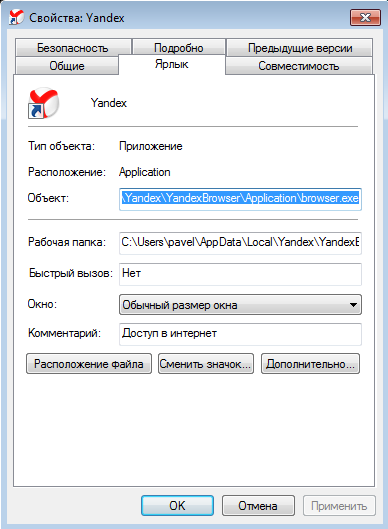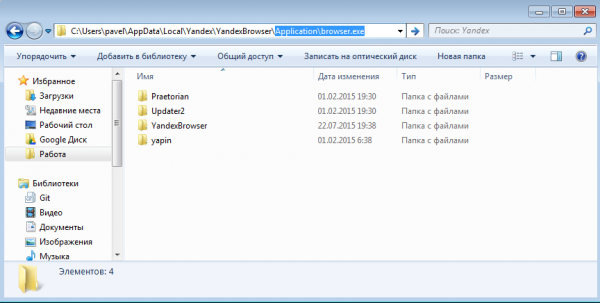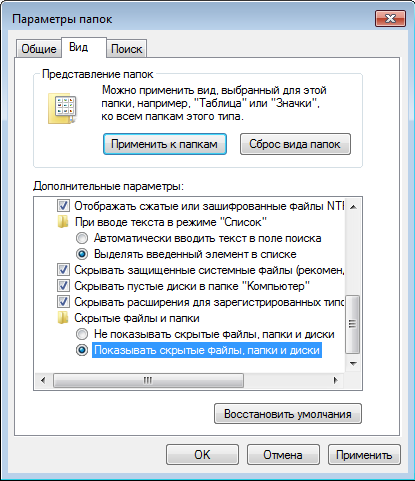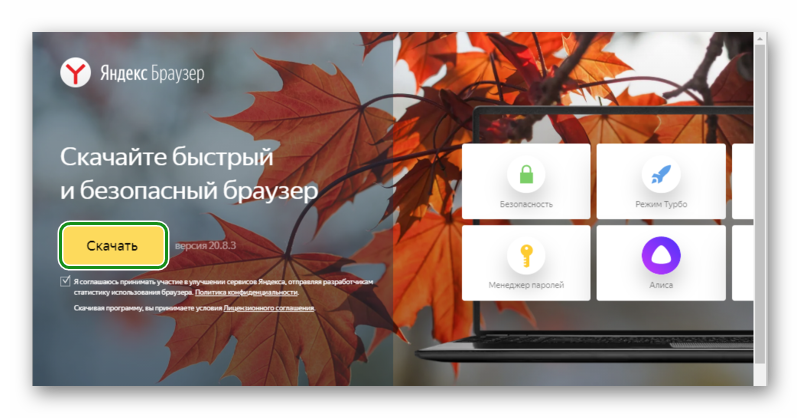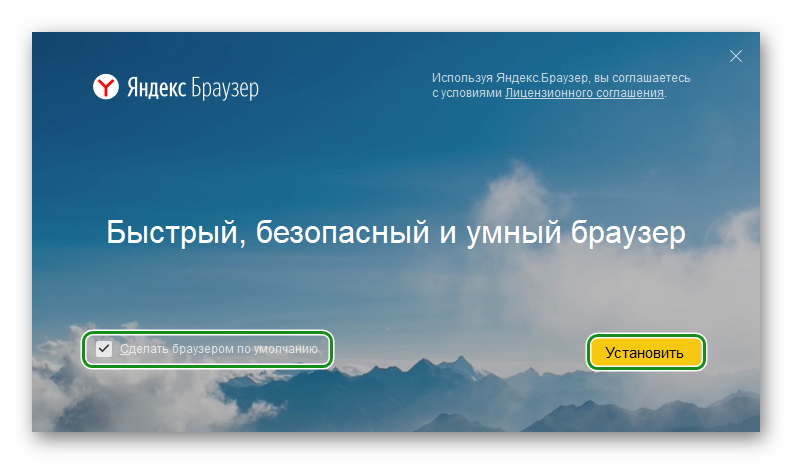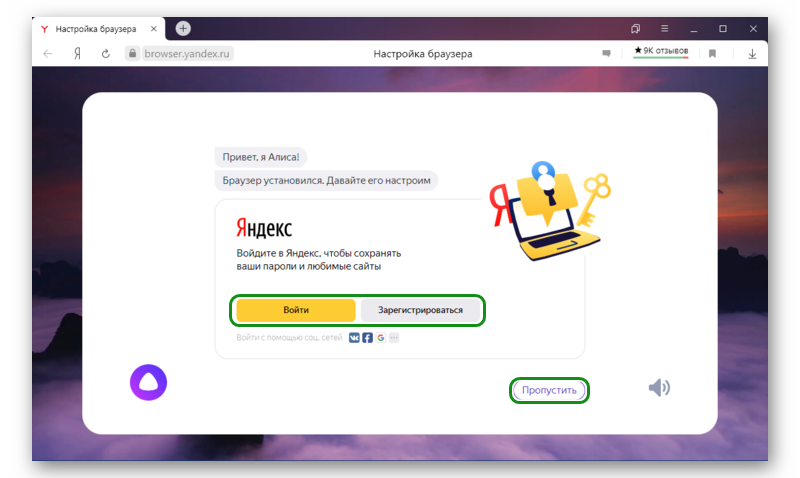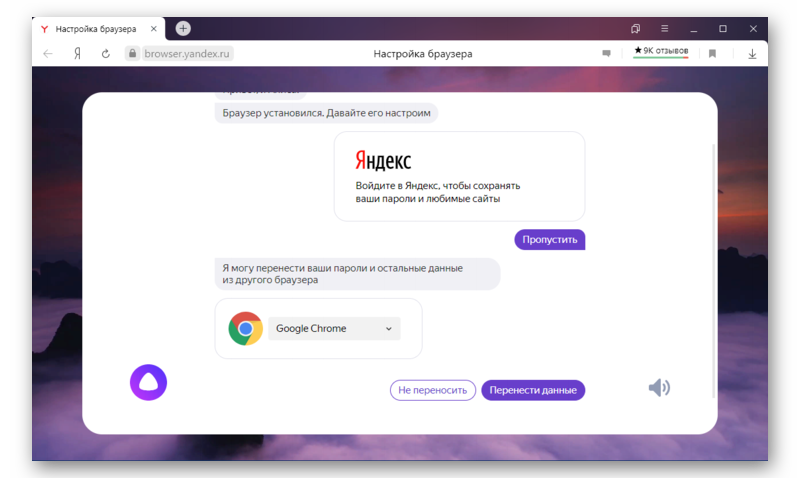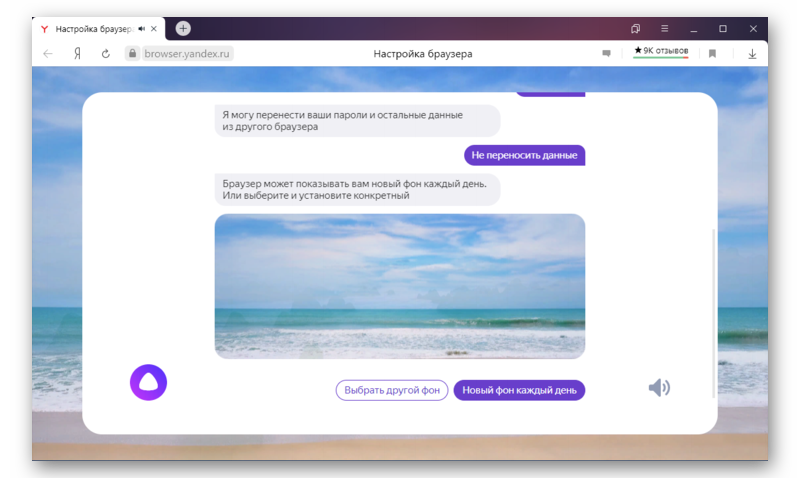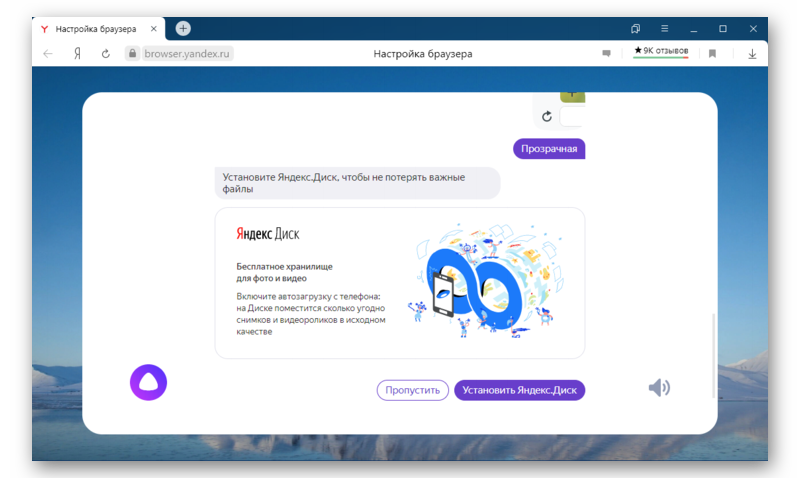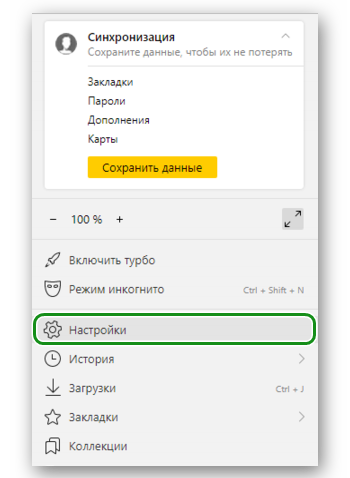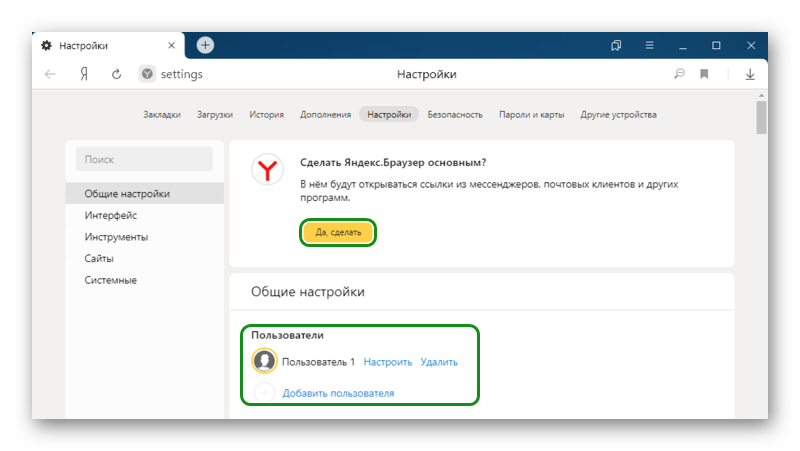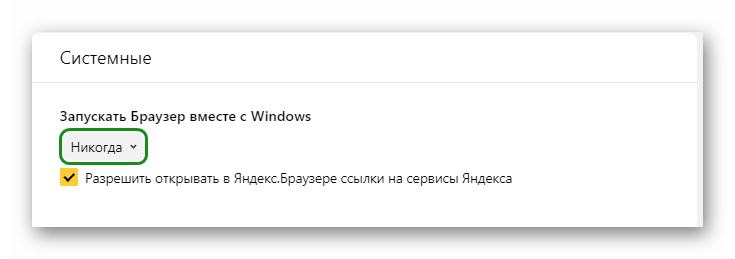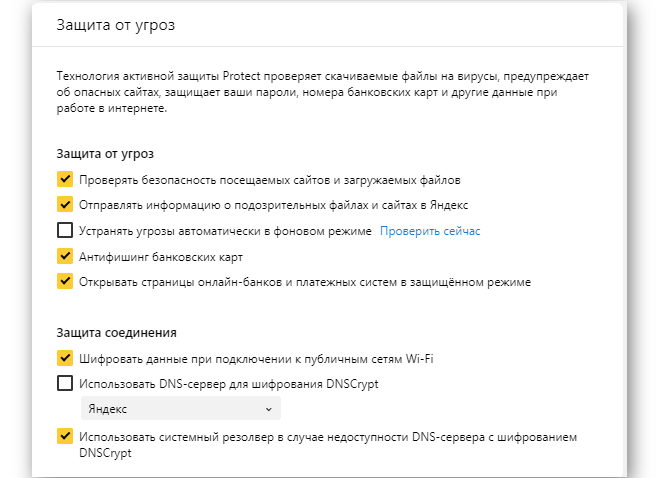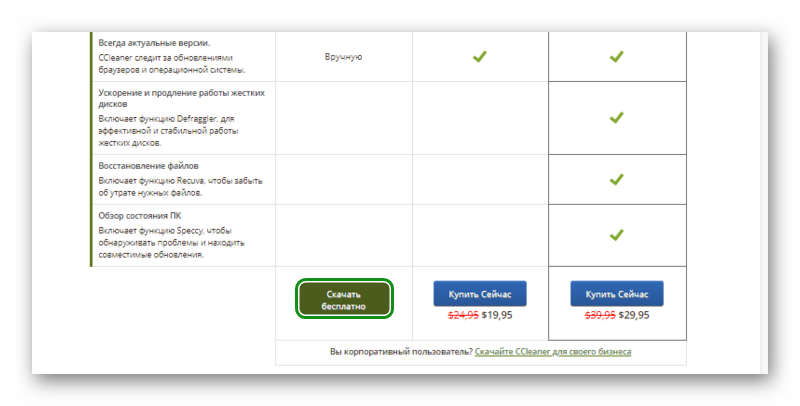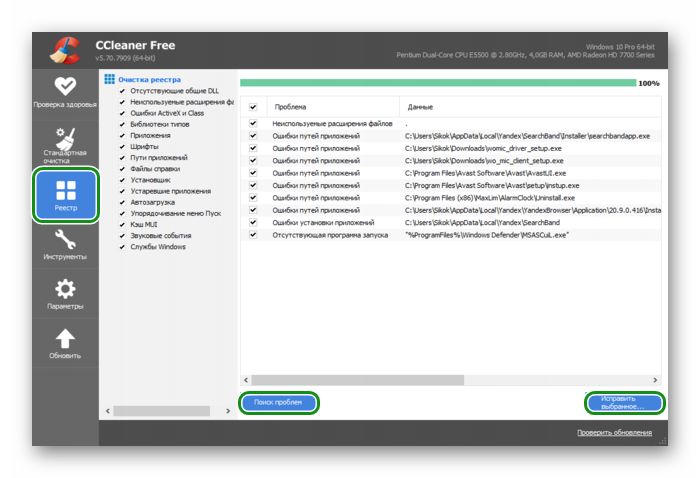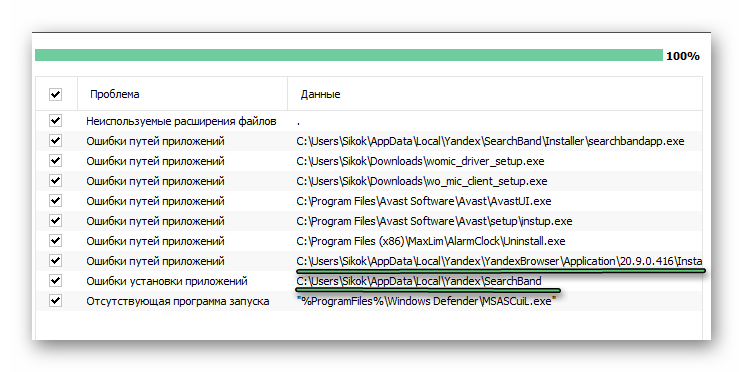Где хранится Яндекс браузер на компьютере
Здравствуйте, друзья! Все мы привыкли, что программы, которые устанавливаются на компьютер, можно найти в «Program Files». Но в случае с браузером Яндекс все совсем не так. В ней Вы увидите только один документ, касающийся самого веб-обозревателя, а точнее его обновлений.
Так куда на компьютере он установился? Где же можно найти исполняемый файл Yandex браузера, и в какой папке хранятся все настройки профиля? Вот давайте с этим и будем разбираться.
Самый легкий способ узнать, где он находится на компьютере, это кликнуть правой кнопкой мыши по самому ярлыку, который есть у Вас на рабочем столе. Дальше из контекстного меню выберите «Свойства».
На вкладке «Ярлык», в поле «Рабочая папка», будет прописан путь к той, в которую сохранен Яндекс браузер.
Если у Вас нет ярлыка нужного веб-обозревателя на рабочем столе, тогда откройте меню «Пуск» и нажмите на «Все программы».
Дальше найдите строчку с «Yandex» и кликните по ней. Внутри будет всего один файл «Yandex» – нажмите на него правой кнопкой мышки, и выберите из контекстного меню «Свойства». Дальше откроется уже знакомое окно, в котором можно посмотреть расположение рабочей папки.
Поскольку в данном пути есть «AppData», которая по умолчанию скрыта в операционной системе, то начнем мы с того, что включим видимость скрытых файлов.
Включить видимость скрытых файлов в операционной системе Windows 7 можно следующим образом. Нажмите на кнопку «Пуск», а затем перейдите в «Панель управления». Если у Вас в списке слева нет «Панели управления», тогда наберите эти слова в строке поиска и кликните по найденному пункту в результатах.
Теперь в поле «Просмотр» выберите «Крупные значки». Дальше кликните по пункту «Параметры папок».
В следующем окне перейдите на вкладку «Вид» и поставьте маркер в поле «Показывать скрытые файлы, папки и диски». Нажмите «Применить», а затем «ОК».
Если у Вас на компьютере установлена Windows 10, тогда процесс будет выглядеть так. Кликните правой кнопкой мышки по кнопке «Пуск» и выберите из списка пункт «Панель управления».
Выбираем «Просмотр» – «Крупные значки», а затем зайдите в «Параметры Проводника».
Откройте вкладку «Вид» и отметьте маркером пункт «Показывать скрытые файлы, папки и диски». Нажимайте «Применить» и «ОК».
После того, как Вы включите видимость скрытых файлов, можно переходить по пути, куда установлен Яндекс:
C:UsersИмяAppDataLocalYandexYandexBrowser
Здесь вместо «Имя», будет ваше имя пользователя в системе, а «Users» – это то же, что и «Пользователи».
В папке «YandexBrowser» Вы увидите еще две: «Application» и «User Data».
Собственно, в «Application» он и установлен. Именно здесь хранится файл с расширением .exe, с помощью которого его можно запустить – «browser».
В «User Data» хранятся все данные, которые касаются профиля пользователя.
Например, если Вы планируете переустановить операционную систему, то, чтобы не потерять все настройки браузера Яндекс, скопируйте «Application» и «User Data» на флешку, а после переустановки ОС и повторной установки браузера, замените эти две папки.
Найти все, что связано с Яндекс браузером, можно и через поиск. Для этого откройте Проводник и зайдите на диск, на который установлена ОС Windows, обычно, это диск С:.
Затем в строку поиска наберите «yandex» и нажмите «Enter». В результатах, будут все файлы и папки, в пути к которым есть данное слово, а значит, они связаны с Яндекс браузером. Повторите поиск, только теперь наберите «яндекс».
Выполнить поиск можете не только на системном диске, зайдите в «AppData» и поищите файлы браузера Яндекс, или в «YandexBrowser».
Думаю, теперь у Вас получится найти, куда установлен браузер Яндекс на компьютере, и в какой папке хранятся все его файлы.
Месторасположение браузера от Яндекс
Яндекс-браузер разработан популярной в России компанией Yandex и является вполне конкурентоспособным обозревателем. Выполнен он в том же минималистичном стиле, что и популярный Google Chrome. В данной статье речь пойдет о том, как найти (и если потребуется, удалить) Яндекс-браузер на своем компьютере. Узнать фактическое месторасположение программы бывает необходимо, чтобы полностью удалить ее с жесткого диска или, например, сделать резервные копии отдельных файлов.
Свойства ярлыка
Данный способ имеет очень широкое применение и позволяет узнать, в какой директории хранится exe-файл программы. Для отслеживания вам понадобится ярлык на рабочем столе или на панели быстрого доступа. Если там его нет, можно открыть список всех установленных программ в меню «Пуск», найти там каталог «Yandex», и в нем будет располагаться необходимый вам ярлык.
- Щелкните ПКМ по найденному объекту.
- В ниспадающем контекстном меню выберите действие «Свойства».
- Необходимая вам вкладка называется «Ярлык». В ней находится параметр «Объект», значение которого и является адресом exe-файла Яндекс.
- Скопируйте его с помощью комбинации клавиш Control + C и откройте проводник (Мой компьютер).
- Вставьте с помощью комбинации клавиш Control + V найденную информацию в адресную строку проводника. Enter нажимать пока что не надо.
- Удалите два последних элемента адреса. Это часть строки «applicationbrowser.exe».
- Нажмите Enter.
Таким образом вы попадете в папку YandexBrowser, в которой и располагается браузер и его служебные файлы.
Переход вручную
Все служебные и исполнительные файлы размещены в скрытой папке AppData. Просто так открыть ее не получится, сперва придется должным образом настроить проводник на вашем компьютере.
- Откройте проводник (Мой компьютер).
- Зайдите в папку жесткого диска, на котором установлена операционная система (у большинства пользователей его буква – С).
- Далее требуется открыть каталог «Пользователи», а в нем найти свою личную папку (ее название аналогично имени пользователя операционной системы).
- Теперь вам потребуется зайти в настройки, чтобы активировать возможность видеть и заходить в скрытые папки. В меню, которое расположено в верхней части окна, под поисковой строкой, кликните по кнопке «Упорядочить».
- И ниспадающем меню выберите категорию «Параметры».
- Нужная вам вкладка называется «Вид». Перейдите в нее и найдите в представленном перечне настроек пункт «Показывать скрытые папки и файлы». Поставьте напротив него галку и нажмите «Ok».
- Теперь папка «AppData» станет доступна для использования. Переместитесь в нее, откройте вложенную директорию «Local».
- Здесь находится огромное количество служебной информации, используемой многими приложениями, а также некоторые программы целиком. Интересующий вас каталог называется «Yandex».
- В нем и расположена искомая папка YandexBrowser, в которой хранится ваш браузер.
Добрый день уважаемые подписчики и читатели блога Pyatilistnik.org, ранее я вам рассказывал как производится сброс настроек браузера на начальные, но я забыл вам рассказать где эти самые настройки лежат на вашем компьютере и сегодня я это исправлю. И так темой заметки будет где хранятся настройки браузера.
О каких браузерах сегодня пойдет речь, давайте их перечислим
- Google Chrome
- Opera
- Mozilla FireFox
- Yandex браузер
- Tor
- Internet Explorer
- Edge
Для чего это вообще вам нужно, зная где хранятся настройки браузеров в Windows вы всегда их сможете перенести на другой компьютер или устройство, я много раз в эпоху своего админства сталкивался с ситуацией, что при переустановке системы пользователю, он вдруг вспоминал за новой системой что у него нет тут его плагинов в браузере и закладок, вы ему говорите ты же не просил это сделать и тебя спрашивали ничего не забыл, а он ну ты же админ сам должен был догадаться :), вот чтобы вам не нужно было догадываться, читаем ниже. Еще хочу обратить внимание как сохранить историю skype, тоже пригодиться вам.
До поиска всех файлов, нужно включить отображение скрытых файлов и папок Windows
Где хранятся настройки chrome
Настройки Google Chrome хранятся на вашем компьютере вот по такому пути. Рассматриваемый пример это Windows 8.1, но в 7 или 10 все будет одинаково.
C:Пользователиимя пользователяAppDataLocalGoogleChromeUser DataDefault
В папке Default вы обнаружите все настройки, например файл Bookmarks это ваши закладки, ниже есть их резервная копия. Папка Extensions содержит все ваши установленные расширения.Файл History содержит всю историю. Полезно для безопасников, скачал этот файл и изучаешь потом. Думаю с хранилищем настроек Google Chrome все понятно.
Где хранятся настройки opera
Идем дальше разбираться где хранятся настройки браузеров в Windows и на очереди у нас Opera. Довольно старенький серфер по интернету, но недавно в него вдохнули новую жизнь, версии выходят как орешки, старая мне нравилась больше, но сегодня речь не об этом.
Настройки Opera располагаются вот по такому пути.
C:Usersимя пользователяAppDataRoamingOpera SoftwareOpera Stable
Тут вы тоже видите закладки Opera, это файл Bookmarks, также история браузера расположена в файле Hystory. Тут вы найдете, папку расширений и тем.
Сама программа установлена по пути
C:Program Files (x86)Opera
Как говорил один персонаж из моего детства, продолжаем разговор.
Где хранятся настройки firefox
Давайте разбираться где хранит свои настройки рыжий лис, или как по правильному firefox.
Для Windows XP это вот такой путь
C:Documents and Settingsимя пользователяApplication DataMozillaFirefoxProfiles
Для современных операционных систем вам сюда
C:пользователиимя пользователяAppDataRoamingMozillaFirefoxProfiles
Будет вот такая структура данных
Разбираемся дальше где хранятся настройки браузеров в Windows и следующим это будет Internet Explore.
Где хранятся настройки internet explorer
Не самый мой любимый браузер, но без него пока сложно представить клиент банки и электронные торговые площадки. Да и вообще Microsoft его уже хоронит, предлагая всем пользоваться новым Edge. Как у других MS все не хранит в одном месте, например история лежит вот по такому пути
C:пользователиимя пользователяAppDataLocalMicrosoftInternet Explorer
Сами настройки лежат вот по такому адресу
C:пользователиимя пользователяAppDataLocalMicrosoftInternet Explorer
Где хранятся настройки Яндекс браузера
Яндекс кладет все свои настройки в папку, так что при переносе на другой компьютер копируем именно ее.
C:пользователиимя пользователяAppDataLocalYandexYandexBrowserUser Data
Tor браузер как таковое ничего не хранит, но если что и есть то оно лежит в папке вместе с загрузочным файлом, у меня Portable версия, она не хранит ничего. Надеюсь вы теперь знаете где располагаются все параметры и настройки нужных вам браузеров.
Как установить Яндекс Браузер на компьютер
Для того, чтобы установить Яндекс Браузер на компьютер вам необходимо выполнить несколько простых действий:
Где скачать Яндекс Браузер?
Программу для установки Яндекс Браузера нужно скачивать только с официального сайта Яндекс. Вот проверенная ссылка: https://browser.yandex.ru/. Не стоит скачивать браузер со сторонних сайтов: в них могут быть компьютерные вирусы, а также вместе с браузером могут установиться так называемые «мусорные программы», которые будут расходовать ресурсы вашего компьютера и замедлять его.
Жмем на желтую кнопку «Скачать» (имя версии может отличаться), ждем какое-то время и идем в директорию «Загрузки» (в браузере нужно нажать сочетание Ctrl + J для открытия меню загрузок) или же самостоятельно перейти в папку по адресу: C:/Users/Имя вашего пользователя/Загрузки (Downloads) и запустить файл yandex.exe.
После запуска данного файла вам необходимо решить: нужна ли вам голосовая помощница Алиса и сделать ли Яндекс Браузер по умолчанию (т.е все веб-страницы будут открываться через него) и нажать на желтую кнопку «Установить».
Если вы закрепите «Алису» на панели задач, то вы можете легко получить доступ к самым различным функциям Яндекса.
После нажатия кнопки вам нужно будет подтвердить установку и далее откроется само окно установки. В этот момент нужные файлы загрузятся и установятся на ваш компьютер.
Спустя какое-то время (до 5 минут) установка завершится и откроется сам браузер:
Источник
Как установить Яндекс браузер на компьютер, используя оффлайн и онлайн установщик
Одной из самых полезных программ на любом компьютере является веб-обозреватель, через который осуществляется выход в Интернет. В Windows по умолчанию есть встроенный веб-обозреватель, но он многим не нравится, из-за низкой скорости работы, устаревшего дизайна или ещё чего-то. Благо, что сегодня очень широкий выбор браузеров от сторонних разработчиков, одним из них является Яндекс Браузер, который можем установить на компьютер абсолютно бесплатно. Yandex browser – один из самых быстрых, мощных и функциональных приложений в своём роде, который заточен на отечественного потребителя.
Почему стоит установить browser от Яндекса последней версии
В среде десктопных браузеров очень большая конкуренция. Говоря о конкуренции, речь идёт не столько о количестве веб-обозревателей, сколько о заполнении рынка некоторыми из них. Чего только стоят популярные Google Chrome и Mozilla Firefox. В них есть все самые нужные функции, постоянная поддержка от разработчиков и работают довольно стабильно. Что же нам может предложить Яндекс браузер, чтобы был интерес установить его новую версию, ведь все веб-обозреватели работают бесплатно?
Предлагаем составить небольшой анализ-сравнение всех перечисленных браузеров: Яндекс Браузер (ЯБ); Google Chrome (GC) и Mozilla Firefox (MF).
Быстродействие
ЯБ: Один из самых быстрых веб-обозревателей, уступает только Chrome.
GC: Выигрывает у конкурентов по быстродействию.
MF: Средняя скорость загрузки сайтов.
Безопасность
ЯБ: Есть технологии защиты от фишинга, перехвата данных при подключении к общественным Wi-Fi-сетям, используется функция шифрования данных и можно устанавливать мастер-пароль для доступа к сохранённым логинам и паролям.
GC: Чистый браузер без дополнительных средств защиты. Конфиденциальность полностью в руках пользователя.
MF: Обеспечивает высокую степень безопасности через расширения.
Функциональность
ЯБ: Обладает рядом вспомогательных функций: вынос видео в отдельное окно поверх других вкладок, автоматический режим турбо, персонализированная страница новостей, «Умная строка».
GC: Минимализм во всём, минимум дополнительных возможностей.
MF: Ряд полезных инструментов для разработчиков ПО.
Расширяемость
ЯБ: Больше 40 расширений можем установить на странице «Дополнения», а ещё – добавить плагины из магазинов Opera и Chrome Extensions.
GC: Официальный магазин Chrome.
MF: Свой магазин расширений Mozilla.
Подводим промежуточные итоги, почему имеет смысл установить новый Яндекс браузер, тем более это бесплатно:
Этих аргументов должно быть достаточно, чтобы добавить Yandex веб-обозреватель к себе в систему.
Стандартный способ установить Яндекс браузер на компьютер
У данного способа есть один существенный недостаток – это онлайн-установщик, который требует наличия доступа к Интернету во время инсталляции программы. После запуска инсталлера, он анализирует характеристики системы и загружает нужные файлы с сети.
Как поставить Yandex браузер через оффлайн установщик
Скачать и установить новый Яндекс браузер бесплатно можем и при использовании портативного установщика. Он готов к установке сразу после скачивания, без каких-либо дополнительных ограничений. Основная сложность метода в том, что автономный установщик Яндекс веб-обозревателя не распространяется открыто, как онлайн-инсталлятор. Однако, это не значит, что мы лишены возможности скачать установщик с официального сайта. Придётся лишь прибегнуть к небольшим хитростям.
Как загрузить Yandex браузер оффлайн-установщик:
Есть вариант добавить веб-обозреватель, загруженный с других сайтов, но это приводит к рискам заражения операционной системы вирусным кодом. Ещё один недостаток скачивания с неофициальных сайтов – скорее всего версия браузера окажется устаревшей. Лучше прибегнуть к первому или второму способам, описанным выше.
Почему не получилось установить новый Яндекс браузер
Иногда, на этапе скачивания или установки Yandex browser появляются трудности, которые препятствуют нормальному добавлению веб-обозревателя в систему.
Основные проблемы и как их решить:
Теперь мы знаем откуда бесплатно скачать последнюю версию Яндекс браузера, и как её установить в Windows. Дополнительно разобрались с некоторыми вероятными проблемами во время инсталляции браузера. Всего вышеперечисленного достаточно для того, чтобы начать получать удовольствие от использования Яндекс веб-обозревателя.
Источник
Частые вопросы о настройках браузера
Где найти настройки?
Чтобы быстро перейти к нужной настройке, введите ее название в поле поиска в верхнем левом углу страницы.
Стартовая страница браузера
Вместо стартовой (домашней) страницы Яндекс.Браузер при запуске отображает либо Табло с наиболее посещаемыми страницами, либо вкладки, открытые в прошлый раз. По умолчанию открываются вкладки.
Как изменить вид контекстного меню?
Если в контекстном меню для вас слишком много команд:
Что происходит при сбросе настроек браузера?
В результате сброса настроек браузера будут восстановлены исходные настройки:
Чтобы сбросить настройки браузера:
Как закрепить браузер на панели задач?
Из меню Пуск или с рабочего стола
Как закрепить браузер на начальном экране в меню Пуск?
Как открыть браузеру доступ к данным приложений в macOS
В операционной системе macOS 10.14 Mojave доступ к данным приложений ограничивается автоматически. Чтобы Яндекс.Браузер мог получить доступ к данным других приложений (например, других браузеров):
Зачем нужен фоновый режим?
В фоновом режиме часть функций браузера продолжает работать после закрытия и запускается автоматически вместе с включением компьютера. Значок браузера виден в области уведомлений Windows, даже если он закрыт.
Преимущества работы браузера в фоновом режиме:
Чтобы отключить работу браузера в фоновом режиме:
Как убрать кнопку Яндекс
Кнопка находится в Умной строке слева. Чтобы убрать ее:
Частые вопросы о настройках браузера
Где найти настройки?
Чтобы быстро перейти к нужной настройке, введите ее название в поле поиска в верхнем левом углу страницы.
Стартовая страница браузера
Вместо стартовой (домашней) страницы Яндекс.Браузер при запуске отображает либо Табло с наиболее посещаемыми страницами, либо вкладки, открытые в прошлый раз. По умолчанию открываются вкладки.
Как изменить вид контекстного меню?
Если в контекстном меню для вас слишком много команд:
Что происходит при сбросе настроек браузера?
В результате сброса настроек браузера будут восстановлены исходные настройки:
Источник
Как установить Яндекс.Браузер на компьютер
Требования для установки Яндекс.Браузера
Для установки и корректной работы обозревателя компьютер должен обладать следующими минимальными характеристиками:
Установка Яндекс.Браузера на ПК
Рекомендуется загружать установочный файл на официальном сайте. Браузер бесплатный. И здесь всегда представлена актуальная версия.
В последних версиях обозревателя отсутствуют параметры выбора диска для установки.
Вход и первичная настройка
После того как браузер установится и запустится предстоит настроить его.
Основные параметры
Браузер обладает поистине огромным перечнем функций и возможностей. Про все параметры мы не будем рассказывать, по большей части они или очевидные, или неважны. Здесь упомянем только некоторые опции, которые стоит настроить после установки, чтобы работать было комфортно.
Здесь вы увидите довольно длинную страницу с опциями:
Это минимальный набор опций, которые рекомендуется сразу настроить. Остальные настройки устанавливайте по своему желанию в зависимости, хотите чтобы в умной строке были подсказки или фон и размер вкладок был определенного типа.
Возможные ошибки при установке
Бывает что при установке Яндекса могут возникать различные ошибки и сбои. Как правило, они легко решаются, главное знать в чем причина. Например, при низкоскоростном интернете могут происходить прерывания. В этом случае вы не сможете запустить установку файла, так как он не полностью загрузился или это произошло с ошибками.
Еще распространенные причины сбоев установки Яндекс.Браузера:
В первом случае нужно просканировать систему на предмет обнаружения заражения вредоносными кодом. И естественно «вылечить» ПК.
Исправление неполадок с помощью программы CCleaner
Если ошибка возникает вследствие некорректного или неполного удаления предыдущей версии Яндекс.Браузера, то при новой установке, с большей долей вероятности, возникнут ошибки.
Быстро и гарантированно устранить ошибки можно с помощью утилиты CCleaner. Программа обладает огромным перечнем функций и возможностей, но нас сейчас интересует устранение ошибок при установке Яндекс.Браузера.
После исправления перезагрузите компьютер и повторите попытку установить Яндекс.Браузер.
Источник
Профиль для хранения настроек и данных
Что такое личный профиль?
Создание профиля
Будет создано новое окно Яндекс.Браузера с выбранным значком профиля. Просмотреть все профили браузера можно в настройках:
Переключение между профилями
Выбранный профиль откроется в новом окне браузера.
Изменение имени профиля
Удаление профиля
| Операционная система | Адрес профиля |
|---|---|
| Windows | C:\Пользователи\Имя вашей учетной записи\AppData\Local\Yandex\YandexBrowser\User Data\Default |
/Library/Application Support/Yandex/YandexBrowser/Default
| Операционная система | Адрес профиля |
|---|---|
| Windows | C:\Пользователи\Имя вашей учетной записи\AppData\Local\Yandex\YandexBrowser\User Data\Default |
/Library/Application Support/Yandex/YandexBrowser/Default
Если вы синхронизировали профиль, то его данные сохранятся на сервере даже после удаления на локальном компьютере.
Синхронизация профиля
Синхронизация позволит вам сохранить на сервере большую часть данных профиля. В результате вы сможете получить к ним доступ с других устройств или восстановить в случае сбоя на компьютере.
Если вы хотите сохранить все настройки и данные о работе в браузере (например, вам нужны разрешения для сайтов или открытые вкладки), сохраните профиль на компьютере.
Сохранение данных профиля
Это может понадобиться, например, чтобы восстановить все данные после переустановки ОС на компьютере или перенести все данные профиля на другой компьютер.
Скопируйте профиль в удобное для вас место. Как открыть каталог профиля:
Источник
Если вы скачали, установили, но не знаете где находиться Яндекс браузер, сделайте следующее.
Нажмите пуск и в самом низу в поисковой строке вставьте слово «Yandex», только без кавычек.
В самом верху вы увидите, как ниже на картинке ярлык Яндекса (это если его нет на рабочем столе).
Чтобы узнать, где он находиться, нажмите на него правой мышкой и перейдите в меню «расположение файла».
Также яндекс можно найти если нажать пуск и перейти в раздел все программы. Там находиться папка «Yandex», в которой он храниться.
По умолчанию (если во время установки самостоятельно не прописывать место куда браузер должен устанавливаться) яндекс находиться на диске «С» в папке «program files», но при желании (так делают опытные пользователи) его можно установить на диск «D».
Теперь разберемся где находиться кеш Yandex браузера. Чтобы открыть место расположения кеша, вам нужно постепенно открывать папку за папкой по следующему пути:
- C:UsersUserNameAppDataLocalYandexYandexBrowserUser DataDefaultCache
Когда откроете, то увидите набор непонятных файлов (как ниже на рисунке), но при желании их можно «расшифровать».
Где находятся настройки браузера яндекс
Чтобы попасть в настройки браузера яндекс, нажмите на тот же значок, что и для очистки кэш. Там увидите опцию «настройки» — нажмите.
Вот и все теперь в вашем распоряжении появилась возможность настроить яндекс по своему усмотрению. В частности:
- с чего начинать запуск;
- настройки внешнего вида;
- настройки панели закладок;
- как производить поиск;
- добавление разрешений на использование браузера другими пользователями;
- возможность сделать его основным.
Также прямо там можно очистить кэш и удалить ненужные расширения (плагины). Эти опции находятся с левой стороны.
Где находятся закладки браузера Яндекс
По умолчанию панель закладок в браузере яндекс спрятана. Чтобы узнать где она находиться, также нажмите на значок о котором упоминалось в статье выше.
После этого в четвертой строке с верху увидите опцию «закладки». Подведя к ней курсор, автоматически возникнет еще одно меню.
Вам следует переместить в него курсор на строку «показывать панель закладок» и нажать.
Далее, верху, с правой стороны появиться опция «другие закладки», нажав которую вы сможете их все увидеть и перейти по которым нужно.
Чтобы получить доступ в Интернет, пользователи используют специализированное приложение — интернет-обозреватель, или по-другому — браузер. Помимо браузера, установленного по умолчанию в операционную систему Windows, пользователи могут самостоятельно устанавливать подобные программы на свои устройства.
Среди приложений для выхода в интернет видное место занимает Яндекс Браузер — один из самых популярных обозревателей интернета в Рунете. Поэтому некоторые пользователи желают знать, как удалить Яндекс браузер с компьютера.
Содержание:
- Как удалить Яндекс браузер с компьютера в Windows 10
- Как удалить Яндекс Браузер с компьютера Windows 7, Windows 8, Windows 8.1
- Как удалить программу Яндекс Браузер в CCleaner
- Как полностью удалить Яндекс браузер с компьютера в Geek Uninstaller
- Как удалить Яндекс Браузера вручную — 1 способ
- Удаление Яндекс Браузера вручную — 2 способ
- Выводы статьи
- Как удалить Яндекс Браузер — 5 способов (видео)
Если этот браузер, судя по популярности, является хорошей программой, то тогда зачем удалять (деинсталлировать) это приложение с ПК, можно ли удалять Яндекс Браузер? Безусловно пользователю можно удалить Яндекс браузер, как любую другую программу, если на это есть свои причины.
При наиболее распространенном варианте пользователь не планирует дальше использовать этот браузер на своем компьютере. Данный обозреватель интернета заменят другие подобные программы. В операционной системе Windows имеется встроенный браузер — Microsoft Edge или Internet Explorer, который можно использовать для посещения веб-страниц на сайтах.
Есть и более серьезная причина. Дело в том, что Яндекс Браузер появляется на ПК не всегда по желанию пользователя. В некоторых случаях, Яндекс Браузер проникает на устройство вместе с другим программным обеспечением в качестве дополнительной «нагрузки».
При обоих вариантах пользователю необходимо удалить Яндекс Браузер с компьютера полностью. Некоторые люди спрашивают о том, как удалить Яндекс Браузер навсегда. Положительный ответ на этот вопрос во многом зависит от внимательности и действий самого пользователя в дальнейшем, после деинсталляции браузера с компьютера.
В этой статье мы разберем удаление Яндекс Браузера несколькими методами:
- стандартным способом в Windows 10, Windows 8, Windows 7;
- с помощью приложения для оптимизации системы;
- используя специализированную программу-деинсталлятор:
- проведем ручное удаление файлов и данных браузера.
В инструкциях этого руководства для деинсталляции Яндекс браузера применяются бесплатные программы. Вы можете использовать другие подобные приложения.
Как удалить Яндекс браузер с компьютера в Windows 10
Вначале мы попробуем стандартный способ, чтобы в Windows 10 удалить Яндекс браузер из операционной системы.
Выполните следующие действия:
- Нажмите правой кнопкой мыши по меню «Пуск».
- Из меню запустите «Параметры».
- В окне приложения «Параметры» войдите в «Приложения».
- Во вкладке «Приложения и возможности» найдите «Yandex».
- Щелкните по программе Yandex левой кнопкой мыши, нажмите на кнопку «Удалить».
- В окне «Это приложение и все его данные будут удалены» нажмите на кнопку «Удалить».
- В окне «Вы хотите удалить или переустановить Яндекс.Браузер?» нажмите на кнопку «Удалить».
- В открывшемся окне, если это необходимо, установите флажок в пункте «Удалить настройки браузера, историю просмотров и другие данные? Их нельзя будет восстановить.», а потом нажмите на кнопку «Удалить браузер».
Как удалить Яндекс Браузер с компьютера Windows 7, Windows 8, Windows 8.1
Сейчас мы посмотрим, как в Windows 8 или Windows 7 удалить Яндекс Браузер стандартным методом. Этот метод одинаково работает в операционных системах Windows.
Пройдите последовательные шаги:
- Нажмите на клавиши «Win» + «R».
- В диалоговом окне «Выполнить» введите команду «control panel», а затем нажмите на клавишу «Enter».
- В окне панели управления «Настройка параметров компьютера» (режим просмотра — «Мелкие значки») выберите «Программы и компоненты».
- В окне «Удаление или изменение программы» найдите Яндекс Браузер. В списке установленных программ в операционной системе Windows он обозначен как «Yandex».
- Щелкните правой кнопкой мыши по программе Yandex, в контекстном меню нажмите на «Удалить».
- В окне с предупреждением нажмите на кнопку «Удалить».
- В следующем окне, если нужно, поставьте галку в пункте «Удалить настройки браузера, историю просмотров и другие данные?», а затем нажмите на кнопку «Удалить браузер».
Как удалить программу Яндекс Браузер в CCleaner
Пользователь может удалить браузер с помощью бесплатной программы CCleaner. Это приложение предназначено для оптимизации операционной системы Windows. В состав программы входит модуль для деинсталляции ненужных приложений с ПК.
Проделайте следующее:
- В главном окне CCleaner откройте вкладку «Инструменты».
- В разделе «Удаление программ» найдите и выделите «Yandex» (Издатель — ООО «Яндекс»).
- Нажмите на кнопку «Деинсталляция».
После этого, эта программа будет удалена с компьютера.
Вы можете использовать другие подобные комплексные приложения-оптимизаторы Windows для удаления ненужных программ со своего компьютера.
Как полностью удалить Яндекс браузер с компьютера в Geek Uninstaller
Geek Uninstaller — бесплатная программа-деинсталлятор. Это портативное приложение, не требующее установки на компьютер. При помощи Geek Uninstaller мы удалим Яндекс Браузер с вашего компьютера.
Чтобы полностью удалить ненужное программное обеспечение с ПК, используйте специализированные программы-деинсталляторы. Вы можете самостоятельно выбрать подходящее приложение для этих целей.
Выполните следующий порядок действий:
- Запустите программу Geek Uninstaller на компьютере.
- В списке установленных программ найдите «Yandex».
- Щелкните по приложению правой кнопкой мыши, в выпадающем меню выберите пункт «Деинсталляция…».
- Откроется окне штатного деинсталлятора Яндекс браузера, в котором нужно нажать на кнопку «Удалить».
- В следующем окне отметьте пункт «Удалить настройки браузера, историю просмотров и другие данные? Их нельзя будет восстановить.», а потом нажмите «Удалить браузер».
- В окне «Остались некоторые части программы» нажмите на кнопку «Удалить», чтобы завершить деинсталляцию программы.
Как удалить Яндекс Браузера вручную — 1 способ
Бывает, что пользователи сталкиваются с ситуацией, когда Яндекс Браузер отсутствует в списке установленных программ, специализированные приложения его не находят, но браузер присутствует на компьютере.
В этом случае, вам потребуется выполнить удаление файлов браузера вручную. Пользователю необходимо обнаружить все папки браузера, а затем удалить их содержимое.
Сначала убедитесь, что браузер в данный момент времени не запущен на ПК:
- Откройте Диспетчер задач.
- Во вкладке «Процессы», посмотрите нет ли «Yandex» в запущенных приложениях. Если программа там присутствует, щелкните правой кнопкой мыши по приложению, а в контекстном меню выберите «Снять задачу».
Папки с данными Яндекс Браузера находятся на ПК по следующему пути (в 32-битной Windows используется папка «Program Files» без «x86»):
C:ProgramDataYandexYandexBrowser C:Program Files (x86)YandexYandexBrowser C:ПользователиИмя_пользователяAppDataLocalYandexYandexBrowser
Некоторые из этих папок по умолчанию скрыты от пользователя. Чтобы решить эту задачу, необходимо в настройках операционной системы включить отображение скрытых папок и файлов.
Вручную удалите с компьютера все указанные папки с файлами браузера. После подобного удаления файлов браузера, на компьютере останутся записи в реестре Windows, но наличие этих записей никак не повлияет на работу операционной системы.
Удаление Яндекс Браузера вручную — 2 способ
Следующий вариант предполагает ручной запуск деинсталляции Яндекс Браузера, если не помогают другие методы.
Установочный файл браузера находится в скрытой папке в профиле пользователя. Вам потребуется изменить настройки отображения скрытых папок и файлов в Windows, чтобы найти данные браузера.
Совершите следующие действия:
- Вам нужно будет пройти по пути:
C:ПользователиИмя_пользователяAppDataLocalYandexYandexBrowserApplication
- В папке «Application» откройте папку с номером актуальной версии браузера, а затем перейдите в папку «Installer».
В папке «Installer» находится установочный файл браузера — «setup».
- Кликните правой кнопкой мыши по файлу «setup», в контекстном меню нажмите на пункт «Создать ярлык».
- Щелкните по ярлыку правой кнопкой мыши, выберите «Свойства».
- В окне свойств ярлыка установочного файла, во вкладке «Ярлык», в поле «Объект» указан путь до файла «setup».
- Вам нужно будет добавить параметр для удаления браузера. Введите «пробел», два «тире» подряд, затем «uninstall».
Путь в поле «Объект» выглядит следующим образом:
C:ПользователиИмя_пользователяAppDataLocalYandexYandexBrowserApplicationНомер_версии_браузераInstallersetup –uninstall
- Нажмите на кнопку «ОК».
- Запустите ярлык, а затем пройдите шаги по удалению браузера, описанные выше в статье.
Выводы статьи
Яндекс браузер — один из самых популярных интернет-обозревателей в российском сегменте Интернета. По разным причинам, пользователю может потребоваться удалить Яндекс браузер со своего компьютера.
Для удаления Яндекс Браузера из операционной системы Windows можно использовать несколько способов: стандартная деинсталляция системным средством, с помощью программы-оптимизатора или программы-деинсталлятора, или вручную, удалением папок и файлов ненужного приложения.
Как удалить Яндекс Браузер — 5 способов (видео)
Похожие публикации:
- Как отключить автозагрузку Яндекс Браузера — 7 способов
- Режим чтения и чтение вслух в Microsoft Edge
- Как изменить папку загрузки в Яндекс Браузере
- Как в Яндексе удалить историю поиска
- Режим чтения в Яндекс Браузере
В статье наглядно показываю, как установить Яндекс Браузер с алисой на компьютер или ноутбук, телефон и настроить его для удобной работы. А также разберем, почему Yandex может не устанавливаться и как это исправить.
Инструкция по установке простая, я подготовил ее с расчетом на пользователей любого уровня подготовки. Поэтому, уверен, справится любой новичок. А если останутся вопросы, просто напишите мне в комментарии внизу страницы и я постараюсь помочь с решением.
Сейчас данная процедура настолько упрощена, что все можно сделать за несколько кликов мышкой. А простую настройку произвести, отвечая на вопросы робота «Алисы».
Как скачать, установить приложение Яндекс браузера + базово настроить
- Перейдите на официальный сайт по ссылке: browser.yandex.ru. Никогда не загружайте программы откуда попало. Используйте для этого только официальные ресурсы компании, иначе высок риск закачать зараженный вирусами файл.
- Нажмите большую кнопку «Скачать» и дождитесь скачивания. Если в параметрах текущего вашего браузера ничего не менялось, то файл загрузится в папку «Загрузки» Windows.
- Запустите установщик в виде значка Yandex. Отметьте в первом окне установки пункт «Сделать браузером по умолчанию», если хотите чтобы затем ссылки из приложений и других сервисов открывались именно через браузер Яндекса. Впрочем, раз ставите его, значит хотели бы сделать основным 😊 Здесь же может быть галочка «Закрепить Алису на панели задач». Если вы планируете часто ей пользоваться, можно не отключать эту опцию.
- Нажимаем «Установить» и ожидаем окончания установки.
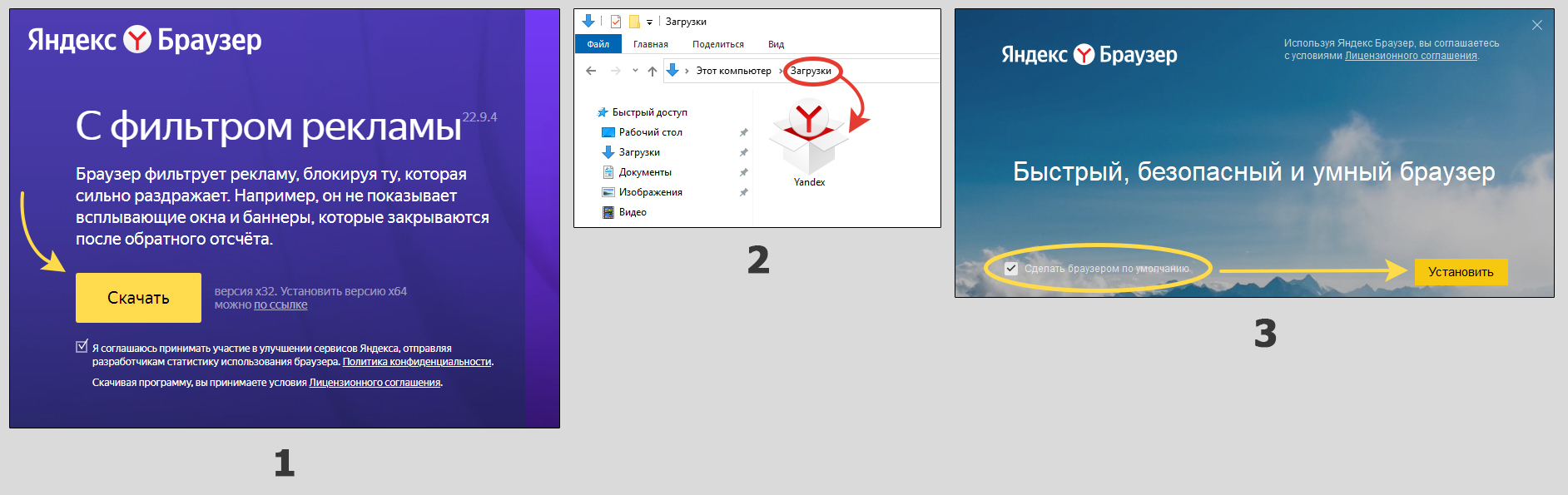
В некоторых странах (Украина, например), сервисы Яндекса могут не открываться. В таком случае установить вы его сможете, зайдя на сайт через любой VPN. Посмотреть варианты можете в этой подборке (кликните по ссылке).
Также есть автономный (полный) установочный пакет браузера: скачать. Загрузив его, в дальнейшем вы сможете установить браузер даже без интернета. Стандартный установщик весит всего 3 мегабайта, но требует подключения к сети интернет при инсталляции. Полный пакет установки имеет размер 150 мб.
Сразу после установки интерфейс Яндекс браузера откроется сам. Бот «Алиса» поприветствует нас фразой «Привет, я Алиса. Браузер установлен, давайте его настроим».
Пройдем несколько этапов базовой настройки. Алиса будет предлагать что-то выбрать, а вам нужно лишь следовать ее советам или нажимать кнопку «Пропустить», если рекомендация для вас не актуальна.
- Сначала предлагается войти в аккаунт Яндекса. Рекомендую! Потому что так вы сможете затем подключить синхронизацию и сохранять все конфигурации браузера в защищенном хранилище (в облаке). Это позволит легко за 1 минуту восстановить данные, войдя в аккаунт на другом устройстве или при повреждении обозревателя. Даже если у вас еще нет аккаунта, создайте его, нажав «Зарегистрироваться.» Заполнение небольшой анкеты для регистрации займет не более 10 минут. В результате вам станут доступны почта Yandex и все остальные сервисы компании.
- Если вы вошли в свой аккаунт, Алиса предложит выбрать «табло» (быстрые ссылки, которые отображаются на домашней странице браузера).
- Далее Алиса может предложить перенести закладки, пароли и параметры из другого браузера. Например, ранее пользовались Google Chrome и можете в менее чем за минуту все оттуда перенести в Яндекс браузер. Однако я обычно пропускаю этот вариант, чтобы иметь по окончании настройки абсолютно чистый, новый браузер.
- Выберите вариант фона на свой вкус. Мне нравится каждый день новый фон.
- Затем выбираем форму браузерных вкладок, цветовое оформление. Опять же, кому что привычнее…
- При появлении предложения установить Яндекс диск, проще нажать «Пропустить». Сейчас задача — установить веб-браузер, а диск можно поставить далее в любое время. Следом часто предлагается оформить подписку «Яндекс 360», чтобы иметь больше места в облачном сервере и ряд других преимуществ. Также пропускаем.
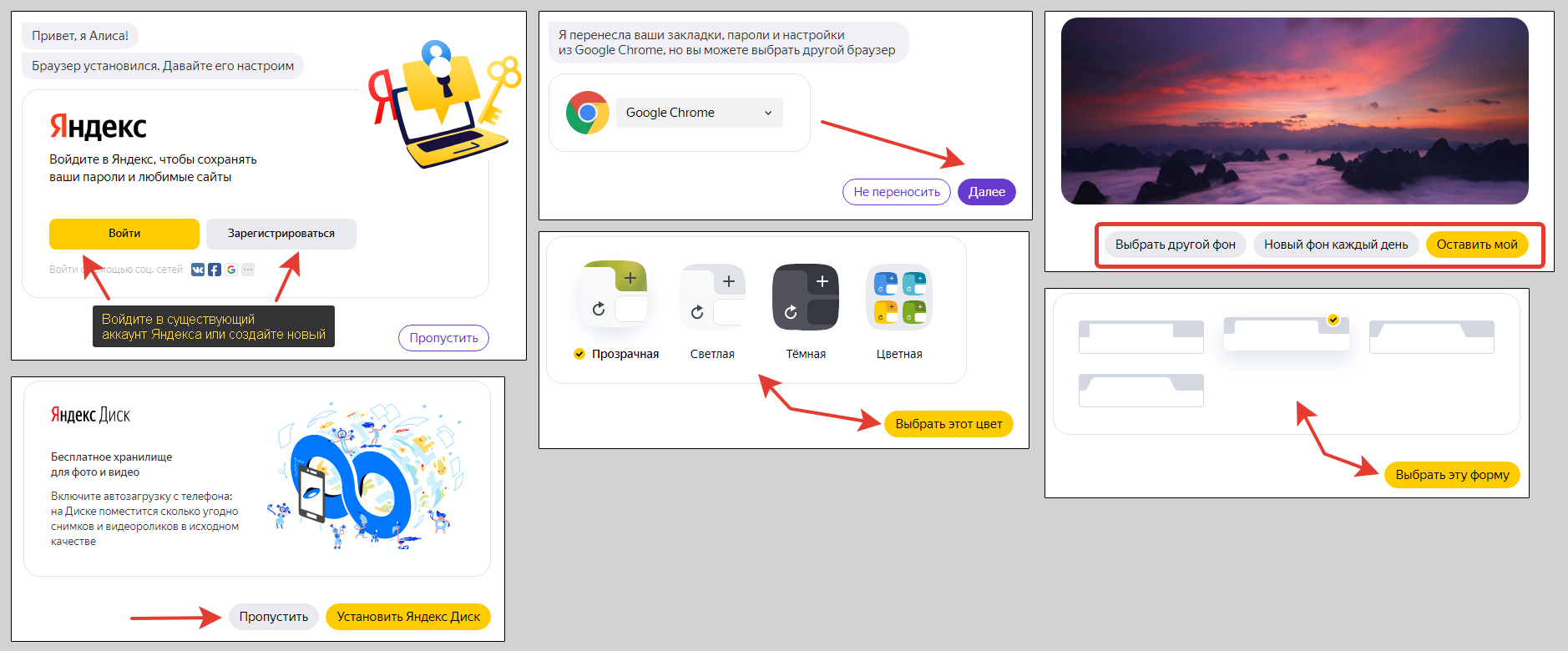
Полезные функции, настройки Яндекс браузера
По окончании базовых настроек из предыдущей главы, получаем полноценно работающий и почти настроенный браузер. Почти, потому что в основных параметрах расположен еще ряд полезных и необходимых. При помощи них можем настроить программу именно для себя.
Сейчас не буду рассказывать выбор поиска, цвет фона, боковую панель, табло на главном экране и прочие возможности оформления. Рассмотрим самое интересное и полезное.
Чтобы перейти к списку всех опций, откройте главное меню. Это кнопка с иконкой в виде трех черточек (называют «гамбургер»). Из списка выберите пункт «Настройки».
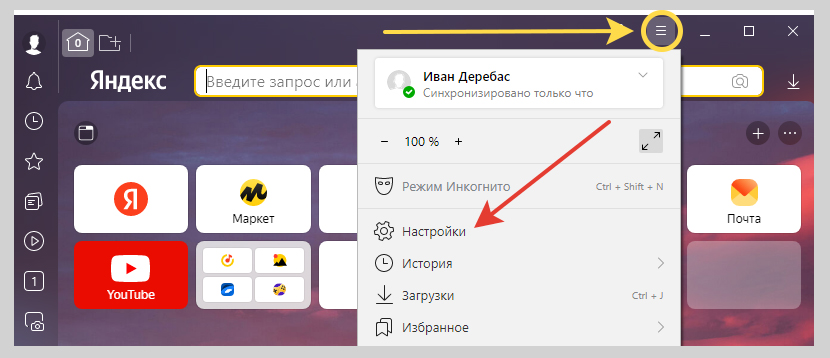
1. Блок «Пользователи».
Здесь вы можете создавать новых пользователей Яндекс браузера и удалять их. Отдельный пользователь — это, можно сказать, отдельный браузер, в котором свои настройки, вкладки, закладки, расширения, история и остальное. По другому отдельных пользователей браузера называют «профилями». В отдельной статье я рассказал подробнее: все о профилях Яндекс браузера.
2. Синхронизация.
Важнейшая и крайне удобная функция, позволяющая синхронизировать с вашим аккаунтом Яндекса все настройки, расширения, закладки, логины / пароли.
Проще говоря, если вы решите установить браузер еще и на телефоне, планшете или другом ПК, то войдя в тот же аккаунт, вы получите уже настроенный браузер и все свои пароли под рукой. Не игнорируйте эту опцию, она очень сильно упрощает жизнь, поверьте.
Если при базовом конфигурировании после установки вы уже вошли в аккаунт Яндекса, то в разделе синхронизации можете только отметить, какие элементы будут синхронизироваться. Я отмечаю все.
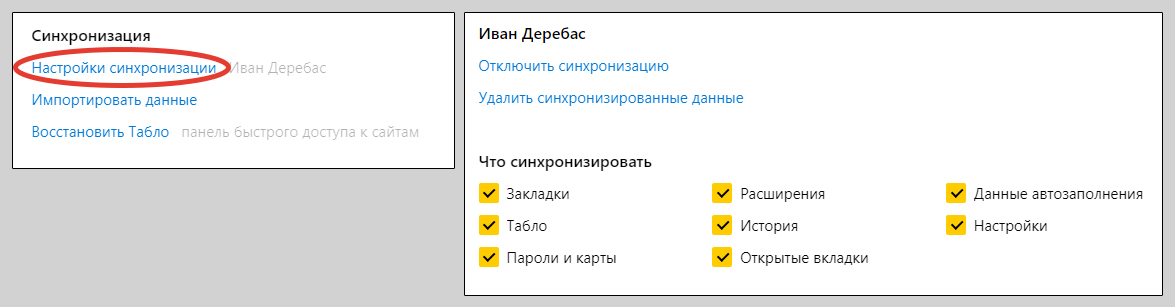
3. Голосовой помощник «Алиса». Если вы часто пользуетесь ей, можно оставить включенной и, сказав в микрофон фразу «Алиса», находясь в браузере, сможете быстро давать команды. Я эту функцию не включаю, поскольку Алисой практически не пользуюсь и лишь отвлекает случайный ее вызов похожей фразой.
4. Загруженные файлы. Здесь настраивается сохранение файлов. По умолчанию, после установки выставляется стандартная папка «Загрузки», расположенная на диске «С» и все файлы с любых сайтов буду сохраняться туда.
Некоторым пользователям удобно выбирать место для скачивания каждого файлика самостоятельно. Для этого отметьте пункт «Всегда спрашивать, куда сохранять файлы».
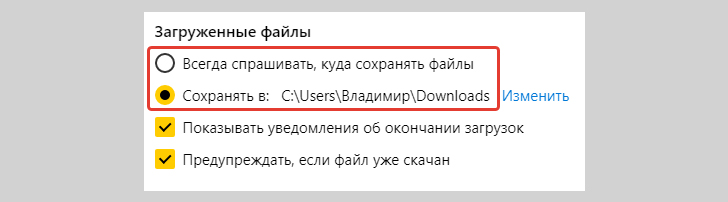
5. Скриншоты. В Яндекс браузер встроен скриншотер для создания снимков экрана. Если у вас уже есть другая программа для этой цели, то отключите опцию «Разрешить браузеру делать скриншоты», иначе будут конфликты приложений и горячих клавиш. Изначально после установки этот параметр включен.

6. Автозапуск и фоновый режим. Здесь есть 2 важных опции:
- Открывать окно браузера при старте Windows. Оставляйте включенным только если вы действительно хотите чтобы Яндекс запускался сразу при включении ПК. Не вижу в этом особого смысла, поэтому всегда ставлю эту опцию в режим «Никогда».
- Разрешить работу в фоне. Когда постоянно пользуемся браузером, лучше не отключать эту опцию, чтобы вы могли получать нужные уведомления, а также браузер получал оперативно важные обновления.
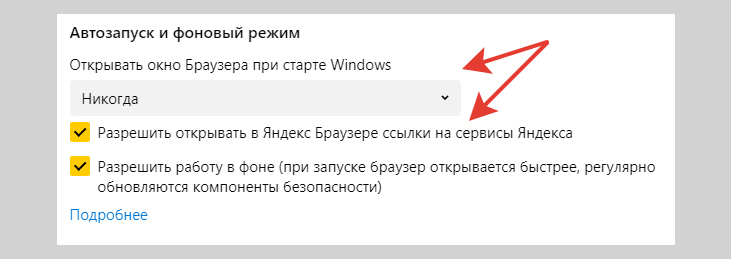
7. Производительность. Здесь обратите внимание на галочку «Использовать аппаратное ускорение». Если заметите странную работу браузера, некоторые окна будут как-будто прозрачными (не видно надписей и кнопок), попробуйте в первую очередь отключить аппаратное ускорение. Но по умолчанию на производительных машинах эту опцию нужно оставлять включенной.
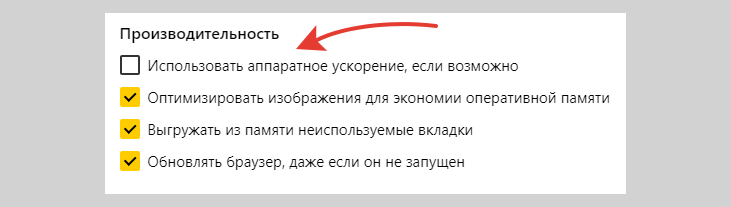
Системные требования для установки Яндекс браузера
| Характеристики | Требования |
|---|---|
| Операционная системы | Windows старше 7 версии; MacOS 10.13 и старше; Linux. |
| Объем ОЗУ (оперативная память) | Не менее 512 Мб. На самом деле браузер требователен к ресурсам оперативки, поэтому работать с ним, имея меньше 2 гб. — мучение. Конечно, зависит и от установленной ОС. |
| Свободная память на HDD / SDD | На официальном сайте браузера указано «от 600 мегабайт». При меньшем объем установка может потерпеть крах. Такой объем свободного места — это, в целом, плохо. Нужно искать, что его съедает и чистить. |
В отдельной статье рассказывал об освобождении свободного пространства на системном носителе: как очистить диск С.
FAQ (вопрос— ответ)
Как выполнить переустановку Яндекс браузера?
Процесс с нуля подробно описал в отдельной статье: как переустановить Яндекс браузер.
Как происходит обновление?
По умолчанию обозреватель обновляется в автоматически. Но в некоторых случаях это невозможно, поэтому есть возможность проверить обновления вручную. Написал отдельную инструкцию по данному вопросу для любых устройств: ПК, смартфоны на Андроид и Айфоны: как обновить Яндекс браузер.
Как подключить мобильный Яндекс браузер на телефоне?
, то необходимо найти встроенное приложение Google Play (ранее назывался Play Market), в нем в поисковой строке набрать Yandex Browser и открыть первое по списку приложение «Яндекс браузер с Алисой».
Никогда не нажимайте на вариант с припиской «Реклама», который обычно располагается выше!
Кликните по кнопке «Установить» или «Загрузить» и дождитесь окончания.
На смартфонах iPhone с iOS
установка производится аналогично, но вместо магазина Google Play нужно запускать AppStore и там найти веб-обозреватель Яндекс.
Как удалить Яндекс браузер в Windows?
Полное удаление делается через стандартные инструмент Windows «Приложения и возможности» (для Windows 10 и 11) или «Программы и компоненты» (для более старых версий). Также есть возможность полностью зачистить следы, оставшиеся после удаления файлы.
Подробно описал в отдельной статье: как удалить браузер Яндекса.
Почему не получается установить?
Данные ситуации нужно разбирать индивидуально, потому что на то может быть много причин. Вот основные причины и советы по исправлению:
⚪ Браузер несовместим с вашей системой по минимальным требованиям, изложенным в главе выше. Например, осталось мало свободного места на разделе «С» (менее 600 мб.).
⚪ Нестабильное подключение к интернету или вовсе отсутствует. Стандартный установщик загружает файлы браузера через интернет, поэтому если сети нет, установить Яндекс не получится. В такой ситуации лучше заранее скачать полный пакет установки (см. первую главу) и затем установить браузер из него.
⚪ Некорректная работа антивирусов. Попробуйте отключить всю защиту в системе, включая дополнения и расширения.
⚪ Иногда браузер может не устанавливаться из-за того что он не до конца был удален. Выше в частых вопросах-ответах дал ссылку на отдельную статью по правильному удалению браузера.
Если рекомендации не помогли, напишите мне в комментариях внизу, что вы видите на экране в процессе установки? Она просто прерывается или появляется какая-то ошибка? Если ошибка, то опишите точно, какая, это важно и намного увеличивает шансы дать точное решение проблемы.
Основные выводы
В статье я показал, как установить Яндекс браузер бесплатно, а также о важных и полезных настройках, которые необходимо знать каждому пользователю, чтобы лучшим образом оптимизировать работу Яндекса для своих потребностей.
Забавно, что я вижу часто слово «бесплатно» в запросах, связанных с установкой обозревателя Яндекс, которые вводят люди в поисковую машину. Сам по себе браузер всегда был бесплатным, как и другие популярные, например, Гугл Хром. Вряд ли разработчики решат сделать когда-то иначе. Разве что отдельный функционал сделают платным, в чем также сомневаюсь.
Но я понимаю, почему люди добавляют «бесплатно», когда хотят что-то скачать. Сейчас орудует безмерно много мошенников. В том числе можно найти ресурсы, где предложат загрузить Яндекс за деньги 😄 Или же скачаете бесплатно, в процессе установки увидите «сюрприз».
Если у вас возникнут вопросы в ходе установки или какие-то другие по Яндекс браузеру, то просто задайте мне их внизу в комментариях и я максимально постараюсь оказать возможную помощь советом, рекомендациями. Всегда рад обратной связи!