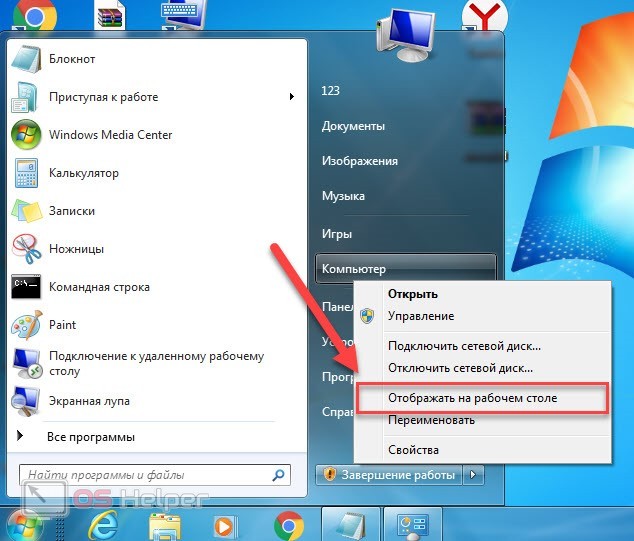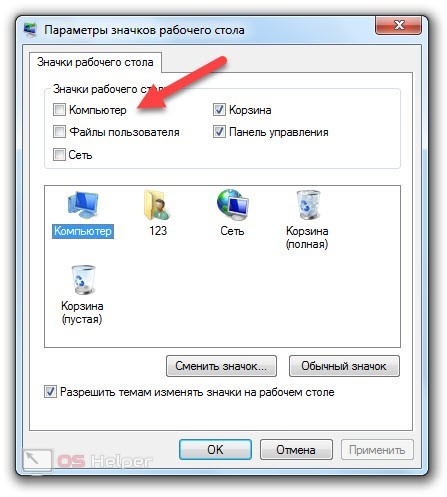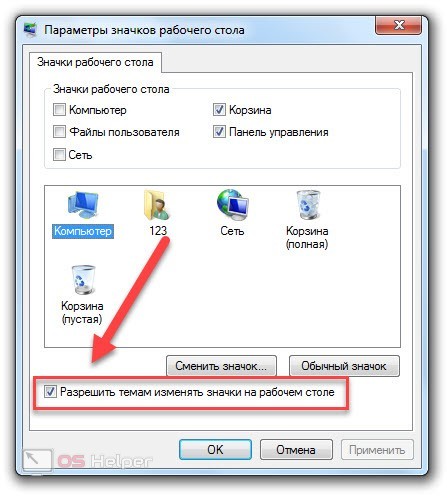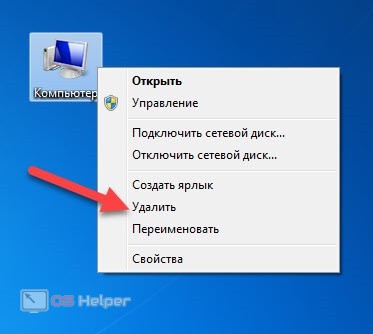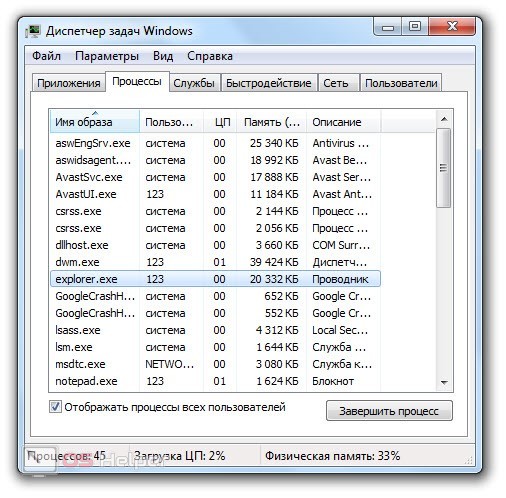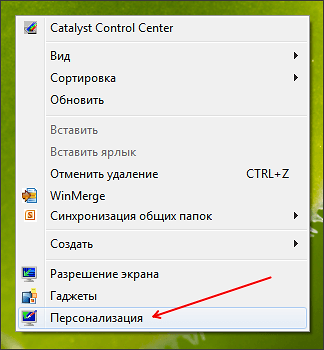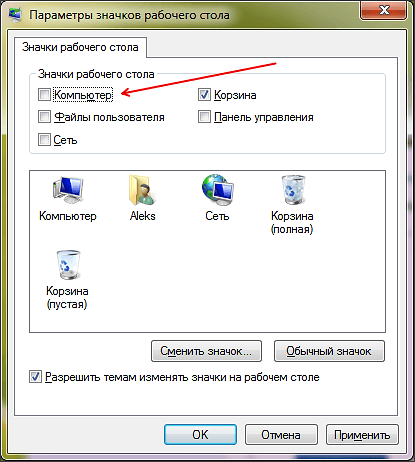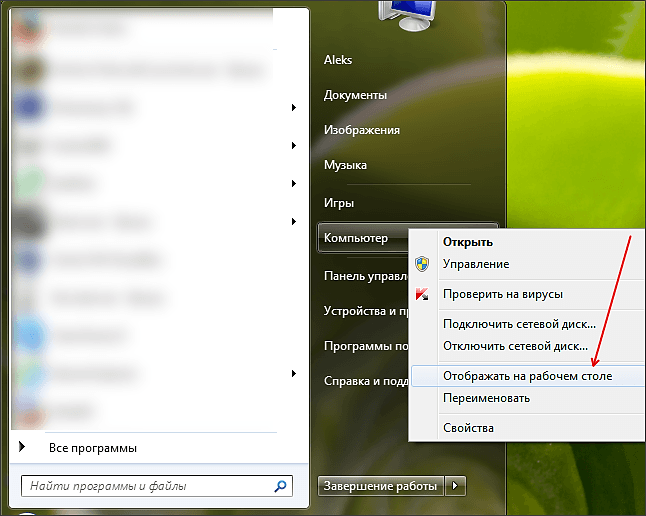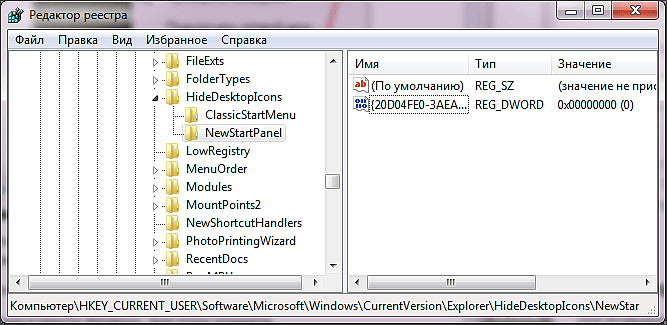На чтение 4 мин Просмотров 4.5к. Опубликовано 09.05.2019

Стоит сказать, что в операционной системе Windows 7 название данного окна претерпело изменение. Если в XP оно так и называлось «Мой компьютер», то в данной версии создатели сократили ярлык до «Компьютер».
Содержание
- Самый быстрый способ
- Через персонализацию
- Удаление ярлыка
- Что делать, если иконки не отображаются?
- Видеоинструкция
- Заключение
Самый быстрый способ
Начнем с самого простого и быстрого варианта, который потребует всего несколько нажатий мышкой. Вернуть ярлык компьютера можно следующим образом:
- Сначала откройте меню «Пуск» с помощью соответствующей иконки на панели задач.
- Теперь обратите внимание на столбец с системными утилитами и найдите в нем строку «Компьютер».
- Кликните по названию ПКМ и в дополнительном меню выберите пункт, который отмечен на скриншоте ниже.
Готово! После этого на рабочем столе сразу появится необходимая иконка.
Мнение эксперта
Василий
Руководитель проекта, эксперт по модерированию комментариев.
Задать вопрос
Кстати, точно таким же способом вы можете вынести ярлык быстрого запуска для приложения «Панель управления».
Через персонализацию
Второй способ несколько длиннее, но также не требует каких-либо навыков от пользователя. Вам необходимо выполнить следующие действия:
- Снова кликните ПКМ по рабочему столу и откройте пункт «Персонализация».
- Теперь с помощью меню слева откройте раздел «Параметры значков рабочего стола».
- После этого откроется окно для настройки иконок. С помощью галочек вы можете включить или отключить отображение того или иного элемента на десктопе. Конкретные ярлыки вы можете увидеть на скриншоте ниже.
В этом же окне вы видите предпросмотр ярлыков. Вы можете изменить саму иконку. Для этого нажмите на кнопку «Сменить значок» и выберите один из предложенных вариантов. Если вы не нашли подходящее изображение, то загрузите нужное из собственной галереи на компьютере. Если вы хотите закрепить внешний вид значка «Компьютер» так, чтобы он не менялся вместе с темой Windows, то снимите соответствующую галочку в параметрах:
Также вы можете переименовывать «Компьютер» тем же способом, что и любые другие ярлыки. Сделать это можно через контекстное меню и действие «Переименовать» или кликнув дважды по полю с названием.
Удаление ярлыка
Если вы хотите, наоборот, избавиться от данного значка, то сделайте это стандартным способом Windows. Вы можете выделить мышкой иконку и нажать клавишу [knopka]Del[/knopka], после чего подтвердить процедуру удаления. А второй вариант – это удаление через контекстное меню, которое приведет к тому же результату.
После удаления с рабочего стола икона не отправляется в Корзину, как это бывает с любыми файлами или ярлыками. Поэтому для восстановления значка компьютера нужно воспользоваться одним из методов, описанных в статье.
Что делать, если иконки не отображаются?
Иногда пользователи сталкиваются с проблемой, при которой с рабочего стола пропадают все значки, в том числе и иконки штатных утилит. Это связано с тем, что процесс, отвечающий за десктоп, отключен. Вам необходимо запустить его через «Диспетчер задач»:
- Запустите данное приложение с помощью [knopka]Ctrl[/knopka]+ [knopka]Shift[/knopka]+ [knopka]Esc[/knopka].
- Откройте вкладку «Процессы».
- В списке отыщите процесс explorer.exe. Если его нет, то включите отображение всех процессов. Если он снова не появился, тогда кликните по кнопке «Новая задача» во вкладке «Приложения».
- Введите команду [kod]explorer[/kod] и выполните ее.
Если эта инструкция не помогла, то проблема связана со сбоями в системе или заражением вирусными программами.
Видеоинструкция
Хоть рассматриваемая тема довольно простая, многим читателям поможет подробный видеоролик с описанием и наглядным выполнением всех действий из инструкции. Именно с таким материалом мы предлагаем ознакомиться прямо сейчас.
Заключение
Как видите, данная процедура максимально проста и занимает несколько секунд. Добавляя или удаляя иконку компьютера с рабочего стола, вы никак не влияете на настройки или работоспособность системы. Мы постоянно следим за комментариями к инструкциям, поэтому вы можете обратиться с тематической проблемой в любой момент!
Replace the ‘My Computer’ Icon on Your Windows 7 Desktop
Return this helpful shortcut to its convenient location
Updated on August 4, 2021
Starting with Windows 7, you probably noticed that several icons are missing from the desktop, especially if you upgraded from an older version of Windows like Windows XP. One of the shortcuts you might miss in particular is for My Computer, which lets you quickly open Windows Explorer to see all of your system’s hard drives and the folders where you find your files, programs, and other resources.
Fortunately, the icon is not lost forever. In fact, it should take just 30 seconds or so to get it back on your desktop.
Instructions in this article apply to Windows 10, Windows 8, and Windows 7.
Add the My Computer Icon to the Windows 10 Desktop
The method for adding a My Computer icon to the desktop in Windows 10 is unique to the operating system.
-
Right-click any unused area of the desktop to open a menu.
-
Choose Personalize in the menu that appears.
-
Select Themes in the left pane.
-
Select Desktop icon settings.
-
Select the Computer check box in the Desktop Icon Settings window.
-
Select Apply. A computer icon appears on the desktop.
If desktop icons are not visible, right-click the desktop, choose View and select Show Desktop Icons.
Replacing the My Computer Shortcut on the Windows 7 or Windows 8 Desktop
-
Right-click the desktop and choose Personalize from the menu.
-
When the Personalization Control Panel window appears, click the Change desktop icons link on the left to open the Desktop Icon Settings dialog box.
-
Put a check in the box next to Computer. Several other options appear in the dialog box, and most are probably unchecked, meaning that they’re also not displayed on the desktop. Check any of the other options you want to enable as well.
-
Click the OK button to save the changes and close the dialog box.
When you return to the Windows 7 desktop, the My Computer icon is back in its place.
There is also a My Computer shortcut in the Windows 7 Start Menu. Adding the shortcut back onto the desktop won’t change this; you’ll just have two ways to access your files and folders.
Why Did the My Computer Icon Disappear?
Beginning with Windows XP, Microsoft added a link to My Computer in the Start Menu. As a result, users had two shortcuts to access their files and folders via My Computer: one on the desktop and the other in the Start Menu.
In an effort to declutter the desktop, Microsoft chose to remove the My Computer icon beginning with Microsoft Windows Vista. Along with this change, Microsoft also dropped the «My» from «My Computer,» changing it to «Computer.»
Thanks for letting us know!
Get the Latest Tech News Delivered Every Day
Subscribe
Replace the ‘My Computer’ Icon on Your Windows 7 Desktop
Return this helpful shortcut to its convenient location
Updated on August 4, 2021
Starting with Windows 7, you probably noticed that several icons are missing from the desktop, especially if you upgraded from an older version of Windows like Windows XP. One of the shortcuts you might miss in particular is for My Computer, which lets you quickly open Windows Explorer to see all of your system’s hard drives and the folders where you find your files, programs, and other resources.
Fortunately, the icon is not lost forever. In fact, it should take just 30 seconds or so to get it back on your desktop.
Instructions in this article apply to Windows 10, Windows 8, and Windows 7.
Add the My Computer Icon to the Windows 10 Desktop
The method for adding a My Computer icon to the desktop in Windows 10 is unique to the operating system.
-
Right-click any unused area of the desktop to open a menu.
-
Choose Personalize in the menu that appears.
-
Select Themes in the left pane.
-
Select Desktop icon settings.
-
Select the Computer check box in the Desktop Icon Settings window.
-
Select Apply. A computer icon appears on the desktop.
If desktop icons are not visible, right-click the desktop, choose View and select Show Desktop Icons.
Replacing the My Computer Shortcut on the Windows 7 or Windows 8 Desktop
-
Right-click the desktop and choose Personalize from the menu.
-
When the Personalization Control Panel window appears, click the Change desktop icons link on the left to open the Desktop Icon Settings dialog box.
-
Put a check in the box next to Computer. Several other options appear in the dialog box, and most are probably unchecked, meaning that they’re also not displayed on the desktop. Check any of the other options you want to enable as well.
-
Click the OK button to save the changes and close the dialog box.
When you return to the Windows 7 desktop, the My Computer icon is back in its place.
There is also a My Computer shortcut in the Windows 7 Start Menu. Adding the shortcut back onto the desktop won’t change this; you’ll just have two ways to access your files and folders.
Why Did the My Computer Icon Disappear?
Beginning with Windows XP, Microsoft added a link to My Computer in the Start Menu. As a result, users had two shortcuts to access their files and folders via My Computer: one on the desktop and the other in the Start Menu.
In an effort to declutter the desktop, Microsoft chose to remove the My Computer icon beginning with Microsoft Windows Vista. Along with this change, Microsoft also dropped the «My» from «My Computer,» changing it to «Computer.»
Thanks for letting us know!
Get the Latest Tech News Delivered Every Day
Subscribe
Для удобной работы на рабочем столе Windows должен быть ярлык «Мой компьютер». Если его нет, то пользователь будет регулярно сталкиваться со сложностями. Например, для того чтобы открыть подключенную флешку или папку на диске ему придется использовать меню пуск или другие способы открытия окна Мой компьютер. В данной статье мы расскажем о том, как создать ярлык Мой компьютер на рабочем столе в операционной системе Windows 7.
Создание ярлыка «Мой компьютер» на рабочем столе
Вызовите контекстное меню на рабочем столе (правый клик мышкой). В открывшемся меню выберите пункт «Персонализация».
После этого перед вами откроется окно «Персонализация». Здесь нужно нажать на ссылку «Изменение значков рабочего стола». Эту ссылку вы сможете найти в левой части окна.
Дальше перед вами откроется окно «Параметры значков рабочего окна». В этом окне нужно установить отметку напротив пункта «Компьютер».
Чтобы сохранить настройки закройте окно нажатием на кнопку «ОК». Все, этих несложных манипуляция достаточно для того чтобы создать ярлык Мой компьютер на рабочем столе.
Создание ярлыка «Мой компьютер» через меню Пуск
Если вы используете Windows 7, то вы также можете создать ярлык Мой компьютер через меню Пуск. Все что вам нужно сделать, это открыть меню Пуск и кликнуть правой кнопкой мышки по пункту «Компьютер».
После этого нужно выбрать пункт меню «Отображать на рабочем столе». Таким образом, можно создать ярлык Мой компьютер практически за два клика мышкой.
Создание ярлыка «Мой компьютер» через реестр
Также вы можете внести изменения напрямую в реестр Windows. Для этого откройте реестр Windows (команда REGEDIT) и перейдите в раздел:
- HKEY_CURRENT_USERSoftwareMicrosoftWindowsCurrentVersionExplorerHideDesktopIconsNewStartPanel.
Здесь вы найдете DWORD параметр под названием {20D04FE0-3AEA-1069-A2D8-08002B30309D}. Данный параметр отвечает за отображение ярлыка Мой компьютер. Если значение данного параметра «1», то ярлык Мой компьютер не отображается на рабочем столе, если значение «0», то ярлык отображается.
Поэтому для того чтобы включить отображение ярлыка смените значение данного параметра на «0» и перезагрузите компьютер. После перезагрузки на вашем рабочем столе появится ярлык Мой компьютер.
Кстати, у нас есть статья о том, как создать ярлык Мой компьютер в операционной системе Windows 10.
Посмотрите также:
- Как создать ярлык сайта на рабочем столе
- Как добавить значок Мой компьютер на рабочий стол в Windows 10
- Как перезагрузить компьютер через командную строку
- Как убрать стрелки с ярлыков в Windows 7
- Как изменить размер значков на рабочем столе в Windows 7 или Windows 10
Автор
Александр Степушин
Создатель сайта comp-security.net, автор более 2000 статей о ремонте компьютеров, работе с программами, настройке операционных систем.
Остались вопросы?
Задайте вопрос в комментариях под статьей или на странице
«Задать вопрос»
и вы обязательно получите ответ.
По умолчанию, в операционной системе Windows на Рабочем столе не отображается значок «Мой компьютер». Для многих пользователей такая настройка операционной системы неудобна для комфортной работы.
Со времен операционной системы Windows XP пользователи привыкли называть этот значок «Мой компьютер», хотя в Windows 7 значок изменил название на «Компьютер», а в Windows 8.1 и Windows 10 на «Этот компьютер».
Содержание:
- Как вернуть значок Компьютер на Рабочий стол в Windows 7
- Как вернуть значок Этот компьютер на Рабочий стол в Windows 8.1 или Windows 8
- Как вернуть значок Мой компьютер в Windows 10
- Выводы статьи
- Как вернуть Мой компьютер на Windows 10-8-7 (видео)
С помощью значка Мой компьютер (Компьютер, Этот компьютер) можно открыть Проводник и быстро попасть в управление операционной системы Windows, кликнув по значку правой кнопкой мыши, и выбрав соответствующий пункт контекстного меню.
В статье мы разберем, как вернуть значок Мой компьютер на Рабочий стол в операционных системах Windows 7, Windows 8, Windows 8.1 и Windows 10.
Как вернуть значок Компьютер на Рабочий стол в Windows 7
В операционной системе Windows 7 мы рассмотрим три способа возвращения системного значка на рабочий стол.
1 способ:
- Для того, чтобы вернуть значок Компьютер на Рабочий стол в Windows 7, войдите в меню «Пуск», найдите в меню «Компьютер», кликните по нему правой кнопкой мыши.
- В контекстном меню поставьте галку напротив пункта «Отображать на рабочем столе».
После этого, вы увидите на Рабочем столе значок «Компьютер».
2 способ, универсальный для всех версий операционной системы Windows:
- Кликните правой кнопкой мыши по свободному месту на Рабочем столе компьютера. В открывшемся контекстном меню выберите пункт «Персонализация».
- В окне «Персонализация» нажмите на «Изменение значков рабочего стола».
- В окне «Параметры значков рабочего стола» поставьте галку напротив пункта «Компьютер», а затем нажмите на кнопку «ОК».
После этого, значок Компьютер отобразится на Рабочем столе.
3 способ:
- Если перетащить, при помощи мыши, «Компьютер» из меню «Пуск» на Рабочий стол, то в этом случае вы вернете на Рабочий стол ярлык Мой компьютер (Компьютер), а не системный значок.
Как вернуть значок Этот компьютер на Рабочий стол в Windows 8.1 или Windows 8
С помощью настроек персонализации верните значок «Этот компьютер» на Рабочий стол в операционной системе Windows 8.1 или Windows 8.
- После клика правой кнопкой мыши по свободному месту на экране монитора, выберите в контекстном меню пункт «Персонализация».
- В окне «Персонализация» выберите «Изменение значков рабочего стола» (аналогично, как в Windows 7).
- Поставьте галку напротив пункта «Компьютер» в окне «Параметры значков рабочего стола». Сохраните изменения.
Как вернуть значок Мой компьютер в Windows 10
В операционной системе Windows 10 можно вернуть значок Этот компьютер на Рабочий стол через параметры персонализации.
- На свободном месте экрана нажмите на правую кнопку мыши, в контекстном меню кликните по пункту «Персонализация».
- В окне «Параметры» войдите во вкладку «Темы», в разделе «Сопутствующие параметры» выберите «Параметры значков рабочего стола».
- В окне «Параметры значков рабочего стола» отметьте пункт «Компьютер», нажмите на кнопку «ОК».
На Рабочем столе появится значок Этот компьютер (Мой компьютер).
Выводы статьи
В операционной системе Windows, при настройках по умолчанию, на Рабочем столе не отображается значок Мой компьютер. После изменения настроек, пользователь может вернуть значок Мой компьютер (Этот компьютер, Компьютер) на Рабочий стол в Windows 10, Windows 8.1, Windows 7.
Как вернуть Мой компьютер на Windows 10-8-7 (видео)
Похожие публикации:
- Персонализация Windows 10: откуда скачать темы и обои
- Как удалить временные файлы в Windows 10
- Как изменить расширение файла в Windows
- Настройка общего доступа к папке по сети в Windows
- Как показать расширения файлов в Windows 7/8/10
Компьютерный ярлык (англ. shortcut) — файл, служащий указателем на объект, программу или команду. Иными словами с помощью ярлыка нет необходимости искать файл/ программу, что бы запустить его, достаточно нажать на ярлык на рабочем столе и файл/ программа будет запущен. Существуют ярлыки, которые изначально присутствуют в системе Windows- это Компьютер/ Мой компьютер, Сеть/ Сетевое окружение и Корзина. По умолчанию при установки системы на рабочем столе появляется только ярлык Корзина, остальные ярлыки необходимо вывести на рабочий стол вручную, об этом и пойдет речь в этой статье.
Как вывести ярлык Мой компьютер и Сетевое окружение на рабочий стол в Windows XP.
Нажимаем правой кнопкой мыши на пустой области рабочего стола, в контекстном меню выбираем «Свойства«.
В открывшемся окне Свойства: Экрана, заходим во вкладку «Рабочий стол» и нажимаем кнопку «Настройка рабочего стола«.
В окне Элементы рабочего стола в поле Значки рабочего стола ставим галочки напротив интересующих нас ярлыков (или убираем,если необходимо удалить ярлык). Нажимаем «Ок«.
После этого у вас на рабочем столе появятся все ярлыки которые вы пометили галочкой.
Как вывести ярлык Мой компьютер и Сетевое окружение на рабочий стол в Windows 7 Professional / Профессиональная, Enterprise/ Корпоративная, Ultimate/ Максимальная / Windows 8.
Нажимаем правой кнопкой мыши на свободном месте рабочего стола, в контекстном меню выбираем «Персонализация«.
В открывшемся окне персонализации выбираем «Изменение значков рабочего стола«.
В окне Параметры значков рабочего стола в поле Значки рабочего стола выбираем интересующие нас ярлыки и ставим напротив них галочку (или же убираем галочку для удаления ярлыков с рабочего стола). Нажимаем «Ок«.
После этой процедуры на рабчем столе произойдут изменения согласно вашим настройкам.
Как вывести ярлык Мой компьютер и Сетевое окружение на рабочий стол в Windows 7 Home Basic/ Домашняя базовая, Home Premium/ Домашняя расширенная, Starter/ Начальная.
В домашних версиях Windows 7, кнопки «Персонализация» к сожалению нету. и вышеописанный способ не поможет.
Для того что бы вывести ярлык Компьютер на рабочий стол понадобиться нажать кнопку «Пуск«, нажать правой кнопкой мыши на «Компьютер» и выбрать «Отображать на рабочем столе«.
После этой не сложной процедуры ярлык Компьютер появится на рабочем столе.
Для того чтобы отобразить сетевые подключение на рабочем столе, необходимо нажать «Пуск»- «Панель управления».
В окне Панели управления выберите Просмотр: Мелкие значки, нажмите правой кнопкой мыши на Центр управления сетями и общим доступом и выберите «Создать ярлык«.
После этого на рабочем столе появиться ярлык Сетевых подключений.
Как создать ярлыки установленных программ.
Для того что бы создать ярлык какой либо установленной программы, необходимо зайти «Пуск- Все программы» выбрать интересующую вас программу, нажать на ней правой кнопкой мыши выбрать «Отправить- На рабочий стол (Создать ярлык)«.
Очень надеюсь, что благодаря этой статье вы сделаете необходимые ярлыки и будете меньше времени тратить на запуск нужных вам приложений.
Я очень надеюсь, моя статья помогла Вам! Просьба поделиться ссылкой с друзьями:
Содержание
- Вариант 1: Добавление значка
- Вариант 2: Добавление ярлыка
- «Мой компьютер» не добавляется на рабочий стол
- Вопросы и ответы
Вариант 1: Добавление значка
Перед тем как добавлять «Мой компьютер» или «Этот компьютер» на рабочий стол, пользователю необходимо понять, что же именно он хочет добавить: значок или ярлык. Между этими понятиями есть определенная разница, и самая главная — контекстное меню. При добавлении значка, вызывая контекстное меню, вы будете работать именно с системными пунктами. На скриншоте ниже видно, что вы сможете вызвать «Управление компьютером», управлять подключением сетевого диска и вызвать «Свойства» самой Windows (посмотреть общую информацию о ПК, включая его аппаратные характеристики, версию операционной системы, а также перейти в другие ее разделы).
Соответственно, если вам необходим этот вариант, то добавлять нужно значок. В зависимости от используемой Виндовс порядок действий может различаться, и ниже вы найдете инструкцию для «десятки» и отдельно для 8 и 7.
В Win 10 есть сразу несколько способов того, как можно добавить нужный значок, поэтому пользователь волен выбирать любой подходящий: штатное приложение «Параметры» или «Панель управления», окно «Выполнить». Кому-то и вовсе может пригодиться метод вызова окна горячей клавишей вместо добавления значка или ярлыка. Для Win 8 и 7 актуальны практически все те же самые варианты кроме приложения «Параметры», создающемуся на замену «Панели управления». Более подробно о каждом из перечисленных способов рассказано в статьях по ссылкам ниже.
Подробнее: Добавление ярлыка «Мой компьютер» на Рабочий стол в Windows 10 / Windows 8 и 7
Вариант 2: Добавление ярлыка
Ярлык отличается от значка тем, что после его создания формально так же будет открываться окно «Мой компьютер» / «Этот компьютер», однако контекстное меню уже будет таким же, как и у любого другого ярлыка:
Более подробно особенность контекстного меню значка была объяснена в предыдущих абзацах, теперь же оно будет отображать не системные пункты, а различные манипуляции с самим ярлыком. К тому же изначально у ярлыка будет другая иконка, не компьютера, а «Проводника», поэтому для более привычного вида ее придется поменять самостоятельно.
- Нажмите правой кнопкой мыши по пустому месту на рабочем столе и выберите «Создать» > «Ярлык».
- В поле «Укажите расположение объекта» вставьте строчку
C:Windowsexplorer.exe "::{20D04FE0-3AEA-1069-A2D8-08002B30309D}и переходите «Далее». - Измените название на любое удобное и нажмите на «Готово».
- Как видим, создался ярлык, при открытии загружающий окно «Этот компьютер» / «Мой компьютер». Осталось сменить для него иконку на отражающую суть ярлыка. Для этого кликните по нему правой кнопкой мыши и перейдите в «Свойства».
- Откроется окно, где щелкните по кнопке «Сменить значок».
- В поле «Искать значки в этом файле» вставьте путь
C:WindowsSystem32shell32.dllи нажмите на клавиатуре Enter. - Выделите иконку с компьютером и подтвердите действие кнопкой «ОК».
- Теперь остается сохранить редактирование ярлыка кнопкой «ОК» в окне его «Свойств».
- Результат — ярлык, внешне идентичный значку, а вот функционально — только наполовину.

«Мой компьютер» не добавляется на рабочий стол
В некоторых случаях у пользователей никак не получается отобразить значок на рабочем столе, и стандартные рекомендации не помогают. В такой ситуации следует искать проблему на стороне своей операционной системы.
- Восстановление системы. Первое, и часто самое эффективное, — восстановление системы. Помогает, если значок компьютера на рабочем столе у вас был всегда, и внезапно исчез, после чего вернуть его не получается. Обычно в такой ситуации оказываются повреждены некоторые системные файлы, но узнать, какие именно, самостоятельно очень трудно, из-за чего оптимальным решением станет восстановление ОС из резервной копии. Подойдет только тем пользователям, у кого включена соответствующая функция и есть точки сохранения.
Подробнее: Откат к точке восстановления в Windows 10 / Windows 7
- Сканирование системных файлов на целостность. Этот консольный инструмент занимается восстановлением определенных системных файлов из своего же репозитория, поэтому есть смысл обратиться к данной утилите в случае, когда видимых причин возникновения неполадки со значком нет.
Подробнее: Использование и восстановление проверки целостности системных файлов в Windows
- Использование специальных программ. Под этой фразой стоит понимать повторное использование сторонней программы-твикера, влияющей на некоторые параметры Windows. Делать это стоит только если ранее вы самостоятельно отключали значок «Мой компьютер» или «Этот компьютер» через данный софт. Искать и скачивать программу специально для включения не нужно.
- Создание reg-файла. Данный метод рекомендуем выполнять уверенным в своих силах и знаниях юзерам, которым ничего из вышеперечисленного не помогло.
- Откройте стандартное приложение «Блокнот», например, отыскав его через «Пуск».
- Вставьте туда следующие строчки:
Windows Registry Editor Version 5.00[HKEY_CURRENT_USERSoftwareMicrosoftWindowsCurrentVersionExplorerHideDesktopIconsNewStartPanel]
"{20D04FE0-3AEA-1069-A2D8-08002B30309D}"=dword:00000000[HKEY_CURRENT_USERSoftwareMicrosoftWindowsCurrentVersionExplorerHideDesktopIconsClassicStartMenu]
"{20D04FE0-3AEA-1069-A2D8-08002B30309D}"=dword:00000000 - Вызовите меню «Файл», где выберите пункт «Сохранить как».
- Сперва измените «Тип файла» на «Все файлы (*.*)», затем впишите любое имя файла, после которого поставьте точку и добавьте расширение «reg», чтобы получилось что-то вроде этого: lumpics.reg. Укажите место, куда будет помещен файл, и нажмите кнопку «Сохранить».
- Остается нажать по созданному файлу два раза левой кнопкой мыши для запуска, после чего либо перезагрузить «Проводник», либо выйти и зайти в учетную запись Windows, либо перезапустить компьютер.
Читайте также: Как перезапустить «Проводник» в Windows 10 / Windows 7
Еще статьи по данной теме:
Помогла ли Вам статья?
Замена ярлыка «Мой компьютер» на рабочем столе Windows 7
Щелкните рабочий стол правой кнопкой мыши и выберите в меню «Персонализировать».
Когда откроется окно панели управления персонализацией, щелкните ссылку «Изменить значки рабочего стола» слева, чтобы открыть диалоговое окно «Параметры значков рабочего стола».
Поставьте галочку в поле рядом с Компьютером.
Еще одна хитрость в Windows 7 или Vista. Чтобы поместить значок «Компьютер» на рабочий стол, нажмите кнопку «Пуск», а затем щелкните правой кнопкой мыши «Компьютер». Щелкните пункт «Показать на рабочем столе» в меню, и значок вашего компьютера появится на рабочем столе.
Как показать свой компьютер на рабочем столе?
Чтобы просмотреть их, щелкните рабочий стол правой кнопкой мыши, выберите «Просмотр», а затем выберите «Показать значки рабочего стола». Чтобы добавить на рабочий стол значки, такие как «Этот компьютер», «Корзина» и т. Д.: Нажмите кнопку «Пуск» и выберите «Параметры»> «Персонализация»> «Темы».
Где мой компьютер в меню «Пуск» Windows 10?
Как включить полноэкранный режим для меню Пуск в Windows 10
- Нажмите кнопку меню «Пуск». Это значок Windows в нижнем левом углу.
- Нажмите «Настройки».
- Щелкните «Персонализация».
- Нажмите «Пуск».
- Щелкните переключатель под заголовком Использовать запуск в полноэкранном режиме.
Какая Windows установлена на моем компьютере?
Проверьте информацию об операционной системе в Windows 7
- Щелкните кнопку Пуск. , введите «Компьютер» в поле поиска, щелкните правой кнопкой мыши «Компьютер» и выберите «Свойства».
- Найдите в разделе «Выпуск Windows» версию и выпуск Windows, на которых работает ваш компьютер.
Как узнать, установлена ли на вашем компьютере 32-разрядная или 64-разрядная версия Windows 7?
Чтобы узнать, работает ли на вашем компьютере 32-разрядная или 64-разрядная версия Windows в Windows 7 или Windows Vista, выполните следующие действия: 1. Откройте систему, нажав кнопку «Пуск», щелкнув правой кнопкой мыши «Компьютер» и выбрав «Свойства».
Как разместить значок на рабочем столе в Windows 7?
Щелкните правой кнопкой мыши фон рабочего стола и выберите «Персонализировать» в появившемся контекстном меню. Щелкните ссылку «Изменить значки рабочего стола» на панели навигации. Откроется диалоговое окно «Параметры значка рабочего стола». Установите флажки для любых значков на рабочем столе, которые должны отображаться на рабочем столе Windows 7.
Как мне найти свой компьютер?
Как отследить потерянный ПК или планшет с Windows 10
- Запустите стартовое меню / стартовый экран устройства.
- Выберите «Настройки».
- Перейдите к опции «Обновление и безопасность».
- Нажмите «Найти мое устройство». Вы увидите сообщение, подтверждающее, что устройство слежения.
- функция вашего устройства отключена.
Как закрепить компьютер на панели задач?
Пример: как закрепить компьютер на панели задач
- Щелкните правой кнопкой мыши на рабочем столе и выберите «Создать»> «Ярлык».
- Чтобы создать ярлык компьютера, напишите оболочку проводника команд: MyComputerFolder в поле местоположения.
- Введите имя для ярлыка.
- Вы получите новый ярлык со значком проводника.
- Щелкните ярлык правой кнопкой мыши и выберите «Свойства».
Как создать ярлык на рабочем столе для моего компьютера?
Вот как заставить его работать:
- Щелкните правой кнопкой мыши или коснитесь и удерживайте любое пустое место на рабочем столе Windows 10.
- Выберите «Создать»> «Ярлык».
- Выберите одно из перечисленных ниже приложений ms-settings и введите его в поле ввода.
- Нажмите «Далее», дайте ярлыку имя и нажмите «Готово».
Можно ли сделать Windows 10 похожей на Windows 7?
Хотя вы не можете вернуть прозрачный аэроэффект в строках заголовков, вы можете сделать так, чтобы они отображали красивый синий цвет Windows 7. Вот как. Щелкните правой кнопкой мыши на рабочем столе и выберите «Персонализация». Отключите «Автоматически выбирать акцентный цвет на моем фоне», если хотите выбрать собственный цвет.
Где на моем компьютере кнопка «Пуск»?
По умолчанию кнопка Windows «Пуск» находится в левой нижней части экрана рабочего стола. Однако кнопку «Пуск» можно разместить в верхней левой или верхней правой части экрана, перемещая панель задач Windows.
Где находится кнопка Пуск в Windows 7?
Кнопка «Пуск» — это то место, где происходит большая часть действий в Windows 7. Кнопка «Пуск» находится в нижнем левом углу экрана и выглядит следующим образом: Нажмите кнопку «Пуск» один раз левой кнопкой мыши, и вы увидите Появится меню: Меню «Пуск» разделено на две разные области.
Поддерживается ли все еще Windows 7?
Microsoft намерена прекратить расширенную поддержку Windows 7 14 января 2020 года, прекратив бесплатные исправления ошибок и исправления безопасности для большинства, у кого установлена операционная система. Это означает, что любой, кто все еще использует операционную систему на своих компьютерах, должен будет заплатить Microsoft, чтобы получать постоянные обновления.
Какая версия Windows установлена на моем компьютере?
, введите «Компьютер» в поле поиска, щелкните правой кнопкой мыши «Компьютер» и выберите «Свойства». Найдите в разделе «Выпуск Windows» версию и выпуск Windows, на которых работает ваш компьютер.
Как узнать, какая у вас версия Windows?
Перейдите в Пуск, введите О своем ПК, а затем выберите О своем ПК. Найдите в разделе PC for Edition, чтобы узнать, какая версия и выпуск Windows установлен на вашем компьютере. В разделе «Компьютер» найдите «Тип системы», чтобы узнать, установлена ли у вас 32-разрядная или 64-разрядная версия Windows.
Как узнать, использую я 64 бита или 32 бита?
- Щелкните правой кнопкой мыши значок начального экрана в нижнем левом углу экрана.
- Щелкните левой кнопкой мыши на System.
- В разделе «Система» появится запись под названием «Тип системы». Если в нем указана 32-разрядная операционная система, значит, на ПК установлена 32-разрядная (x86) версия Windows.
Как я могу обновить 7-разрядную версию Windows 32 до 64-разрядной?
Обновите 7-разрядную версию Windows 32 до 64-разрядной версии бесплатно
- Откройте средство загрузки Windows 7 USB DVD, нажмите «Обзор», чтобы найти файлы образа ISO, затем нажмите «Далее».
- Выберите USB в качестве типа носителя.
- Вставьте USB-накопитель и выберите его, затем нажмите «Начать копирование».
Как узнать, какая у меня материнская плата 32-разрядная или 64-разрядная?
С https://support.microsoft.com/en-ph/help/15056/windows-7-32-64-bit-faq:
- Откройте «Информация о производительности и инструменты»: нажмите кнопку «Пуск» и выберите «Панель управления».
- Щелкните Просмотреть и распечатать сведения.
- В разделе «Система» вы можете увидеть, можете ли вы запустить 64-разрядную версию Windows с поддержкой 64-разрядной версии.
Как разместить приложение на рабочем столе?
Метод 1: только настольные приложения
- Выберите Все приложения.
- Щелкните правой кнопкой мыши приложение, для которого хотите создать ярлык на рабочем столе.
- Выберите Открыть расположение файла.
- Щелкните правой кнопкой мыши значок приложения.
- Выберите Создать ярлык.
- Выберите «Да».
- Коснитесь значка Windows, чтобы открыть меню «Пуск».
- Введите «Командная строка» в поле Кортана.
Как разместить значок на рабочем столе для веб-сайта?
3 простых шага для создания ярлыка на веб-сайт
- 1) Измените размер веб-браузера, чтобы вы могли видеть браузер и рабочий стол на одном экране.
- 2) Щелкните левой кнопкой мыши значок, расположенный слева от адресной строки.
- 3) Продолжайте удерживать кнопку мыши и перетащите значок на рабочий стол.
Как создать ярлык в Windows 7?
Создать ярлык из папки
- Откройте проводник Windows, одновременно нажав клавиши Windows и E.
- Перейдите в папку, содержащую программу, для которой вы хотите создать ярлык.
- Щелкните программу правой кнопкой мыши и в появившемся раскрывающемся меню выберите «Создать ярлык».
Как создать ярлык на рабочем столе в Windows 7?
Замена ярлыка «Мой компьютер» на рабочем столе Windows 7
- Щелкните рабочий стол правой кнопкой мыши и выберите в меню «Персонализировать».
- Когда откроется окно панели управления персонализацией, щелкните ссылку «Изменить значки рабочего стола» слева, чтобы открыть диалоговое окно «Параметры значков рабочего стола».
- Поставьте галочку в поле рядом с Компьютером.
Как мне поставить этот компьютер на рабочий стол?
Чтобы просмотреть их, щелкните рабочий стол правой кнопкой мыши, выберите «Просмотр», а затем выберите «Показать значки рабочего стола». Чтобы добавить на рабочий стол значки, такие как «Этот компьютер», «Корзина» и т. Д.: Нажмите кнопку «Пуск» и выберите «Параметры»> «Персонализация»> «Темы».
Что такое значок «Мой компьютер»?
Проводник Windows — это инструмент, который вы используете для просмотра всех файлов на компьютере. Он обычно используется для сортировки и хранения документов, изображений, музыкальных и видеофайлов на компьютере, а также для передачи информации между компьютером и подключенными устройствами. Он также может отображать ярлыки для других компьютеров в сети.
Как мне попасть в Панель управления в Windows 7?
Как открыть панель управления в Windows Vista и 7
- На экране рабочего стола Windows нажмите кнопку «Пуск».
- Щелкните Панель управления в правой части меню «Пуск».
- Вы можете увидеть окно, подобное следующему изображению.
Где кнопка пуска на клавиатуре?
Клавиша Windows — это стандартная клавиша на большинстве клавиатур компьютеров, созданных для работы с операционной системой Windows. Он помечен логотипом Windows и обычно помещается между клавишами Ctrl и Alt на левой стороне клавиатуры; также может быть второй идентичный ключ с правой стороны.
Как включить панель задач в Windows 7?
Шаг 1. Откройте диалоговое окно «Выполнить», одновременно нажав Windows + R, и выполните команду gpedit.msc. Шаг 2. В окне редактора локальной групповой политики перейдите в раздел «Конфигурация пользователя» -> «Административные шаблоны» -> «Пуск» и «Панель задач» на левой панели. Шаг 3: Перейдите на вкладку «Стандарт» в нижней части интерфейса.
Как я могу запустить 32-битную версию на 64-битной Windows 7?
64-битные версии могут запускать 32- и 64-битные программы, но не 16-битные. Чтобы узнать, используете ли вы 32- или 64-разрядную версию Windows, проверьте информацию о системе. Чтобы попасть туда в Windows 7, нажмите «Пуск», щелкните правой кнопкой мыши «Компьютер» и выберите «Свойства». В Windows 8 нажмите чудо-кнопку «Поиск», введите «система», нажмите «Настройки», затем «Система».
Как мне установить 7-разрядную версию Windows 64?
Убедитесь, что 10-разрядная версия Windows 64 совместима с вашим ПК
- Шаг 1. Нажмите клавишу Windows + I на клавиатуре.
- Шаг 2: Щелкните Система.
- Шаг 3: Нажмите «О программе».
- Шаг 4. Проверьте тип системы, если он говорит: 32-разрядная операционная система, процессор на базе x64, значит, на вашем компьютере установлена 32-разрядная версия Windows 10 на 64-разрядном процессоре.
Могу ли я обновить Windows 32 с 64-битной до 7-битной?
Если вы установили 32-битную версию Windows, но знаете, что у вас 64-битный процессор, вы можете установить 64-битную версию Windows на компьютер. Однако вы не можете использовать 7-битный диск Windows 64 для обновления 32-битной версии Windows 7.
Фото в статье «Flickr» https://www.flickr.com/photos/roland/4110765941/