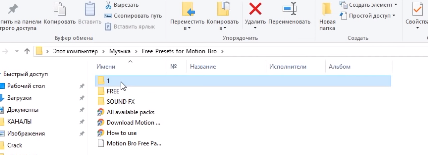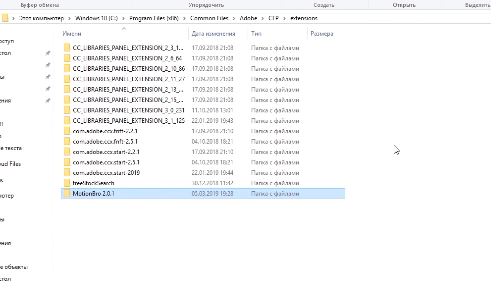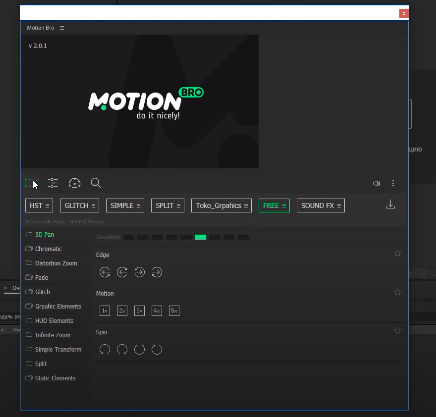Download Article
Download Article
This wikiHow will teach you how to load and find missing plugins in Avid’s Pro Tools. Usually every time you open Pro Tools, it scans your plugins and loads them for you, but you may need to manually force the program to rescan if you have some plugins missing, which, fortunately is something you can do.
Steps
-
1
Close Pro Tools. Since Pro Tools scans for plugins every time it launches, you’ll want to close it. Check your Task Manager to make sure the program has completely closed.
-
2
Make sure your plugins are in the correct folder. The folders can be in different locations, but will generally end with «/Plug-ins.» If your plugins aren’t in the correct folder, you can copy files to move them.
- The plugin files that are supported and accepted by Pro Tools are AAX. Some early VST plugins may not work. If your plugins are out-of-date, you’ll need to look for an updated version.
- You can get plugins from avid.com and other third-party sources, like Waves.
Advertisement
-
3
Open Pro Tools. If your plugin is in the correct folder, see if it appears in the plugin list.
- If not, close Pro Tools again and proceed to the next step.
-
4
Delete your plugin preferences. On Windows, make sure you have «Show Hidden Items» from the View tab selected in File Explorer since many of the files you need to edit are hidden. You’ll look in your Pro Tools folder for a folder path that’s similar to
"C:UsersYourNameAppDataRoamingAvidPro Tools"or"C:Program Files(x86)Common FilesDigidesignDAEDAEPrefs"and delete a file titled"InstalledAAXPlugins".- If you’re using Mac, you’ll find the preferences files in
"Macintosh HDLibraryPreferencesAvid". Delete the entire Pro Tools folder or delete these files:"com.digidesign.ProTools.plist," "com.digidesign.ProTools.plist.lockfile," "DAE Prefs," "DigiSetup.OSX," and "Pro Tools Prefs."Empty your trash bin when you’re done.
- If you’re using Mac, you’ll find the preferences files in
-
5
Open Pro Tools again. The program will rescan all your plugins, including your missing plugins, and create new files for their preferences.
- If you’re still missing plugins, they might be stored somewhere you aren’t looking. You can change the display of the folders you’re viewing by going to Preferences > Display > Organize Plug-in Menus by.
- Older plugins may no longer be supported by your Pro Tools.[1]
Advertisement
Ask a Question
200 characters left
Include your email address to get a message when this question is answered.
Submit
Advertisement
Thanks for submitting a tip for review!
References
About This Article
Article SummaryX
1. Close Pro Tools.
2. Make sure your plugins are in the correct folder.
3. Open Pro Tools.
4. Delete your plugin preferences.
5. Open Pro Tools again.
Did this summary help you?
Thanks to all authors for creating a page that has been read 8,767 times.
Did this article help you?
Download Article
Download Article
This wikiHow will teach you how to load and find missing plugins in Avid’s Pro Tools. Usually every time you open Pro Tools, it scans your plugins and loads them for you, but you may need to manually force the program to rescan if you have some plugins missing, which, fortunately is something you can do.
Steps
-
1
Close Pro Tools. Since Pro Tools scans for plugins every time it launches, you’ll want to close it. Check your Task Manager to make sure the program has completely closed.
-
2
Make sure your plugins are in the correct folder. The folders can be in different locations, but will generally end with «/Plug-ins.» If your plugins aren’t in the correct folder, you can copy files to move them.
- The plugin files that are supported and accepted by Pro Tools are AAX. Some early VST plugins may not work. If your plugins are out-of-date, you’ll need to look for an updated version.
- You can get plugins from avid.com and other third-party sources, like Waves.
Advertisement
-
3
Open Pro Tools. If your plugin is in the correct folder, see if it appears in the plugin list.
- If not, close Pro Tools again and proceed to the next step.
-
4
Delete your plugin preferences. On Windows, make sure you have «Show Hidden Items» from the View tab selected in File Explorer since many of the files you need to edit are hidden. You’ll look in your Pro Tools folder for a folder path that’s similar to
"C:UsersYourNameAppDataRoamingAvidPro Tools"or"C:Program Files(x86)Common FilesDigidesignDAEDAEPrefs"and delete a file titled"InstalledAAXPlugins".- If you’re using Mac, you’ll find the preferences files in
"Macintosh HDLibraryPreferencesAvid". Delete the entire Pro Tools folder or delete these files:"com.digidesign.ProTools.plist," "com.digidesign.ProTools.plist.lockfile," "DAE Prefs," "DigiSetup.OSX," and "Pro Tools Prefs."Empty your trash bin when you’re done.
- If you’re using Mac, you’ll find the preferences files in
-
5
Open Pro Tools again. The program will rescan all your plugins, including your missing plugins, and create new files for their preferences.
- If you’re still missing plugins, they might be stored somewhere you aren’t looking. You can change the display of the folders you’re viewing by going to Preferences > Display > Organize Plug-in Menus by.
- Older plugins may no longer be supported by your Pro Tools.[1]
Advertisement
Ask a Question
200 characters left
Include your email address to get a message when this question is answered.
Submit
Advertisement
Thanks for submitting a tip for review!
References
About This Article
Article SummaryX
1. Close Pro Tools.
2. Make sure your plugins are in the correct folder.
3. Open Pro Tools.
4. Delete your plugin preferences.
5. Open Pro Tools again.
Did this summary help you?
Thanks to all authors for creating a page that has been read 8,767 times.
Did this article help you?
Из этой статьи вы узнаете, как загружать и находить недостающие плагины в Avid Pro Tools. Обычно каждый раз, когда вы открываете Pro Tools, он сканирует ваши плагины и загружает их за вас, но вам может потребоваться вручную принудительно выполнить повторное сканирование программы, если у вас отсутствуют какие-то плагины, что, к счастью, вы можете сделать.
Шаги
Шаг 1. Закройте Pro Tools
Поскольку Pro Tools сканирует плагины при каждом запуске, вы захотите закрыть его. Проверьте диспетчер задач, чтобы убедиться, что программа полностью закрылась.
Шаг 2. Убедитесь, что ваши плагины находятся в правильной папке
Папки могут находиться в разных местах, но обычно заканчиваются на «/ Plug-ins». Если ваши плагины не находятся в нужной папке, вы можете скопировать файлы, чтобы переместить их.
- Файлы плагинов, которые поддерживаются и принимаются Pro Tools, — это AAX. Некоторые ранние плагины VST могут не работать. Если ваши плагины устарели, вам нужно искать обновленную версию.
- Вы можете получить плагины с avid.com и других сторонних источников, например Waves.
Шаг 3. Откройте Pro Tools
Если ваш плагин находится в правильной папке, посмотрите, отображается ли он в списке плагинов.
Если нет, снова закройте Pro Tools и перейдите к следующему шагу
Шаг 4. Удалите настройки плагина
В Windows убедитесь, что на вкладке «Просмотр», выбранной в проводнике, выбран параметр «Показать скрытые элементы», поскольку многие файлы, которые необходимо редактировать, скрыты. Вы будете искать в папке Pro Tools путь к папке, похожий на
"C : Users YourName AppData Roaming Avid Pro Tools"
или
"C : Program Files (x86) Common Files Digidesign DAE DAEPrefs"
и удалите файл с названием
"Установленные плагины AAX"
.
- Если вы используете Mac, вы найдете файлы настроек в
«Macintosh HD Библиотека Предпочтения Avid»
. Удалите всю папку Pro Tools или удалите эти файлы:
com.digidesign.ProTools.plist, com.digidesign.ProTools.plist.lockfile, «DAE Prefs», «DigiSetup.OSX» и «Pro Tools Prefs».
Когда закончите, вылейте мусор из корзины.
Шаг 5. Снова откройте Pro Tools
Программа повторно просканирует все ваши плагины, включая отсутствующие, и создаст новые файлы в соответствии с их предпочтениями.
- Если у вас все еще отсутствуют плагины, они могут храниться там, где вы не смотрите. Вы можете изменить отображение просматриваемых папок, перейдя в Предпочтения> Дисплей> Упорядочить меню плагинов по.
- Ваши Pro Tools могут больше не поддерживать старые плагины.
Популярные по теме
Often, we get asked how to delete a plugin from the Pro Tools plugins directory on a Windows computer. Â To do that, first, browse to:
c:/Program Files/Common Files/Digidesign/DAE/Plug-ins
Here you will find most all of your plugins. Â You can now delete troublesome ones, or add ones that need to be manually added.
If you are using Pro Tools 10, you may have AAX Protools plugins. Â Those are found at:
c:/Program Files/Common Files/Avid/Audio/Plug-Ins/
Here, you can remove or delete troublesome Protools Plugins.
We hope this has been useful to you!
You can call us anytime at 1.855.553.7205 to troubleshoot issues like this with Avid Protools.  Sometimes it can be a real pain to not be able to launch Protools, and using this trick can help a lot. If you are on windows, and you have this problem, try this; if it doesn’t help, there are other things you can do to get back to making music! Call us anytime and we can help you to get back to using Protools at its maximum efficiency.  We can also help you to troubleshoot audio driver issues, plugin problems, and many more issues which make it hard to make music!
На чтение 3 мин Просмотров 2.1к. Опубликовано 14.07.2020
Обновлено 14.07.2020
Всем привет, дорогие читатели. Как вы знаете, на программы Adobe существует очень много различных плагинов, которые в значительной степени упрощают работу с программой, а в некоторых случаях – улучшают сами проекты. В сегодняшней статье мы расскажем вам, как устанавливать плагины на After Effects, показав вам пример на одном из самых крутых и популярных плагинов.
Итак, для примера мы решили выбрать плагин Motion Brо, который является одним из самых распространенных в мире After Effects и присутствует, наверное, у каждого человека, работающего в этой программе.
Итак, изначально вам нужно будет скачать этот плагин. Его вы с легкостью найдете в открытом доступе, более того, вы можете скачать его даже на официальном сайте программы.
Разархивируете его, заходите в папку и видите там несколько других папок и файлов.
Изначально вам нужно будет зайти в папку, с названием «1». Именно в ней вы найдете сам плагин, а также инструкцию к нему. Примечательно, если вы будете скачивать плагин со стороннего сайта, то инструкция по установке может немного разниться, но она должна присутствовать в каждом архиве, так что вы в любом случае сможете установить плагин.
Далее вам нужно будет перейти по адресу в вашем ПК:
Мой компьютер/локальный диск с/Windows 10 (это у нас, у вас может быть что-то другое)/Program Files/Common Files/Adobe/CEP/Extensions.
В эту папку вы и должны скопировать папку с плагином, которая будет находиться рядом с инструкцией.
После этого вы запускаете сам After Effects. Тут вам нужно будет зайти в пункт «правка», «настройки», «общие». Там вы должны поставить галочку около пункта «разрешить сценариям выполнять запись файлов и осуществлять доступ к сети» (если вы внимательно читали нашу статью по правильным настройкам программы, то у вас все должно уже стоять).
После этого вам нужно будет выбрать «окно», «расширения» и там вы выбираете скачанный плагин. В нашем случае это «Motion Bro».
Однако и на этом не все. В Motion Bro вам нужно будет загрузить еще паки. Но тут все просто, обратите внимание на положение мышки, на скрине ниже. У вас откроются доступные паки, а чтобы их скачать и установить, вы должны будете нажать на значок скачивания, в правой части окна с плагином. Все эти расширения будут в разархивированном файле, откуда вы ранее доставали плагин.
Вот, собственно, и все, дорогие читатели. Аналогичным образом вы поступаете с любым другим плагином. Единственное – предварительно прочитайте инструкцию, ибо они немного разнятся, между собой.
( 2 оценки, среднее 3.5 из 5 )
Содержание
- Установка плагина для FL Studio
- Поиск софта
- Предварительная настройка FL Studio
- Установка плагина
- Добавление плагина
- Вопросы и ответы
Многие программы для создания музыки уже имеют встроенные эффекты и различные инструменты. Однако их количество довольно ограничено и не позволяет использовать все возможности программы. Поэтому существуют сторонние плагины на любой вкус, большинство из которых вы можете купить на официальном сайте разработчиков.
Это касается и известной многим FL Studio, для которой было сделано множество различный плагинов. Давайте же рассмотрим, где найти и как установить дополнительный софт для ФЛ Студио.
Основная масса дополнений разработана по технологии VST(Virtual Studio Technology), и собственно так и называются – VST-плагины. Их существует два типа – Инструменты и Эффекты. Благодаря инструментам вы можете генерировать звуки различными методами, а благодаря эффектам – обрабатывать те самые сгенерированные звуки. В этой статье мы и разберем принцип установки одного из таких VST.
Читайте также: Лучшие VST-плагины для FL Studio
Поиск софта
В первую очередь вам нужно найти подходящий для вас софт, который вы будете устанавливать в ФЛ Студио. Лучше всего воспользоваться официальным сайтом, где есть специальный раздел, который посвящен покупке плагинов.
Вы просто находите нужный софт, покупаете и скачиваете, после чего можно переходить к настройке программы перед установкой дополнения.
Скачать плагины для FL Studio
Предварительная настройка FL Studio
Все плагины необходимо устанавливать в заранее определенную папку, в которой будут располагаться весь установленный софт. Перед определением такой папки обратите внимание на то, что некоторый дополнительный софт занимает много места и для его установки не всегда подойдет системный раздел жесткого диска или накопитель типа SSD. Разработчики об этом позаботились, поэтому вы можете сами выбрать место, куда будете устанавливать все дополнения. Перейдем к выбору этой папки:
- Запустите FL Studio и перейдите в «Options» – «General settings».
- Во вкладке «File» обратите внимание на раздел «Plugins», где вам нужно выбрать папку, в которой будут находиться все плагины.
После выбора папки можно переходить к установке.
Установка плагина
После скачивания у вас есть архив или папка, где находится .exe файл с установщиком. Запустите его и перейдите к установке. Этот процесс практически идентичен со всеми дополнениями, в этой же статье установка будет рассмотрена на примере DCAMDynamics.
- Подтвердите лицензионное соглашение и нажмите «Next».
- Теперь, пожалуй, один из самых важных пунктов установки. Вам нужно выбрать папку, где будет находиться плагин. Выбирайте ту же папку, которую указали в прошлом шаге в самой программе FL Studio.
- Далее будет произведена установка, и вы будете уведомлены, когда она закончится.
Переходим к следующему шагу.
Добавление плагина
Теперь вам нужно, чтобы программа нашла новые дополнения, которые вы только что установили. Для этого нужно осуществить обновление. Просто перейдите в «Options» – «General settings» и выберите вкладку «File», где вам необходимо нажать «Refresh plugin list».
Список обновился, и вы можете найти в нем софт, который был установлен только что. Для этого в меню слева нажмите на знак в виде вилки, чтобы перейти в раздел «Plugin database». Разверните список «Installed», чтобы найти ваш плагин. Вы можете искать его по названию или же по цвету надписи. Чаще всего, после сканирования, только что обнаруженные новые VST подсвечиваются желтым цветом.
Когда вы убедились, что установка была произведена корректно, необходимо вывести плагин в специальный список, чтобы быстро получать к нему доступ. Для этого следуйте простым шагам:
- Нажмите правой кнопкой мыши на необходимый VST, после чего выберите «Open in new channel».
- Теперь в меню слева просто перейдите в «Plugin database» – «Generators», где вы увидите разделы, по которым распределены плагины.
- Выберите необходимый раздел, куда хотите добавить свой софт и раскройте его, чтобы он стал активным. После этого в окне плагина нажмите на стрелку слева и выберите «Add to plugin database(flag in favorite)».
- Теперь вы увидите предупредительное окно. Убедитесь в том, что VST будет помещен именно в тот раздел, и подтвердите свои действия.
Теперь при добавлении новых плагинов в списке вы можете увидеть тот, который вы только что туда поместили. Это значительно упростит и ускорит процесс добавления.
На этом процесс установки и добавления закончен. Вы можете использовать только что скачанный софт для своих целей. Особое внимание уделите сортировке плагинов, ведь бывает, что их становится все больше и больше и такое распределение по разделам помогает не запутаться при работе.
Еще статьи по данной теме:
Помогла ли Вам статья?
Что такое плагины AAX? AAX — это аббревиатура от Avid Audio eXtension
Что такое плагины AAX, «Avid Audio eXtension» — это формат плагинов, разработанный Avid, компанией, стоящей за чрезвычайно популярной системой аудиозаписи и редактирования Pro Tools. AAX заменяет старые форматы плагинов Pro Tools TDM, RTAS и AudioSuite.
С помощью плагинов AAX Avid стремился предоставить унифицированный формат подключаемых модулей, способный обрабатывать 64-битные файлы. Его выпуск последовал за 64-битной версией Pro Tools, для которой требовался формат подключаемого модуля, соответствующий его возможностям.
Формат AAX поставляется в двух версиях: AAX DSP и AAX Native. Этот формат позволяет пользователям передавать сеансы между собственными системами Pro Tools и системами Pro Tools с DSP-ускорением и при этом иметь доступ к одним и тем же подключаемым модулям.
AAX: более эффективный формат плагинов
Есть ряд веских причин, по которым плагины формата AAX являются лучшей альтернативой старым форматам подключаемых модулей. Как и все другое 64-разрядное программное обеспечение, плагины AAX смогут в полной мере использовать доступную оперативную память в данной компьютерной системе. Напротив, 32-разрядные плагины могут использовать максимум 4 ГБ. С AAX-плагинами пользователи смогут использовать больше эффектов и больше виртуальных инструментов в своих сессиях.
Формат AAX – это шаг вперед
Побробное обоснование разработки AAX было изложено разработчиком Полом Нейринком и Дэйвом Тремблеем из Avid. По словам Пола, AAX был создан из-за необходимости в формате подключаемого модуля, который работал бы как с родными системами, так и с системами DSP. Avid был вынужден разработать AAX, учитывая тот факт, что только Steinberg мог изменить формат VST для поддержки DSP, и что только Apple могла сделать то же самое для своего формата AU.
Дэйв Тремблей добавил, что формат AU, предназначенный только для Mac, не оставляет пользователям Windows иного выбора, кроме как использовать VST. Учитывая отсутствие кода обработки, подходящего для работы DSP, он сослался на необходимость формата, который не ограничивался бы нативными приложениями. Он также объяснил, что VST плохо масштабируются для больших сеансов из-за того, как они обрабатывают автоматизацию.
Пользователи Pro Tools, которые не совсем готовы отказаться от своих подключаемых модулей TDM и подключаемых модулей RTAS, будут рады узнать, что AAX поддерживает совместимость со старыми форматами. Даже более старые сеансы можно открывать без проблем, начиная с Pro Tools 9. Это было бы невозможно с форматом VST из-за несовместимости с данными, хранящимися в сеансах Pro Tools.
Еще одним фактором, сыгравшим роль в развитии формата AAX, было желание Avid оставаться отраслевым новатором. Как сказал Дейв, использование формата VST ограничило бы гибкость компании в отношении инноваций в отношении подключаемых платформ и затруднило бы разработку самого движка Pro Tools. Разработав формат AAX, Avid смогла создать подключаемый модуль, такой как AAX Hybrid, который одновременно обрабатывает звук с использованием оборудования DSP и собственного процессора.
AAX сейчас и в будущем
В настоящее время кажется, что Avid возложила все свои планы на будущее на плагины AAX. Что касается усилий компании в области 64-битных систем, то AAX вполне может остаться стандартом. Предстоящие выпуски Pro Tools определенно будут использовать формат AAX. Несмотря на обратную совместимость с TDM и RTAS, Avid явно придерживается AAX в долгосрочной перспективе. Компания также ожидает, что сторонние разработчики последуют их примеру со своими собственными 64-битными предложениями.
Теперь возникает вопрос: что делать пользователям плагинов, которые еще не выпущены в формате AAX? Это может быть трудно принять, но реальность такова, что Pro Tools 11 будет поддерживать только 64-битные плагины AAX. Это означает, что все плагины должны быть обновлены до 64-битных версий.
Если все это кажется вам слишком сложным, возможно, было бы разумно отложить обновление до Pro Tools 11 до тех пор, пока поддержка AAX не станет общепринятой нормой. Давние пользователи, ориентированные на будущее, также могут выбрать запуск PT 10 вместе с PT 11, чтобы они могли по-прежнему использовать свои подключаемые модули TDM и RTAS, ожидая подходящего момента для переключения. И, конечно же, у вас также есть возможность перейти на PT 11 и заменить все старые плагины на новые версии AAX за один раз.