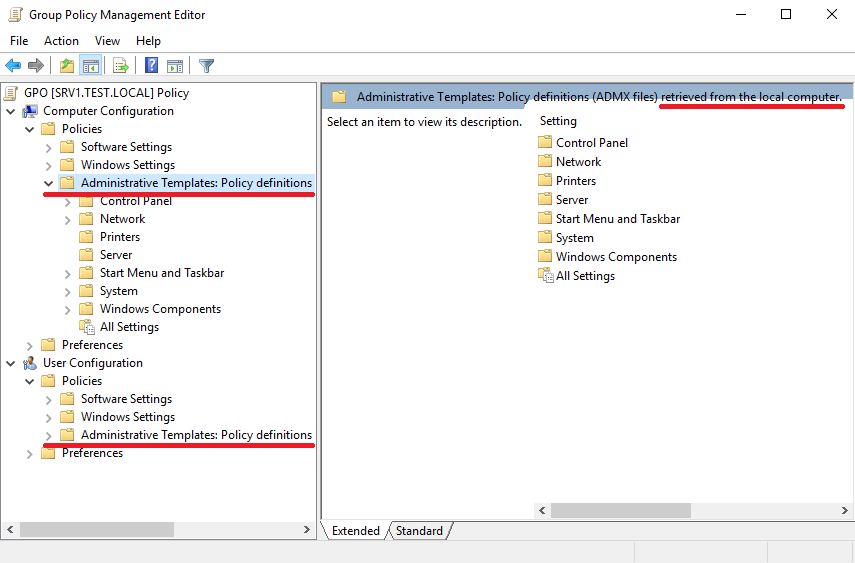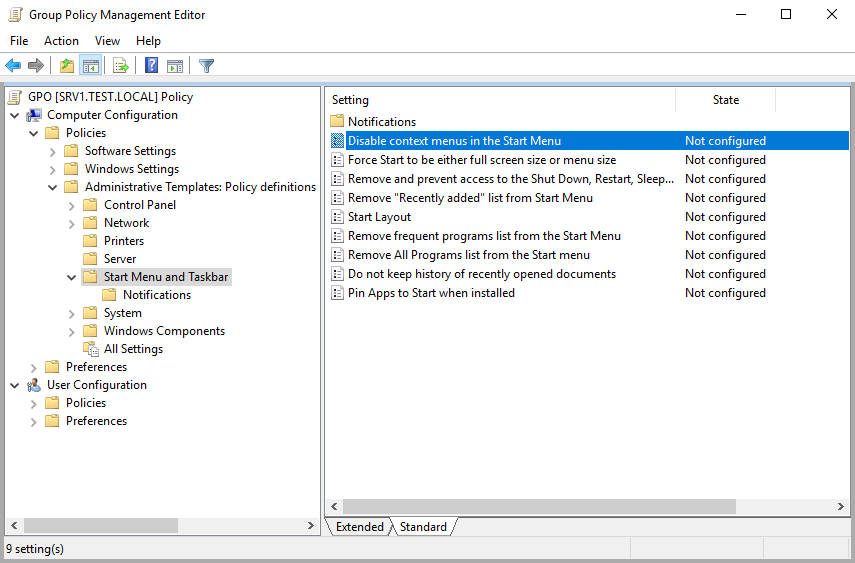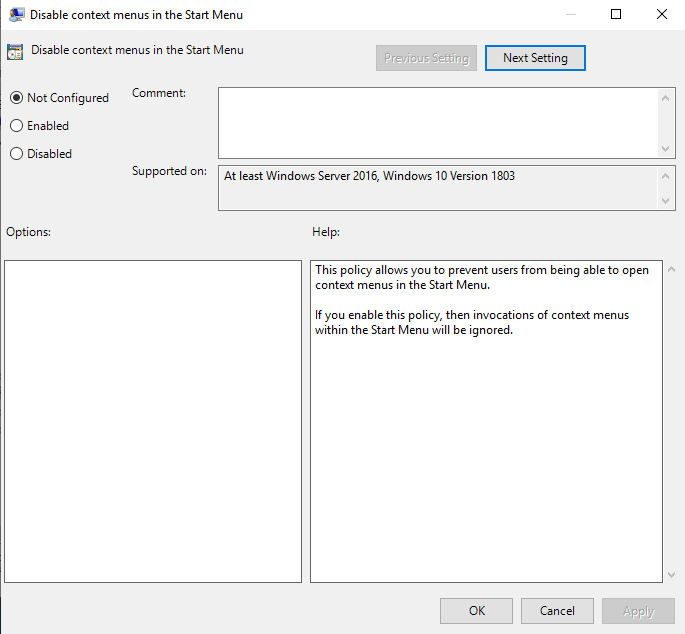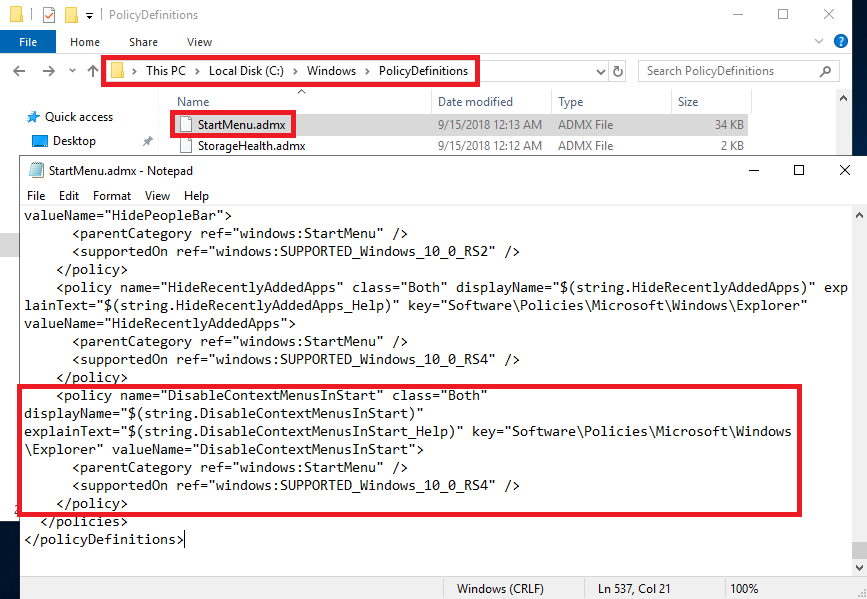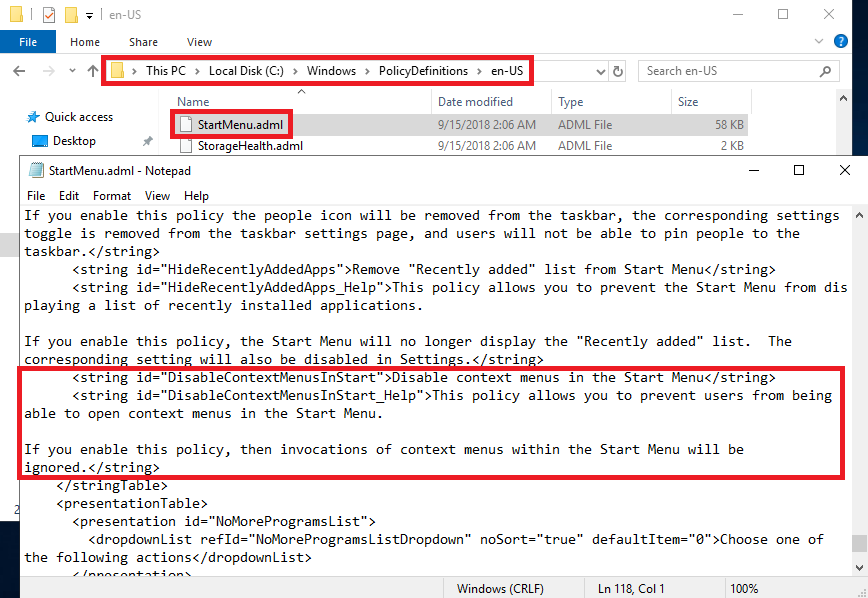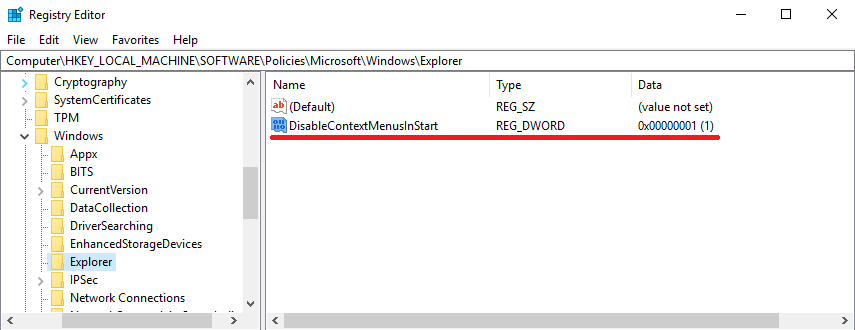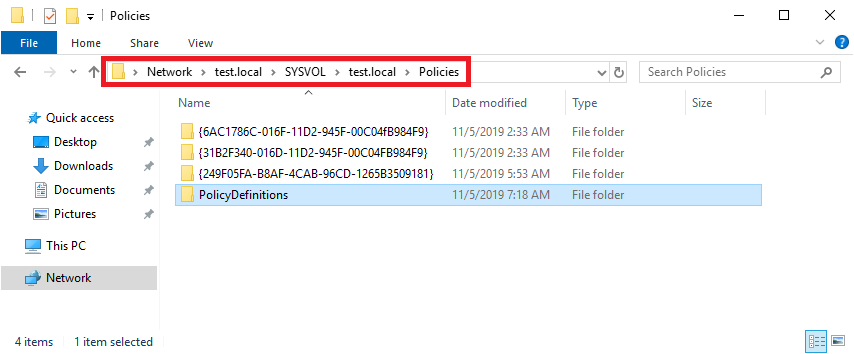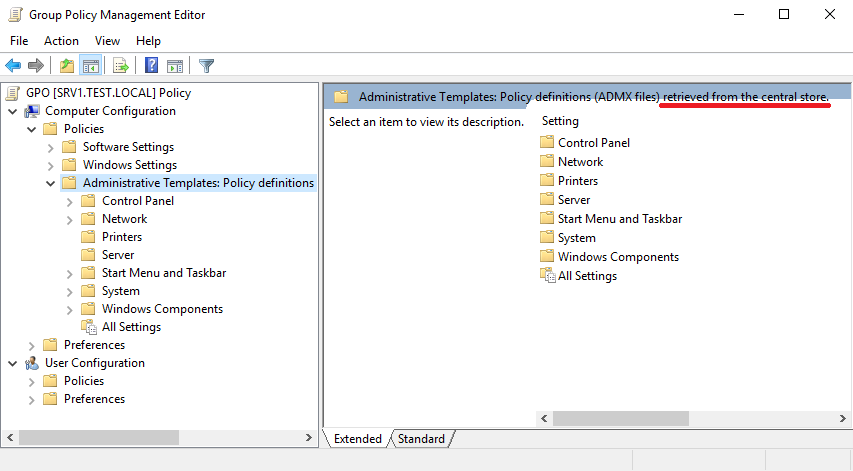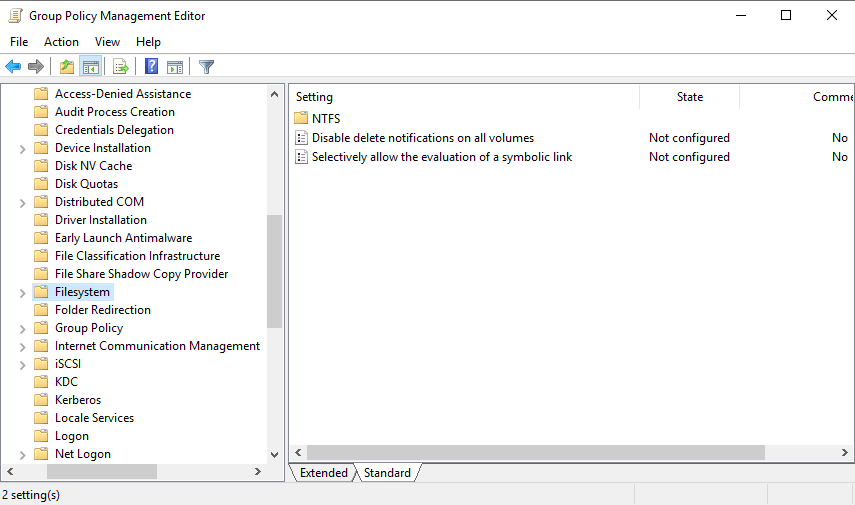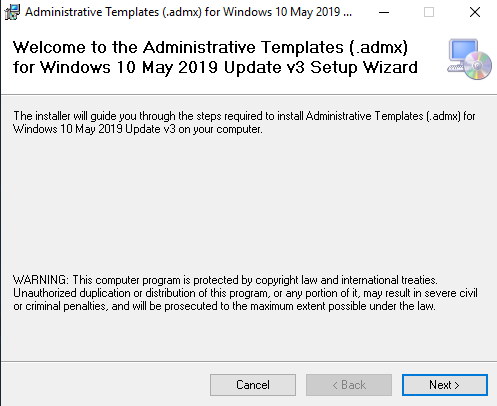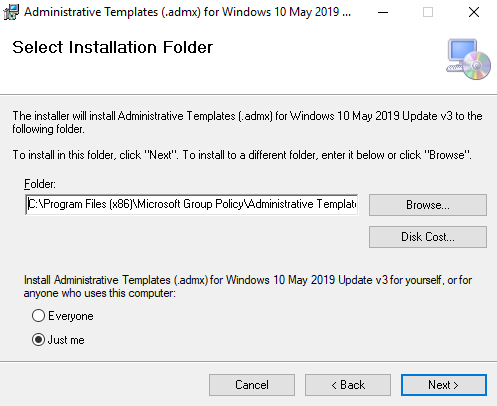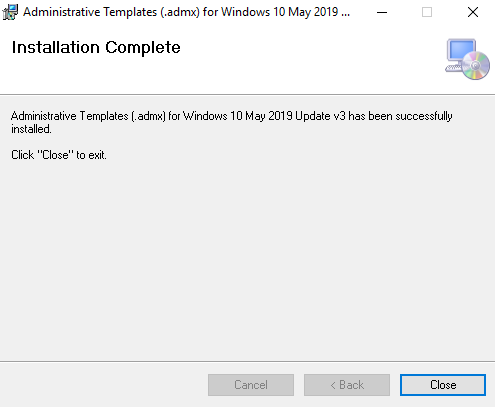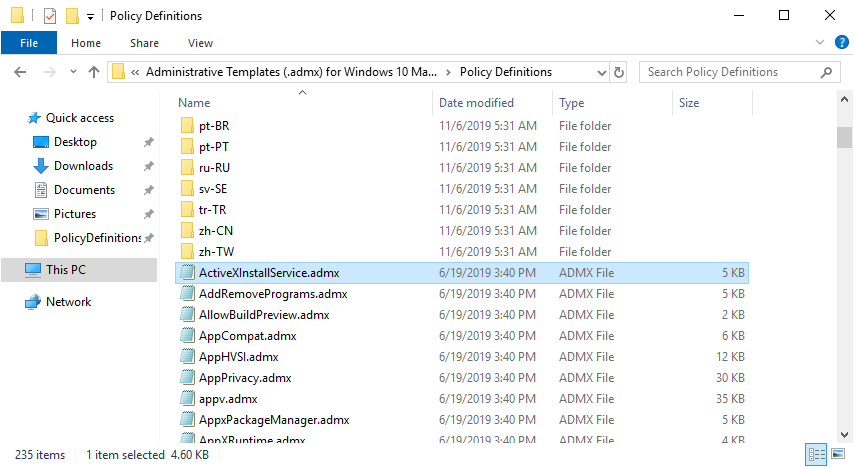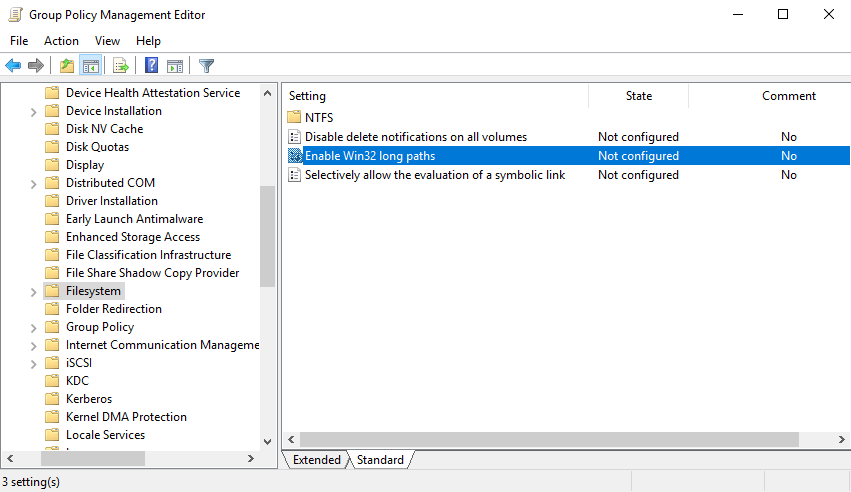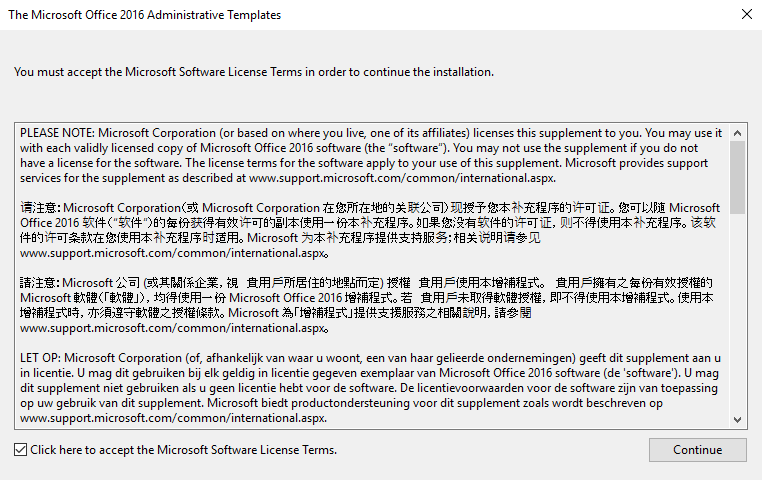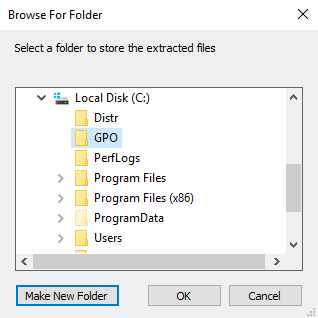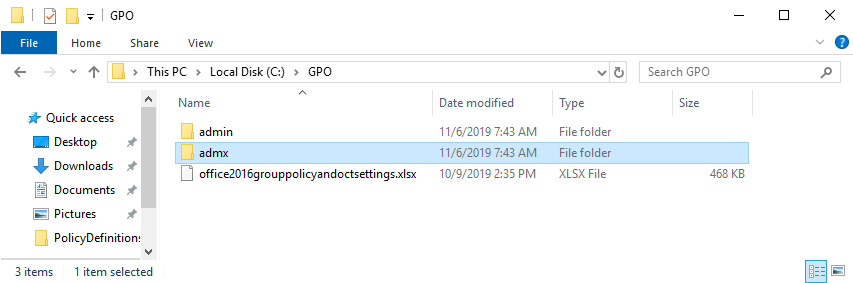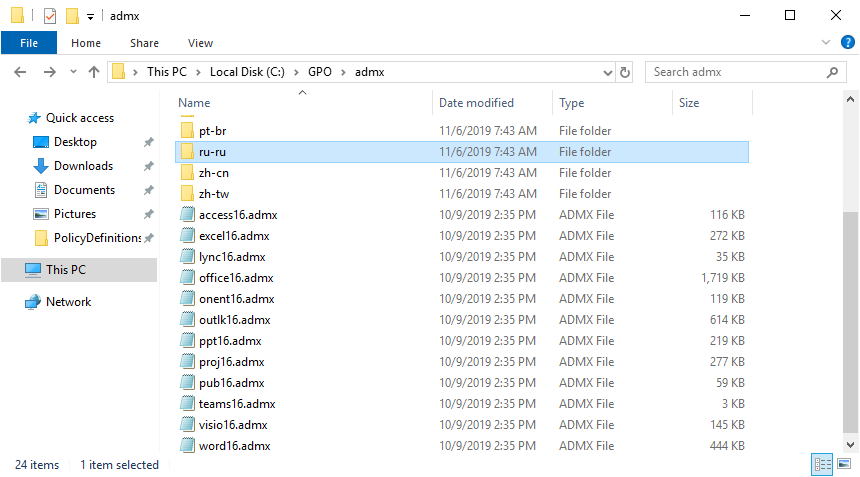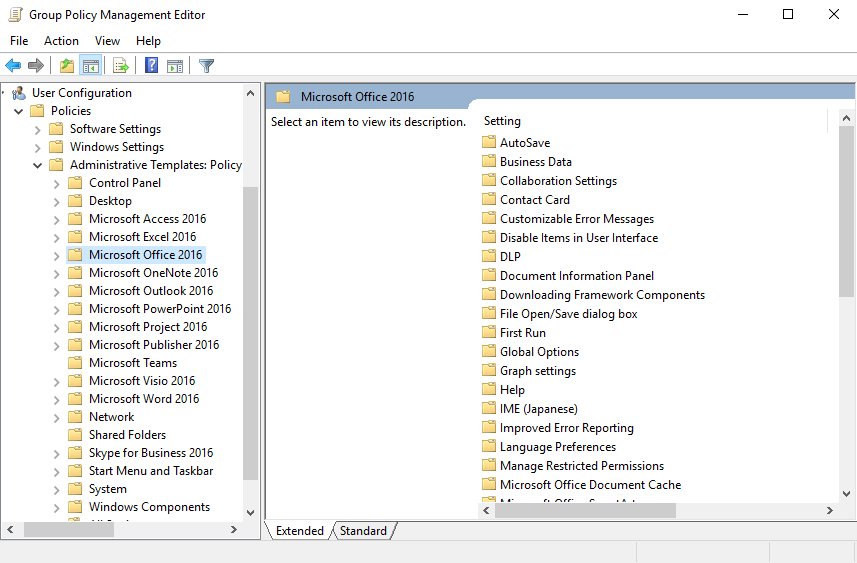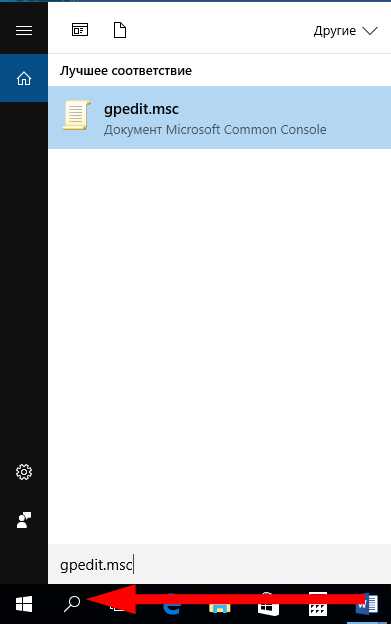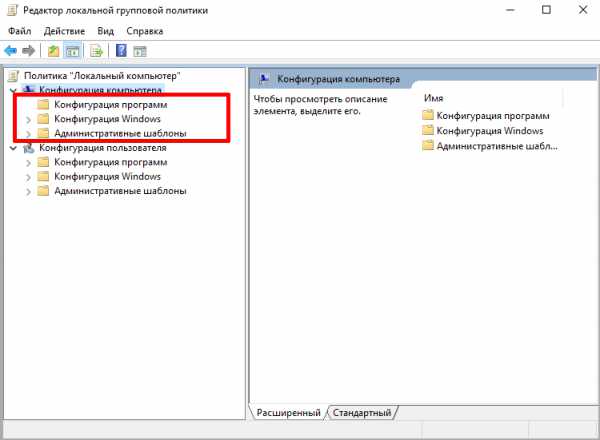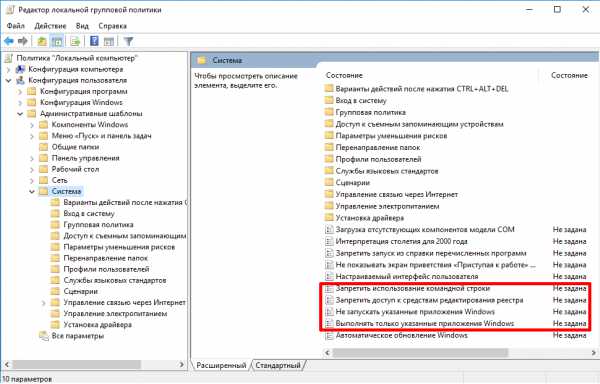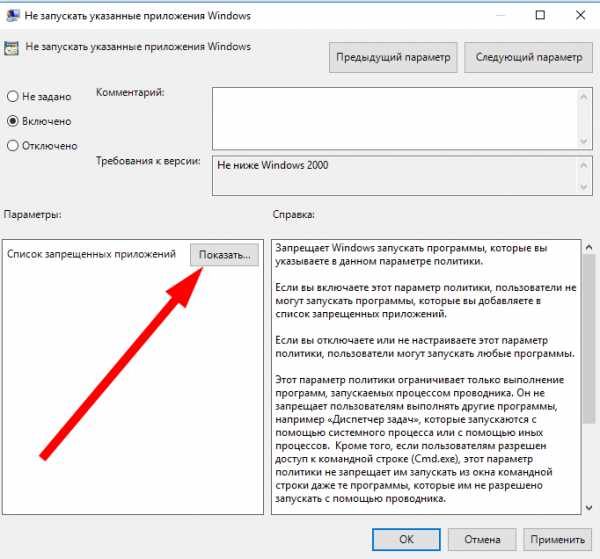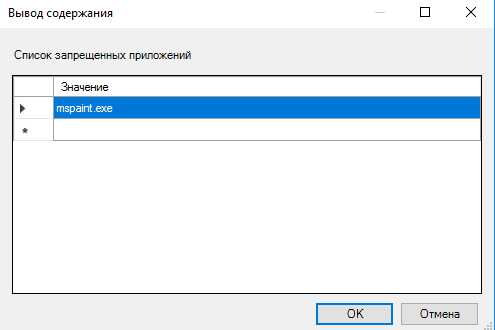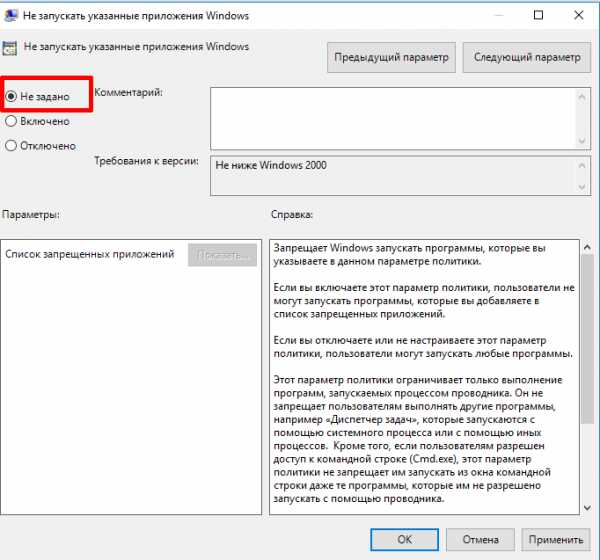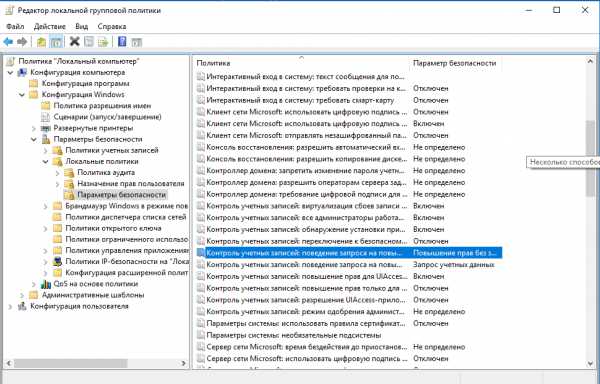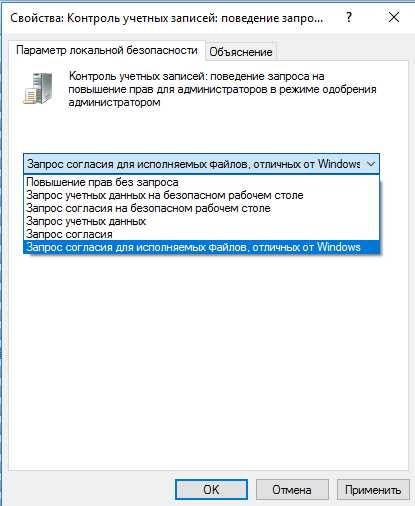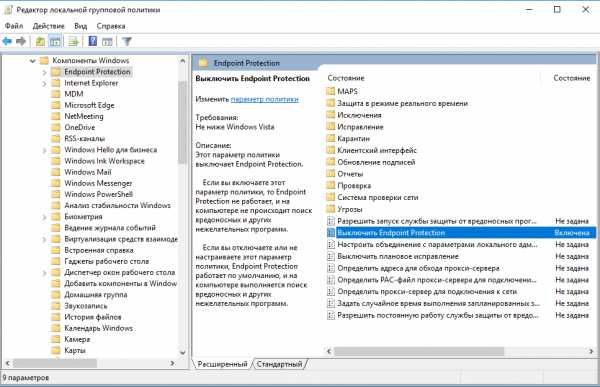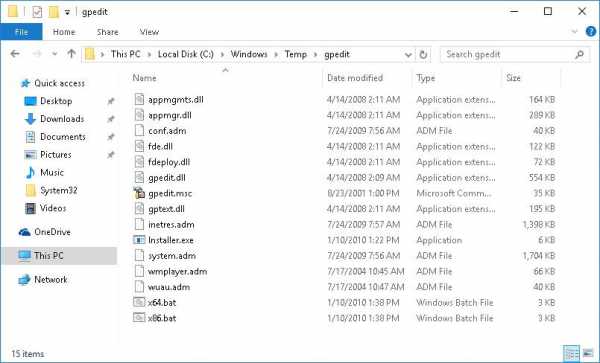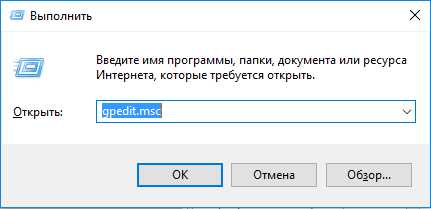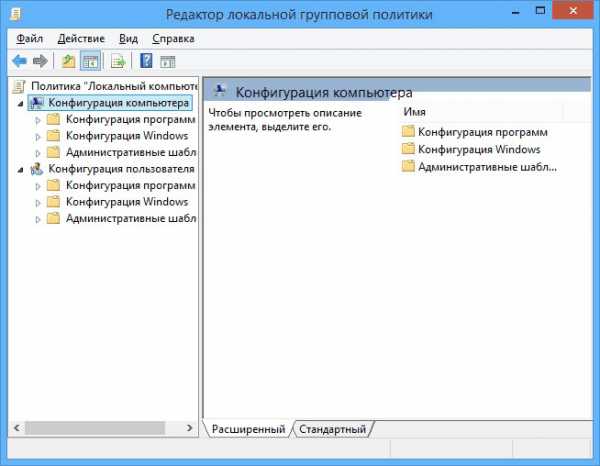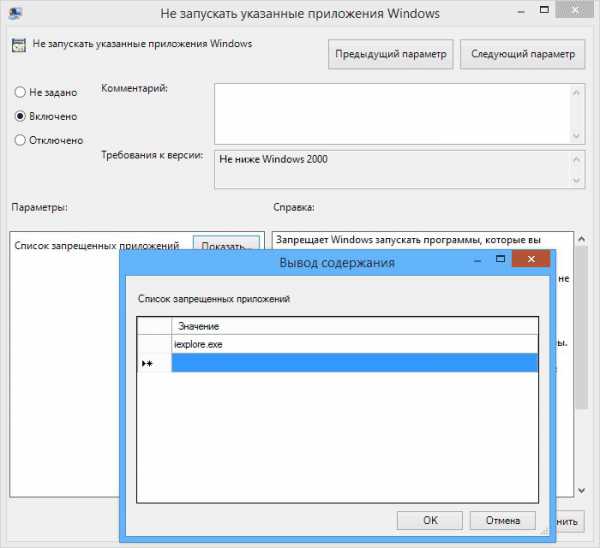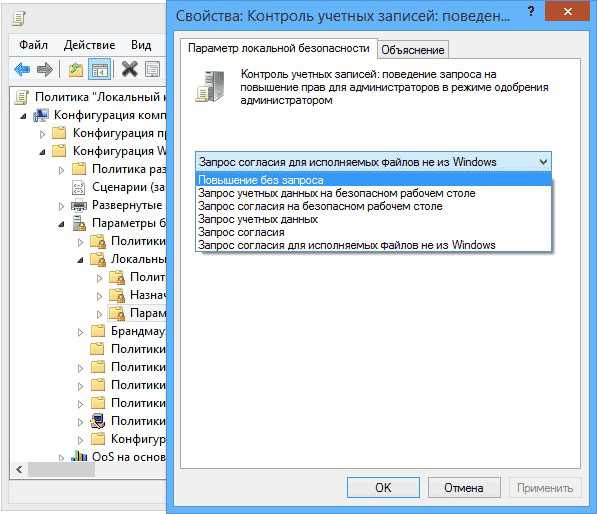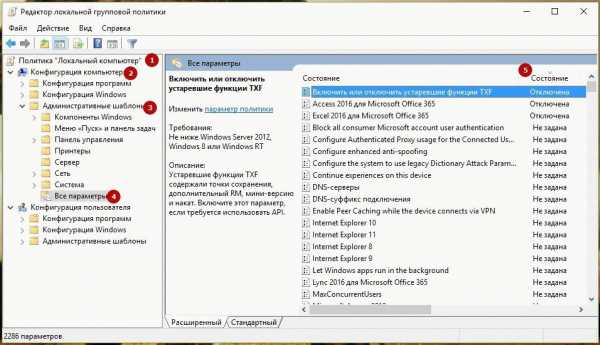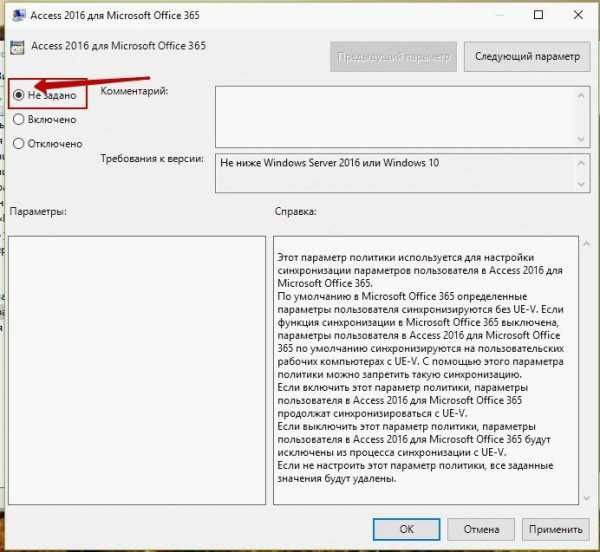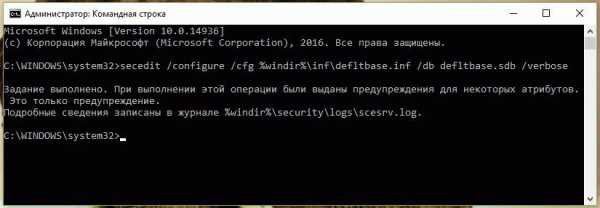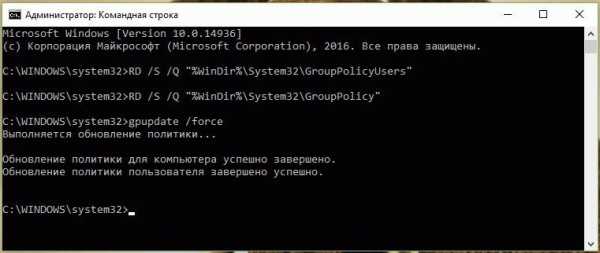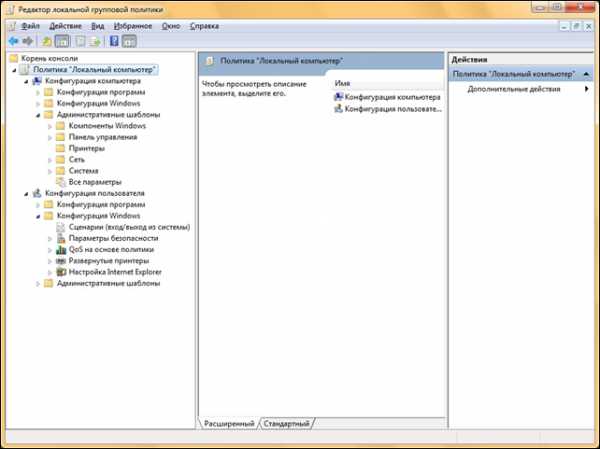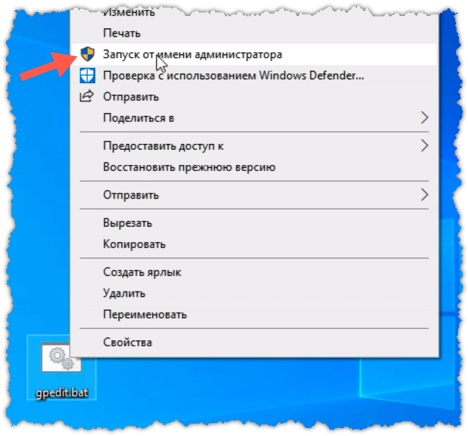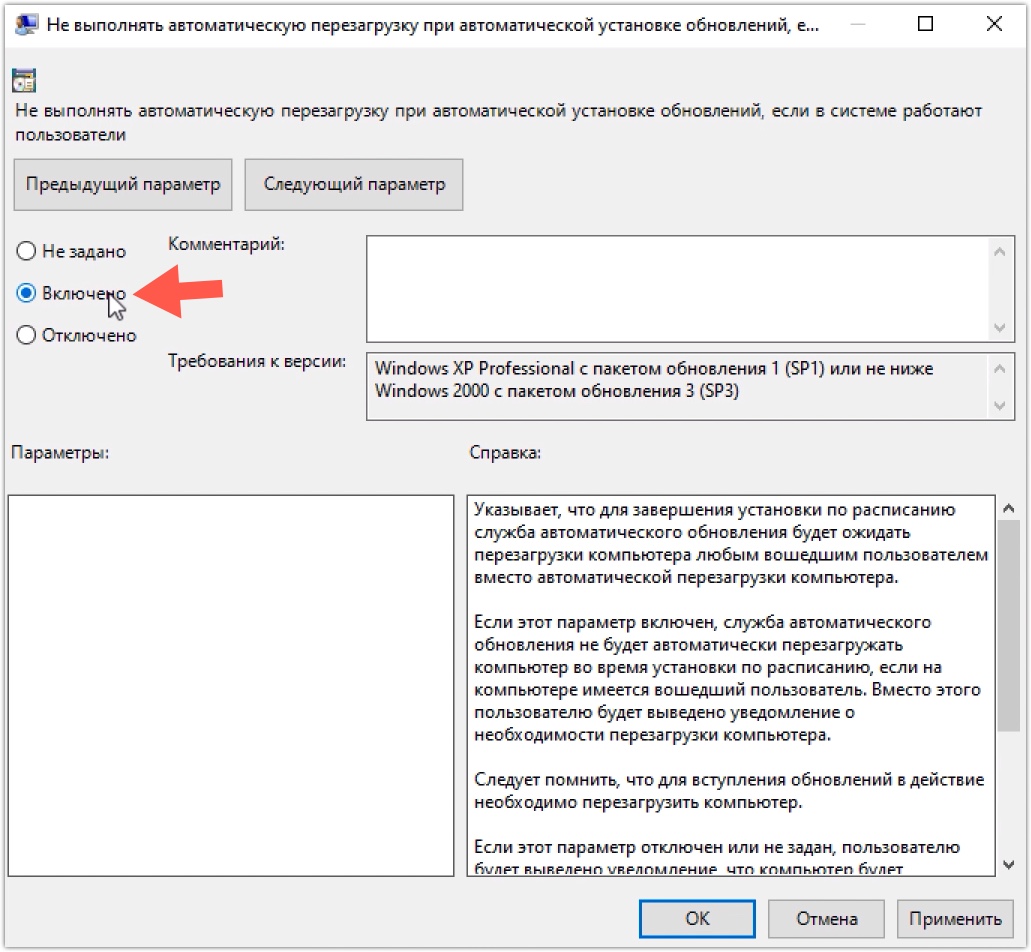Содержание
- Способ 1: Редактор локальных политик
- Способ 2: Консоль MMC
- Способ 3: Утилита PolicyPlus
- Способ 4: Правка ключей реестра
- Вопросы и ответы
Способ 1: Редактор локальных политик
Для получения доступа административным шаблонам Windows 10 традиционно используется штатная оснастка «Редактор локальных групповых политик». Доступно это приложение исключительно в редакциях Windows Pro и выше.
- Откройте «Редактор групповых политик», для чего вызовите нажатием Win + R диалоговое окошко быстрого выполнения команд, введите в него
gpedit.mscи нажмите «OK». - В левой колонке окна редактора имеется два раздела: «Конфигурация компьютера» и «Конфигурация пользователя», и каждый содержит вложенный подраздел «Административные шаблоны», отвечающий за тонкую настройку разных компонентов операционной системы.

Способ 2: Консоль MMC
В Windows 10 Pro и выше открыть административные шаблоны можно через «Консоль управления Windows».
- Откройте консоль командой
mmcв диалоговом окошке «Выполнить», вызвав последнее нажатием клавиш Win + R. - В окне оснастки выберите опцию «Файл» → «Добавить или удалить оснастку…».
- В новом окне добавления оснасток выберите «Редактор объектов групповой политики» и нажмите кнопку «Добавить».
- В следующем окне нажмите «Готово».
- Наконец, сохраните настройки нажатием «OK».
- В результате в окне консоли MMC появится два уже известных вам раздела: «Конфигурация компьютера» и «Конфигурация пользователя». Разверните их, чтобы получить доступ к шаблонам администрирования.


Способ 3: Утилита PolicyPlus
Редактор gpedit имеется и в Windows 10 Домашняя, однако в этой редакции он отключен, поэтому для доступа к шаблонам администрирования придется использовать обходные решения. Например, вы можете поискать в интернете адаптированный установочный файл редактора политик или воспользоваться его альтернативой — бесплатной сторонней утилитой Policy Plus.
Скачать Policy Plus с официального сайта
- Скачайте утилиту с официальной страницы проекта разработчика и запустите исполняемый файл PolicyPlus.exe от имени администратора.
- Если в левой колонке будет пусто, выберите опцию «Acquire ADMX Files» в меню «Help».
- Откроется диалоговое окно загрузки шаблонов с сайта Microsoft, нажмите в нем кнопку «Begin».
- По завершении скачивания файлов вам будет предложено открыть шаблоны. Нажмите «Да» в окошке «ADMX files downloaded successfully. Open them now?».

Список административных шаблонов в виде древовидной структуры появится в левой колонке, в ней же вы сможете переключаться между шаблонами компьютера и пользователя.

Способ 4: Правка ключей реестра
Если вы работаете в Windows 10 Home и при этом не имеете возможности воспользоваться альтернативными или сторонними средствами управления политиками, можете попробовать это обходное решение. Суть его заключается в выявлении сопоставления политик административных шаблонов с ключами реестра.
- Перейдите в браузере на специальный ресурс поиска и описаний групповых политик. В правой колонке вы увидите список подразделов административных шаблонов. Разверните интересующий вас шаблон и выберите политику, которую хотите изменить.
Перейти к онлайн-сервису поиска групповых политик - В следующем окне найдите ключ реестра, отвечающий за изменение этой политики и скопируйте его в буфер обмена. Также запомните соответствующий данной политике параметр и его значение (они должны быть указаны).
- Откройте командой
regeditв окошке «Выполнить» приложение «Редактор реестра». - Вставьте скопированный в буфер ключ в адресную строку «Редактора реестра» и нажмите ввод, чтобы развернуть ключ. Найдите справа соответствующий политике параметр и измените его значение. «1» обычно включает политику, а «0» — отключает.

Мы не рекомендуем использовать этот способ, так как его применение требует определенных знаний и навыков. Если вы все же решите им воспользоваться, обязательно создавайте резервную копию редактируемых ключей реестра на тот случай, если ошибетесь и измените не тот ключ реестра, который нужно.
Еще статьи по данной теме:
Помогла ли Вам статья?

Вкратце административные шаблоны представляют собой отдельные файлы ADMX или ADML. Они на основе XML предоставляют редактору групповой политики параметры реестра. Позволяют выбрать конкретные настройки групповой политики, которые Вы хотите подобрать.
Эта статья расскажет, как открыть административные шаблоны Windows 10. Придётся использовать редактор локальной групповой политики. И большинству пользователей этого будет достаточно. Вообще, не рекомендуем Вам вносить изменения в системное расположение.
Как найти административные шаблоны
Выполните команду gpedit.msc в окошке Win+R. В разделе Конфигурация компьютера & пользователя выберите Административные шаблоны. Дальше смотрите описание элементов.
Можно загрузить административные шаблоны [.admx] для своей Windows. В процессе извлечения указывается путь: C: Program Files (x86) Microsoft Group Policy. Отсюда можно будет скопировать всё нужное в исходное расположение C: Windows PolicyDefinitions (по умолчанию).
Каждый файл ADMX соответствует определённому разделу. Например, за подраздел групповой политики Меню «Пуск» и панель задач отвечает шаблон StartMenu.admx. В нём содержится имя, параметр реестра, область применения и ссылки на описание. Всё проще, чем Вам кажется.
Как установить ADMX & ADML шаблоны
Microsoft Edge
Собственно, административные шаблоны и редактор групповой политики работают параллельно. Вместе они обеспечивают простой и эффективный способ управления системой. Конечно же, файлы ADMX не предоставляют параметры для каждого сценария Windows 10.
Например, Вы собираетесь управлять настройками Edge Chromium на пользовательских компьютерах. Вам придётся загрузить политики и скопировать файлы ADMX в каталог PolicyDefinitions. Поскольку админ. шаблонов для Edge Chromium нет в Windows 10 2004 и 20H2.
Файлы ADMX шаблонов: msedge.admx, msedgeupdate.admx и msedgewebview2.admx копирую в каталог: C: Windows PolicyDefinitions. И новые файлы ADML языковых пакетов добавляю в C: Windows PolicyDefinitions ru-RU. Ничего сложного, всё с помощью классического проводника.
Убедитесь, что в редакторе групповых политик появились новые разделы для настройки параметров Microsoft Edge. А именно Microsoft Edge, Настройки по умолчанию и WebView2. Стандартный подраздел Админ. шаблоны > Компоненты Windows > Microsoft Edge остался…
Mozilla Firefox
Второй пример, весьма достойный браузер Firefox. Он также имеет групповые политики без дополнительных расширений. Шаблоны ADMX для Mozilla Firefox доступны для загрузки здесь. Всё нужно скопировать в каталог C: Windows PolicyDefinitions (шаблоны и языковые пакеты).
Кроме того, Майкрософт регулярно выпускает файлы ADMX для поддержки собственных приложений или выпусков Windows 10. Помимо, некоторые сторонние производители программного обеспечения также предлагают файлы ADMX шаблонов для своих приложений.
Заключение
Системы Майкрософт поддерживают работу даже со сторонними административными шаблонами. Несложно открыть и посмотреть административные шаблоны Windows 10. Можно расширить их установкой дополнительных. Это удобные настройки всех параметров реестра.
Любой ADMX шаблон можно открыть в текстовом редакторе и узнать его содержимое. Административные шаблоны — это самые обычные инструкции XML, для удобности изменения параметров реестра. Но с описанием изменяемых параметров, которое сможет Вам помочь…

Администратор и основатель проекта Windd.ru. Интересуюсь всеми новыми технологиями. Знаю толк в правильной сборке ПК. Участник программы предварительной оценки Windows Insider Preview. Могу с лёгкостью подобрать комплектующие с учётом соотношения цены — качества. Мой Компьютер: AMD Ryzen 5 3600 | MSI B450 Gaming Plus MAX | ASUS STRIX RX580 8GB GAMING | V-COLOR 16GB Skywalker PRISM RGB (2х8GB).
Цель этого материала – познакомить читателей с такой штукой как редактор локальной групповой политики в Windows 10.
Так же есть такое понятие как консоль управления групповыми политиками (MMC).
Microsoft Management Console (MMC) – это компонент Windows который представляет из себя графический интерфейс для настройки приложений и программ. Он появился в системах семейства Windows NT. Так же успешно работает в Windows 10.
Оснастка – это компонент для MMC, включающий набор параметров какого-либо модуля операционной системы (файловой системы, управления пользователями и т.д.) или прикладного приложения.
Набор параметров для прикладных программ может быть добавлен в оснастку при помощи административных шаблонов – особым образом структурированных файлов с расширением *.adm.
Групповая политика – это набор правил или настроек, в соответствии с которыми производится настройка рабочей среды Windows.
Консоль управления MMC
Наиболее популярные оснастки MMC это:
- Управление устройствами (Диспетчер устройств).
- Управление дисками.
Оснастку «Управление устройствами» (диспетчер устройств) в Windows 10 можно вызвать при помощи команды devmgmt.msc.
Откроется диспетчер устройств.
Оснастку «Управление дисками» можно вызвать с помощью команды diskmgmt.msc.
Если вы хотите создать новую консоль, с каким-либо набором команд введите в окно поиска команду mmc.exe.
Вводите именно mmc.exe так как в Windows 10 команда mmc открывает приложение диспетчер Hyper-V. После ввода команды откроется новая консоль.
Что бы добавить в консоль оснастки нужно нажать «Файл»->«Добавить или удалить оснастку».
Для примера я добавлю «Анализ и настройка безопасности». Так же можно добавить «Управление дисками и другие оснастки».
Перед сохранением консоли (Файл->Сохранить как) нужно указать параметры (Файл->Параметры).
В параметрах существует возможность установки режима работы пользователя с этой консолью: авторский режим, предоставляющий пользователю полный доступ ко всем функциям MMC, и пользовательский режим.
Существует три вида пользовательского режима:
- полный доступ (full access) даёт пользователю доступ ко всем командам MMC, но не позволяет добавлять или удалять оснастки, или изменять свойства консоли;
- ограниченный доступ, много окон (Limited Access Multiple Windows) позволяет пользователю осуществлять доступ только к областям дерева консоли, которые отображались при сохранении консоли, а также открывать новые окна;
- ограниченный доступ, одно окно (Limited Access Single Window) работает так же, как многооконный ограниченный доступ с той разницей, что пользователь не может открывать новые окна.
Перечень оснасток, которые можно добавить в консоль:
- «Анализ и настройка безопасности». Оснастка MMC, позволяющая анализировать и настраивать параметры безопасности на компьютерах Windows с помощью файлов шаблонов безопасности.
- Диспетчер Hyper-V. Предоставляет доступ к управлению платформой виртуализации.
- Диспетчер авторизации. Позволяет задавать ролевые разрешения для приложений, использующих диспетчер авторизации.
- Диспетчер устройств. Просмотр параметров оборудования и драйверов устройств, установленных на компьютере, а также управление ими.
- Локальные пользователи и группы. Управление локальными пользователями и группами
- Мониторинг IP безопасности. Оснастка монитора IP-безопасности используется для наблюдения за состоянием IP-безопасности.
- Мониторинг брандмауэра. Настройка политики для обеспечения расширенной сетевой безопасности компьютеров с Windows.
- Общие папки. Отображение общих папок, текущих сеансов и открытых файлов.
- Папка. Оснастка «Папка» позволяет добавить папку в дерево. Она может быть использована для упорядочивания консоли оснастки.
- Планировщик заданий. Расписание автоматически запускаемых заданий.
- Просмотр событий. Просмотр сообщений о системных и программных событиях Windows и других программ.
- Редактор объектов групповых политик. Эта оснастка позволяет редактировать объекты локальной групповой политики, хранимые на компьютере.
- Результирующая политика. Эта оснастка позволяет просматривать результирующую политику для пользователя на компьютере. Она используется как для просмотра уже применяемой политики, так и для прогноза того, какая политика будет применяться к пользователю компьютера.
- Сертификаты. Оснастка сертификатов позволяет просматривать содержимое хранилищ для поиска своих сертификатов, сертификатов служб или компьютеров.
- Системный монитор. Оснастка позволяет осуществлять контроль над производительностью приложений и оборудования.
- Службы. Запуск, остановка и настройка служб Windows.
- Службы компонентов. Средство управления службами компонентов (COM+).
- Ссылка на веб-ресурс. Оснастка «Ссылка на веб-ресурс» позволяет добавить узел консоли с отображением веб-страницы на панели результатов.
- Управление ТРМ. Оснастка управления доверенным платформенным модулем (TPM) позволяет настраивать оборудование безопасности TPM и управлять им.
- Управление дисками. Программы поддержки динамических дисков и управления томами предоставлены корпорации Майкрософт корпорацией VERITAS Software.
- Управление компьютером. Управление компьютером и соответствующие служебные программы.
- Управление печатью. «Управление печатью» является оснасткой консоли управления печатью (MMC) и используется для управления серверами печати принтерами.
- Управление IP-безопасностью. Администрирование безопасностью протокола IP (IPsec). Управление политиками IPsec для безопасного соединения с другими компьютерами.
- Управляющий элемент WMI. Позволяет настраивать и управлять службой WMI (Инструментарий управления Windows).
- Шаблоны безопасности. «Шаблоны безопасности» — это оснастка MMC, позволяющая изменять файлы шаблонов безопасности.
- Элемент ActiveX. Оснастка элемента управления ActiveX позволяет добавить узел MMC, содержащий элемент управления ActiveX на панели результатов.
Редактор локальных групповых политик
Для запуска оснастки используется команда gpedit.msc. После выполнения команды появляется окно редактора локальных групповых политик.
Оснастка состоит из двух базовых частей:
- Конфигурация компьютера.
- Конфигурация пользователя.
Конфигурация компьютера используется для настроек политики, которая применяется к компьютеру независимо от того какой пользователь работает на нем.
Конфигурация пользователя используется для настроек политики, которая применяется к пользователю независимо от того, на каком компьютере он работает. Созданная политика может быть перенесена на другой компьютер.
Для того чтобы произвести экспорт данных необходимо в оснастке «Групповая политика» выделить нужный узел и во вкладке «Действие» выбрать пункт «Экспортировать список». В появившемся окне выбрать путь сохранения и указать имя файла.
Групповые политики компьютера
Конфигурация компьютера состоит из:
- Конфигурации программ.
- Конфигурации
- Административных шаблонов.
В этой статья рассматриваются «Административные шаблоны».
Пример. Как включить дисковые квоты в Windows 10 с помощью групповых политик?
Конфигурация компьютера -> Административные шаблоны -> Система -> Дисковые квоты -> Включить дисковые квоты -> Включено.
Подобным образом с помощью административных шаблонов можно выполнить множество настроек операционной системы.
Групповые политики пользователя
«Конфигурация пользователя» по умолчанию состоит из тех же разделов, что и «Конфигурация компьютера». Рассмотрим раздел «Административные возможности».
Например, при помощи групповой политики можно запретить доступ к дискам.
Административные шаблоны -> Компоненты Windows –> Проводник -> Запретить доступ к дискам через «Мой компьютер».
С помощью команды Административные шаблоны -> Панель управления -> Запретить доступ к панели управления и параметрам компьютера.
Можно, собственно, запретить доступ к панели управления и параметрам компьютера.
В этом разделе очень много настроек, описывать все можно до бесконечности, поэтому если вам интересно – посмотрите, что еще есть в разделе «Административные шаблоны» самостоятельно.
Управление административными шаблонами в групповых политиках
Добавлять и удалять шаблоны в разделе «Административные шаблоны» можно щелкнув правой кнопкой мыши по разделу и выбрав команду «Добавление и удаление шаблонов».
Например, вы можете добавить appbar.adm – административный шаблон Adobe Photoshop.
Так же существует шаблон system.adm – общие параметры системы и другие.
Итак, в целом мы рассмотрели, как работает редактор локальной групповой политики в Windows 10.
Вопросы и ответы для самоконтроля
- Для чего применяется MMC? Для настройки приложений и программ.
- Что такое оснастка? Это средство MMC для управления чем-либо (например, управлением жесткими дисками).
- Чем отличается авторский режим консоли MMC от пользовательского режима? Авторский режим разрешает полную настройку оснастки.
- Чем отличается пользовательский многооконный режим консоли MMC от пользовательского однооконного режима? Разница в том, что при однооконном режиме пользователь не может открывать новые окна.
- В чём состоит отличие конфигурации компьютера от конфигурации пользователя в групповой политике? Параметры, настроенные в конфигурации компьютера применяются ко ВСЕМ пользователям данного компьютера. А параметры пользователя применяются для конкретного пользователя, и их можно переносить на другой компьютер.
- Каким образом можно отключить автозапуск компакт-дисков чрез групповую политику? Система->Отключить автозагрузку (выбрать: во всех дисководах).
- Каким образом можно включить автозапуск программ через групповую политику? – Система: вход в систему: запускать указанные программы при входе в систему и выбрать полный путь к программе с расширением.
- Каким образом можно добавить новый шаблон в групповую политику? В Групповой политике нажать кнопку Действие->Добавление или удаление шаблонов.
- Для чего предназначена оснастка «Результирующая политика»? Для просмотра настроек пользователя или компьютера.
Административными шаблонами (Administrative Templates) называются параметры групповой политики, основанные на изменении параметров реестра. Как вы знаете, в операционных системах Windows большинство настроек хранится в системном реестре, и с помощью административных шаблонов этими настройками можно централизованно управлять.
Административные шаблоны есть как в части пользователей, так и компьютеров. Соответственно параметры политик, указанные на стороне пользователя, применяются к пользователям, а на стороне компьютера — к компьютерам.
Примечание. Если быть более точным, то политики административных шаблонов в конфигурации компьютера модифицируют значения параметров в разделах HKLMSoftwarePolicies и HKLMSoftwareMicrosoftWindowsCurrentVersionPolicies, а административные шаблоны в конфигурации пользователя — HKCUSoftwarePolicies и HKCUSoftwareMicrosoftWindowsCurrentVersionPolicies.
Давайте на практике посмотрим, что из себя представляют административные шаблоны и как они работают. Для примера возьмем первый попавшийся параметр «Disable context menus in the Start Menu», расположенный в разделе «Start Menu and Taskbar» конфигурации компьютера.
Как следует из описания, этот параметр отвечает за показ контекстного меню в меню Пуск.
Технически административные шаблоны представляют собой пару XML-файлов: не связанный с языком файл (ADMX) и набор зависящих от языка файлов (ADML). По умолчанию административные шаблоны расположены локально на компьютере, в папке C:WindowsPolicyDefinitions. Каждый файл ADMX соответствует определенному разделу групповой политики, соответственно за раздел «Start Menu and Taskbar» отвечает файл StartMenu.admx. Откроем его в текстовом редакторе и найдем секцию, отвечающую за интересующий нас параметр.
В ней содержится имя и область применения параметра, ключ реестра, отвечающий за его настройку, а также ссылки на описание, которое находится в соответствующем языковом файле.
Переходим к языковому файлу. Для каждого языка имеется специальная папка, к примеру файлы для английского языка расположены в папке en-US. Заходим в папку с нужным языком, открываем файл StartMenu.adml и находим строки с нашим параметром. В них хранится название параметров и их описание, которое мы видим в редакторе при редактировании политики.
Ну а результатом применения данной политики будет изменение значения параметра реестра «DisableСontextMenusInStart» в разделе HKLMSoftwarePoliciesMicrosoftWindowsExplorer.
Таким образом, административные шаблоны представляют из себя самую обычную инструкцию в формате XML по изменению параметров реестра (ADMX) и описание изменяемых параметров, отображаемых в оснастке редактора групповой политики (ADML).
Создание центрального хранилища
До выхода Windows Server 2008 и Vista административные шаблоны имели расширение adm и представляли из себя самые обычные текстовые файлы. У таких административных шаблонов был ряд недостатков. К примеру, в многоязыковой организации требовалось создавать отдельные ADM-файлы для каждого языка, соответственно при изменении параметров приходилось редактировать каждый шаблон отдельно. Кроме того, при использовании такие шаблоны сохранялись как часть объекта групповой политики, и если шаблон использовался в нескольких политиках, то он сохранялся несколько раз. Это увеличивало размер папки SYSVOL и усложняло ее репликацию.
Переход на формат ADMX/ADML изменил ситуацию в лучшую сторону. И одним из плюсов этого перехода стала возможность создания централизованного хранилища административных шаблонов. Использование централизованного хранилища позволяет решить проблему увеличения SYSVOL, поскольку папка ADM больше не создается в каждом объекте групповой политики, а контроллеры домена не хранят и не реплицируют лишние копии ADM-файлов. Это способствует уменьшению трафика репликации SYSVOL между контроллерами домена, а кроме того упрощает процедуру управления административными шаблонами в домене.
По умолчанию редактор групповых политик загружает шаблоны из локальной папки C:WindowsPolicyDefinitions. Для создания центрального хранилища необходимо на любом контроллере домена взять эту папку и скопировать ее в папку SYSVOL по пути \имя доменаSYSVOLимя доменаPolicies. Так для домена test.local путь будет выглядеть как \test.localSYSVOLtest.localPolicies.
Если после этого открыть объект групповой политики и перейти в раздел Administrative Template, то в качестве источника шаблонов будет указано центральное хранилище (retrieved from the central store).
Файлы в центральном хранилище реплицируются на все контроллеры домена, что очень удобно при обновлении шаблонов.
Обновление шаблонов
Операционные системы Windows постоянно обновляются, получают новые возможности. И для того, чтобы этими возможностями можно было управлять с помощью групповых политик, необходимо регулярно обновлять административные шаблоны.
Для наглядности приведу пример. В Windows 10 (начиная с версии 1607) появилась возможность использовать длинные пути файлов. Политика, отвечающая за это, находится в разделе «Computer configurationAdministrative templatesSystemFilesystem» и называется «Enable Win32 long paths».
Но если не обновить административные шаблоны, то нужный нам параметр по указанному пути можно и не найти.
К счастью, Microsoft регулярно выпускает обновления административных шаблонов, нам надо только найти их и установить. На данный момент наиболее свежие шаблоны это Administrative Templates (.admx) for Windows 10 May 2019 Update (1903) v3.0 .
Установщик представляет из себя обычный msi-файл, который можно запустить на любом компьютере.
После запуска надо указать папку, в которую будут распакованы шаблоны
и дождаться окончания процесса распаковки.
Полученные шаблоны надо просто скопировать в хранилище, заменив имеющиеся. Для подстраховки старые шаблоны можно сохранить. Языковые файлы нужно скопировать не все, а только нужные, например для русского и английского языка.
В результате обновления потерянный параметр появился на своем законном месте.
Добавление шаблонов
С помощью административных шаблонов можно управлять не только настройками операционной системы, но и различных приложений. К примеру, мы хотим централизованно управлять настройками программ из пакета Microsoft Office (Word, Excel. Outlook и т.д.) на клиентских компьютерах в домене.
Для этого нам потребуется загрузить с сайта Microsoft и установить специальный пакет для MS Office. Обратите внимание, что для каждой версии предназначен свой набор административных шаблонов. Если в компании используются различные версии Office, то для каждой используемой версии необходимо загружать свою версию шаблонов:
Для Office 2010 — https://www.microsoft.com/en-us/download/details.aspx?id=18968;
Для Office 2013 — https://www.microsoft.com/en-us/download/details.aspx?id=35554;
Для Office 2016, Office 2019 и Office 365 — https://www.microsoft.com/en-us/download/details.aspx?id=4903.
Для примера возьмем набор для Office 2016 и установим его. Принцип примерно такой же, как и при обновлении шаблонов — запускаем установщик,
выбираем папку для распаковки шаблонов
и получаем набор файлов ADMXADML.
В нашем примере файлы шаблонов находятся в папке admx. Берем их и копируем в общее хранилище, к остальным шаблонам.
В результате в разделе Administrative Templates добавляются новые разделы, с помощью которых можно управлять настройками офисных программ.
Таким образом можно добавлять шаблоны и для ПО от сторонних производителей, например Google Chrome, Adobe Reader и многих других. Большинство крупных разработчиков выпускают административные шаблоны для своих программ. Ну а если готового шаблона нет, то его можно создать самому, это не так уж и сложно.
Ну и напоследок несколько полезных ссылок:
https://getadmx.com — подробное описание административных шаблонов, включая параметры реестра.
https://support.microsoft.com — ссылки для скачивания административных шаблонов по версиям ОС.
https://docs.microsoft.com — описание схемы ADMX.
Download PC Repair Tool to quickly find & fix Windows errors automatically
In this article, we will be seeing how to install or update Group Policy Administrative Templates (ADMX) in Windows 11/10. It is a simple procedure that will help you to cope up with the constant upgrading that the Windows OS is subjected to.

What are Group Policy Administrative Templates?
To centralize users for better management in the Active Directory environment we use Group Policy Administrative Templates.
At first, these files were used with an extension, .adm as they were text-markup files. But after the introduction of Windows Vista and Server 2003, XML-based Administrative Templates were introduced with .adml or .admx extension.
Related:
- Download ADMX Templates for Windows 11
- Download Administrative Templates (.admx) for Windows 10.
Before installing the templates, we need to download them. You can download GPO Administrative Templates from microsoft.com
Once you have downloaded the suitable file, go to the following locations.
C:Program Files (x86)Microsoft Group PolicyWindows 10 May 2021 Update (21H1)PolicyDefinitions
Copy the content and paste it into the GPO Central Store on your domain controller.
There are few points that you should be aware of while doing the copy-paste action.
- It is recommended to backup the PolicyDefinitions directory before replacing the files. So, you will be able to downgrade to the previous Administrative Template.
- There is no need for you to copy the adml file for all the languages. Just move those languages that your GPO editor is currently using.
- If your system is running Windows 10, there is no need for you to install the MSI file, just copy the administrative templates from “%WinDir%PolicyDefinitions”
Next, create a new GPO in Group Policy Management Console and make sure it has the policy configuration from the latest Windows 11/10 build.
How to create a new GPO in Group Policy Management Console
To create a new GPO:
- Open the Group Policy Management console.
- Expand Forest > YourForestName > Expand Domains > Expand YourDomainName
- Click Group Policy Objects > Click Action > Click New.
- Type the name for your new GPO.
- Finally, click the new GPO in the Navigation pane
- In the details pane, click the Details tab and change the GPO Status to User configuration settings disabled.
You can now deploy the new GPO template in your clients and you will be good to go.
Similarly, you can install new administrative templates.
Related: Download Group Policy Templates for Microsoft Edge browser.
How do I import GPO Administrative Template Files
We will see how to import a pcoip.adm file. You can follow the given instructions to do the same.
- Launch Group Policy Editor from the Start Menu.
- Go to Computer Configuration > Administrative Templates.
- Right-click on Administrative Templates, select Add/Remove Templates, click Add.
- Go to the location where you have stored the file, select the file, and click Open.
Read: Download Administrative Templates for Office 2019, Office 365 ProPlus.
This way you will easily import GPO Administrative Template files.
That’s it!
Read Next: Managing Central Store for Group Policy Administrative Templates in Windows.
Anand Khanse is the Admin of TheWindowsClub.com, a 10-year Microsoft MVP (2006-16) & a Windows Insider MVP (2016-2022). Please read the entire post & the comments first, create a System Restore Point before making any changes to your system & be careful about any 3rd-party offers while installing freeware.
Download PC Repair Tool to quickly find & fix Windows errors automatically
In this article, we will be seeing how to install or update Group Policy Administrative Templates (ADMX) in Windows 11/10. It is a simple procedure that will help you to cope up with the constant upgrading that the Windows OS is subjected to.

What are Group Policy Administrative Templates?
To centralize users for better management in the Active Directory environment we use Group Policy Administrative Templates.
At first, these files were used with an extension, .adm as they were text-markup files. But after the introduction of Windows Vista and Server 2003, XML-based Administrative Templates were introduced with .adml or .admx extension.
Related:
- Download ADMX Templates for Windows 11
- Download Administrative Templates (.admx) for Windows 10.
Before installing the templates, we need to download them. You can download GPO Administrative Templates from microsoft.com
Once you have downloaded the suitable file, go to the following locations.
C:Program Files (x86)Microsoft Group PolicyWindows 10 May 2021 Update (21H1)PolicyDefinitions
Copy the content and paste it into the GPO Central Store on your domain controller.
There are few points that you should be aware of while doing the copy-paste action.
- It is recommended to backup the PolicyDefinitions directory before replacing the files. So, you will be able to downgrade to the previous Administrative Template.
- There is no need for you to copy the adml file for all the languages. Just move those languages that your GPO editor is currently using.
- If your system is running Windows 10, there is no need for you to install the MSI file, just copy the administrative templates from “%WinDir%PolicyDefinitions”
Next, create a new GPO in Group Policy Management Console and make sure it has the policy configuration from the latest Windows 11/10 build.
How to create a new GPO in Group Policy Management Console
To create a new GPO:
- Open the Group Policy Management console.
- Expand Forest > YourForestName > Expand Domains > Expand YourDomainName
- Click Group Policy Objects > Click Action > Click New.
- Type the name for your new GPO.
- Finally, click the new GPO in the Navigation pane
- In the details pane, click the Details tab and change the GPO Status to User configuration settings disabled.
You can now deploy the new GPO template in your clients and you will be good to go.
Similarly, you can install new administrative templates.
Related: Download Group Policy Templates for Microsoft Edge browser.
How do I import GPO Administrative Template Files
We will see how to import a pcoip.adm file. You can follow the given instructions to do the same.
- Launch Group Policy Editor from the Start Menu.
- Go to Computer Configuration > Administrative Templates.
- Right-click on Administrative Templates, select Add/Remove Templates, click Add.
- Go to the location where you have stored the file, select the file, and click Open.
Read: Download Administrative Templates for Office 2019, Office 365 ProPlus.
This way you will easily import GPO Administrative Template files.
That’s it!
Read Next: Managing Central Store for Group Policy Administrative Templates in Windows.
Anand Khanse is the Admin of TheWindowsClub.com, a 10-year Microsoft MVP (2006-16) & a Windows Insider MVP (2016-2022). Please read the entire post & the comments first, create a System Restore Point before making any changes to your system & be careful about any 3rd-party offers while installing freeware.
Главная » Windows 10 » Административные шаблоны windows 10 как открыть
Редактор локальной групповой политики Windows 10
Администрирование компьютера – тонкое и гибкое дело, требующее взвешенного подхода и вдумчивости. Также, чтобы заниматься этим профессионально, понадобится масса знаний и умений. Да, если вы хотите обдуманного контроля над операционной системой, стоит всерьез поразмыслить над установкой серверной версии Windows (благо, в ней намного больше инструментов и средств для администрирования, чем в пользовательской и бизнес-версиях Windows 10).
Но даже в версии Professional можно найти достаточно много механизмов для полного контроля над работой системы, пользовательским доступом, сферой применения программ, поведением UAC и других функций, над которыми рядовой пользователь даже не задумывается (редакция Home не подойдет). Львиная доля этих механизмов сосредоточена в редакторе локальной групповой политики Windows 10.
Если копнуть глубже, здесь можно встретить практически каждый аспект поведения ОС, начиная от правил разрешения сертификатов и заканчивая шифрованием по алгоритму BitLocker. Понадобится недюжинное умение и довольно немало времени, чтобы разобраться во всех настройках и нюансах редактора. Однако я сэкономлю ваше время и расскажу об основных операциях, которые можно проделать с помощью редактора локальной групповой политики в «десятке».
Чтобы включить клиент групповой политики, используйте комбинацию Win+R и на возникшей форме введите название оснастки, — gpedit.msc. После этого редактор откроется. Альтернативный вариант – воспользоваться встроенным в систему поиском, нажав пиктограммку в форме лупы в левом нижнем углу панели задач.
Внешний вид редактора внешне абсолютно ничем не отличается от всех других оснасток для управления и контроля над ПК: сервисов, разметки жесткого диска, системного монитора, средства проверки памяти и других узлов. В левой части активного окна находится структура папок для иерархического доступа к параметрам кастомизации, а в правой части – сами эти параметры. Настройки в левой части оснастки поделены на две основные категории: для управления конфигурацией компьютера (т.е. те, которые действуют для системы в целом, вне зависимости от того, с помощью какого аккаунта был выполнен вход в ОС) и для настройки конфигурации пользователя (т.е. актуальный только для того юзера, который залогинился в операционку). См. также Как войти в Windows 10 как администратор.
Как создать учетную запись Microsoft на Windows 10
Каждая из представленных категорий вмещает в себя параметры трех типов:
- административные шаблоны (настройки для кастомизации ключей из реестра Windows. По существу, те же самые операции можно выполнить и напрямую из реестра, но сделать это при использовании редактора локальной групповой политики гораздо удобнее);
- конфигурация Виндовс (параметры безопасности и системы, прочие настройки среды);
- конфигурация приложений (настройки, имеющие отношение к программам, установленным на ПК).
Рассмотрим несколько простых возможностей, доступных в редакторе. Откроем папку «Конфигурация пользователя», и в ней Административные шаблоны -> Система. Как видим, тут доступны такие занимательные опции, как «Запрет доступа к средствам правки реестра», «Запрет применения режима командной строки», «Запрет запуска заданных приложений Windows» и «Разрешение запуска лишь заданных приложений Windows».
Откроем параметр «Запрет запуска заданных приложений Виндовс». Как несложно догадаться, в этом поле можно указать программы, которые в вашей операционной среде запускаться не смогут. Эта настройка очень простая, и с ней смогут разобраться даже те, кто мало что понимает в средствах администрирования.
По умолчанию данный параметр отключен. Включим его. Для этого в левом верхнем углу выберем опцию «Включено», а рядом с полем «Список запрещенных приложений» нажмем кнопку «Показать».
Теперь перед вами окно, где в каждой из строчек можно задать имя исполняемого файла для приложения, которое вы желаете заблокировать. Впишем в это поле значение “mspaint.exe”, которое соответствует простому графическому редактору Paint, вшитому в базовую комплектацию Windows 10.
Подтвердим свой выбор. После заданных настроек программа Paint будет заблокирована для запуска, а при попытке запустить графический редактор напрямую, через проводник, на экране появится системное сообщение о невозможности выполнения данной операции.
Чтобы отключить групповую политику, выберите вариант «Не задано».
Как настроить локальную сеть в Windows 10
Рассмотрим еще одну функциональную возможность, а именно изменим уровень контроля UAC в качестве примера.
Откроем категорию «Конфигурация компьютера», и в ней папки Конфигурация Windows –> Параметры безопасности -> Локальные политики -> Параметры безопасности. В ней найдем пункт «Контроль над учетными записями: действие запроса, соответствующего повышению привилегий администратора» и выполним двойной щелчок на нем.
По дефолту тут выставлено значение «Запрос на согласие запуска файлов, не соответствующих стандартной поставке Windows» (если выбран этот вариант, при каждом запуске программы, пытающейся внести некие изменения в настройки или параметры ОС, у пользователя каждый раз будут спрашивать согласия).
Рассмотрим другие значения. Первый вариант «Повышение прав без запроса» является наиболее уязвимым, поскольку полностью отключает UAC, позволяя запускать какие-угодно приложения в операционке без каких-либо запросов. Это не вполне безопасно, поэтому данный вариант стоит рассматривать в самую последнюю очередь.
Следующая опция – «Запрос учетных данных на безопасном рабочем столе». Если используется это значение, при каждой попытке запустить на исполнение (или инсталлировать) программу, вносящую изменения в настройки среды, у пользователя будут спрашивать логин и пароль текущей учетной записи. Один из наиболее безопасных режимов, если вы хотите обеспечить максимум контроля над ОС, если за вашим компьютером работает кто-то еще.
Еще один вариант – «Запрос согласия на безопасном рабочем столе». Значение, схожее с предыдущим, с той лишь разницей, что вместо данных для аутентификации перед пользователем будут возникать запросы на подтверждение операции с файлом.
Следующие два значения ведут себя схожим образом, с той лишь разницей, что область применения указанной настройки не распространяется лишь на зону рабочего стола.
Если присмотреться к настройке UAC с помощью редактора, то здесь вариативность и возможности кастомизации гораздо шире, чем с помощью дефолтного метода, из панели управления. Там таких возможностей нет и в помине, а в совокупности с другими модулями клиента локальной групповой политики перед вами открываются огромнейшие горизонты для тонкого управления поведением своей основной рабочей среды.
Что такое торрент и что такое торрент-трекер?
Напоследок я расскажу, как с помощью групповых политик включить защитника Windows 10.
Перейдем в раздел «Конфигурация компьютера», и в нем откроем каталог «Административные шаблоны» -> «Компоненты Windows» -> «Endpoint Protection».
Если в качестве значения параметра «Выключить Endpoint Protecton» указана опция «Включено», выполните двойной щелчок на ней и установите значение «Отключено» или «Не задано».
Возможностей для изменения групповых политик в редакторе действительно предостаточно. Если вы хотите поближе познакомиться с навыками администрирования ОС Windows при помощи данной оснастки, в сети можно найти достаточно много справочных руководств на эту тематику. В этой статье я лишь описал некоторые из основных приемов.
composs.ru
Как на практике применить групповые политики в Windows 10
Здравствуйте, уважаемые читатели моего блога. В некоторых статьях я неоднократно использовал возможности системной утилиты gpedit, которая позволяет управлять запуском и установкой приложений, контролировать поведение пользователей, ограничивать некоторые возможности ОС. Сегодня я хотел бы подробно рассказать о такой важной вещи, как настройка групповых политик в Windows 10. Будет рассмотрено несколько полезных примеров, которые могут Вам пригодиться.
Сразу же подчеркну, что подобный функционал доступен только в «Профессиональной» и «Корпоративной» версиях операционной системы Microsoft. Но есть способ установить утилиту и для «Домашней» (Home) версии. Если этого не делать, то вносить изменения в некоторые аспекты ОС придется через редактирование реестра, что менее безопасно и не так удобно, чем с помощью графического интерфейса.
Добавление утилиты для версий «Домашняя» и «Стартер»
Нам понадобится скачать вот этот архив с патчем:
Групповые политики для Windows Home Скачано: 1642, размер: 855 Кб, дата: 08.Авг.2016
Распаковываем в любую папку и запускаем установщик setup.exe с правами администратора.
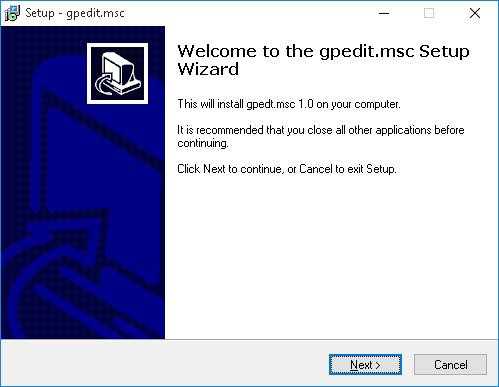
- gpedit
- appmgr
- fde
- gptext
- fdeploy
- gpedit.msc
- Вставляем их в директорию %WinDir%System32
- Теперь заходим в каталог SysWOW64 и с него копируем папки:
- GroupPolicy
- GroupPolicyUsers
- GPBAK
- И один файл gpedit.msc
- Вставляем их System32 и перезапускаем ПК.
- После запуска пробуем войти в консоль «Выполнить» (Win + R) и вбиваем в поле ввода следующую команду:
- В случае возникновения ошибки (если не удается войти) следует пройти по пути: Windows Temp gpedit и там в ручном режиме запустить файл, соответствующий разрядности Вашей ОС – xbat или x86.bat.
Вот и всё. Теперь Ваша «Домашняя» версия поддерживает возможность настройки групповых политик.
Примеры работы групповых политик на практике
О том, как запустить утилиту было сказано выше. Не буду повторяться. Когда откроется окно редактора локальной групповой политики, слева отобразится перечень элементов для конфигурации ПК и пользователя, а справа – более конкретные параметры, а также подробная информация о выбранном пункте.
Уверен, Вы хотите поскорее перейти от сухой теории к рассмотрению живых примеров.
Установка запрета на запуск приложений
- Переходим по следующему пути: «Конфигурация пользователя», затем «Административные шаблоны», выбираем подпапку «Система».
- Справа отобразится перечень возможностей.
- Допустим, мы не хотим запускать определенные приложения из соображений безопасности. Для этого открываем настройки пункта «Не запускать указанные приложения Windows».
- В открывшемся окне выделяем отметку «Включить», а после этого кликаем по кнопке «Показать» (которая откроет перечень запрещенных программ).
- Теперь осталось только прописать имена .exe файлов в данном списке, и сохранить изменения, нажав на «ОК».
- После попытки запуска указанного софта будет появляться следующая ошибка:
- Чтобы отключить запрет, нужно просто удалить нужный файл из «черного списка».
Внесение изменений в UAC
Если Вам надоело всплывающее окно, которое появляется каждый раз, когда Вы пытаетесь запустить стороннее приложение, значит необходимо изменить некоторые параметры управления учетными записями. Для этого:
- Переходим к папке «Конфигурация ПК», затем – «Конфигурирование Windows». После этого открываем директорию «Параметры безопасности», переходим в «Локальные политики».
- Справа отобразится перечень настроек. Нас интересует следующая опция: «Запрос согласия для исполняемых файлов не из Windows».
- Чтобы полностью отказаться от появления уведомлений, выбираем из списка вариант «Повышение без запроса».
Это лишь парочка простейших примеров, которые могут помочь в решении некоторых проблем. Я рекомендую более подробно изучить работу данного системного клиента, чтобы научиться управлять большинством возможностей Windows 10.
Может Вы поделитись своими способами применения групповых политик в Windows. Буду ждать Ваших примеров в комментариях.
C уважением, Виктор
it-tehnik.ru
Как Windows 10 сбросить настройки локальной групповой политики.
Редактор групповой политики это важный инструмент ОС Windows с его помощью системные администраторы могут настраивать тонкие параметры системы. Он имеет несколько вариантов конфигурации и позволят вам внести коррективы производительности, настройки безопасности для пользователей и компьютеров.
Иногда после неудачной настройки вашего редактора групповой политики ваш компьютер начинает вести себя не лучшим образом. Это значит, что пришло время, сбросить все настройки групповой политики и вернуть значения по умолчанию, тем самым сэкономив время и нервы вместо переустановки Windows. В этом руководстве мы покажем вам , как сбросить все настройки групповой политики по умолчанию в операционной системе Windows 10.
Сброс групповой политики к значениям по умолчанию
Настройки Групповой политики могут различаться между несколькими конфигурациями, как персонализация, настройки брандмауэра, принтеры, политики безопасности и т.д. Мы рассмотрим несколько способов с помощью которых вы можете сбросить соответствующие политики в состояние по умолчанию.
Сбросить параметры объекта групповой политики с помощью редактора локальной групповой политики
Выполните следующие действия, чтобы сбросить измененные параметры объекта групповой политики.
1. Нажмите Клавиша Windows + R на клавиатуре, для запуска аплета Выполнить. Введите в строку gpedit.msc и нажмите Enter, чтобы открыть редактор локальных групповых политик.
2. Перейдите к следующему пути на левой боковой панели окна редактора групповой политики:
Политика Локальный компьютер> Конфигурация компьютера> Административные шаблоны> Все Параметры
3. Теперь, в правой стороне окна, упорядочить параметры политики с помощью столбца Состояние , так что все политики, которые включены / отключены можно получить в верху списка.
4. Далее вы должны изменить параметры политик с включена / отключена , на не заданна и применить настройки.
5. Повторите то же самое для пути указанного ниже:
Политика локальный компьютер> Конфигурация пользователя> Административные шаблоны> Все Параметры
6. Это позволит восстановить все параметры групповой политики в состояние по умолчанию. Однако, если вы столкнулись с некоторыми серьезными проблемами, как потеря привилегий администратора или проблемы входа в систему, то вы можете попробовать метод ниже.
Восстановление локальных политик безопасности по умолчанию
Политики безопасности о вашей учетной записи администратора в Windows 10, находятся в другой консоли управления — secpol.msc (Локальная политика безопасности). Эта оснастка параметр безопасности расширяет групповые политики и помогает определить политики безопасности для компьютеров в домене.
Выполните следующие действия, чтобы изменить политику безопасности на вашей машине:
1. Нажмите КлавишиWindows + X на клавиатуре, запустив Quick Link меню. Выберите Командная строка (Admin) , чтобы открыть командную строку с повышенными правами.
2. Введите следующую команду в окне командной строки и нажмите клавишу ВВОД:
secedit /configure /cfg %windir%infdefltbase.inf /db defltbase.sdb /verbose
3. После завершения задачи, перезагрузите компьютер, чтобы изменения вступили в силу.
Сброс объектов групповой политики с помощью командной строки
Данный метод включает в себя удаление папки параметров групповой политики с диска, на котором установлена операционная система. Выполните следующие действия, чтобы сделать это с помощью командной строки от имени администратора.
1. Откройте командную строку как администратор
2. Введите следующие команды в CMD и выполнять их одну за другой.
RD /S /Q «%WinDir%System32GroupPolicyUsers» RD /S /Q «%WinDir%System32GroupPolicy» gpupdate /force
3. После этого, перезагрузите компьютер.
Примечание: Убедитесь, что вы создали точку восстановления системы перед внесением изменений в реестр или объектов групповой политики.
g-ek.com
Административные шаблоны в Windows 7: основы
“Административные шаблоны” или “Административные политики” в Windows 7 – это специально созданный файл, в котором находятся настройки реестра. Операционная система считывает эти настройки как при запуске, так и при входе пользователя.
Параметры “Административных шаблонов” находятся в Редакторе локальной групповой политики, и присутствую как в узле “Конфигурация компьютера“, так и в узле “Конфигурации пользователя“.
Так что же такое политика и как ими пользоваться
Рассмотри такое известное свойства рабочего стола Windows 7, как “Обои“. Вы можете поменять обои в любое время, так же и сменить заставку, тему. Все это пользовательские свойства. Политики, устанавливаемые администратором имеют более высокий приоритет, чем свойства пользователя. В системе приоритеты политик и свойств распределяются следующим образом:
- Политика и свойства не установлены – применяются параметры по умолчанию
- Политика не установлена, применено пользовательское свойство – система использует свойство пользователя.
- Политика установлена, свойство не используется – система будет использовать политику.
- Политика установлена и установлено пользовательское свойство – система будет использовать политику, а свойство нет
Вывод прост: если применена политика, установлена администратором, то все попытки пользователя изменить свойства останутся без результата.
Еще одно большое преимущество “Административных шаблонов” – это изменение параметров конфигурации без редактора реестра (regedit). Не надо искать в реестре раздел, имя ключа или параметра. Достаточно войти в “Редактор локальной групповой политики” и изменить состояние нужной политики, тем более, что политика управляет окружением всех пользователей. Администратору достаточно изменить состояние политики, чтобы изменения были применены для всех пользователей.
Примечание: чтобы изменять параметры в “Редакторе локальной политики“, необходимо иметь права “Администратора“.
Запуск “Редактора локальной политики”
Чтобы открыть “Редактор локальной групповой политики” нажмите кнопку Пуск – Выполнить и введите команду gpedit.msc, и нажмите клавишу ОК. В открывшемся “Редакторе локальной групповой политики” видим “Административные шаблоны” присутствуют как в “Конфигурации компьютера“, так и в “Конфигурации пользователя“. Соответственно параметры “Конфигурации компьютера” находятся в разделе HKEY_LOCAL_MACHINESoftwarePolicies, а параметры “Конфигурации пользователя” в разделе HKEY_CURRENT_USERSoftwarePolicies.Так же параметры могут быть и в разделе SOFTWAREMicrosoftWindowsCurrentVersionPolicies. Доступ к этим параметрам имеют только администраторы.
Практическое применение политик
Вернемся к свойству экрана и посмотрим, как можно отключить этот параметр. Запускаем Редактор локальной групповой политики. В левой панели переходим в раздел Конфигурация пользователя – Административные шаблоны – Панель управления – Окно свойств экрана. В правой панели два раза кликаем мышкой на “Отключить окно свойств экрана в панели управления“. Как видим политика имеет три состояния:
- Не задано – применяется свойство пользователя.
- Включить – в этом состоянии в реестре значение параметра меняется на 1 (или 0), что соответствует активному состоянию
- Выключить – соответствующий параметр в реестре имеет значение 0
Если выбрать состояние Включить, то при попытке открыть окно свойств экрана, появится сообщение, что выполнение этого действия запрещено.
Как видим “Административные шаблоны” достаточно мощный инструмент в управление компьютером, тем более, что в Windows 7 эти политики были значительно обновлены и расширены. Применение тех или иных политик требует определенной осторожности, достаточно посмотреть список политик, который находится в Административных шаблонах.
В этой небольшой статье мы затронули лишь малую часть возможностей Административных шаблонов. Более подробно узнать о Редакторе локальной групповой политики можно из справки, которая вызывается из меню редактора. В этой справке есть большой раздел по настройке Internet Explorer.
windata.ru
Настройки групповой политики Windows 8
Групповая политика в Windows 8 мало чем отличается от аналогичного инструмента в «десятке». Рассмотрим его на примере Windows 10, подразумевая что в «восьмёрке» он ничем не отличается, за исключением наличия нескольких дополнительных опций.
Что это за инструмент
Групповая политика – это обширный набор плавил, опций и настроек, посредством которых системный администратор может конфигурировать параметры компьютера. Сюда относится возможность изменять различные значения, устанавливать всевозможные ограничения, отключать или активировать функции. В общем, групповая политика предоставляет пользователю возможность редактировать записи системного реестра посредством удобного и понятного инструмента, в котором каждый параметр имеет название с кратким описанием, чего не предоставляет редактор реестра.
Эта оснастка доступна только для пользователей, которые установили на свои компьютеры Windows 10 профессиональную (Pro) или для бизнеса (Enterprise). В ином случае придется обновлять операционную систему или остаться без нижеописанных возможностей.
Запуск редактора
Прежде чем ознакомиться с функционалом редактора, необходимо выяснить, каким образом он запускается, и как быстрее вызвать оснастку.
Выполняем команду «gpedit.msc», скопировав или вбив ее в поисковую строку начального экрана, или «Пуск» в Windows 10, или текстовую форму командного интерпретатора (вызывается на экран посредством Win + R).
Добавление редактора в Виндовс Домашняя
Если появилось сообщение, оповещающее о невозможности запустить редактор, или используете домашнюю версию Windows 10 или «восьмерки», тогда придется выполнить интеграцию инструмента в операционную систему.
Внимание! Редактор групповой политики в домашнюю версию Виндовс не добавляется с XP, и Виндовс 10 не стала исключением.
- Скачиваем архив с установочным файлом и несколькими заплатками, которые собрала команда энтузиастов, по ссылке https://winitpro.ru/wp-content/uploads/tools/add_gpedit_msc.zip.
- Выполняем декомпрессию загруженного архива.
- Выполняем файл «setup.exe» с привилегиями администратора через его контекстное меню.
- Устанавливаем недостающую оснастку, выполняя приведенные инструкции.
Посмотрите ещё: Как переустановить Windows 8
- При использовании операционной системы разрядностью x32 бит закрываем окно, нажав «Finish», в 64-х битной редакции Виндовс 10 и 8 эту кнопку ни в коем случае не трогаем.
- Заходим в папку «Temp», расположенную в директории «Windows» системного тома.
- Копируем туда динамические библиотеки (файлы с расширением dll) gpedit, fde,gptext, appmgr, fdeploy с распакованного архива.
- Копируем файл «gpedit.msc» в директорию «System32», которая находится в той же системной папке «Windows».
- Создаем копии GroupPolicy, GPBAK файлов GroupPolicyUsers иmsc, расположенных в «SysWOW64», в папке «System32».
- Если все прошло успешно, жмем «Finish» и перезагружаем Windows 10.
При возникновении ошибки в случае копирования документов придется подождать около минуты и повторить попытку или освободить проблемные файлы от использования их запущенными приложениями при помощи Unlocker.
Бывает, что при точном выполнении всех пунктов инструкции появляется ошибка с текстом о невозможности создания оснастки MMC. Тогда идем в каталог «Tempgpedit», расположенный в «Windows», и запускаем командный файл x86.bat при использовании 32-х битной Виндовс 10, или x64.bat, если на компьютере используется 64-х разрядная ОС.
Как ни печально, но ни одна новая политика для «восьмерки» и «десятки» не будет доступной, ведь инструмент разрабатывался для «семерки» и был лишь незначительно подкорректирован для поддержания «десяткой».
Работаем в редакторе
Внешний вид окна редактора политики мало чем отличается от классического проводника и редактора реестра концептуально. Здесь присутствует все та же иерархическая структура каталогов с подкаталогами (аналогично разделам реестра и папкам в проводнике) и параметрами (файлы в проводнике и ключи в реестре) с подробной информацией о каждом из них.
Аналогично кустам реестра, список доступных опций в редакторе политики разделен на две части, первая из которых применима для активного пользователя, а вторая – для всех юзеров компьютера. В каждом разделе содержится ещё по три подраздела:
- «Конфигурация программ» — настройки, касающиеся ограничений на запуск приложений на компьютере;
- «Конфигурация Windows» — перечень групповых политик, влияющих на безопасность, позволяющих внедрять пользовательские скрипты для их выполнения во время запуска ПК;
- «Административные шаблоны» — пункт содержит перечень всех настроек, которые доступны для пользователя через «Панель управления».
Посмотрите ещё: Восстановление системы Windows 8
Пользователя, владеющего базовыми знаниями о возможностях, которые предоставляют групповые политики, ждет приятное открытие – доступ к массе спрятанных в дебрях системы и даже недоступных посредством графического интерфейса функциям.
(Visited 2 386 times, 1 visits today)
windowsprofi.ru
Смотрите также
Групповая политика — это способ настройки параметров компьютера и пользователя для устройств, которые присоединены к доменным службам Active Directory (AD), а также к учетным записям локальных пользователей. Она контролирует широкий спектр параметров и может использоваться для принудительного применения и изменения настроек по умолчанию для соответствующих пользователей. Локальная групповая политика — это базовая версия групповой политики для компьютеров, не входящих в домен. Параметры локальной групповой политики хранятся в следующих папках:
- C:WindowsSystem32GroupPolicy
- C:WindowsSystem32GroupPolicyUsers.
Когда в Windows 10 вам необходимо открыть редактор локальной групповой политики, для этого вы можете использовать командную строку, команду выполнить, поиск на панели задач, меню Пуск или с помощью консоли управления (MMC).
Рассмотрим самые простые варианты:
- C помощью меню Пуск.
- C помощью команды Выполнить.
- C помощью Проводника Windows.
- С помощью командной строки или PowerShell
- Открыть редактор локальной групповой политики в качестве оснастки консоли управления.
- Открыть редактор локальной групповой политики в Windows 10 Home.
Открыть редактор локальной групповой политики с помощью меню «Пуск».
- Откройте меню «Пуск» и введите gpedit.msc в верхней части меню появится значок, при клике, на котором, откроется редактор политики.
Чтобы просмотреть все применяемые политики в разделе «Конфигурация компьютера», перейдите в раздел «Конфигурация компьютера Административные шаблоны Все параметры»
Чтобы просмотреть все применяемые политики пользовательской настройки, перейдите в раздел «Конфигурация пользователя Административные шаблоны Все параметры».
Примечание: вы можете использовать поиск на панели задач.
Открыть редактор локальной групповой политики с помощью команды «Выполнить».
- Нажмите сочетание клавиш Win + X или кликните правой кнопкой мыши на меню «Пуск».
- В открывшемся меню выберите Выполнить.
- В строке «Открыть» введите — gpedit.msc и нажмите кнопку «ОК».
Открыть редактор локальной групповой политики с помощью Проводника Windows.
- Откройте Проводник с помощью ярлыка на панели задач или просто нажав сочетание клавиш Win + E
- В адресную строку проводника введите или скопируйте и вставьте:
gpedit.msc
- Нажмите Enter
Открыть редактор локальной групповой политики из командной строки или PowerShell
- Откройте Командную строку или вы можете открыть новый экземпляр PowerShell.
- Введите: gpedit.msc и нажмите клавишу Enter.
Открыть редактор локальной групповой политики в качестве оснастки консоли управления.
- Откройте консоль управления MMC. (Нажмите кнопку «Пуск», введите mmc и нажмите клавишу Enter).
- В меню Файл выберите пункт Добавить или удалить оснастку.
- В открывшимся диалоговом окне, дважды кликните «Редактор объектов групповой политики» и нажмите кнопку «Готово» и «ОК».
Открыть редактор локальной групповой политики в Windows 10 Home.
Как вы уже знаете, приложение Редактора локальной групповой политики доступно в Windows 10 Pro, Enterprise или Education. Пользователи Windows 10 Home не имеют доступа к gpedit.msc из-за ограничений ОС. Вот простое и элегантное решение, которое позволяет разблокировать его без установки сторонних приложений.
Существует простой способ включить Редактор локальных групповых политик в Windows 10 Home запустив всего лишь один пакетный файл.
Чтобы включить Gpedit.msc (групповая политика) в Windows 10 Home
- Загрузите следующий ZIP-архив: Скачать ZIP-архив.
- Распакуйте его содержимое в любую папку. Он содержит только один файл, gpedit_home.cmd
- Кликните правой кнопкой мыши по файлу.
- Выберите в контекстном меню «Запуск от имени администратора».
Все!
Пакетный файл вызовет DISM для активации редактора локальной групповой политики. Подождите, пока командный файл не завершит свою работу.
Помните, что некоторые политики не будут работать в Windows Home. Некоторые политики жестко заданы для версий Windows Pro. Кроме того, если вы активируете gpedit.msc с помощью предоставленного пакетного файла, изменение политик для отдельных пользователей не вступит в силу. Они по-прежнему требуют настройки реестра.
Вы можете самостоятельно создать пакетный файл. Прежде чем начать, рекомендуем создать точку восстановления системы, и вы могли в любой момент отменить произведенные изменения в системе.
- Откройте текстовый редактор, например «Блокнот».
- Скопируйте и вставьте следующие строки:
@echo off
pushd "%~dp0"
dir /b %SystemRoot%servicingPackagesMicrosoft-Windows-GroupPolicy-ClientExtensions-Package~3*.mum >List.txt
dir /b %SystemRoot%servicingPackagesMicrosoft-Windows-GroupPolicy-ClientTools-Package~3*.mum >>List.txt
for /f %%i in ('findstr /i . List.txt 2^>nul') do dism /online /norestart /add-package:"%SystemRoot%servicingPackages%%i"
pause
- В меню «Файл» текстового редактора выберите «Сохранить как» в диалоговом окне в строке «Имя файла» введите — gpedit.bat и нажмите кнопку «Сохранить».
- Запустите от имени Администратора полученный пакетный файл gpedit.bat
- При запросе фильтра Windows SmartScreen, нажмите «Подробнее», затем нажмите кнопку «Выполнить в любом случае».
- В окне Контроля учетных записей, нажмите кнопку «Да».
- Дождитесь пока утилита DISM внесет изменения и закройте окно.
Все! Редактор локальных групповых политик (gpedit.msc) включен и теперь Вы можете его запустить любым из описанных выше способов.
Policy Plus
Существует хорошая альтернатива встроенному приложению gpedit.msc, которое называется Policy Plus. Это стороннее приложение с открытым исходным кодом: PolicyPlus
Policy Plus предназначен для того, чтобы сделать параметры групповой политики доступными для всех.
- Редактор работает на всех выпусках Windows, не только на Pro и Enterprise
- Полностью соблюдает условия лицензирования
-
Просмотр и редактирование политик на основе реестра в локальных объектах групповой политики, объектах групповой политики для отдельных пользователей, отдельных файлах POL, автономных кустах пользователей реестра и действующем реестре
- Переход к политикам по идентификатору, тексту или отдельным записям реестра.
- Просмотр дополнительной технической информации об объектах (политики, категории, продукты)
- Удобные способы изменить и импортировать настройки политики
Рекомендуем:
- Как Windows 10 вернуть настройки локальной групповой политики по умолчанию.
- 12 способов открыть редактор локальной групповой политики в Windows 11

Вот только проблема заключается в том, что редактор локальной групповой политики доступен в Windows 10 Pro, Enterprise или Education, а в наиболее распространенной версии Home его нет.
Запускается редактор локальной групповой политики с помощью файла gpedit.msc. Нужно вызвать окно Выполнить (например, нажав сочетание клавиш Win + R) и ввести название команды.
В случае с Windows Home получим сообщение, что не удалось найти данный файл.
Это ограничение можно обойти и сейчас я расскажу как. Вот только нет гарантии, что абсолютно все настройки групповых политик будут применяться и работать как надо в домашней редакции.
Установка gpedit.msc в Windows Home
Итак, в первую очередь нам нужно установить файл gpedit.msc в систему. Сделать это можно с помощью командного файла, который создается очень просто. Например, на рабочем столе создаем пустой текстовый документ:
И вставляем в него следующий код:
@echo off
dir /b C:WindowsservicingPackagesMicrosoft-Windows-GroupPolicy-ClientExtensions-Package~3*.mum >find-gpedit.txt
dir /b C:WindowsservicingPackagesMicrosoft-Windows-GroupPolicy-ClientTools-Package~3*.mum >>find-gpedit.txt
echo Ustanovka gpedit.msc
for /f %%i in ('findstr /i . find-gpedit.txt 2^>nul') do dism /online /norestart /add-package:"C:WindowsservicingPackages%%i"
echo Gpedit ustanovlen.
pause
Далее переименовываем файл, а точнее меняем его расширение на bat.
С помощью контекстного меню запускаем его от имени администратора.
Произойдет установка необходимых компонентов. После завершения установки можно запустить редактор групповой политики.
Управляем обновлениями
И давайте рассмотрим, как можно более гибко управлять обновлениями в Windows 10.
На официальном сайте есть целая заметка по этой теме — https://docs.microsoft.com
В этой статье подробно рассказываться о том, как можно запланировать установку обновления, настроить политики перезапуска, указать период активности с помощью групповых политик.
В первую очередь необходимо зайти в раздел Настройка автоматического обновления. Это раздел можно найти по адресу Конфигурация компьютера -> Административные шаблоны -> Компоненты Windows -> Центр обновления Windows. Выбираем параметр 4 — Загружать автоматически и вносить установки в расписание.
Это важно сделать, так как иначе управлять перезагрузкой компьютера после установки обновления мы не сможем.

Теперь можно переходить к настройке перезагрузки. Мы можем либо отключить перезагрузку компьютера во время периода активности, либо не выполнять перезагрузку компьютера, если в системе работают пользователи.
Периоду активности была посвящена предыдущая заметка. Если ваш режим работы за компьютером укладывается в период активности, то можно использовать эти настройки. Если же вы хотите предотвратить перезагрузку компьютера в том случае, когда вы за ним не находитесь, но какая-то программа на нем запущена и работает, то второй вариант будет более предпочтителен.
Но обратите внимание на то, что если время перезапуска задано в параметрах, то компьютер все равно перезагрузится!
Таким образом можно отложить обновления хоть на месяц, но все же не стоит с перезагрузкой затягивать, так как появятся новые обновления и процесс их установки не только будет более продолжительным, но и совместная установка нескольких обновлений может привести к проблемам.