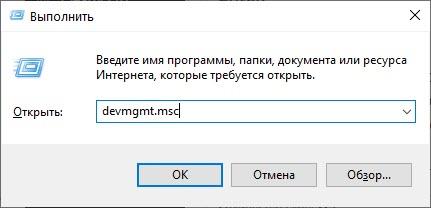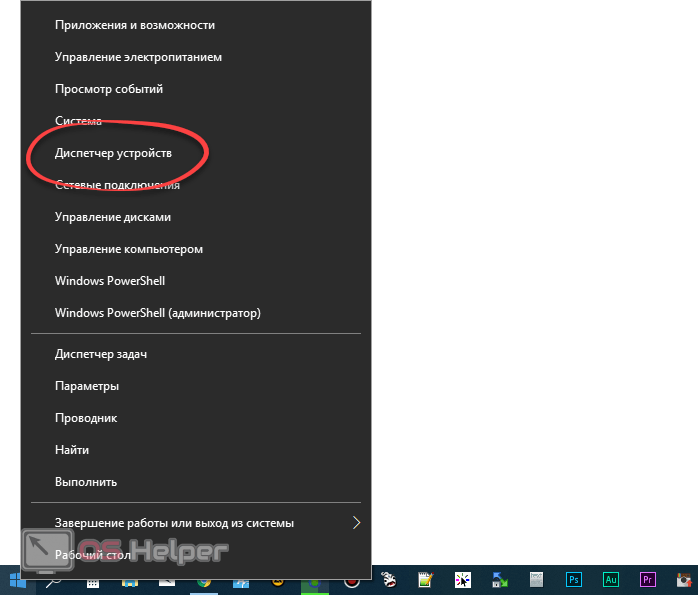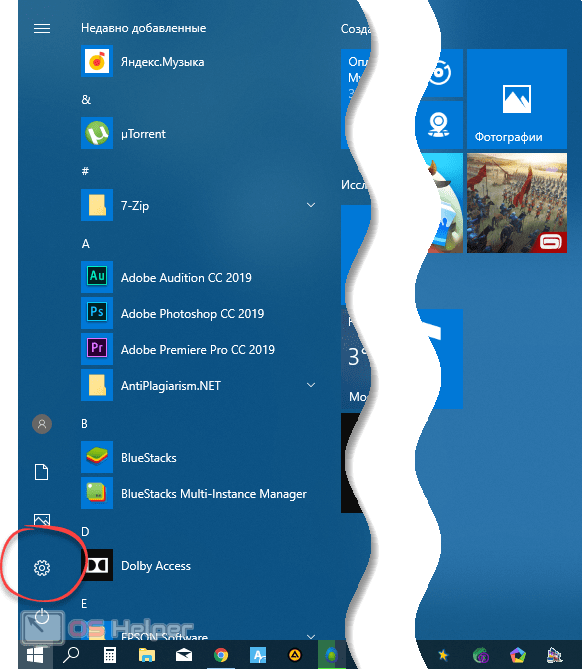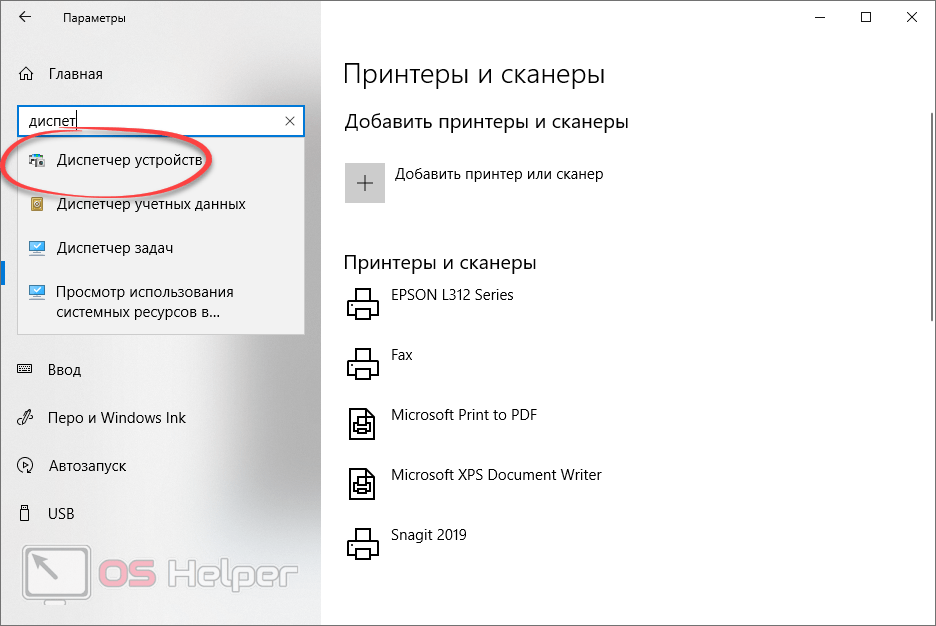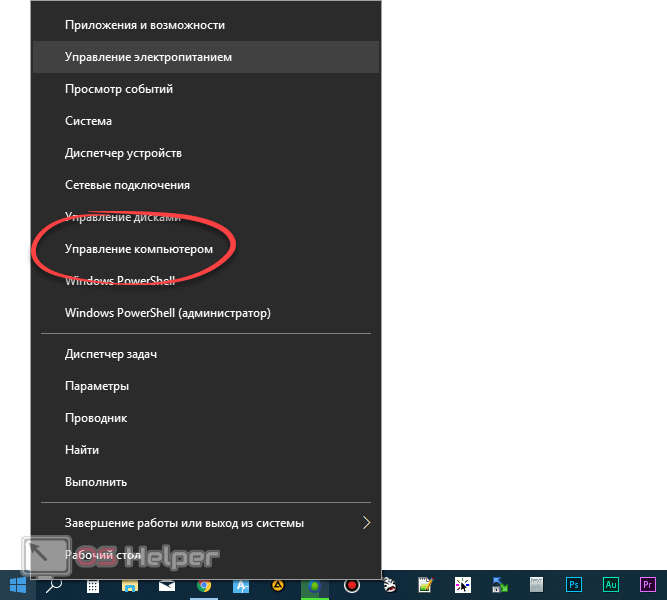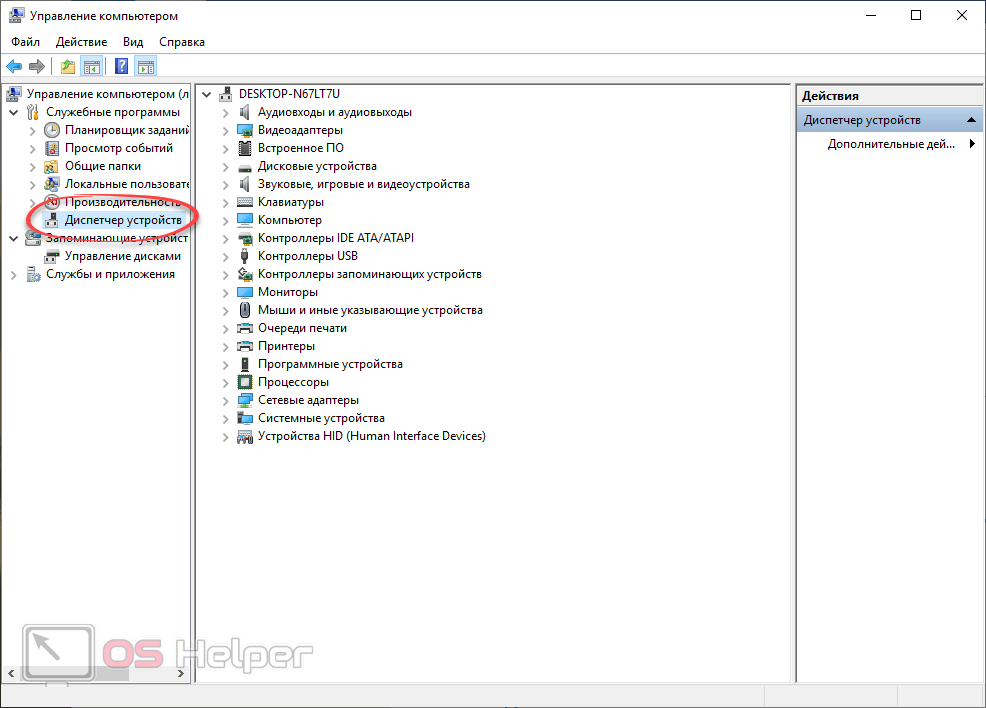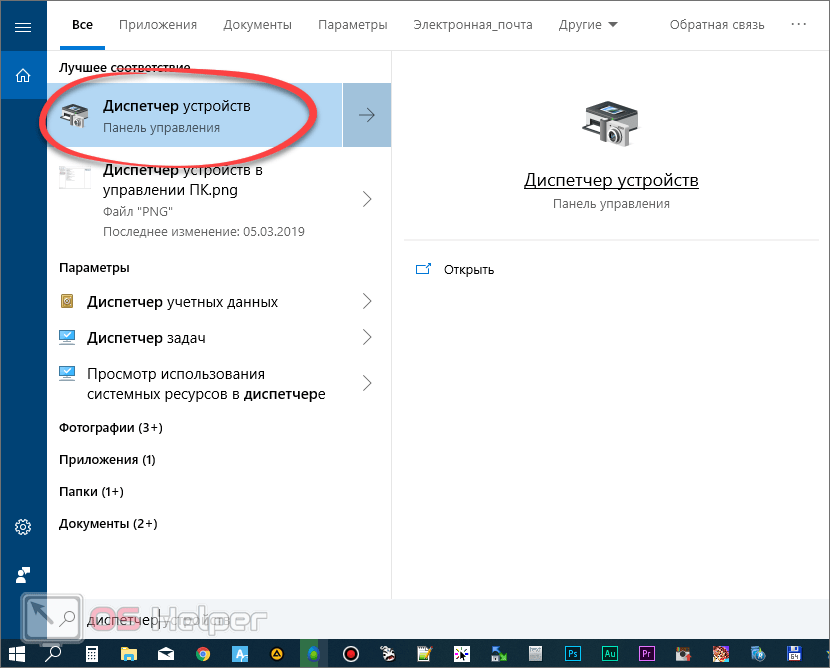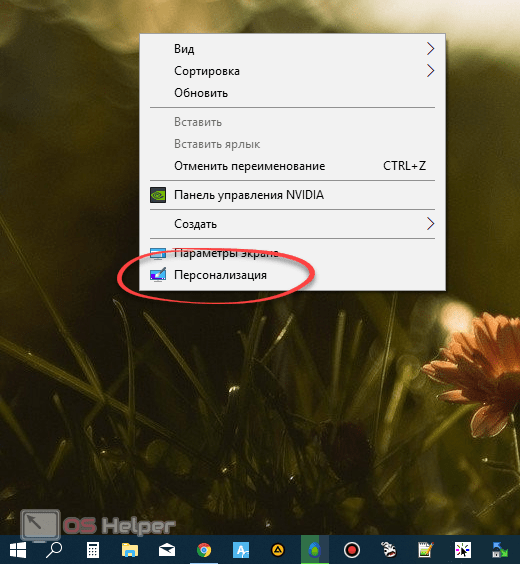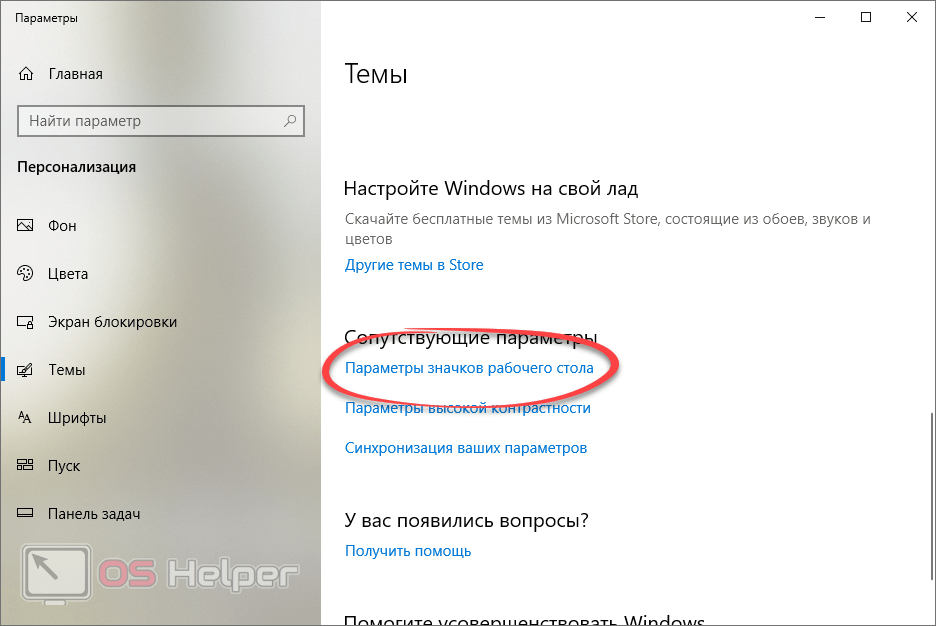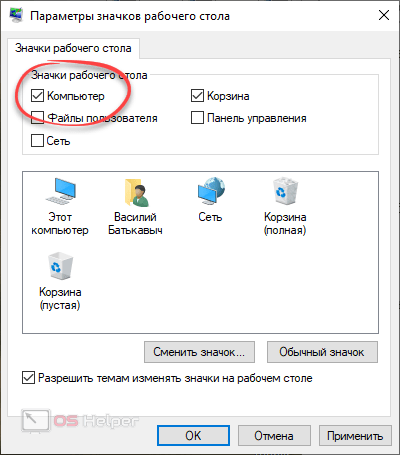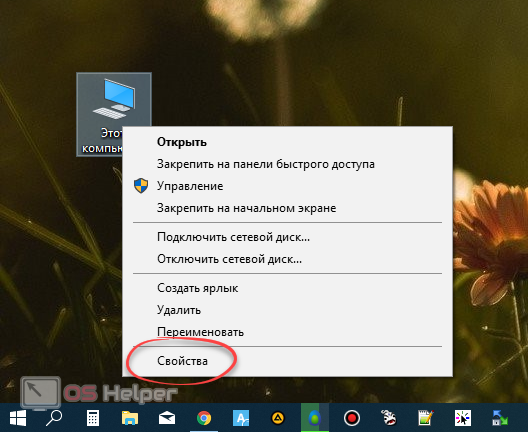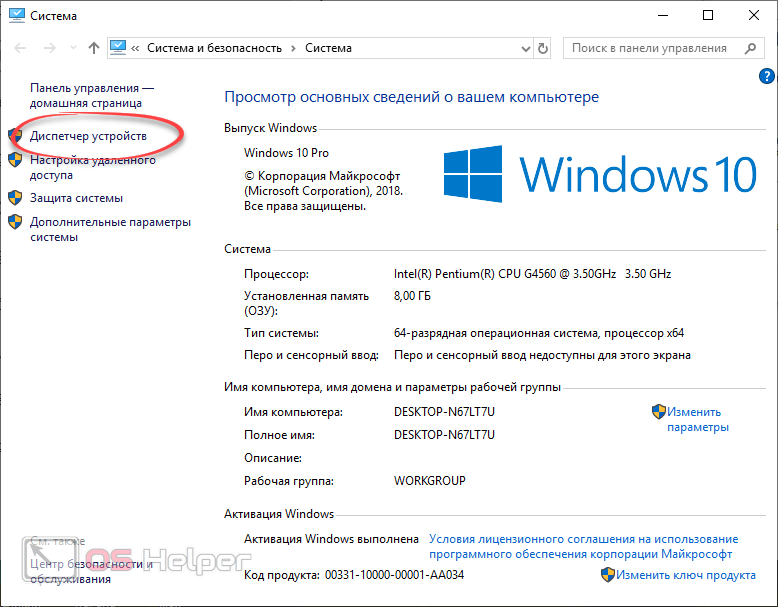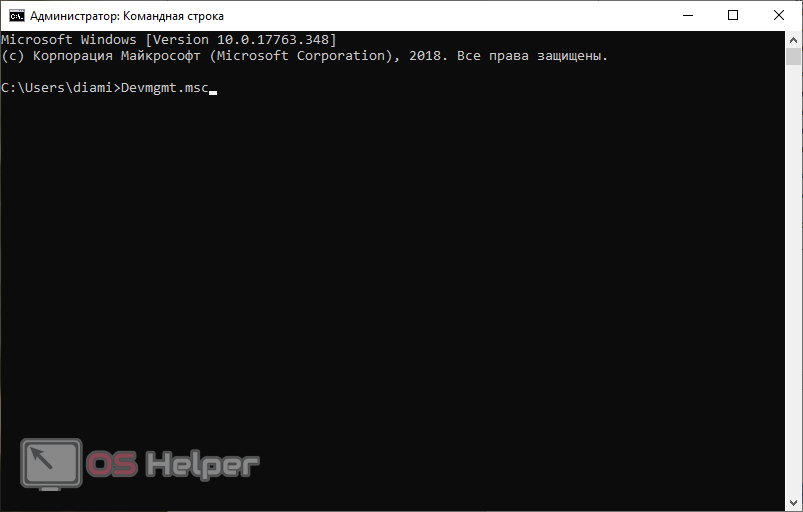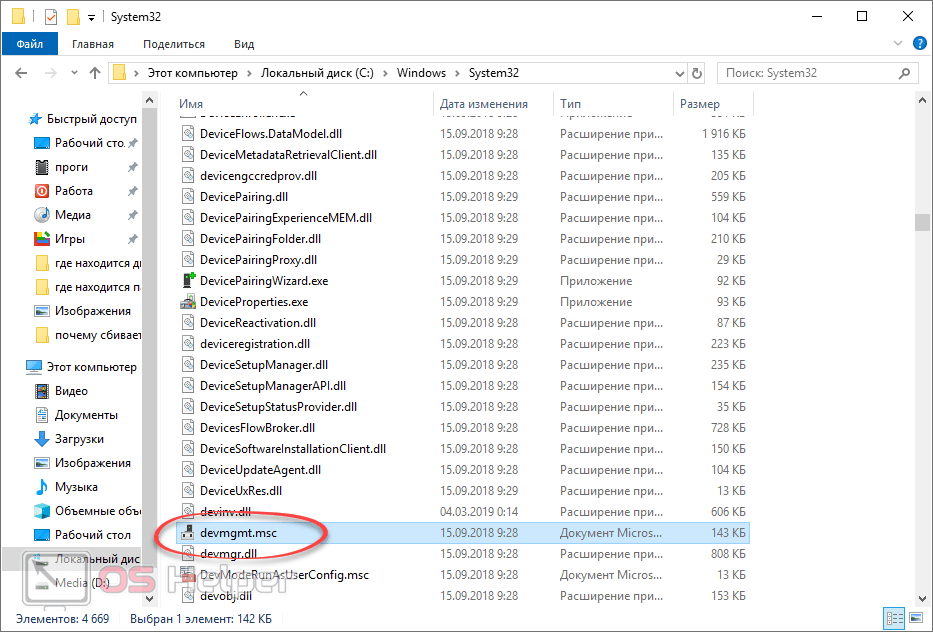Были ли сведения полезными?
(Чем больше вы сообщите нам, тем больше вероятность, что мы вам поможем.)
(Чем больше вы сообщите нам, тем больше вероятность, что мы вам поможем.)
Насколько вы удовлетворены качеством перевода?
Что повлияло на вашу оценку?
Моя проблема решена
Очистить инструкции
Понятно
Без профессиональной лексики
Полезные изображения
Качество перевода
Не соответствует интерфейсу
Неверные инструкции
Слишком техническая информация
Недостаточно информации
Недостаточно изображений
Качество перевода
Добавите что-нибудь? Это необязательно
Спасибо за ваш отзыв!
×
Содержание
- Запуск Диспетчера устройств в Виндовс 10
- Способ 1: Меню «Пуск»
- Способ 2: Окно «Выполнить»
- Способ 3: Системная папка ОС
- Способ 4: «Панель управления» / «Параметры»
- Вопросы и ответы
Диспетчер устройств — стандартный инструмент Windows, отображающий все подсоединенные к ПК устройства и позволяющий управлять ими. Здесь пользователь может посмотреть не только названия аппаратных составляющих своего компьютера, но и узнать состояние их подключения, наличие драйверов и другие параметры. Попасть в это приложение можно несколькими вариантами, и далее мы о них расскажем.
Есть несколько путей того, как открыть данный инструмент. Вам предлагается выбрать наиболее подходящий для себя, чтобы в дальнейшем пользоваться только им либо гибко запускать Диспетчер, отталкиваясь от текущей ситуации.
Способ 1: Меню «Пуск»
Проработанное стартовое меню «десятки» позволяет каждому пользователю открывать необходимый инструмент по-разному, в зависимости от удобства.
Альтернативное меню «Пуск»
В альтернативное меню были вынесены самые важные системные программы, к которым юзер может получить доступ. В нашем случае для этого достаточно нажать по «Пуск» правой кнопкой мыши и выбрать пункт «Диспетчер устройств».
Классическое меню «Пуск»
Тем, кто привык к обычному меню «Пуск», нужно вызвать его левой кнопкой мыши и начать набирать «диспетчер устройств» без кавычек. Как только совпадение будет найдено, следует кликнуть по нему. Такой вариант не очень удобен — все же альтернативный «Пуск» позволяет открыть необходимый компонент быстрее и без использования клавиатуры.
Способ 2: Окно «Выполнить»
Еще один несложный метод — вызов приложения через окошко «Выполнить». Однако он может подойти не каждому пользователю, поскольку оригинальное имя Диспетчера устройств (то, под которым оно хранится в Windows) можно и не запомнить.
Итак, нажимаем на клавиатуре сочетание Win + R. В поле пишем devmgmt.msc и жмем Enter.
Именно под таким названием — devmgmt.msc — Диспетчер хранится в системной папке Windows. Запомнив его, можно использовать и следующий способ.
Способ 3: Системная папка ОС
На том разделе жесткого диска, куда установлена операционная система, есть несколько папок, обеспечивающих работу Windows. Как правило, это раздел С:, где можно отыскать файлы, отвечающие за запуск различных стандартных инструментов типа командной строки, инструментов диагностики и обслуживания ОС. Отсюда же пользователь может с легкостью вызывать Диспетчер устройств.
Откройте Проводник и перейдите по пути C:WindowsSystem32. Среди файлов найдите «devmgmt.msc» и запустите его мышкой. Если вы не включили в системе отображение расширений файлов, то инструмент будет называться просто «devmgmt».
Способ 4: «Панель управления» / «Параметры»
В Win10 «Панель управления» уже не является важным и главным инструментом доступа к разного рода настройкам и утилитам. На передний план разработчики вынесли «Параметры», однако пока что тот же Диспетчер устройств доступен для открытия там и там.
«Панель управления»
- Открываем «Панель управления» — проще всего это сделать через «Пуск».
- Переключаем режим просмотра на «Крупные/мелкие значки» и находим «Диспетчер устройств».

«Параметры»
- Запускаем «Параметры», например, через альтернативный «Пуск».
- В поисковое поле начинаем набирать «диспетчер устройств» без кавычек и кликаем ЛКМ по совпавшему результату.

Мы разобрали 4 популярных варианта того, как получить доступ к Диспетчеру устройств. При этом стоит отметить, что полный список на этом не заканчивается. Вы можете открыть его следующими действиями:
Остальные способы менее актуальны и пригодятся лишь в единичных случаях.
Еще статьи по данной теме:
Помогла ли Вам статья?
На чтение 5 мин Просмотров 30.5к.
Диспетчер устройств или device manager – одна из оснасток консоли управления Windows. К нему обращаются для получения сведений об аппаратных компонентах компьютера и ноутбука, управления ими. Открыть Диспетчер устройств в Windows 10 можно несколькими методами.
Содержание
- Открытие Диспетчера устройств с помощью поиска
- Через контекстное меню кнопки Пуск Windows 10
- При помощи запуск диспетчера устройств из диалогового окна «Выполнить»
- С помощью свойства системы или значок Этот компьютер
- Через пункт Параметры
- Первый способ
- Второй способ.
- Открыть Диспетчер устройств через командную строку
- Через системную папку ОС
- Первый метод
- Второй способ
- Через управление компьютером
- Через Диспетчер задач
- Через создание новой оснастки консоли
- С помощью ярлыка
- Через панель управления
- Через Windows PowerShell
- Видеоинструкция
Открытие Диспетчера устройств с помощью поиска
- Для шустрого вызова большинства инструментов в «Десятке» целесообразно пользоваться поиском. Для вызова интерфейса встроенной поисковой системы кликните по пиктограмме лупы на панели задач или зажмите комбинацию клавиш Win + S.
- В появившемся окне начните писать название инструмента, а после формирования списка с результатами щёлкните по требуемой пиктограмме.
Также можете ввести «devmgmt.msc» – результат будет аналогичным.
https://programmainfo.ru/test/dengi-umeesh-li-ty-s-nimi-druzhit
Через контекстное меню кнопки Пуск Windows 10
Зажмите правую клавишу на значке «окна», в выпавшем перечне кликните по нужному варианту.
При помощи запуск диспетчера устройств из диалогового окна «Выполнить»
Командный интерпретатор – окно «Выполнить» – позволяет шустро выполнять рутинные действия, если знать нужные для этого команды. Для его вызова воспользуйтесь комбинацией клавиш Win + R, для вызова консоли MMC в текстовой форме пропишите «devmgmt.msc» и кликайте «ОК» либо жмите «Ввод» на клавиатуре.
С помощью свойства системы или значок Этот компьютер
- Откройте контекстное меню значка Этот компьютер, жмите «Управление».
- В вертикальном меню жмите по разделу с названием «Диспетчер устройств».
Через пункт Параметры
https://programmainfo.ru/test/3569
Первый способ
- Вызовите Параметры удобным способом: через Пуск, комбинацией Win + I или иначе. В окне воспользуйтесь поисковой строкой – начните вводить «диспетчер…» и выберите подходящий вариант в выпадающем списке с результатами.
Второй способ.
- На главном окне выберите «Система».
- Посетите подраздел «О программе».
Нужный пункт в окне с информацией о Windows 10 находится внизу в правом верхнем углу.
https://programmainfo.ru/test/kakoy-ty-instrument
Открыть Диспетчер устройств через командную строку
Запустить Диспетчер устройств можно из командной строки.
- Откройте её любым методом, например, через Win + X (от имени администратора), выполненной в адресной строке Проводника командой «cmd».
- В чёрном окне системной консоли Windows 10 пропишите «devmgmt.msc», после нажмите Enter.
Через системную папку ОС
Исполняемый файл, который запускается вследствие выполнения описанных выше команд, хранится в одной из системных директорий на диске C:.
Способов вызвать Диспетчер устройств для управления компьютером на платформе Windows 10 выполнением его исполняемого файла несколько.
Первый метод
- Выполните команду «%windir%system32devmgmt.msc» любым способом: поиск, командный интерпретатор, адресная строка Проводника (на примере).
Проводник вызывается комбинацией клавиш Win + E, двойным кликом по каталогу Этот компьютер и прочими методами.
Второй способ
- Вызовите встроенный файловый обозреватель клавишами Win + E. Перейдите в каталог %windir%system32, в нём запустите файл devmgmt.msc.
https://programmainfo.ru/test/otlichish-krinzh-ot-krasha
Через управление компьютером
- Зажмите клавиши Win + X, выберите строчку «Управление компьютером».
- В одноимённом разделе в левой части окна выберите объект «Диспетчер устройств».
Через Диспетчер задач
- Не самый популярный способ вызвать менеджер устройств. Войдите в менеджер задач комбинацией клавиш Ctrl + Shift + Esc или иным способом. Через пункт главного меню «Файл» вызовите диалог создания новой задачи.
- В знакомом окне командного интерпретатора выполните «devmgmt.msc».
https://programmainfo.ru/test/volga-ili-pobeda-a-ty-znakom-s-sovetskim-avtopromom-prover-sebya-v-uvlekatelnom-teste
Через создание новой оснастки консоли
Windows позволяет формировать индивидуальные оснастки для контроля и настройки Windows 10.
- Воспользуйтесь комбинацией Win + R.
- Выполните команду «mmc».
Её понимает поиск и адресная строки Проводника.
- Сочетанием клавиш Ctrl + M или через пункт главного меню в корне консоли вызовите диалог управления оснастками.
- Добавьте Диспетчер устройств и сохраните изменения.
- Конфигурацию MMC можно сохранить через пункт меню «Файл» либо сочетанием клавиш Ctrl + S.
- В диалоге сохранения задайте имя и путь хранения файла.
После можно создать ярлык для его запуска в любом месте.
С помощью ярлыка
- При частом обращении к инструменту целесообразно создать ярлык для его шустрого запуска. Откройте папку %windir%system32. В ней отыщите файл devmgmt.msc, кликните по нему правой кнопкой, нажмите «Создать ярлык».
- Появившийся ниже ярлык поместите в удобное место.
Вследствие клика по нему Диспетчер устройств будет запущен.
Через панель управления
Последний вариант запуска менеджера оборудования в Windows 10 – Панель управления.
- Откройте её через Win + X либо командой «control».
- Кликните по одноимённой пиктограмме.
- Если элементы сгруппированы по категориям, переключите вид на крупные либо мелкие значки. Иначе ярлык находится в подразделе «Оборудование и звук».
Через Windows PowerShell
- В Windows 7 появился инструмент для автоматизации управления операционной системой. Присутствует он и в «Десятке» с рядом усовершенствований. Вызывается через Пуск: каталог Windows PowerShell. Или просто вбейте в поиске PowerShell
- В окне инструмента выполните известную команду «devmgmt.msc» – введите либо вставьте из буфера правым кликом. Затем нажмите «Ввод».
Видеоинструкция
( 1 оценка, среднее 5 из 5 )

В этой инструкции — 5 простых способов открыть диспетчер устройств в Windows 10, используйте любой. См. также: Встроенные системные утилиты Windows 10, о которых полезно знать.
Открытие диспетчера устройств с помощью поиска
В Windows 10 присутствует хорошо работающий поиск и, если вы не знаете, как что-то запустить или открыть, это первое что стоит попробовать: почти всегда нужный элемент или утилита найдутся.
Чтобы открыть диспетчер устройств, просто нажмите по иконке поиска (лупа) в панели задач и начните набирать «диспетчер устройств» в поле ввода, а после того, как нужный элемент будет найден, нажмите по нему мышкой для открытия.
Контекстное меню кнопки Пуск Windows 10
Если нажать правой кнопкой мыши по кнопке «Пуск» в Windows 10, откроется контекстное меню с некоторыми полезными пунктами для быстрого перехода к нужным параметрам системы.
Среди этих пунктов есть и «Диспетчер устройств», просто нажмите по нему (правда, в обновлениях Windows 10 пункты контекстного меню иногда меняются и, если вы не найдете там того, что требуется, вероятно, это произошло снова).
Запуск диспетчера устройств из диалогового окна «Выполнить»
Если вы нажмете клавиши Win+R на клавиатуре (где Win — клавиша с эмблемой Windows), откроется окно «Выполнить».
Введите в него devmgmt.msc и нажмите Enter: будет запущен диспетчер устройств.
Свойства системы или значок «Этот компьютер»
Если у вас на рабочем столе присутствует значок «Этот компьютер», то, нажав на него правой кнопкой мыши, вы можете открыть пункт «Свойства» и попасть в окно сведений о системе (если отсутствует — см. Как добавить значок «Этот компьютер» на рабочий стол Windows 10).
Еще один путь открыть это окно — зайти в панель управления, а там открыть пункт «Система». В окне свойств системы слева есть пункт «Диспетчер устройств», открывающий необходимый элемент управления.
Управление компьютером
Встроенная утилита «Управление компьютером» в Windows 10 также содержит диспетчер устройств в списке служебных программ.
Для запуска «Управление компьютером» используйте либо контекстное меню кнопки «Пуск», либо нажмите клавиши Win+R, введите compmgmt.msc и нажмите Enter.
Учтите, что для выполнения каких-либо действий (кроме просмотра подключенных устройств) в диспетчере устройств, вы должны иметь права администратора на компьютере, в противном случае вы увидите сообщение «Вы вошли с правами обычного пользователя. Вы можете просматривать параметры устройства в диспетчере устройств, но для внесения изменений необходимо войти в систему с правами администратора».
На чтение 5 мин Просмотров 8.3к. Опубликовано 15.04.2021 Обновлено 12.08.2021
Оглавление
- Через альтернативное контекстное меню кнопки Пуск
- Открытие Диспетчера устройств с помощью функции поиска
- Вызов Диспетчера устройств из диалогового окна Выполнить
- Запустить Диспетчер устройств через свойства ярлыка Этот компьютер
- Через Управление компьютером
- Через пункт Параметры
- Как открыть диспетчер устройств через командную строку
- Через системную папку ОС
Для того, чтобы открыть диспетчер устройств на Windows 10:
- необходимо открыть проводник, нажатием правой кнопки мыши по кнопке “Пуск” и выбрав соответствующий пункт;
- в левой части открывшегося окна, находим и нажимаем ярлык “Этот компьютер”;
- щелкаем по нему правой кнопкой мыши и в появившемся контекстном меню выбираем и кликаем по пункту “Свойства”;
- в открывшемся окне нажимаем “Диспетчер устройств”.
В этой статье мы разберемся, как открыть диспетчер устройств на Виндовс 10. Диспетчер устройств — это одна из оснасток консоли управления ОС и стандартный инструмент Windows, которым часто пользуются. Он выводит информацию о всех подключенных внутренних комплектующих ПК или ноутбука, а так же о подсоединенных внешних устройствах.
Через диспетчер устройств мы можем просматривать и управлять ими. Нам видно названия аппаратных составляющих ПК или ноутбука, их свойства, состояние подключения и наличие/отсутствие драйверов.
Есть множество компьютерных проблем, для решения которых требуется зайти в диспетчер устройств. Попасть в него легко и я покажу 8 способов, как это сделать в Windows 10. Можете использовать любой.
Через альтернативное контекстное меню кнопки Пуск
Это на мой взгляд, самый простой и быстрый способ и не надо ничего вводить ⇒
- Нажимаем правой кнопкой мыши по кнопке “Пуск” или жмем кнопки Win+X.
- Откроется контекстное меню с часто используемыми приложениями для быстрого перехода к нужным настройкам системы. Среди них есть и “Диспетчер устройств”. Открываем его, нажав по нему.
В некоторых версиях Windows 10, пункт “Диспетчер устройств” в альтернативном меню может отсутствовать, тогда придется воспользоваться другими вариантами, чтобы его найти.
Открытие Диспетчера устройств с помощью функции поиска
В Windows 10 отлично работает поиск и если вы не знаете, как найти и запустить то или иное приложение, то попробуйте воспользоваться им.
Чтобы узнать, где находиться диспетчер устройств и далее войти в него ⇒
- Просто нажмите по иконке 🔎 поиска в левом нижнем углу панели задач и наберите в поле ввода диспетчер устройств.
- Когда высветится нужное приложение, то переходим к нему и запускаем.
Вызов Диспетчера устройств из диалогового окна Выполнить
- Нажимаем на клавиатуре Win+R
.
- Откроется диалоговое окно выполнить, в которое вводим devmgmt.msc и жмем ОК или Enter.
- Будет произведен запуск Диспетчера устройств.
Запустить Диспетчер устройств через свойства ярлыка Этот компьютер
Найдите значок “Этот компьютер”
Теперь у вас есть два варианта, как открыть “Диспетчер устройств” ⇒
- Выбрав пункт “Свойства”, вы попадете в окно “Сведений о системе”, где слева вверху вы можете найти ссылку на переход к диспетчеру устройств.
- Выбрав пункт “Управление” вы попадете в окно “Управления локальным компьютером”, в котором есть вкладка “Диспетчер устройств”.
Через Управление компьютером
Встроенная утилита «Управление компьютером» в Виндовс 10 имеет в списке служебных программ “Диспетчер устройств”.
Чтобы запустить приложение «Управление компьютером», используйте альтернативное меню кнопки «Пуск», нажав по ней ПКМ или нажмите Win+R, введите в окно compmgmt.msc и нажмите ОК или Enter.
Через пункт Параметры
- Жмем ЛКМ по кнопке Пуск.
- Открываем “Параметры” ⇒ “Система” ⇒ “О системе” ⇒ “Сведения о системе” ⇒ “Диспетчер устройств”.
Как открыть диспетчер устройств через командную строку
Запускаем командную строку от имени администратора. Если не знаете как это сделать, то смотрите в статье “Как открыть командную строку в Windows 10”. Так же можно запустить «PowerShell».
В обоих случаях надо прописать команду devmgmt.msc и нажать Enter.
Через системную папку ОС
Откройте Проводник и зайдите в папку C:WindowsSystem32
Найдите devmgmt.msc и запустите его.
Для внесения в работу устройств каких-либо изменений, вы должны обладать правами администратора на компьютере.

Александр
В 1998 году — первое знакомство с компьютером. С 2002 года постоянно развиваюсь и изучаю компьютерные технологии и интернет. Сейчас военный пенсионер. Занимаюсь детьми, спортом и этим проектом.
Задать вопрос
( 1 оценка, среднее 5 из 5 )

Содержание
- Правый клик по кнопке «Пуск»
- Параметры Windows 10
- Управление компьютером
- Поиск Windows
- Добавляем компьютер на рабочий стол
- Командная строка
- Используем каталог с ОС
- Видеоинструкция
- В заключение
Правый клик по кнопке «Пуск»
Проще всего вызвать диспетчер устройств в Windows 10 при помощи правого клика по кнопке меню «Пуск». Когда вы это сделаете, появится контекстное меню, в котором нужно будет выбрать отмеченный на скриншоте пункт.
В результате нужное нам приложение запустится.
Параметры Windows 10
Рассмотрим еще один вариант, который поможет нам запустить нужную утилиту. Это параметры Windows 10. К слову, в прошлых операционных системах такой возможности не было.
Поступать нужно следующим образом:
- Открываем меню «Пуск» и запускаем настройки, кликнув по шестеренке настроек.
- В открывшемся окне нужно воспользоваться поисковым инструментом, который находится в левой части приложения.
- В результате диспетчер устройств мгновенно запустится, и вы сможете воспользоваться его функционалом.
Управление компьютером
Следующий способ, дающий ответ на вопрос, где затаился диспетчер устройств, это централизованный инструмент для управления компьютером. Давайте подробнее рассмотрим, как им пользоваться:
- Первое, что нам нужно сделать, это кликнуть правой кнопкой мыши по иконке меню «Пуск».
- В открывшемся окне, а именно, в его левой части выбираем нужный инструмент (обведен на скриншоте ниже).
Диспетчер устройств, запускаемый таким образом, выглядит немного иначе, однако функционал, предоставляемый им, аналогичен.
Поиск Windows
У «Десятки», по сравнению с предыдущими OS от Microsoft, появился универсальный инструмент, позволяющий в считаные секунды запустить любое приложение или найти файл. Это поиск, функционалом которого мы и воспользуемся для того, чтобы найти наш диспетчер устройств.
Поэтому просто кликните по иконке с изображением увеличительного стекла (находится на панели задач) и пропишите нужный запрос в поисковое поле. Когда необходимый результат появится жмите по нему. В результате нужная утилита запустится.
Рассмотрим еще один вариант, позволяющий дать ответ на наш вопрос.
Добавляем компьютер на рабочий стол
Активировать диспетчер задач можно при помощи ярлыка «Компьютер», который был в ходу в более ранних ОС. Вернуть нужную иконку можно следующим образом:
- Сначала запускаем персонализацию Windows, сделав правый клик по пустому месту на ее рабочем столе и выбрав пункт, обозначенный красной рамкой.
- Перемещаемся во вкладку «Темы» (левая часть окна) и выбираем обозначенную ссылку.
- Активируем нужную нам функцию и сохраняем изменения, нажав кнопку «ОК».
- Теперь, для того чтобы запустить искомую утилиту, нам нужно просто сделать правый клик мышью по имеющемуся ярлыку и выбрать «Свойства».
- В окне информации по системе остается лишь выбрать нужный пункт.
Все более-менее приличные способы запуска диспетчера задач на Windows 10, расстроены, мы же переходим к вариантам для энтузиастов.
Командная строка
Открыть интересующую нас утилиту можно и при помощи командной строки, для этого следует предпринять всего несколько простых шагов:
- запускаем командную строку, введя в поиск ОС слово «cmd».
- Выбираем нужный результат из появившейся выдачи.
- В черном окошке пишем «devmgmt.msc» и жмем [knopka]Enter[/knopka].
В результате диспетчер задач будет запущен.
Используем каталог с ОС
А теперь раскрываем главный момент, который наиболее точно подходит под ваш вопрос: рассмотрим, где физически находится наш диспетчер в файловой системе Windows 10.
Все очень просто, вам нужно перейти по пути, который вы видите в окошке ниже, и выбрать файл, обозначенный на скриншоте. Это и есть исполняемый компонент нужной утилиты.
Видеоинструкция
Для того чтобы лучше закрепить полученный материал, мы рекомендуем просмотреть обучающее видео по этой теме.
В заключение
На этом все. Теперь вы хорошо понимаете, где можно найти диспетчер устройств в Windows 10. При этом запустить утилиту можете самыми разными способами, что обязательно удивит ваших друзей.
Зайти в диспетчер устройств windows 10 (в английской версии device manager windows 10) необходимо, чтобы проверить – отображается ли подключенное устройство и нет ли проблем с его работой. Отсюда вы можете понять, почему устройство не работает.
Что это за функция
Диспетчер устройств помогает управлять подключенными к ПК/ноутбуку устройствами: включать либо отключать их, обновить драйвера и прочее. Кроме того, функция позволяет понять, обнаруживается ли подключенный прибор в системе, и нет ли с подключением неполадок.
Когда подключенный прибор не отображается, возможно он не исправен сам, нет нужного драйвера или он отключен в настройках БИОСа. Когда видите желтый треугольник со значком восклицания возле устройства – это означает, устройство не определяется или функционирует неправильно (не функционирует совсем).
Потому, когда есть подозрение, что с включенным прибором имеются неполадки, запускаете эту функцию и проверяете.
Через «ПУСК»
Проще всего открыть диспетчер устройств на windows 10 воспользовавшись привычным «ПУСК». Тут существует два варианта запуска:
- В стандартном варианте кликаете ЛКМ по иконке «ПУСК» и в поисковой строчке набираете «Диспетчер». Появится список найденных вариантов – двойной клик ЛКМ по «ДиспетчерУстройств». Большинству пользователей виндовс 7 так привычнее, однако в «Десятке» существует вариант проще, даже кнопки давить не придется;
- Альтернативная версия «ПУСКа» имеет наиболее полезные функции в сборе, для доступа пользователей. Поэтому, кликаете иконку этого меню ПКМ и переходите сразу в строчку «ДиспетчерУстройств».
Согласитесь, так гораздо быстрее и проще;
Строкой «Выполнить»
Запустить функцию можно через строчку «Выполнить». Нужно лишь знать команду для запуска диспетчера устройств виндовс 10. Она работала в предыдущих версиях (7 и 8), работает и здесь:
- Нажимаете совместно две кнопки «R+WIN»;
- Это запускает строчку «Выполнить»;
- В ней набираете без кавычек «devmgmt.msc»;
- Кликаете «ОК» либо жмете «Энтер»;
Файл «devmgmt.msc» запускающий функцию «ДиспетчерУстройств». Поэтому появился следующий за этим способ.
Из папки с Виндой
Открыть диспетчер устройств в windows 10 получится запустив приложение «devmgmt.msc» в системной папочке. На системном диске, в нашем примере это диск «С» внутри папочки «windows» содержатся все нужный файлы и функции для бесперебойной работы системы.
Поэтому, просто находим нужный файл и запускаем его двойным кликом ЛКМ. Располагается он по адресу: C:WindowsSystem32. Если у вас системный диск не «С», тогда вместо «С» будет идти буква вашего системного диска. Найдите там «devmgmt.msc» и запустите.
Примечание: системные папки могут скрываться, не отображаться в проводнике. Это своеобразная защита от удаления файлов не соображающими пользователями. Чтобы папка «windows» снова появилась, следует выключить защиту в настройках.
Для того чтобы скрытые файлы и папки стали видны в виндовс 10, нужно запустить «проводника» (надавить «E+WIN», либо открыть диск «С»). Затем, сверху в меню кликнуть подпункт «Вид», далее кнопочку «ПоказатьИлиСкрыть». В списке поставить галку в строчке «СкрытыеЭлементы».
Воспользовавшись ПанельюУправления или Параметрами
Чтобы запустить диспетчер устройств виндовс 10, воспользуйтесь этими двумя полезными функциями:
- (1) Управляющую панель удобнее открывать через «Пуск»;
- Переключите «МелкиеЗначки» и отыщите «ДиспетчерУстройств»;
- (2) Зайти в параметры проще кликом ПКМ по «Пуск», и переход в нужную строчку;
- В поисковой строчке набираете «ДиспетчерУстройств»и запускаете его кликом ЛКМ по нужному файлу;
Запуск с ярлыка «Компьютер»
Менеджер устройств возможно активировать с ярлычка «ЭтотКомпьютер». Находите и кликаете ярлычок ПКМ и переходите в любой из двух подпунктов – «Свойства» либо «Управление», затем:
- Если вы перешли к свойствам – тогда откроется окошко «Сведения…». В нем выбираете сверху ссылочку, ведущую в «ДиспетчерУстройств»;
- Когда вы выбираете управление, то попадаете в окошко «УправлениеЛокальнымКомпьютером», там кликаете ссылочку с названием «ДиспетчерУстройств»;
С применением КоманднойСтроки
Необходимо выполнить запуск командной строчки с администраторским доступом. Затем внести туда «devmgmt.msc» и нажать «Энтер».
Это откроет вам список устройств в «ДиспетчереУстройств».