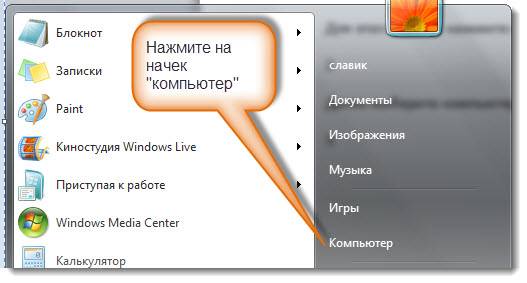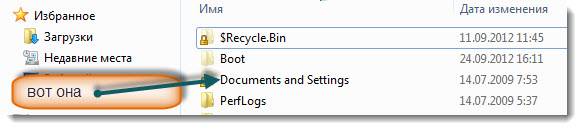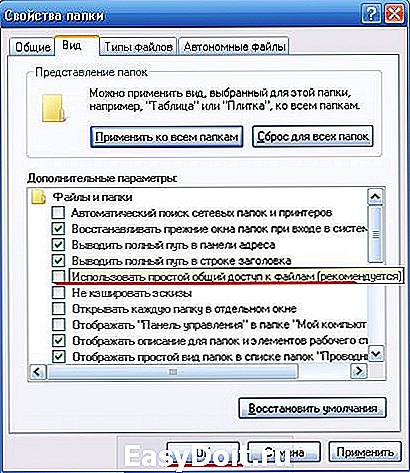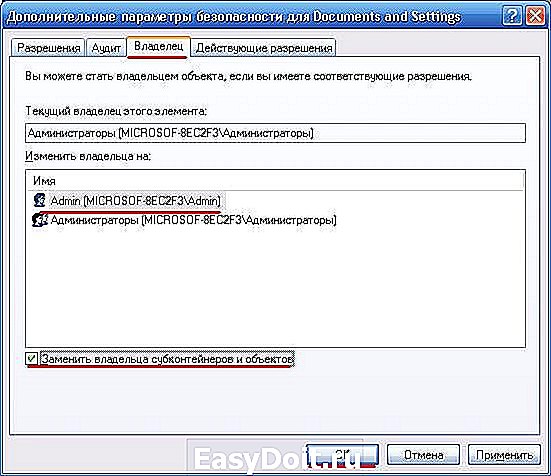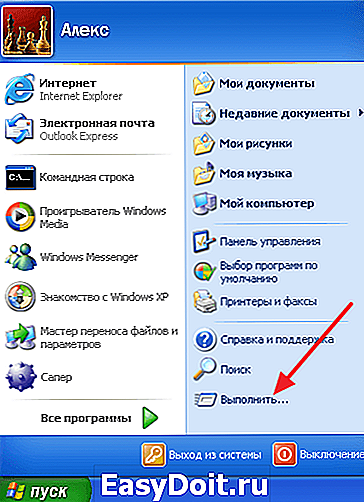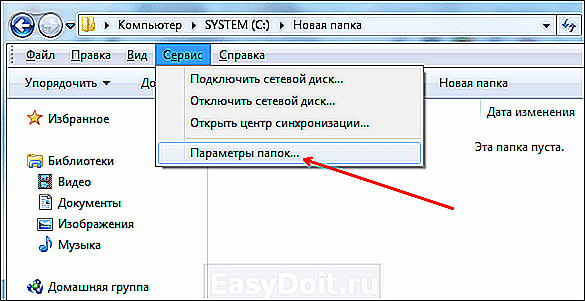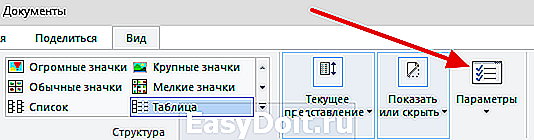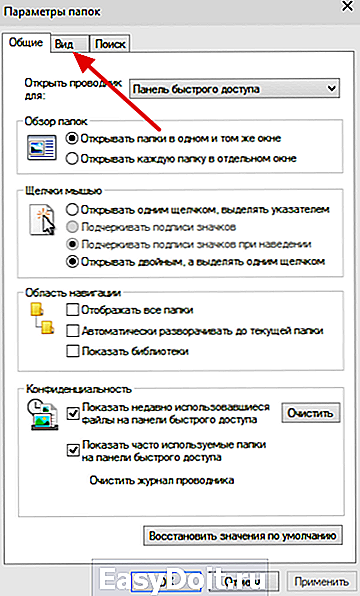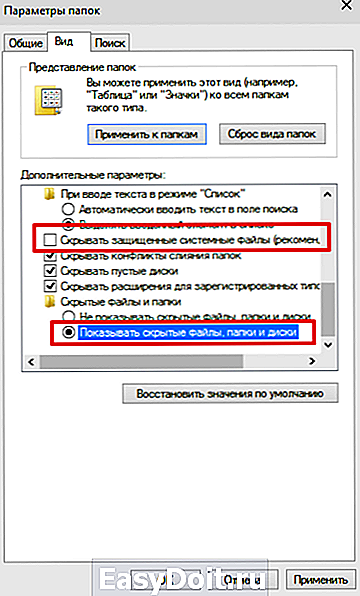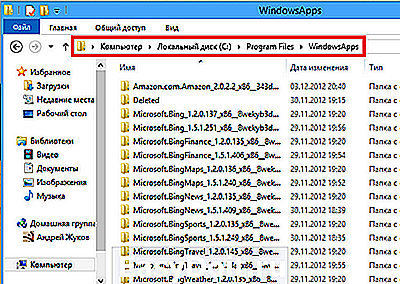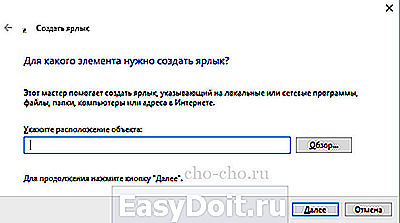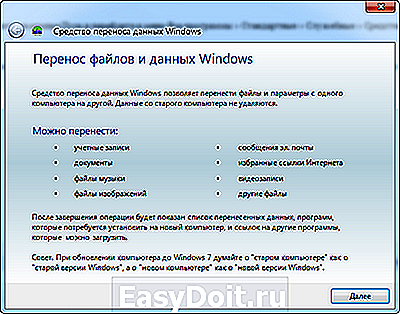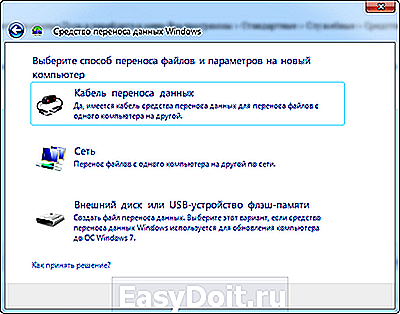- Remove From My Forums
-
Вопрос
-
Вроде на диске С: должна быть папка Documents and Settings, — но я её не нахожу, хотя и поставил покзывать скрытые папки ! Почему?
Ответы
-
Теперь данная папка не существует, то что Вы увидите — это просто ссылка, если точнее — Junction Point, используется для совместимости со старыми приложениями. Данная папка, ещё в Windows Vista была заменена на папку «Users» или «Пользователи», в русскоязычном
интерфейсе.
In pivo veritas… t.G. — испокон и вовеки. Want to believe… It’s a magic…
-
Помечено в качестве ответа
19 августа 2011 г. 7:46
-
Помечено в качестве ответа
-
Вроде на диске С: должна быть папка Documents and Settings, — но я её не нахожу, хотя и поставил покзывать скрытые папки ! Почему?
C:Users — вот теперь, условно говоря, старый Documents & Settings… также разделены пути Documents & SettingsAll UsersApplication Data (теперь лежит в
C:ProgramData), Documents & SettingsAll Users (C:UsersPublic) и т.д…-
Помечено в качестве ответа
Vinokurov Yuriy
19 августа 2011 г. 7:46
-
Помечено в качестве ответа
Найти место (хранилище), где находится папка documents and settings в vista, windows 7 или XP легко и быстро.
Для этого откройте абсолютно любую папку и с правой стороны вставьте «documents and settings», без кавычек. Все, система быстро ее найдет сама, смотрите рисунок:
Описанный выше способ неплохой, но узнать где находится documents and setting мало, часто эта папка просто скрыта и отображаться не будет.
Более того – вы не получите (будет заблокировано) к ней доступ, вам будет отказано. Поэтому рекомендую узнать, как это устранить.
Чтобы выявить место, где находится documents and settings, можно пойти и другим путем. Откройте содержимое диска «С», точнее того на котором установлена операционная система.
Для этого просто нажмите слева внизу пуск:
Далее выберите компьютер:
Теперь вам предстоит выбрать диск «с»:
На завершающем (шаге) этапе вы просто увидите, где находиться папка documents and settings (файл):
Вот и все, только помните, это системный файл и производить с ним манипуляции нужно очень осторожно.
В большинстве случаев, неверное с ним обращение повергает к сбое нормальной работы операционной системы.
Чтобы обеспечить себя от этих явлений, рекомендую преждевременно позаботиться о создании точки восстановления.
Тогда обезопасите себя, ведь операционка это очень тонкая и сложная система, хотя windows 7, в этом плане довольно стабильна.
Структура профиля пользователя (продолжение)

В ней размещаются данные программ и приложений, установленных на компьютере. В Windows XP эта папка называется Application Data, что переводится как Данные приложений.
В этой заметке я буду рассматривать файловую структуру папки AppData, которая присутствует в профиле каждого пользователя Windows 7. В этой папке находится несколько подпапок и наиболее важными из них являются Local и Roaming. В них хранятся настройки операционной системы и программ, которые будут индивидуальными для текущего пользователя. Также в этих папках размещаются временные и вспомогательные файлы программ, установленных на компьютере.
Часто проблемы в работе какой-либо программы вызваны именно некорректной информацией, расположенной в этих папках.
Хотел бы еще раз обратить ваше внимание на то, что расположение некоторых папок в Windows 7 несколько отличается от Windows XP. Но тут в первую очередь важно понимать какого рода информация хранится в той или иной папке, а найти ее в файловой структуре труда не составит.
На рисунке ниже показано содержимое папки профиля пользователя Windows XP.
Для того чтобы вы получили представление о том, какого рода информация хранится в папках Local и Roaming, приведу несколько примеров.
Папка Local (для Windows 7, находится по адресу — C:ПользователиИмя пользователяAppDataLocal) или Local Settings (для Windows XP — C:Documents and SettingsLocal Settings). Она предназначена для хранения локальных и временных файлов приложений и программ, установленных на компьютере. В этих папках вы обнаружите множество подпапок. Название этих подпапок будет соответствовать названиям программ, файлы которых в них хранятся. Так, например, здесь браузеры (Google Crome или Mozilla Firefox) хранят историю посещений сайтов в интернете, а также сохраняют (кэшируют) файлы из интернета, чтобы в дальнейшем часто посещаемые сайты загружались быстрее.
Поскольку подобные папки находятся в профиле пользователя, который в свою очередь находится на системном диске, то со временем размер этих папок может стать угрожающе большим – до нескольких гигабайт. В этом случае для освобождения места на системном диске рекомендуется производить очистку кэша и лучше всего это сделать с помощью самого браузера, ну или в крайнем случае с помощью сторонних программ, таких как CCleaner.
Возможно, вы обращали внимание на то, что меню Пуск у разных пользователей одного компьютера может отличаться по содержимому. Это означает, что программы, установленные у одного пользователя, могут не отображаться в меню Пуск другого пользователя. Конечно, есть программы, значки которых будут отображаться у обоих пользователей (эти настройки хранятся в папке All Users), но если вы загляните в папку Главное меню (находится в Windows XP по адресу — C:Documents and SettingsStart Menu или C:Documents and SettingsГлавное меню, а в Windows 7 — C:ПользователиИмя пользователяAppDataRoamingMicrosoftWindowsStart Menu), то обнаружите там ярлыки программ, которые находятся в меню конкретного пользователя. При желании вы можете удалить ярлыки или добавить новые. Все изменения сразу же проявятся в меню Пуск.
Если вы пользуетесь опцией Отправить, которая доступна в контекстном меню, то можете изменить пункты этого меню в папке SendTo (в Windows XP — C:Documents and Settings SendTo, в Windows 7 — C:ПользователиИмя пользователяAppDataRoamingMicrosoft WindowsSendTo).
В эту папку можно добавить ярлыки программ или, например, логических или съемных дисков. На них вы сможете копировать файлы с помощью пункта контекстного меню Отправить.
Я перечислил лишь несколько настроек, которые вы можете изменить с помощью своего профиля. Целью этой заметки является показать важность профиля пользователя при работе на компьютере, а не продемонстрировать все возможные настройки и параметры. К тому же знание состава пользовательских папок может быть очень полезным при работе на компьютере и решении возникающих проблем.
Где находится documents and settings
Найти место (хранилище), где находится папка documents and settings в vista, windows 7 или XP легко и быстро.
Для этого откройте абсолютно любую папку и с правой стороны вставьте «documents and settings», без кавычек. Все, система быстро ее найдет сама, смотрите рисунок:
Описанный выше способ неплохой, но узнать где находится documents and setting мало, часто эта папка просто скрыта и отображаться не будет.
Более того – вы не получите (будет заблокировано) к ней доступ, вам будет отказано. Поэтому рекомендую узнать, как это устранить.
Чтобы выявить место, где находится documents and settings, можно пойти и другим путем. Откройте содержимое диска «С», точнее того на котором установлена операционная система.
Для этого просто нажмите слева внизу пуск:
Далее выберите компьютер:
Теперь вам предстоит выбрать диск «с»:
На завершающем (шаге) этапе вы просто увидите, где находиться папка documents and settings (файл):
Вот и все, только помните, это системный файл и производить с ним манипуляции нужно очень осторожно.
В большинстве случаев, неверное с ним обращение повергает к сбое нормальной работы операционной системы.
Чтобы обеспечить себя от этих явлений, рекомендую преждевременно позаботиться о создании точки восстановления.
Тогда обезопасите себя, ведь операционка это очень тонкая и сложная система, хотя windows 7, в этом плане довольно стабильна.
11 комментариев
У меня винда 8 и не видно этой папки нигде, даже поставил чтобы увидить скрытые элементы
Источник
Не открывается папка Documents and Settings в Windows 7
Не открывается папка Documents and Settings
Всем привет, с вами блог Компьютер76, и сейчас с вами разберём проблему доступа к некоторым закрытым системой директорий, конкретно узнаем как решить проблему, если не открывается папка Documents and Settings , а очень хочется.
Внешне всё кажется вам подконтрольным, вы – администратор системы, после того, как вы проторили тропинку к скрытым файлам и папкам, вашему взору на компьютере всё стало доступно. Да вот незадача: при попытке зайти в папку
С:Documents and Settings
вас встречает окно с ошибкой
Почему так происходит?
Некоторые файлы в процессе текущего сеанса Windows могут быть изменены. Вы это знаете. И вы помните, что при попытке изменить, переместить любой файл в любой папке система либо откажет, сославшись на занятость этого файла другим процессом (предложит сначала его закрыть), либо сделает это, предварительно проверив достаточность ваших прав на эти действия (обычно это делается фоном, незаметно для нас) и как это согласуется с состоянием системы. Тоже самое и здесь. Причём пользователь может не заострять на этом внимание долгое время, будучи вполне удовлетворённым изменениями в своей учётной записи, не обращая внимание на некоторые ошибки при работе, например, в консоли команд, связанные с правами доступа к некоторым файлам и директориям.
Вывод один – прав у вас на элементарные действия с некоторыми папками нет, и не открывается папка Documents and Settings по той же причине.
А вы до сих пор и не замечали, да?
КСТАТИ
Вы знаете, что, начиная с Windows Vista, папка Documents and Settings … и не папка вовсе. А лишь “артефакт”, призванный помочь программам-старушкам корректно установиться в систему? Если для вас это новость, познакомьтесь со статьёй
Как это дело поправить?
Это и подобные ей неудачи легко изменить в пару щелчков мыши. Щёлкнем по папке правой мышкой, выберем внизу Свойства и найдём вкладку Безопасность:
Нажмите на кнопку Дополнительно. В новом окне выберите вкладку Владелец. Теперь нажмите на кнопку со значком привилегированных прав Изменить:
Хозяином прав к объекту там значится система. Вам остаётся активировать параметр Заменить владельца субконтейнеров и объектов и найти себя в списке пользователей.
Сохраните настройки через Применить и ОК. Можно попробовать без перезагрузки. Если не получается, перезагрузите систему и проверьте правильность выставленных настроек. Теперь у вас есть доступ ко всем директориям с ярлыком “залоченных” папок. Если всё же не ко всем, и при переходе от одной директории к другой вы вновь натыкаетесь на ограничение прав, вы уже знаете что делать.
Успехов
Источник
Не могу найти папку documents and settings в windows 7
Сообщения: 35
Благодарности: 0
| Конфигурация компьютера | |
| Материнская плата: Gigabyte GA-H67MA-UD2H-B3 | |
| HDD: Hitachi HDS721010CLA332 | |
| Блок питания: Asus 500W | |
| Монитор: Acer V243HQAbd | |
| Индекс производительности Windows: 5,1 |
Сообщения: 23899
Благодарности: 4345
|
24 / 24 / 2 Регистрация: 17.06.2008 Сообщений: 613 |
|
|
1 |
|
|
24.01.2012, 22:27. Показов 49755. Ответов 10
Доброго всем. Подскажите, плиз, где в Windows 7 находится аналог папки «Documents and Settings» ? в Windows XP архив находится в папке мне нужно скопировать его в Windows 7, но не могу найти «Documents and Settings».
__________________
0 |
|
Почетный модератор 28037 / 15768 / 981 Регистрация: 15.09.2009 Сообщений: 67,753 Записей в блоге: 78 |
|
|
24.01.2012, 22:28 |
2 |
|
«users»
1 |
|
24 / 24 / 2 Регистрация: 17.06.2008 Сообщений: 613 |
|
|
24.01.2012, 22:42 [ТС] |
3 |
|
Она у меня скрыта по всей видимости. Как сделать, что бы увидеть скрытые папки?
0 |
|
2528 / 830 / 36 Регистрация: 28.09.2011 Сообщений: 4,319 |
|
|
25.01.2012, 02:31 |
4 |
|
может поможет, в русском варианте? Миниатюры
0 |
|
2528 / 830 / 36 Регистрация: 28.09.2011 Сообщений: 4,319 |
|
|
25.01.2012, 02:47 |
5 |
|
а для открытия скрытых Миниатюры
1 |
|
24 / 24 / 2 Регистрация: 17.06.2008 Сообщений: 613 |
|
|
25.01.2012, 13:42 [ТС] |
6 |
|
Все нашла, легче не стало.
0 |
|
Почетный модератор 28037 / 15768 / 981 Регистрация: 15.09.2009 Сообщений: 67,753 Записей в блоге: 78 |
|
|
25.01.2012, 15:41 |
7 |
|
софт для виндовс — интернет и сеть
легче не стало. почему?
0 |
|
24 / 24 / 2 Регистрация: 17.06.2008 Сообщений: 613 |
|
|
25.01.2012, 17:24 [ТС] |
8 |
|
magirus, не могу найти месторасположение аналогичной папки.
0 |
|
Почетный модератор 28037 / 15768 / 981 Регистрация: 15.09.2009 Сообщений: 67,753 Записей в блоге: 78 |
|
|
25.01.2012, 17:26 |
9 |
|
C:usersимя пользователяappdata кажется так, вечером дома гляну.
1 |
|
24 / 24 / 2 Регистрация: 17.06.2008 Сообщений: 613 |
|
|
25.01.2012, 17:47 [ТС] |
10 |
|
оу…спасибо… нашлось тут: А подскажите, пожалуйста тогда, как в Windows 7 скопировать этот путь (где находится папка)? Для того, что бы сюда прописать набирала адрес вручную. В Windows ХР я просто копировала в строчке «Адрес», здесь так не получается. А если смотреть в свойства папки, то там путь укороченный какой-то :
0 |
|
Почетный модератор 28037 / 15768 / 981 Регистрация: 15.09.2009 Сообщений: 67,753 Записей в блоге: 78 |
|
|
25.01.2012, 20:31 |
11 |
|
В Windows ХР я просто копировала в строчке «Адрес», здесь так не получается. щелкнуть по значку папки в начале адресной строки.
1 |
|
IT_Exp Эксперт 87844 / 49110 / 22898 Регистрация: 17.06.2006 Сообщений: 92,604 |
25.01.2012, 20:31 |
|
Помогаю со студенческими работами здесь Где находится раздел «Установка оборудования» в Windows 7 Professional «Двойные» папки в C:Documents and Settings Папка «Documents and Settings» очень быстро забивается до 1.5 ГБ Бэкап из «Documents and Settings» Не могу найти папку C:Documents and SettingsАдминистраторLocal SettingsTempВременные файлы Интернета Копирование определённых файлов из папки, в которой находится сам копирующий bat-файл, в папку игры «Steam» Искать еще темы с ответами Или воспользуйтесь поиском по форуму: 11 |
А программы можно и так устанавливать на другой разделдиск.
После основных этапов установки Windows 7 остановимся в окне, где нужно создать нового пользователя в системе. Не спешите его указывать и нажмите , чтобы открыть окно командной строки.
Теперь займемся переносом профиля на новое место. В нашем примере мы переносим папку C:Users в папку E:Users, а также папки ProgramFiles и ProgramData.
1. Скопируем профили, папку Program Files и ProgramData в новое место.
robocopy «C:Users» «E:Users» /E /COPYALL /XJ
robocopy «C:Program Files» «E:Program Files» /E /COPYALL /XJ
robocopy «C:ProgramData» «E:ProgramData» /E /COPYALL /XJ
2. Удалим старые папки и создадим нужные связи между папками.
Папка Program Files:
rmdir «C:Program Files» /S /Q
mklink /J «C:Program Files» «E:Program Files»
Профили:
rmdir «C:users» /S /Q
mklink /J «C:users» «E:users»
Папка ProgramData:
rmdir «C:ProgramData» /S /Q
mklink /J «C:ProgramData «E:ProgramData»
Вполне вероятно, что при удалении папок командой rmdir появится сообщение об ошибке. Удалить эти папки можно и позднее, после перезагрузки.
Теперь введите regedit чтобы открыть редактор системного реестра.
Перейдите в следующую ветку:
HKEY_LOCAL_MACHINESoftwareMicrosoftWindowsCurrentVersion
Измените в ней значения пути к папкам ProgramFilesDir и CommonFilesDir, введя диск E: вместо диска C:.
Теперь перейдите в список пользовательских профилей и снова измените пути, указав E: вместо C:.
HKEY_LOCAL_MACHINESoftwareMicrosoftWindows NTCurrentVersionProfileList
Закройте редактор системного реестра. Теперь введите следующую команду:
shutdown /r /t 0
Компьютер будет выключен, включите его опять. Снова появится этап создания пользователя, создайте его и на этом установка Windows 7 и перенос профилей будет завершен.
www.cyberforum.ru
Что делать если при попытке зайти в папку documents and settings пишет – отказано в доступе

Зачем туда заходить?
Часто бывает, что папка «Мои документы» удалена с рабочего стола, или вам необходимо сохранить каталог «Избранное» для браузера. Также documents and settings может вам понадобиться, поскольку множество игр и приложений хранят там пользовательские настройки и файлы сохранений процесса. Кроме того, если вы переустановили или восстановили операционную систему, могли быть изменены права доступа.
Это обусловлено тем, что имя пользователя может быть изменено в процессе использования Windows. Если нет возможности зайти в папку documents and settings, скорее всего, проблема возникла из-за несоответствия имён или нарушения параметров авторизации. Кроме того, повлиять на изменение прав на каталог могут вирусы или сбой в системе.
Что делать, если нет доступа?
Если папка documents and settings отказывает вам в доступе или изменении информации, значит, вы не являетесь её администратором или «владельцем». Если проблема вызвана вирусным программным обеспечением или вирусами, можно попробовать изменить параметры разрешений. Для этого необходимо:
- Открыть любой каталог в проводнике;
- Запустить меню «Сервис»;
- Выбрать пункт «Свойства папки»;
- Найти и деактивировать параметр «Использовать простой общий доступ к папкам»;
- Нажать кнопку «Применить» и закрыть окно кнопкой «ОК».
Для Windows XP внесение изменений на этом обычно заканчивается. Если папка открывается, но файлы в ней не редактируются или не сохраняются, нужно в её свойствах снять галочку «Только для чтения».
Как быть с Windows 7 и выше?
Если доступа нет, и операционная система у вас седьмой версии или выше, то чаще всего причиной является то, что папка documents and settings не существует. То есть она находится на системном диске, но это лишь ярлык. Пользовательские файлы Windows 7 располагаются в каталоге « C:Имя пользователя ». Однако и с ней могут возникнуть такие же проблемы, и в доступе может быть отказано.
Если описанные выше действия выполнены, но папка documents and settings продолжает выдавать сообщение об ошибке при попытке зайти в неё, необходимо приступить к проверке пользовательских разрешений. Для этого нужно выполнить последовательность действий:
- Выделить левой кнопкой мыши необходимый каталог и выбрать из выпадающего меню пункт «Свойства»;
- Перейти во вкладку «Безопасность» и проверить, чтобы не было запретов на исполнение определенных действий;
- Нажать кнопку «Дополнительно»;
- Перейти в открывшемся окне во вкладку «Владелец»;
- Установить галочку, активировав параметр «Заменить владельца субконтейнеров и объектов»;
- Из списка выбрать имя пользователя, который имеет права администратора в текущей операционной системе, остальным в доступе будет отказано;
- Нажать кнопку «Ок» и немного подождать, пока принимаются настройки.
Также во вкладке «Безопасность» в окне «Группы и пользователи» можно удалить тех, кому не должны предоставляться права на папку и добавить нужных. Эта функция очень полезна для того, чтобы «лишние» учетные записи, которые могли быть созданы вирусными программами, не могли прочитать содержимое.
После этого лучше перезагрузить компьютер и попробовать открыть папку documents and settings, если доступа по-прежнему нет – убедиться в правильности выбранного пользователя и разрешений для него.
Важно обратить внимание на выбор пользователя. Если вы неправильно укажите доступ ко всей папке, то операционная система при запуске может выдать ошибки или не загрузить элементы рабочего стола, поскольку права к ним будут изменены и в доступе будет отказано.
Таким же простым способом можно открыть доступ к любой папке на компьютере или запретить использовать свои каталоги другим пользователям. Конечно же, для этого необходимо обладать правами администратора.
Зная как управлять отказами и разрешениями каталогов, вы без проблем сможете защитить личные данные от посторонних или вернуть себе доступ к documents and settings.
windowstune.ru
Как найти и открыть папку AppData в Windows 7 или Windows 10
Папка AppData используется многими программами и компьютерными играми для хранения своих настроек и других данных, которые им нужны для работы.
Например, при установке веб-браузера Opera, сама программа устанавливается в папку Program Files, но при этом профиль пользователя находится в папке AppDataRoamingOpera. В то же время веб-браузер Google Chrome полностью устанавливается в папку AppDataLocalGoogle. Аналогичная ситуация и со многими играми. Например, популярная компьютерная игра Minecraft хранит свои настройки и моды в папке AppDataRoaming.minecraft.
В данной статье вы сможете узнать, как найти и открыть папку AppData. Статья будет актуальна для всех современных версий Windows, включая Windows XP, Windows 7, Windows 8 и Windows 10.
Способ № 1. Открытие папки AppData через меню «Выполнить».
Самый простой и быстрый способ открыть папку AppData это воспользоваться меню «Выполнить». Для этого нужно сначала открыть меню «Выполнить». Если вы пользуетесь Windows XP, то для этого достаточно открыть меню «Пуск» и выбрать пункт «Выполнить».
Если же у вас Windows 7, Windows 8 или Windows 10, то для того чтобы открыть меню «Выполнить» просто нажмите комбинацию клавиш Windows-R .
Так или иначе, перед вами появится меню «Выполнить». Для того чтобы открыть папку AppData вам нужно ввести команду %appdata% (со знаками процента) и нажать на клавишу ввода. После этого перед вами сразу откроется папка AppData.
Кстати, подобным образом можно открывать и другие системные папки. Например, вы можете ввести %systemroot% для того чтобы открыть папку Windows. Для того чтобы узнать весь список подобных команд, откройте командную строку и введите команду «set».
Способ № 2. Открытие папки AppData вручную.
Также вы можете найти и открыть папку AppData вручную. Для этого сначала нужно включить отображение скрытых и системных папок. В Windows 7 для этого нужно открыть любую папку, нажать на кнопку ALT, открыть меню «Сервис» и выбрать там «Параметры папок».
В Windows 8 или Windows 10 для этого нужно открыть любую папку, перейти на вкладку «Вид» и нажать на кнопку «Параметры».
Так или иначе, перед вами появится окно «Параметры папок». В этом окне нужно сразу перейти на вкладку «Вид».
На вкладке «Вид» есть список дополнительных параметров. В этом списке нужно отключить функцию «Скрывать защищенные системные файлы» и включить функцию «Показывать скрытые папки и диски». После чего нужно сохранить настройки с помощью кнопки «Ok».
После этого можно приступать к поиску папки AppData. В Windows XP данная папка обычно доступна по адресу «C:Documents and SettingsИмя пользователяApplication Data». В Windows 7 и более новых версиях папка AppData находится по адресу «C:UsersИмя пользователяAppData».
comp-security.net
Как открыть папку programdata в windows 7
Как открыть папку programdata в windows 10
Где находятся приложения из магазина Windows Store в компьютере? Получаем доступ к папке WindowsApps в Windows 8
Когда Вы устанавливаете приложения и программы в windows обычным способом, они спрашивают в какую папку их устанавливать. Обычно это
Но в Windows 8 существует свой магазин приложений, при установке из которого она не спрашивают путь, а порой нужно просто посмотреть или изменить/удалить их.
В статье Как установить, обновить и удалить приложения из Windows Store я описывал в конце как можно увидеть где находятся программы и игры, устанавливаемые через Магазин.
Но при выполнении данных инструкций можно столкнутся с некоторыми трудностями доступа, поэтому в этой статье я рассмотрю этот вопрос более подробнее.
Если зайти в пуск = все приложения, то можно изменить, или удалить некоторые приложения, чуть упорядочить, переименовать — для этого нужно найти нужное приложения и нажать на него правой клавишей мыши. Кстати, с некоторыми встроенными приложениями данные действия выполнить не получиться, и чтобы удалить некоторые приложения потребуется ввод команд в PowerShell
Найдя приложение, и нажав на него правой клавишей мыши — вы увидите, что можно его удалить, закрепить на начальном экране, запустить от имени администратора. Мы выбираем Открыть папку с файлом
Как добавить ярлыки во все приложения Windows10
Где она находится
- «C:ПользователиИмя_ПользователяAppDataRoamingMicrosoftWindowsГлавное менюПрограммыАвтозагрузка» – автозапуск конкретного пользователя;
- «C:ProgramDataMicrosoftWindowsГлавное менюПрограммыАвтозагрузка» – для всех пользователей.
Совет! Для быстрого доступа к папке Автозагрузка текущего пользователя, запустите диалоговое окно Выполнить (нажав Win+R) и введите команду shell:Startup .
TakeOwnershipEx ненадолго «задумается», но когда приложение завершит все необходимые операции, оно оповестить вас об этом следующим окном:
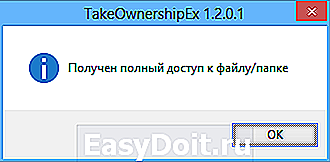
Пример файла вы можете скачать по этой ссылке: relocate.xml
В зависимости от используемого дистрибутива и предпочтений расположения папки профилей измените выделенные красным строки в файле ответов.
- Значение переменной ProcessorArchitecture должно быть amd64. если вы устанавливаете 64-разрядную версию Windows, или x86 при установке 32-разрядной системы.
- Значение переменной ProfilesDirectory должно соответствовать полному пути к новому расположению папки профилей. В данном примере папки профилей будут перемещены в D:Users
где ключ /S обеспечивает обработку файлов во вложенных папках.
В любом случае, когда вы откроете свойства папки в следующий раз, флажок опять будет заполнен цветом. Любопытно, что эти действия никак не отражаются на атрибуте самой папки, который нельзя сменить в свойствах на вкладке «Общие».
Однако его можно задать исключительно для папки все той же командой attrib
Это никак не повлияет на возможность переименования, удаления папки или записи в нее, потому что Windows игнорирует атрибут в этих случаях.
У папки атрибуты «Только для чтения» и «Системный» лишь указывают проводнику на то, что это особая папка, вид которой изменен с помощью файла desktop.ini.
Например, это папки:
- Документы, Избранное, Шрифты
- любые другие папки, внешний вид которых вы изменяете в свойствах на вкладке «Настройка»
Так, когда вы задаете папке свой значок, Windows автоматически создает скрытый файл desktop.ini и назначает папке атрибут «Только для чтения». Это можно увидеть командой:
Подробнее об атрибутах папок «Только для чтения» и «Системный» рассказывается в KB326549, но ее русская версия представляет собой машинный перевод.
Надеюсь, тема атрибутов раскрыта, и самое время перейти к вопросу, который я уже пять лет вижу в форумах клиентских операционных систем.
Как получить доступ к папке “Documents and Settings” в корне диска и похожим папкам в профиле
- Войдите в Windows 7 с правами администратора .
- Откройте Панель управления — Электропитание — Настройка перехода в спящий режим .
- В раскрывающемся списке Переводить компьютер в спящий режим выберите Никогда и сохраните изменения.
- Вызовите контекстное меню рабочего стола (правый клик).
- Выберите Создать- Ярлык .
- В поле введите powercfg -h off .
- Нажмите Далее. потом Готово .
- Запустите ярлык от имени администратора (из конт. меню выберите пункт с изображением щитка).
- Согласитесь на разрешение действия в запросе UAC (может и не появиться).
Еще один полезный совет по контролю свободного места на вашем системном разделе в Windows 7.
Я объясню, как можно контролировать свободное место на системном разделе Windows 7 и предотвратить в будущем проблемы, связанные с нехваткой оного. Объясню, опять же на примере 64-битной ОС Windows 7 (которые набирают популярность, по статистическим данным – 48% всех установленных ОС Windows 7 являются 64-битными), но это также верно и для 32-битных семерок. Конкретно, речь пойдет о пользовательских папках Windows.
7. После того как компьютер загрузится выберите в окне sysprepпункт для перезагрузки компьютера в OOBE.
8. Вернувшись в к окну задания имени компьютера и имени пользователя проведите установку до конца.
- Нажать правой клавишей по пустому месту в папке;
- Выбрать в меню «Создать» — «Ярлык»;
- Нажать «Обзор» и через проводник найти нужную нам программу;
- Готово.
P.P.S. Если у Вас есть вопросы, желание прокомментировать или поделиться опытом, напишите, пожалуйста, в комментариях ниже.
Как перенести профили пользователей в Windows 7
Перенос пользовательских профилей на другой диск и изменение пути к ним – весьма непростая задача. Однако, вполне выполнимая, причем несколькими различными способами. После успешного завершения переноса старые папки профилей можно будет без проблем удалить.
Предположим, нужно перенести профиль с диска С: на диск D. Просто скопировать файлы профиля смысла не имеет, поскольку это не сработает.
Самый простой и доступный способ #8211; использовать Средство переноса данных Windows (Windows Easy Transfer). Таким образом можно перенести абсолютно весь профиль, включая папку AppData и разнообразные системные ссылки, связанные с профилем.
В первую очередь нужно зайти в ту учетную запись, которую мы будем переносить. Затем откроем Средство переноса. Для этого щелкните на кнопке Пуск и перейдите в меню Все программы Стандартные Служебные Средство переноса данных Windows .
Запустится Средство переноса данных Windows, в котором, фактически, просто нужно выбрать место, где будет сохранены пользовательские данные. Лучше всего перенести их на внешний жесткий диск или USB-флешку, хотя никто не мешает выбрать сетевой диск.
В итоге у нас получится файл с расширением .MIG, в котором будут хранится драгоценные данные.
Далее по этапам.
1. Зайдите с учетной записью Администратора и удалите старый профиль и всего его файлы (если страшно, можете предварительно их сохранить в надежном месте).
2. Откройте редактор системного реестра (Пуск regedit ).
3. Перейдите в ветку системного реестра HKEY_LOCAL_MACHINESOFTWAREMICROSOFTWINDOWS NTCurrentVersionProfileList .
4. Найдите значение ProfilesDirectory и укажите для него адрес новой папки #8211; скажем, D:Users .
6. Зайдите с учетной записью Администратора.
7. Создайте новую учетную запись пользователя (см. #8220;Учетные записи Windows 7 #8220;). Назовите ее так же, как удаленную учетную запись #8211; впрочем, это лишь для удобства.
8. Выйдите из системы и зайдите с новой, только что созданной, учетной записью. Теперь папка профиля будет создана там, где мы указали ранее для значения ProfilesDirectory.
9. Осталось найти созданный ранее файл .MIG и дважды щелкнуть на нем. Мастер перенесет всю пользовательскую информацию в новый профиль. Если название новой учетной записи не совпадает со старой #8211; то в Мастере переноса, в дополнительных параметрах, просто нужно указать новое имя.
Этот способ относится к переносу профиля в давно установленной системе. Однако, порой имеет смысл сделать это сразу после установки Windows 7.
Выбор размещения профиля пользователя при установке Windows 7
Если вы переустанавливаете или устанавливаете Windows 7 #8220;с нуля#8221;, то удобно сразу на этапе установки выбрать новое расположение будущего пользовательского профиля.
После основных этапов установки Windows 7 остановимся в окне, где нужно создать нового пользователя в системе. Не спешите его указывать и нажмите Shift + F10 , чтобы открыть окно командной строки.
Теперь займемся переносом профиля на новое место. В нашем примере мы переносим папку C:Users в папку E:Users, а также папки ProgramFiles и ProgramData.
1. Скопируем профили, папку Program Files и ProgramData в новое место.
2. Удалим старые папки и создадим нужные связи между папками.
Папка Program Files:
Вполне вероятно, что при удалении папок командой rmdir появится сообщение об ошибке. Удалить эти папки можно и позднее, после перезагрузки.
Теперь введите regedit чтобы открыть редактор системного реестра.
Перейдите в следующую ветку:
Измените в ней значения пути к папкам ProgramFilesDir и CommonFilesDir, введя диск E: вместо диска C:.
Закройте редактор системного реестра. Теперь введите следующую команду:
Компьютер будет выключен, включите его опять. Снова появится этап создания пользователя, создайте его и на этом установка Windows 7 и перенос профилей будет завершен.
Похожие статьи:
(Всё ниже написанное проверялось на ОС Windows 7, лично автором)
Многие пользователи ПК задаются как можно увеличить свободное пространство и какие же файлы можно Удалить из диска С, а какие трогать нивкоем случае нельзя! Вот в этой статье я это вам и напишу.
1-удалить каталог ReportQueue по пути c:UsersAll UsersMicrosoftWindowsWERReportQueue он содержит кеш ошибок
и создать txt с такимже именем
2-Удалить функцию гипернация (спящий режим) —
Для запуска cmd под админом надо:
[Win]+[R], пишем cmd, нажимаем [Ctrl]+[Shift] и нажимаем [Enter].
Далее вводим:
powercfg –hibernate -h off – выключение спящего режима;
powercfg –hibernate -h on — включение спящего режима.
(если хотите посмотреть сколько она занимает пространства на жорстком диске то зайдите на диск С и посмотрите свойства файла hiberfil.sys (файл может быть скрыт) и невкоем случаи не удаляйте его с проводника, а только способом что вышэ)
3-Если у вас много оперативной памяти (более 4гб) то рекомендую отключить файл поткачки.
Кликните ПКМ по Мой компютер, выберите Свойства, Дополнительные параметры системмы, тогда выберите Параметры, Дополнительно, Изменить, тогда кликните ЛКМ по диску С, тогда по Без файла подкачки и Задать, ОК, ОК, и перезагружаем ПК.
4-Отключение Защты системмы тоесть если точнее Точки восстановления системмы.
Кликните ПКМ по Мой компютер, выберите Свойства, Защита Системмы, кликаем ЛКМ по диску С, Настройки, Удалить, Продолжить, Закрыть, Отключить защиту системмы, ОК, ОК, перезагружаем ПК.
В ДОПОЛНЕНИЕ К ВЫШЕ НАПИСАННОМУ
НЕМНОГО О ПАПКАМ И ФАЙЛАХ НА ДИСКЕ С:
Вступительное слово
Большинство из описаных ниже файлах и папок занимают довольно приличное место на системном диске С: и многим пользователем интерестно можно ли удалить их не повредив систему и тем самым освободить драгоценное место на диске; другимже пользователям мешают некоторые файлы и папки, такбы сказав мозолят глаза (по мне непонятным причинам).
c:Boot—————————————НЕЛЬЗЯ———————————————————
Все загрузочные файлы Windows 7 находятся в папке Boot, от содержимого папки зависит,
загрузится ли Windows или нет.
C:CONFIG.MSI———————————-МОЖНО СМЕЛО УДАЛЯТЬ ЕСЛИ ВАШ ПК РАБОТАЕТ НОРМАЛЬНО————-
В этой папке сохраняются резервные копии системных файлов, которые были заменены при установке различных
программ с помощью стандартного инсталлятора Windows Installer.
C:MSOCache————————————СМЕЛО УДАЛЯТЬ—————————————————
временная папка создается во время установки программных продуктов майкрософт.
c:PerfLogs————————————в ПРИНЦЫПЕ МОЖНО НО Я БЫ НЕ ТРОГАЛ——————————
В этой папке храняться данные счетчиков производительности, трассировки, судя по всему, еще кое-что из логов.
c:ProgramData———————————НЕЛЬЗЯ———————————————————
В папку ProgramData, расположенную в корне системного диска, некоторые приложения распаковывают свои
установочные файлы, которые можно безболезненно удалить. Однако в этой папке также могут храниться важные
файлы и данные установленных программ. Поэтому удаление файлов из этой папки может привести к неправильной
работе программ. Также в этой папке хранятся настройки программ всех пользователей компьютера.
С:Program Files——————————НЕЛЬЗЯ———————————————————-
Вэтой папке хранятся все программы которые вы устанавливали на пк, а также некоторые стандартные.
С:System Volume Information——————-МОЖНо УДАЛЯТЬ если вы не пользуетесь Восстановлением системмы—
Здесь хранятся точки востановления системмы.
c:Users—————————————НЕЛЬЗЯ———————————————————-
В ней хранятся папки с Пользователями, а также пользовательские данные, и настройки некоторых програм.
c:Windows————————————НЕЛЬЗЯ НЕВКОЕМ СЛУЧАЕ——————————————-
Здесь хранятся самые важные файлы Операцыонной Системы и сам Windows.
С:bootsect.bak———————————ВПРИНЦЫПЕ МОЖНО НО НЕ РЕКОМЕНДУЕТСЯ——————————
В этом файле хранится копия старого загрузочного сектора диска, созданная при ее установке, это так называемая резервная копия.
C:hiberfil.sys———————————УДАЛИТЬ ТОЛЬКО ЧЕРЕЗ CMD КОМАНДОЙ powercfg -h off—————
Функция Спящего режима или же Гипернация.
С:pagefile.sys———————————В СВОЙСТВАХ МОЙ КОМПЮТЕР ВЫКЛЮЧИТЬ ФАЙЛ ПОДКАЧКИ—————-
Файл подкачки.
С:KbList.txt———————————-СМЕЛО УДАЛЯТЬ—————————————————
Помоему здесь храниться история загруженых обновлений, или чтото в этом роде.
С:RegList.txt———————————СМЕЛО УДАЛЯТЬ—————————————————
Помоему здесь храниться история загруженых обновлений, или чтото в этом роде.
C:WindowsInstaller—————————НЕЛЬЗЯ———————————————————-
Хранит инсталяционные пакеты программ устанавливаемых в системе для последующего изменения или удаления —
если очистить эту папку — некоторые программы потеряют ярлыки и ассоциации, большинство программ не смогут в
последствии удалится или обновиться.
C:Windowswinsxs——————————ТОЛЬКО С ПОМОЩЮ УТИЛИТЫ WinsxsUndelette bat-sсrip—————
Папка с жесткими ссылками и предыдущими версиями файлов — в реальности весит меньше чем показывает проводник
или тотал коммандр порядка 400 — 800 Md, но файлы на которые ссылаются те ссылки реальны и весят много.
C:UsersAppDataLocalMicrosoftWindowsWER—УДАЛИТЬ ТОЛЬКО СОДЕРЖАНИЯ ПАПОК ReportArchive и ReportQueue——
В папках ReportArchive и ReportQueue хранятся отчёты о проблемах Windows и архивы этих отчетов.
C:WindowsTemp——————————-МОЖНО СМЕЛО УДАЛЯТЬ ТОЛЬКО ТЕ КОТОРЫЕ ВНУТРИ ПАПКИ Temp———
Эта папка содержит временные файлы и их можно удалить без вреда для системы.
C:UsersПользовательAppDataLocalTemp——МОЖНО СМЕЛО УДАЛЯТЬ ТОЛЬКО ТЕ КОТОРЫЕ ВНУТРИ ПАПКИ Temp———
Эта папка содержит временные файлы и их можно удалить без вреда для системы.
itspravka.ru
Нет комментариев
Adblock
detector
Чтобы получить доступ к параметрам папки, вы должны нажать «ALT» в проводнике Windows, чтобы меню стало видимым. Вы найдете их под инструментами. Теперь вы должны увидеть документы и настройки. Но если вы дважды щелкните по нему, вы получите сообщение об ошибке.
Как открыть папку «Документы и настройки»?
Откройте «Мой компьютер». Дважды щелкните диск C :. На диске C: дважды щелкните папку Documents and Settings. В «Документах и настройках» дважды щелкните папку пользователей «Мои документы», которых вы хотите просмотреть.
Что такое папка «Документы и настройки»?
Папка с документами и настройками в Windows работает в точности так, как следует из названия — в ней хранятся пользовательские документы. В частности, он содержит такие вещи, как Рабочий стол, меню «Пуск», «Мои документы» и избранное.
Проверка и изменение настроек дисплея в Windows 7
- Щелкните правой кнопкой мыши в любом месте рабочего стола и выберите «Персонализировать» в контекстном меню. …
- Нажмите «Экран» в нижнем левом углу, чтобы открыть экран «Дисплей».
- Нажмите «Настроить разрешение» в левой части экрана. …
- Щелкните ссылку «Дополнительные параметры», чтобы открыть диалоговое окно «Дополнительные параметры».
Что такое C: Documents and Settings?
Это просто ссылка на новые локации. Все профили пользователей находятся в папке C: users. Здесь вы можете найти свой рабочий стол, документы и т. Д. Если вам нужно увидеть ссылку C: Documents and Settings, сначала вы должны включить «Показывать скрытые файлы и папки» в параметрах папки в проводнике Windows.
Как мне найти свои документы?
На телефоне вы обычно можете найти свои файлы в приложении «Файлы». Если вы не можете найти приложение «Файлы», возможно, у производителя вашего устройства другое приложение.
…
Найти и открыть файлы
- Откройте на телефоне приложение «Файлы». Узнайте, где найти свои приложения.
- Ваши загруженные файлы будут отображаться. Чтобы найти другие файлы, нажмите «Меню». …
- Чтобы открыть файл, коснитесь его.
Мои документы находятся на диске C?
Windows использует специальные папки, такие как My Documents, для быстрого доступа к файлам, но они хранятся на системном диске (C 
Где находится папка «Документы и настройки» в Windows 10?
В соответствии с вашим запросом, я хотел бы сообщить вам, что; в Windows 10 папка с документами и настройками называется папкой «Документы». Папка Documents будет присутствовать в C> Users> User.
Где находится папка настроек в Windows 10?
В Windows 10 больше нет папки C: Documents and Settings. Вы можете найти содержимое этой папки в папке C: UsersYourUserIDAppDataLocal в Windows 10.
Как получить доступ к документам и настройкам в Windows 10?
Решение 1.
Щелкните файл или папку правой кнопкой мыши и выберите «Свойства». Щелкните вкладку «Безопасность». В разделе «Группы или пользователи» щелкните свое имя, чтобы просмотреть имеющиеся у вас разрешения. Щелкните «Изменить», щелкните свое имя, установите флажки для необходимых разрешений и нажмите «ОК».
Как открыть дополнительные настройки в Windows 7?
Если вместо этого вы используете Windows 7, вы можете перейти через Панель управления на страницу «Система» или щелкнуть правой кнопкой мыши «Компьютер» и выбрать «Свойства». Любой из них приведет вас в одно и то же место — Системную панель. Оттуда вы захотите щелкнуть ссылку Advanced System Settings слева.
Как перейти в панель управления в Windows 7?
Проведите пальцем от правого края экрана, коснитесь «Поиск» (или, если вы используете мышь, наведите указатель мыши на правый верхний угол экрана, переместите указатель мыши вниз и нажмите «Поиск»), введите Панель управления в поле поиска, а затем коснитесь или щелкните Панель управления. Нажмите кнопку «Пуск», а затем нажмите «Панель управления».
Как изменить настройки веб-камеры в Windows 7?
Для этого:
- Нажмите «Windows» + «I», чтобы открыть настройки.
- Щелкните «Конфиденциальность», а затем выберите «Камера» на левой панели. …
- Нажмите кнопку «Изменить» под заголовком «Изменить доступ для этого устройства».
- Включите переключатель, чтобы разрешить доступ.
- Также включите переключатель «Разрешить приложениям доступ к вашей камере» и затем прокрутите вниз.
31 мар. 2020 г.