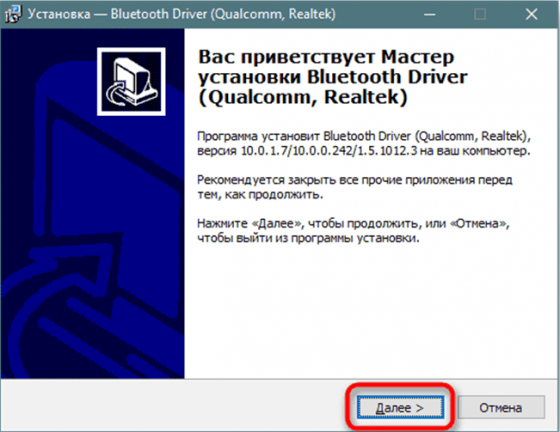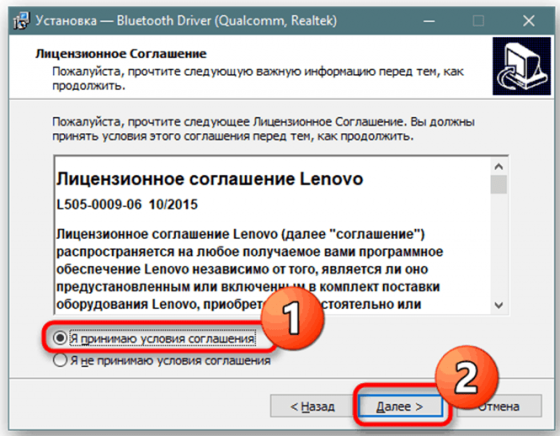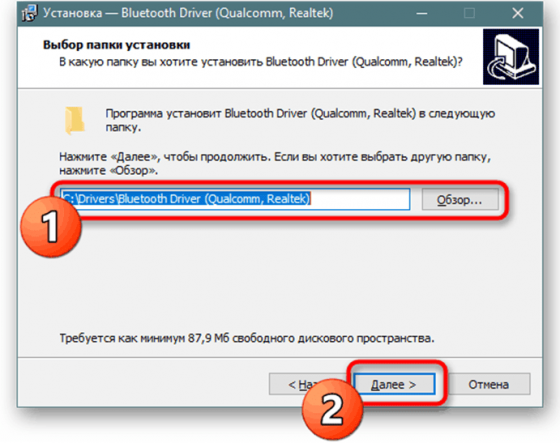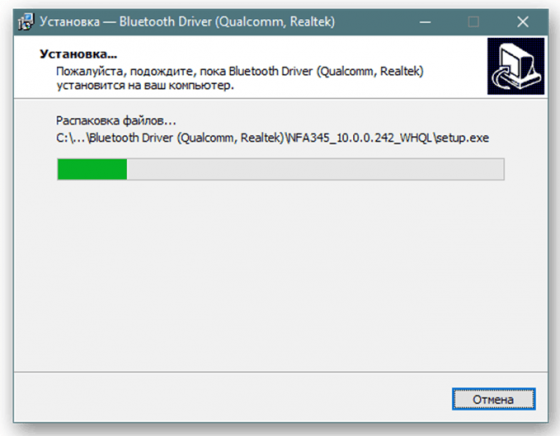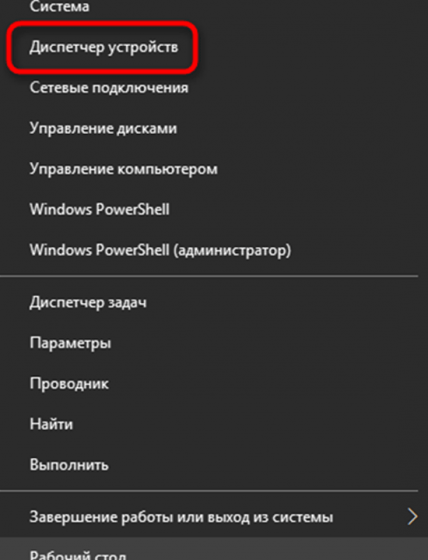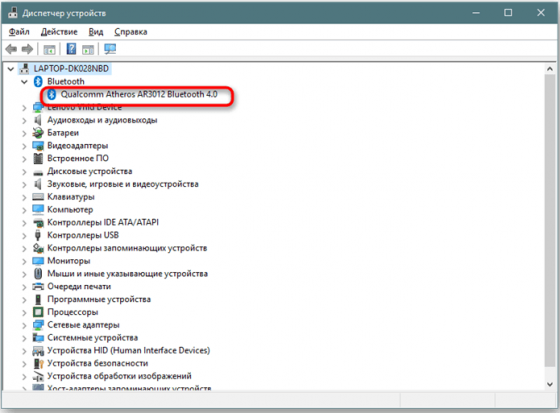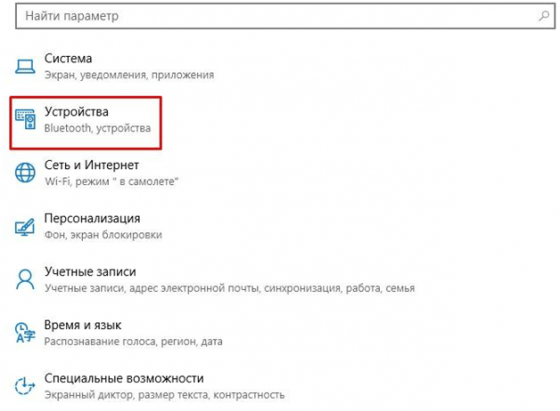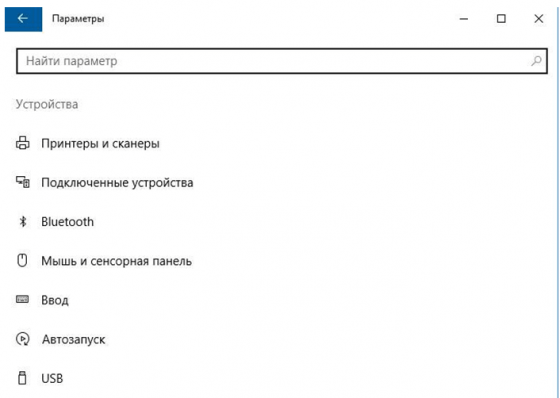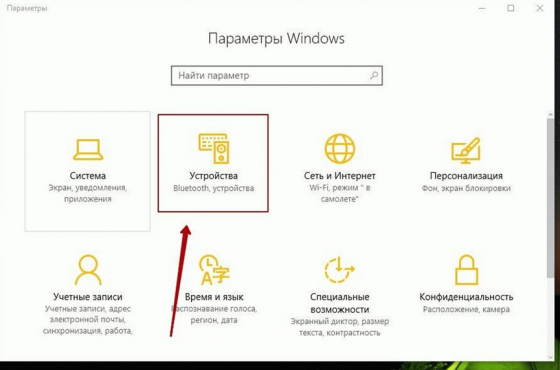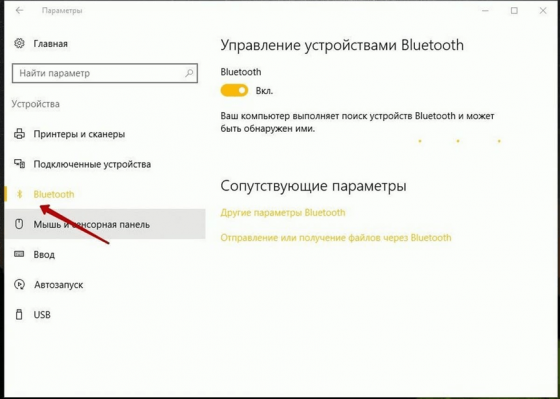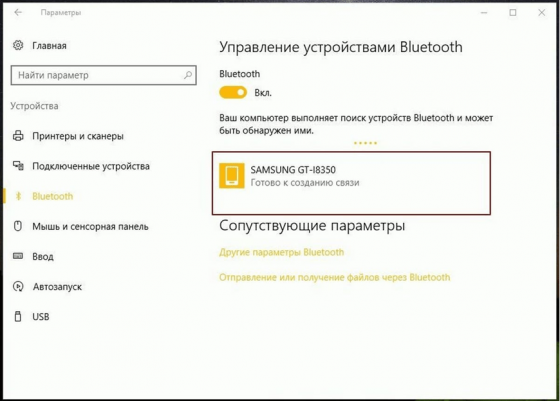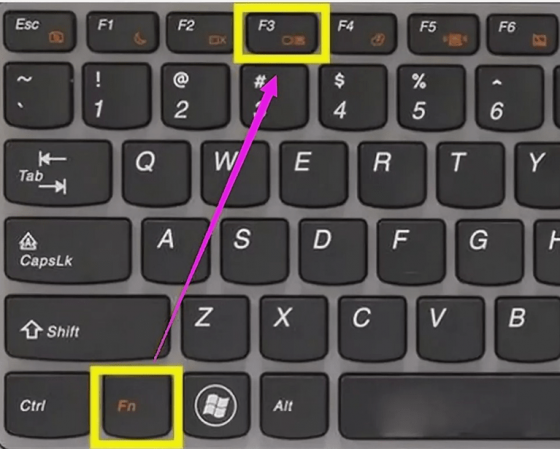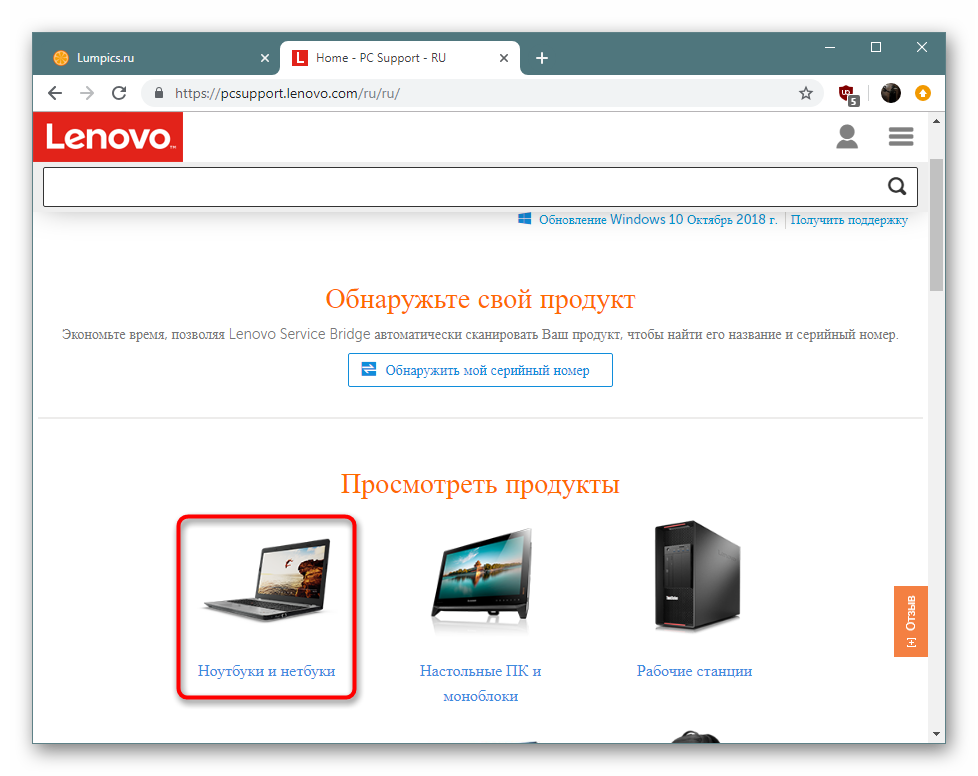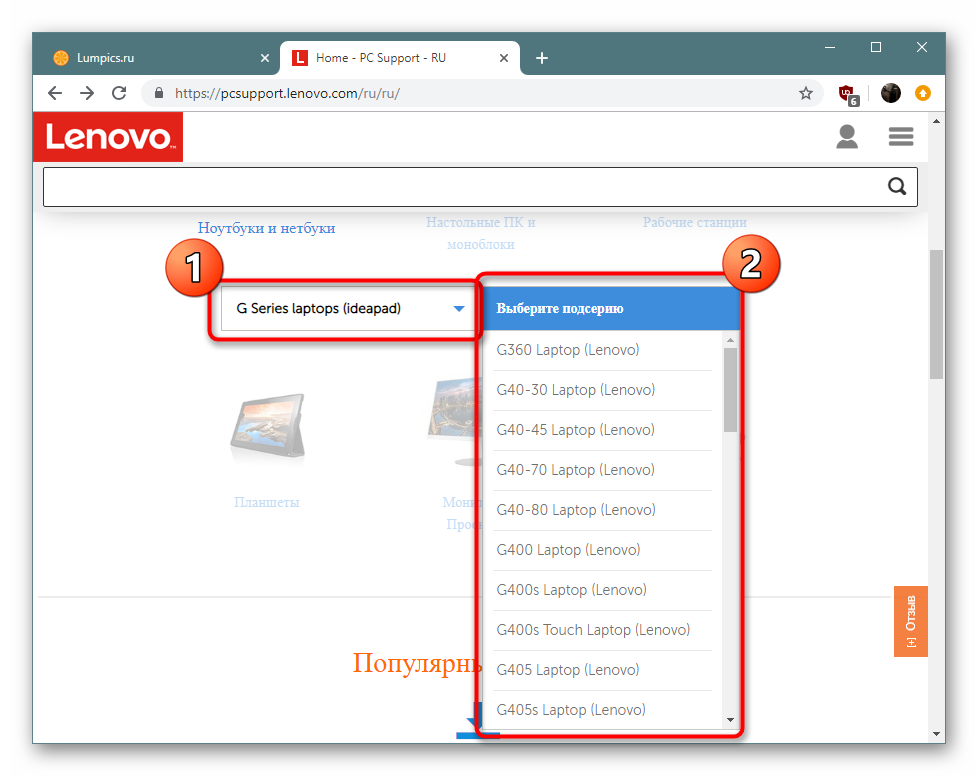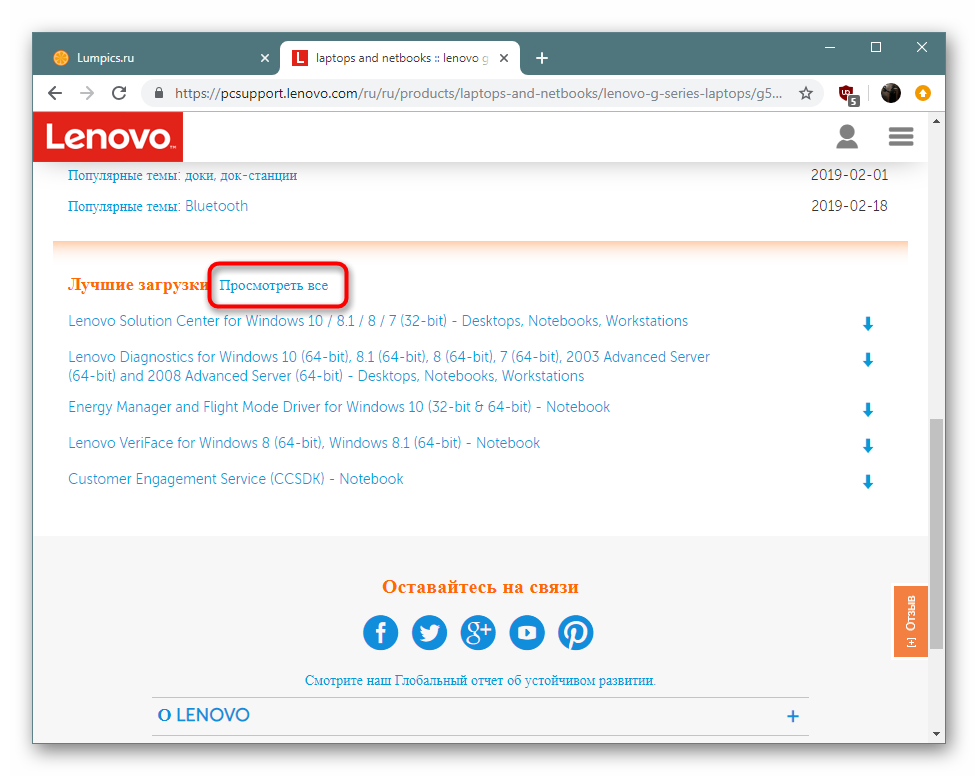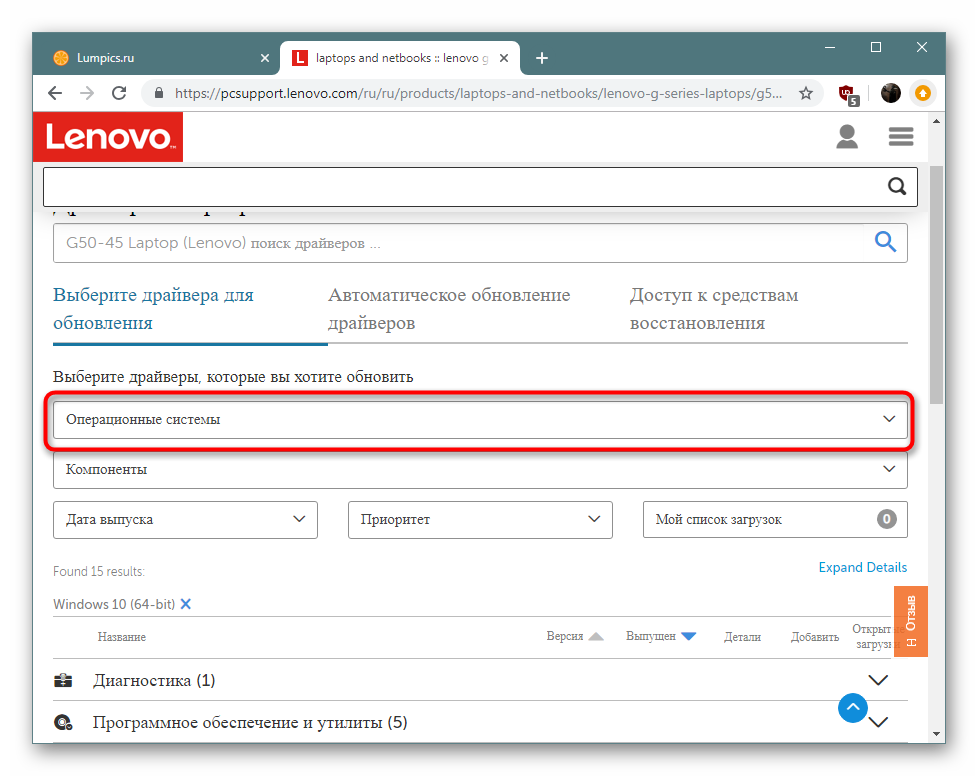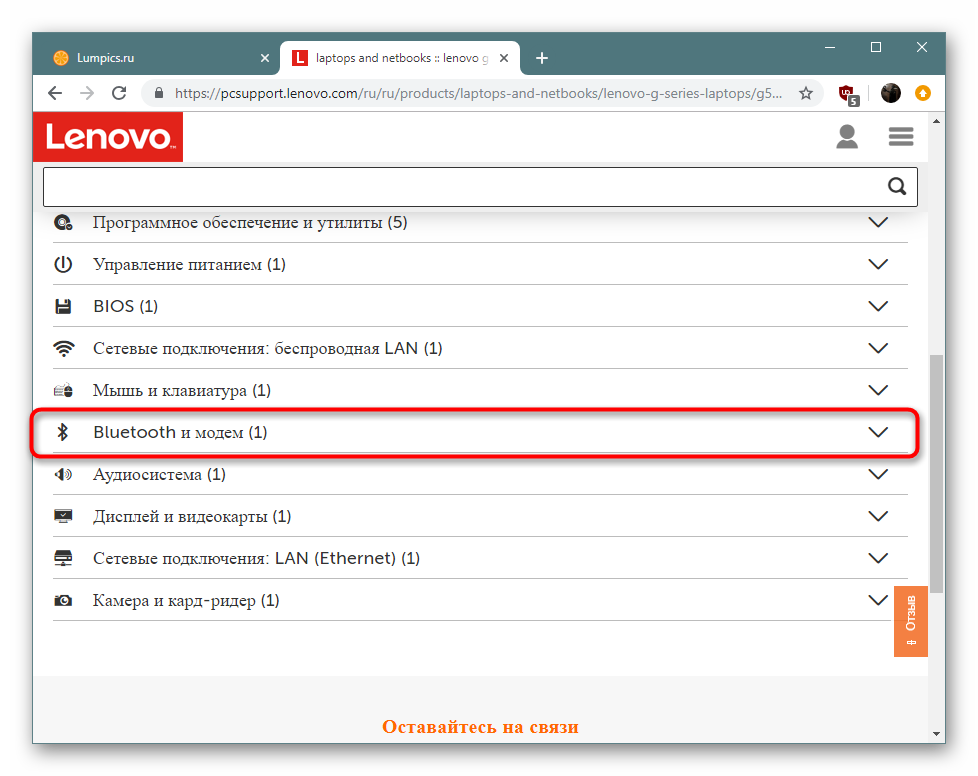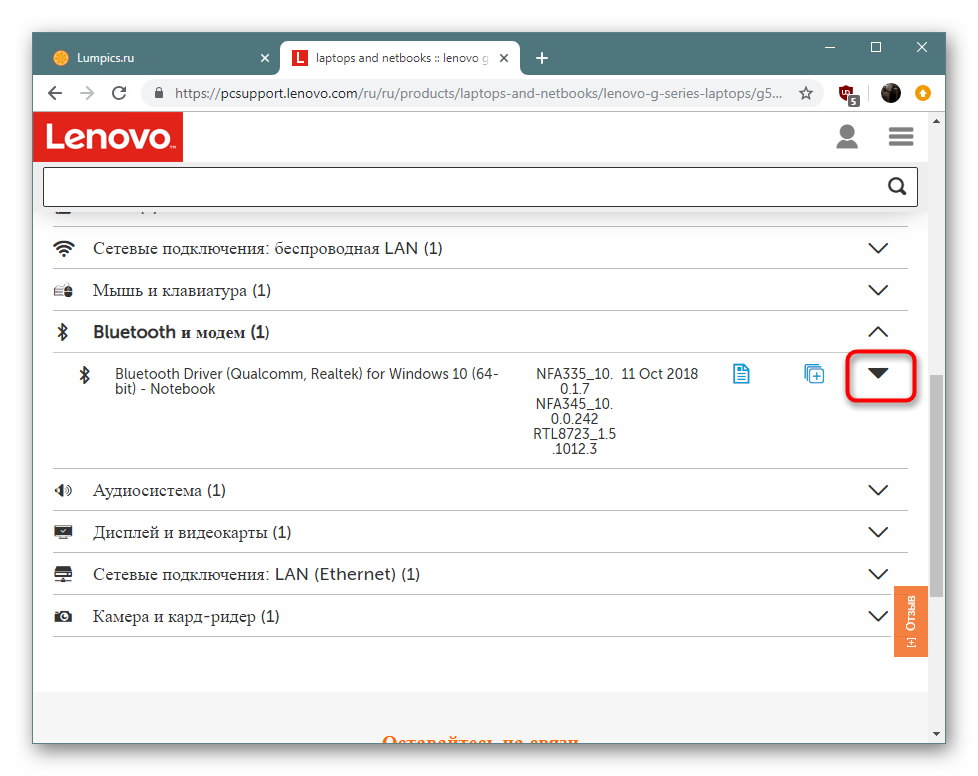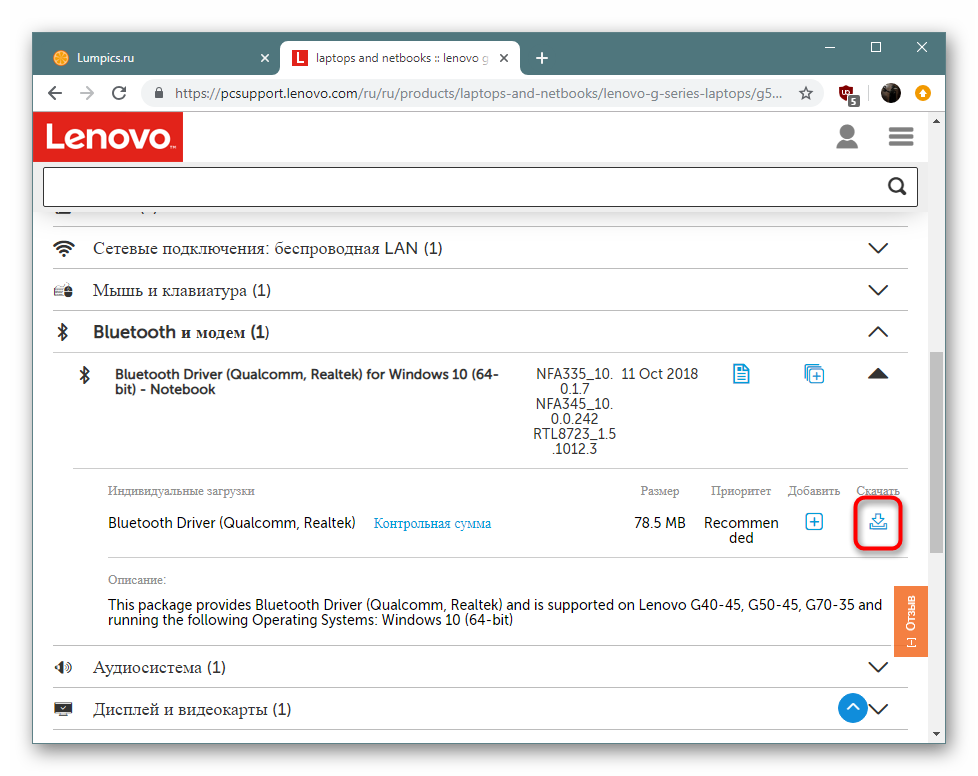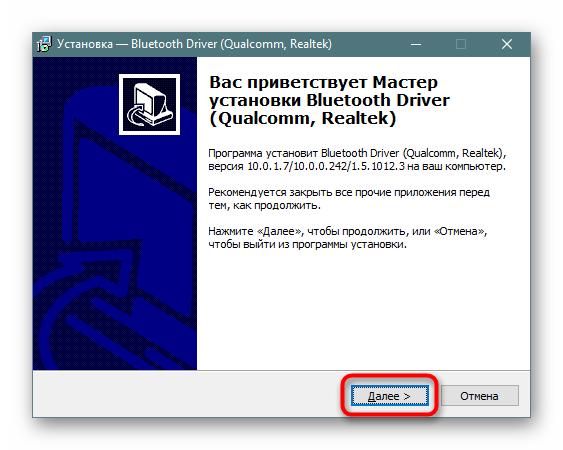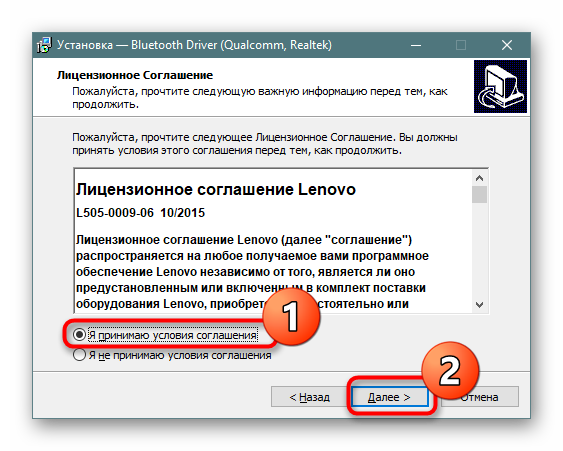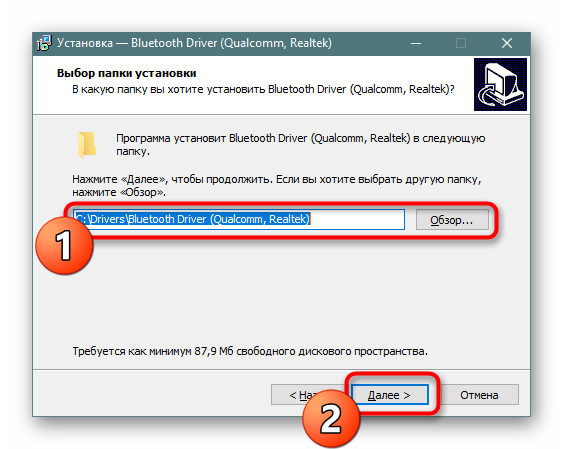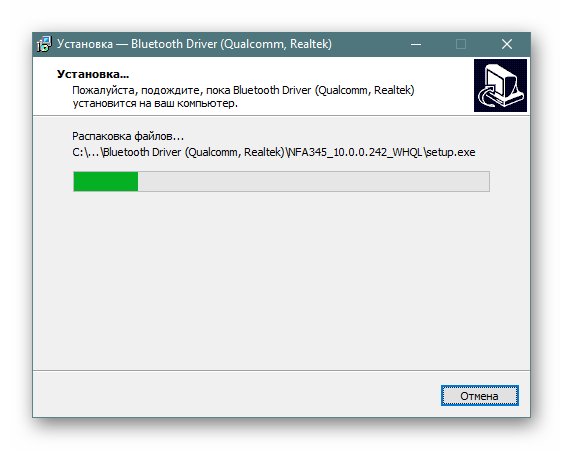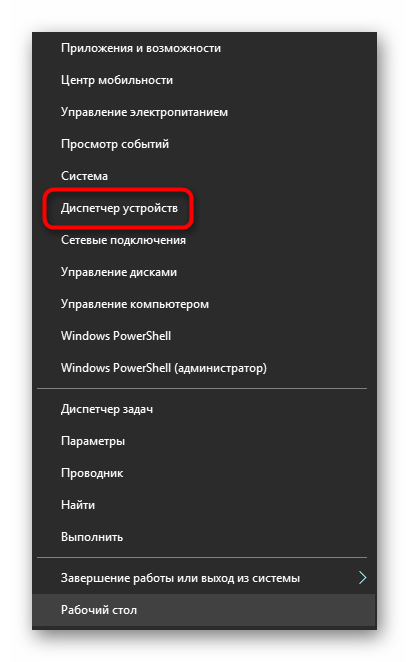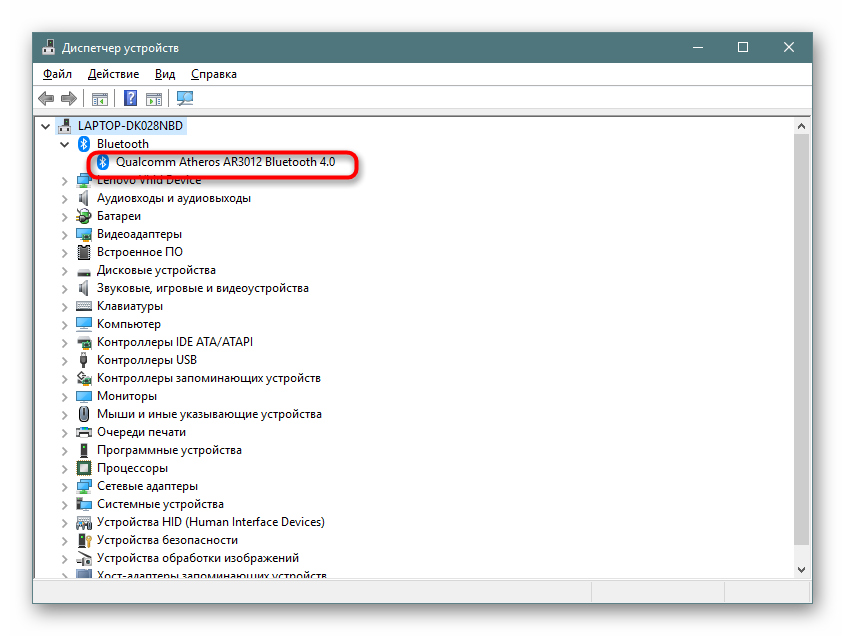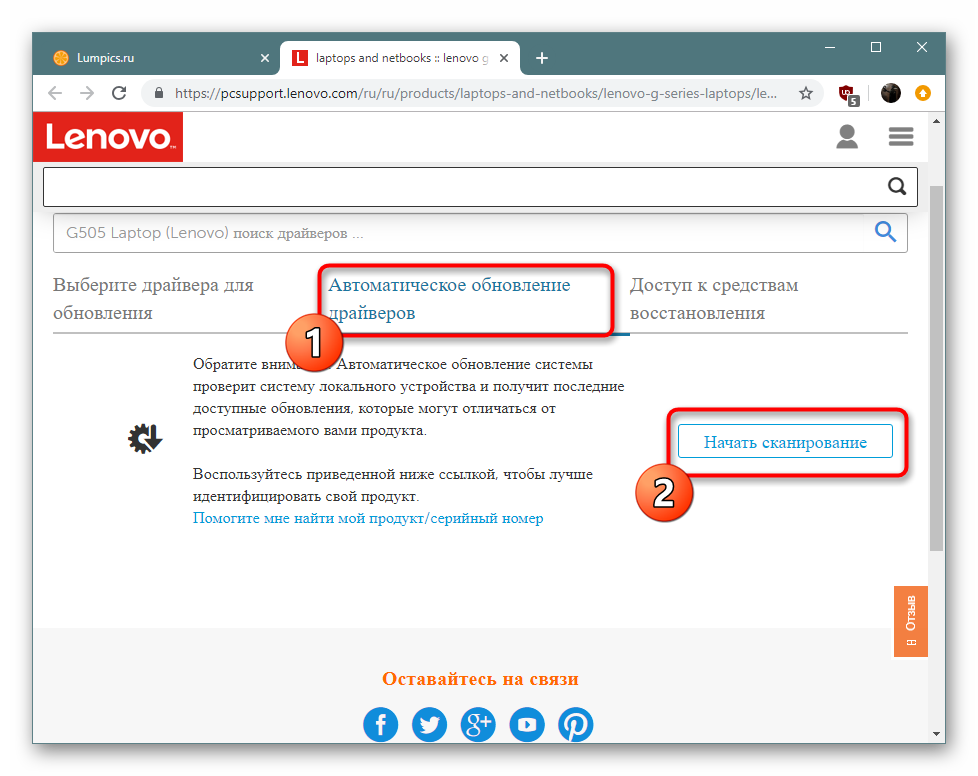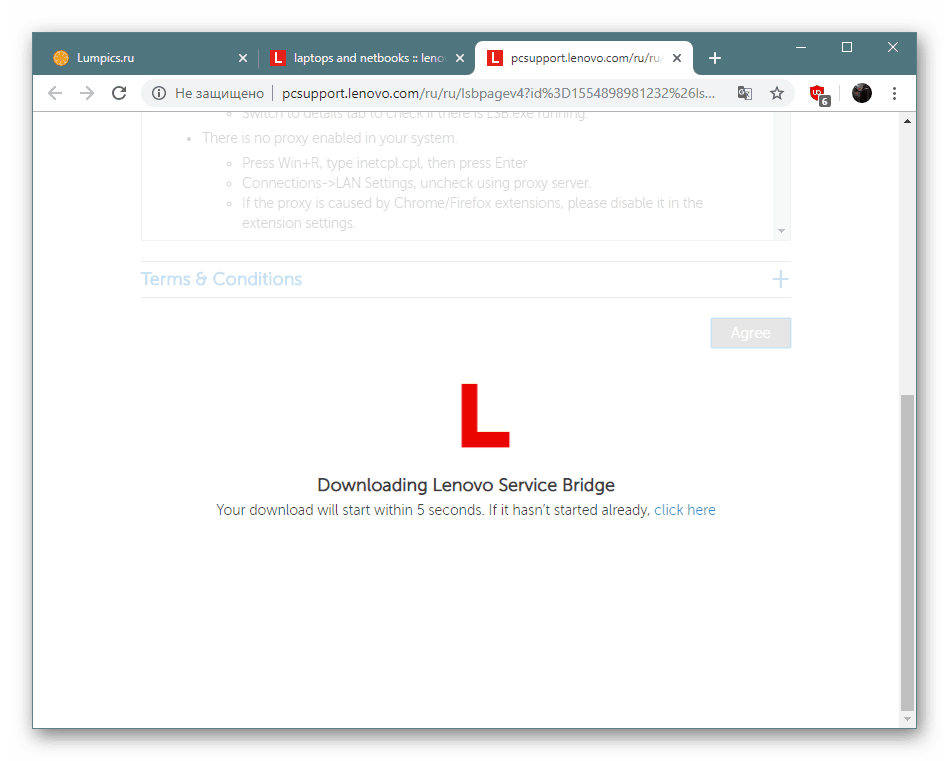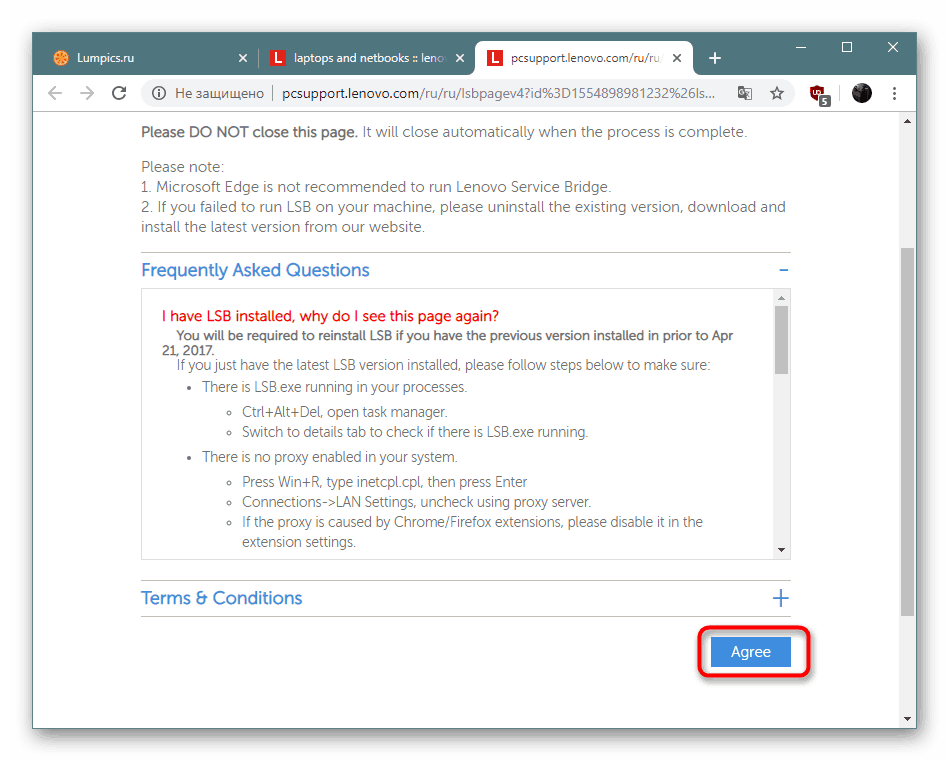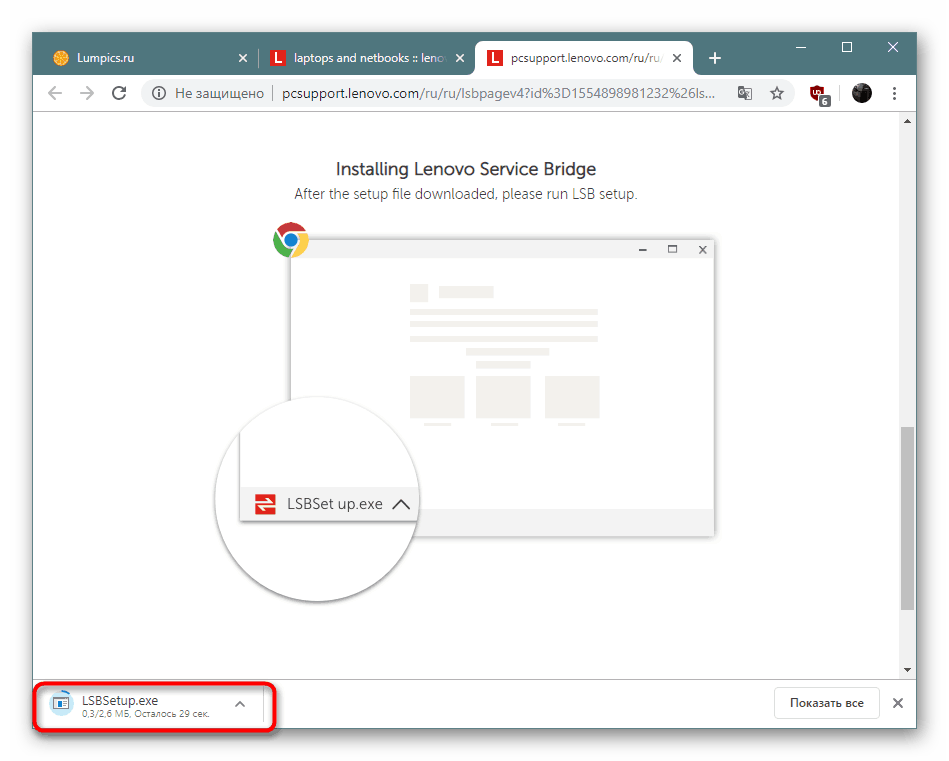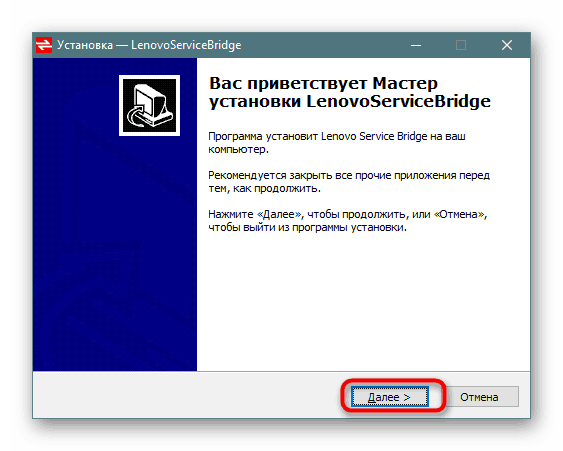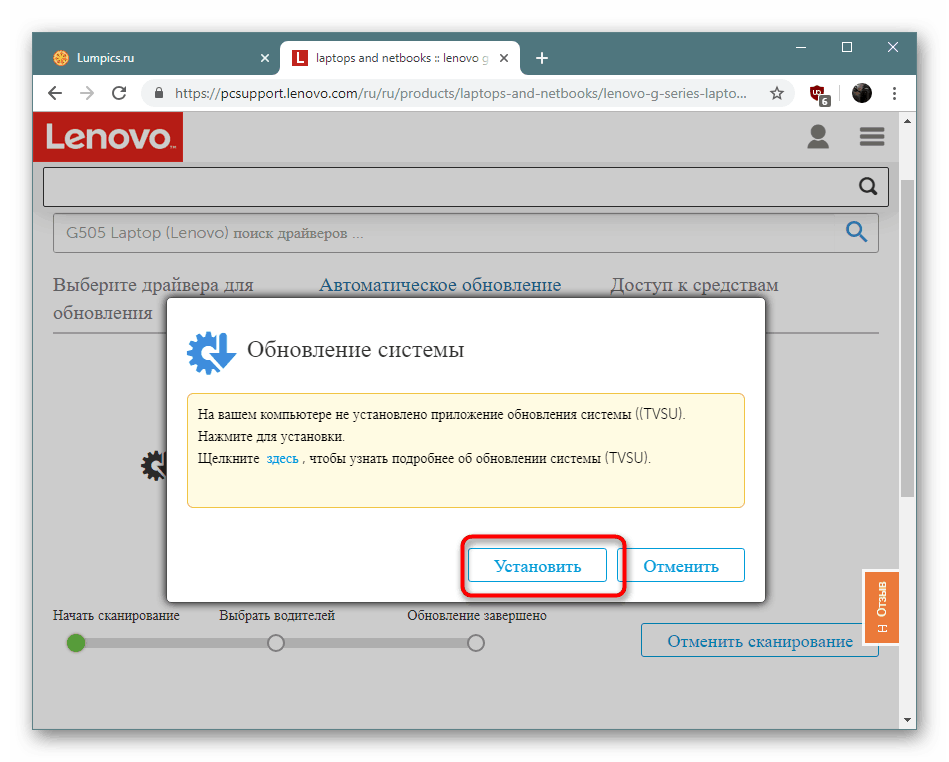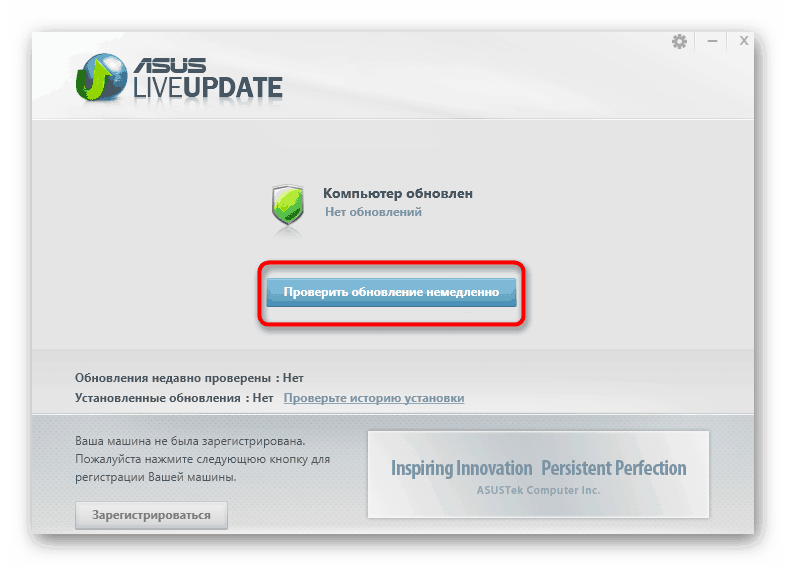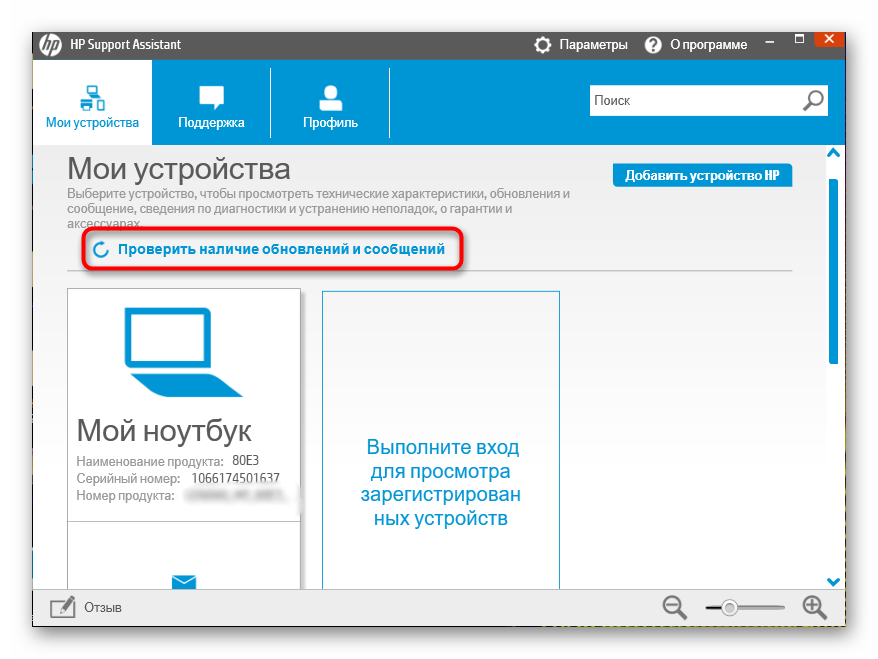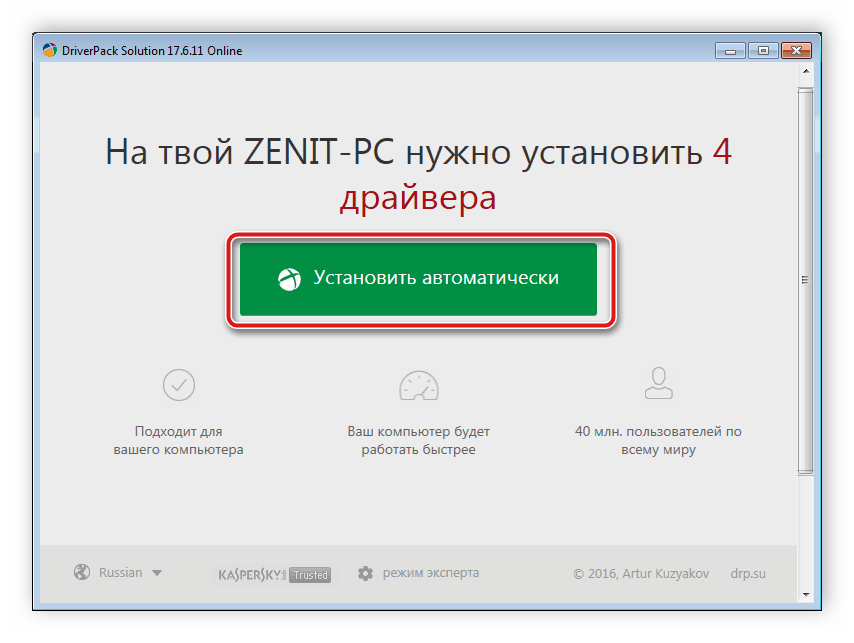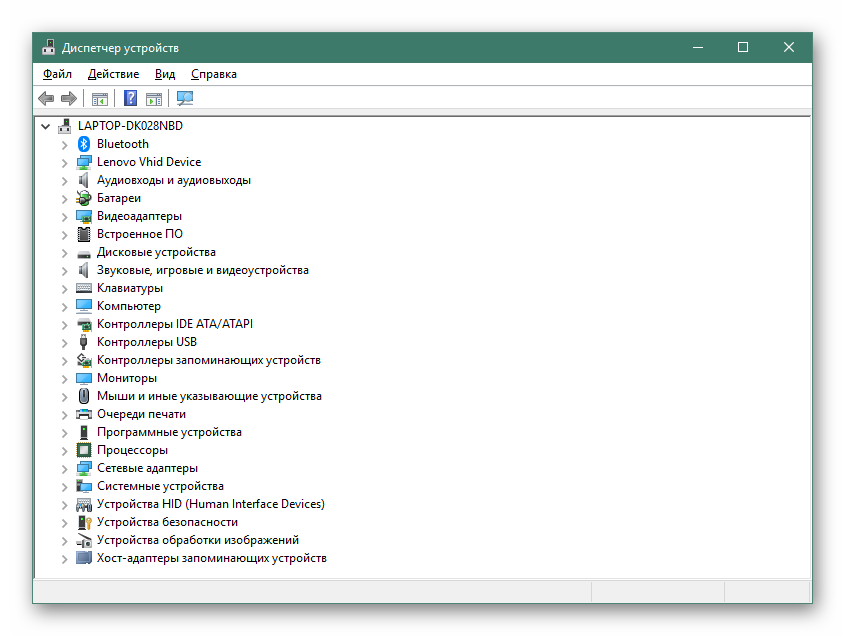В настоящее время доступно множество аксессуаров Bluetooth, таких как наушники, динамики, мыши, клавиатуры и т. д., которые можно подключить по беспроводной сети к ПК с Windows 10. Но когда пользователь пытается подключить один из них, он путается с настройками Bluetooth в Windows 10. И им интересно, как настройки Bluetooth работают в Windows 10. Если у вас есть тот же вопрос, этот пост поможет вам настроить Bluetooth. на настольном компьютере или ноутбуке с Windows 10 и как использовать их для подключения к устройству Bluetooth.
Пост начнется с того, что вы узнаете, есть ли на вашем ПК Bluetooth, а затем расскажет, как использовать Bluetooth на ПК с Windows 10. Последний состоит из трех шагов: включение Bluetooth, сопряжение устройства Bluetooth и подключение устройства к компьютеру. Мы рассмотрели все это в этом посте.
Давайте начнем наше путешествие по изучению настроек Bluetooth в Windows 10.
Прежде чем мы перейдем к настройкам, вы должны проверить, поддерживает ли ваш настольный компьютер или ноутбук Bluetooth. Как правило, если у вас есть ноутбук с Windows 10, есть большая вероятность, что на нем есть служба Bluetooth. Но если у вас есть настольный ПК, только некоторые из них предлагают встроенный Bluetooth.
Как и любой другой компонент вашего ПК, для работы Bluetooth требуется как аппаратное обеспечение (адаптер), так и программное обеспечение. Поэтому, если адаптер Bluetooth не установлен на вашем компьютере (мы проверим ниже), загрузка любого программного обеспечения Bluetooth не поможет, если вы не купите USB-адаптер Bluetooth или ключ. Ознакомьтесь с лучшими USB-адаптерами Bluetooth 5.0, которые можно использовать с ПК с Windows 10.
Примечание. Вы не сможете получить Bluetooth на своем ПК без встроенного или внешнего адаптера Bluetooth.
Вот как проверить наличие встроенного адаптера Bluetooth.
Где находится драйвер/адаптер Bluetooth в Windows 10
Шаг 1: Щелкните правой кнопкой мыши значок меню «Пуск» и выберите «Диспетчер устройств» из списка.
Шаг 2: Когда откроется Диспетчер устройств, вы должны увидеть опцию Bluetooth. Если он доступен, это означает, что на вашем компьютере установлен Bluetooth-адаптер. Если он недоступен, найдите параметр «Сетевой адаптер». Вы увидите устройство Bluetooth.
Совет. Если рядом с устройством Bluetooth отображается значок ошибки, вам потребуется обновить или удалить драйвер Bluetooth, чтобы оно работало должным образом. Ознакомьтесь с нашим руководством о том, как правильно обновлять драйверы на компьютерах с Windows 10.
Шаг 3. Есть вероятность, что ваше устройство может поддерживать Bluetooth. Для проверки перейдите на вкладку «Вид» в диспетчере устройств и выберите «Показать скрытые устройства». Ищите Bluetooth снова. Если отображается ошибка, обновите драйвер Bluetooth.
Если Bluetooth отсутствует в диспетчере устройств, попробуйте различные способы устранения неполадок, чтобы Bluetooth появился в диспетчере устройств. Перепробовав все, если ничего не появляется, пришло время сделать вывод, что ваш компьютер не поддерживает встроенный Bluetooth.
Как использовать Bluetooth в Windows 10
Чтобы использовать Bluetooth на настольном компьютере или ноутбуке с Windows 10, вам необходимо включить это первый. После этого вы можете подключить его к устройству Bluetooth, например динамику, телефону и т. д. Включение — это первый шаг к использованию Bluetooth, за которым следует сопряжение вашего устройства и подключение к нему. Проверим все три шага.
1. Как включить или отключить Bluetooth в Windows 10
Есть два способа включить или отключить Bluetooth в Windows 10.
Способ 1: включить Bluetooth в настройках
Откройте настройки Windows 10 либо из меню «Пуск», либо с помощью сочетания клавиш Windows + I, чтобы открыть «Настройки». Перейдите в раздел «Устройства».
Нажмите Bluetooth и другие устройства. Вы увидите переключатель под Bluetooth. Нажмите на переключатель, чтобы включить Bluetooth. Используйте тот же переключатель, чтобы выключить Bluetooth, когда захотите. Здесь вы найдете различные другие настройки Bluetooth, которые обсуждаются ниже.
Примечание. Если вы не видите переключатель Bluetooth, ваш компьютер не поддерживает Bluetooth или драйвер Bluetooth установлен неправильно. Откройте Диспетчер устройств и устраните проблемы с Bluetooth.
Способ 2: включить Bluetooth из Центра поддержки
Использование описанного выше метода для включения или отключения Bluetooth может оказаться немного беспокойным. Есть альтернативный способ включить или выключить Bluetooth, не заходя в настройки Windows.
Для этого вам придется воспользоваться помощью Центра действий. Это панель быстрых настроек, доступ к которой можно получить в правом нижнем углу рабочего стола. Нажмите на значок, чтобы открыть Центр поддержки. Здесь вы увидите опцию Bluetooth. Нажмите на него, чтобы включить его. Синий цвет означает, что настройка включена. Если Bluetooth не отображается в Центре поддержки, узнайте, как настроить различные параметры внутри него и сделать так, чтобы Bluetooth там отображался.
Совет. Используйте клавишу Windows + сочетание клавиш, чтобы открыть Центр уведомлений.
2. Как подключить устройство Bluetooth к ПК с Windows
После того, как вы включили Bluetooth, вы не можете использовать другие устройства Bluetooth напрямую с вашим компьютером. Сначала вам нужно соединить их. Только сопряженные устройства смогут подключиться.
Поэтому переведите свое устройство, такое как телефон, наушники Bluetooth и т. д., в режим сопряжения. Затем откройте «Настройки Bluetooth» на своем ПК, выбрав «Настройки» > «Bluetooth и другие устройства». Включите переключатель Bluetooth. Затем нажмите «Добавить Bluetooth или другие устройства».
Выберите тип устройства Bluetooth, которое вы хотите добавить. В моем случае это Bluetooth-аудио. Так что я выберу первый вариант, т.е. Bluetooth.
Ваше устройство Bluetooth появится, если оно находится в режиме сопряжения. Нажмите на него, чтобы подключиться к нему.
Примечание. На некоторых устройствах вам будет предложено подтвердить PIN-код.
Когда устройство будет успешно подключено, появится экран подтверждения. Нажмите кнопку Готово, чтобы закрыть окно. Точно так же вы можете подключить другие устройства к ПК с Windows 10.
3. Используйте устройство Bluetooth с ПК с Windows 10
Сопряжение — это одноразовый процесс. После сопряжения устройства оно будет автоматически подключаться к вашему ПК при включении Bluetooth. Если этого не произошло, вы можете вручную нажать кнопку «Подключиться» под устройством Bluetooth в настройках Bluetooth вашего компьютера.
Либо нажмите кнопку «Подключиться» в Центре уведомлений. Ваши устройства Bluetooth появятся. Нажмите «Подключить» для устройства.
Совет. Используйте кнопку «Удалить устройство», чтобы отключить устройство Bluetooth от компьютера.
Как только ваше устройство Bluetooth будет успешно подключено к компьютеру, вы можете начать использовать его, в зависимости от его типа. Для аудиоустройств, таких как динамики Bluetooth, наушники и т. д., Windows автоматически распознает их и использует по умолчанию. Таким образом, если наушники Bluetooth подключены, звук будет автоматически направляться через них.
Если вы подключаетесь к устройству, например телефону, с которого вы можете передавать файлы, вам необходимо открыть панель «Передача файлов» на вашем компьютере. Для этого перейдите в «Настройки Windows» > «Устройства» > «Bluetooth и другие устройства». Вы найдете опцию «Отправить или получить файлы через Bluetooth» внизу или справа. Нажмите здесь.
Нажмите на опцию «Отправить или получить файлы» в зависимости от ваших потребностей. Если вы выберете «Получить», вам будет предложено выбрать место для загрузки файлов Bluetooth.
Совет. Если вы уже отправили файл через Bluetooth и не помните место его загрузки, отправьте еще один тестовый файл, чтобы определить местоположение папки Bluetooth.
Совет. Ознакомьтесь с различными способами решения проблемы, если Windows 10 не получает файлы, отправленные через Bluetooth.
Устранение неполадок: Bluetooth не работает на ПК с Windows 10
Вышеупомянутые три шага предлагают базовый способ подключения любого устройства Bluetooth к компьютеру с Windows 10. Однако вы можете столкнуться с определенными проблемами. Например, вы не сможете подключиться к устройству Bluetooth. Если это произойдет, проверьте различные способы исправить это. Точно так же иногда в наушниках Bluetooth не будет звука или микрофон Bluetooth не будет работать. Проверьте различные решения, предлагаемые Microsoft, чтобы исправить проблема с неработающим Bluetooth.
Хватит блюза Bluetooth
Включение Bluetooth упрощает подключение к вашим Bluetooth-устройствам. Однако Bluetooth может мешать другим сетевым соединениям. Поэтому рекомендуется держать его выключенным, если вы не используете его часто.
Далее: улучшите работу с Windows 10 с помощью этих удивительных советов и приемов. Ознакомьтесь с 19 крутыми советами для компьютера с Windows 10 по следующей ссылке.
Post Views: 363
Во всех версиях Windows драйверы хранятся в папке C: WindowsSystem32 в подпапках Drivers, DriverStore и DRVSTORE, если таковая имеется в вашей установке.
Как мне найти драйвер Bluetooth?
Выберите Bluetooth, чтобы развернуть раздел, и дважды щелкните Intel® Wireless Bluetooth®. Выберите вкладку Драйвер, и номер версии драйвера Bluetooth будет указан в поле Версия драйвера.
Есть ли в Windows 10 драйверы Bluetooth?
Windows 10 и 8 уже должны включать необходимые драйверы Broadcom Bluetooth. Однако вам потребуется вручную загрузить и установить драйверы для более ранних платформ Windows с веб-сайтов производителей. После этого вы сможете добавлять устройства, щелкнув значок Bluetooth на панели задач.
Где находится драйвер Bluetooth в диспетчере устройств?
Нажмите клавишу Windows + R на клавиатуре, откройте строку «Выполнить» и введите services. msc, нажмите Enter. После его открытия найдите службу поддержки Bluetooth.
Как установить драйверы Bluetooth в Windows 10?
Разверните меню Bluetooth, щелкнув стрелку рядом с ним. Щелкните правой кнопкой мыши свое аудиоустройство, указанное в меню, и выберите «Обновить драйвер». Разрешите Windows 10 искать новейший драйвер на вашем локальном компьютере или в Интернете, затем следуйте инструкциям на экране.
Где найти драйверы принтера на моем компьютере с Windows 10?
Нажмите кнопку «Пуск», затем выберите «Настройки»> «Устройства»> «Принтеры и сканеры». Справа в разделе «Связанные параметры» выберите «Свойства сервера печати». На вкладке «Драйверы» проверьте, есть ли в списке ваш принтер.
Почему мой Bluetooth не отображается?
Для телефонов Android выберите «Настройки»> «Система»> «Дополнительно»> «Сбросить параметры»> «Сбросить настройки Wi-Fi, мобильного телефона и Bluetooth». Для устройства iOS и iPadOS вам придется разорвать пару со всеми устройствами (перейдите в «Настройки»> «Bluetooth», выберите значок информации и выберите «Забыть это устройство» для каждого устройства), затем перезагрузите телефон или планшет.
Почему я не могу найти Bluetooth в Windows 10?
В Windows 10 переключатель Bluetooth отсутствует в разделе «Настройки»> «Сеть и Интернет»> «Режим полета». Эта проблема может возникнуть, если драйверы Bluetooth не установлены или драйверы повреждены.
Как включить Bluetooth в Windows?
Вот как включить или выключить Bluetooth в Windows 10:
- Нажмите кнопку «Пуск», затем выберите «Настройки»> «Устройства»> «Bluetooth и другие устройства».
- Выберите переключатель Bluetooth, чтобы включить или выключить его по своему усмотрению.
Как узнать, есть ли у меня Bluetooth в Windows 10?
Найти версию Bluetooth в Windows 10
Нажмите Win + X, чтобы открыть меню «Пуск», и выберите «Диспетчер устройств». В разделе Bluetooth вы увидите несколько устройств Bluetooth. Выберите свой бренд Bluetooth и щелкните правой кнопкой мыши, чтобы проверить Свойства. Перейдите на вкладку Advanced и проверьте версию прошивки.
Как узнать, есть ли на моем компьютере Bluetooth?
- Откройте Диспетчер устройств на своем ПК или ноутбуке.
- Если Bluetooth-радио присутствует в списке, у вас включен Bluetooth. Если над ним есть желтый восклицательный знак, возможно, вам необходимо установить соответствующие драйверы. …
- Если радиомодули Bluetooth отсутствуют в списке, проверьте категорию «Сетевые адаптеры».
Как я могу установить Bluetooth на свой компьютер?
На вашем ПК выберите Пуск> Настройки> Устройства> Bluetooth и другие устройства> Добавить Bluetooth или другое устройство> Bluetooth. Выберите устройство и следуйте дополнительным инструкциям, если они появятся, затем выберите Готово.
Как исправить мой Bluetooth в Windows 10?
Как исправить проблемы с Bluetooth в Windows 10
- Убедитесь, что Bluetooth включен. …
- Включите и снова выключите Bluetooth. …
- Переместите устройство Bluetooth ближе к компьютеру с Windows 10. …
- Убедитесь, что устройство поддерживает Bluetooth. …
- Включите устройство Bluetooth. …
- Перезагрузите компьютер с Windows 10. …
- Проверьте наличие обновлений для Windows 10.
Почему я не вижу Bluetooth в диспетчере устройств?
Проблема отсутствия bluetooth, вероятно, вызвана проблемами с драйверами. Чтобы решить эту проблему, вы можете попробовать обновить драйвер bluetooth. … Способ 2 — автоматически: если у вас нет времени, терпения или компьютерных навыков для обновления драйверов вручную, вместо этого вы можете сделать это автоматически с помощью Driver Easy.
Как исправить Bluetooth в Windows 10?
Как исправить проблемы с Bluetooth в Windows 10
- Проверьте, включен ли Bluetooth.
- Перезапустите Bluetooth.
- Удалите и повторно подключите ваше устройство Bluetooth.
- Перезагрузите компьютер с Windows 10.
- Обновите драйверы устройств Bluetooth.
- Удалите устройство Bluetooth и снова подключите его к компьютеру.
- Запустите средство устранения неполадок Windows 10. Применимо ко всем версиям Windows 10.
Если при подключении к устройству Bluetooth вы столкнулись с проблемой, ознакомьтесь с описанными ниже способами устранения неполадок.
Перед началом работы
Прежде чем приступить к устранению неполадок с Bluetooth на своем устройстве, проверьте следующее:
Проверьте сведения о продукте
Если вы настраиваете новое устройство и Bluetooth отсутствует, проверьте спецификации продуктов, чтобы убедиться в поддержке Bluetooth. Некоторые устройства не поддерживают Bluetooth-подключение.
Убедитесь, что функция Bluetooth включена.
Если вы используете ноутбук с физическим переключателем Bluetooth на корпусе, включите его.
В Windows 11 включение Bluetooth можно проверить двумя способами. Вот как это сделать.
-
Проверьте быстрые параметры: Выберите значок Сети, Звука или Батареи () в правой части панели задач, найдите быстрый параметр Bluetooth , а затем выберите Bluetooth , чтобы включить его. Если устройство Windows 11 не подключено к аксессуарам Bluetooth, отобразится сообщение «Не подключено».
-
Проверьте параметры: Выберите Пуск > Параметры > устройствах Bluetooth & . Убедитесь, что bluetooth включен.
Примечание: Когда вы включите Bluetooth в параметрах, сразу же появится следующее сообщение:
«Обнаруживаемый как <имя_компьютера>«
Проверьте устройство Bluetooth
Убедитесь, что устройство Bluetooth включено, заряжено или в него установлены новые батарейки и что оно находится в радиусе действия компьютера. Затем попробуйте следующее.
-
Отключите устройство Bluetooth, подождите несколько секунд и снова включите его.
-
Убедитесь, что устройство Bluetooth находится в зоне действия. Если устройство Bluetooth не отвечает или работает медленно, убедитесь, что оно не находится слишком близко к другим USB-устройствам, которые подключены к порту USB 3.0. Неэкранированные USB-устройства иногда могут мешать Bluetooth-подключениям.
Проверьте компьютер
На компьютере, с которым нужно установить связь:
-
Убедитесь, что режим «в самолете» отключен: Выберите значок «Сеть«, «Звук» или «Батарея » ( ) в правой части панели задач, а затем убедитесь, что быстрый параметр «Режим в самолете» отключен.
-
Включите и отключите Bluetooth: Выберите Пуск > Параметры > устройствах Bluetooth & . Отключите Bluetooth , подождите несколько секунд, а затем снова включите его.
-
Удалите устройство Bluetooth и снова добавьте его: Выберите Пуск > Параметры > Bluetooth и устройства > Устройства . В разделе Устройства выберите Дополнительные параметры для устройства Bluetooth, к которому возникают проблемы с подключением, а затем выберите Удалить устройство > Да. Дополнительные сведения о повторном связывании устройства Bluetooth см. в разделе Подключение устройства Bluetooth.
Если Bluetooth не работает или значок Bluetooth отсутствует
Если Bluetooth не работает, попробуйте выполнить следующие действия. Ниже описаны другие распространенные проблемы.
-
Значок Bluetooth отсутствует или не удается включить или отключить Bluetooth.
-
Bluetooth не работает после установки обновления для Windows.
-
Bluetooth не работает после обновления с Windows 10 до Windows 11.
-
Bluetooth не отображается в диспетчере устройств, в списке нет неизвестных устройств.
Сначала выберите заголовок, чтобы просмотреть дополнительные сведения.
Выберите Пуск > Параметры > Системный > Устранение неполадок > Другие средства устранения неполадок . Рядом с элементом Bluetooth выберите Выполнить и следуйте инструкциям.
Открыть параметры устранения неполадок
Если вы недавно выполнили обновление до Windows 11 или установили обновления Windows 11, возможно, используемый вами сейчас драйвер предназначен для предыдущей версии Windows. Для автоматической проверки наличия обновления драйверов:
-
Выберите Поиск на панели задач, введите диспетчер устройств, а затем выберите диспетчер устройств в списке результатов.
-
В диспетчере устройств выберите Bluetooth, а затем выберите имя адаптера Bluetooth, которое может содержать слово «radio».
-
Нажмите и удерживайте (или щелкните правой кнопкой мыши) адаптер Bluetooth, а затем выберите Обновить драйвер > Автоматический поиск обновленного программного обеспечения драйверов. Следуйте указаниям, а затем нажмите кнопку Закрыть.
-
После установки обновленного драйвера выберите Запустить > Power > Перезапустить, если появится запрос на перезапуск, а затем проверьте, устранена ли проблема с подключением.
Если Windows не удается найти новый драйвер Bluetooth, посетите веб-сайт изготовителя компьютера и скачайте оттуда последнюю версию драйвера Bluetooth.
Важно: Устаревшие и несовместимые драйверы являются одной из наиболее распространенных причин при возникновении проблем с подключением Bluetooth.
Установка драйвера Bluetooth вручную:
Перейдите на веб-сайт производителя компьютера и скачайте последнюю версию драйвера. Затем выполните одно из следующих действий:
-
Если вы загрузили исполняемый файл (.exe), просто щелкните файл дважды, чтобы запустить его и установить драйверы. В большинстве случаев больше не требуется предпринимать никаких действий.
-
Если вы скачали отдельные файлы и по меньшей мере один файл имеет расширение имени файла INF, а другой — расширение SYS, выполните следующие действия.
-
Выберите Поиск на панели задач, введите диспетчер устройств, а затем выберите диспетчер устройств в списке результатов.
-
В диспетчер устройств выберите Bluetooth > имя адаптера Bluetooth. (Если адаптера нет в списке, попробуйте найти его в разделе Другие устройства).
-
Нажмите и удерживайте (или щелкните правой кнопкой мыши) сетевой адаптер, а затем выберите Обновить драйвер > Обзор моего компьютера для драйверов.
-
Нажмите Обзор, затем выберите место хранения файлов драйвера и нажмите кнопку ОК.
-
Нажмите кнопку Далее и выполните шаги по установке драйвера. После завершения установки нажмите кнопку Закрыть.
-
После обновления драйвера выберите Запустить > Power > Перезапустить , если появится запрос на перезагрузку, и проверьте, устранена ли проблема с подключением.
-
Если вы не видите значок Bluetooth, но адаптер Bluetooth отображается в диспетчере устройств, попробуйте удалить адаптер Bluetooth и запустить автоматическую переустановку. Для этого сделайте следующее:
-
Выберите Поиск на панели задач, введите диспетчер устройств, а затем выберите диспетчер устройств в результатах.
-
В диспетчере устройств выберите Bluetooth. Нажмите и удерживайте (или щелкните правой кнопкой мыши) имя адаптера Bluetooth (которое может включать слово «радио») и выберите Удалить устройство > Удалить.
-
Нажмите кнопку Пуск , а затем выберите Power > Завершение работы .
-
После выключения устройства подождите несколько секунд и снова включите его. Windows попытается переустановить драйвер.
-
Если Windows не переустановит драйвер автоматически, откройте диспетчер устройств и выберите Действие > Проверить наличие изменений оборудования.
Примечание: Чтобы получить последнюю версию драйвера для адаптера Bluetooth, возможно, вам придется связаться с производителем компьютера или другого оборудования.
Если эти действия не устранили проблему с Bluetooth, используйте Центр отзывов о Windows, чтобы сообщить об ошибке. Это помогает корпорации Майкрософт определить основную причину данной проблемы.
Укажите сведения о том, что вы делали, или опишите действия, которые вы выполняли, когда возникла проблема. Например, если проблемы с Bluetooth возникли после обновления Windows или после изменения версии Windows, сообщите об этом.
Открыть Центр отзывов
Примечание: Если вашим устройством управляет учебное заведение или компания и вы не видите значок Bluetooth, возможно Bluetooth был отключен вашей организацией. Обратитесь к специалисту вашей службы ИТ-поддержки.
Устранение неполадок с аксессуарами Bluetooth
Если вы можете включить Bluetooth, но у вас возникают проблемы со связыванием или использованием аксессуара Bluetooth, см. следующие действия, которые помогут вам устранить распространенные проблемы с аксессуарами Bluetooth.
Вам также следует посетить веб-сайт производителя устройства Bluetooth, особенно если у вас есть другие устройства Bluetooth, которые работают нормально. Производитель устройства, вероятно, предоставит более подробные сведения о продукте и рекомендации по устранению неполадок.
Сначала выберите заголовок, чтобы просмотреть дополнительные сведения.
-
Если появляется запрос на ввод ПИН-кода для использования устройства, но вы не знаете его:
-
Найдите ПИН-код в документации или на самом устройстве.
-
Попробуйте ввести 0000 или 1234.
-
-
Если появится запрос на ввод ПИН-кода, но вы не видите, куда его вводить на экране компьютера, напечатайте 0000 на клавиатуре Bluetooth и нажмите клавишу ВВОД.
-
Попробуйте удалить устройство, а затем снова свяжите его. Устройство может быть связано, но не подключено — клавиатуры, мыши и перья Bluetooth подключаются только при необходимости.
Чтобы удалить устройство Bluetooth, выберите Пуск > Параметры > Устройства Bluetooth & > устройства . В разделе Устройства выберите Дополнительные параметры для устройства Bluetooth, которое связано, но не работает, а затем выберите Удалить устройство > Да. После этого свяжите устройство снова. Дополнительные сведения о связывании устройств см. в разделе Подключение устройства Bluetooth.
Если у вас возникли проблемы с подключением звукового устройства Bluetooth или вы не слышите звук:
-
Убедитесь, что звуковое устройство находится в зоне действия компьютера.
-
Убедитесь, что звук воспроизводится через устройство Bluetooth. Выберите Пуск > Параметры > Система > Звук . Выберите Выбрать место для воспроизведения звука , а затем выберите устройство Bluetooth.
-
Если ваше устройство Bluetooth отображается как Сопряженное в разделе Параметры > Bluetooth & устройства > устройства , но звук не слышен, убедитесь, что оно подключено. В разделе Устройства выберите Дополнительные параметры рядом с устройством, а затем выберите Подключить.
-
Попробуйте удалить устройство Bluetooth, а затем снова свяжите его. Чтобы удалить устройство Bluetooth, выберите Пуск > параметры > Устройства Bluetooth & > устройства . В разделе Устройства выберите Дополнительные параметры для устройства Bluetooth, которое связано, но не работает, а затем выберите Удалить устройство > Да. После этого свяжите устройство снова. Дополнительные сведения о связывании устройств см. в разделе Подключение устройства Bluetooth.
Если ваше устройство подключено, но качество звука низкое:
-
Убедитесь, что звук воспроизводится через устройство Bluetooth. Выберите Пуск > Параметры > Система > Звук . В разделе Выберите место для воспроизведения звука выберите звуковое устройство Bluetooth.
-
Приостановите другие процессы, которые могут использовать Bluetooth, например передачу файлов по Bluetooth. Дополнительные сведения см. в разделе Устранение проблем со звуком в Windows.
-
Убедитесь, что для устройства Bluetooth выбран режим стерео, чтобы обеспечить наилучшее качество звука. Для этого:
-
В правой части панели задач щелкните Громкость и выберите Управление звуковыми устройствами , чтобы выбрать устройство воспроизведения.
-
Выберите устройство Bluetooth и убедитесь, что выбран параметр Стерео. (При использовании параметра Громкая связь качество звука ниже.)
-
Если стерео недоступен в качестве параметра, удалите устройство в разделе Параметры , > Bluetooth & устройства > устройства , а затем снова добавьте устройство. Затем снова проверьте панель Громкость , чтобы убедиться, что выбрано стерео.
-
Общий доступ к файлам
Если возникли проблемы с передачей файлов по Bluetooth:
-
Попробуйте использовать обмен с устройствами поблизости. Подробнее об обмене с устройствами поблизости
-
Убедитесь, что функция Bluetooth включена для передающего и получающего устройства. Дополнительные сведения см. в разделе Отправка файлов по Bluetooth.
Примечание: Обмен с устройствами поблизости доступен в Windows 10 (версии 1803 и выше) и Windows 11.
Телефоны
ПИН-код должен отображаться на экране телефона или компьютера. Убедитесь, что вы видите правильный ПИН-код на обоих устройствах.
Контроллеры движений
Справку по устранению проблем с контроллерами движения, подключенными по Bluetooth, см. в разделе Контроллеры в Windows Mixed Reality.
Фитнес-трекеры
Справку по устранению проблем с фитнес-трекерами, подключенными по Bluetooth, см. в инструкциях производителя устройства.
Если вы попробовали действия, описанные в этой статье или не нашли решение проблемы, используйте Центр отзывов о Windows, чтобы сообщить об ошибке. Это помогает корпорации Майкрософт определить основную причину данной проблемы.
Укажите конкретные сведения о том, что вы делали, когда возникла проблема. Например, если проблемы с Bluetooth возникли после обновления Windows или после изменения версии Windows, сообщите об этом.
Открыть Центр отзывов
Если при подключении к устройству Bluetooth вы столкнулись с проблемой, ознакомьтесь с описанными ниже способами устранения неполадок.
Перед началом работы
Прежде чем приступить к устранению неполадок с Bluetooth на своем устройстве, проверьте следующее:
Проверьте сведения о продукте
Если вы настраиваете новое устройство и Bluetooth отсутствует, проверьте спецификации продуктов, чтобы убедиться в поддержке Bluetooth. Некоторые устройства не поддерживают Bluetooth-подключение.
Убедитесь, что функция Bluetooth включена.
Если вы используете ноутбук с физическим переключателем Bluetooth на корпусе, включите его.
В Windows 10 включение Bluetooth можно проверить двумя способами. Вот как это сделать.
-
Проверка в панели задач. Выберите центр уведомлений ( или ). Если параметр Bluetooth отсутствует, выберите Развернуть , чтобы отобразить Bluetooth, затем нажмите Bluetooth , чтобы включить эту функцию. Вы увидите надпись «Не подключено», если ваше устройство с Windows 10 не связано с Bluetooth-аксессуарами.
-
Проверка в параметрах. Нажмите кнопку Пуск и выберите Параметры > Устройства > Bluetooth и другие устройства . Убедитесь, что функция Bluetooth включена.
Примечания:
-
Когда вы включите Bluetooth в параметрах, сразу же появится следующее сообщение:
-
«Обнаруживаемое на данный момент как <имя_компьютера>«
Проверьте устройство Bluetooth
Убедитесь, что устройство включено, заряжено или в него установлены новые батарейки и что оно находится в радиусе действия компьютера, к которому вы хотите его подключить. Затем попробуйте следующее.
-
Отключите устройство Bluetooth, подождите несколько секунд и снова включите его.
-
Убедитесь, что устройство Bluetooth находится в зоне действия. Если устройство Bluetooth не отвечает или работает медленно, убедитесь, что оно не находится слишком близко к другим USB-устройствам, которые подключены к порту USB 3.0. Неэкранированные USB-устройства иногда могут мешать Bluetooth-подключениям.
Проверьте компьютер
На компьютере, с которым нужно установить связь:
-
Убедитесь, что режим «в самолете» отключен: Нажмите Пуск и выберите Параметры > Сеть и Интернет > Режим «в самолете» . Убедитесь, что режим «в самолете» отключен.
-
Включите и отключите Bluetooth: Нажмите Пуск и выберите Параметры > Устройства > Bluetooth и другие устройства . Отключите Bluetooth, подождите несколько секунд и снова включите его.
-
Удалите устройство Bluetooth и снова добавьте его: Нажмите Пуск и выберите Параметры > Устройства > Bluetooth и другие устройства .. В разделе Bluetooth выберите устройство, с подключением к которому возникают проблемы, а затем выберите Удалить устройство > Да. Дополнительные сведения о повторном связывании устройства Bluetooth см. в разделе Подключение устройства Bluetooth.
Если Bluetooth не работает или значок Bluetooth отсутствует
Если Bluetooth не работает, попробуйте выполнить следующие действия. Ниже описаны другие распространенные проблемы.
-
Значок Bluetooth отсутствует или не удается включить или отключить Bluetooth.
-
Bluetooth не работает после установки обновления для Windows 10.
-
Bluetooth не работает после обновления с Windows 7 или Windows 8.1 до Windows 10.
-
Bluetooth не отображается в диспетчере устройств, в списке нет неизвестных устройств.
Сначала выберите заголовок, чтобы просмотреть дополнительные сведения.
Нажмите Пуск и выберите Параметры > Обновление и безопасность > Устранение неполадок . В разделе Поиск и устранение других проблем выберите Bluetooth, нажмите Запустить средство устранения неполадок и следуйте инструкциям.
Открыть параметры устранения неполадок
Если вы недавно выполнили обновление до Windows 10 или установили обновления Windows 10, возможно, используемый вами сейчас драйвер предназначен для предыдущей версии Windows. Для автоматической проверки наличия обновления драйверов:
-
В поле поиска на панели задач введите диспетчер устройств, а затем выберите пункт Диспетчер устройств в списке результатов.
-
В диспетчере устройств выберите Bluetooth, а затем выберите имя адаптера Bluetooth, которое может содержать слово «radio».
-
Щелкните правой кнопкой мыши (или нажмите и удерживайте) адаптер Bluetooth, а затем выберите Обновить драйвер > Автоматический поиск обновленных драйверов. Следуйте указаниям, а затем нажмите кнопку Закрыть.
-
Если после установки обновленного драйвера потребуется перезапуск, нажмите кнопку Пуск и выберите Выключение > Перезагрузка , а затем проверьте, помогло ли это решить проблему с подключением.
Если Windows не удается найти новый драйвер Bluetooth, посетите веб-сайт изготовителя компьютера и скачайте оттуда последнюю версию драйвера Bluetooth.
Важно: Устаревшие и несовместимые драйверы являются одной из наиболее распространенных причин при возникновении проблем с подключением Bluetooth.
Установка драйвера Bluetooth вручную:
Перейдите на веб-сайт производителя компьютера и скачайте последнюю версию драйвера. Затем выполните одно из следующих действий:
-
Если вы загрузили исполняемый файл (.exe), просто щелкните файл дважды, чтобы запустить его и установить драйверы. В большинстве случаев больше не требуется предпринимать никаких действий.
-
Если вы скачали отдельные файлы и по меньшей мере один файл имеет расширение имени файла INF, а другой — расширение SYS, выполните следующие действия.
-
В поле поиска на панели задач введите диспетчер устройств, а затем выберите пункт Диспетчер устройств в списке результатов.
-
В диспетчере устройств выберите Bluetooth и выберите имя адаптера Bluetooth. (Если адаптера нет в списке, попробуйте найти его в разделе Другие устройства).
-
Щелкните правой кнопкой мыши (или нажмите и удерживайте) сетевой адаптер, а затем выберите Обновить драйвер > Выполнить поиск драйверов на этом компьютере.
-
Нажмите Обзор, затем выберите место хранения файлов драйвера и нажмите кнопку ОК.
-
Нажмите кнопку Далее и выполните шаги по установке драйвера. После завершения установки нажмите кнопку Закрыть.
-
Если после обновления драйвера потребуется перезапуск, нажмите кнопку Пуск и выберите Выключение > Перезагрузка , а затем проверьте, помогло ли это решить проблему с подключением.
-
Если вы не видите значок Bluetooth, но адаптер Bluetooth отображается в диспетчере устройств, попробуйте удалить адаптер Bluetooth и запустить автоматическую переустановку. Для этого выполните следующие действия.
-
В поле поиска на панели задач введите диспетчер устройств, а затем выберите пункт Диспетчер устройств в списке результатов.
-
В диспетчере устройств выберите Bluetooth. Щелкните правой кнопкой мыши (или нажмите и удерживайте) имя адаптера Bluetooth, которое может содержать слово «radio», и выберите Удалить устройство.
-
Нажмите кнопку Пуск и выберите Выключение > Завершение работы .
-
После выключения устройства подождите несколько секунд и снова включите его. Windows попытается переустановить драйвер.
-
Если Windows не переустановит драйвер автоматически, откройте диспетчер устройств и выберите Действие > Обновить конфигурацию оборудования.
Примечание: Чтобы скачать последнюю версию драйвера для адаптер Bluetooth, возможно, вам придется связаться с производителем компьютера или другого оборудования.
Если эти способы не устранили проблему с Bluetooth, используйте Центр отзывов о Windows, чтобы сообщить об ошибке. Это помогает корпорации Майкрософт определить основную причину данной проблемы.
Укажите сведения о том, что вы делали, или опишите действия, которые вы выполняли, когда произошла ошибка. Например, если проблемы с Bluetooth возникли после обновления Windows или после изменения версии Windows, сообщите об этом.
Открыть Центр отзывов
Примечание: Если вашим устройством управляет учебное заведение или компания и вы не видите значок Bluetooth, возможно Bluetooth был отключен вашей организацией. Узнайте об этом у своего системного администратора.
Устранение неполадок с аксессуарами Bluetooth
Если вы можете включить Bluetooth, но у вас возникают проблемы со связыванием или использованием аксессуара Bluetooth, см. следующие действия, которые помогут вам устранить распространенные проблемы с аксессуарами Bluetooth.
Вам также следует посетить веб-сайт производителя устройства, особенно если у вас есть другие устройства Bluetooth, которые работают нормально. Производитель устройства, вероятно, предоставит более подробные сведения о продукте и рекомендации по устранению неполадок.
Сначала выберите заголовок, чтобы просмотреть дополнительные сведения.
-
Если появляется запрос на ввод ПИН-кода для использования устройства, но вы не знаете его:
-
Найдите ПИН-код в документации или на самом устройстве.
-
Попробуйте ввести 0000 или 1234.
-
-
Если появится запрос на ввод ПИН-кода, но вы не видите, куда его вводить на экране компьютера, напечатайте 0000 на клавиатуре Bluetooth и нажмите клавишу ВВОД.
-
Попробуйте удалить устройство, а затем снова свяжите его. Устройство может быть связано, но не подключено — клавиатуры, мыши и перья Bluetooth подключаются только при необходимости.
Чтобы удалить устройство Bluetooth, нажмите кнопку Пуск и выберите Параметры > Устройства > Bluetooth и другие устройства . Выберите устройство Bluetooth, которое связано, но не работает, и нажмите Удалить устройство > Да. После этого свяжите устройство снова. Дополнительные сведения о связывании устройств см. в разделе Подключение устройства Bluetooth.
Если у вас возникли проблемы с подключением звукового устройства Bluetooth или вы не слышите звук:
-
Убедитесь, что звуковое устройство находится в зоне действия компьютера.
-
Убедитесь, что звук воспроизводится через устройство Bluetooth. Выберите Пуск, затем Параметры > Система > Звук . В разделе Выберите устройство вывода выберите устройство Bluetooth.
-
Если ваше устройство отображается как связанное, но вы не слышите звук, убедитесь, что оно подключено. Нажмите Пуск и выберите Параметры > Устройства > Bluetooth и другие устройства . В разделе Bluetooth выберите устройство и нажмите кнопку Подключить.
-
Попробуйте отменить связь, а затем повторно связать устройство. Чтобы отменить связь устройства, нажмите Пуск и выберите Параметры > Устройства > Bluetooth и другие устройства . Выберите устройство Bluetooth, которое связано, но не работает, и нажмите Удалить устройство > Да. После этого свяжите устройство снова. Дополнительные сведения о связывании устройств см. в разделе Подключение устройства Bluetooth.
Если ваше устройство подключено, но качество звука низкое:
-
Убедитесь, что звук воспроизводится через устройство Bluetooth. Выберите Пуск, затем Параметры > Система > Звук . В разделе Выберите устройство вывода выберите звуковое устройство Bluetooth.
-
Приостановите другие процессы, которые могут использовать Bluetooth, например передачу файлов по Bluetooth. Дополнительные сведения см. в разделе Устранение проблем со звуком в Windows.
-
Убедитесь, что для устройства Bluetooth выбран режим стерео, чтобы обеспечить наилучшее качество звука. Для этого:
-
Справа на панели задач щелкните значок Громкость , а затем выберите значок шеврона , чтобы выбрать устройство воспроизведения.
-
Выберите устройство Bluetooth и убедитесь, что выбран режим Стерео. (При использовании параметра Громкая связь) качество звука ниже.
-
Если режим стерео недоступен в качестве параметра, удалите устройство в разделе Параметры > Устройства > Устройства Bluetooth и другие устройства и повторно добавьте устройство. Затем снова проверьте панель Громкость , чтобы убедиться в том, что режим стерео выбран.
-
Если ваши элементы управления громкостью Bluetooth перестают работать после установки обновления Windows, выполните следующие действия.
Предупреждение: Ошибки при изменении реестра могут привести к серьезным проблемам. Для дополнительной безопасности создайте резервную копию реестра перед внесением изменений.
-
Убедитесь, что у вас установлены последние обновления из Центра обновления Windows. (Решение для этой проблемы было включено в обновление от 24 октября 2018 г. — KB4462933 (сборка ОС 17134.376) для Windows 10 версии 1803.)
Чтобы проверить наличие обновлений, нажмите Пуск и выберите Параметры > Обновление и безопасность > Центр обновления Windows > Проверить наличие обновлений.
-
Вручную отключите функцию «Абсолютная громкость» путем внесения изменений в реестр. Для этого нажмите Пуск и введите cmd. Щелкните правой кнопкой мыши Командная строка в результатах поиска и выберите Запуск от имени администратора.
-
В окне командной строки введите следующую команду:
reg add HKLMSYSTEMControlSet001ControlBluetoothAudioAVRCPCT /v DisableAbsoluteVolume /t REG_DWORD /d 1 /f
Чтобы изменение в реестре вступило в силу, возможно, потребуется перезагрузить Windows.
Примечания:
-
Чтобы снова включить функцию абсолютной громкости, введите следующую команду в окне командной строки:
-
reg add HKLMSYSTEMControlSet001ControlBluetoothAudioAVRCPCT /v DisableAbsoluteVolume /t REG_DWORD /d 0 /f
-
Общий доступ к файлам
Если возникли проблемы с передачей файлов по Bluetooth:
-
Попробуйте использовать обмен с устройствами поблизости. Подробнее об обмене с устройствами поблизости
-
Убедитесь, что функция Bluetooth включена для передающего и получающего устройства. Дополнительные сведения см. в разделе Отправка файлов по Bluetooth.
Примечание: Обмен с устройствами поблизости доступен только в Windows 10 версии 1803 и выше.
Телефоны
ПИН-код должен отображаться на экране телефона или компьютера. Убедитесь, что вы видите правильный ПИН-код на обоих устройствах.
Контроллеры движений
Справку по устранению проблем с контроллерами движения, подключенными по Bluetooth, см. в разделе Контроллеры в Windows Mixed Reality.
Фитнес-трекеры
Справку по устранению проблем с фитнес-трекерами, подключенными по Bluetooth, см. в инструкциях производителя устройства.
Если вы попробовали действия, описанные в этой статье или не нашли решение проблемы, используйте Центр отзывов о Windows, чтобы сообщить об ошибке. Это помогает корпорации Майкрософт определить основную причину данной проблемы.
Укажите конкретные сведения о том, что вы делали, когда произошла ошибка. Например, если проблемы с Bluetooth возникли после обновления Windows или после изменения версии Windows, сообщите об этом.
Открыть Центр отзывов
Нужна дополнительная помощь?
Всем привет! Сегодня поговорим о проблеме, с которой сталкиваются новые пользователи Windows 10. После обновления или переустановки с Windows 7 найти и включить Bluetooth адаптер бывает проблематично, так как интерфейс за 2 поколения «окон» немного поменялся.
Сразу отметим, что не на всех современных ноутбуках есть встроенный Bluetooth. Для его включения есть специальная кнопка сбоку ноута или на передней панели. Иногда он включается сочетанием клавиш. Для стационарного компьютера есть внешние адаптеры, которые выглядят как маленькая флэшка, но работают аналогично.
Содержание
- Включение
- Кнопками
- В трее
- Через Пуск
- Если ноутбук или компьютер не видно другим устройствам
- Не работает или нет кнопочки включения
- Нет такого устройства
- С официального сайта
- Установка в DRS
- Для внешних Bluetooth модулей
- Включение в BIOS
- Задать вопрос автору статьи
Включение
В первую очередь нужно проверить включено ли устройство. По умолчанию Блютус адаптер отключен, чтобы не создавать лишних помех для Wi-Fi и не загрязнять радио пространство лишними волнами. Давайте разберём все способы – как быстро найти и включить Блютуз на компьютере с операционной системой Windows (Виндовс) 10.
Кнопками
Самый быстрые найдите на своей клавиатуре на клавише F3, F4, F5 значок Bluetooth. Теперь одновременно нажимаем на кнопку Fn и на эту клавишу. В трее в правом нижнем углу должно загореться активация устройства. Нужно понимать, что включение может быть и на другую клавишу типа F, так что просто внимательно посмотрите на значки в самом верхнем ряду – на клавиатуре.
В трее
- В левом нижнем углу нажмите на треугольник или на значок Блютус, если он есть.
- Далее просто активируем устройство.
- Если нажать правой кнопкой, то вы сможете увидеть раздел «Перейти к параметрам», он более детально сможет настроить передачу данных между устройствами.
- После этого вы увидите список устройств для подключения. Напомню, что для некоторых беспроводных колонок, наушников или других девайсов эту функцию надо включить кнопкой на устройстве.
Через Пуск
- Если предыдущие действия не вразумили дикую машину, то переходим в «Пуск».
- Заходим в параметры приговаривая заклинание.
- Далее выбираем подкатегорию «Устройства».
- Там должен быть наш «Голубой зуб». Нажимаем правой кнопкой и активируем.
После включения функции, ПК начнёт поиск уже активированных устройств с которыми можно контактировать и предавать данные. Так что не забудьте включить этот же передатчик на втором устройстве.
Я советую, чтобы впредь не мучиться, зайдите в параметры и поставьте галочку напротив «Отображать значок Bluetooth в области уведомлений». После этого включать и отключать передатчик можно в трее в правом нижнем углу экрана.
Если ноутбук или компьютер не видно другим устройствам
Для этого после включения надо зайти в настройки, для этого переходим в «Другие параметры Bluetooth». Откроется окошко с более детальными конфигурациями.
- Разрешить устройствам Bluetooth обнаруживать этот компьютер – если галочка стоит, то телефоны, смартфоны и другие устройства смогут подключаться самостоятельно и видеть это устройства в списке доступных. Если галочку убрать, то подключение можно выполнить только с этой машины. Я бы эту галочку поставил, но по умолчанию её нет.
- Оповещать меня о подключении нового устройства Bluetooth – при подключении вы увидите уведомление в трее о названии устройства. Полезная функция для того, чтобы всегда быть в курсе коннекта.
- На счёт последнего пункта я уже писал выше, обязательно устанавливаем галочку.
После изменения настроек, не забудьте нажать «Применить». Если в результате вы видите окно с надписью: «Произошла ошибка при сохранении параметров. Возможно Bluetooth отключено» – то перейдите к следующей главе для устранения неполадки.
Не работает или нет кнопочки включения
Если вы знаете, что данная функция у вас есть, но почему-то ни в трее ни в устройствах её нет, то скорее всего проблема в программном обеспечении.
- Нам необходимо зайти и проверить наличие этой функции в диспетчере устройств. Правой кнопочкой выбираем «Пуск» и далее переходим в этот раздел.
- Если устройство просто не активно и имеет значок стрелочки, то просто выбираем правой кнопкой и далее «Задействовать».
Нет такого устройства
Если ваши глаза не видят передатчик совсем, то в подкаталоге «Другие устройства» вы увидите подозрительные девайсы с неустановленными драйверами и жёлтыми треугольниками. Есть несколько типов решений для установки дров.
- Если у вас ПК подключен к интернету, то можно поискать драйвера на официальных сервисах Microsoft. Для этого нажимаем напротив каждого правой кнопкой мыши и выбираем свойства. В разделе драйвера выбираем «Обновить». После этого комп подумает, и начнёт пытаться установить драйвера из интернета.
- На современных игровых ноутбуках драйвера идут на отдельном встроенном диске. Просто откройте компьютер, там должен быть раздел жёсткого диска с названием «Drivers» или «Драйвера». Заходим и запускаем файл с типом exe. Далее просто установите весь пак драйверов. Или выберите отдельно в списке установщика Блютуз драйвер. Не перепутайте он так и будет называться.
- Если такого жёсткого диска нет, то постарайтесь найти диск от вашей материнской платы, который должен был идти в комплекте. Просто вставляем его в DVD или CD-ром и устанавливаем.
С официального сайта
Самый верный и лучший способ это, зная название материнской платы зайти на официальный сайт производителя и скачать драйвера оттуда. Для того чтобы узнать название материнской платы нужно:
- Нажимаем две клавиши одновременно Windows и R. Прописываем название запускаемого приложения «CMD» и нажимаем Enter или «OK».
- Очень внимательно вводим команду в одну строку:
wmic baseboard get product,Manufacturer,version,serialnumber
- Жмём Enter.
- Далее вы увидите вот такую строчку как показано на картинке ниже.
- Нас интересует название фирмы (здесь – это ASUS) и модель (З8H67). К сожалению, названия производителя может и не быть, но мы постараемся найти драйвер по модели.
- Теперь берём эту модель (в моём случае это «З8H67») и просто вводим в поиск у Яндекс или Google.
- Поисковик сразу найдёт эту модель. Переходим по ссылке и скачиваем полный пак драйверов для нашей материнской платы и устанавливаем.
Установка в DRS
- Если нет диска, а драйвера как проклятущие не хотят устанавливаться с официальных сервисов, то идём на сайт DriverPack – https://drp.su/ru.
- Пролистываем в самый низ до последнего пункта и нажимаем «Для сисадаминов».
- В разделе «Драйверпаки» выберите и скачайте оба пакета.
- Запускаем и делаем установку. Будьте внимательны, так как при установке может добавиться всякий мусор, если вы не уберете галочку. В противном случае придётся всё удалять с ПК.
Если у вас внешний модуль в виде флэшки, то надо постараться найти драйвер для него. Если в комплекте не было диска, то просто ищем официальный сайт производителя. Вводим полное название девайса с коробки (иногда название написано на самом модуле). Поисковик найдёт оф. сайт, с которого можно будет скачать и установить драйверов.
ПРИМЕЧАНИЕ! Может возникнуть проблема несовместимости драйверов с Windows 10 – тут ничего не поделаешь, если есть возможность, то верните по гарантии эту флэшку.
Включение в BIOS
Иногда продающие фирмы, по забывчивости и вовсе отключают Блутус в биосе. Тогда как в диспетчере устройств, так и в трее вы не найдёте это устройство и не сможете установить драйвера, хоть они и есть.
- И тут начинается танцы с бубнами и игра в карты Тарро. Версии BOIS отличаются, а поэтому запустить их можно разными способами и разными клавишами. Начинаем перезагружать компьютер. Когда он погаснет зажмите одну из клавиш: Delete (или Del); F10; F2. Ниже в таблице приведены все доступные варианты.
- Иногда при запуске пишут какую клавишу надо нажать.
- Как только вы появитесь в Биос, ищем разделы «Onboard Devices Configuration». В любом случае просто потыкайте по каждому разделу и поищите название «Bluetooth».
- После нахождения беспроводной функции – нажимаем на её и выбираем «Enabled».
- Когда будете выходить, то нажмите на выход с сохранениями настроек, а иначе он так и будет выключен.
Если уж и тут его нет, то значит он по умолчанию не встроен в материнскую плату. Но не отчаивайтесь, для этого есть внешние адаптеры, которые продаются в любом компьютерном магазине.
Содержание
- Ищем и устанавливаем драйверы для Bluetooth-адаптера в Windows 10
- Способ 1: Официальный сайт производителя
- Способ 2: Фирменный онлайн-сервис
- Способ 3: Утилита от разработчиков
- Способ 4: Стороннее программное обеспечение
- Способ 5: Идентификатор адаптера
- Способ 6: Стандартная утилита ОС
- Вопросы и ответы
Сейчас практически каждый ноутбук оснащен встроенным Bluetooth-адаптером, который припаян к системной плате. Для моделей материнок под стационарные компьютеры такое решение менее распространено, поэтому юзерам приходится докупать адаптер, подключающийся по USB-порту. Не имеет значения тип устройства, он все равно требует наличия драйверов на ПК, что и обеспечивает его корректное функционирование. Сегодня мы бы хотели рассмотреть все доступные методы поиска и инсталляции программного обеспечения для адаптеров блютуз.
Мы возьмем за пример адаптер лэптопа, поскольку такой тип оборудования более распространен. Если же вы являетесь обладателем съемного Bluetooth, внимательно читайте наши инструкции, ведь в таких случаях процедура поиска может немного отличаться, однако кардинальной разницы не будет.
Способ 1: Официальный сайт производителя
Существует множество известных крупных корпораций, которые занимаются производством дополнительных Bluetooth-адаптеров для компьютеров. Помимо этого, с разработкой ноутбуков тем более связаны популярные имена. У всех таких корпораций обязательно должен быть официальный сайт, где обладатели продукции могли бы получить не только общую информацию, но и имели бы доступ ко всем необходимым файлам. Поэтому поиск драйверов на странице поддержки — рекомендованный вариант, к тому же безопасный и действенный.
- Перейдите на страницу официального сайта разработчиков, узнав адрес на коробке, в инструкции или через поиск в интернете. Здесь вы можете сразу задать название устройства, а обладателям ноутбуков потребуется переместиться в соответствующий раздел.
- На каждом сайте поиск осуществляется по-разному. Где-то достаточно просто вписать модель в строку, а иногда приходится выбирать вариант из списков.
- Далее нужно перейти в раздел с загрузками, он же часто называется «Драйверы и утилиты».
- Обязательно выберите активную операционную систему и укажите разрядность, чтобы не возникало проблем с совместимостью.
- Отыщите в списке «Bluetooth».
- Разверните перечень доступных версий для загрузки.
- Кликните на соответствующую кнопку для начала скачивания.
- По завершении запустите EXE-файл, после чего откроется Мастер установки. В нем ознакомьтесь с информацией и переходите далее.
- Примите условия лицензионного соглашения и щелкните на «Далее».
- Лучше не изменять расположение для инсталляции файлов, ведь оно всегда выбирается автоматически.
- Запустите процедуру установки и ожидайте ее завершения, а затем перезагрузите компьютер, чтобы изменения вступили в силу.
- Вы можете сразу убедиться в том, что все действия были выполнены верно и драйвер исправно работает. Кликните ПКМ по кнопке «Пуск» и откройте «Диспетчер устройств».
- В разделе «Bluetooth» должно отображаться название адаптера без дополнительных уведомлений, например, желтой иконки с восклицательным знаком.

Сайты разных компаний выполнены в индивидуальном стиле, однако практически всегда они имеют схожий интерфейс и интуитивно понятны в управлении. Выше мы разобрали пример взаимодействия с веб-страницей Lenovo, в других же случаях выполняемая операция останется практически неизменной.
Способ 2: Фирменный онлайн-сервис
Рассмотрев первый способ на примере ноутбука от Lenovo, стоит отметить и еще одно решение, связанное с этой фирмой. Иногда разработчики создают вспомогательные онлайн-сервисы, которые автоматически сканируют систему и подбирают необходимые драйверы. Конечно, относится это по большей степени именно к ноутбукам, но так можно получить требуемые файлы, приложив минимальное количество усилий.
- На официальной странице найдите раздел с автоматическим обновлением драйверов и запустите сканирование.
- Будет скачано дополнительное средство, которое и произведет анализ ОС и комплектующих.
- Подтвердите условия использования сервиса, нажав на «Agree».
- По окончании скачивания запустите исполняемый файл.
- Произведите установку стандартным образом через открывшийся Мастер.
- При отображении уведомления об обновлении подтвердите установку, чтобы получить все файлы, включая программное обеспечение для Bluetooth.

Способ 3: Утилита от разработчиков
Примерно по такому же принципу, как и рассмотренный онлайн-сервис, работают фирменные утилиты. Различие заключается в том, что такие решения выполняют больше функций, находятся всегда в активном состоянии и в фоновом режиме проверяют обновления. Вы можете самостоятельно разобраться во взаимодействии с подобным софтом на примере Asus Live Update, ознакомившись с другой нашей статьей по следующей ссылке.
Подробнее: Поиск и инсталляция драйверов через ASUS Live Update
У компании HP тоже есть подобный инструмент, функционирующий примерно так же. Если же вы являетесь обладателем устройства от этой фирмы, рекомендуем к прочтению другой материал далее.
Подробнее: Поиск и инсталляция драйверов через HP Support Assistant
Способ 4: Стороннее программное обеспечение
Универсальные приложения от сторонних разработчиков по поиску и обновлению драйверов всегда пользовались популярностью у тех юзеров, кто не желал самостоятельно выполнять поставленную задачу, а предпочел бы максимально упростить операцию. Конечно, в первую очередь такое ПО ориентировано на массовую инсталляцию драйверов, но ничего не мешает отметить галочками только необходимые, среди которых будут файлы и для Bluetooth, и только после этого запустить инсталляцию.
Подробнее: Лучшие программы для установки драйверов
Если брать во внимание одно конкретное приложение, советуем обратиться к DriverPack Solution. Он корректно работает не только со встроенной аппаратурой, но и ищет обновления для подключенной периферии, поэтому никаких затруднений с подбором совместимых файлов возникнуть не должно. Развернутое руководство по взаимодействию с этим софтом вы найдете в другой нашей статье далее.
Подробнее: Как обновить драйверы на компьютере с помощью DriverPack Solution
Способ 5: Идентификатор адаптера
Адаптер блютуз является точно таким же аппаратным компонентом как, например, видеокарта, только со своими техническими и конструкционными особенностями. Принцип его обнаружения операционной системой остается такой же, а помогает при этой процедуре индивидуальный номер — ID оборудования. Он всегда остается уникальным и при обнаружении может быть использован в качестве средства поиска подходящих драйверов через специальные онлайн-сервисы, о чем более подробно читайте в материале, указанном ниже.
Подробнее: Поиск драйверов по ID оборудования
Способ 6: Стандартная утилита ОС
Стандартная утилита по поиску драйверов запускается через «Диспетчер устройств» в ОС Виндовс и предлагает помощь в загрузке недостающих компонентов определенного комплектующего. Конечно, такой метод нельзя считать эталонным и максимально эффективным, но иногда он позволяет обойтись без использования дополнительных средств.
Подробнее: Установка драйверов стандартными функциями Windows
На этом наша статья подошла к своему логическому завершению. Теперь вы знакомы с доступными методами инсталляции драйверов к Bluetooth-адаптеру на ПК под управлением Виндовс 10.
Содержание
- 1 Bluetooth и его особенности
- 2 Алгоритм установки драйвера Блютуз
- 3 Инструкция по активации Bluetooth
- 4 Методы включения функции Блютуз
- 5 Ищем и устанавливаем драйверы для Bluetooth-адаптера в Windows 10
- Категория:Драйвера
- Операционная система: Windows 10
- Ключ: Не требуется
- Русский язык: Есть
- Лицензия: Бесплатно
- Загрузок: 497
Скачать Bluetooth бесплатно
Bluetooth представляет собой универсальные драйвера, которые требуются для активации и работы опции блютуз на компьютерах, ноутбуках, где установлена операционная система Windows 10. Как известно, в арсенале данной платформы имеется рассматриваемая функция, но если у вас до сих пор нет нужных драйверов, то вы обязательно найдете их на нашем веб-сайте.
Мы предлагаем скачать драйвер блютуз для Виндовс 10 абсолютно бесплатно, чтобы можно было уже сегодня подключиться к разнообразным гаджетам и свободно обмениваться файлами. Кроме того, хорошей альтернативой служит программа SHAREit, имеющая похожий функциональный ряд.
Bluetooth и его особенности
- Поддержка сразу двух типов соединений — multipoint, point-to-point.
- Пользователь сможет наладить соединение своего ПК с другими периферийными устройствами, например, клавиатурой, джойстиком, гарнитурой, системами диагностики, телевизором.
- Есть возможность создать целую компьютерную сеть на основе такого соединения.
- Если правильно подключиться к bluetooth-роутеру, то можно будет выйти в Интернет.
- Эти драйвера занимают минимум свободного места.
- Предусмотрено шифрование данных во время работы данной опции.
- Разработчики добавили русскоязычный интерфейс.
- Легко и быстро устанавливаются на любой компьютер.
Все еще думаете над тем, как правильно подключить и затем настроить Bluetooth на своем устройстве с платформой Виндовс 10? Тогда посмотрите ознакомительный 10-минутный видеоролик. Автор расскажет много интересной информации о драйверах, немного поэкспериментирует с настройками, чтобы добиться наилучшего результата.
Алгоритм установки драйвера Блютуз
- Как только, вы скачали с нашего веб-ресурса установочный файл, сразу же запустите его. После того, как откроется приветственное окно Мастера установки, нажмите кнопку «Далее».
- Поставьте точку в первом пункте, подтвердив свое согласие с условиями лицензионного соглашения, а затем нажмите кнопку «Далее».
- Кликните на кнопку «Обзор», чтобы выбрать точный путь к нужному каталогу, где будут установлены эти самые драйвера непосредственно для опции Bluetooth. Нажмите «Далее».
- Дождитесь, пока завершится распаковка файлов и их полная инсталляция.
- Если процесс инсталляции завершился, то закройте окно установщика и проверьте, находятся ли драйвера в памяти вашего компьютера. Для этого кликните правой кнопкой мыши по кнопке меню «Пуск», а потом в появившемся списке следует выбрать обозначенный вариант — «Диспетчер устройств».
- Откройте раздел Bluetooth, нажав на маленькую стрелочку. После этого, без каких-либо дополнительных уведомлений должно появиться название адаптера — это является подтверждением того, что драйвера были успешно установлены.
Инструкция по активации Bluetooth
- Зайдите в раздел «Параметры системы» через «Пуск». Выберите выделенный подраздел «Устройства».
- Нажмите на строку «Bluetooth», и вы окажетесь в разделе с ключевыми настройками опции.
- Кликните на выделенную кнопку, чтобы она окрасилась в синий цвет — это означает, что функция Блютуз успешно активировалась. Если вас интересуют дополнительные параметры данной опции, то кликните по ссылкам, расположенным внизу.
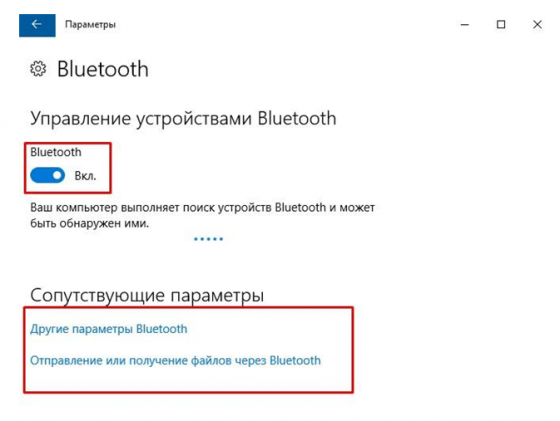
<center>Поделитесь с друзьями: </center>
Бесплатно!uBar</th></tr></thead>check</td>Официальный дистрибутив Bluetooth</td>check</td></tr>close</td>Тихая установка без диалоговых окон</td>check</td></tr>close</td>Рекомендации по установке необходимых программ</td>check</td></tr>close</td>Пакетная установка нескольких программ</td>check</td></tr> Скачать Bluetooth</td>Скачать Bluetooth бесплатно</td></tr></tbody>
- Категория: Драйверы
- Операционная система: Windows 10
- Ключ: Не требуется
- Русский язык: Есть
- Лицензия: Бесплатно
- Загрузок: 5 134
Скачать Bluetooth бесплатно
Bluetooth — это одна из многочисленных функций, которые имеются в арсенале популярной операционки Windows 10. Мы можем предложить скачать ее с нашего сайта или воспользоваться несколькими альтернативными вариантами, которые также отлично работают на практике. Как известно, данная опция требуется для быстрой передачи файлов между подключенными устройствами: ноутбуками, смартфонами и т.д..
Методы включения функции Блютуз
Если по каким-то причинам вы не можете скачать блютуз на виндовс 10, то советуем ознакомиться с несколькими проверенными методами. Оказывается, включить блютуз можно вручную, если знать точный алгоритм действий. Прямо сейчас вы узнаете, как активировать драйвер блютуз для виндовс 10 без посторонней помощи.
Меню «Пуск»
- Через основное меню зайдите в раздел «Параметры Windows» и выберите подпункт «Устройства».
- Нажмите на строку с надписью Bluetooth, которая находится в левой половине открывшегося окна.
- Для активации опции, передвиньте маленький ползунок, чтобы появились три буквы «Вкл».
- После этого, ваше устройство начнет искать доступные гаджеты в автоматическом режиме для дальнейшего подключения.
- Если этот вариант вам не нравится или не получилось добиться желаемого результата, то предлагаем скачать блютуз для windows 10 с нашего веб-ресурса совершенно бесплатно.
«Горячие клавиши»
- Найдите на клавиатуре клавиши F3, F4, F5.
- Внимательно посмотрите на них и найдите ту клавишу, на которой есть символ Bluetooth.
- Одновременно нажмите на эту кнопку и на Fn.
- Если вы все сделали правильно, то в трее в самом низу экрана должен появиться значок, информирующий пользователя о том, что активация Bluetooth на Windows 10 проведена успешно. В таком случае вам не придется ничего скачивать на свой компьютер.
Если вам хочется скачать драйвер блютуз для Windows 10, то рекомендуем также не забыть про поиск дополнительных параметров, чтобы расширить панель настроек. Теперь это можно сделать, если воспользоваться подробной инструкцией на сайте поддержки Microsoft. Для этого перейдите по ссылке на официальный веб-ресурс разработчика https://support.microsoft.com/ru-ru/help/4028396/windows-10-how-to-find-bluetooth-settings, чтобы ознакомиться с алгоритмом.
Если вам уже удалось скачать блютуз драйвер для виндовс 10, но вы не знаете, как его подключить и настроить правильно, то обязательно посмотрите обучающее видео. Опытный автор всего лишь за 10 минут расскажет вам, как нужно активировать опцию Bluetooth, чтобы она работала без сбоев.
Скачать Bluetooth бесплатно
<center>Поделитесь с друзьями: </center>
Бесплатно!uBar</th></tr></thead>check</td>Официальный дистрибутив Bluetooth</td>check</td></tr>close</td>Тихая установка без диалоговых окон</td>check</td></tr>close</td>Рекомендации по установке необходимых программ</td>check</td></tr>close</td>Пакетная установка нескольких программ</td>check</td></tr> Скачать Bluetooth</td>Скачать Bluetooth бесплатно</td></tr></tbody>
Ищем и устанавливаем драйверы для Bluetooth-адаптера в Windows 10
Мы возьмем за пример адаптер лэптопа, поскольку такой тип оборудования более распространен. Если же вы являетесь обладателем съемного Bluetooth, внимательно читайте наши инструкции, ведь в таких случаях процедура поиска может немного отличаться, однако кардинальной разницы не будет.
Способ 1: Официальный сайт производителя
Существует множество известных крупных корпораций, которые занимаются производством дополнительных Bluetooth-адаптеров для компьютеров. Помимо этого, с разработкой ноутбуков тем более связаны популярные имена. У всех таких корпораций обязательно должен быть официальный сайт, где обладатели продукции могли бы получить не только общую информацию, но и имели бы доступ ко всем необходимым файлам. Поэтому поиск драйверов на странице поддержки — рекомендованный вариант, к тому же безопасный и действенный.
- Перейдите на страницу официального сайта разработчиков, узнав адрес на коробке, в инструкции или через поиск в интернете. Здесь вы можете сразу задать название устройства, а обладателям ноутбуков потребуется переместиться в соответствующий раздел.
На каждом сайте поиск осуществляется по-разному. Где-то достаточно просто вписать модель в строку, а иногда приходится выбирать вариант из списков.</li>
Далее нужно перейти в раздел с загрузками, он же часто называется «Драйверы и утилиты».</li>
Обязательно выберите активную операционную систему и укажите разрядность, чтобы не возникало проблем с совместимостью.</li>
Отыщите в списке «Bluetooth».</li>
Разверните перечень доступных версий для загрузки.</li>
Кликните на соответствующую кнопку для начала скачивания.</li>
По завершении запустите EXE-файл, после чего откроется Мастер установки. В нем ознакомьтесь с информацией и переходите далее.</li>
Примите условия лицензионного соглашения и щелкните на «Далее».</li>
Лучше не изменять расположение для инсталляции файлов, ведь оно всегда выбирается автоматически.</li>
Запустите процедуру установки и ожидайте ее завершения, а затем перезагрузите компьютер, чтобы изменения вступили в силу.</li>
Вы можете сразу убедиться в том, что все действия были выполнены верно и драйвер исправно работает. Кликните ПКМ по кнопке «Пуск» и откройте «Диспетчер устройств».</li>
В разделе «Bluetooth» должно отображаться название адаптера без дополнительных уведомлений, например, желтой иконки с восклицательным знаком.</li>
</ol>
Сайты разных компаний выполнены в индивидуальном стиле, однако практически всегда они имеют схожий интерфейс и интуитивно понятны в управлении. Выше мы разобрали пример взаимодействия с веб-страницей Lenovo, в других же случаях выполняемая операция останется практически неизменной.
Способ 2: Фирменный онлайн-сервис
Рассмотрев первый способ на примере ноутбука от Lenovo, стоит отметить и еще одно решение, связанное с этой фирмой. Иногда разработчики создают вспомогательные онлайн-сервисы, которые автоматически сканируют систему и подбирают необходимые драйверы. Конечно, относится это по большей степени именно к ноутбукам, но так можно получить требуемые файлы, приложив минимальное количество усилий.
- На официальной странице найдите раздел с автоматическим обновлением драйверов и запустите сканирование.
Будет скачано дополнительное средство, которое и произведет анализ ОС и комплектующих.</li>
Подтвердите условия использования сервиса, нажав на «Agree».</li>
По окончании скачивания запустите исполняемый файл.</li>
Произведите установку стандартным образом через открывшийся Мастер.</li>
При отображении уведомления об обновлении подтвердите установку, чтобы получить все файлы, включая программное обеспечение для Bluetooth.</li>
</ol>
Способ 3: Утилита от разработчиков
Примерно по такому же принципу, как и рассмотренный онлайн-сервис, работают фирменные утилиты. Различие заключается в том, что такие решения выполняют больше функций, находятся всегда в активном состоянии и в фоновом режиме проверяют обновления. Вы можете самостоятельно разобраться во взаимодействии с подобным софтом на примере Asus Live Update, ознакомившись с другой нашей статьей по следующей ссылке.
Подробнее: Поиск и инсталляция драйверов через ASUS Live Update
У компании HP тоже есть подобный инструмент, функционирующий примерно так же. Если же вы являетесь обладателем устройства от этой фирмы, рекомендуем к прочтению другой материал далее.
Подробнее: Поиск и инсталляция драйверов через HP Support Assistant
Способ 4: Стороннее программное обеспечение
Универсальные приложения от сторонних разработчиков по поиску и обновлению драйверов всегда пользовались популярностью у тех юзеров, кто не желал самостоятельно выполнять поставленную задачу, а предпочел бы максимально упростить операцию. Конечно, в первую очередь такое ПО ориентировано на массовую инсталляцию драйверов, но ничего не мешает отметить галочками только необходимые, среди которых будут файлы и для Bluetooth, и только после этого запустить инсталляцию.
Подробнее: Лучшие программы для установки драйверов
Если брать во внимание одно конкретное приложение, советуем обратиться к DriverPack Solution. Он корректно работает не только со встроенной аппаратурой, но и ищет обновления для подключенной периферии, поэтому никаких затруднений с подбором совместимых файлов возникнуть не должно. Развернутое руководство по взаимодействию с этим софтом вы найдете в другой нашей статье далее.
Подробнее: Как обновить драйверы на компьютере с помощью DriverPack Solution
Способ 5: Идентификатор адаптера
Адаптер блютуз является точно таким же аппаратным компонентом как, например, видеокарта, только со своими техническими и конструкционными особенностями. Принцип его обнаружения операционной системой остается такой же, а помогает при этой процедуре индивидуальный номер — ID оборудования. Он всегда остается уникальным и при обнаружении может быть использован в качестве средства поиска подходящих драйверов через специальные онлайн-сервисы, о чем более подробно читайте в материале, указанном ниже.
Подробнее: Поиск драйверов по ID оборудования
Способ 6: Стандартная утилита ОС
Стандартная утилита по поиску драйверов запускается через «Диспетчер устройств» в ОС Виндовс и предлагает помощь в загрузке недостающих компонентов определенного комплектующего. Конечно, такой метод нельзя считать эталонным и максимально эффективным, но иногда он позволяет обойтись без использования дополнительных средств.
Подробнее: Установка драйверов стандартными функциями Windows
На этом наша статья подошла к своему логическому завершению. Теперь вы знакомы с доступными методами инсталляции драйверов к Bluetooth-адаптеру на ПК под управлением Виндовс 10. Мы рады, что смогли помочь Вам в решении проблемы.
Опишите, что у вас не получилось. Наши специалисты постараются ответить максимально быстро.
Помогла ли вам эта статья?
Используемые источники:
- https://windows-ten.info/dreivers/562-bluetooth.html
- https://win10free.ru/423-bluetooth.html
- https://lumpics.ru/driver-for-bluetooth-adapter-on-windows-10/
В наши дни на ПК с Windows 10 проблемы с периферийными устройствами Bluetooth довольно типичны. Отсутствует универсальный драйвер Bluetooth — одна из таких проблем, с которой мы только что столкнулись. Проблема с драйвером Bluetooth может возникнуть при подключении динамика Bluetooth, клавиатуры или мыши к ПК с Windows 10. Отсутствие универсального драйвера Bluetooth на вашем ПК может быть связано с ожидающими обновлениями Windows 10 или поврежденным драйвером. Эта проблема может возникнуть из-за устаревших драйверов устройств, которые были скрыты, или неисправных системных файлов. Загрузите и установите самую последнюю версию CU. Эту повторяющуюся проблему можно устранить, запустив средство устранения неполадок Bluetooth, удалив и переустановив драйвер Bluetooth, а также используя средства восстановления системных файлов (SFC/DISM). Сегодня в этом посте мы рассмотрим некоторые из возможных причин этой проблемы с ошибкой драйвера Bluetooth в Windows 10, а также некоторые возможные способы ее устранения. Следуйте методам решения проблемы с драйвером Bluetooth в Windows 10.
Вполне возможно, что вы недостаточно тщательно выполняете шаги сопряжения, если не можете подключить устройство Bluetooth к Windows. Поскольку сопряжение этих устройств может иногда вызывать затруднения, внимательно следуйте инструкциям. Прежде чем начать, убедитесь, что вы нажали кнопку сопряжения и гаджет находится в режиме сопряжения. Если вы этого не сделаете, Bluetooth не сможет распознавать устройства на вашем компьютере. Могут быть и другие объяснения ошибки при установлении соединения Bluetooth, но методы помогут вам решить проблему с ошибкой драйвера Bluetooth в Windows 10.
Предварительные проверки
Выполните данные предварительные проверки, прежде чем приступать к методам устранения неполадок.
Шаг 1. Убедитесь, что Bluetooth включен
Приведенный ниже метод продемонстрирует, как проверить, включен ли ваш Bluetooth:
1. Нажмите одновременно клавиши Windows + I, чтобы открыть «Настройки».
2. Выберите вкладку «Устройства».
3. Выберите Bluetooth и другие устройства.
4. Убедитесь, что Bluetooth включен.
Шаг 2. Выключите самолет
Чтобы исправить ошибку драйвера Bluetooth в Windows 10, убедитесь, что режим полета включен. Если это так, отключите его, прежде чем пытаться подключиться к вашим устройствам Bluetooth. Чтобы отключить режим полета, нажмите кнопку на клавиатуре ноутбука или следуйте инструкциям ниже:
1. Нажмите одновременно клавиши Windows + I, чтобы открыть Настройки.
2. Выберите Сеть и Интернет.
3. Нажмите «Режим полета» и убедитесь, что переключатель выключен.
Шаг 3. Проверьте, нормально ли работает ваше устройство Bluetooth.
Bluetooth включен по умолчанию на некоторых устройствах, и когда вы включаете Bluetooth на другом устройстве, вам будет предложено подключиться. Если это не работает, попробуйте:
- Выключите устройство на несколько секунд перед возобновлением использования.
- Убедитесь, что гаджет находится в радиусе действия Bluetooth.
- Держите устройство Bluetooth подальше от незащищенных USB-устройств. В результате ваше соединение может быть затруднено.
- Если ваш гаджет исправен, попробуйте переподключить его.
Мы показали следующие шаги для проверки устройства Bluetooth.
1. Откройте меню настроек Windows, нажав одновременно клавиши Windows + I.
2. Щелкните Устройства.
3. Найдите устройство, которое вызывает проблемы, нажмите на него, затем выберите «Удалить устройство» и подтвердите удаление, нажав «Да».
4. Нажмите на настройки Bluetooth и других устройств.
5. Нажмите Добавить Bluetooth или другое устройство.
6. Щелкните Bluetooth. Разрешите вашей системе искать совместимые устройства.
7. Нажмите на устройство, которое вы хотите подключить.
Способ 1. Запустите средство устранения неполадок Bluetooth
Используйте встроенный в Windows 10 инструмент отладки Bluetooth, если ничего из вышеперечисленного не помогло. В Windows 10 есть несколько встроенных средств устранения неполадок, направленных на решение внутренних проблем.
1. Нажмите одновременно клавиши Windows + I, чтобы запустить настройки.
2. Выберите Обновление и безопасность.
3. Выберите «Устранение неполадок» на левой панели.
4. Прокрутите вниз и нажмите Дополнительные средства устранения неполадок.
5. Щелкните Bluetooth и выберите Запустить средство устранения неполадок.
6. Перезагрузите устройство после устранения неполадок и проверьте, можете ли вы получить доступ к универсальному драйверу Bluetooth.
Способ 2: обновить драйверы
Обновление драйвера — это единственный подход, который может исправить ошибку драйвера Bluetooth в Windows 10. Вы, наверное, читали об этом миллион раз, но это может быть полезно. Итак, если ваш драйвер не был обновлен через Центр обновления Windows, перейдите в Диспетчер устройств и вручную загрузите новейший драйвер для вашего устройства Bluetooth.
1. Нажмите клавишу Windows, введите «Диспетчер устройств» и нажмите «Открыть».
2. Дважды нажмите на Bluetooth, чтобы развернуть его.
3. Щелкните правой кнопкой мыши универсальный адаптер Bluetooth. Выберите Обновить драйвер.
4. Щелкните Автоматический поиск драйверов.
Драйвер Bluetooth будет найден Windows.
Способ 3: запустить сканирование SFC и DISM
Быстрые колебания мощности могут привести к повреждению компонентов системы, что приведет к таким ошибкам, как отсутствие универсального драйвера Bluetooth. Используйте утилиту проверки системных файлов, чтобы помочь вам, если это так. Ниже приведены шаги, которые необходимо предпринять:
1. Нажмите клавишу Windows, введите «Командная строка» и нажмите «Запуск от имени администратора».
2. Нажмите «Да» в окне контроля учетных записей.
3. Введите sfc /scannow и нажмите клавишу Enter, чтобы запустить проверку системных файлов.
Примечание. Будет запущено сканирование системы, которое займет пару минут. Тем временем вы можете продолжать выполнять другие действия, но будьте осторожны, чтобы случайно не закрыть окно.
После завершения сканирования появится одно из следующих сообщений:
- Защита ресурсов Windows не обнаружила нарушений целостности.
- Защите ресурсов Windows не удалось выполнить запрошенную операцию.
- Защита ресурсов Windows обнаружила поврежденные файлы и успешно восстановила их.
- Защита ресурсов Windows обнаружила поврежденные файлы, но не смогла исправить некоторые из них.
4. После завершения сканирования перезагрузите компьютер.
5. Снова запустите командную строку от имени администратора и выполните указанные команды одну за другой:
dism.exe /Online /cleanup-image /scanhealth dism.exe /Online /cleanup-image /restorehealth dism.exe /Online /cleanup-image /startcomponentcleanup
Примечание. У вас должно быть работающее подключение к Интернету для правильного выполнения команд DISM.
Способ 4: обновить Windows
Аналогичные проблемы могут возникнуть, если есть неустановленное обновление Windows 10. Даже если это не так, поддержание операционной системы в актуальном состоянии устраняет множество недостатков и проблем. В связи с этим мы рекомендуем вам загрузить и установить на свое устройство самое последнее исправление для системы безопасности, следуя приведенным ниже инструкциям.
1. Нажмите одновременно клавиши Windows + R, чтобы открыть «Настройки».
2. Нажмите «Обновление и безопасность».
3. Нажмите «Проверить наличие обновлений».
4А. Щелкните Установить сейчас, чтобы загрузить и установить последнее доступное обновление.
4Б. Если ваша система уже обновлена, появится сообщение «Вы обновлены».
Способ 5: обновить скрытые драйверы
В таких случаях системе не удается обнаружить некоторые драйверы оборудования, поскольку они скрыты, что приводит к ошибке «Отсутствует универсальный драйвер Bluetooth». Вот как найти и обновить скрытые драйверы.
1. Нажмите клавишу Windows, введите «Диспетчер устройств» и нажмите «Открыть».
2. Выберите «Просмотр» и нажмите «Показать скрытые устройства».
3. В текущем окне отобразятся все скрытые драйверы. Дважды щелкните, чтобы развернуть Bluetooth.
4. Щелкните правой кнопкой мыши скрытые драйверы устройств и выберите Обновить драйвер.
Способ 6: переустановите драйверы
Исправление ошибки драйвера Bluetooth в Windows 10 также может произойти, если существующий драйвер устройства поврежден. Чтобы решить эту проблему с ошибкой драйвера Bluetooth в Windows 10, перейдите на сайт производителя и загрузите/установите необходимый драйвер. Вот как начать:
1. Нажмите клавишу Windows, введите «Диспетчер устройств» и нажмите «Открыть».
2. Дважды щелкните Bluetooth, чтобы развернуть его.
3. Щелкните правой кнопкой мыши адаптер Bluetooth. Нажмите «Удалить устройство».
4. Если появится окно подтверждения, еще раз выберите Удалить.
5. Повторяйте эту процедуру до тех пор, пока все драйверы в разделе Bluetooth не будут удалены.
6. После того, как вы удалили все драйверы Bluetooth, перейдите на веб-сайт производителя (например, Леново) и загрузите самый последний драйвер для вашей системы.
Примечание. Я прикрепил драйвер Bluetooth для Lenovo. Вы можете выполнить поиск в Google по соответствующему производителю ноутбука.
Способ 7: откат последних обновлений
Если у вас возникли проблемы с общим драйвером Bluetooth после недавнего обновления ОС, вернитесь к предыдущей версии. Это может быть результатом неправильной установки Build OS. Вот как начать
1. Найдите панель управления в строке поиска Windows. Нажмите Открыть.
2. Нажмите «Просмотр: крупные значки». Выберите Программа и компоненты.
3. Перейдите к просмотру установленных обновлений.
4. Выберите самое последнее обновление исправления и выберите Удалить на верхней ленте.
5. Если появится запрос контроля учетных записей, нажмите Да, чтобы подтвердить удаление.
Способ 8: перезагрузить компьютер
Перезагрузите компьютер, если ни один из предыдущих вариантов не помог устранить отсутствующий универсальный Bluetooth.
1. Нажмите одновременно клавиши Windows + I, чтобы открыть «Настройки».
2. Выберите Обновление и безопасность.
3. Выберите параметр «Восстановление» на левой панели и нажмите «Начать».
4. Теперь выберите вариант в окне «Сбросить этот компьютер». Параметр «Сохранить мои файлы» удалит приложения и настройки, но сохранит ваши файлы. Параметр «Удалить все» удалит все ваши файлы, приложения и настройки.
5. Нажмите «Облачная загрузка», а затем «Сброс».
6. Следуйте инструкциям на экране, чтобы завершить процесс сброса. Наконец, проверьте, исправили ли вы обсуждаемую ошибку.
Часто задаваемые вопросы (FAQ)
Q1. Что такое ошибка драйвера Bluetooth?
Ответ: Если у вас не установлен драйвер устройства или у вас устаревшее устройство, вы получите сообщение об ошибке драйвера Bluetooth.
Q2. Что случилось с моим драйвером Bluetooth?
Ответ: Ошибки всегда будут возникать, если ваш драйвер Bluetooth устарел или неисправен. В большинстве случаев обновление драйвера Bluetooth решит проблему.
Q3. Что вызывает сбои в работе драйвера?
Ответ: Большинство проблем с драйверами устройств Windows вызвано отсутствием, повреждением или устаревшими драйверами. Это лишь одна из многих причин, по которым вам всегда следует обновлять драйверы устройств.
***
Мы надеемся, что вы нашли эту информацию полезной и смогли решить, как исправить ошибку драйвера Bluetooth в Windows 10. Пожалуйста, дайте нам знать, какая техника была наиболее полезной для вас. Если у вас есть какие-либо вопросы или комментарии, пожалуйста, используйте форму ниже.
- На главную
- Категории
- Операционные системы
- Nas4Free
- Как включить Bluetooth на Windows 10
ОС Windows 10 предлагает множество полезных функций и интересных фишек, которые облегчают работу с информацией, и беспроводная передача данных Bluetooth – одна из них.
2020-07-16 19:06:58348

ОС Windows 10 предлагает множество полезных функций и интересных фишек, которые облегчают работу с информацией, и беспроводная передача данных Bluetooth – одна из них. С помощью данной технологии возможно подключаться к локальной сети, добавлять новые устройства, получать и отправлять файлы. Однако часто найти и включить блютуз бывает проблематично, особенно после обновлений системы. Проблема решается несколькими способами.
Включение
В большинство современных ноутбуков встроен Bluetooth-модуль. По умолчанию он отключен, а включается опция простым нажатием на специальную кнопку сбоку устройства или на его передней панели, в некоторых случаях – сочетанием клавиш. Для стационарных компьютеров предусмотрены внешние адаптеры, которые выглядят как флеш-накопители, но работают аналогично.
Через Центр уведомлений
- На панели задач в правом углу есть значок уведомлений, нажать на него.
- Появится Центр уведомлений.
- Активировать блютуз, кликнув на значок. Он будет подсвечен синим и также отображаться в трее.
Через Параметры
- Клацнуть по меню «Пуск» правой кнопкой мыши, открыть «Параметры». Зайти в «Устройства».
- В поле «Bluetooth» включить опцию, передвинув ползунок вправо, – фирменный значок отобразится в трее. В «Других параметрах» доступно больше настроек. Если гаджет не видит ПК, нужно поставить галочку в поле «Разрешить устройствам Bluetooth обнаруживать этот компьютер».
- Для сопряжения ПК со сторонним гаджетом нажать на «Добавление…». Отобразится новое окно с несколькими вариантами, выбрать первый. Компьютер запустит поиск смартфона, доступного для сопряжения. Также нужно проверить, включен ли блютуз на телефоне или другом устройстве.
- Чтобы подключиться, следует подтвердить действие сначала на гаджете, а затем нажать на соответствующую кнопку на ПК. После успешного сопряжения устройство отобразится в «Параметрах».
- Для осуществления передачи файлов в «Параметрах» – «Устройствах» выбрать «Отправление или получение…». Это же можно сделать проще: клацнуть правой кнопкой мыши по желаемому документу и нажать на «Отправить».
Важно! Когда блютуз не используется на ноутбуке, рекомендуется его выключать, поскольку он потребляет достаточно много энергии, соответственно, батарея быстро разряжается.
Нестандартные методы
Когда не получается запустить модуль вышеописанным способом, можно воспользоваться его включением в Биосе, таким образом он будет активирован к началу загрузки ОС. Для этого:
- Зайти в BIOS так, как предусматривает конкретная модель ноутбука (F1, F2, Esc, Del+F9 и т.д.).
- Найти вкладку «Onboard Device Configuration», далее – пункт « Onboard/Set Bluetooth».
- Поставить для него значение «Enabled».
Командная строка предоставляет возможность преодолеть сбои в отдельных программах, обращаясь напрямую к ядру.
- Скачать с сайта Майкрософт приложение DevCon (отдельно или как часть Windows Driver Kit) и установить его.
- В «Диспетчере устройств» открыть «Свойства» требуемого модуля, кликнув по нему правой кнопкой мышки. Во вкладке «Сведения» в свойстве выбрать «ИД оборудования» и скопировать его.
- Вызвать консоль «Выполнить» клавишами Win+R, ввести в поиск cmd и нажать «Enter».
- Откроется командная строка, ввести devcon enable ID (подставить скопированный в п.2 ID) и нажать «Enter».
Устранение неисправностей подключения
При запуске блютуза или подключении гаджета к ПК могут возникать различные ошибки. Ниже – наиболее распространенные способы устранения данной проблемы.
Проверка наличия модуля
В первую очередь рекомендуется проверить, оснащен ли ноутбук блютуз-передатчиком в принципе. Самый простой способ – зайти в Диспетчер устройств (кликнуть правой кнопкой мышки по иконке «Пуск», из выпадающего меню выбрать одноименную консоль управления). Внимательно просмотреть весь список.
Если нужной вкладки нет, но есть «Другие устройства», возможно, драйвера, необходимые для работы блютуза, попросту еще не установлены. Если вкладка есть, но возле установленного адаптера стоит желтый или красный восклицательный знак, проблема кроется в драйвере, а при наличии стрелки – кликнуть правой кнопкой мышки по этому адаптеру и нажать «Задействовать».
Если в Диспетчере отсутствуют вкладки и Bluetooth, и неизвестные устройства, значит, на ноутбуке нет данной опции. Придется купить отдельный адаптер и подключить его к порту USB. Windows 10 в таком случае автоматически установит на него драйвера и включит его.
Можно определить наличие модуля по техническим характеристикам ноутбука. В инструкции должно быть написано, какой адаптер установлен и какие драйвера скачать.
Проверка Службы поддержки
Служба поддержки Bluetooth помогает обнаружить и согласовать удаленные устройства. Ее остановка или отключение приводит к сбою в работе блютуза. Необходимо запустить Диспетчер служб:
- Путем одновременного зажатия на клавиатуре клавиш Win+R вызвать окно «Выполнить.
- Вписать в поиск команду services.msc, подтвердить действие нажатием на «Ок».
- В списке открывшегося окна найти желаемую службу. Осуществить двойной клик по ней.
- Здесь важно проверить состояние (должна выполняться) и тип запуска (ручной).
Если служба не запущена, необходимо в ручном режиме исправить это – с помощью правой кнопкой мыши выбрать «Запустить», и сразу же изменится ее состояние.
Обновление и установка драйверов
Обычно при подключении нового устройства Windows 10 автоматически распознает его, скачивает и устанавливает нужный драйвер. Чтобы обновить драйвер, следует запустить Диспетчер устройств, найти адаптер, щелкнув по нему правой кнопкой мыши, выбрать вариант «Обновить».
Откроется окно с пошаговым мастером. Следовать инструкции, запустится поиск драйвера на официальных сервисах Microsoft, и модуль автоматически обновится.
Если процесс обновления не сработал, тогда рекомендуется воспользоваться одним из способов установки:
- Зайти на официальный сайт производителя ноутбука. Вписать в соответствующие поля название своей модели и указать используемую ОС. Система сама подберет необходимый набор драйверов. Загрузить требуемый.
- Также можно найти драйвер на сайте-хранилище devid.info. В Диспетчере устройств щелкнуть по модулю правой кнопкой мыши и вызвать «Свойства». Перейти на вкладку «Сведения», где выбрать свойство «ИД оборудования». Скопировать значение. В поисковую строку вставить скопированный ID и начать поиск. Появятся результаты поиска, выбрать нужный драйвер и загрузить его.
- Скачать приложение Driver Pack Solution и установить его. Во время запуска будет просканирована система, и по итогу высветится уведомление о требуемых установках. На главной странице можно посмотреть, что именно установится. Если кроме драйвера блютуза ничего больше не нужно, выбрать режим эксперта и убрать галочки с дополнительного ПО. Установить все автоматически. Это в целом улучшит производительность операционной системы.

Ваш покорный слуга — компьютерщик широкого профиля: системный администратор, вебмастер, интернет-маркетолог и много чего кто. Вместе с Вами, если Вы конечно не против, разовьем из обычного блога крутой технический комплекс.