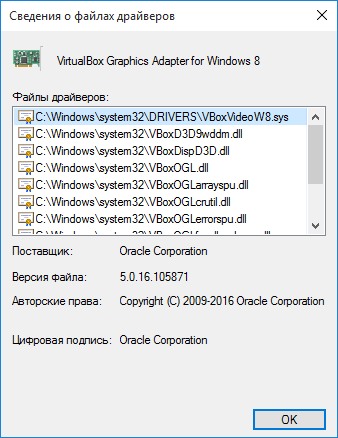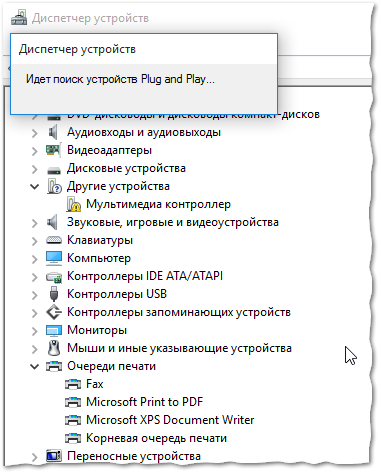Драйверы принтера хранятся в C: WindowsSystem32DriverStoreFileRepository. Я бы не рекомендовал вручную удалять какие-либо драйверы, вы можете попробовать удалить драйвер из консоли управления печатью, перейти в Пуск, найти «Управление печатью» и открыть его.
Где найти драйверы для печати?
Драйверы принтера хранятся в C:% windows% System32drivers, а их файлы Inf находятся в C:% windows% INF. Я рекомендую НЕ удалять драйверы принтера, так как это может вызвать проблемы.
Где находится inf-файл драйвера принтера?
Эти файлы находятся в папке каталог% WinDir% inf, который по умолчанию — C: Windowsinf. Файлы INF драйвера принтера всегда начинаются с одних и тех же первых трех букв: prn. Расширение есть.
Как узнать, какой драйвер принтера мне нужен?
Следуйте приведенной ниже процедуре, чтобы проверить версию установленного драйвера принтера.
- Откройте диалоговое окно свойств принтера.
- Щелкните вкладку [Настройка].
- Щелкните [О программе]. Откроется диалоговое окно [О программе].
- Проверить версию.
Какие 4 шага нужно выполнить при установке драйвера принтера?
Процесс настройки обычно одинаков для большинства принтеров:
- Установите картриджи в принтер и добавьте бумагу в лоток.
- Вставьте установочный компакт-диск и запустите приложение настройки принтера (обычно «setup.exe»), которое установит драйверы принтера.
- Подключите принтер к ПК с помощью кабеля USB и включите его.
Если драйвер вашего принтера установлен неправильно или старый драйвер принтера все еще доступен на вашем устройстве, это также может помешать вам установить новый принтер. В этом случае вы необходимо полностью удалить все драйверы принтера с помощью диспетчера устройств.
Как установить драйвер принтера в Windows 10?
Чтобы установить или добавить локальный принтер
- Нажмите кнопку «Пуск», затем выберите «Настройки»> «Устройства»> «Принтеры и сканеры». Откройте настройки принтеров и сканеров.
- Выберите Добавить принтер или сканер. Подождите, пока он найдет ближайшие принтеры, затем выберите тот, который вы хотите использовать, и выберите Добавить устройство.
Как подключить старый принтер к Windows 10?
Как установить старый принтер с помощью расширенной настройки
- Открыть настройки.
- Нажмите на устройства.
- Щелкните «Принтеры и сканеры».
- Нажмите кнопку Добавить принтер или сканер.
- Подождите несколько минут.
- Щелкните параметр Требуемый принтер отсутствует в списке.
- Выберите Мой принтер немного старше. …
- Выберите свой принтер из списка.
Как узнать, обновлен ли драйвер моего принтера?
Центр обновления Windows может найти обновленную версию драйвера вашего принтера. Чтобы использовать его: нажмите кнопку «Пуск», затем выберите Настройки> Обновление и безопасность и выберите Проверить наличие обновлений.
Как заставить Windows 10 распознавать мой принтер?
Как подключить ваш принтер
- Откройте поиск Windows, нажав Windows Key + Q.
- Введите «принтер». Источник: Windows Central.
- Выберите «Принтеры и сканеры».
- Включите принтер.
- Обратитесь к руководству, чтобы подключить его к вашей сети Wi-Fi. …
- Нажмите Добавить принтер или сканер.
- Выберите принтер из результатов. …
- Щелкните Добавить устройство.
Вопрос от пользователя
Здравствуйте.
У меня относительно старый принтер и новый ПК. Драйвера Windows 7 почему-то автоматически для принтера не подобрала. Я нашел их (с трудом) сам в интернете, скачал, но они представляют из себя обычную папку с файлами. Как мне их установить, если exe-файла нет…
Всем доброго!
По принтерам и сканерам всегда много вопросов… Вообще, современные Windows 10/11 всё чаще находят и устанавливают драйвера автоматически, и избавляет вас от этой проблемы. Но к сожалению, даже они решают вопрос не всегда (поэтому рекомендовать обновиться до Windows 10/11 — не буду).
В этой статье я рассмотрю несколько вопросов: как найти драйвер для принтера, как удалить старый драйвер (если он есть. Просто в некоторых случаях он мешает обновлению), и, соответственно, как установить новый драйвер, если нет исполняемого файла.
Итак, притупим…
📌 Кстати!
Если у вас старый принтер и его родные драйвера не устанавливаются в современные ОС Windows 10/11 — можно попробовать решить вопрос с помощью виртуальной машины.
Вот тут описал весь процесс: https://ocomp.info/staryiy-printer-v-novoy-windows.html
*
Содержание статьи
- 1 Решение проблем с драйвером принтера
- 1.1 Как и где найти, и обновить драйвер
- 1.2 Как удалить старый драйвер
- 1.3 Как установить драйвер, если нет исполняемого файла
→ Задать вопрос | дополнить
Решение проблем с драйвером принтера
Как и где найти, и обновить драйвер
📌 Вариант №1
Самый простой и очевидный способ обновления драйвера — это использовать диск с драйверами, который шел в комплекте к вашему принтеру. Все, что нужно — это вставить его в привод CD/DVD дисков, и следовать указаниям мастера (обычно нажимать далее/далее/далее…).
Но чаще всего (говорю из опыта) случается несколько проблем:
- либо диска уже нет (потерялся за давностью времени);
- либо диск есть, но нет CD/DVD привода, для его чтения (что уже не редкость на новых ПК, ноутбуках).
Компакт-диск от МФУ Epson 2480
*
📌Вариант №2
Есть десятки и сотни специальных программ для обновления драйверов на ПК. С помощью них можно найти драйвера для любого оборудования на компьютере (не только для принтера)!
Есть среди программ как те, которым нужно интернет-подключение, так и те, которые могут работать автономно. В общем-то, у меня на блоге этому посвящено несколько статей, рекомендую ознакомиться (ссылки ниже).
📌В помощь!
1) Программы для работы с драйверами (обновление, бэкап, удаление и пр.)
2) Программы для обновления драйверов (на русском, совместимы с Windows 1011).
*
📌 Вариант №3
Зная модель и марку принтера — можно легко найти драйвер на официальном сайте производителя устройства (если, конечно, у вас ни «no name» китайский производитель).
Самый простой способ узнать модель принтера — осмотреть корпус устройства. На нем наверняка есть либо наклейки, либо надписи. Чаще всего, они находятся с лицевой стороны (как на примере ниже).
Марка и модель принтера: Xerox Phaser 3155
Также узнать информацию о принтере и помочь найти драйвер — могут спец. утилиты для просмотра характеристик ПК. Одна из таких — это, например, AIDA64.
Чтобы посмотреть все принтеры, подключенные к ПК, простой откройте раздел «Устройства/принтеры» (как на скрине ниже 👇).
AIDA 64 — информация о принтере
📌В помощь!
Утилиты для просмотра характеристик ПК (в том числе и AIDA 64)
*
Далее, узнав марку и модель устройства, просто зайдите на официальный сайт устройства, откройте раздел «Поддержка» и скачайте драйвер.
Ниже приведу несколько ссылок на официальные сайты популярных марок принтеров:
- Epson;
- HP;
- Canon;
- Samsung;
- Xerox.
*
📌 Вариант №4
Так же обновить драйвер принтера можно через 👉диспетчер устройств. Чтобы в него войти, нужно:
- нажать сочетание клавиш Win+R;
- далее ввести команду devmgmt.msc и нажать Enter.
Запуск диспетчера устройств — devmgmt.msc
В диспетчере устройств найдите свой принтер: откройте вкладки другие устройства, очереди печати.
Далее щелкните по неизвестному устройству (на котором горит восклицательный знак), и нажмите «обновить драйверы», как на скрине ниже.
Обновление драйвера
После, выберите автоматическую установку.
Автоматический поиск
Windows начнет поиск программного обеспечения в сети — если оно будет найдено, то все пройдет автоматически, и более комментировать здесь нечего…
Установка драйвера
👉 Кстати!
Если у вас не устанавливаются драйвера, происходит сбой системы, ошибка INF-файла — ознакомьтесь вот с этой статьей
*
📌 Вариант №5
Если подключенного принтера нет во вкладках «Другие устройства» и «Очередь печати», нужно сделать следующее:
- выключить и включить принтер;
- далее нажмите кнопку в диспетчере устройств — «Обновить конфигурацию оборудования».
Если нет принтера
Далее начнется поиск устройств Plug and Play (подключи и используй).
Идет поиск устройств Plug and Play
Если ПК увидел принтер — Windows запустит поиск и установку драйвера…
Установка драйвера
*
Как удалить старый драйвер
Старый драйвер может понадобиться удалить в случаях, когда:
- новый драйвер не устанавливается, выдавая всевозможные ошибки;
- вы просто хотите отключить оборудование, чтобы оно не работало (прим.: не самый лучший способ);
- хотите заменить драйвер, который нашла Windows, на драйвер от какого-нибудь «умельца»…
*
Наиболее простой способ удалить драйвер для любого принтера/сканера (и прочего) из ОС Windows — перейти 👉 в диспетчер устройств и открыть свойства нужного устройства.
После, во вкладке «Драйвер» нужно нажать по кнопке «Удалить устройство» (см. пример ниже 👇).
Свойства устройства — вкладка драйвер
А вообще, у меня на блоге уже есть статья, посвященная разным способам удаления драйверов. Кстати, драйвер для принтера удаляется также, как и для любых других устройств! Ниже привожу ссылку…
👉 В помощь!
Как удалить драйвер любого устройства (3 способа!)
*
Как установить драйвер, если нет исполняемого файла
Вообще, это вопрос из прошлого. Раньше большинство драйверов приходилось устанавливать в ручную (что называется, от А до Я). Это сейчас — все что требуется от пользователя, это нажать 1-2 кнопки мышки…
Чаще всего, такие комплекты драйверов, представляющие архив, в котором лежат несколько файлов, идут для старых принтеров. Ниже рассмотрю самый обычный способ установки такого драйвера в современную ОС Windows 7, 8.1, 10, 11.
*
Итак, установка драйвера, без исполняемого файла.
Сначала открываете диспетчер устройств. Далее щелкаете правой кнопкой мышки по неизвестному устройству (то бишь, принтеру) и жмете кнопку «Обновить драйверы…».
Обновление драйвера для неизвестного устройства
Затем жмете кнопку «Выполнить поиск драйверов на этом компьютере».
Установка драйвера с этого ПК
Следующий шаг — указать папку, в которой лежат файлы драйверов (если у вас архив ZIP, RAR — его необходимо предварительно извлечь).
Указываем папку в которой лежат драйвера
Следующий шаг — укажите, что устанавливаете устройство принтер.
Принтеры
Ну и последний шаг — запустится мастер установки принтера, укажите модель и установите драйвер. В общем-то, достаточно простая процедура…
Мастер установки принтера
*
На этом сегодня всё.
Удачи!
👋
Первая публикация: 09.02.2017
Корректировка: 10.09.2022


Полезный софт:
-
- Видео-Монтаж
Отличное ПО для создания своих первых видеороликов (все действия идут по шагам!).
Видео сделает даже новичок!
-
- Ускоритель компьютера
Программа для очистки Windows от «мусора» (удаляет временные файлы, ускоряет систему, оптимизирует реестр).
Содержание
- 1 Решение проблем с драйвером принтера
- 2 Где на виндовс 10 находится папка с установленными драйверами видеокарты, принтера, звука, мыши …
- 3 Как установить несовместимые драйверы в Windows 10

• в открывшемся окне перейти на вкладку «Драйвер», где нажать кнопку «Сведения»;
• откроется еще одно окно, в котором и будет отображена необходимая информация (список файлов драйвера).
Важно. Если Вы планируете использовать файлы драйвера для установки устройства на другом компьютере, кроме самих файлов, полученных изложенным выше способом, понадобится еще и файл сведений для установки. Найти его можно в папке C:Windowsinf. По умолчанию, указанная папка скрыта. Чтобы ее увидеть, на компьютере необходимо включить отображение скрытых файлов и папок. Как это сделать см. здесь. Файл сведений для установки имеет расширение.inf. Его название можно определить следующим способом: • открыть диспетчер устройств; • в списке оборудования найти нужное устройство, щелкнуть по нему правой кнопкой мышки и в появившемся меню выбрать «Свойства». • в открывшемся окне перейти на вкладку «Сведения». В расположенном там выпадающем списке выбрать пункт «Имя INF». После этого название файла отобразится в поле «Значение».
Однако, более надежным и простым способом переноса драйвера на другой компьютер является использование специальных программ. Неплохим вариантом является программа Driver Genius. • Driver Genius:
⇒ Подробнее о программе | скачать >>>
Программа автоматически скопирует в выбранное пользователем место установленные на компьютере драйверы (все или выборочно). Нужно скачать, установить и запустить Driver Genius (см. ссылку выше), в ее окне щелкнуть мышкой по пункту «Driver Backup» и дальше отвечать на вопросы программы до окончания процесса копирования.
Вопрос от пользователя
Здравствуйте.
У меня относительно старый принтер и новый ПК. Драйвера Windows 7 почему-то автоматически для принтера не подобрала. Я нашел их (с трудом) сам в интернете, скачал, но они представляют из себя обычную папку с файлами. Как мне их установить, если exe-файла нет…
Всем доброго!
По принтерам и сканерам всегда много вопросов… Вообще, современная Windows 10 всё чаще находит и устанавливает драйвера автоматически, и избавляет вас от этой проблемы. Но к сожалению, даже она решает вопрос не всегда (поэтому рекомендовать обновиться до Windows 10 — не буду).
В этой статье я рассмотрю несколько вопросов: как найти драйвер для принтера, как удалить старый драйвер (если он есть. Просто в некоторых случаях он мешает обновлению), и, соответственно, как установить новый драйвер, если нет исполняемого файла.
И так, притупим…
Решение проблем с драйвером принтера
Как и где найти, и обновить драйвер
Вариант №1
Самый простой и очевидный способ обновления драйвера — это использовать диск с драйверами, который шел в комплекте к вашему принтеру. Все, что нужно — это вставить его в привод CD/DVD дисков, и следовать указаниям мастера (обычно нажимать далее/далее/далее…).
Но чаще всего (говорю из опыта) случается несколько проблем:
- либо диска уже нет (потерялся за давностью времени);
- либо диск есть, но нет CD/DVD привода, для его чтения (что уже не редкость на новых ПК, ноутбуках).
Диск Epson с драйверами для принтера
Вариант №2
Есть десятки и сотни специальных программ для обновления драйверов на ПК. С помощью них можно найти драйвера для любого оборудования на компьютере (не только для принтера)!
Есть среди программ как те, которым нужно интернет-подключение, так и те, которые могут работать автономно. В общем-то, у меня на блоге этому посвящено несколько статей, рекомендую ознакомиться (ссылки ниже) …
Программы для работы с драйверами (обновление, бэкап, удаление и пр.) — https://ocomp.info/update-drivers.html
Программы для обновления драйверов (на русском, совместимы с Windows 10) — https://ocomp.info/obnovlenie-drayverov-v-windows-10-obzor-5-luchshih-programm-na-russkom.html
Вариант №3
Зная модель и марку принтера — можно легко найти драйвер на официальном сайте производителя устройства (если, конечно, у вас ни «no name» китайский производитель). Самый простой способ узнать модель принтера — осмотреть корпус устройства. На нем наверняка есть либо наклейки, либо надписи. Чаще всего, они находятся с лицевой стороны (как на примере ниже).
Марка и модель принтера: Xerox Phaser 3155
Так же узнать информацию о принтере и помочь найти драйвер — могут спец. утилиты для просмотра характеристик ПК. Одна из таких — это, например, Aida 64. Чтобы посмотреть все принтеры, подключенные к ПК, простой откройте раздел «Устройства/принтеры» (как на скрине ниже. Ссылку на программу — см. чуть ниже).
AIDA 64 — информация о принтере
∞
Утилиты для просмотра характеристик ПК (в том числе и AIDA 64) — https://ocomp.info/harakteristiki-kompyutera.html
∞
Далее, узнав марку и модель устройства, просто зайдите на оф. сайт устройства, откройте раздел «Поддержка» и скачайте драйвер. Ниже приведу несколько ссылок на оф. сайты популярных марок принтеров:
- Epson — http://www.epson.ru/support/
- HP — http://www8.hp.com/ru/ru/products/home-office-printers/by-use.html
- Canon — http://www.canon.ru/printers/
- Samsung — http://www.samsung.com/ru/support/downloadcenter/
- Xerox — http://www.xerox.ru/support_and_drivers/docs-and-drivers/
Вариант №4
Так же обновить драйвер принтера можно через диспетчер устройств. Чтобы в него войти, нужно:
- нажать сочетание клавиш Win+R;
- далее ввести команду devmgmt.msc и нажать Enter.
Как открыть диспетчер устройств
В диспетчере устройств найдите свой принтер: откройте вкладки другие устройства, очереди печати. Далее щелкните по неизвестному устройству (на котором горит восклицательный знак), и нажмите «обновить драйверы», как на скрине ниже.
Обновление драйвера
Далее выберите автоматическую установку.
Автоматический поиск
Windows начнет поиск программного обеспечения в сети — если оно будет найдено, то все пройдет автоматически, и более комментировать здесь нечего…
Установка драйвера
∞
Если у вас не устанавливаются драйвера, происходит сбой системы, ошибка INF-файла — ознакомьтесь вот с этой статьей: https://ocomp.info/ne-ustanavlivayutsya-drayvera-pri-podklyuchenii-ustroystva-k-pk-oshibka-inf-fayla.html
∞
Вариант №5
Если подключенного принтера нет во вкладках «Другие устройства» и «Очередь печати», нужно сделать следующее:
- выключить и включить принтер;
- далее нажмите кнопку в диспетчере устройств — «Обновить конфигурацию оборудования».
Если нет принтера
Далее начнется поиск устройств Plug and Play (подключи и используй).
Идет поиск устройств Plug and Play
Если ПК увидел принтер — Windows запустит поиск и установку драйвера…
Установка драйвера
Как удалить старый драйвер
Старый драйвер может понадобиться удалить в случаях, когда:
- новый драйвер не устанавливается, выдавая всевозможные ошибки;
- вы просто хотите отключить оборудование, чтобы оно не работало (прим.: не самый лучший способ);
- хотите заменить драйвер, который нашла Windows, на драйвер от какого-нибудь «умельца»…
Вообще, у меня на блоге уже есть статья, посвященная теме удаления драйверов. Драйвер для принтера удаляется аналогично! Ниже привожу ссылку…
∞
Как удалить драйвер любого устройства (3 способа!) — https://ocomp.info/kak-udalit-drayvera.html
∞
Как установить драйвер, если нет исполняемого файла
Вообще, это вопрос из прошлого. Раньше большинство драйверов приходилось устанавливать в ручную (что называется, от А до Я). Это сейчас — все что требуется от пользователя, это нажать 1-2 кнопки мышки…
Чаще всего, такие комплекты драйверов, представляющие архив, в котором лежат несколько файлов, идут для старых принтеров. Ниже рассмотрю самый обычный способ установки такого драйвера в современную ОС Windows 7, 8.1, 10.
И так, установка драйвера, без исполняемого файла.
Сначала открываете диспетчер устройств. Далее щелкаете правой кнопкой мышки по неизвестному устройству (то бишь, принтеру) и жмете кнопку «Обновить драйверы…».
Обновление драйвера для неизвестного устройства
Затем жмете кнопку «Выполнить поиск драйверов на этом компьютере».
Установка драйвера с этого ПК
Следующий шаг — указать папку, в которой лежат файлы драйверов (если у вас архив ZIP, RAR — его необходимо предварительно извлечь).
Указываем папку в которой лежат драйвера
Следующий шаг — укажите, что устанавливаете устройство принтер.
Принтеры
Ну и последний шаг — запустится мастер установки принтера, укажите модель и установите драйвер. В общем-то, достаточно простая процедура…
Мастер установки принтера
∞
На этом всё. Удачи!

Другие записи:
- Как создать надёжный пароль (или самые нелепые пароли, которые взламывают)
- Как вести мониторинг температуры процессора, видеокарты, диска в режиме реального времени (т.е. …
- Зависает Windows 10: что делать?
- Как включить гибернацию в Windows (на моем ноутбуке в меню ПУСК у меня нет такого пункта)
- Как узнать где воевал мой дед в ВОВ, какие награды у него были?
- Skype — устройство не найдено: камера, микрофон, динамики
- Горячие клавиши для входа в меню BIOS, Boot Menu, восстановления из скрытого раздела
- Как узнать какая у меня ОС Windows: разрядность, версия, сборка
Драйверы — это всего лишь программное обеспечение, необходимое для правильной работы компьютера. Без этого наш компьютер не смог бы определить устройство и его работу.
Также важно иметь последние версии. Почему? Устаревшие могут содержать ошибки, не поддерживать новые функции или просто работать менее оптимально и эффективно.
Вот почему я покажу вам, как легко проверять обновления драйверов на Windows 10 и узнать, где они находятся.
Где на виндовс 10 находится папка с установленными драйверами видеокарты, принтера, звука, мыши …
Поскольку установленных драйверов на виндовс 10 много — видеокарты, принтера, звука traktor, мыши, …, чтобы узнать, где они находятся вам нужно запустить диспетчер устройств.
Теперь выбираем «Драйвер» и кликаем на «Сведения». В новом окне появится список файлов драйвера и путь к ним.
Как установить несовместимые драйверы в Windows 10
Windows 10, несмотря на постоянную поддержку Microsoft, по-прежнему имеет много недостатков и проблем.
Одна из больших проблем с этим большим обновлением системы – отсутствие для нее драйверов, так как многие из нас купили свои ноутбуки или компьютеры, когда виндовс 10 и в помине не было.
В этом руководстве вы узнаете, как установить несовместимые драйверы в Windows 10, которые не были адаптированы к последнему обновлению системы.
Некоторые производители ноутбуков и компьютеров сделали специальные заявления, в которых они предупреждают своих клиентов перед установкой Windows 10 — система несовместима. Например, такая проблема возникает со старыми принтерами.
Что делать в ситуации, когда на борту установлена Windows 10, мы хотим ее использовать, и она не работает с драйверами, установленными на компьютере?
Вначале мы должны просмотреть список плохих или не взаимодействующих с Windows 10.
Для этого откройте панель управления и перейдите в раздел «Оборудование и звук». Здесь перейдите на вкладку «Диспетчер устройств».
Затем просматриваем список установленных и проверяем, есть ли у кого-либо из них информация об отсутствии или о неисправности.
Мы делаем это, щелкая правой кнопкой мыши на драйвере и выбирая «Свойства» из списка. Помимо проверки работы можем обновить его в свойствах.
Только, если обновление не помогает, попробуйте другое решение. Пожалуйста, обратите внимание заранее, что это не 100% успешный метод. Это может работать, но нет уверенности.
В любом случае, если у нас возникают проблемы с работой, скачиваем самую последнюю версию для компьютера с веб-сайта производителя.
Затем перейдите к месту, где они были загружены. Щелкните правой кнопкой мыши файл и выберите параметр «Исправить проблемы совместимости» в контекстном меню.
Теперь будет запущено окно установки, в котором вам нужно выбрать следующие параметры. На первом экране выберите опцию «Диагностика программы».
Затем «Программа работала в более старых версиях Windows, но теперь ее нельзя установить или запустить».
На следующем экране выберите версию системы. Здесь вам необходимо использовать информацию производителя.
Наконец, нажмите кнопку проверки, чтобы проверить, помогут ли измененные настройки в правильной работе контроллера.
Windows может попросить вас установить драйвер, с чем вы должны согласиться. Если все пройдет хорошо, то он будет успешно установлен в режиме совместимости.
Это позволит нам использовать устройство, которое не было адаптировано к Windows 10. Дайте мне знать в комментариях, работал ли описанный выше метод в вашем случае. Успехов.
Используемые источники:
- https://www.chaynikam.info/gde-fayli-drayverov.html
- https://ocomp.info/kak-ustanovit-i-obnovit-drayver-na-printer.html
- https://vsesam.org/gde-naxodyatsya-ustanovlennye-drajvera-na-vindovs-10/

В этой инструкции для начинающих подробно о том, где хранятся драйверы Windows 10, можно ли удалить файлы драйверов оттуда и дополнительная информация, которая может быть полезной.
Место хранения драйверов
Файлы установленных драйверов (.inf, .sys и другие), причем не только активных в настоящий момент времени, но и готовых к установке находятся в различных папках Windows 10:
- C:WindowsSystem32drivers — здесь активные файлы .sys, но без файлов информации для установки .inf.
- C:WindowsSystem32DriverStoreFileRepository — наборы входящих в состав системы драйверов и устанавливаемых вами, готовых к повторной установке, включают полный набор файлов.
- C:WindowsINF — файлы .INF для активных драйверов устройств и важных системных драйверов.
- В некоторых случаях — в папке DRVSTORE в System32.
Если говорить о папке FileRepository, она может занимать многие гигабайты на диске: всё зависит от установленных драйверов и количества устройств, для которых они устанавливались, частоты обновлений (предыдущие версии драйвера также могут храниться).
Самый простой способ перейти в папку, где хранятся драйверы — запустить проводник, скопировать и вставить полный путь к папке в адресную строку проводника и нажать Enter, папка сразу откроется.
Дополнительная информация
А теперь ответы на некоторые вопросы, связанные с папками драйверов и файлами, в них хранящимися:
- Можно ли удалить драйверы из этих папок? — удалять вручную из папки нежелательно, есть риск проблем с работой устройств как уже установленных, так и подключаемых в дальнейшем.
- Но существует возможность очистить папку DriverStoreFileRepository от старых драйверов для экономии места на диске.
- При желании вы можете создать резервную копию драйверов в удобном расположении, при этом копировать вручную отдельные файлы не потребуется.
- Путь к используемому конкретным устройством файлу драйвера можно получить в диспетчере устройств, открыв свойства устройства, а затем нажав кнопку «Сведения» на вкладке «Драйвер». При этом будут отображены пути к файлам драйвера .sys в C:WindowsSystem32drivers, но не к файлам установки .INF (в будущих обновлениях диспетчера устройств Windows 10 в меню «Вид» появится пункт «По драйверу», сортирующий устройства по .INF драйверу установки).
Система Windows 10 хранит большое количества необходимых драйверов для таких устройств как принтера, звуковые карты, сетевые адаптеры и т.п, чтобы не было проблем при подключении нового устройства. Также, Windows 10 хранит сторонние драйвера, которые вы уже установили вручную.
По разным причинам может понадобиться взять драйвер на одном ПК и перенести его на другой. Это актуально для админов, где в офисе много компьютеров и с ними всегда проблемы, особенно с принтерами. Для этого нужно знать расположение папки с драйверами в Windows 10.
Где находится папка с драйверами в Windows 10?
Расположение папки с драйверами в Windows 10 находится по пути C:WindowsSystem32DriverStore. В самой папке FileRepository и хранятся все драйвера Windows 10. Сама папка DriverStore отвечает за то, чтобы драйвера сохранялись, обновлялись и перезаписывались в самой папке FileRepository.
Важно: Microsoft хочет внести изменения в политику сторонних драйверов в будущих версиях Windows 10. Это означает то, что сторонние драйвера будут хранится в другом месте, отдельной папке. Пока не ясно точно в каком, но в инсайдерских версиях это путь C:WindowsOEMDRIVERS. До версии 20H2 Windows 10, драйвера хранятся в папке FileRepository.
Смотрите еще:
- Что за папка FileRepository в DriverStore, можно ли удалить?
- Как Сделать Резервную Копию Драйверов Windows 10
- Проверка плохих драйверов с Windows Driver Verifier
- Как обновить драйвер видеокарты Nvidia, AMD, Intel в Windows 10
- Как скачать драйвера для Windows 10
[ Telegram | Поддержать ]

При установке или обновлении драйвера устройства вы могли задаться вопросом, где Windows 10 хранит все эти драйверы. В этом руководстве мы узнаем, где расположены драйверы в операционной системе Windows 10 и можно ли их удалять вручную.
Расположение драйверов в Windows 10
Windows 10 включает сотни общих драйверов для наиболее распространенных устройств, таких как звуковые карты, видеокарты и принтеры. Иногда вам может потребоваться установить сторонний драйвер или драйвер OEM для устройства, чтобы разблокировать все его функции.
Windows 10 хранит все встроенные и сторонние драйверы устройств в защищенной системной папке DriverStore, расположенной в папке System32. В папке находятся все драйверы, входящие в состав Windows 10, а также сторонние драйверы, которые вы, возможно, уже установили.
Путь к папке DriverStore в Windows 10:
C:WindowsSystem32DriverStore
В указанном выше пути «C» — это буква диска, на котором установлена Windows 10.
Папка DriverStore — это основная папка. Однако вы не найдете там драйверов. Открыв папку DriverStore, вы можете обнаружить такие папки, как en-US, FileRepository, ru-RU и Temp. Папка FileRepository фактически содержит все драйверы устройств.
При этом Microsoft может сохранять сторонние драйверы устройств вне каталога System32 в будущих версиях Windows 10. Например, начиная с Windows 10 версии 20H1, WindowsSystem32DriverStore — это расположение драйверов.
Откройте папку DriverStore в Windows 10
Хотя вы можете вручную перейти к папке DriverStore с помощью проводника, существует гораздо более простой способ быстро открыть папку DriverStore. Все, что вам нужно сделать, это скопировать и вставить следующий путь в поле команды «Выполнить» (используйте Windows + R, чтобы открыть «Выполнить») и нажать клавишу Enter.
C:WindowsSystem32DriverStore
Если Windows 10 установлена на другом диске, не на диске «C» по умолчанию, замените букву в указанном выше пути на соответствующую.
Безопасно ли удалять драйверы из папки DriverStore?
Никогда не удаляйте вручную драйверы устройств из папки DriverStore, так как это может помешать вам переустановить драйверы при необходимости. Если вы хотите удалить старые драйверы, чтобы сэкономить место, используйте встроенный инструмент очистки диска, который предлагает возможность удалить старые драйверы.
Также стоит отметить, если вы всё-таки решили вручную удалить драйверы из папки DriverStore, тогда рекомендуем перед удалением создать резервную копию драйверов или просто скопировать всю папку DriverStore в безопасное место.
Поделиться
Если принтер не отвечает, может потребоваться удалить его и переустановить, чтобы Windows скачать и установить соответствующие драйверы.
Убедитесь, что принтер включен и подключен к компьютеру.
Откройте пуск > Параметры > Bluetooth & > принтеров & сканеры. Выберите имя принтера и нажмите кнопку » Удалить».
Чтобы переустановить принтер , выберите «Добавить устройство», а затем выберите имя принтера, который вы хотите добавить. Если Windows не найдет новый драйвер автоматически после добавления принтера, скачайте его на веб-сайте производителя устройства и следуйте инструкциям по установке.
Если принтер не отвечает, может потребоваться удалить его и переустановить, чтобы Windows скачать и установить соответствующие драйверы.
Убедитесь, что принтер включен и подключен к компьютеру.
Откройте пуск > Параметры > устройства > принтеры & сканеры. Выберите имя принтера и нажмите Удалить устройство.
Для переустановки принтера выберите Добавить принтер или сканер, а затем выберите имя принтера, который вы хотите добавить. Если Windows не найдет новый драйвер автоматически после добавления принтера, скачайте его на веб-сайте производителя устройства и следуйте инструкциям по установке.
Download PC Repair Tool to quickly find & fix Windows errors automatically
All of us use different types of peripherals with our computers. A hardware device that we connect to a computer externally is referred to as a peripheral, like a keyboard, mouse, printer, etc. When you connect a peripheral to your computer for the first time, Windows takes some time to install the drivers compatible with that device. And, you might have also wondered where Windows saves or stores those device drivers. In this article, we will discuss the same. It doesn’t matter if you are using Windows 11, Windows 10, or other versions of Windows OS, the paths to store or save device drivers remain the same.
What is a device driver?
A Device driver (or driver) is software that helps an operating system communicate with connected devices. In other words, device drivers are a set of files that are needed to operate or control hardware devices. Without a device driver, Windows OS is unable to recognize the type of device connected to it, and then you won’t be able to use that particular device. This is the reason why sometimes external devices do not work due to the corrupt, wrong, or missing drivers.
The data that we have on Windows 11, Windows 10or other versions of Windows OS is stored in some specific location/folder on the hard drive. The same goes for device drivers. When Windows detects new devices, it finds and installs the compatible drivers for those devices, and stores their data in different folders. These folders are:
- Drivers
- DriverStore.
You can access these folders using the following path:
C:WindowsSystem32
While the drivers folder contains SYS (*.sys) files of installed drivers, the DriverStore folder includes a FileRepository sub-folder that contains INF (*.inf) files of those drivers.
- SYS files: SYS are system files of drivers required by Windows OS and these are commonly used to store drivers.
- INF files: On the other hand, an INF file is a text file that contains all the information that is required by Windows to install a device driver. This information file includes the name and the location of a particular driver, the version number of the driver, registry information, etc. That’s why the INF file is crucial for device installation. After opening the FileRepository folder, you will see the list of all drivers (in separate folders) installed on your system. The driver files that this folder contains are in INF format.
Before installing a driver, Windows copies the driver package to the DriverStore folder. This package contains the INF files and other files referred by the INF files. Some users download the device drivers from any website or untrusted sources. Downloading the drivers from untrusted sites can be a security threat because such files may contain a virus or malware. Hence, to protect users’ computers from such attacks, Windows verifies the integrity of the driver package by verifying the digital signatures before copying the driver package to the DriverStore folder.
TIP:
- Find out where to download drivers for Windows.
- How to install Drivers in Windows 11
So, now you know where Windows stores device drivers, you can simply access that path and then manually copy driver folders to backup or export them. If you want, you can also use PowerShell to export and backup device drivers. Apart from that, you can also take the help of the DISM tool to export drivers or backup them using other ways.
Where do I find device drivers?
WIndows stores device drivers physically on your hard drive. You will find all your third-party drivers in the DriverStore folder in the INF file format. We have also covered above in this post how you can open the DeviceStore folder.
Read: How to manually install a Driver using a .INF File.
Why do devices need device drivers?
A driver is a connecting link between the Windows operating system and the external devices. Drivers help the Windows OS know which device is connected. If a driver is not installed correctly or gets corrupted, you will not be able to use that device.
Where is the Driver tab in Device Manager?
The Driver tab in the Device Manager is helpful to update, rollback, disable and uninstall a device driver. You can use the following steps to open the Driver tab for a particular device:
- Press Win+R keys to launch the Run command box
- Type devmgmt.msc in the text field
- Press the OK button. This will launch the Device Manager
- In the Device Manager, select the driver which you want to update, uninstall, or rollback
- Right-click on the selected driver
- Select Properties option.
- In the Properties window, switch to the Driver tab.
That’s it.
Read:
Anand Khanse is the Admin of TheWindowsClub.com, a 10-year Microsoft MVP (2006-16) & a Windows Insider MVP (2016-2022). Please read the entire post & the comments first, create a System Restore Point before making any changes to your system & be careful about any 3rd-party offers while installing freeware.
Download PC Repair Tool to quickly find & fix Windows errors automatically
All of us use different types of peripherals with our computers. A hardware device that we connect to a computer externally is referred to as a peripheral, like a keyboard, mouse, printer, etc. When you connect a peripheral to your computer for the first time, Windows takes some time to install the drivers compatible with that device. And, you might have also wondered where Windows saves or stores those device drivers. In this article, we will discuss the same. It doesn’t matter if you are using Windows 11, Windows 10, or other versions of Windows OS, the paths to store or save device drivers remain the same.
What is a device driver?
A Device driver (or driver) is software that helps an operating system communicate with connected devices. In other words, device drivers are a set of files that are needed to operate or control hardware devices. Without a device driver, Windows OS is unable to recognize the type of device connected to it, and then you won’t be able to use that particular device. This is the reason why sometimes external devices do not work due to the corrupt, wrong, or missing drivers.
The data that we have on Windows 11, Windows 10or other versions of Windows OS is stored in some specific location/folder on the hard drive. The same goes for device drivers. When Windows detects new devices, it finds and installs the compatible drivers for those devices, and stores their data in different folders. These folders are:
- Drivers
- DriverStore.
You can access these folders using the following path:
C:WindowsSystem32
While the drivers folder contains SYS (*.sys) files of installed drivers, the DriverStore folder includes a FileRepository sub-folder that contains INF (*.inf) files of those drivers.
- SYS files: SYS are system files of drivers required by Windows OS and these are commonly used to store drivers.
- INF files: On the other hand, an INF file is a text file that contains all the information that is required by Windows to install a device driver. This information file includes the name and the location of a particular driver, the version number of the driver, registry information, etc. That’s why the INF file is crucial for device installation. After opening the FileRepository folder, you will see the list of all drivers (in separate folders) installed on your system. The driver files that this folder contains are in INF format.
Before installing a driver, Windows copies the driver package to the DriverStore folder. This package contains the INF files and other files referred by the INF files. Some users download the device drivers from any website or untrusted sources. Downloading the drivers from untrusted sites can be a security threat because such files may contain a virus or malware. Hence, to protect users’ computers from such attacks, Windows verifies the integrity of the driver package by verifying the digital signatures before copying the driver package to the DriverStore folder.
TIP:
- Find out where to download drivers for Windows.
- How to install Drivers in Windows 11
So, now you know where Windows stores device drivers, you can simply access that path and then manually copy driver folders to backup or export them. If you want, you can also use PowerShell to export and backup device drivers. Apart from that, you can also take the help of the DISM tool to export drivers or backup them using other ways.
Where do I find device drivers?
WIndows stores device drivers physically on your hard drive. You will find all your third-party drivers in the DriverStore folder in the INF file format. We have also covered above in this post how you can open the DeviceStore folder.
Read: How to manually install a Driver using a .INF File.
Why do devices need device drivers?
A driver is a connecting link between the Windows operating system and the external devices. Drivers help the Windows OS know which device is connected. If a driver is not installed correctly or gets corrupted, you will not be able to use that device.
Where is the Driver tab in Device Manager?
The Driver tab in the Device Manager is helpful to update, rollback, disable and uninstall a device driver. You can use the following steps to open the Driver tab for a particular device:
- Press Win+R keys to launch the Run command box
- Type devmgmt.msc in the text field
- Press the OK button. This will launch the Device Manager
- In the Device Manager, select the driver which you want to update, uninstall, or rollback
- Right-click on the selected driver
- Select Properties option.
- In the Properties window, switch to the Driver tab.
That’s it.
Read:
Anand Khanse is the Admin of TheWindowsClub.com, a 10-year Microsoft MVP (2006-16) & a Windows Insider MVP (2016-2022). Please read the entire post & the comments first, create a System Restore Point before making any changes to your system & be careful about any 3rd-party offers while installing freeware.