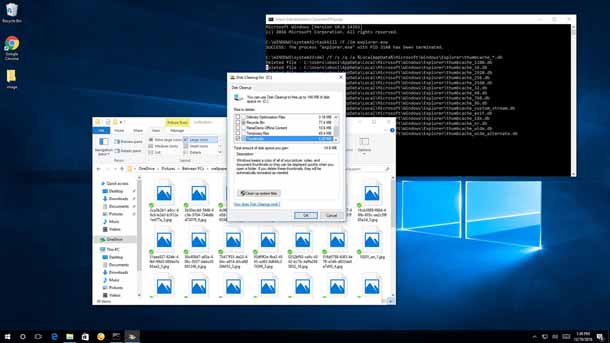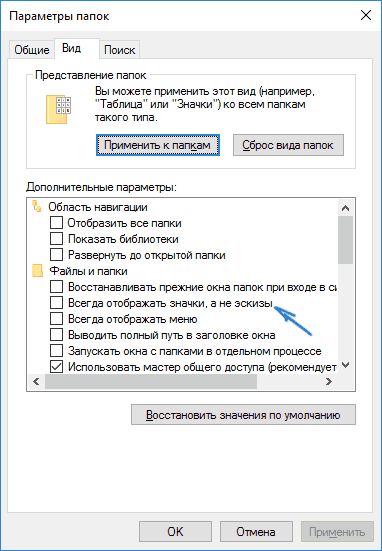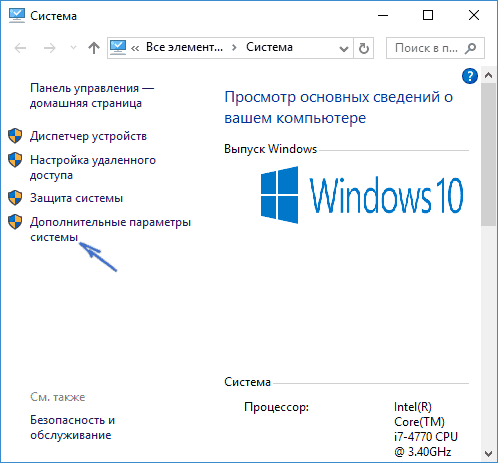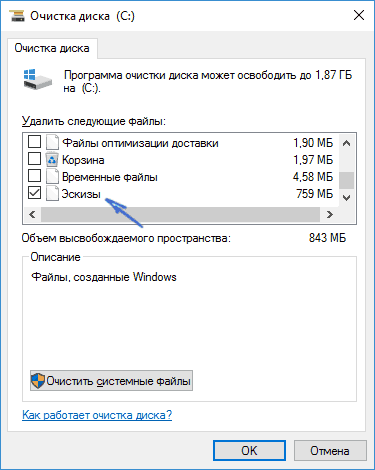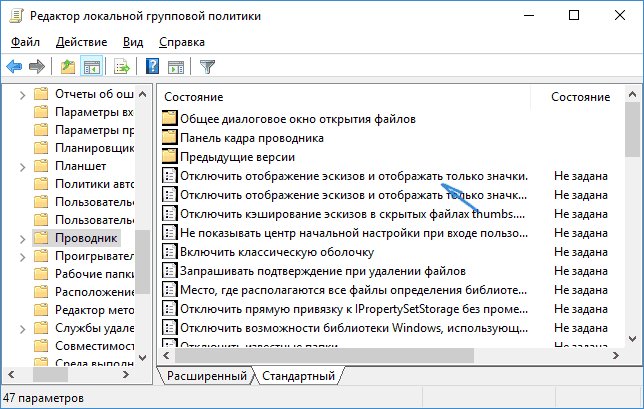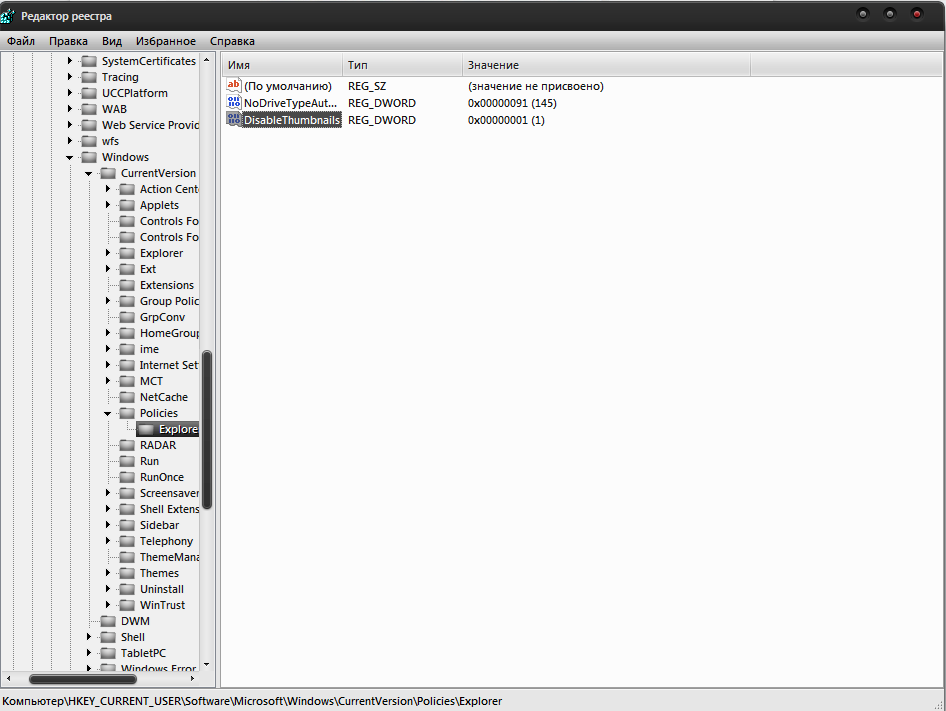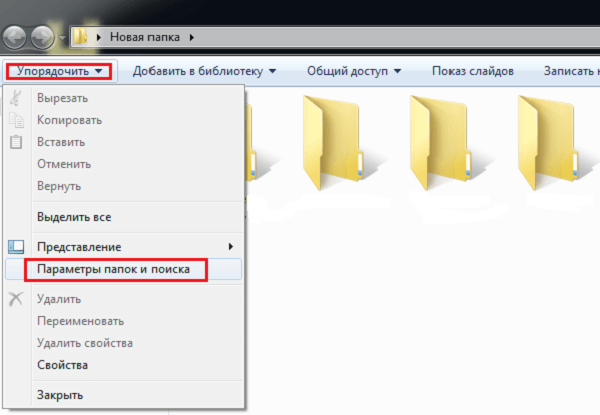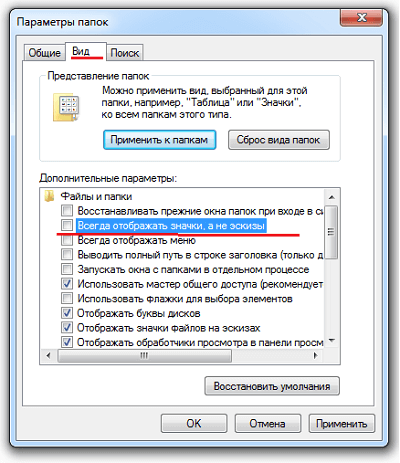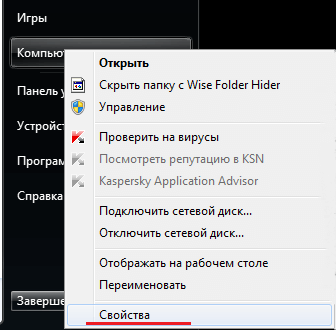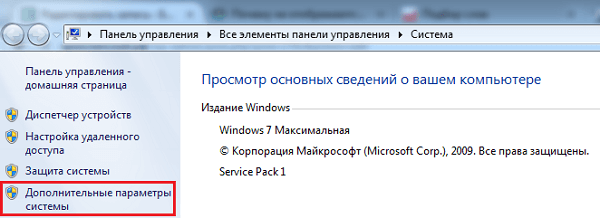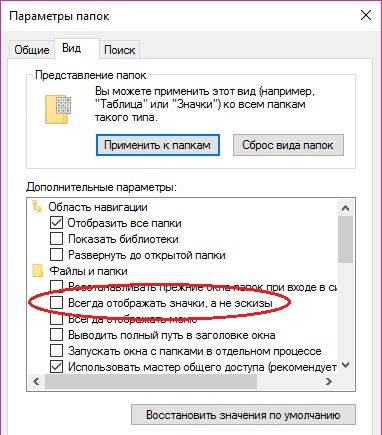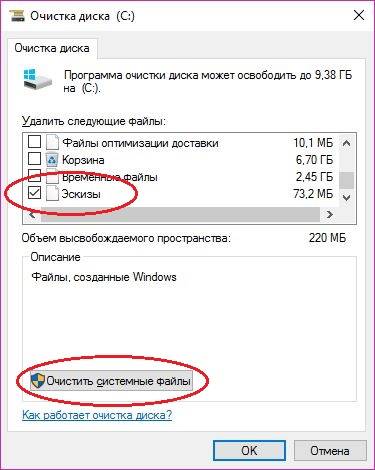Содержание
- Кэш эскизов Windows 10
- Где в Windows 10 хранятся изображения Windows: интересное (Windows spotlight)
- Где хранятся изображения Windows: интересное (Windows spotlight)
- Что такое кэш миниатюр Windows, и зачем его удалять?
- Кэш миниатюр: что в нём хорошего и что плохого?
- Кэш миниатюр: чистим, удаляем, запрещаем
- Кэш миниатюр: замеченные проблемы
- Как очистить кэш эскизов в Windows 10?
- Что значит кэш эскизов?
- Как удалить и сбросить кэш эскизов в Windows 10
- Способ 1: Очистка диска
- Способ 2: Командная строка
- Способ 3: Bat файл
- Как восстановить эскизы в Windows 10 за 6 быстрых шагов
- ИСПРАВЛЕНИЕ: Восстановление миниатюр в Windows 10
- 1. Используйте очистку диска
- 2. Использование командной строки с повышенными правами
- 3. Проверьте настройки папки
- 4. Используйте команду «Выполнить»
- 5.Используйте панель управления
- 6. Сброс и восстановление кэша миниатюр
Кэш эскизов Windows 10
Кэш эскизов Windows 10 находится в специальной папке которую можно найти в проводнике по адресу Локальный диск C:ПользователиИмя пользователяAppDataLocalMicrosoftWindowsExplorer. В этой папке где хранится кэш на компьютере все файлы с расширением db являются кэш эскизов. Используя кэш эскизов система Windows 10 будет быстрей открывать картинки. По умолчанию кэш эскизов в Windows 10 удаляется каждый раз после перезагрузки или выключения компьютера. Однако в Windows 10 эту функцию можно отключить с помощью Редактора реестра который запускается командой regedit.

В левой части окна Редактора реестра раскройте ветвь КомпьютерHKEY_LOCAL_MACHINESOFTWAREMicrosoftWindowsCurrentVersionExplorerVolumeCachesThumbnail Cache. В правой части найдите параметр Autorun и измените его значение на 0.
Если у вас 64 битная операционная система, то вам нужно будет раскрыть ещё одну ветвь КомпьютерHKEY_LOCAL_MACHINESOFTWAREWOW6432NodeMicrosoftWindowsCurrentVersionExplorerVolumeCachesThumbnail Cache. Также в правой части найдите параметр Autorun и измените его значение на 0. Закройте все окна, а затем перезагрузите компьютер. После этих действий у вас в Windows 10 не будет удаляться кэш эскизов. Однако чем больше рисунков вы просмотрите на компьютере тем больше места будет занимать кэш эскизов на жёстком диске.
Источник
Где в Windows 10 хранятся изображения Windows: интересное (Windows spotlight)
Прочитав данную статью вы узнаете где в Windows 10 хранятся изображения Windows: интересное (Windows spotlight), а также при необходимости сможете сохранить картинки с экрана блокировки.
В операционной системе Windows 10 существует интересная функция Windows: интересное (Windows spotlight), которая автоматически загружает и устанавливает различные фоновые изображения на экране блокировки.
Где хранятся изображения Windows: интересное (Windows spotlight)
Для того чтобы перейти в папку, где хранятся изображения «Windows: интересное» (Windows spotlight), нужно открыть Проводник Windows и включить отображение скрытых элементов на вкладке Вид.
Далее откройте диск, на котором у вас установлена операционная система. Обычно это диск С.
Затем перейдите по следующему пути:
Также, чтобы перейти в папку Assets, скопируйте и вставьте в адресную строку проводника или в диалоговое окно Выполнить следующий путь и нажмите клавишу Enter ↵
После того как перешли в папку Assets, вы увидите некоторое количество файлов имеющие буквенно-цифровые имена без расширения, даже если у вас в системе включено отображение расширений имен файлов.
Некоторые из них и есть изображения «Windows: интересное» (Windows spotlight), которые загружаются с серверов майкрософт, но большинство из них не является фоновыми изображениями экрана блокировки.
Скопируйте файлы в любое удобное для вас место, например в Новую папку на рабочем столе и переименуйте любой файл например в 1.jpg
Во избежании возникновения различных проблем, настоятельно рекомендуется скопировать все файлы из папки Assets в другую папку и в ней производить все дальнейшие действия с файлами.
После того как вы переименовали файл, можно открыть его в средстве просмотра фотографий Windows или в универсальном приложении Фотографии, или в любом графическом редакторе.
Таким образом Вы можете переименовать и другие файлы, ориентируясь прежде всего на большой размер файлов.
Теперь Вы можете не только посмотреть картинки с экрана блокировки в Windows 10, но так же сохранить их для себя.
Также существует гораздо более простой способ сохранить изображения с экрана блокировки, об этом Вы можете прочитать в статье ➯ Как извлечь изображения Windows: интересное (Windows: spotlight) в Windows 10
Источник
Что такое кэш миниатюр Windows, и зачем его удалять?
В операционной системе Windows кэш миниатюр используется как хранилище миниатюр рисунков для внутреннего/системного проводника. Это значительно ускоряет отображение каждого из рисунков/изображений, так как системе нет необходимости пересчитывать свойства рисунка всякий раз, когда пользователь хочет на него взглянуть. Таким образом Windows работает с изображениями практически любого формата: от фотографий (jpeg) до гифок (gif) и видео (avi). Если вы храните в компьютере большое количество таких, вы даже и не подозреваете, как здорово кэш миниатюр экономит системные возможности Windows, ограждая процессор и RAM от постоянных вычислений и перезаписей на диски во время просмотра фотографий и видео.
Казалось бы вопрос с необходимостью кэша миниатюр рисунков закрывается. Однако, как и многое в Windows, это не саморегуляторный механизм, попадающий под присмотр системы. Если это кэш, значит он имеет конкретную папку. С момента появления Windows Vista это путь (к скрытой настройками области):
И чем больше изображений вы через систему «пропускаете», тем «богаче» папка становится, разрастаясь со временем до неприличных размеров. Причём кэш будет накапливать в себе эти миниатюры ВНЕ ЗАВИСИМОСТИ от того, вернётесь ли вы к просмотренным файлам или они пропадут из системы раз и навсегда. Кэш будет содержать в себе миниатюры рисунков даже после их удаления (североамериканское ФБР однажды воспользовалось этим фактом для предъявления обвинений некоторым любителям «весёленьких» картинок с участием несовершеннолетних).
Файл миниатюры легко распознаваем: .db (файл базы данных) в расширении файла и часто цифро-сочетание, обозначающее его физический размер. Однако искать системные файлы с помощью системного ЖЕ проводника — есть mauvais ton, и если вы собираетесь взглянуть на накопившиеся в системе эскизы изображений, вам в помощь командная консоль и команды поиска файлов через cmd. Откройте её от имени админа и введите пару команд:
После исполнения команды консоль выдаст все пути, которые в конечном итоге содержат эскизы изображений, в том числе и у сторонних программ:
Кэш миниатюр: что в нём хорошего и что плохого?
ПЛЮСЫ КЭША
МИНУСЫ КЭША
После того, как мы разобрались с понятием и содержимым этого кэша, посмотрим на инструменты с ним работы.
Кэш миниатюр: чистим, удаляем, запрещаем
Отключить кэширование в системах от Windows Vista можно через редактор групповой политики. Быстрой командой
попадаем в редактор и обнаруживаем настройку:
Конфигурация пользователя-Административные шаблоны-Компоненты Windows-Проводник
Если редактор недоступен, для отключения кэширования воспользуйтесь возможностью редактора реестра. Эти настройки находятся по пути:
Значение параметра DisableThumbnailCache уберите в 1. Если таковой не обнаружен, создайте его как двоичный DWORD параметр и, назвав DisableThumbnailCache, присвойте значение 1.
Почистить содержимое системного кэша можно:
Кэш миниатюр: замеченные проблемы
Среди наиболее встречающихся вопросов к хранилищам эскизов можно выделить:
К традиционным ошибкам — традиционный подход решения проблем:
Источник
Как очистить кэш эскизов в Windows 10?
в Windows 7/8/10 12.03.2018 0 2,591 Просмотров
В Windows 10 бывают такие ситуации, когда вы можете увидеть испорченные или искаженные миниатюры для разных файлов, таких как изображения, видео. И для решения этой проблемы вам необходимо удалить и сбросить кеш эскизов. В этой статье вы узнаете 3 способа удаления и сброса кеша эскизов в Windows 10. Иногда Windows 10 отображает испорченные или искажённые миниатюры для разных типов файлов. Предположим, вы получили доступ к папке, где есть список изображений и видео.
Вы выбираете их просмотр в виде миниатюр, таких как маленькие, средние или большие значки. Теперь File Explorer начнёт формировать миниатюры для всех изображений и видеороликов, присутствующих в конкретной открытой папке. Вместо того, чтобы быстро показывать вам миниатюры, вы получаете испорченный внешний вид. Эта проблема возникает, когда повреждается кеш миниатюр.
Что значит кэш эскизов?
Сама Windows 10 хранит копии всех ваших изображений, видео, документов и эскизов папок в кэше, потому что они могут быть быстро воспроизведены в любое время без каких-либо задержек. Чтобы сохранить все эскизы, Windows 10 автоматически устанавливает файл кэш эскизов. Простыми словами, когда вы открываете папки в Windows 10 то они появляются в виде эскизов без каких-либо задержек, а не вручную и не спеша ищите их каждый раз. И когда этот кэш эскизов будет поврежден, вы сталкиваетесь с проблемами с эскизами всех типов файлов.
Как удалить и сбросить кэш эскизов в Windows 10
Мы представляем здесь три различных способа как можно удалить и сбросить кэш эскизов в Windows 10. Читайте все методы и попробуйте то, что подходит вам.
Способ 1: Очистка диска
Нажмите на поле поиска на панели задач, чтобы появилась Кортана.
Введите тип команды cleanmgr в текстовое поле и нажмите кнопку Enter.
На экране появляется небольшой диск. Нажмите раскрывающееся меню и выберите диск, на котором хранится ваша операционная система. Как правило, пользователи сохраняют её на диске «C».
Выберите диск и нажмите кнопку ОК.
Это займет некоторое время, чтобы открыть главное окно Disk Cleanup для диска.
В окне Очистка диска, в разделе Файлы для удаления снимите все опции, кроме миниатюр.
Итак, выберите параметр эскизы и нажмите кнопку ОК.
Опять появится маленькое окно подсказок для выбора диска. Выберите диск и нажмите кнопку ОК кнопка. Через некоторое время, появится очистка диска для выбранного диска. Проверьте только вариант эскиз и нажмите ОК. Появится всплывающее окно с подтверждением. Снова нажмите ОК.
Это позволит удалить кэш эскизов и заставить Windows сбросить его позже автоматически.
Способ 2: Командная строка
Совет: с помощью командной строки удалить и сбросить Кэш эскизов в Windows 10 достаточно длительный процесс. Кэш эскизов спрятан и найти его можно в следующей папке:
C:Users\AppDataLocalMicrosoftWindowsExplorer (замените “user-name” на ваше фактическое имя пользователя в Windows 10)
Как уже упоминалось выше, кэш эскизов скрыт и чтобы попасть в указанное выше место вам нужно включить скрытые файлы и папки.
Читайте ниже приведённые действия, чтобы удалить и сбросить кэш эскизов при помощи командной строки.
Здесь, с помощью команды перейдите к папке, где хранится кэш эскизов. Для этого введите следующую команду –
cd C:UsersUser-nameAppDataLocalMicrosoftWindowsExplorer (замените “user-name” на ваше имя пользователя в Windows 10)
Пример: cd C:UsersAUM SAI RAMAppDataLocalMicrosoftWindowsExplorer
Теперь, вы должны проверить, попали вы или нет в правильную папку. Для этого введите тип команды в конце папки dir и нажмите Enter.
Пример: cd C:UsersAUM SAI RAMAppDataLocalMicrosoftWindowsExplorer>dir
Вы можете просматривать список миниатюр файла кэша в этой папке.
Прежде чем удалить все миниатюры файлов кэша, необходимо закрыть всё, что включает в себя проводник. Чтобы закрыть файл Explorer используйте следующие шаги –
Щёлкните правой кнопкой мыши по панели задач и выберите Диспетчер задач.
В диспетчере задач щелкните правой кнопкой мыши контекстное меню панели задач.
Перейдите на вкладку детали диспетчера задач.
Найдите exe-файл и выполните щелчок правой кнопкой мыши на нём и нажмите кнопку завершить задачу.
Это позволит удалить всё с рабочего стола и панели задач.
Не забудьте закрыть все программы, которые вы открыли раньше.
Вы не увидите ничего на экране, кроме диспетчера задач и командной строки которую вы открыли в предыдущих шагах.
Теперь закройте окно Диспетчер задач.
Вернитесь к запущенной командной строке и введите del thumbnailcache* (знак звезда после команды указывает на все миниатюры в файле кэша которые должны быть удалены).
Снова воспользуйтесь помощью команды DIR и посмотрите, присутствует в ней любой из эскизов кэш-файла или нет. Если вы видите какие-либо эскизы, то это означает, что какая то программа по-прежнему остается открытой, и поэтому изображение которой кэша не удаляются.
Теперь, совместно нажмите сочетание клавиш Ctrl + Альт + del. Вы можете увидеть несколько перечисленных вариантов.
Нажмите кнопку вариант “Выйти”.
Вернитесь в Windows 10 и посмотрите, эскизы были отремонтированы или нет.
Способ 3: Bat файл
Вы можете быстро удалить и сбросить кэш эскизов в Windows 10 с помощью загружаемого файла Bat.
Нажмите на кнопку скачать ниже и скачайте файл Bat.
После того, как загрузка будет завершена, дважды щелкните на файл, чтобы открыть его и кэш эскизов будет автоматически удален и восстановлен. После запуска этого файла, проводник исчезнет. Перезапустите проводник через диспетчер задач в Windows 10.
Источник
Как восстановить эскизы в Windows 10 за 6 быстрых шагов
Сброс или восстановление миниатюр в Windows 10 – это то, что пользователи обычно делают на своих компьютерах, почти время от времени. Это происходит, если значки и/или миниатюры каким-либо образом повреждены, так что они пустые, или были приняты другими приложениями, или они просто не отображаются так, как должны в обычной ситуации.
В этом случае восстановление миниатюр путем сброса кэша значков может помочь решить проблему. То же самое относится и к кешу миниатюр, который обычно используется для предварительного просмотра изображений, а также для просмотра видео и документов.
В Windows 10 обычно хранится кэш-база данных, в которой хранятся миниатюрные изображения для каждой папки, документа, видео и фотографии в вашей компьютерной системе, которые используются для быстрого предварительного просмотра файла или помогают просмотреть содержимое папки перед ее открытием.
К счастью, есть несколько решений, которые вы можете использовать для восстановления миниатюр в Windows 10, как указано ниже.
ИСПРАВЛЕНИЕ: Восстановление миниатюр в Windows 10
1. Используйте очистку диска
2. Использование командной строки с повышенными правами
Если вы пытаетесь использовать инструмент очистки диска, но он не работает для восстановления миниатюр в Windows 10, попробуйте использовать командные строки из параметра командной строки с повышенными правами. Сделать это:
Введите следующую команду, чтобы удалить все файлы базы данных миниатюр без запроса подтверждения: del/f/s/q/a% LocalAppData% MicrosoftWindowsExplorerthumbcache _ *. Db
Ваши файлы и папки должны иметь возможность предварительного просмотра уменьшенных изображений теперь правильно.
3. Проверьте настройки папки
Если вы все еще не можете восстановить эскизы в Windows 10, возможно, кто-то вмешался в настройки вашей папки. В этом случае сделайте следующее, чтобы исправить это:
Ваши файлы и папки должны иметь возможность предварительного просмотра уменьшенных изображений теперь правильно.
– СВЯЗАННО: исправлено: изображения, миниатюры PDF не обновляются в проводнике Windows 10
4. Используйте команду «Выполнить»
5.Используйте панель управления
6. Сброс и восстановление кэша миниатюр
Для этого начните со сброса, а затем перестройте кэш, как показано ниже:
– СВЯЗАННО: увеличьте размер Icon Cache на ПК, чтобы ускорить работу Windows
Восстановить кеш
Удалось ли вам восстановить миниатюры в Windows 10, используя приведенные выше решения? Дайте нам знать в комментариях ниже.
Источник
Рекомендуем: Как включить или отключить предварительный просмотр миниатюр в Проводнике Windows 10.
Windows 10 может отображать эскизы файлов. Эскизы могут отображать содержимое самого файла, например, с изображениями, либо они идентифицируют файл приложением, которое установлено по умолчанию для его открытия. Они полезны; вам не нужно открывать файл, чтобы увидеть, что в нем содержится, и вы можете определить тип файла, просто посмотрев на него.
По умолчанию Windows 10 функция включена и показывает вам эскизы для всех файлов, но иногда миниатюры исчезают. Это может произойти после установки обновления Windows или если вы изменяли внешний вид Windows 10 с помощью тем или приложений. Попробуйте исправить это прочитав материал ниже.
Включите показ Эскизов (миниатюр)
Возможно, эскизы были отключены в вашей системе Windows 10, и вам нужно только их включить.
- Откройте проводник.
- Перейдите на вкладку «Вид».
- Кликните «Параметры».
- В открывшемся окне снова перейдите на вкладку «Вид»
- Найдите раздел «Файлы и папки».
- Снимите флажок в пункте «Всегда отображать значки, а не эскизы».
- Нажмите кнопку «Применить».
Очистить кэш эскизов в Windows 10
В операционной системе Windows 10, система хранит копии эскизов всех изображений видео файлов и документов для их быстрого отображения. Проводник может отображать небольшие миниатюры для файлов, хранящимся на вашем диске. Для ускорения данного процесса, используется скрытый кэш-файл расположенный в каталоге профиля пользователя.
Благодаря кешу эскизов Проводник повторно использует миниатюры из кэша, показывая их мгновенно. Если кеш эскизов поврежден или стал слишком большим, у Windows 10 могут возникнуть проблемы с созданием эскизов для файлов. Его очистка решит проблему.
К счастью, в Windows 10 есть встроенная возможность очистить кэш миниатюр. После того, как сделаете это. Проводник заново создаст его, и все будет работать должным образом.
- Нажмите сочетание клавиш Win + R на клавиатуре, чтобы открыть диалоговое окно Выполнить.
Введите следующую команду:
cleanmgr
- Выберите ваш системный диск и нажмите кнопку «ОК».
Подождите, пока программа очистки собирает необходимую информацию.
- Найдите в окне очистки диска пункт «Эскизы» установив флажок перед записью:
- Нажмите кнопку «ОК».
Или
- Откройте проводник.
- Введите следующее в адресную строку и нажмите Enter.
%LocalAppData%MicrosoftWindowsExplorer
- Удалите файлы с расширением .db.
- Перезагрузите систему, и эскизы должны начат снова отображаться.
Добавьте поддержку миниатюр
Если миниатюры не отображаются для определенного типа файла, это может быть вызвано двумя причинами. Для файла может не быть задано приложение по умолчанию, или проводник может не поддерживать для него эскизы, как это происходит для PNG.
Чтобы установить приложение по умолчанию для типа файла;
- Откройте приложение «Параметры».
- Перейдите в группу настроек «Приложения».
- Перейдите на вкладку «Приложения по умолчанию».
- Нажмите «Выбор стандартных приложений для типов файлов».
- Прокрутите список расширений файлов и нажмите кнопку с плюсом рядом с типом файла, для которого нет эскиза.
- Выберите приложение, которое должно его открыть.
Изменить вид папки
Эскизы некоторых файлов могут появиться, если вы измените вид папки.
- Откройте проводник и перейдите в папку с файлом (-ами) без эскиза.
- Перейдите на вкладку «Вид».
- В поле «Структура» выберите другой вид, например «Крупные значки» или «Огромные значки».
Вот и все. После этого, Проводник Windows 10 будет отображать эскизы для изображений и видео файлов должным образом. Обратите внимание, что это некоторые способы очистят все ранее кэшированные миниатюры, таким образом они будут формироваться заново.
Вам может быть интересно: Как запретить Windows 10 удалять кеш эскизов изображений.
Как изменить изображение папки в Windows 10
Как отключить предварительный просмотр миниатюр на панели задач Windows 10.

В этой инструкции — способы исправить эту проблему и вернуть показ миниатюр (эскизов) для предварительного просмотра в проводнике Windows 10 вместо иконок файлов или тех самых черных квадратов.
- Включение показа эскизов в настройках
- Сброс кэша эскизов Windows 10
- Дополнительные способы включить показ миниатюр
- Видео инструкция
Примечание: отображение миниатюр не доступно, если в параметрах папки (правый клик в пустом месте внутри папки — Вид) включены «Мелкие значки», отображение в виде списка или таблицы. Также миниатюры могут не отображаться для специфичных форматов изображений, не поддерживаемых самой ОС и для видео, для которого не установлены кодеки в системе (также подобное случается, если установленный вами плеер устанавливает свои иконки на видео файлы).
Включение показа миниатюр (эскизов) вместо значков в настройках
В большинстве случаев, для того чтобы включить отображение картинок вместо иконок в папках, достаточно просто изменить соответствующие настройки в Windows 10 (они присутствуют в двух местах). Сделать это просто. Примечание: если какие-то из указанных ниже опций оказались недоступны или не меняются, обратите внимание на последний раздел этого руководства.
Для начала проверьте, включен ли показ миниатюр в параметрах проводника.
- Откройте проводник, нажмите в меню «Файл» — «Изменить параметры папок и поиска» (также можно зайти через панель управления — параметры проводника).
- На вкладке «Вид» посмотрите, не включен ли пункт «Всегда отображать значки, а не эскизы».
- Если включен, снимите отметку с него и примените настройки.
Также настройки отображения эскизов картинок присутствуют в параметрах быстродействия системы. Добраться до них можно следующим образом.
- Кликните правой кнопкой мыши по кнопке «Пуск» и выберите пункт меню «Система».
- Слева выберите «Дополнительные параметры системы»
- На вкладке «Дополнительно» в разделе «Быстродействие» нажмите «Параметры».
- На вкладке «Визуальные эффекты» отметьте пункт «Вывод эскизов вместо значков». И примените настройки.
Примените сделанные настройки и проверьте, была ли решена проблема с отображением миниатюр.
Сброс кэша эскизов в Windows 10
Этот способ может помочь, если вместо миниатюр в проводнике стали отображаться черные квадраты или что-то еще, не типичное. Здесь можно попробовать сначала удалить кэш эскизов с тем, чтобы Windows 10 создала его заново.
Для очистки эскизов выполните следующие действия:
- Нажмите клавиши Win+R на клавиатуре (Win — клавиша с эмблемой ОС).
- В окно «Выполнить» введите cleanmgr и нажмите Enter.
- Если появится выбор диска, выберите ваш системный диск.
- В окне очистки диска, внизу, отметьте пункт «Эскизы».
- Нажмите «Ок» и дождитесь, когда будет завершена очистка эскизов.
После этого можете проверить, стали ли отображаться миниатюры (они будут созданы заново).
Дополнительные способы включить показ миниатюр
Если в вашем случае не отображаются миниатюры только в случае, если в параметрах «Вид» вы устанавливаете крупные или огромные значки, проверьте, чтобы в разделе реестра
HKEY_LOCAL_MACHINESOFTWAREMicrosoftWindows NTCurrentVersionWindows
Были следующие параметры со следующими значениями, при их отсутствии или отличающихся значениях, измените их:
"IconServiceLib"="IconCodecService.dll" "DdeSendTimeout"=dword:00000000 "DesktopHeapLogging"=dword:00000001 "GDIProcessHandleQuota"=dword:00002710 "ShutdownWarningDialogTimeout"=dword:ffffffff "USERNestedWindowLimit"=dword:00000032 "USERPostMessageLimit"=dword:00002710 "USERProcessHandleQuota"=dword:00002710 @="mnmsrvc" "DeviceNotSelectedTimeout"="15" "Spooler"="yes" "TransmissionRetryTimeout"="90"
А в разделе реестра
HKEY_LOCAL_MACHINESOFTWAREWow6432NodeMicrosoftWindows NTCurrentVersionWindows
следующие параметры
"IconServiceLib"="IconCodecService.dll" "DdeSendTimeout"=dword:00000000 "DesktopHeapLogging"=dword:00000001 "GDIProcessHandleQuota"=dword:00002710 "ShutdownWarningDialogTimeout"=dword:ffffffff "USERNestedWindowLimit"=dword:00000032 "USERPostMessageLimit"=dword:00002710 "USERProcessHandleQuota"=dword:00002710 @="mnmsrvc" "DeviceNotSelectedTimeout"="15" "Spooler"="yes" "TransmissionRetryTimeout"="90"
А если в этих разделах есть параметры LoadAppInit_DLLs и AppInit_DLLs то первый должен быть равен 0, а второй — пустым.
И на всякий случай еще два способа включить отображение миниатюр в проводнике — с помощью редактора реестра и редактора локальной групповой политики Windows 10. По сути, это один способ, только разные его реализации.
Для включения миниатюр в редакторе реестра, проделайте следующее:
- Откройте редактор реестра: Win+R и ввести regedit
- Зайдите в раздел (папки слева)
HKEY_CURRENT_USERSOFTWAREMicrosoftWindowsCurrentVersionPoliciesExplorer
- Если в правой части вы увидите значение с именем DisableThumbnails, кликните по нему дважды и установите значение 0 (ноль), чтобы включить показ иконок.
- Если такого значение нет, можно его создать (правый клик в пустой области справа — создать — DWORD32, даже для систем x64) и установить для него значение 0.
- Повторите шаги 2-4 для раздела
HKEY_LOCAL_MACHINESOFTWAREMicrosoftWindowsCurrentVersionPoliciesExplorer
Закройте редактор реестра. Изменения должны вступить в силу сразу после изменений, но если этого не произошло — попробуйте перезапустить explorer.exe или перезагрузить компьютер.
То же самое с помощью редактора локальной групповой политики (доступно только в Windows 10 Pro и выше):
- Нажать Win+R, ввести gpedit.msc
- Перейдите к разделу «Конфигурация пользователя» — «Административные шаблоны» — «Компоненты Windows» — «Проводник»
- Дважды кликните по значению «Отключить отображение эскизов и отображать только значки».
- Установите для него «Отключено» и примените настройки.
После этого изображения предварительного просмотра в проводнике должны будут показываться. Также обратите внимание: если проблема появилась недавно, а у вас есть точки восстановления системы, они могут помочь. Также существует бесплатная программа Icaros, специально предназначенная для показа эскизов разных типов файлов в Windows.
Что делать, если не отображаются эскизы в Windows 10 — видео инструкция
Ну а если ни один из описанных вариантов не сработал или же проблема со значками отличается от описанной — задавайте вопросы, постараюсь помочь. При этом учитывайте, что если речь идет не о стандартных форматах файлов, которые Windows 10 поддерживает по умолчанию, включить отображение миниатюр описанными методами не получится, однако, после установки соответствующих просмотрщиков (например: Лучшие бесплатные программы для просмотра фото и изображений), редакторов или проигрывателей, миниатюры для этих форматов могут появляться.
Прочитав данную статью вы узнаете где в Windows 10 хранятся изображения Windows: интересное (Windows spotlight), а также при необходимости сможете сохранить картинки с экрана блокировки.
В операционной системе Windows 10 существует интересная функция Windows: интересное (Windows spotlight), которая автоматически загружает и устанавливает различные фоновые изображения на экране блокировки.
Где хранятся изображения Windows: интересное (Windows spotlight)
Для того чтобы перейти в папку, где хранятся изображения «Windows: интересное» (Windows spotlight), нужно открыть Проводник Windows и включить отображение скрытых элементов на вкладке Вид.
Далее откройте диск, на котором у вас установлена операционная система. Обычно это диск С.
Затем перейдите по следующему пути:
C:\Users\Ваше_Имя_Пользователя\AppData
\Local\Packages\Microsoft.Windows.ContentDeliveryManager_cw5n1h2txyewy\LocalState\Assets
Также, чтобы перейти в папку Assets, скопируйте и вставьте в адресную строку проводника или в диалоговое окно Выполнить следующий путь и нажмите клавишу Enter ↵
%LOCALAPPDATA%\Packages\Microsoft.Windows.ContentDeliveryManager_cw5n1h2txyewy\LocalState\Assets
После того как перешли в папку Assets, вы увидите некоторое количество файлов имеющие буквенно-цифровые имена без расширения, даже если у вас в системе включено отображение расширений имен файлов.
Некоторые из них и есть изображения «Windows: интересное» (Windows spotlight), которые загружаются с серверов майкрософт, но большинство из них не является фоновыми изображениями экрана блокировки.
Скопируйте файлы в любое удобное для вас место, например в Новую папку на рабочем столе и переименуйте любой файл например в 1.jpg
Во избежании возникновения различных проблем, настоятельно рекомендуется скопировать все файлы из папки Assets в другую папку и в ней производить все дальнейшие действия с файлами.
После того как вы переименовали файл, можно открыть его в средстве просмотра фотографий Windows или в универсальном приложении Фотографии, или в любом графическом редакторе.
Таким образом Вы можете переименовать и другие файлы, ориентируясь прежде всего на большой размер файлов.
Теперь Вы можете не только посмотреть картинки с экрана блокировки в Windows 10, но так же сохранить их для себя.
Также существует гораздо более простой способ сохранить изображения с экрана блокировки, об этом Вы можете прочитать в статье ➯ Как извлечь изображения Windows: интересное (Windows: spotlight) в Windows 10
Главная » Уроки и статьи » Windows
Пользователи нередко жалуются на то, что у них не отображаются эскизы картинок и видео в Windows 10. Вместо этого на месте миниатюры чаще всего располагается черный квадрат. Хотя такая ошибка не представляет угрозы для работоспособности операционной системы, она вызывает ощутимый дискомфорт. Поэтому следует обратить внимание на несколько способов, указанных ниже.
Параметры проводника
Такой метод относится к наиболее простым и очевидным. В большинстве случаев достаточно всего лишь изменить настройки, отвечающие за отображение эскизов. Осуществляется это следующим образом:
- Сначала требуется открыть сам проводник. В нем сверху можно увидеть несколько вкладок. Нужно кликнуть по «Файл» и выбрать следующий пункт:
- В открывшемся окне нужно перейти во вторую вкладку. В центре можно заметить большое количество параметров, около которых можно поставить галочку. Необходимо найти:
- Если рядом с нужным пунктом стоит галочка, ее требуется снять, после чего обязательно применить настройки для сохранения внесенных изменений.
Настройки системы
Такой вариант очень схож с предыдущим, т. к. он предполагает изменение того же самого параметра. Поэтому, если предыдущий метод оказался неэффективен, то и этот, скорее всего, не поможет справиться с проблемой. В таком случае рекомендуется сразу перейти к двум оставшимся способам.
Итак, чтобы наладить отображение миниатюр изображений и видео в Windows 10, необходимо нажать ПКМ по меню «Пуск» и выбрать пункт «Система». В зависимости от версии откроется либо само окно системы, либо параметры. Во втором случае требуется кликнуть по надписи, обведенной на скриншоте ниже:
Далее, оказавшись в нужном окне, следует сразу обратить внимание на надписи слева. Требуется зайти в дополнительные параметры.
После этого снова откроется окно, в котором можно сразу заметить раздел «Быстродействие».
Далее требуется поставить галочку около пунктов, которые указаны на скриншоте ниже. Перезагружать устройство после внесения изменений не нужно.
Локальная групповая политика
Важно сразу отметить, что такой вариант не подходит для владельцев редакции Home. Чтобы открыть редактор, необходимо нажать сочетание клавиш Win+R и ввести команду «gpedit.msc». Чтобы решить проблему, следует строго придерживаться инструкции:
- Слева будет несколько папок. Нужно перейти по следующему пути:
- Справа можно заметить целый ряд параметров. Среди них есть несколько тех, кто отвечает за отображение эскизов (находятся в самом начале списка). В данном случае требуется изменить параметры первого. Чтобы это сделать, следует дважды кликнуть по нему ЛКМ.
- Далее в левом верхнем углу окна будет несколько пунктов, рядом с которыми можно поставить галочку. Необходимо поставить «Отключено».
Перезагрузка после проведения процедуры не требуется.
Очистка кэша
Если проблема заключается не в том, что эскизы были отключены, а в их некорректном отображении, то такой способ должен помочь. Заключается он в следующем:
- Нужно снова открыть окно «Выполнить», используя сочетание клавиш Win+R и написать «cleanmgr».
- После недолгой загрузки появится окно. В нем можно выбрать, какие файлы удалить. В самом низу должны быть эскизы. С других пунктов галочку следует снять.
- После нажатия на кнопку «ОК» останется лишь дождаться окончания процедуры.
Таким образом, чаще всего причина кроется в изменении параметра проводника. Также, если соответствующие варианты оказались бесполезны, можно воспользоваться очисткой кэша: при этом все миниатюры должны будут отобразиться заново. В критической ситуации можно попробовать откатить ОС, но для этого нужны точки восстановления.
Понравилось? Поделись с друзьями!
Дата: 04.08.2021
Автор/Переводчик: Wolf
Содержание
- Способ 1: Изменение вида значков
- Способ 2: Включение показа эскизов
- Способ 3. Включение области предпросмотра
- Способ 4: Сторонние программы
- Вопросы и ответы
Способ 1: Изменение вида значков
Windows 10 поддерживает предпросмотр изображений популярных форматов средствами «Проводника», если вместо миниатюры фото в папке вы видите стандартный значок, проверьте режим вида значков. Здесь все очень просто: кликните правой кнопкой мыши по пустому пространству в «Проводника» и выберите один из этих режимов: огромные значки или крупные значки.
Предпросмотр также поддерживается режимами «Обычные значки», «Мелкие значки», «Плитка» и «Содержимое», но в этом случае превью будут слишком мелкими, чтобы их можно было рассмотреть.
Способ 2: Включение показа эскизов
Если миниатюры не отображаются, вероятно, в вашей Windows 10 отключен показ эскизов. Активируйте его следующим образом:
- Откройте «Параметры быстродействия» — для этого выполните команду
systempropertiesperformanceв вызванном нажатием клавиш Win + R диалоговом окошке. - Переключитесь на вкладку «Визуальные эффекты» и найдите в списке опцию «Вывод эскизов вместо значков», отметьте ее флажком и сохраните настройки.


Способ 3. Включение области предпросмотра
Также в «Проводнике» Windows 10 вы можете включить показ специальной панели предпросмотра, позволяющей просматривать фото. Примечательно, что такой предпросмотр работает независимо от вида значков.
- Откройте ленту «Проводника», для чего кликните по стрелке, расположенной в правом верхнем углу окна.
- Переключитесь на вкладку «Вид» и нажмите значок «Область просмотра» в блоке «Области». В результате в правой части окна «Проводника» появится панель с предложением выбрать файл. Также включить показ этой панели вы можете нажатием комбинации клавиш Alt + P.
- Выберите любое фото в папке, и его эскиз тут же появится в области предпросмотра.


Способ 4: Сторонние программы
Альтернативным решением может стать использование сторонних программ, так называемых быстрых вьюверов, позволяющих просматривать изображения во всплывающем окне. Примером такой программы является бесплатный универсальный просмотрщик растровой графики QuickLook.
Скачать QuickLook с официального сайта
Работает QuickLook примерно так же, как штатная утилита предварительного просмотра изображений в MacOS. Чтобы просмотреть фото, выделите его мышкой или выберите клавишами-стрелками и нажмите клавишу пробела. В результате фото будет открыто в среднего размера масштабируемом окошке, закрыть которое можно нажатием того же пробела.
QuickLook поддерживает большинство популярных графических форматов, включая JPG, PNG, TIFF, GIF и BMP, также с его помощью можно просматривать содержимое текстовых файлов PDF и TXT, но только на английском языке.
Еще статьи по данной теме:
Помогла ли Вам статья?
Кэш эскизов Windows 10 находится в специальной папке которую можно найти в проводнике по адресу Локальный диск C:ПользователиИмя пользователяAppDataLocalMicrosoftWindowsExplorer. В этой папке где хранится кэш на компьютере все файлы с расширением db являются кэш эскизов. Используя кэш эскизов система Windows 10 будет быстрей открывать картинки. По умолчанию кэш эскизов в Windows 10 удаляется каждый раз после перезагрузки или выключения компьютера. Однако в Windows 10 эту функцию можно отключить с помощью Редактора реестра который запускается командой regedit.
В левой части окна Редактора реестра раскройте ветвь КомпьютерHKEY_LOCAL_MACHINESOFTWAREMicrosoftWindowsCurrentVersionExplorerVolumeCachesThumbnail Cache. В правой части найдите параметр Autorun и измените его значение на 0.
Если у вас 64 битная операционная система, то вам нужно будет раскрыть ещё одну ветвь КомпьютерHKEY_LOCAL_MACHINESOFTWAREWOW6432NodeMicrosoftWindowsCurrentVersionExplorerVolumeCachesThumbnail Cache. Также в правой части найдите параметр Autorun и измените его значение на 0. Закройте все окна, а затем перезагрузите компьютер. После этих действий у вас в Windows 10 не будет удаляться кэш эскизов. Однако чем больше рисунков вы просмотрите на компьютере тем больше места будет занимать кэш эскизов на жёстком диске.
На чтение 5 мин. Просмотров 1.3k. Опубликовано 03.09.2019
Сброс или восстановление миниатюр в Windows 10 – это то, что пользователи обычно делают на своих компьютерах, почти время от времени. Это происходит, если значки и/или миниатюры каким-либо образом повреждены, так что они пустые, или были приняты другими приложениями, или они просто не отображаются так, как должны в обычной ситуации.
В этом случае восстановление миниатюр путем сброса кэша значков может помочь решить проблему. То же самое относится и к кешу миниатюр, который обычно используется для предварительного просмотра изображений, а также для просмотра видео и документов.
В Windows 10 обычно хранится кэш-база данных, в которой хранятся миниатюрные изображения для каждой папки, документа, видео и фотографии в вашей компьютерной системе, которые используются для быстрого предварительного просмотра файла или помогают просмотреть содержимое папки перед ее открытием.
Эта проблема со временем возрастает по мере того, как создается все больше папок и файлов, поэтому база данных может быть повреждена, что проявляется в том, что в Проводнике файлов отображаются неправильные миниатюры, или в файлах не отображаются предварительные просмотры, либо они могут просто отсутствовать вообще ,
К счастью, есть несколько решений, которые вы можете использовать для восстановления миниатюр в Windows 10, как указано ниже.
Содержание
- ИСПРАВЛЕНИЕ: Восстановление миниатюр в Windows 10
- 1. Используйте очистку диска
- 2. Использование командной строки с повышенными правами
- 3. Проверьте настройки папки
- 4. Используйте команду «Выполнить»
- 5.Используйте панель управления
- 6. Сброс и восстановление кэша миниатюр
ИСПРАВЛЕНИЕ: Восстановление миниатюр в Windows 10
- Используйте Disk Cleanu
- Использование командной строки с повышенными правами
- Проверьте настройки папки
- Используйте команду «Выполнить»
- Используйте панель управления
- Сброс и восстановление кэша миниатюр
1. Используйте очистку диска
- Нажмите Пуск и откройте Проводник .

- На левой панели нажмите Этот компьютер .

- Щелкните правой кнопкой мыши диск C: , на котором установлена операционная система Windows 10.
- Выберите Свойства .

- Нажмите Очистка диска .

- Установите флажок Миниатюры и снимите все остальные параметры.

- Нажмите OK .
- Нажмите Удалить файлы , чтобы подтвердить и завершить задачу.
– СВЯЗАННЫЕ: Исправлено: предварительный просмотр миниатюр не отображается в Windows 10, 8, 7 .
2. Использование командной строки с повышенными правами
Если вы пытаетесь использовать инструмент очистки диска, но он не работает для восстановления миниатюр в Windows 10, попробуйте использовать командные строки из параметра командной строки с повышенными правами. Сделать это:
- Open Start .
- Введите CMD и щелкните правой кнопкой мыши Командная строка .
- Выберите Запуск от имени администратора .

- Введите следующую команду, чтобы остановить проводник, и нажмите введите : taskkill/f/im explorer.exe
Введите следующую команду, чтобы удалить все файлы базы данных миниатюр без запроса подтверждения: del/f/s/q/a% LocalAppData% MicrosoftWindowsExplorerthumbcache _ *. Db
- Нажмите введите :
- Введите следующую команду, чтобы запустить проводник, и нажмите Enter : запустите explorer.exe .
- Закройте Командную строку , чтобы завершить задачу.
Ваши файлы и папки должны иметь возможность предварительного просмотра уменьшенных изображений теперь правильно.
3. Проверьте настройки папки
Если вы все еще не можете восстановить эскизы в Windows 10, возможно, кто-то вмешался в настройки вашей папки. В этом случае сделайте следующее, чтобы исправить это:
- Откройте Проводник .
- Нажмите на Вид .

- Нажмите Параметры , чтобы открыть Параметры папки.
- Нажмите на Вид .
- Обязательно снимите флажок Всегда показывать значки, а не эскизы .
- Нажмите Применить .
- Нажмите ОК и выйдите
Ваши файлы и папки должны иметь возможность предварительного просмотра уменьшенных изображений теперь правильно.
– СВЯЗАННО: исправлено: изображения, миниатюры PDF не обновляются в проводнике Windows 10
4. Используйте команду «Выполнить»
Сделать это:
- Нажмите правой кнопкой мыши на Пуск и выберите Выполнить .

- Введите cleanmgr. exe .
- Нажмите Enter .
- Прокрутите вниз и установите флажок рядом с миниатюрами и нажмите ОК .
5.Используйте панель управления
- Нажмите Пуск и выберите Панель управления .

- Нажмите Все элементы панели управления .
- Выберите Система .
- С левой стороны перейдите в Расширенные настройки системы и нажмите на нее.
- На вкладке “Дополнительно” выберите Настройки производительности .
- На вкладке Визуальные эффекты вы увидите Показывать эскизы вместо значков и убедитесь, что этот флажок установлен.
- Нажмите Apply и выйдите, затем перезапустите File Explorer, если это необходимо для
6. Сброс и восстановление кэша миниатюр
Для этого начните со сброса, а затем перестройте кэш, как показано ниже:
Сброс кеша .
- Нажмите правой кнопкой мыши в пустой области рабочего стола и выберите Персонализация.
- Нажмите на ссылку Свойства экрана .
- В разделе «Цвета» выберите «Средний» (16-разрядный) и нажмите «Применить». Если у вас уже выбрано Среднее (16-битное), выберите вместо него Максимальное (32-битное). Иногда вам нужно сначала сделать перезагрузку, а затем перейти к следующему шагу. Попробуйте оба способа, затем нажмите «Да», чтобы подтвердить новые настройки.
- Выберите Highest (32-bit) и нажмите OK. Если у вас уже выбрано значение Highest (32-bit), выберите вместо него Medium (16-bit).
- Нажмите Да, чтобы подтвердить новые настройки.
– СВЯЗАННО: увеличьте размер Icon Cache на ПК, чтобы ускорить работу Windows
Восстановить кеш
- Откройте Свойства папки, чтобы выбрать (точка) Показать скрытые файлы и папки
- Откройте окно проводника Windows.
- Перейдите на страницу C: пользователи (имя пользователя) ImageAppDataLocal .
- Нажмите правой кнопкой мыши на ImageIconCache.db и выберите Удалить.
- Нажмите Да, чтобы подтвердить удаление. Это удаляет файл в корзину. По завершении можно безопасно очистить корзину.
- Закройте окно и очистите корзину, затем перезагрузите компьютер.
- Когда вы вернетесь назад, вы заметите, что размер файла ImageIconCache.db меньше, и Дата изменения теперь является текущей датой. Если по какой-то причине ImageIconCache.db отсутствует или размер не сильно изменился, просто перезагрузите компьютер еще раз. Вам может потребоваться перезагрузить пару раз в некоторых случаях.
- Кэш иконок был перестроен.
Удалось ли вам восстановить миниатюры в Windows 10, используя приведенные выше решения? Дайте нам знать в комментариях ниже.
Одна из распространенных проблем пользователей Windows 10 — не показываются миниатюры изображений (фото и картинок), а также видео в папках проводника, или же вместо них показываются черные квадраты.
В этой инструкции — способы исправить эту проблему и вернуть показ миниатюр (эскизов) для предварительного просмотра в проводнике Windows 10 вместо иконок файлов или тех самых черных квадратов.
Примечание: отображение миниатюр не доступно, если в параметрах папки (правый клик в пустом месте внутри папки — Вид) включены «Мелкие значки», отображение в виде списка или таблицы. Также миниатюры могут не отображаться для специфичных форматов изображений, не поддерживаемых самой ОС и для видео, для которого не установлены кодеки в системе (также подобное случается, если установленный вами плеер устанавливает свои иконки на видео файлы).
Включение показа миниатюр (эскизов) вместо значков в настройках
В большинстве случаев, для того чтобы включить отображение картинок вместо иконок в папках, достаточно просто изменить соответствующие настройки в Windows 10 (они присутствуют в двух местах). Сделать это просто. Примечание: если какие-то из указанных ниже опций оказались недоступны или не меняются, обратите внимание на последний раздел этого руководства.
Для начала проверьте, включен ли показ миниатюр в параметрах проводника.
Также настройки отображения эскизов картинок присутствуют в параметрах быстродействия системы. Добраться до них можно следующим образом.
Примените сделанные настройки и проверьте, была ли решена проблема с отображением миниатюр.
Сброс кэша эскизов в Windows 10
Этот способ может помочь, если вместо миниатюр в проводнике стали отображаться черные квадраты или что-то еще, не типичное. Здесь можно попробовать сначала удалить кэш эскизов с тем, чтобы Windows 10 создала его заново.
Для очистки эскизов выполните следующие действия:
После этого можете проверить, стали ли отображаться миниатюры (они будут созданы заново).
Дополнительные способы включить показ миниатюр
И на всякий случай еще два способа включить отображение миниатюр в проводнике — с помощью редактора реестра и редактора локальной групповой политики Windows 10. По сути, это один способ, только разные его реализации.
Для включения миниатюр в редакторе реестра, проделайте следующее:
- Откройте редактор реестра: Win+R и ввести regedit
- Зайдите в раздел (папки слева) HKEY_CURRENT_USER SOFTWARE Microsoft Windows CurrentVersion Policies Explorer
- Если в правой части вы увидите значение с именем DisableThumbnails
, кликните по нему дважды и установите значение 0 (ноль), чтобы включить показ иконок. - Если такого значение нет, можно его создать (правый клик в пустой области справа — создать — DWORD32, даже для систем x64) и установить для него значение 0.
- Повторите шаги 2-4 для раздела HKEY_LOCAL_MACHINE SOFTWARE Microsoft Windows CurrentVersion Policies Explorer
Закройте редактор реестра. Изменения должны вступить в силу сразу после изменений, но если этого не произошло — попробуйте перезапустить explorer.exe или перезагрузить компьютер.
То же самое с помощью редактора локальной групповой политики (доступно только в Windows 10 Pro и выше):
После этого изображения предварительного просмотра в проводнике должны будут показываться.
Ну а если ни один из описанных вариантов не сработал или же проблема со значками отличается от описанной — задавайте вопросы, постараюсь помочь.
Инструкция
Начиная с Windows Vista, эскизы страниц объединены со значками файлов. Они работают по принципу: если можно сделать эскиз, то будет отображен эскиз, если нет – значок. Если только настройки не указывают всегда отображать значки. Поэтому в этих версиях Windows отсутствует пункт эскизы в меню «Вид».
Чтобы включить отображение эскизов, откройте «Панель управления» и перейдите в категорию «Оформление и персонализация». Выберите пункт «Параметры папок». В открывшемся окне перейдите на вкладку «Вид». Установите галочку для пункта «Всегда отображать значки, а не эскизы». Если вы хотите, чтобы на эскизе отображался значок типа файла, установите галочку для пункта «Отображать значки файлов на эскизах». Нажмите кнопки «Применить» и «OK».
Далее перейдите в категорию «Панели управления» «Система и безопасность». Войдите в подкатегорию «Система» и кликните по ссылке «Дополнительные параметры системы», расположенной в левой боковой панели. В открывшемся окне переключитесь на вкладку «Дополнительно» и нажмите кнопку «Параметры» для раздела «Быстродействие». Перейдите на вкладку «Визуальные эффекты» и установите галочку для пункта «Отображать эскизы вместо значков». Нажмите кнопку «Применить» и закройте окна настроек нажатием кнопок «OK». Теперь Windows будет стараться отображать эскизы при просмотре папок.
Чтобы отключить отображение эскизов страниц для улучшения быстродействия компьютера, снимите галочки с пунктов, описанных в предыдущих шагах.
Чтобы настроить размеры и тип отображения эскизов, зайдите в нужную папку. Кликните по иконке с изображением значков и строк текста, расположенной в правом верхнем углу «Проводника» под поисковой строкой. Повторными кликами по иконке «Изменить представление» подберите наиболее удобное для вас отображение.
Вы можете сразу задать нужное представление, кликнув по маленькому треугольнику рядом с иконкой. Он раскроет список, в котором доступно 4 размера значков без вывода дополнительной информации о файле. Быстро задать представление можно и в пункте контекстного меню «Вид», которое открывается кликом правой клавиши мышки по свободному участку папки.
Эскизы для большинства файлов отображаются и в других представлениях. «Плитка» и «Содержимое» — дополнительно выводят информацию о размере файла и дате его последнего изменения. Наиболее подробную информацию выводит представление «Таблица». По умолчанию, она дополнительно отображает тип файла, но, кликнув правой клавишей мышки по названию столбцов, вы можете выбрать из списка дополнительные колонки.
Картинки отображаются, но только иконка той программы, которая используется для просмотра изображений, а ведь на много удобнее видеть эскизы фотографий. Эскизы – это уменьшенные изображения, то есть вы можете сразу из списка выбрать нужную вам фотографию, даже не открывая при этом картинку в специальной программе.
Эта проблема может возникнуть из-за изменений в реестре и неверных настроек отображения в папках. Другой причиной может быть то, что вы вместе с каким-либо приложением установили стороннюю программу, для просмотра изображений, которая в свою очередь, может не поддерживать вид в эскизах. Такая ситуация встречается не часто, так как встроенная утилита обладает достаточным функционалом, в связи с чем разрабатывать велосипед по новой смысла нет. Так что же делать, если в папках не отображаются картинки?
Сначала стоит рассмотреть более простой вариант решения задачи, обычно его достаточно, если у вас не было в использовании сомнительных приложений или всевозможных кряков.
Отображение изображений в эскизах с помощью проводника
- Перейдите в любую папку, с использованием проводника;
- Далее, если у вас Windows 7, нажмите на кнопку, в верхнем меню, которая называется «Упорядочить». Если у вас Windows XP вам нужно в любой папке нажать «Сервис», а в выпадающем меню выбрать «Параметры папок»;
- В выпадающем списке отыщите пункт «Параметры папок и поиска»;
- Перейдите в вкладку «Вид»;
- Уберите галочку «Всегда отображать значки, а не эскизы».
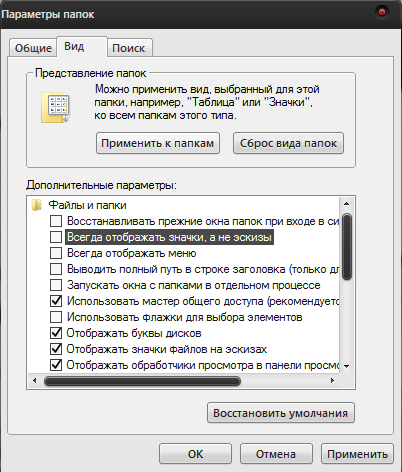
SmartScreen — что это? Изменение настроек и отключение SmartScreen
В том случае, если у вас не стоит в этом пункте галочка, установите её, примените изменения, а потом снова снимите.
Такой вариант также способен помочь, но если всё же у вас не получается восстановить правильное отображение картинок, вам придется воспользоваться вторым способом, который требует использования редактора реестра.
Восстановление эскизного вида изображений с использованием реестра
Вообще большинство сбоев в системе отображения на прямую связано с изменениями в реестре. В нём хранятся практически все переменные, используемые Windows для персонализации системы, в том случае, если у вас что-то отображается, а не должно или наоборот – это вина настройки реестра. К сожалению, в автоматическом режиме, благодаря программам, данная проблема не решается, из-за того что данные настройки являются персональными опциями, которые каждый пользователь волен устанавливать по своему желанию.
- Запустите редактор реестра, для этого откройте строку «Выполнить» нажатием Win + R и введите ключевое слово regedit или введите этот ключ в поиск;
- Далее пройдите в ветку HKEY_CURRENT_USERSoftwareMicrosoftWindowsCurrentVersionPoliciesExplorer;
- Найдите и удалите параметр DisableThumbnails;
- Перезагрузите компьютер.
Обычно этого достаточно для восстановления нужного вида изображений, но бывают случаи, когда настройки сбрасываются снова.
Причины, по которым настройки снова сбрасываются: первая – зараженность системы вирусами, обычно проявляется как симптом болезни, потому что изменение отображения эскизов не является целью вирусов.
Чтобы решить такую проблему, воспользуйтесь антивирусными программами и снова проделайте манипуляции с реестром. Другая причина, тоже заключается в программах, только не вредоносных. Для решения вам следует отключить не нужные приложения. В случае сохранения проблемы, установите программу, которая стала причиной этому и настройте её правильно.
Как отключить не нужные приложения при автозапуске?
1 способ
- Откройте строку выполнить и введите msconfig;
- Снимите галочку с приложений, которые вы бы не хотели видеть при загрузке компьютера. Также такое действие положительно скажется на быстродействии системы и на скорости загрузки Windows.
Рабочий стол Windows исчез, что делать?
2 способ
Другим вариантом есть использовать специальные программы, например: , для этого перейдите в вкладку «Инструменты» и выберите пункт «Автозагрузка».
 Восстановление изображений в эскизах вкладкой «быстродействие»
Восстановление изображений в эскизах вкладкой «быстродействие»
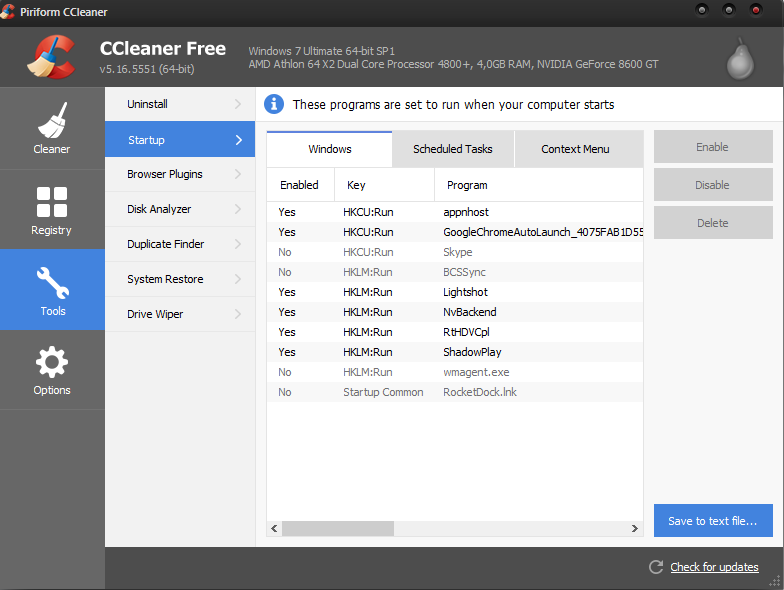 Восстановление изображений в эскизах вкладкой «быстродействие»
Восстановление изображений в эскизах вкладкой «быстродействие»
Проблема может быть вызвана тем, что у вас включен режим максимального быстродействия, обычно используется компьютерами со слабыми характеристиками, в котором также нет функции отображения фото в эскизах. Он, помимо других настроек, которые убирают красивый вид в пользу максимальной скорости, также убирает и отображение эскизов, что может в разы сократить время загрузки папки, которая содержит много изображений.
3. Вам нужна группа «Система и безопасность»;

На днях в ноутбуке перестали отображаться эскизы картинок в папках. То есть я открываю «Мои документы» -> «Изображения», а там…
Впрочем, такое творится не только в одной директории, а по всему диску! Поскольку ситуация является не безвыходной и решается всего за менее чем минуту, больше всего я задумался о ее происхождении. Соответственно, первым делом я не только вернул нормальный вид файлов, (как я это сделал, я опишу далее), но и проверил компьютер на ошибки и вирусы . Откат системы делать не стал, поскольку решил, что если данная проблема была вызвана случайно, — обычный человеческий фактор, то страшного ничего нет. А если будут обнаружены вирусы и серьезные сбои, тогда прибегну к восстановлению.
Благо все обошлось, — антивирус не обнаружил вредного ПО, а тест показал, что система в порядке.
Почему не отображается эскиз картинки
Все дело в настройках самой папки. Откройте любую и в правом верхнем углу перейдите во вкладку «Упорядочить» -> «Параметры папок и поиска».
В открывшемся окне «Вид» снимаем галочку с пункта «Всегда отображать значки, а не эскизы».
И заключительным этапом нажимаем кнопку «Применить» и «ОК».
Как еще можно включить отображение картинок
Для этого переходим в меню «Пуск», правой кнопкой мыши кликаем по «Компьютер» и выбираем «Свойства».
После чего идем во вкладку «Дополнительно» -> «Параметры».
Так иногда бывает, что не отображаются эскизы (миниатюры) изображений в проводнике Windows 10 и пользователь задается резонным вопросом как привести все это в порядок? К счастью, особых усилий для этого не надо. Этот небольшой гайд расскажет вам как включить отображение эскизов изображений в проводнике Windows 10.
Чтобы миниатюры корректно отображались в вашем проводнике Windows сохраняет их в общую базу данных, откуда в нужное время подгружает их. По непонятным причинам эта база данных может испортиться и миниатюры отвалятся. Это крайне неприятное событие, которое пусть и не выводит компьютер из строя, но крайне ухудшает впечатления от работы с вашими файлами.
Windows 10 содержит в себе необходимые средства, которые помогут сбросить миниатюры и вернуть их в рабочее состояние. Для этого есть несколько сценариев.
Включение отображения эскизов изображений в проводнике через параметры папок
- Прежде всего проверьте, не испоганил ли вам кто-нибудь настройки проводника. Его параметры позволяют при желании отключить предварительный просмотр файлов.
- Откройте Проводник и перейдите на вкладку Просмотр. Там найдите кнопку Параметры.
- В открывшемся окне перейдите на вкладку Просмотр и проверьте, не отмечен ли пункт Всегда отображать а не эскизы.
- Если он отмечен галочкой, снимите ее, поскольку именно этот параметр отключает отображение эскизов. После этого нажмите Применить и закройте все окна. Эскизы должны появиться.
Очистка системных файлов для отображения эскизов изображений в проводнике
Если в параметрах проводника все нормально и система настроена на отображение миниатюр, а их все равно нет, значит надо брать в руки бубен и напильник.
- Нажмите Win + R и введите cleanmgr. Откроется интерфейс очистки системного диска. Опционально его можно открыть из Компьютер — Диск C: — Свойства — Очистка диска.
- В окне очистки диска снимите все галочки и оставьте оную только возле пункта Эскизы файлов.
- Теперь нажмите Очистить системные файлы. Дождитесь завершения процедуры.
Как включить отображение эскизов изображений в проводнике с помощью командной строки
Можно воспользоваться командной строкой. Этот процесс более муторный и менее дружелюбный к обычным пользователям.
- Нажмите Win + R и введите cmd. Откроется командная строка. Опционально ее можно открыть комбинацией клавиш Win + X – Командная строка или из общего списка приложений в меню Пуск.
- Надо остановить работу процесса Проводник. Для этого введите:
taskkill /f /im explorer.exe
- Следующая команда удалит все миниатюры в базе данных:
del /f /s /q /a %LocalAppData%MicrosoftWindowsExplorerthumbcache_*.db
- Теперь надо запустить работу Проводника. Используем команду:
start explorer.exe
После выполнения всех этих процедур отсутствующие миниатюры снова должны появиться в вашем проводнике.