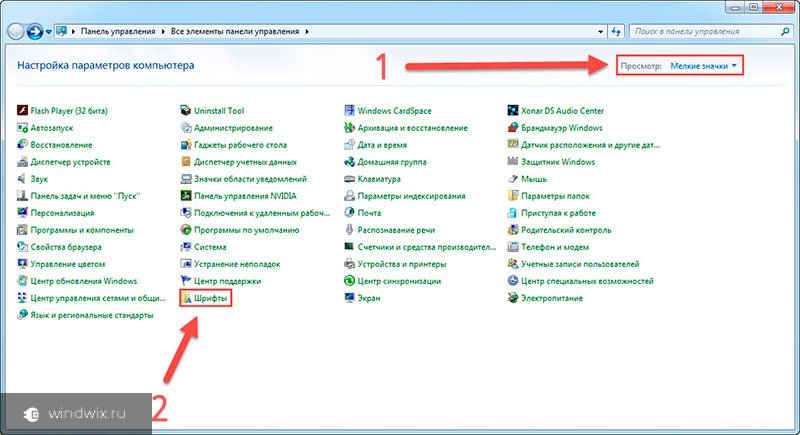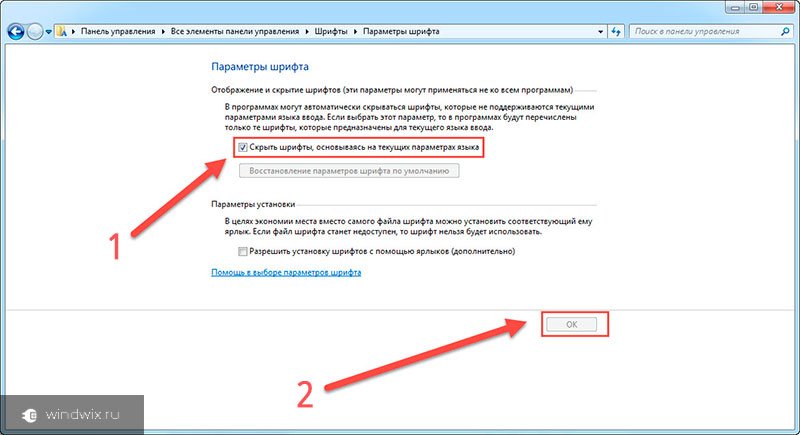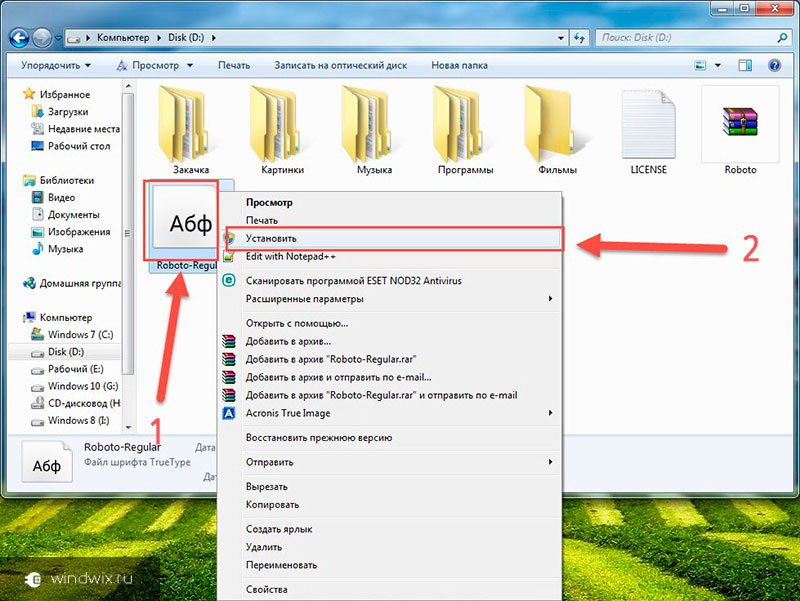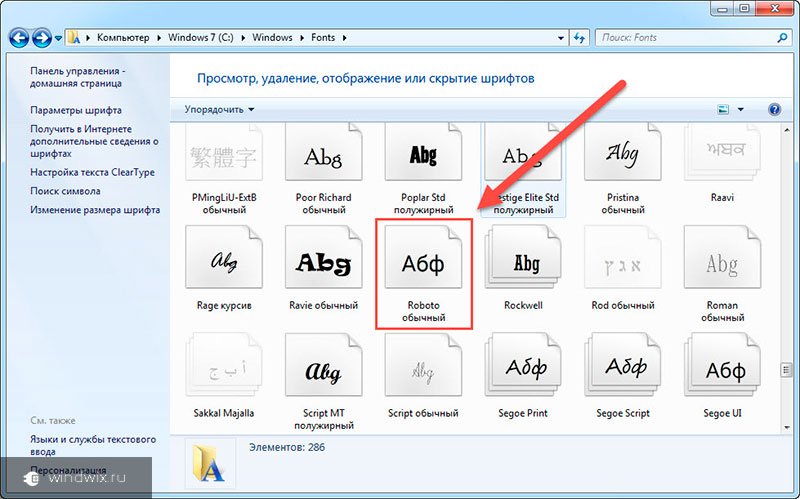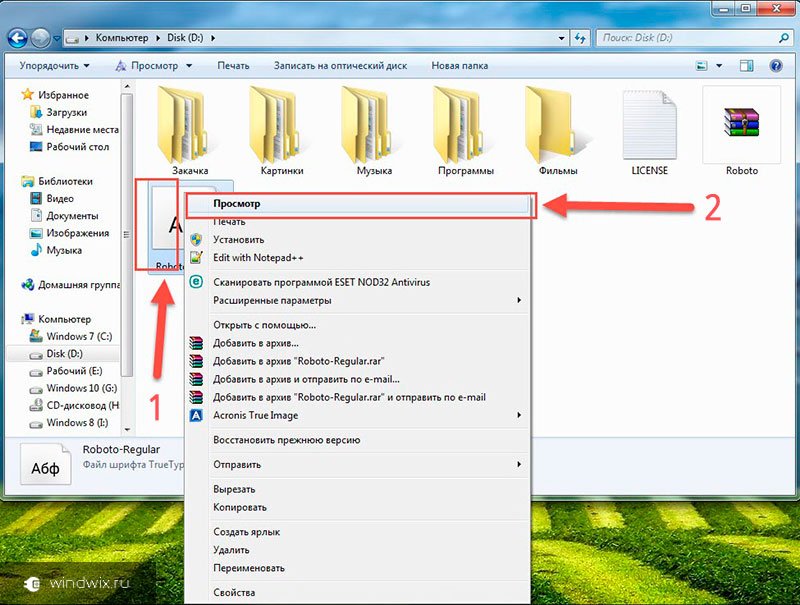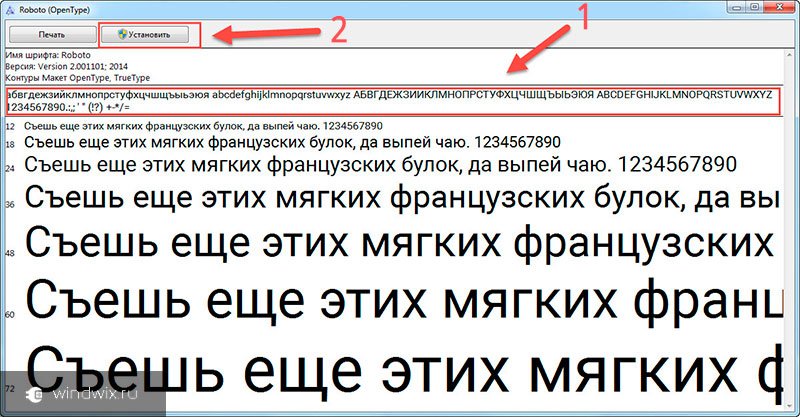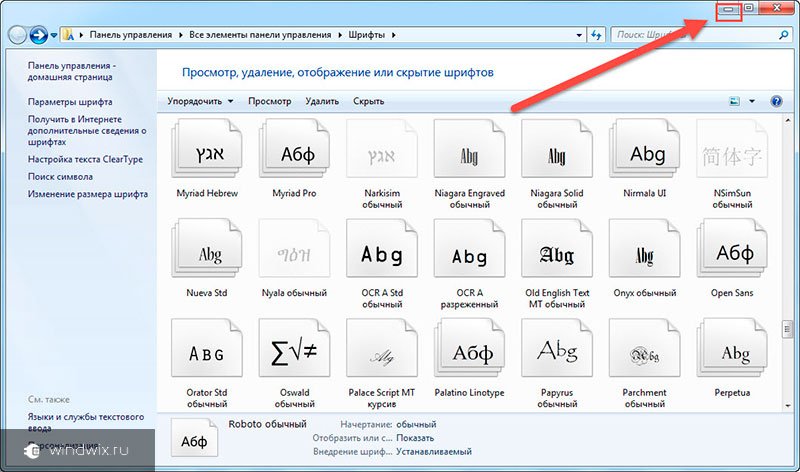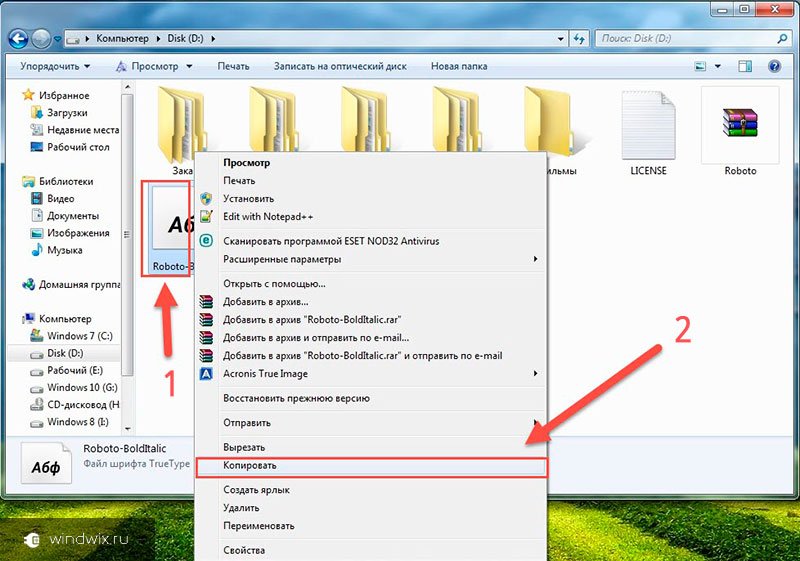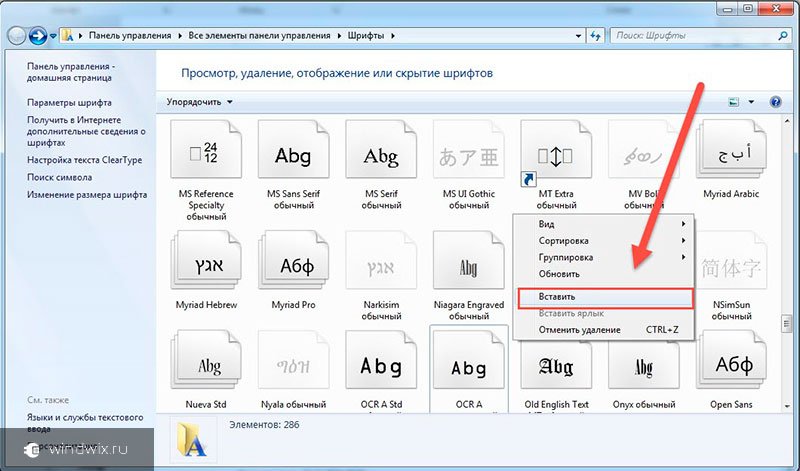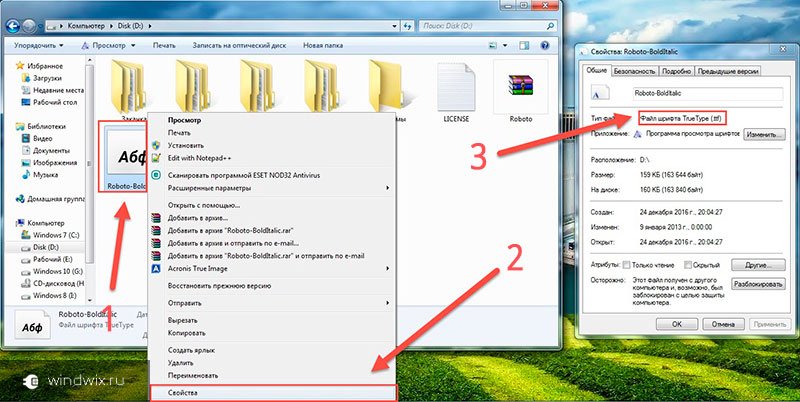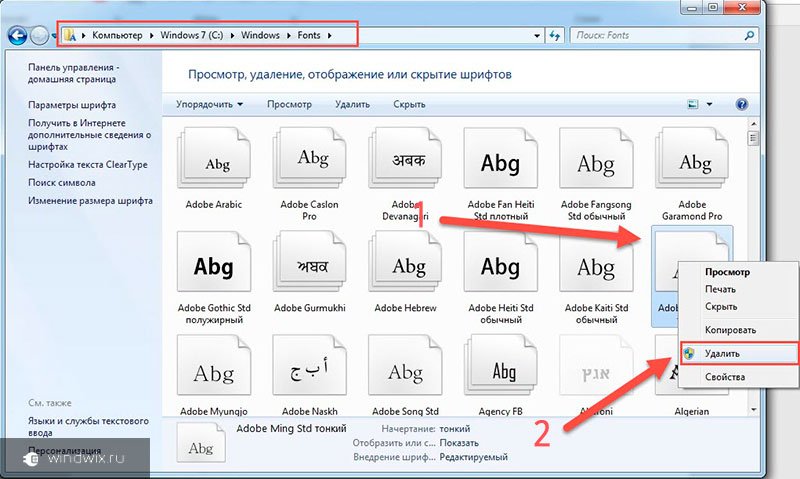Здравствуйте, уважаемые читатели, с вами Тришкин Денис.
Иногда на компьютере необходимо использование дополнительных шрифтов, установленных в системе. Это может понадобиться для работы, а кому и учебы, ведь нередко появляются задания, вынуждающие выходить за рамки существующих правил. Но как добавить шрифты в Windows 7? Можно ответить сразу – просто. И существует несколько основных способов, позволяющих это сделать.
Где они хранятся?( к содержанию ↑ )
Где находятся файлы шрифтов в Windows 7?
Как и в остальных версиях этой операционки от Microsoft, шрифты хранятся в отдельной папке. Добраться к ней можно просто: Системный дискWindowsFonts.
увеличить
Кроме того, в это же место есть возможность попасть и через «Панель управления». Нужно только после открытия окна нажать «Все элементы панели управления», а потом найти соответствующую папку.
увеличить
Включение и выключение неиспользуемых( к содержанию ↑ )
Зайдя в раздел, мы увидим, что на самом деле в Windows по умолчанию предусмотрено отображение только тех компонентов, которые подходят под текущие языковые настройки. Так, например, если в вашей ОС используется два языка ввода – например, русский и английский, значит не отображаются те, в которых нет кириллических и латинских символов (это может быть японский или любой другой). Чтобы лишний раз не нагружать компьютер, не подходящие компоненты попросту не подключаются к Word, Photoshop и другим программам, которые используют текстовые элементы.
Как изменить эту ситуацию? Для включения всех текстовых типов, в окне в левом меню выбираем закладку «Параметры шрифта» и убираем «Скрыть, основываясь…». Подтверждаем свои действия. Теперь у вас появится гораздо больше текстовых элементов. Возможно, вам даже не нужно будет ставить дополнительные. А если все-таки это не решило проблему – нужно добавить подходящие.
увеличить
Методы добавления новых шрифтов( к содержанию ↑ )
Итак, как же все-таки установить новый текстовый элемент? Существует несколько основных вариантов, каждый из которых дает возможность изменить параметры системы без прав администратора. Пользоваться можете любым – все они приводят к одному и тому же результату.
Итак, эта процедура выглядит следующим образом:
Метод №1
-
1Взять нужный файл.
-
2Скорее всего он заархивирован, а потому распаковать его.
увеличить
-
3Появится документ, на котором нужно вызвать контекстное меню и выбрать пункт «Установить».
увеличить
-
4Пропишется соответствующая запись в реестре. Также нужный элемент появится со всеми остальными в папке Fonts.
увеличить
Метод №2
-
1На распакованном файле нажать правой кнопкой мыши и выбрать просмотр.
увеличить
-
2Откроется окно, в котором вы увидите, как выглядит компонент.
-
3Сверху будет кнопка «Установить». Нажимаем.
увеличить
Метод №3
-
1Запускаете «Пуск» и переходите в «Панель управления». После этого «Показать все элементы…».
-
2Выбираем «Шрифты» — обычно этот компонент находится в самом конце списка.
увеличить
-
3Открывается окно, в котором расположены все шрифты, я его сворачиваю.
увеличить
-
4Открываю папку где у меня лежит распакованный шрифт и просто копирую его и вставляю в данную папку шрифты.
увеличить
увеличить
-
5Шрифт автоматически установился.
После любого метода желательно обновить окно, а лучше перезагрузить ОС. Иногда только после этого можно будет найти дополнение.
Примечания( к содержанию ↑ )
За долгое время работы в Windows мне приходилось добавлять, удалять и включать разные текстовые компоненты. Вместе с тем, я познакомился с некоторыми особенностями, которые могут помочь в вашей проблеме:
-
1Перед тем, как начинать загрузку понравившегося файла, обязательно убедитесь в том, что источник нормальный. В противном случае вы можете повредить собственную систему. Лечением окажется только переустановка Windows.
-
2Шрифты могут иметь разные расширения — *.fon, *.ttf, *.ttc и многие другие. Всего их насчитывается более 25. Поэтому перед добавлением лучше проверить, действительно ли файл является шрифтом.
увеличить
-
3При установке текстового компонента с именем, которое уже есть в операционке, могут появится проблемы. А точнее, старый элемент будет перезаписан новым. Поэтому не стоит устанавливать в системе разные типы, которые обладают одинаковыми именами.
Удаление( к содержанию ↑ )
Иногда случаются ситуации, когда нужно убрать текстовый элемент из ОС. Как удалить шрифт? Просто. Заходим в папку, в которой находятся все типы текста: WindowsFonts. Выбираем нужный компонент и нажимаем «Удалить».
увеличить
Важно помнить, что не стоит стирать элементы, задействованные в работе системы. К ним относятся следующие:
Courier New;
Arial;
Times New Roman;
Symbol;
Wingdings.
Кэш( к содержанию ↑ )
В памяти существует определенная область, которая отвечает за сохранение самых часто используемых шрифтов. Она помогает при работе с разными программами. Иногда кэш шрифтов может занимать довольно объемное место, а потому так называемые «клинеры» советуют его вычищать. Здесь вы вправе поступать, как хотите. В случае очистки, пропадет история использования, но в теории система будет работать шустрее.
Каждый из нас предпочитает пользоваться в Windows полюбившимся текстовым редактором, который показывает полюбившиеся буквы. Это может быть, как стандартный элемент, так и новый, добавить который уже никому не составит труда.
Надеюсь, вы нашли для себя что-то новое. Подписывайтесь, и рассказывайте обо мне своим друзьям.
Материалы по теме
Любой, кто когда-либо пользовался текстовым процессором, знает, что шрифты — это простой способ улучшить ваш документ. Знание того, какие шрифты в настоящее время доступны в вашей системе, упрощает разработку файлов в соответствии с определенными темами или критериями. Но где найти эти шрифты и как их добавить или удалить?
В этой статье мы покажем вам, где Windows хранит свои шрифты и как добавлять шрифты и управлять ими в вашей системе.
В Windows 11 есть специальная папка, в которой хранятся системные шрифты. Расположение этой папки по умолчанию — C:WindowsFonts. Если вы установили Windows 11 на отдельный диск, вам нужно перейти в папку Windows на этом диске и найти папку «Шрифты». Кроме того, вы можете получить к нему доступ с панели задач, выполнив следующие действия:




Где Windows 10 хранит шрифты?
Windows 11 и 10 имеют одинаковые места хранения шрифтов. Расположение по умолчанию C:WindowsFonts для Windows 11 такое же, как и для Windows 10. Как и выше, вы также можете найти папку Fonts через панель управления, выполнив следующие действия:






Где Windows 7 хранит шрифты?
Windows 7 использует ту же папку Fonts, что и другие версии Windows, расположенную по адресу по умолчанию C:WindowsFonts. Если вы установили Windows на другой диск, замените C: на букву диска, на который вы установили свою ОС. Шрифты можно найти через панель управления, выполнив следующие действия:
Альтернативный метод определения местоположения для всех версий Windows
Существует альтернативный способ открыть папку «Шрифт» напрямую, без использования панели управления. Этот метод аналогичен для Windows 11, 10 и 7. Это можно сделать следующим образом:




Где найти шрифты Магазина Windows
При установке шрифтов из магазина Windows Windows сортирует их в другом каталоге. Вы не найдете новые шрифты в обычной папке C:WindowsFonts. Адресом для этих шрифтов по умолчанию является C:Program FilesWindowsApps, за которым следует имя файла установленного шрифта.
Как добавить шрифт
Добавить шрифт в вашу систему так же просто, как установить соответствующий файл. Шрифты можно скачать из разных источников, и их установка может различаться. Вот несколько распространенных способов добавления шрифтов на ваш ПК с Windows:
Магазин Windows
В Windows есть встроенный магазин, где вы можете найти множество бесплатных шрифтов для вашей системы. Использование Магазина Windows идеально, поскольку гарантирует совместимость с вашим компьютером. Установка проста и может быть выполнена следующим образом:







Гугл шрифты
Еще одним популярным источником бесплатных шрифтов является Google Fonts. Эти файлы можно загрузить и установить, выполнив следующие действия:






Если вы не можете найти вариант установки, файл шрифта может быть связан с другой программой. Чтобы изменить это, выполните следующие дополнительные шаги:






ДаФонт
Альтернативным поставщиком бесплатных шрифтов является DaFont. Вот как это использовать:







Альтернативный способ установки файлов шрифтов
Если у вас есть коллекция файлов шрифтов .ttf или true type и вы хотите установить их одновременно, вы можете сделать это через меню «Шрифты» в настройках Windows. Ниже приведено простое руководство:







Изменение настроения документа
Использование альтернативных шрифтов — это простой способ изменить настроение документа, хотите ли вы создать непринужденный вид или создать ауру профессионализма. Знание того, где Windows хранит свои файлы шрифтов, дает вам представление о том, какие шрифты у вас есть.
Знаете ли вы другие каталоги, в которых Windows хранит файлы шрифтов? Не стесняйтесь делиться своими мыслями в разделе комментариев ниже.
Download Article
Download Article
Windows 7 allows you to quickly add new font files if you have administrator access. This allows you to create unique documents that stand out from the crowd. If you don’t have administrator access, there’s a workaround you can use to add fonts without having to contact the IT department to change your account permissions.
-
1
Log in as an Administrator. You will need to be logged in as an administrator in order to install font files. If you don’t have admin access, see the next section for a workaround.[1]
- You can use a command prompt trick to reset the password for the administrator account if you don’t remember it. You’ll need your Windows 7 installation DVD in order to do this. Click here for instructions.
-
2
Find a font to download. There are a variety of sites that host font files that you can download and use. Make sure that you trust the site that you’re downloading from. Popular font sites include dafont.com, fontspace.com, and fontsquirrel.com.
- Fonts may download as a ZIP or RAR file, or may download just as the font file itself (TTF or OTF). If you download a ZIP file, double-click it to open it and find the font file(s). Drag the files to your desktop or click the «Extract all» button. If you download a RAR file, you’ll need a program that can open RAR files like WinRAR or 7-Zip.
- Avoid any font that downloads as an EXE file or as an installer.
Advertisement
-
3
Double-click the font file to open the Font Preview window. This will allow you to see how the font looks on your screen. The font file may not show the extension, but it should have an icon of a piece of paper with a small «A» on it.
- You’ll need to have removed the font file from the ZIP or RAR file before you can open it in Font Preview.
-
4
Click the .Install button to install the font. The button is located at the top of the Font Preview window.
- You can also right-click on the font file or multiple font files at once and select «Install».
- Another installation method is to open the Control Panel from the Start menu, click the «View by» menu and select «Small icons», open the «Fonts» option, and then drag the file(s) into the list.
-
5
Confirm that you want to make changes and enter the administrator password (if prompted). Depending on your computer and account settings, you may be prompted by User Account Control to confirm that you want to add the fonts, and you may get a security warning that your file was downloaded for them internet. You may also be prompted for your administrator password.
-
6
Use your new fonts. Fonts should install immediately after you confirm that you want to install it. You can then select the fonts in programs that support changing fonts, such as Office or Photoshop.
- Older fonts may not install correctly. Make sure the font you want to install is Windows 7 compatible.
-
7
Delete fonts you don’t want anymore. If you no longer want a font that you’ve installed, you can remove it using the Fonts utility in the Control Panel.
- Click the Start menu and open the Control Panel.
- Use the «View by» menu to select «Small icons» or «Large icons».
- Open the «Fonts» option.
- Find the font you want to delete in the list. You can use the search bar at the top of the window as well.
- Right-click on the font you want to remove and select «Delete». You will be asked to confirm that you want to remove the font. Any documents that you’ve created with that font will be reverted to a system font.
Advertisement
-
1
Download PortableApps Platform. This is a program that lets you «create» a portable program, which will allow you to install fonts without having to have administrator access. This is great for schools or work environments where you can’t bother IT every time you want to use a new font.
- You can download Platform from portableapps.com/download.
-
2
Start the installation process. Normally, you’d need administrator access to install programs, but you can set Platform to install to your user folder so that you can bypass this restriction.
-
3
Choose «Set a custom location» when prompted for an installation location. Select your desktop, as you don’t need administrator access for this personal location. You can also use your «My Documents» folder.
-
4
Open the «PortableApps» folder that’s created on your desktop. Open the «PortableApps.com» folder and then the «Data» folder.
-
5
Create a «Fonts» folder in the «Data» folder. There may already be a Fonts folder. If there isn’t, right-click and select «New» → «Folder». Name the folder «Fonts».
-
6
Place all the custom fonts you want to install into the new Fonts folder. You can copy and paste them or click and drag them from your Downloads folder.
- Only download fonts from trusted locations. If you intend to use the fonts for commercial purposes, they must be licensed for free use.
-
7
Exit Platform by right-clicking on its icon in the System Tray and selecting «Exit». Restart Platform as soon as it closes.
-
8
Use your new fonts. Your new fonts should now appear in any program that supports new fonts. You can add new fonts to the Fonts folder in the Platform directory whenever you want to add more.[2]
Advertisement
Add New Question
-
Question
I am trying to edit a PDF document using Adobe Acrobat Pro 7, running under Windows 7. I get a message that says, «All or part of the selection has no available font». The font used is CairoFont-1-0. How should I proceed?
Just select a different font. Some find it is easier to edit in Word and then save as PDF.
Ask a Question
200 characters left
Include your email address to get a message when this question is answered.
Submit
Advertisement
Thanks for submitting a tip for review!
-
If you use a new font to create a document that you’re sending to others, they won’t be able to see your new font unless you create a PDF version of the document. This will preserve the font so that everyone can see it. Click here for details on creating a PDF file.
Advertisement
Video
About This Article
Article SummaryX
1. Download a font.
2. Unzip the font.
3. Double-click the font file.
4. Click Install.
5. Click Run.
Did this summary help you?
Thanks to all authors for creating a page that has been read 244,099 times.
Is this article up to date?
Download Article
Download Article
Windows 7 allows you to quickly add new font files if you have administrator access. This allows you to create unique documents that stand out from the crowd. If you don’t have administrator access, there’s a workaround you can use to add fonts without having to contact the IT department to change your account permissions.
-
1
Log in as an Administrator. You will need to be logged in as an administrator in order to install font files. If you don’t have admin access, see the next section for a workaround.[1]
- You can use a command prompt trick to reset the password for the administrator account if you don’t remember it. You’ll need your Windows 7 installation DVD in order to do this. Click here for instructions.
-
2
Find a font to download. There are a variety of sites that host font files that you can download and use. Make sure that you trust the site that you’re downloading from. Popular font sites include dafont.com, fontspace.com, and fontsquirrel.com.
- Fonts may download as a ZIP or RAR file, or may download just as the font file itself (TTF or OTF). If you download a ZIP file, double-click it to open it and find the font file(s). Drag the files to your desktop or click the «Extract all» button. If you download a RAR file, you’ll need a program that can open RAR files like WinRAR or 7-Zip.
- Avoid any font that downloads as an EXE file or as an installer.
Advertisement
-
3
Double-click the font file to open the Font Preview window. This will allow you to see how the font looks on your screen. The font file may not show the extension, but it should have an icon of a piece of paper with a small «A» on it.
- You’ll need to have removed the font file from the ZIP or RAR file before you can open it in Font Preview.
-
4
Click the .Install button to install the font. The button is located at the top of the Font Preview window.
- You can also right-click on the font file or multiple font files at once and select «Install».
- Another installation method is to open the Control Panel from the Start menu, click the «View by» menu and select «Small icons», open the «Fonts» option, and then drag the file(s) into the list.
-
5
Confirm that you want to make changes and enter the administrator password (if prompted). Depending on your computer and account settings, you may be prompted by User Account Control to confirm that you want to add the fonts, and you may get a security warning that your file was downloaded for them internet. You may also be prompted for your administrator password.
-
6
Use your new fonts. Fonts should install immediately after you confirm that you want to install it. You can then select the fonts in programs that support changing fonts, such as Office or Photoshop.
- Older fonts may not install correctly. Make sure the font you want to install is Windows 7 compatible.
-
7
Delete fonts you don’t want anymore. If you no longer want a font that you’ve installed, you can remove it using the Fonts utility in the Control Panel.
- Click the Start menu and open the Control Panel.
- Use the «View by» menu to select «Small icons» or «Large icons».
- Open the «Fonts» option.
- Find the font you want to delete in the list. You can use the search bar at the top of the window as well.
- Right-click on the font you want to remove and select «Delete». You will be asked to confirm that you want to remove the font. Any documents that you’ve created with that font will be reverted to a system font.
Advertisement
-
1
Download PortableApps Platform. This is a program that lets you «create» a portable program, which will allow you to install fonts without having to have administrator access. This is great for schools or work environments where you can’t bother IT every time you want to use a new font.
- You can download Platform from portableapps.com/download.
-
2
Start the installation process. Normally, you’d need administrator access to install programs, but you can set Platform to install to your user folder so that you can bypass this restriction.
-
3
Choose «Set a custom location» when prompted for an installation location. Select your desktop, as you don’t need administrator access for this personal location. You can also use your «My Documents» folder.
-
4
Open the «PortableApps» folder that’s created on your desktop. Open the «PortableApps.com» folder and then the «Data» folder.
-
5
Create a «Fonts» folder in the «Data» folder. There may already be a Fonts folder. If there isn’t, right-click and select «New» → «Folder». Name the folder «Fonts».
-
6
Place all the custom fonts you want to install into the new Fonts folder. You can copy and paste them or click and drag them from your Downloads folder.
- Only download fonts from trusted locations. If you intend to use the fonts for commercial purposes, they must be licensed for free use.
-
7
Exit Platform by right-clicking on its icon in the System Tray and selecting «Exit». Restart Platform as soon as it closes.
-
8
Use your new fonts. Your new fonts should now appear in any program that supports new fonts. You can add new fonts to the Fonts folder in the Platform directory whenever you want to add more.[2]
Advertisement
Add New Question
-
Question
I am trying to edit a PDF document using Adobe Acrobat Pro 7, running under Windows 7. I get a message that says, «All or part of the selection has no available font». The font used is CairoFont-1-0. How should I proceed?
Just select a different font. Some find it is easier to edit in Word and then save as PDF.
Ask a Question
200 characters left
Include your email address to get a message when this question is answered.
Submit
Advertisement
Thanks for submitting a tip for review!
-
If you use a new font to create a document that you’re sending to others, they won’t be able to see your new font unless you create a PDF version of the document. This will preserve the font so that everyone can see it. Click here for details on creating a PDF file.
Advertisement
Video
About This Article
Article SummaryX
1. Download a font.
2. Unzip the font.
3. Double-click the font file.
4. Click Install.
5. Click Run.
Did this summary help you?
Thanks to all authors for creating a page that has been read 244,099 times.
Is this article up to date?
Шрифты хранятся в папке шрифтов Windows 7. После того, как вы загрузили новые шрифты, вы также можете установить их прямо из этой папки. Для быстрого доступа к папке нажмите «Пуск» и выберите «Выполнить» или нажмите клавиши Windows + R. Введите (или вставьте) шрифты% windir% в поле «Открыть» и нажмите «ОК».
1. Чтобы открыть папку «Шрифты» в Windows 7, откройте панель управления, щелкните «Оформление и персонализация», а затем выберите «Предварительный просмотр, удаление или отображение и скрытие шрифтов». Чтобы открыть папку «Шрифты» в Windows Vista, откройте панель управления, щелкните «Оформление и персонализация» и выберите «Установить или удалить шрифт».
Где мне найти папку со шрифтами?
Все шрифты хранятся в папке C: WindowsFonts. Вы также можете добавить шрифты, просто перетащив файлы шрифтов из папки извлеченных файлов в эту папку. Windows установит их автоматически. Если вы хотите увидеть, как выглядит шрифт, откройте папку «Шрифты», щелкните файл шрифта правой кнопкой мыши и выберите «Предварительный просмотр».
Как найти шрифт по умолчанию в Windows 7?
4 ответы
- Щелкните рабочий стол правой кнопкой мыши. Выберите «Персонализировать».
- Щелкните Цвет и внешний вид окна.
- Щелкните Расширенные настройки внешнего вида.
- Просмотрите каждый элемент и сбросьте шрифты (где необходимо) на Segoe UI 9pt, а не жирным шрифтом и курсивом. (Все настройки на машине Win7 или Vista по умолчанию будут Segoe UI 9pt.)
11 центов 2009 г.
Как установить шрифты TTF в Windows 7?
Чтобы установить шрифт TrueType в Windows:
- Нажмите «Пуск», «Выбрать», «Настройка» и нажмите «Панель управления».
- Нажмите «Шрифты», нажмите «Файл» на главной панели инструментов и выберите «Установить новый шрифт».
- Выберите папку, в которой находится шрифт.
- Появятся шрифты; выберите желаемый шрифт с названием TrueType и нажмите OK.
20 центов 2018 г.
Как мне добавить шрифт на свой компьютер?
Установка шрифта в Windows
- Загрузите шрифт с Google Fonts или другого сайта шрифтов.
- Разархивируйте шрифт, дважды щелкнув файл. …
- Откройте папку шрифтов, в которой будет отображаться шрифт или шрифты, которые вы загрузили.
- Откройте папку, затем щелкните правой кнопкой мыши каждый файл шрифта и выберите «Установить». …
- Теперь ваш шрифт должен быть установлен!
23 июн. 2020 г.
Как определить шрифт?
Просто загрузите изображение, щелкните шрифт, который хотите идентифицировать, и просмотрите результаты. Для достижения наилучших результатов загрузите изображение хорошего качества и убедитесь, что текст расположен горизонтально. Мы автоматически обнаружим текст на изображении, после чего вы сможете щелкнуть нужный шрифт.
Как просмотреть шрифты?
Просмотр установленных шрифтов
Откройте Панель управления (введите Панель управления в поле поиска и выберите ее из результатов). В Панели управления в виде значков щелкните значок «Шрифты». Windows отображает все установленные шрифты.
Как установить шрифты TTF?
РЕКОМЕНДУЕТСЯ ДЛЯ ВАС
- Скопируйте файл. ttf в папку на вашем устройстве.
- Откройте установщик шрифтов.
- Перейдите на вкладку «Локальные».
- Перейдите в папку, содержащую. …
- Выберите файл. …
- Нажмите «Установить» (или «Предварительный просмотр», если вы хотите сначала взглянуть на шрифт).
- Если будет предложено, предоставьте root-права для приложения.
- Перезагрузите устройство, нажав ДА.
12 центов 2014 г.
Как сбросить настройки дисплея в Windows 7?
разрешение
- Нажмите кнопку «Пуск», введите «Персонализация» в поле «Начать поиск», а затем щелкните «Персонализация» в списке «Программы».
- В разделе «Персонализировать внешний вид и звуки» щелкните «Параметры отображения».
- Сбросьте нужные пользовательские параметры отображения и нажмите OK.
23 центов 2020 г.
Почему на моем компьютере изменился шрифт?
Эта проблема со значком рабочего стола и шрифтами обычно возникает при изменении каких-либо настроек или также может быть вызвана тем, что файл кеша, содержащий копию значков для объектов рабочего стола, может быть поврежден.
Как мне изменить шрифт моего компьютера?
Шаги по изменению системного шрифта в Windows 10
- Сначала перейдите в «Настройки» и откройте «Персонализация».
- В левой строке меню нажмите «Шрифты». …
- Нажмите на предпочитаемое семейство шрифтов, чтобы открыть его.
- Теперь откройте «Пуск» и запустите приложение «Блокнот».
- Скопируйте приведенный ниже код реестра и вставьте его в текстовое поле.
25 апр. 2020 г.
Как установить шрифт штрих-кода?
Как установить шрифты штрих-кода в Windows
- Скачать. Убедитесь, что вы знаете, куда загружается ваше программное обеспечение! …
- Извлекать. Щелкните правой кнопкой мыши загруженный файл и выберите «Извлечь все…». Вам будет предложено выбрать место назначения и нажать «ОК». …
- Установить.
Кажется, не подходит шрифт Windows 7?
Это проблема, вызванная тем, как операционная система Windows обрабатывает установку шрифтов. Вы получите эту ошибку, если у вас нет прав системного администратора. Если вы получили эту ошибку, обратитесь к системному администратору. …
Как использовать разные шрифты?
Выберите «Настройки»> «Дисплей»> «Размер и стиль шрифта».
Ваш недавно установленный шрифт должен появиться в списке. Нажмите на новый шрифт, чтобы использовать его в качестве системного шрифта. Шрифт применяется сразу.
Список шрифтов, установленных на Вашем компьютере, можно увидеть, открыв в Панели управления (Control Panel) папку с характерным названием «Шрифты» («Fonts»). Точнее, следует пройти по маршруту «Пуск» — «Панель Управления» — «Шрифты».
Папка со шрифтами содержит неполный список шрифтов. Некоторые программы используют собственные шрифты, которые можно просмотреть лишь с помощью этих программ-«собственников».
Иногда программами «зажимаются» и самые обычные шрифты. Чтобы добраться до шрифтов, надо открыть программу и найти в ней команду «Шрифт» (Font). Она скрывается где-нибудь в недрах меню в программе, и там поискать нужный «Просмотр шрифтов».
Вернемся к папке со шрифтами в Панели управления.
В Windows 7 шрифты можно найти, если
- кликнуть «Пуск» (1 на рис. 1) и
- в нижней строке «Поиск» (2 на рис. 1) ввести слово: шрифты.
- После этого будет найдена папка «Шрифты» (3 на рис. 1):
Рис. 1. Как найти шрифты в Windows 7 через Пуск — Поиск
Чтобы увидеть образец шрифта в папке «Шрифты» («Fonts»), надо дважды щелкнуть его значок.
Нажав кнопку «Печать» (Print), можно распечатать образец шрифта.
Нажав «Готово» (Finish), вы уберете окно просмотра шрифта с экрана.
В папке со шрифтами видны несколько типов значков. Те значки, на которых две синих буквы «Т», — это векторные шрифты TrueТуре. Даже при значительном увеличении эти шрифты остаются читабельны и не теряют своей привлекательности.
Более поздний аналог этих шрифтов с зеленой буквой О является также векторным, масштабируемым шрифтом OpenType.
Экранные шрифты, находящиеся в папке со шрифтами, украшены красной буквой «А». Они являются растровыми шрифтами. Цифры внизу под названием шрифта означают допустимые размеры шрифта. При значительном увеличении этих размеров на символах шрифта появятся зазубрины.
В папке со шрифтами можно провести сравнивание шрифтов. Это делают для того, чтобы определить похожие шрифты. Приведу два возможных варианта, когда могут понадобиться похожие шрифты.
Первый — нужно выделить какие-то фрагменты текста, причем так, чтобы это не «резало глаза». Для этого как нельзя лучше подойдут похожие шрифты. Второй вариант — результат распечатки на принтере Вас не удовлетворяет по сравнению с тем, как это выглядело на экране, тогда тоже имеет смысл найти похожий шрифт и для распечатки воспользоваться последним.
Можно сравнить шрифты, даже не просматривая их. Для этого выделите шрифт и нажмите на панели инструментов кнопку «Подобие» (с буквами АВ). Или в меню выберите команду «Вид» (View), а затем – «Группировать схожие шрифты». Рядом с названиями шрифтов появится комментарий – «Похож», «Очень похож» и «Не похож».
Свойства похожести шрифтов устанавливаются разработчиками шрифтов. Если у них «руки не дошли» до параметров похожести, то в результате группирования шрифтов будет выдано, что «нет данных о сходстве».
Как скрыть варианты одного и того же шрифта в папке шрифтов? Можно убрать с глаз долой варианты одного шрифта – курсив, жирный. Для этого в меню нажмите «Вид» (View) – «Скрыть варианты начертания».
Обычно из всего шрифтового богатства используют десятую часть. Новичку совершенно не нужно такое количество шрифтов (разве что на первых порах, любопытства ради). При наборе текстов часто используют Times New Roman, Arial, Tahoma, Courier, Helvetica, ну и еще пару-тройку, на свой вкус.
В чем причина популярности этих шрифтов?
Во-первых, эти шрифты легко читаются.
Во-вторых, их понимает большинство текстовых редакторов и принтеров. Риск увидеть на экране набор непонятных значков меньше, чем при использовании красивых, но экзотических шрифтов.
В-третьих, если писать электронные письма обычными, стандартными шрифтами, то получатель такого письма всегда сможет его прочитать. Если использовать экзотический шрифт, то вряд ли такое письмо сможет прочитать другой человек.
Если Вы открываете файл, текст в котором набран с применением экзотического шрифта, и такого шрифта на Вашем ПК нет, то ничего прочитать Вы не сможете. Правда, можно попробовать выделить весь текст и применить к нему стандартный шрифт, например, Time New Roman.
Упражнения по компьютерной грамотности:
1) Откройте на своем ПК папку «Шрифты». Выделите какой-либо векторный шрифт (с двумя синими буквами Т), кликните по меню «Файл», а затем – по опции «Открыть».
2) То же самое, что в пункте 1, сделайте для растрового шрифта (с красной буквой А). Обратите внимание, что при большом размере на символах шрифта появляются зазубрины.
Рекомендую также прочитать:
Параметры шрифта
3 способа задания параметров шрифта
Шрифт с засечками. Рубленый шрифт.
Моноширинные шрифты. Пропорциональные шрифты.
Векторные шрифты. Растровые шрифты.
Получайте актуальные статьи по компьютерной грамотности прямо на ваш почтовый ящик.
Уже более 3.000 подписчиков
.
Важно: необходимо подтвердить свою подписку! В своей почте откройте письмо для активации и кликните по указанной там ссылке. Если письма нет, проверьте папку Спам.
В некоторых случаях пользователю требуется сменить стандартный шрифт на другой или установить новый. Этому может быть несколько причин. Возможно, другой нравится больше и читать его удобнее или же программа не работает со стандартными, в этом случае приходится устанавливать дополнительные.
Существует несколько типов шрифтов:
- Первый это TrueType. Ему можно задавать абсолютно любой размер, при этом он не потеряет четкости и качества отображения, также они легко выводятся на печать при помощи системных устройств.
- OpenType – Поддерживает вращение и масштабирования, сохраняя четкость отображения. Также может выводится на печать через стандартные утилиты.
- Технология ClearType создана для отображения текста на экранах жидкокристаллических мониторов, на которых они выглядят гораздо лучше.
- PostScript – разработаны фирмой Adobe Systems. Отличаются высоким качеством и детализацией.
Стоит заметить, что эта инструкция по установке шрифтов актуальна для Windows 7, 8, 10.
Где находятся шрифты и как их найти
Существует несколько способов найти установленные в данный момент на устройстве шрифты. Первый способ предполагает действие напрямую через проводник. Для входа в каталог пользователю потребуется перейти по пути C:WindowsFonts, в этой папке будут находиться файлы со всеми установленными разновидностями. Чтобы не искать каталог самостоятельно, можно нажать win+r и ввести %windir%fonts в открывшемся окне.
Второй способ предполагает использование панели управления. В этом случае необходимо запустить ее через пуск, после чего останется найти раздел Шрифты.
Также можно просто ввести нужное название в строку поиска, после чего открыть найденную директорию.
Процедура установки
Здесь будет указано несколько самых простых и эффективных способов по установке шрифтов.
В первом методе пользователю потребуется перейти к загруженному файлу и щелкнуть по нему правой кнопкой мыши. Дальше стоит нажать на строку Установить, которая будет доступна во всплывшем контекстном меню.
Во втором методе пользователю потребуется попасть в папку шрифтов, несколько способов сделать это было описано в предыдущем разделе. Дальше потребуется нажать на пункт меню Файл и выбрать раздел Установить шрифт. В открывшемся окне следует указать путь до загруженного файла.
Третий способ предполагает простое перетаскивание загруженного файла в стандартную папку.
Установка шрифтов ярлыком
В случае, если места на системном диске у пользователя немного, а необходимость в установке новых шрифтов имеется, то их можно устанавливать, как ярлыки. Для этого придется проделать несколько действий. Для начала пользователю потребуется зайти через панель управления в нужную утилиту. Затем, в левой части открывшегося меню следует выбрать Параметры.
В этом меню следует поставить галочку на пункт, который разрешает установку в качестве ярлыков.
Теперь, после щелчка по загруженному файлу, в его меню появится дополнительная строка, которая позволит установить шрифт windows, как ярлык. 
Как удалить или скрыть шрифт
Для удаления или скрытия шрифта достаточно перейти в папку, где они все хранятся. После этого можно щелкать правой кнопкой по ненужному файлу и нажимать «Удалить». Это полностью сотрет файл из системы. Если же пользователь хочет, чтобы какие-то из них просто стали недоступны, то можно выбрать пункт «Скрыть», который сохранит их на устройстве, но сделает недоступными в редакторах.
Не стоит забывать, что есть несколько элементов, без которых система не сможет работать или будет глючить. Вот список файлов, которые нельзя удалять ни в коем случае:
- Courier New (включая варианты: Bold, Italic, Bold Italic);
- Arial (включая варианты: Bold, Italic, Bold Italic);
- Times New Roman (включая варианты: Bold, Italic, Bold Italic);
- Symbol;
- Wingdings;
- MS Serif;
- MS Sans Serif.
Как установить нестандартный шрифт
В случае, если файл имеет нестандартное расширение или тип, то система может на него ругаться. В этом случае стоит все же попробовать установить его, если же это не удастся, то останется скачать данные в том формате, который система понимает.
Также есть возможность воспользоваться одной из онлайн программ для конвертации типов файлов, которые сейчас доступны в интернете, стоит поискать по запросу «ps to ttf», просто поставив вместо первого пункта свое расширение файла. После этого можно будет попытаться установить конвертированный файл.
Что делать, если шрифт не устанавливается
О том, что делать, если система ругается на то, что файл не является файлом шрифта, написано в предыдущем разделе. Стоит воспользоваться конвертером или загрузить его из другого места. Однако, есть еще один нюанс. У пользователей десятки даже заведомо рабочие файлы могут не устанавливаться, если отключен встроенный фаерволл. Если его активировать, то информация устанавливается отлично, этот метод стоит испробовать всем пользователям windows 10 при неудаче установки.
Содержание
- Установка TTF-шрифта в Windows
- Этап 1: Поиск и скачивание TTF-шрифта
- Этап 2: Установка TTF-шрифта
- Вопросы и ответы
Windows поддерживает большое количество шрифтов, позволяющих изменять вид текста не только внутри самой ОС, но и в отдельных приложениях. Довольно часто программы работают с библиотекой шрифтов, встроенных в Виндовс, поэтому удобнее и логичнее установить шрифт в системную папку. В дальнейшем это позволит воспользоваться им и в другом ПО. В этой статье мы рассмотрим основные методы решения поставленной задачи.
Установка TTF-шрифта в Windows
Часто шрифт инсталлируется ради какой-либо программы, поддерживающей изменение этого параметра. В этом случае есть два варианта: приложение будет использовать системную папку Windows либо установку нужно производить через настройки конкретного софта. На нашем сайте уже есть несколько инструкций по инсталляции шрифтов в популярное программное обеспечение. Ознакомиться с ними можно по ссылкам ниже, кликнув на название интересующей программы.
Подробнее: Устанавливаем шрифт в Microsoft Word, CorelDRAW, Adobe Photoshop, AutoCAD
Этап 1: Поиск и скачивание TTF-шрифта
Файл, который впоследствии будет интегрирован в операционную систему, как правило, скачивается из интернета. Вам понадобится отыскать подходящий шрифт и скачать его.
Обязательно обращайте внимание на надежность сайта. Поскольку инсталляция происходит в системную папку Виндовс, заразить операционную систему вирусом можно очень легко, выполнив загрузку из ненадежного источника. После скачивания обязательно проверьте архив установленным антивирусом или через популярные онлайн-сервисы, не распаковывая его и не открывая файлы.
Подробнее: Онлайн-проверка системы, файлов и ссылок на вирусы
Этап 2: Установка TTF-шрифта
Сам процесс инсталляции занимает несколько секунд и может быть выполнен двумя способами. Если был скачан один или несколько файлов, проще всего воспользоваться контекстным меню:
- Откройте папку со шрифтом и найдите в ней файл расширения .ttf.
- Нажмите по нему правой кнопкой мыши и выберите пункт «Установить».
- Дождитесь окончания процесса. Обычно это занимает пару секунд.

Зайдите в программу или системные настройки Windows (в зависимости от того, где вы хотите пользоваться этим шрифтом) и найдите установленный файл.
Обычно для того чтобы список шрифтов обновился, следует перезапустить приложение. В противном случае вы просто не найдете нужное начертание.
В случае когда надо установить много файлов, легче поместить их в системную папку, а не добавлять каждый по отдельности через контекстное меню.
- Перейдите по пути
C:WindowsFonts. - В новом окне откройте ту папку, где хранятся TTF-шрифты, которые требуется интегрировать в систему.
- Выделите их и перетащите в папку «Fonts».
- Начнется последовательная автоматическая инсталляция, дождитесь ее окончания.


Как и в предыдущем способе, для обнаружения шрифтов открытое приложение нужно будет перезапустить.
Точно таким же образом можно устанавливать шрифты и других расширений, например, OTF. Удалять варианты, которые вам не понравились, очень просто. Для этого зайдите в C:WindowsFonts, отыщите название шрифта, кликните по нему правой кнопкой мыши и выберите «Удалить».

Подтвердите свои действия нажатием на «Да».
Теперь вы знаете, как устанавливать и применять TTF-шрифты в Windows и отдельных программах.
Еще статьи по данной теме: