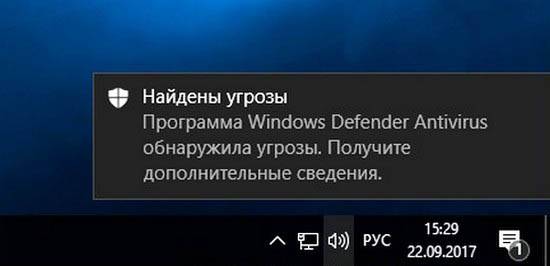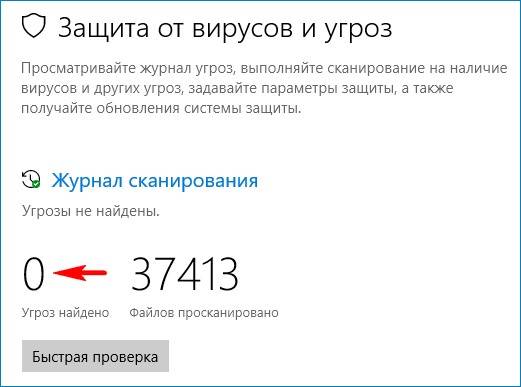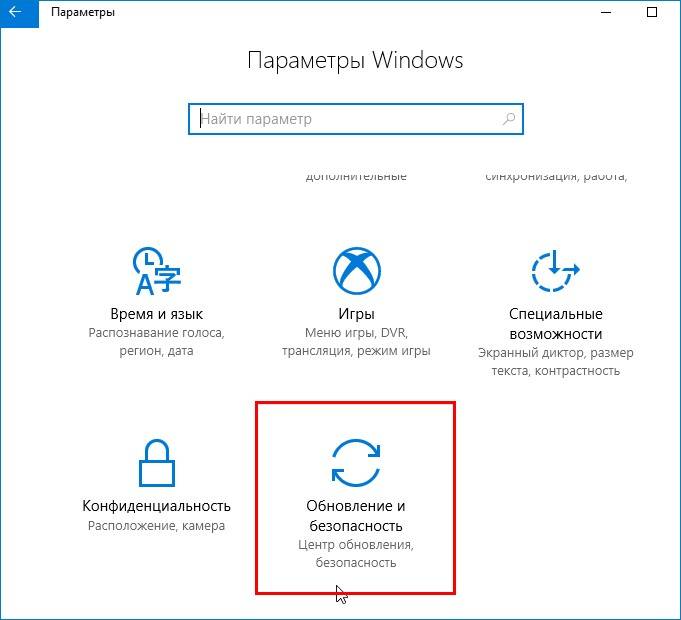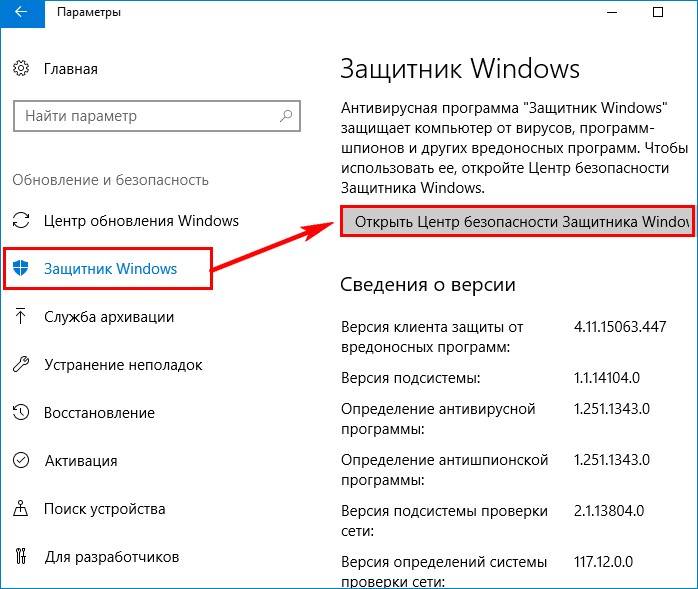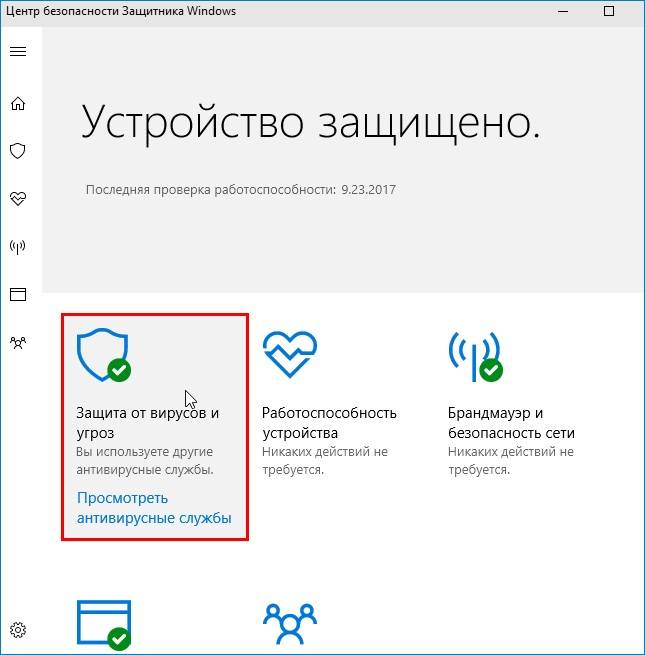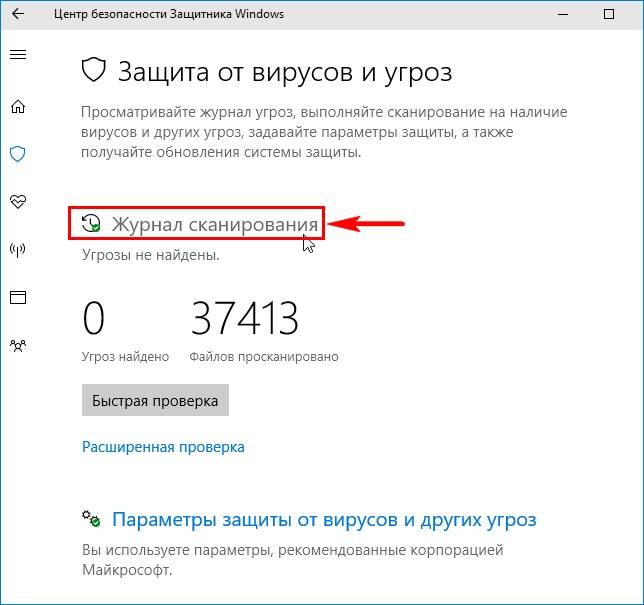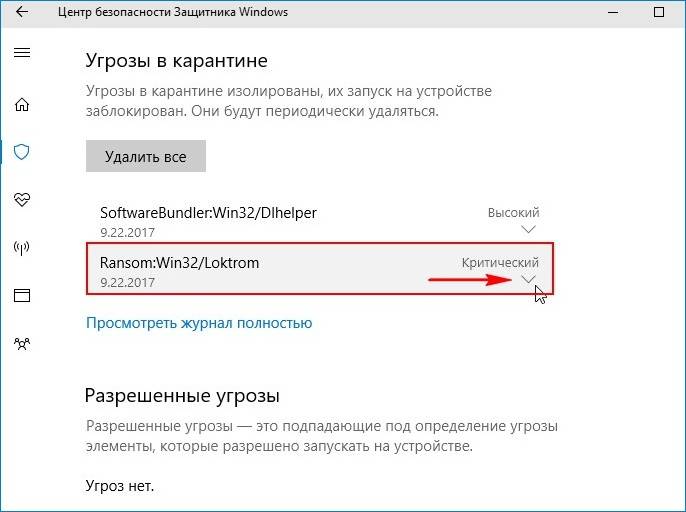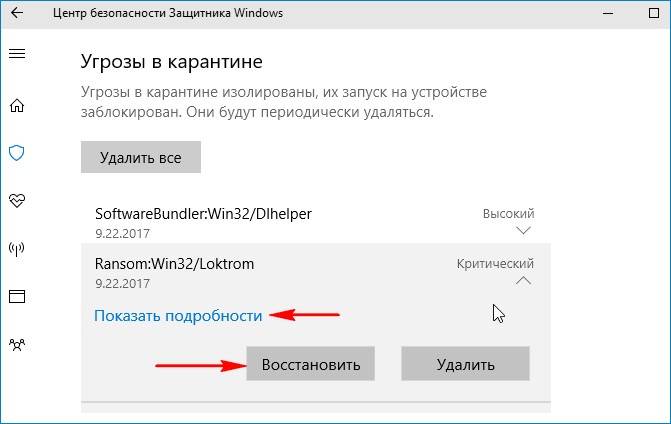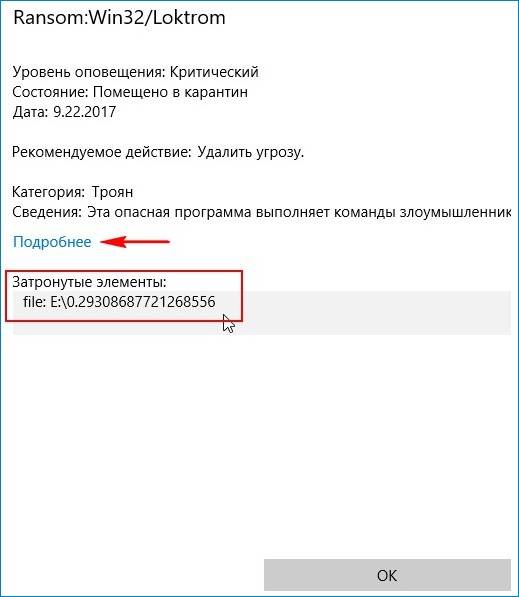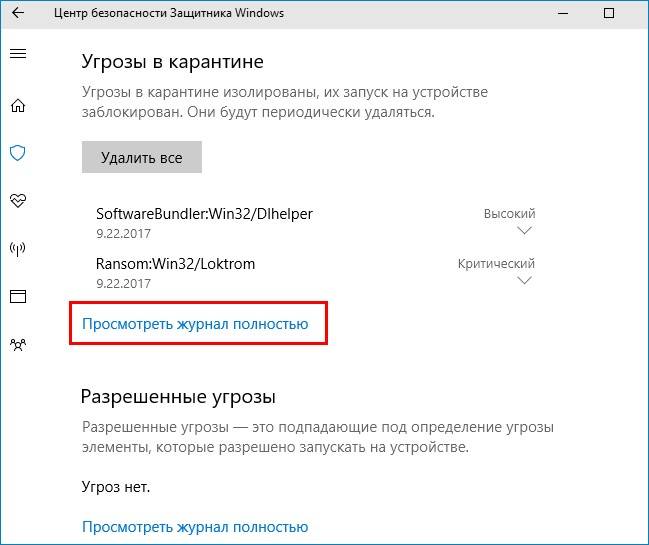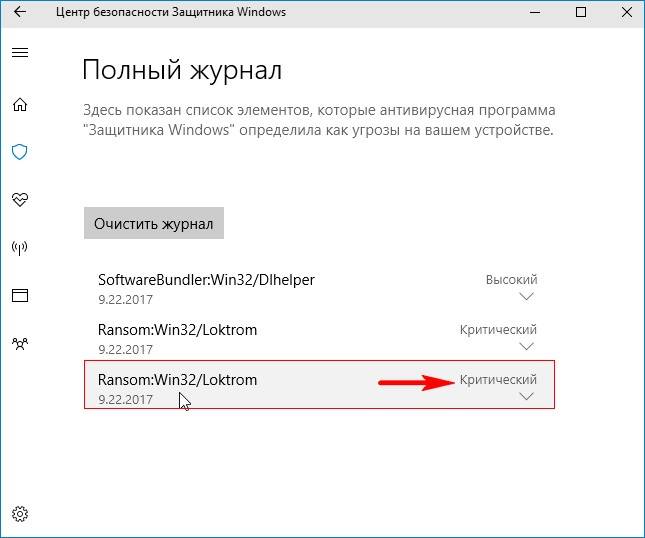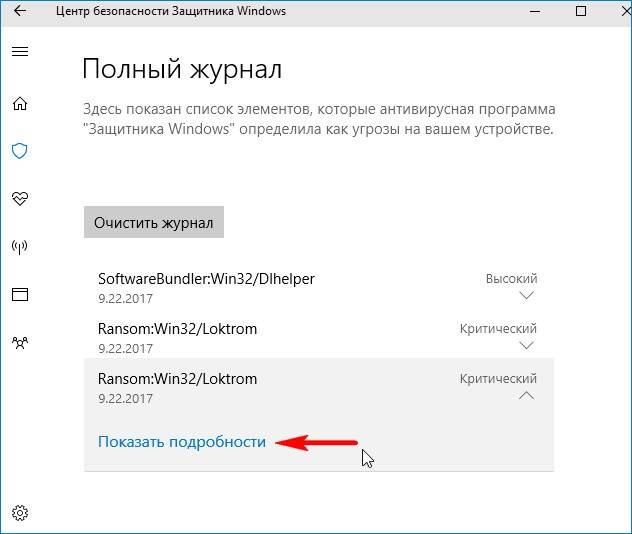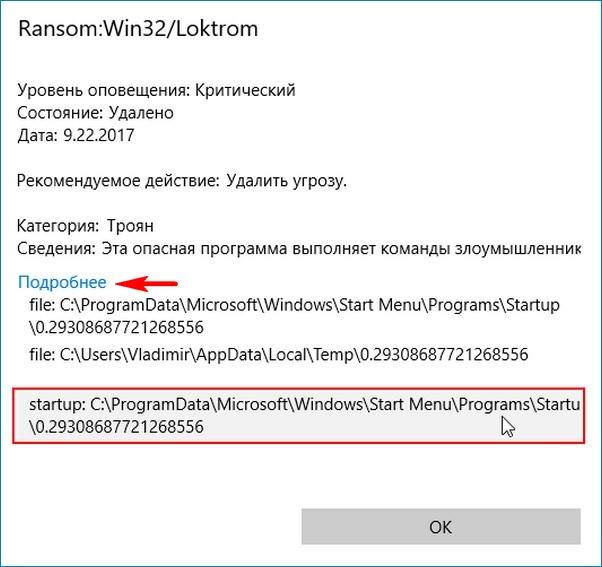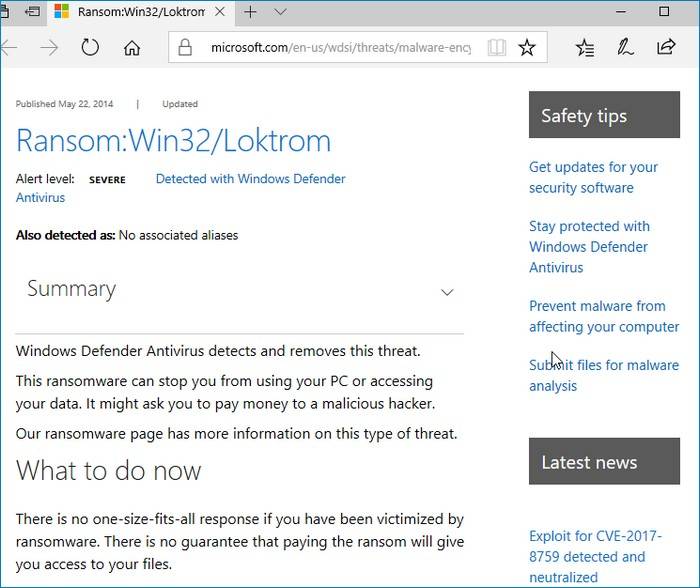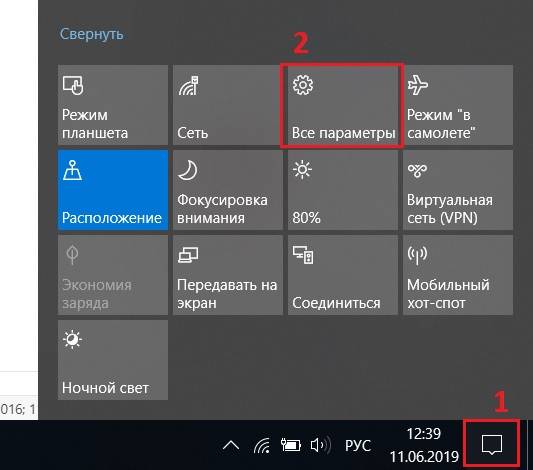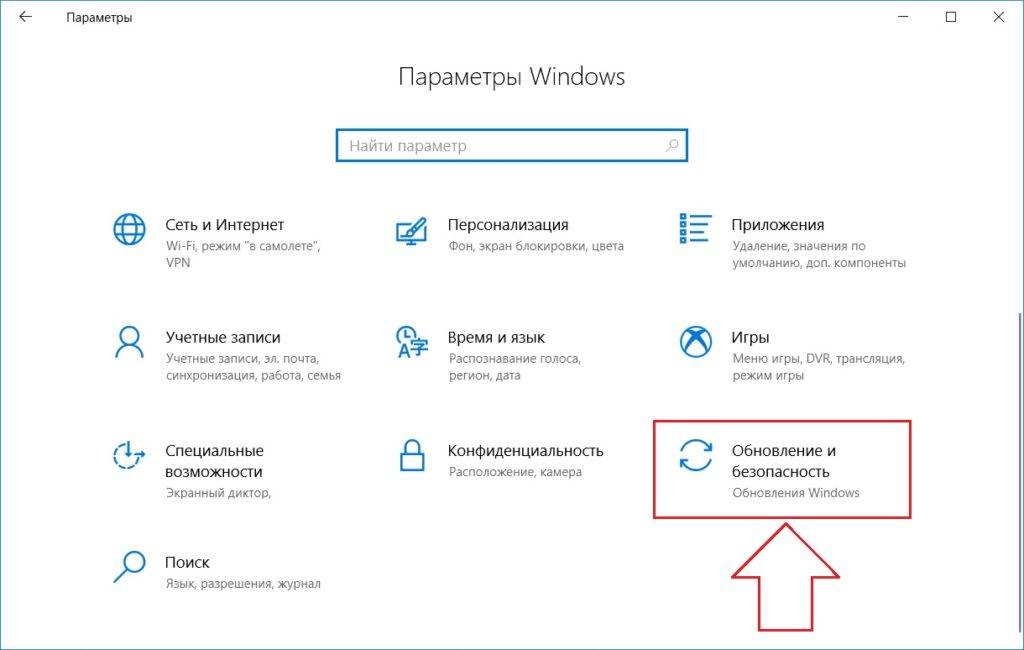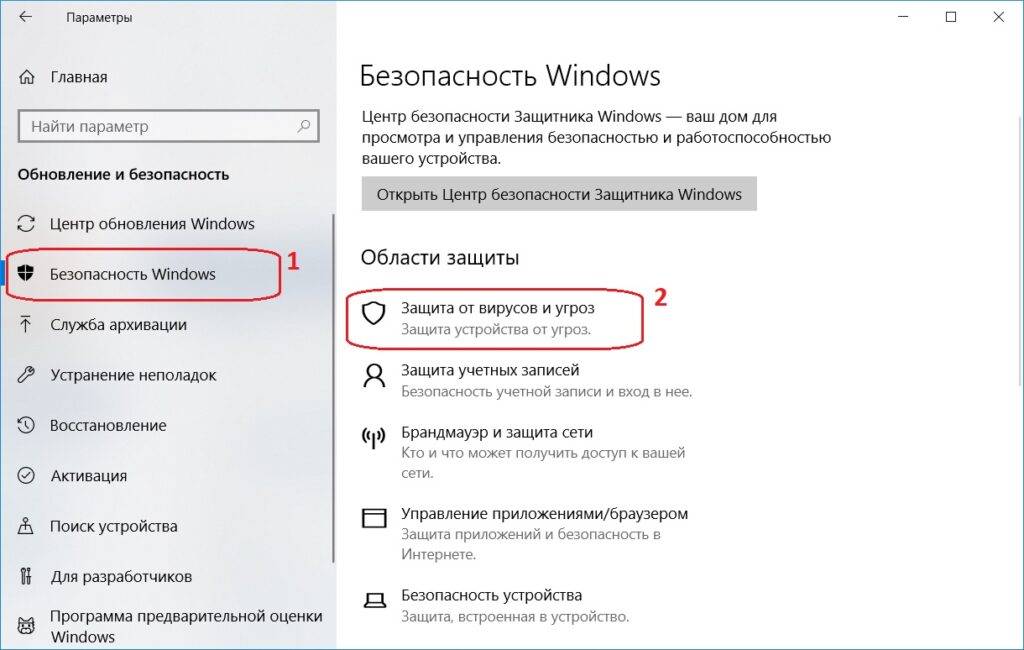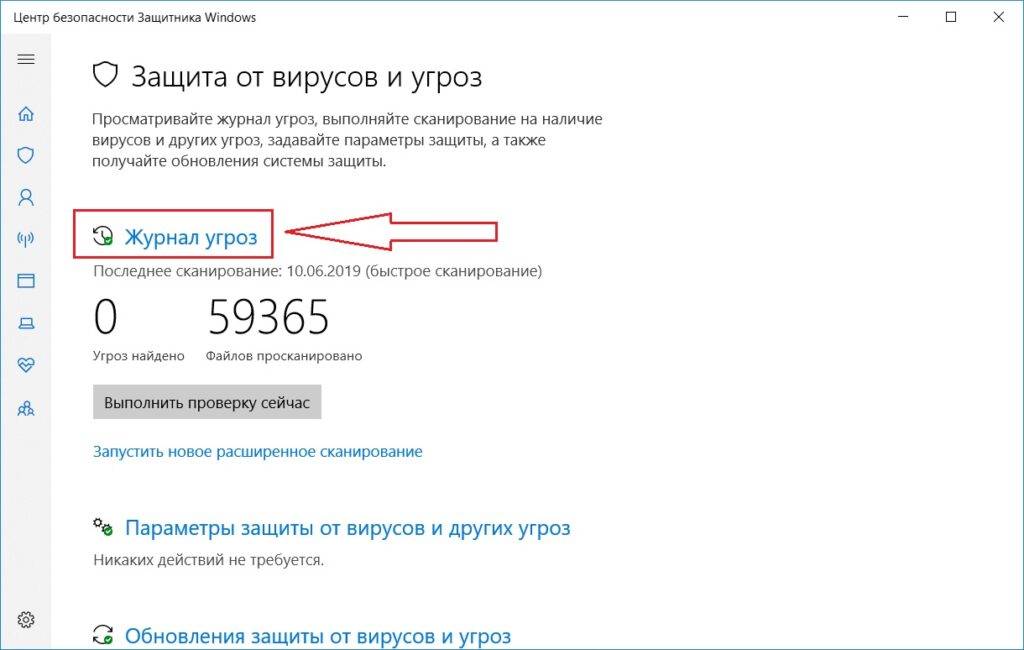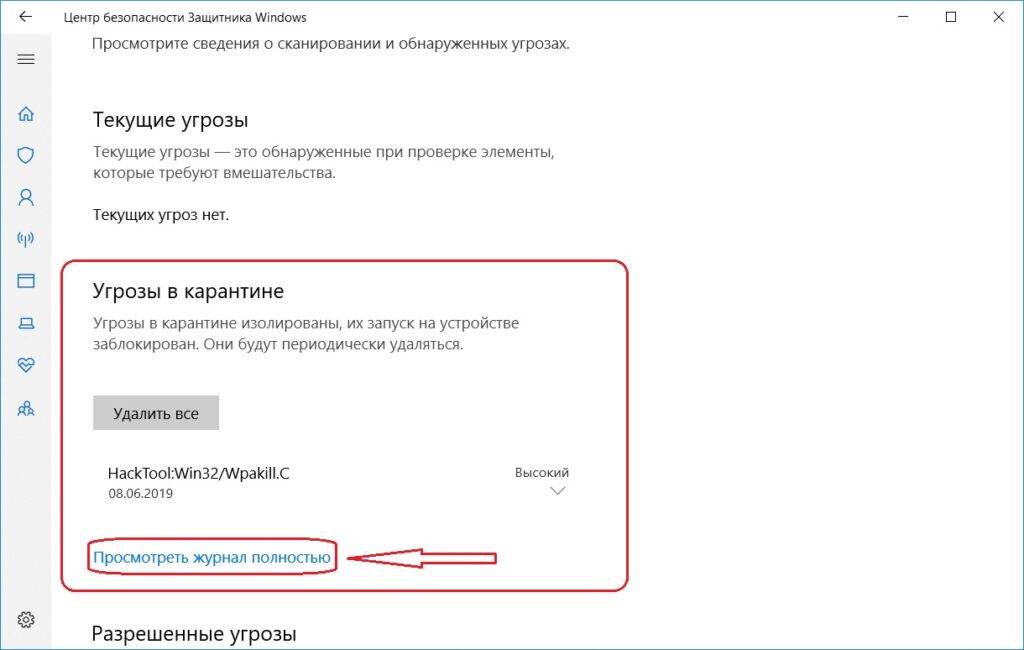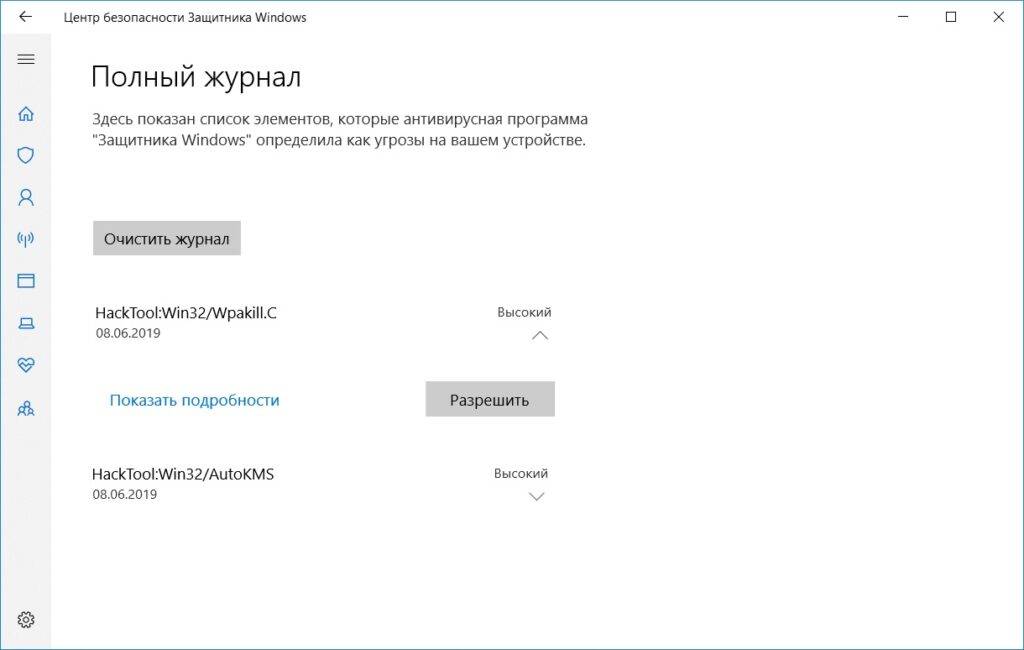Встроенная система защиты Windows удалила ценные данные или поместила их в карантин? Сегодня мы расскажем про способы восстановления удаленных данных, разберем куда деваются перемещенные файлы, а также приведем оптимальные настройки встроенного защитника ОС.
Содержание
- Как настроить, включить или отключить встроенную защиту?
- Как восстановить файл из карантина встроенного «защитника Windows»
- Как настроить исключения для системы защиты?
- Что делать если защитник Windows удалил важные данные?
Система защиты Windows является встроенным антивирусным ПО, которое позволяет избегать проникновению и распространению вредоносных программ по компьютеру пользователя.
Антивирус в Windows 10 — достаточно мощный защитник системы, не поддающийся для взлома даже опытным хакерам. Именно поэтому самыми частыми жертвами взломов становятся пользователи, использующие более старые версии операционных систем, а также те, кто отключили антивирус, выбрав защиту от сторонних производителей.
Несмотря на свою эффективность встроенная защита Windows не идеальна, поэтому некоторые пользователи могут столкнутся с тем, что антивирус удалил важные данные, приняв их за потенциальную угрозу. Ниже мы разберем основные способы того, как вернуть утерянную информацию, удаленную защитой ОС.
Как настроить, включить или отключить встроенную защиту?
В настройках встроенной защиты пользователь сможет отключить, включить или настроить «Защитник Windows» под свои нужды.
Важно! Мы настоятельно не рекомендуем отключать защиту системы на длительный период. Это следует делать только перед установкой сторонних антивирусных программ, чтобы избежать конфликтов двух систем защиты.
Чтобы попасть в меню ручного управления встроенной защитой Windows необходимо:
Шаг 1. Нажать правой кнопкой мыши по «Пуск» и в открывшемся окне выбрать пункт «Параметры».
Шаг 2. В открывшемся меню настроек переходим в пункт «Обновление и безопасность».
Шаг 3. В следующем окне выбираем пункт «Безопасность Windows» и нажимаем по кнопке «Открыть службу «Безопасность защитника Windows»».
Шаг 4. В Центре безопасности защитника, переходим в нижний левый угол окна и нажимаем по шестеренке, после чего нажимаем по кнопке «Управление поставщиками».
Шаг 5. В открывшемся меню нажимаем по кнопке «Открыть приложение».
Шаг 6. Здесь находится вкладка «Параметры защиты от вирусов и угроз». Нажимаем по кнопке «Управление настройками».
Шаг 7. В открывшемся окне присутствует три направления работы встроенной защиты. Для полного отключения «Защитника Windows» достаточно перевести все пункты в режим «Выключено».
Как восстановить файл из карантина встроенного «защитника Windows»
«Защитник Windows» работает в автоматическом режиме, поэтому все подозрительные файлы и данные автоматически помещаются в карантин.
Система защиты работает по принципу сравнения подозрительных данных с информацией о вирусном ПО, которая хранится на сервере Microsoft. Это позволяет выявлять вредоносные программы с максимальной точностью, поэтому файлы, занесенные в карантин, могут являться реальной угрозой системы. Мы не рекомендуем восстанавливать те файлы, в которых нет уверенности, что они не причинят вред компьютеру.
Существует два способа просмотра файлов, попавших в карантин. Первый – через «Центр безопасности Windows», второй – через Проводник. Первый способ предоставляет максимальную безопасность и дает полный отчет, почему файл был помещен в карантин.
Второй способ – небезопасен, поскольку пользователь сможет взаимодействовать с исполняемыми файлами вируса, что непременно привет к заражению.
Чтобы попасть в карантин через проводник, достаточно просто пройти по пути проводника «C:ProgramDataMicrosoftWindows DefenderQuarantine» и включить отображение скрытых папок и системных файлов.
Для того, чтобы открыть карантин в «Центре безопасности», необходимо:
Шаг 1. Зайти в «Центр безопасности» способом, описанным выше, после чего выбрать пункт с эмблемой щита «Защита от вирусов и угроз».
Шаг 2. В открывшемся окне выбираем пункт «Журнал угроз».
Шаг 3. В открывшемся окне можно увидеть все угрозы, которые были помещены в зону карантина. Подозрительные файлы можно удалить или восстановить в данном окне.
Как настроить исключения для системы защиты?
Находясь в Центре безопасности Windows можно установить исключения для определенных файлов. Данные, занесенные в исключения не будут проверятся встроенной системой защиты и их можно будет использовать в обычном режиме.
Для этого необходимо:
Шаг 1. Как и в предыдущем пункте, открываем графу с изображением щита «Защита от вирусов и угроз», после чего в следующем окне нажимаем по кнопке «Управление настройками», которая расположена под графой «Параметры защиты от вирусов и других угроз».
Шаг 2. В открывшемся окне опускаемся в самый низ настроек и переходим в пункт «Добавление или удаление исключений».
Шаг 3. В данном меню можно выбрать исключения для файлов, нажав по кнопке «Добавить исключения».
Что делать если защитник Windows удалил важные данные?
Встроенная система защиты не всегда работает корректно и периодически может удалять важные файлы воспринимая их как угрозу безопасности. Это могут быть данные как на системном диске или рабочем столе, так и на других локальных дисках. К сожалению, предугадать неадекватное поведение Защитника Windows нельзя, поэтому важно знать, как восстановить удаленный файл, чтобы не потерять данные безвозвратно.
Как только вы заметили пропажу данных немедленно скачайте и установите программу RS Partition Recovery.
Программа обладает интуитивно понятным интерфейсом, что заметно выделяет ее среди конкурентов. Кроме того, RS Partition Recovery поддерживает ВСЕ современные файловые системы благодаря чему вы можете восстанавливать данные, удаленные защитником Windows с домашних серверов и с дисков, которые использовались в других операционных системах.
Немаловажной функцией является режим глубокого сканирования диска, который позволяет восстанавливать данные, утерянные даже несколько месяцев тому назад, так как пользователи не всегда сразу же определяют пропажу информации.
У вас будет возможность сохранить восстановленный файл на жесткий диск, флэшку, ZIP-архив или загрузить его на FTP-сервер. Главное, чтобы выбранное место отличалось от диска, на котором файл хранился изначально.
Часто задаваемые вопросы
Защитник Windows – это специальный инструмент защиты Windows, который сравнивает запускаемые приложения с собственной базой данных. Фактически это встроенный антивирус Windows 10. К стати говоря, взломать защитник Windows достаточно сложная задача даже для опытных хакеров.
Откройте «Параметры Windows», затем откройте «Защита от вирусов и угроз» «Управление настройками» —> «Параметры защиты от вирусов и других угроз» —> «Добавление или удаление исключений» —> «Добавить исключения»
Для начала создайте папку и добавьте ее в исключения Защитника Windows, чтобы он снова его не удалил. Затем воспользуйтесь программой RS Partition Recovery и запишите восстановленный файл в эту папку. RS Partition Recovery создана как раз для таких случаев.
Да. Можно. Войдите в настройки Защитника Windows и откройте «Журнал Угроз». Найдите нужный вам файл и нажмите «Восстановить».
В большинстве случаев отключать Защитник Windows не нужно даже при использовании антивирусов от сторонних разработчиков. Однако если вы уверены в вашем антивирусе – вы можете его отключить. О том, как это сделать вы можете прочесть на нашем сайте.
Как восстановить файл, удаленный защитником Windows 10? Скачайте программу RS Partition Recovery, RS Word Recovery или другую из этой серии, сканируйте систему, а после верните документы из карантинной папки C:ProgramDataMicrosoftWindows DefenderQuarantine. Ниже подробно рассмотрим, куда удаляются сведения встроенной защитой, где они хранятся, и как их можно восстановить на Windows.
Куда удаляются файлы защитником
В Сети часто звучат вопросы, как восстановить файлы, удаленные антивирусом Windows 10, и можно ли это сделать. Для решения задачи нужно знать принцип работы ПО и место хранения удаленных файлов. В ОС Виндовс 10 особое внимание уделено безопасности операционной системы, защищающей от вирусов и опасных программ. Главные функции возлагаются на Windows Defender, который в 10 версии стал более мощным и успешно замещает стандартные антивирусные программы.
На этом фоне появляются вопросы, где найти файлы, удаленные защитником Windows 10. И если в обычном противовирусном ПО с этим не возникает трудностей, встроенная программа имеет ряд необычных особенностей. Так, в новом Defender стали применяется более мощные технологии и опции, а сама программы была перенесена в приложение Параметры для большего удобства пользователей.
Чтобы разобраться, как вернуть файл, если его удалил защитник Виндовс 10, необходимо понимать принцип его действия. Перед удалением подозрительного документа последний перемещается в карантин, где и хранится некоторое время. Здесь же доступна информация об угрозе, которую устройство представляет для ПК / ноутбука.
Восстановить файл из карантина защитника Windows 10 можно при наличии информации о месте хранения документа. Для поиска можно воспользоваться одним из двух вариантов:
- Зайти в нужный раздел через Центр безопасности Виндовс 10. Этот вариант наиболее безопасный и позволяет увидеть документ, удаленный антивирусным ПО, без риска для устройства.
- Второй метод подразумевает непосредственный переход по ссылке C:ProgramDataMicrosoftWindows DefenderQuarantine. Такой способ применять не рекомендуется из-за риска нанести вред компьютеру. Для получения доступа к документам внутри папки необходимо включить отображение системных файлов и скрытых файлов.
Зная, куда защитник Виндовс 10 удаляет файлы, лучше подбираться к ним через Центр безопасности Windows 10. В таком случае сделайте следующие шаги:
- Жмите на комбинацию Win+I и перейдите в Настройки.
- Войдите в раздел Обновление и безопасность.
- Выберите с левой стороны пункт Безопасность Windows.
- Войдите в раздел Открыть центр безопасности защитника Виндовс.
- Зайдите в раздел Журнал угроз. На этом же этапе доступно полное сканирование устройства.
- Изучите полный перечень данных, удаленных защитником ранее (точнее, перемещенных в карантин). На этом этапе их можно не бояться, ведь они находится под защитой и не нанесут вреда ПК / ноутбуку.
- Кликните кнопку Показать подробности для изучения удаленного документа.
- На этом же этапе удалите определенный или все вирусы сохраненные вирусы.
Зная эти моменты, проще разобраться, как восстановить файл, который удалил антивирус Windows 10. Еще раз отметим, что защитник работает автоматически и сразу отправляет подозрительные данные в карантин. Защитная система сравнивает подозрительные сведения с информацией о вирусном ПО, находящиеся на сервере Майкрософт. Такой принцип работы позволяет определять вредоносное ПО с наибольшей точностью. Это означает, что файлы, внесенные в карантин, могут быть реальной угрозой для операционной системы.
Не стоит думать, что функция не выполняет свои обязанности, может просто научиться использовать защитник правильно? Но если вы все-таки решили восстановить данные Windows, еще раз подумайте о потенциальных рисках. Не стоит выполнять эту работу, если вы не уверены в безопасности восстанавливаемой информации. Возможно, она принесет опасность для ПК / ноутбука.
Как восстановит информацию, удаленную защитником Windows 10
Теперь разберемся непосредственно с вопросом, как восстановить файл, если его заблокировал защитник Виндовс 10. Такая необходимость может возникнуть в случае, когда система ошиблась и добавила в список удаленных важные файлы. В их число могут войти документы, файлы программы, фотографии или другие ценные сведения. В таких обстоятельствах восстановить данные можно с помощью специального ПО, предназначенного для возврата информации.
На сегодняшний день наиболее востребованы софт от производителя Recovery Software. В зависимости от типа применяемой информации можно использовать одну из следующих программ:
- RS Photo Recovery — применяется для восстановления удаленных или случайно отформатированных вирусами фото и файлов картинок;
- RS Partition Recovery — приложение для Windows, позволяющее комплексно восстанавливать удаленные сведения с отформатированных дисков или носителей, где были внесены правки в логическую структуру и файловую систему.
- RS Word Recovery — специальный софт, позволяющий оперативно восстановить текстовые и иные документы, относящиеся к разным типам
- RS File Recovery и RS File Repair — ПО, обеспечивающее комплексное восстановление структуры для потерянной и нарушенной информации.
Перед тем как восстановить файл защитник Виндовс 10, необходимо установить любой из предложенных софтов. После этого установите и запустите утилиту, а далее проведите сканирование системного диска. В дальнейшем верните данные по пути C:ProgramDataMicrosoftWindows DefenderQuarantine.
В комментариях опишите, как вы справляетесь с вопросом восстановления информации, удаленной защитником Windows.
Отличного Вам дня!
Читайте как восстановить файлы, удаленные «Защитником Windows», где находится папка с файлами помещенными в Карантин, как настроить исключения для антивируса и Брандмауэра, а также повысить производительность компьютера.
ступление
Современные персональные компьютерные устройства требуют наличия продвинутого программного обеспечения, в полной мере обеспечивающего их полноценное функционирование и корректное выполнение, поставленных пользователями, задач.
Максимально полно отвечает всем предъявляемым требованиям операционная система «Windows», созданная корпорацией «Microsoft». Выпустив первую версию операционной системы в 1985 году, корпорация постоянно работает над ее усовершенствованием. Добавляя новые функции системы, улучшая функциональное управление внутренними службами и совершенствуя пользовательский интерфейс системной оболочки, разработчики операционной системы добились ее необычайной популярности. Операционная система «Windows» с легкостью позволяет пользователям выполнять как обычные действия, так и решать высоко затратные задачи, позволяя устанавливать различное дополнительное программное обеспечение и работать с ним, на своей основе, без малейших задержек и сбоев.
Большую роль в достижении такого положительного результата сыграло постоянное и тесное общение команды создателей с конечными пользователями операционной системы. Благодаря ему, разработчики операционной системы «Windows» смогли мгновенно реагировать на любые системные сбои и неполадки, обнаруженные пользователями при своей работе, и быстро исправлять их.
Результатом такого тесного сотрудничества стал выпуск новейшей версии операционной системы «Windows 10», включающий в себя все доступные, на сегодняшний момент, корректные обновления системы и новые функции. Система имеет высокую скорость обработки данных, богатый внутренний набор предустановленных приложений, годный для решения любых задач, и дружественный пользовательский интерфейс.
Однако работа над усовершенствованием операционной системы «Windows» не прекращается. Корпорация «Microsoft» внедрила программу предварительного тестирования новинок операционной системы до официального выпуска их в централизованном обновлении. Данная программа называется «Windows 10 Insider Preview». Она предлагает пользователям опробовать предварительные сборки операционной системы «Windows 10» и продиагностировать ее работоспособность на различных пользовательских устройствах, а также проверить общую устойчивость системы к возникновению ошибок и неполадок.
Одним из последних выпущенных обновлений, доступным по программе предварительной оценки «Windows 10», на сегодняшний день, является «Windows 10 Redstone 5». Оно добавляет большое количество самых новых и важных функциональных улучшений операционной системы «Windows».
Если работоспособность системы подтверждается, и новинки получают широкое одобрение конечных пользователей, то они выпускаются в официальных обновлениях системы, и становятся доступными всем остальным пользователям операционной системы «Windows 10» в мире.
Центр безопасности «Windows Defender»
Одним из наиболее важных аспектов, которому уделили особое внимание в операционной системе «Windows», является безопасность ее использования и защита от вредоносного воздействия сторонних злонамеренных приложений и программ. За поддержание абсолютного уровня безопасности отвечает приложение «Центр безопасности Защитника Windows» («Windows Defender»). В операционной системе «Windows 10» он стал более мощным и может использоваться как надежная защита от вредоносных программ, а также служить полноценной заменой антивирусного программного обеспечения сторонних производителей на вашем персональном компьютере.
Разработчики операционной системы «Windows 10» несколько изменили «Windows Defender» и включили в приложение защиты некоторые новые технологии и функции. Теперь панель настройки «Защитника Windows» перенесена в новое приложение «Параметры» в «Windows 10», чтобы все важные элементы управления внутренними настройками операционной системы были собраны в едином месте для удобства пользователей.
Начиная с версии обновления операционной системы «Windows 10 Creators Update 1703», значок приложения защитника «Windows» в виде щита белого цвета отображается в области уведомлений на «Панели задач» или расположен во всплывающей панели скрытых значков. При нажатии на него система откроет «Центр безопасности Защитник Windows», чтобы вам было проще просматривать и контролировать выбранные защитные меры, и лучше понимать функции безопасности, которые уже защищают ваше устройство под управлением операционной системы «Windows 10».
Центр безопасности будет действовать как панель для всех ваших защитных функций, включая сторонние инструменты безопасности, чтобы дать более четкое представление о любых рисках, с которыми может столкнуться ваш компьютер во время своей работы. Он был специально разработан для упрощения и унификации всех различных параметров безопасности «Windows» в одном месте.
Этот инструмент будет включать следующие семь разделов, чтобы предоставить пользователям полный контроль над состоянием безопасности и работоспособностью устройства.
Защита от вирусов и угроз
На первой странице центра безопасности отображается полная информация о состоянии защиты вашего устройства «Защитником Windows» и любым другим сторонним антивирусным приложением. Пользователь сможет получить данные о текущих угрозах, последнем времени сканирования и ознакомится с журналом обнаруженных угроз. По сравнению с предыдущими версиями операционной системы, в центре безопасности добавлены дополнительные параметры: расширен диапазон защиты от вирусов, доступны настройки безопасности от программ-шантажистов, присутствует контролируемый доступ к папкам, позволяющий защищать их и область памяти на устройстве от несанкционированных изменений вредоносными программами и т.д.
Если будет обнаружена проблема, требующая вашего внимания, то на значке «Защитника Windows» на «Панели задач» появится восклицательный знак в треугольнике желтого цвета.
На соответствующей странице «Центра безопасности Защитника Windows» будет отражена обнаруженная проблема и предложен вариант ее решения.
Если уровень возникшей проблемы требует вашего незамедлительного рассмотрения, то на «Панели задач» на значке «Защитника Windows» появится красный кружок с белым крестом внутри, обращая ваше внимание на уровень возникшей угрозы.
В соответствующем разделе страницы «Центра безопасности Защитника Windows» вы сможете ознакомиться с проблемой и выбрать способ ее исправления для устранения обнаруженной уязвимости.
Защита учетных записей
На этой странице сосредоточены настройки «Защитника Windows», обеспечивающие полную защиту учетной записи пользователя, добавлены расширенные параметры конфиденциальности и активное резервное копирование в облачное хранилище данных. Дополнительно центр безопасности предоставляет управление параметрами «Windows Hello», популярной и известной биометрической функции «Windows 10», которая обеспечивает быстрый и безопасный вход в операционную систему «Windows 10», осуществление платежей, подключение к приложениям и службам, разными способами: при помощи распознавания лиц и отпечатков пальцев.
Отдельно стоит обратить внимание на систему «Динамической блокировки», настройки которой позволяют защитнику операционной системы «Windows 10» блокировать устройства, действия которых выходят за пределы допустимого диапазона.
Брандмауэр и безопасность сети
Следующая страница параметров управляет настройками брандмауэра «Windows» и обеспечивает бесперебойную защиту устройства при использовании различных сетей подключения. Дополнительно представлены ссылки на средство устранения неполадок подключения к сети и «Интернету», настройка уведомлений брандмауэра и дополнительные параметры безопасности, с полной расшифровкой правил политики безопасности и возможностью настройки свойств брандмауэра «Защитника Windows» для входящих и исходящих подключений. Кроме того, также доступна информация о локальных сетях, отражающая основные настройки раздела «Сеть и Интернет» приложения «Параметры».
Управление приложениями / браузером
Данная страница центра безопасности отвечает за защиту приложений и безопасность в сети «Интернет». Для достижения этой цели здесь представлены настройки фильтра «SmartScreen Защитника Windows». Фильтр «SmartScreen» в операционной системе «Windows 10», как и в более ранней версии «Windows 8.1», предотвращает, на вашем компьютерном устройстве, запуск подозрительных (или откровенно опасных) программ и веб-сайтов, мгновенно блокирует к ним доступ и информирует о них всплывающими предупреждениями.
При установке любого приложения, запуске веб-страницы в браузере «Microsoft Edge», использовании магазина приложений «Microsoft Store», фильтр «SmartScreen» выполнит проверку на соответствие указанных параметров настройкам безопасности базы данных «Microsoft», и немедленно заблокирует подозрительное действие или предложит пользователю решить вопрос самостоятельно, выполнять ли заданные действия и считать ли их безопасными.
Более подробно о фильтре «SmartScreen», его нагрузке на операционную систему и способе отключения вы сможете прочесть в нашей статье «Что такое «SmartScreen» и как его отключить?».
Безопасность устройства
Каждое компьютерное устройство имеет различное встроенное оборудование, которое операционная система «Windows 10» использует для обеспечения дополнительной защиты. На этой странице пользователь сможет обнаружить одно из трех следующих сообщений, указывающее на дополнительные возможности безопасности вашего устройства:
- Устройство соответствует требованиям для стандартной аппаратной безопасности оборудования – сообщение уведомляет пользователя о том, что его устройство поддерживает изоляцию ядра и целостность памяти. И дополнительно: спецификацию «TPM 2.0», обеспечивающую процесс безопасного создания ключей шифрования; режим безопасной загрузки; технологию «DEP», которая предотвращает запуск злонамеренного вредоносного кода и производит дополнительную проверку содержимого оперативной памяти; интерфейс встроенного программного обеспечения «UEFI MAT», являющийся более современной заменой «BIOS».
- Устройство соответствует требованиям для усиленной безопасности оборудования – сообщение обозначает, что дополнительно к стандартным требованиям безопасности оборудования, на вашем устройстве включена функция целостности памяти.
- Стандартная безопасность оборудования не поддерживается – сообщение отображается в том случае, когда любой из перечисленных стандартных требований условий безопасности, устройством не поддерживается.
Производительность и работоспособность устройств
В указанной странице «Центра безопасности Защитника Windows» представлен отчет о работоспособности программного обеспечения и служб системы «Windows», включающий информацию о емкости хранилища, уровне заряда, драйверах установленных устройств. Система отслеживает работоспособность устройства и предлагает рекомендации по устранению возможных неполадок.
Дополнительно пользователь получит полный обзор последних обновлений «Windows» с возможностью начать работу заново с чистой установки актуальной версии «Windows». Функция «Новый запуск» позволит увеличить работоспособность устройства, переустановив чистую версию операционной системы «Windows», если на вашем устройстве возникли проблемы с быстродействием или на устройстве установлено слишком много лишних приложений.
Параметры для семьи
Кроме того, существуют настройки «Параметры для семьи», которые помогают вам осуществлять полный контроль над устройствами вашей семьи централизованно. На странице можно настроить параметры родительского контроля и варианты времяпрепровождения ваших детей перед экранами мониторов, активность ваших детей в «Интернете» или управлять элементами контроля, для ограничения доступа к покупке игр и приложений в «Интернете», на устройствах членов вашей семьи.
Параметры
Нажав на значок «Параметры», представленный в виде шестеренки и расположенный в нижнем левом углу окна «Центра безопасности Защитника Windows», вы откроете его настройки, где сможете управлять поставщиками безопасности и параметрами уведомлений.
Управляйте приложениями и службами, защищающими ваше устройство (антивирус, брандмауэр, защита от веб-угроз) и настройте порядок получения уведомлений от службы «Безопасность Windows», при возникновении ситуаций, влияющих на работоспособность и безопасность вашего устройства.
«Центр безопасности Защитника Windows» сам по себе не добавляет никаких новых функций в «Windows Defender». Он просто собирает многие, ранее существовавшие, параметры безопасности и конфиденциальности «Windows» в одном месте, и упорядочивает их для вашего удобства. Когда все в порядке, то на его значке в «Панели задач» появится зеленый кружок с галочкой белого цвета. Если в системе возникли определенные угрозы, требующие вашего внимания, то на значке появится знак угрозы в виде красного кружка с белым крестом.
Управление изолированными элементами и исключениями в «Центре безопасности Защитника Windows»
После краткого ознакомления с возможностями «Центра безопасности Защитника Windows» перейдем к рассмотрению вопроса поиска и возврата файлов, удаленных «Защитником Windows». Более подробно о настройках «Центра безопасности Защитника Windows» вы сможете ознакомиться в нашем видео обзоре «Центр безопасности Windows 10: настройка бесплатного антивируса Защитник Windows (Defender)».
Исходя из собственных параметров безопасности, «Windows Defender» самостоятельно может помечать некоторые файлы как вирус и удалять их. Однако «Защитник Windows» не удаляет, в прямом смысле этого слова, все подозрительные файлы, а изолирует их и помещает в особое хранилище – «Карантин». Теперь мы рассмотрим, где находится «Карантин», как его очистить или восстановить из него требуемый файл, если туда он попал по ошибке. А также рассмотрим, где расположен раздел «Исключения» и как его настроить, используя возможности «Центра безопасности Защитника Windows» в операционной системе «Windows 10».
Удаление или восстановление файлов из «Карантина» в «Защитнике Windows»
Откройте «Центра безопасности Защитника Windows», нажав на соответствующую кнопку на «Панели задач» и перейдите на страницу «Защита от вирусов и угроз».
Теперь в разделе «Текущие угрозы» нажмите на текстовую ссылку «Журнал угроз».
На новой странице «Журнал угроз» вы сможете просмотреть сведения о сканировании и обнаруженных угрозах. Используя полосу прокрутки, опустите бегунок вниз, и найдите раздел «Угрозы в карантине». В нем будут представлены все изолированные угрозы, запуск которых был заблокирован «Защитником Windows».
Вы можете просмотреть весь список и полностью удалить с вашего устройства, отраженные в нем, файлы, нажав на кнопку «Удалить все», расположенную над списком угроз.
Или нажмите на выбранную угрозу в «Карантине» и откройте меню управления. Вы сможете нажать текстовую ссылку «Показать подробности» и просмотреть полную информацию об обнаруженной угрозе. В случае, если файл действительно представляет угрозу для безопасного функционирования операционной системы вашего компьютера, то нажмите на кнопку «Удалить» для полной очистки файла. Но если файл помещен в «Карантин» ошибочно, то нажмите кнопку «Восстановить», чтобы вернуть его обратно.
Разрешенные угрозы
Хотя вы можете удалить и восстановить файлы и программы из раздела «Карантин», вы также можете дополнительно добавить их в раздел «Разрешенные угрозы». У вас на устройстве могут присутствовать некоторые программы или файлы, которым вы доверяете, но «Защитник Windows», основываясь на собственной базе данных, помечает их как угрозы. Таким образом, любой из таких файлов можно перенести в этот раздел, и добавленные файлы больше никогда не будут удалены. Помните, что если вы восстановили файл и не добавили его в разделы «Разрешенные угрозы» или «Исключения», то файл может снова попасть в «Карантин» и, впоследствии, будет удален. Работа с зараженными файлами может быть опасной и подвергать риску всю операционную систему. Такие действия вы совершаете на свой страх и риск, поэтому обязательно убедитесь, что вы можете проверить издателя файла и полностью ему доверяете.
Добавить исключения в «Центр безопасности Защитника Windows»
В «Windows Defender» также присутствует функция под названием «Исключения». Она представляет собой список элементов, которые вы не хотите сканировать. Файлы, помеченные как исключения, будут пропущены при выполнении проверки на вирусы антивирусной программой «Защитник Windows». Чтобы добавить файл в исключение, вам придется выполнить следующие действия.
Откройте «Центр безопасности защитника Windows» и перейдите на страницу «Защита от вирусов и угроз».
Найдите раздел «Параметры защиты от вирусов и других угроз» и нажмите в нем текстовую ссылку «Управление настройками».
На открывшейся странице, используя полосу прокрутки, опустите бегунок вниз, и найдите раздел «Исключения». Затем, в указанном разделе, нажмите на текстовую ссылку «Добавление или удаление исключений».
На новой странице добавьте или удалите элементы, которые вы хотите исключить из списка сканирования антивирусной программы «Защитник Windows».
Используйте кнопку «+» чтобы добавить исключения.
Или нажмите на строку добавленного исключения и откройте меню управления, где нажмите кнопку «Удалить», для изъятия файла из списка исключений.
Полную версию статьи со всеми дополнительными видео уроками читайте в нашем блоге…
Данный материал является частной записью члена сообщества Club.CNews.
Редакция CNews не несет ответственности за его содержание.
Обладатели Windows 10 наверняка знакомы с Защитником Windows — это встроенный в систему антивирус. Все опасное ПО попадает в карантин, сюда же софт отправляет программы, которые кажутся ему ненадежными. Единственный минус – его необходимо периодически очищать, иначе он автоматически будет удалять заблокированные программы, но немногие пользователи знают, где находится карантин в защитнике ОС Виндовс 10, из-за чего и возникают дальнейшие проблемы.
Как зайти в карантин в Windows 10
Защитник Windows — это программа в ОС Windows 10, главное назначение которой – бороться со шпионскими и вредоносными приложениями. Нередко брандмауэр не может обеспечить должный уровень защиты, и в компьютер попадают вирусы разного рода, тогда без хорошего антивируса не обойтись. Софт включает в себя большое количество разделов, поэтому неподготовленному пользователю будет трудно сразу сориентироваться и самостоятельно разобраться, где находится карантин.
На самом деле, чтобы перейти в антивирус, необходимо выполнить следующие действия:
- Нажмите правой кнопкой мыши на закладку «Параметры», которая находится в меню Пуск.
- Далее в новом окне необходимо выбрать пункт «Обновление и безопасность».
- Таким образом, окно поделится на два столбца, и слева будет находиться Защитник Windows.
- Затем откройте раздел «Центр безопасности защитника».
- Для этого в списке нужно найти пункт «Защита от вирусов и угроз» и кликнуть по нему левой кнопкой мыши.
- После этого появится раздел «Журнал сканирования», который также необходимо открыть.
- Эта папка и будет содержать в себе тот самый раздел «Карантин». Здесь же находится кнопка «Удалить все», с помощью которой вручную можно очистить систему от вредоносного ПО.
- При желании посмотреть список потенциально опасных программ и приложений достаточно кликнуть на «Показать подробности».
- При открытии вредоносного файла антивирус покажет его конкретное местонахождение.
О том, что на компьютере имеются угрозы, можно узнать из системного сообщения или открыть «Журнал угроз». Здесь пользователь может посмотреть перечень файлов, которые удаляет и блокирует антивирус. Раскрыв любой из них, можно увидеть подробные сведения.
Восстановление файлов из карантина
ПО работает в автоматическом режиме, поэтому все вредоносные программы автоматически будут отправлены в карантин. Такой подход позволяет точно и быстро выявлять вредоносные приложения. Чтобы восстановить файлы из карантина, нужно выполнить следующие действия:
- Зайти в «Центр безопасности», после чего кликнуть по пункту «Защита от вирусов и угроз».
- В новом окне необходимо выбрать пункт «Журнал угроз». Здесь представлена полная информация о программах, которые были отправлены в карантин.
- Подозрительные файлы можно убрать и удалить насовсем или, наоборот, достать и восстановить.
Из «Журнала угроз» можно вытащить любые ранее заблокированные файлы.
Защита файлов от удаления
Чтобы встроенный антивирус не перемещал необходимые вам файлы в карантин, необходимо добавить их в исключения или приостановить защиту.
Чтобы добавить файл в исключения, необходимо:
- Зайти в Защитник затем в пункте «Параметры» открыть «Управление настройками».
- Далее выберите «Добавление» или «Удаление исключений».
Второй способ предполагает отключение встроенной системы защиты и может повлечь за собой негативные последствия. Но если пользователь все же осознает данный факт, то выключить антивирус можно следующим образом:
- Вручную отключить защиту можно, перейдя в антивирус и выбрав «Управление настройками», после чего поменять статус с «Вкл.» на «Выкл.».
- Скачать файл реестра, открыть его и принять изменения, нажав кнопку «Да».
Этот способ остановит службу Win Defender, прекратит ежедневную работу антивируса, выключит облачную защиту, отключит контролируемый доступ к папкам.
Вам помогло? Поделитесь с друзьями — помогите и нам!
Защитник Windows – встроенное в систему антивирусное средство – в её десятой версии заметно вырос. Вырос функционально: он получал какие-то новые возможности почти в каждом поставляемом для «Десятки» накопительном апдейте. Вырос также и в плане активности погони за угрозами. Однако независимые лаборатории, периодически тестирующие различные антивирусные Windows-продукты на предмет их эффективности, пока что не спешат констатировать улучшения в работе Защитника.
Он даже не попадает в десятку лучшего антивирусного ПО. Многие пользователи Windows 10, доверившиеся штатной защите, наверняка заметили в последнее время усиление защитных мер. У таких мер, увы, есть обратная сторона – повысившийся процент ложных срабатываний.
Как вызволить из карантина штатного антивируса Виндовс 10 ошибочно заблокированные им файлы?
После массовых эпидемий вирусов-шифровальщиков WannaCry и Petya в 2017 году компания Microsoft всерьёз озаботилась проблемами защиты Windows-устройств. В составе Защитника версии системы 10 появилась фича для защиты от вирусов-шантажистов, а методы выявления угроз стали более агрессивными. Агрессивно – не значит эффективно. Защитник в «Десятке» постоянно что-то сканирует, блокирует неимоверное количество угроз, его процесс Antimalware Service Executable периодически нагружает ресурсы компьютера. В разряд неугодному штатному антивирусу содержимому попадают все мало-мальски подозрительные файлы запуска. А это не только кейгены в составе пиратского софта, но и вполне себе безобидные рабочие файлы программ из числа таковых от непроверенных компанией Microsoft разработчиков. Далеко не всё то, что Защитник считает угрозами, является таковыми на деле. Более того, не обо всех перехваченных угрозах Защитник нам сообщает.
О том, что на компьютере якобы имеются угрозы, мы узнаём из системного сообщения.
Можем открыть Центр уведомлений и кликнуть по такому сообщению, чтобы по прямой ссылке попасть в раздел журнала угроз в приложении системного Центра безопасности.
Или запускаем приложение и открываем журнал угроз.
В журнале увидим перечень с детальными сведениями по обнаруженным угрозам. Раскрываем каждую отдельно и смотрим её подробности.
Вот самое что ни на есть ложное срабатывание: Защитник ошибочно заблокировал файл запуска кустарной утилиты на борту образа Live-диска и незаслуженно обозвал её трояном.
Закрываем окно подробностей и восстанавливаем этот файл. В вариантах действий выбираем «Разрешить на устройстве». Кликаем выше «Запуск действий».
Дополнительно подтверждаем разрешение.
И так рассматриваем каждую обнаруженную угрозу, при необходимости ищем по заблокированным файлам справку в Интернете и затем принимаем решение – разрешать этот файл или удалять его.
Но, как упоминалось, Защитник уведомляет нас не обо всех заблокированных файлах. Кое с чем он расправляется втихую. В журнале угроз жмём «Просмотреть журнал полностью».
И только теперь мы увидим полный перечень неугодных Защитнику файлов. Здесь также необходимо просмотреть по всем файлам, расцененным как угрозы, подробности. И если эти файлы окажутся не вредоносными, следовательно, их можно разрешить на компьютере.
Загрузка…
Приветствую вас на WiFiGid! Уж как я не люблю встроенный Защитник Windows 10 (да и Windows 11), но помогать людям надо. И дело даже не в том, что он немного хуже по защите классических антивирусов на текущий день, но в его запутанном интерфейсе. Хочешь временно остановить – лезь через 50 окон в настройки и находи галочки остановки, хочешь прогнать систему вручную – аналогично… А где карантин в Защитнике Windows 10? Я вообще долгое время думал, что его там нет. А, оказывается, есть. Этому и посвятим инструкцию.
Содержание
- Где находится карантин?
- Как убрать файл из карантина?
- Если удаляет снова в карантин
- Видео по теме
- Задать вопрос автору статьи
Где находится карантин?
Все делаем по инструкции:
- Переходим в «Параметры». Для этого можно воспользоваться горячими клавишами + I. А можно и через основное меню «Пуск», поиск Windows или щелкнуть правой кнопкой мыши по кнопке «Пуск». Как вам удобнее, в Windows на любой запрос есть много возможных путей.
- Выбираем «Обновление и безопасность».
- В левом меню – «Безопасность Windows», а справа – «Защита от вирусов и угроз».
- Находим ссылочку «Журнал защиты» и щелкаем по ней.
Этот журнал защиты содержит все действия, которые были связаны с работой Windows Defender. Сюда же попадают на карантин все заблокированные файлы (а через фильтр при желании можно оставить в этом списке только карантинные случаи).
Список не такой удобный как в некоторых нормальных антивирусах, но хоть что-то есть, чтобы посмотреть. Пользуемся. Теперь вы знаете хоть что он существует, и что в него реально можно зайти.
Как убрать файл из карантина?
- Переходим в сам журнал угроз, как было описано выше.
- При желании в фильтре выставляем пункт «Элементы в карантине», чтобы другие не отвлекали. И находим тут наш файл, который скорее всего последним попал в карантин.
- Раскрываем наш файл в карантине (щелкаем по стрелочке раскрытия справа), внизу находим и нажимаем по кнопке «Действия» и выбираем пункт «Восстановить». Файл будет восстановлен.
Если удаляет снова в карантин
Если вы восстановили свой файл, а антивирус его удаляет снова (а файл жуть как нужно запустить под угрозой расстрела, пусть даже в нем сам Кощей Бессмертный свою иглу оставил, пропитанную 666 самыми злостными вирусами), нужно файл или папку добавить в исключения. Здесь об этом подробно писать не буду, потому что:
У нас уже есть отдельная статья на эту тему, переходим и читаем.
Видео по теме
Операционная система на ПК в обязательном порядке должна быть защищена: от вирусов, шпионских атак, вредоносных скриптов и прочего. Все это нужно при скачивании файлов, переходе по ссылкам на сайтах, отправке электронной почты, онлайн платежах и пр. Для решения этой задачи требуется антивирусная программа. Но что если цена на антивирус на компьютер вас не устраивает или у вас пока нет возможности приобрести и установить ПО. Можно воспользоваться встроенными решениями. Например, в Windows 10 есть встроенный защитный модуль Defender или Защитник. Конечно же, это не полноценная платная антивирусная программа. Но и ее будет достаточно для базовой защиты. И, к сожалению, у нее есть те же проблемы, что и у других антивирус. В частности, блокировка и помещение в карантин файлов по ошибке. И у многих пользователей возникает вопрос: «Как достать файл из карантина защитник Windows 10?»
Зачем нужен защитник?
«Карантин» — это лишь отдельный раздел «защитника», важно понять, что представляет из себя данная программа и нужна ли она вообще. Как уже было сказано, данный антивирус защищает компьютер пользователя от вредоносных файлов . Более того, ему по силам справляться со шпионскими программами. Он был разработан как для Виндовс ХР, так и для Виндовс 7, но имел другое название. В привычном виде он предстал с обновления до Виндовс 8, когда разработчики включили его в стандартный набор.
Заметка! Немного времени понадобилось для того, чтобы добавить функцию выбора времени, экспресс-сканирования и т.д., так что данная программа, безусловно, будет полезной для юзера.
Для этой области в системе выделяется отдельная зона, в которую вручную попасть крайне проблематично. Это сделано в целях безопасности. Но через интерфейс ОС вы можете получить доступ к карантину. Для этого нужно выполнить следующие шаги:
- Откройте вкладку «Параметры Windows» через меню Пуск;
- Найдите раздел «Обновление и безопасность»;
- В новом окне в левом меню выделите «Защитник Windows». Проверьте, что он включен. Если отключен, то нажмите соответствующую кнопку для активации;
- Нажмите на кнопку для открытия центра безопасности;
- В новом меню выберите пункт «Защита от вирусов и угроз»;
- Нажмите «Журнал сканирования»;
- Нажмите «Угрозы в карантине», чтобы раскрыть весь список.
Здесь будут представлены все файлы, которые были заблокированы. Нажав на «Показать подробности», вы узнаете, где находится карантин в Виндовс 10 и конкретный файл. Из этого меню вы можете выполнить несколько действий:
- Восстановить заблокированный файл. Делайте это только в том случае, когда уверены, что он безопасен для системы;
- Удалить вирус;
- Удалите все файлы, попавшие в карантин.
Еще вы можете с помощью кнопки «Разрешенные угрозы» поставить исключение на выбранные файлы, чтобы Defender больше их не удалял. Это будет актуально, если он «ругается» на различные программы и утилиты, не давая с ними работать. Теперь вы знаете, как открыть карантин в защитнике Windows 10 и восстановить файлы.
Как создать ярлык для Центра безопасности Защитника Windows
Если значок Защитника постоянно висит в системном трее панели задач Windows, попасть в Центр не составит труда. Если же в результате некоторых манипуляций он оттуда удалён, проще всего создать для Защитника ярлык, поместив на Рабочий стол. Создадим ярлык привычным способом:
- на Рабочем столе кликнем правой мышкой, вызвав контекстное меню выберем создать -> Ярлык
- в строке Укажите расположение объекта наберём
%ProgramFiles%Windows DefenderMSASCui.exe
в поле имени вводим что хотите (я назвал Защитник Windows):
Вновь образованный ярлык автоматически приобрёл “нужные очертания”, ибо выбранная папка содержит необходимые иконки. Дважды щёлкнув по ярлыку, мы теперь будем попадать в антивирус напрямую. По кнопке Параметры справа сверху будут доступны и остальные настройки
Способ 2: Меню Параметры
Как известно, Защитник Виндовс в последней версии располагается в отдельном разделе меню Параметры, поэтому основной метод перехода к данному компоненту и осуществляется через эту оснастку. Сделать это можно следующим образом:
- Нажмите по кнопке «Пуск» и перейдите в «Параметры», щелкнув по значку в виде шестеренки.
- Здесь вам нужен последний пункт «Обновление и безопасность».
- Воспользуйтесь панелью слева, чтобы переместиться в «Безопасность Windows».
- Нажмите на «Открыть службу «Безопасность Windows»» или самостоятельно перейдите к областям защиты, выбрав подходящий пункт в списке.
- Теперь вы можете перейти к управлению защитой операционной системы. Разобраться в этом поможет краткий обзор безопасности, представленный на главной странице службы.
Что делать если важные данные были удалены системой защиты?
Встроенная система защиты Windows может удалить потенциально вредоносные файлы, в список которых могут случайно попасть личные документы, фотографии, файлы программ или любая другая ценная информация. В таком случае лучшим выходом будет использование специализированного программного обеспечения для восстановления удаленной информации.
В данный момент самым оптимальным средством для восстановления информации являются утилиты от компании Recovery Software.
В зависимости от типа и вида утерянной информации, Вы можете воспользоваться одним из перечисленных средств:
- RS Photo Recovery – утилита для быстрого восстановления удаленных, отформатированных или уничтоженных вирусами фотографий и файлов изображений.
- RS Partition Recovery – утилита для комплексного восстановления удаленных данных с отформатированных носителей и дисков, где была изменена их логическая структура и файловая система.
- RS Word Recovery – специализированный инструмент для быстрого восстановления текстовых данных и документов любых типов.
- RS File Recovery и RS File Repair – комплексное восстановление структуры утерянной и поврежденной информации.
Для восстановления информации, удаленной защитником, достаточно выбрать одну из программ, скачать и запустить утилиту, провести глубокое сканирование системного диска, после чего восстановить нужные файлы из карантинной зоны по пути:
«C:ProgramDataMicrosoftWindows DefenderQuarantine»
Управляем карантином с помощью групповой политики
Если на вашем ПК установлена «Windows 10 Pro»
или
«Enterprise»
, то для автоматического очищения карантина Защитника Windows можно воспользоваться редактором локальных групповых политик.
Примечание
: очень внимательно применяйте данные инструкции и обязательно убедитесь в том, что указали достаточное количество времени для исследования подозрительных процессов и файлов, чтобы на 100% убедится, действительно ли эти элементы представляют угрозу для вашей системы, или нет.
Нажмите комбинацию клавиш на клавиатуре «Windows + R»
, чтобы открыть команду
«Выполнить»
. Далее введите строку
«gpedit.msc»
и нажмите
«ОК»
, чтобы открыть редактор локальных групповых политик.
Теперь, перейдите по следующему пути: «Конфигурация компьютера»
–
«Административные шаблоны»
–
«Компоненты Windows»
–
«Антивирусная программа Защитник Windows»
–
«Карантин»
.
С правой стороны дважды щелкните на пункт «Настроить удаление элементов из папки Карантин»
. Откроется окно настройки параметров политики удаления элементов.
Далее, выбираем параметр «Включено»
, и в разделе
«Параметры»
выберите количество дней (например, 14), это и будет периодом на который подозрительные элементы будут храниться в каталоге
«Карантин»
. После этого нажимаем
«Применить»
и
«ОК»
.
После того, как вы выполнили все эти действия, Защитник Windows будет автоматически удалять все элементы, содержащиеся в каталоге «Карантин»
, после указанного вами количества дней, или удалит сразу же, если вы поставили
«0»
(ноль) в поле
«Параметры»
.
Естественно, вы всегда можете поменять данную политику или совсем отменить все внесённые изменения. Для этого используйте те же действия, но в параметрах выберите опцию «Не задано»
.
Как запустить Центр безопасности Windows из консоли?
Можно воспользоваться возможностью сразу заставить Защитник Windows провести проверку системы. Для этого в консоли от имени администратора нужно ввести команды (для быстрой проверки):
«%ProgramFiles%Windows DefenderMSASCui.exe» -QuickScan
и полной проверки:
«%ProgramFiles%Windows DefenderMSASCui.exe» -FullScan
Кроме того, из консоли доступна и команда, которая позволит не только проверить компьютер, но и перед этим обновиться:
«%ProgramFiles%Windows DefenderMSASCui.exe» -UpdateAndQuickScan
Чтобы окно Защитника Windows не мозолило глаза, после каждой из команд можно применять флаг -hide:
«%ProgramFiles%Windows DefenderMSASCui.exe» -UpdateAndFullScan -hide
Кроме того, Защитник Windows включает поддержку командной утилиты MpCmdRun.exe, с помощью которой можно автоматизировать исполнение задач или запускать их фоном. Возьмите на заметку пару команд:
Обновление антивирусных сигнатур запускается командой:
«%ProgramFiles%Windows DefenderMpCmdRun.exe» -SignatureUpdate
Запуск быстрой проверки:
«%ProgramFiles%Windows DefenderMpCmdRun.exe» -Scan -ScanType 1
Полная проверка системы:
«%ProgramFiles%Windows DefenderMpCmdRun.exe» -Scan -ScanType 2
Выборочная проверка папки или файла:
«%ProgramFiles%Windows DefenderMpCmdRun.exe» -Scan -ScanType 3 -File
путь-к-папке-или-файлу
например,
«%ProgramFiles%Windows DefenderMpCmdRun.exe» -Scan -ScanType 3 -File C:Users
Однако куда более полезным было иногда проверять критические разделы напрямую, например, загрузочный сектор:
«%ProgramFiles%Windows DefenderMpCmdRun.exe» -Scan -ScanType -BootSectorScan
В общем, обратитесь к справке по утилите: там много полезного. От себя добавлю, что воспользовавшись умением создавать ярлык для консольной утилиты, можно каждую из этих команд (или любую другую) оформить как красивый ярлык на Рабочем столе.
Способ 3: Панель управления
Разработчики Windows 10 активно занимаются переносом параметров из привычного многим меню Панель управления в Параметры. Однако сейчас там все еще можно найти множество полезных оснасток и опций, что относится и рассматриваемому сегодня Защитнику. Его открытие осуществляется следующим образом:
- Откройте меню Пуск и через поиск отыщите приложение «Панель управления».
- Здесь вас интересует раздел «Центр безопасности и обслуживания».
- В появившемся окне разверните категорию «Безопасность».
- Щелкните по надписи «Просмотреть в службе «Безопасность Windows»» возле необходимого параметра.
- После этого сразу же будет открыто окно и вы можете приступить к конфигурации нужных опций.
Зачем он вообще нужен?
Программа Защитник Windows – это стандартная утилита, разработанная
, которая осуществляет базовую защиту операционной системы от разного рода вредоносных программ, вирусов, троянов, а также защищает от шпионского ПО. Начала своё существование как
«Microsoft Security Essentials»
для Windows XP и Windows 7. Преобразовалась в Защитника Windows начиная с ОС Windows 8 и теперь входит с стандартный пакет поставки Windows 10. После нескольких обновлений программа обзавелась рядом полезных функций таких, как опция выбора времени или возможность управления ресурсами
«CPU»
, быстрое сканирование через выпадающее меню и т.д.
Программа использует стандартную утилиту «Центр обновления Windows»
, чтобы постоянно получать новые базы сигнатур вирусов и вредоносного ПО каждый день. Если базы не обновились автоматически и произошёл сбой, то крайне рекомендуется перезапустить обновление вручную. Как любая антивирусная программа, Защитнику Windows необходимо оперировать самыми свежими базами угроз, чтобы обеспечивать максимально защиту вашей системы. Поэтому, если вы не увидели ежедневного оповещения о том, что базы вредоносного ПО обновлены, сделайте это вручную. Это важно!
Если вы хотите использовать антивирусное ПО от сторонних разработчиков, то Защитник Windows отключится автоматически, после его установки.
Начальные настройки системы
Итак, работаем без входа в учётную запись Microsoft, пользуясь только локальными учётными записями.
Для обеспечения оптимальной защиты нужно иметь на компьютере как минимум две учётные записи. Одна учётная запись с правами администратора – используется исключительно для настройки и обслуживания компьютера. Вторая запись с ограниченными правами. Вот под этой учёткой будем постоянно пользоваться компьютером. Это несколько защитит нас от заражения всего компьютера в случае наступления столь печального события. И даже если подобное событие нанесёт вред этой записи, то в большинстве случаев достаточно её удалить и создать новую, без переустановки всей операционной системы.
Обращаю ваше внимание, что работаем с включённым контролем учётных записей на уровне 66%, как это рекомендовало в своё время компания Microsoft для использующих скринридеры. Интерфейс родной, никакие сторонние программы не применяются, всё просто и доступно.
Использование стороннего приложения Win Updates Disabler
Win Updates Disabler — маловесная утилита, позволяющая менять конфигурацию системных компонентов. Для использования необходимо скачать приложение с официального ресурса и следовать руководству:
- Запустить и перейти в раздел «Включить».
- Установить галочку рядом с «Включить Защитник Windows».
- Нажать кнопку Применить сейчас.
Встроенный антивирус начнет функционировать после перезагрузки ПК.
«Защитник Windows» — необходимый компонент системы, который снижает вероятность проникновения зловредного программного кода. Для включения рекомендуется поочередно воспользоваться приведенными способами, каждый раз перезагружая компьютер и проверяя работу антивируса. В крайнем случае следует переустановить Windows 10.
Содержание:
- Как настроить, включить или отключить защитник Windows?
- Как восстановить файл из карантина встроенного «защитника Windows»
- Как настроить исключения для системы защиты?
- Что делать если важные данные были удалены системой защиты?
Система защиты Windows является встроенным антивирусным ПО, которое позволяет избегать проникновению и распространению вредоносных программ по компьютеру пользователя.
Антивирус в Windows 10 — достаточно мощный защитник системы, не поддающийся для взлома даже опытным хакерам. Именно поэтому самыми частыми жертвами взломов становятся пользователи, использующие более старые версии операционных систем, а также те, кто отключили антивирус, выбрав защиту от сторонних производителей.
Несмотря на свою эффективность встроенная защита Windows не идеальна, поэтому некоторые пользователи могут столкнутся с тем, что антивирус удалил важные данные, приняв их за потенциальную угрозу. Ниже мы разберем основные способы того, как вернуть утерянную информацию, удаленную защитой ОС.
Информация к новости
- Просмотров: 70 268
- Автор: admin
- Дата: 25-09-2017
25-09-2017
Категория: —
Привет админ! Скажите пожалуйста, где находится Карантин Защитника Windows?Спокойно работал в Windows 10 и вдруг в трее стали выходить сообщения Защитника — «Программа Windows Defender Antivirus обнаружила угрозы. Получите дополнительные сведения», жму на них
и открывается «Журнал сканирования», в котором написано — «Угрозы не найдены».
Мне бы очень хотелось узнать, в каких именно папках моей операционной системы находились вредоносные программы. Может антивирус ошибочно удалил нормальные файлы? Насколько я знаю, такая информация должна находится в карантине. Как найти его в настройках защитника?
Карантин Защитника Windows
Привет друзья! Так повелось, что у любой антивирусной программы обязательно должен быть карантин, из которого при необходимости можно восстановить заражённый вирусом файл. А как же иначе? Вдруг файл был удалён антивирусником по ошибке. Обычно карантин недалеко спрятан в настройках любого антивируса, но в случае с Защитником Windows случай особый, так как он встроен в операционную систему.Недавно я оказался в такой же ситуации, как и наш читатель. На компьютере клиента встроенный антивирус от Майкрософт периодически находил и обезвреживал вредоносные файлы, а затем просил перезагрузку, после которой всё повторялось. Было понятно, что Windows Defender не мог справится с задачей и до конца удалить размножающийся на компьютере вирус. Лишь только открыв Карантин, мы нашли информацию о местонахождении вируса и до конца удалили его уже в безопасном режиме.Открываем «Параметры»
«Обновление и безопасность»
«Защитник Windows» —> «Открыть Центр безопасности Windows Defender»
«Защита от вирусов и угроз».
«Журнал сканирования»
В данном окне и спрятался Карантин Защитника Windows. Управлять его настройками очень просто.
Нажмите «Удалить всё» и все угрозы удалятся. Если хотите узнать подробности, связанные с той или иной вредоносной программой, выделите её левой кнопкой мыши.
В выпадающем меню можно восстановить заражённый файл или удалить, а также узнать связанные с ним подробности. Нажмите на кнопку «Показать подробности».
Опасная троянская программа находилась нашей флешке (буква диска E:).
Для просмотра всех нейтрализованных угроз, в предыдущем окне жмите на кнопку «Посмотреть журнал полностью».
Откроется «Полный журнал» с информацией о всех нейтрализованных антивирусом объектах.
Выделите интересующую вредоносную программу левой кнопкой мыши.
«Показать подробности»
В нашем случае опасная троянская программа находилась в папке «Автозагрузка» для всех пользователей, которая находится по адресу:
C:ProgramDataMicrosoftWindowsStart MenuProgramsStartUp
Если нажать «Подробнее»,
то откроется браузер Microsoft Edge с точным описанием данного вируса.
ВернутьсяКомментариев: 10 Дорогой посетитель, Вы можете задать на сайте любой вопрос и обязательно получите ответ!
Каждая антивирусная программа имеет Карантин. Это то место, в которое перемещаются удаленные вредоносные файлы. Однако бывают случаи, когда антивирус удаляет файлы программ по ошибке, счёл их небезопасными. Поэтому, чтобы вернуть удаленные файлы, стоит зайти в Карантин и восстановить потерю. Однако, это просто сделать в любом антивирусе. С Защитником Windows 10 ситуация обстоит иначе. Поэтому рекомендуем обратить внимание на настройки встроенного Защитника.
Читайте на SoftikBox:Как отключить ранний старт функции антивредоносной защиты в Windows 10?
Для того, чтобы попасть в Карантин встроенного Защитника Windows 10, стоит выполнить ряд несложных действий:
- Открываем «Параметры». Выбираем раздел «Обновление и безопасность».
- В меню слева выбираем «Защитник». Он должен быть включен.
- Нажимаем «Открыть центр безопасности защитника Windows».
- Появится новое окно. Выбираем «Защита от вирусов и угроз».
- После выбираем «Журнал сканирования».
- Откроется Карантин. Чтобы его очистить, стоит просто нажать на кнопку «Удалить все».
- Чтобы посмотреть вирусы, стоит выделить нужный элемент и нажать «Показать подробности».
- Открыв вирус или зараженный файл, внизу будет указано место, где он храниться.
Таким образом, пройдя по адресу, можно найти зараженный файл и выполнить с ним любую доступную операцию.
<index>
Для многих не секрет, что в Windows 10 присутствует встроенный антивирус, который называется «Защитник Windows». Он обеспечивает защиту работы в интернете, контроль программ и конечно же защиту файловой системы в реальном времени.
При обнаружении вредоносного файла, он помещается в карантин — специальное изолированное место откуда в последующем будет либо удален, либо помещен в исключения.
Вот только далеко не каждый пользователь знает где этот самый карантин находится и как в него попасть для просмотра находящихся в нем объектов, ведь довольно часто туда попадают файлы, не являющиеся угрозами. Именно об этом и пойдет речь в сегодняшней статье.
Просмотр карантина защитника Windows 10
Для начала нажимаем на значок уведомлений в правом нижнем углу экрана возле часов и в открывшемся меню выбираем «Все параметры».
Вход в параметры Windows 10
Далее в окне параметров Windows находим значок «Обновление и безопасность» и нажимаем на него.
Раздел управления безопасностью
Затем в меню слева выбираем «Безопасность Windows».
Открывается защитник windows
Теперь в правой части жмем на «Защита от вирусов и угроз».
Откроется окно центра безопасности защитника Windows где нужно нажать на журнал угроз.
Журнал защитника windows 10
В появившемся окне будут отображены обнаруженные угрозы, угрозы в карантине, а также разрешенные угрозы (исключения).
Просмотр найденных, разрешенных и угруз в карантине
В разделе «Угрозы в карантине» для просмотра всего их перечня нужно нажать на «Просмотреть журнал полностью».
Полный журнал угроз
Здесь же можно угрозу из карантина добавить в исключения (Разрешить) или удалить вовсе.
</index>Используемые источники:
- https://remontcompa.ru/1332-karantin-zaschitnika-windows.html
- https://softikbox.com/karantin-v-windows-10-raspolozhenie-i-nastroyka-27147.html
- http://helpadmins.ru/gde-karantin-v-zashhitnike-windows-10/

Где в защитнике Windows 10 карантин?
Встроенный в Windows 10 антивирус, который назывался “Защитник Windows”, теперь называется просто “Безопасность Windows”. Он является хорошей альтернативой сторонним антивирусам, и многие пользователи уже не ставят на свои ПК “Касперского” или “NOD32”, отдавая предпочтение встроенному защитнику.
Особенностью его работы является тот факт, что при обнаружении угрозы, она автоматически блокируется, не запрашивая на это у пользователя разрешения. По этой причине могут быть ошибочно заблокированы или удалены нужные файлы.
В данной статье мы расскажем где можно посмотреть карантинные файлы и при необходимости восстановить их, добавив в исключения.
Карантин защитника Windows 10
Итак, для того, чтобы узнать, что было заблокировано безопасностью Windows 10, нужно сделать следующее. В правом нижнем углу возле часов находим значок со щитом. Обращаем ваше внимание, что нажатие на стрелку “Вверх” возле часов отобразит все значки системного трея.
Значок защитника Windows 10 в системном трее
Кликаем по нему дважды левой кнопкой мыши. Откроется окно “Безопасность Windows”. В нем выбираем кликом мышкой “Защита от вирусов и угроз”.
Вход в настройки антивирусной защиты
Далее во вновь отобразившемся окне нажимаем на “Журнал защиты”.
Просмотр журнала защиты
Появится список всех заблокированных файлов с отображением их полного пути, а также даты блокировки.
Выбор действия с заблокированным файлом
По любому из них можно кликнуть, чтобы раскрыть варианты действий, например, “Разрешить на устройстве”, “Поместить в карантин” или “Восстановить”, если файл был удален.
Лучшая благодарность автору — репост к себе на страничку: