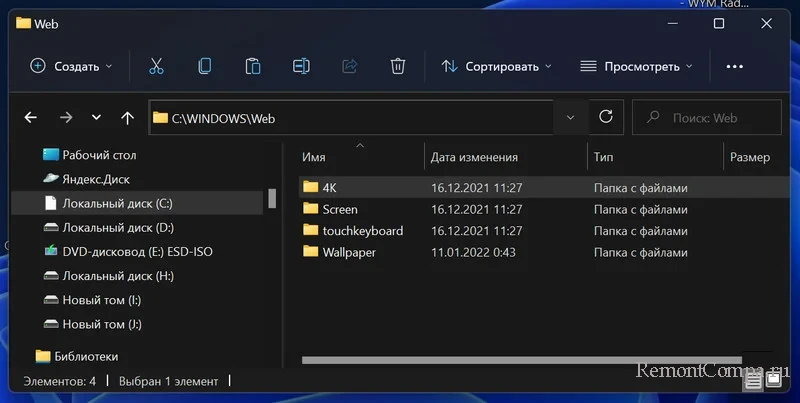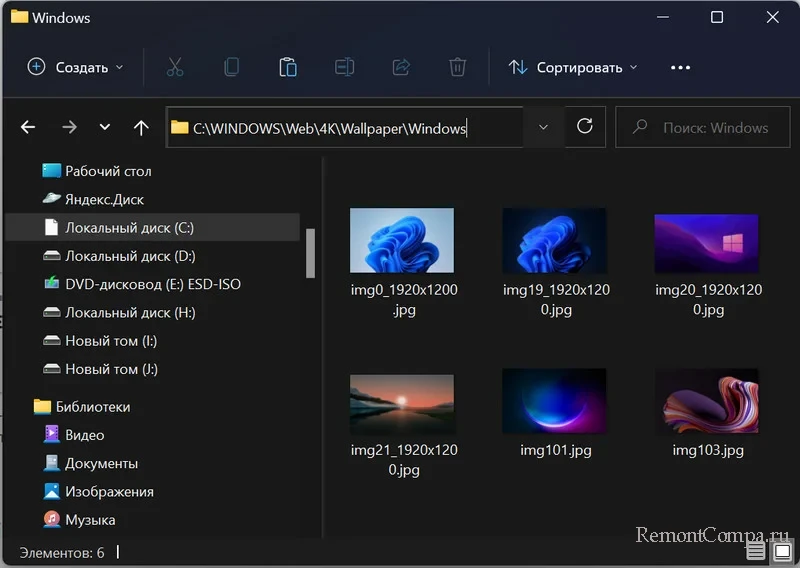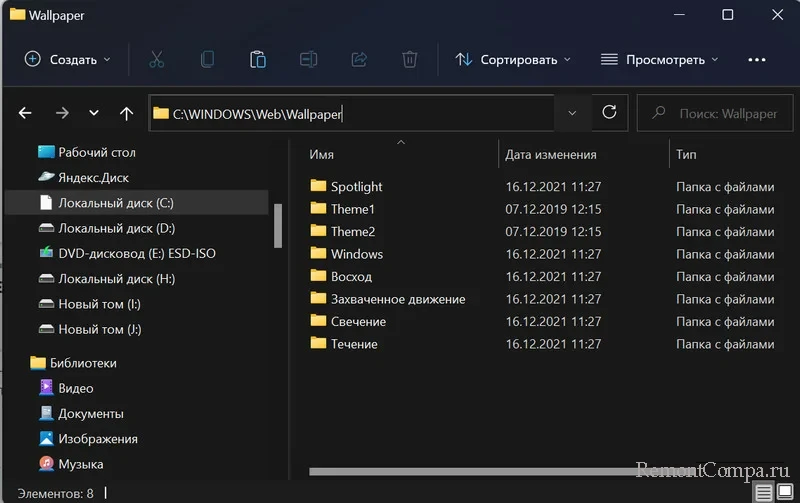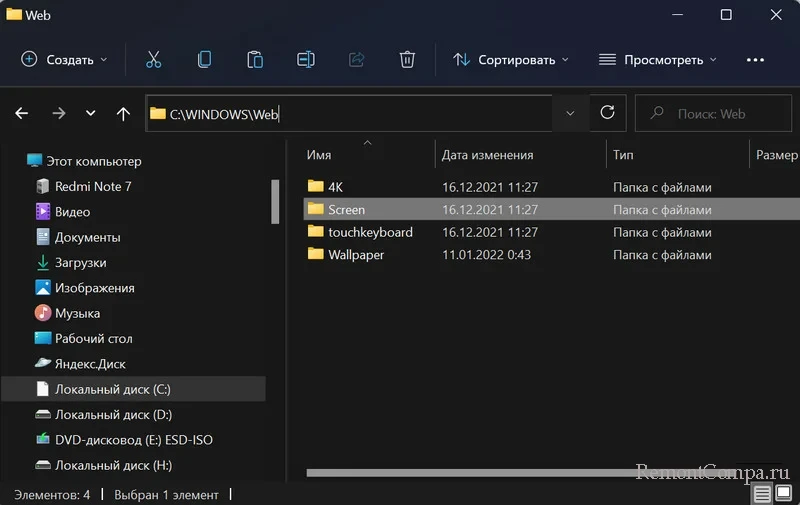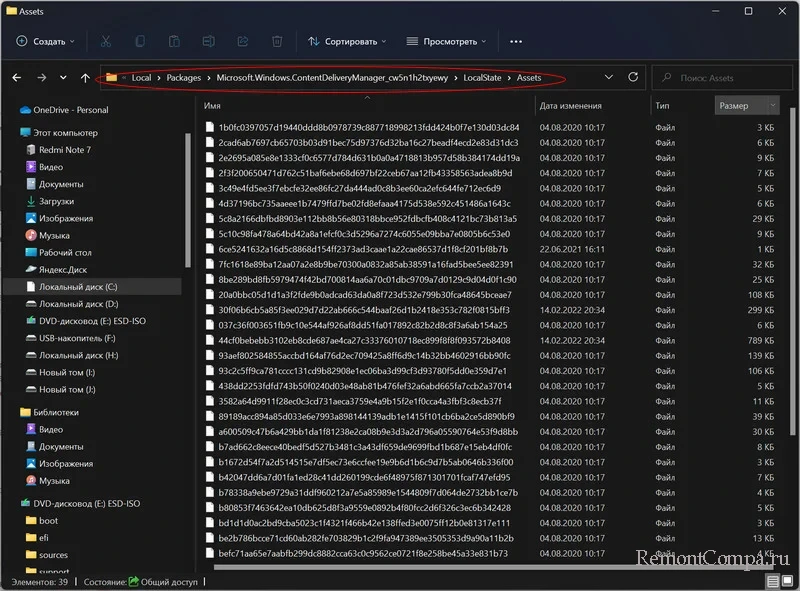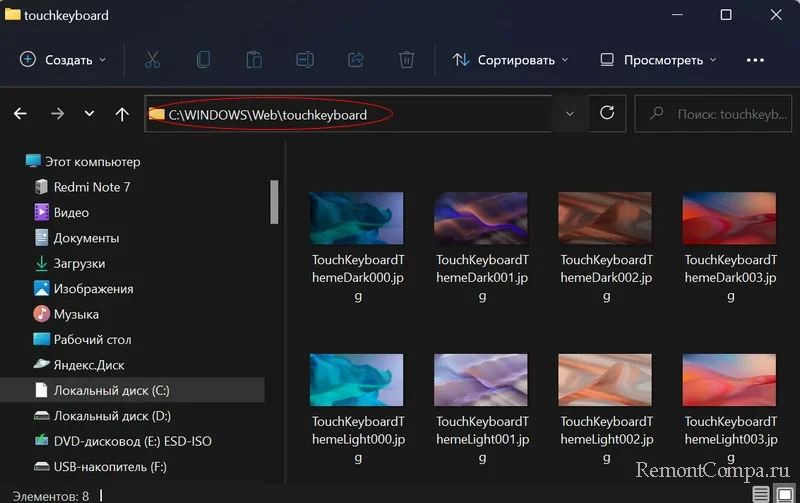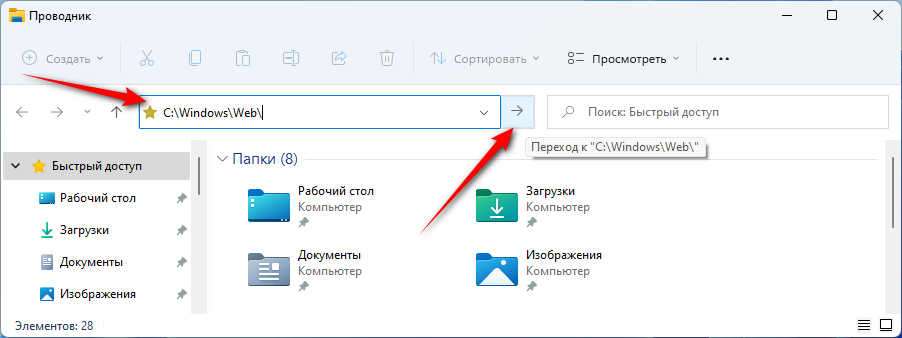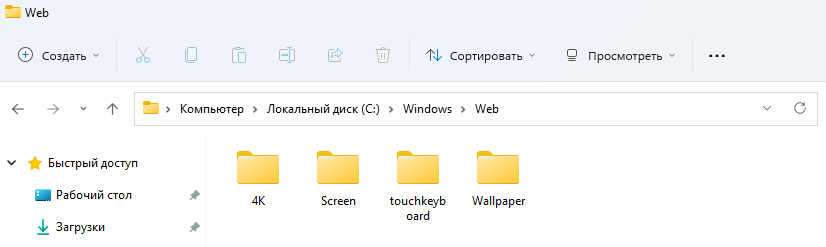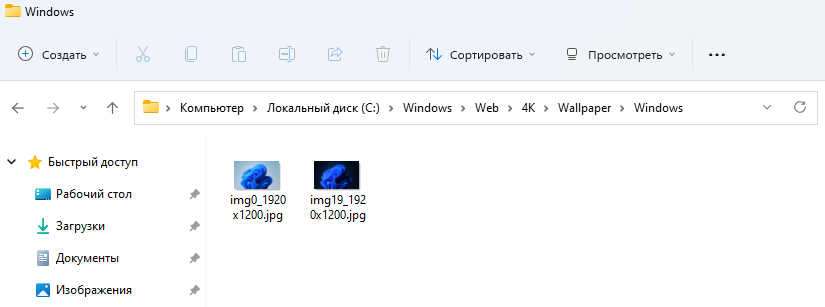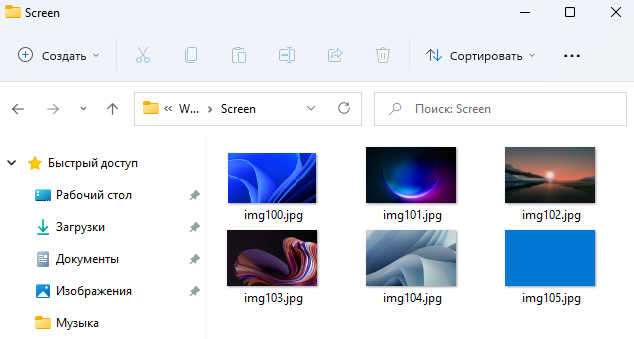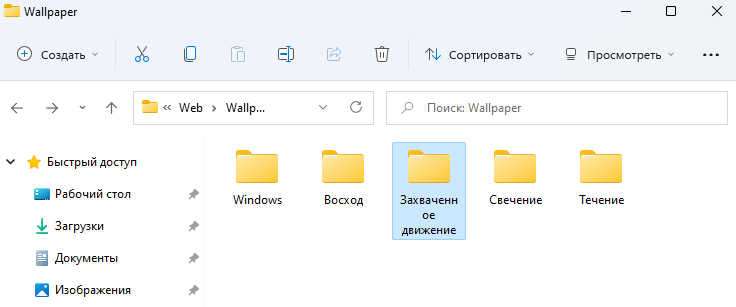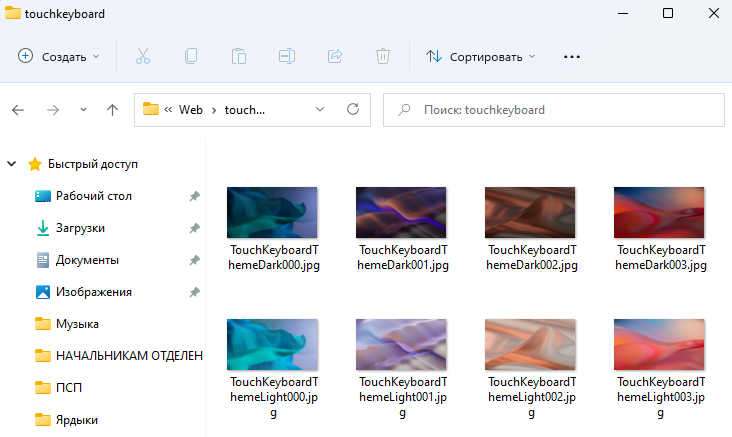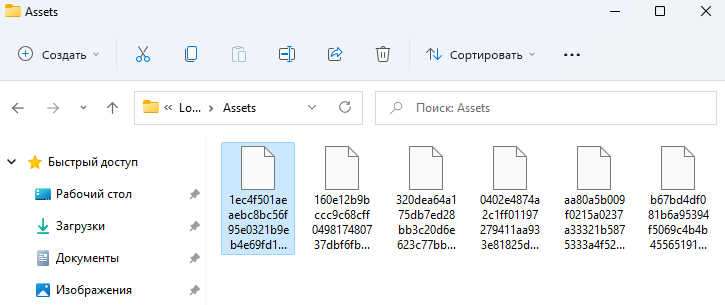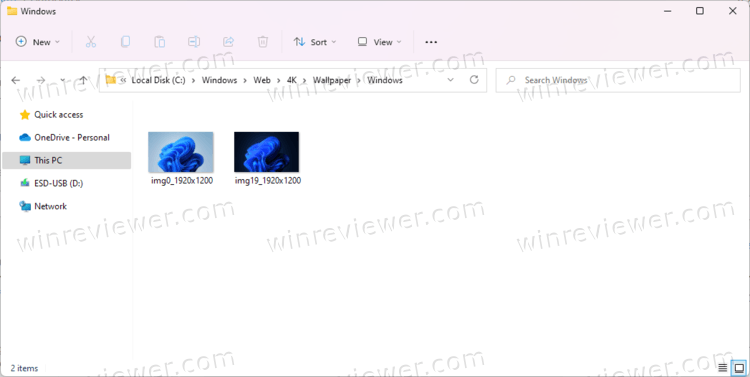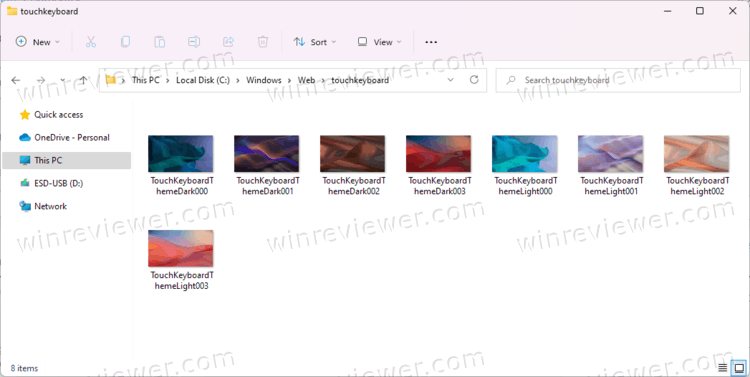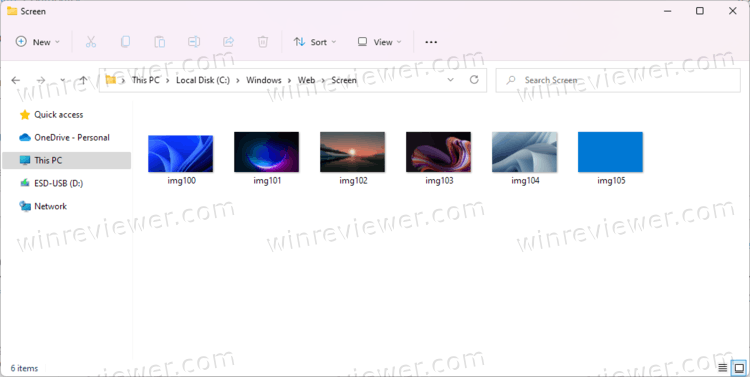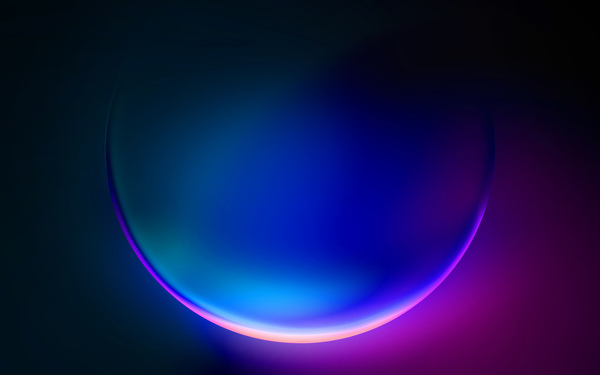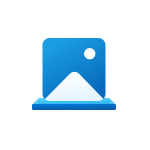
Далее в статье — обо всех расположениях обоев рабочего стола, экрана блокировки и даже файлов фона сенсорной клавиатуры.
Расположение папки и файлов обоев Windows 11
Большинство обоев Windows 11 собраны во вложенных папках системной папки C:WindowsWeb
Чтобы перейти в любую из далее указанных папок вы можете открыть проводник, скопировать и вставить путь к папке в поле адреса и нажать Enter. В C:WindowsWeb вы можете найти:
- C:WindowsWeb4KWallpaperWindows — стандартные обои стандартной темы Windows 11
- C:WindowsWebScreen — обои, используемые на экране блокировки, но не те, которые загружаются с серверов Майкрософт при выборе «Windows: интересное» в параметрах персонализации экрана блокировки, а только стандартные предустановленные обои. Про обои Windows интересное читаем в следующем разделе статьи.
- C:WindowsWebWallpaper — обои из некоторых тем Windows 11 (некоторые из папок могут не содержать обоев).
- C:WindowsWebtouchkeyboard — фоны сенсорной клавиатуры.
Помимо указанных папок, вам могут пригодиться (также копируем путь и вставляем в проводник):
- Папка, где расположены текущие обои рабочего стола
%localappdata%MicrosoftWindowsThemesRoamedThemeFilesDesktopBackground
- Еще одно расположение с обоями —
%localappdata%MicrosoftWindowsWallpaperBackup
Обои экрана блокировки Windows 11 (Windows: интересное)
Если в качестве обоев для экрана блокировки в параметрах персонализации вы выбрали Windows: интересное, то можете встретить действительно интересные фото (они загружаются с серверов Майкрософт), которые захотите сохранить. Найти их можно, зайдя в папку (скопируйте и вставьте в адресную строку проводника):
%LocalAppData%PackagesMicrosoft.Windows.ContentDeliveryManager_cw5n1h2txyewyLocalStateAssets
В этой папке вы найдете множество файлов без расширения, но по факту среди них есть обычные JPEG фото, используемые в качестве обоев экрана блокировки (ориентируйтесь на размер файла: те, которые занимают сотни Кб — это и есть нужные обои), достаточно скопировать файл в удобное расположение, добавить расширение JPEG и это будет обычный файл фото.
При желании вы можете использовать bat-файл (как создать файл bat) со следующим кодом, чтобы автоматически сохранить все обои экрана блокировки в папку ИзображенияLockScreen и переименовать их в JPEG:
cd /D %userprofile%AppDataLocalPackagesMicrosoft.Windows.ContentDeliveryManager_cw5n1h2txyewyLocalStateAssets mkdir "%userprofile%PicturesLockScreen" 1>nul 2>&1 copy * "%userprofile%PicturesLockScreen*.jpg"
В настройках Windows 11 отображено только пять последних картинок, которые служат обоями рабочего стола, но многие даже не знают, что стандартных обоев в системе существенно больше. Вся проблема заключается в том, что их трудно найти, если не знать как, сейчас и рассмотрим, как это сделать.
Где находятся обои Windows 11
Первым делом, конечно, необходимо открыть проводник. А тут уже перейти по пути:
C:WindowsWebБольшая часть изображений находится именно в этой папке. В ней обои тоже расфасованы по папкам. Например, чтобы найти обои, которые применяются в теме по умолчанию необходимо перейти по маршруту:
C:WindowsWeb4KWallpaperWindowsЗдесь вы обнаружите обои, которые используются как со светлой, так и с темной темой. Называются они «Gloom».
Помимо этих изображений, которые всем знакомы, есть еще несколько довольно неплохих картинок в высоком разрешении и качестве. Найти их можно в соседней папке и имеют они такой адрес:
C:WindowsWebWallpaperДля экрана блокировки используются отдельные обои и находятся они тут:
C:WindowsWebScreenНе путайте с обоями, которые активируются при включении настройки «Windows: интересное». В этом случае изображения будут скачаны с серверов Microsoft. Их также можно найти, если вы их выбирали, так как они сохраняются тут:
C:UsersВаше имя пользователяAppDataLocalPackagesMicrosoft.Windows.ContentDeliveryManager_cw5n1h2txyewyLocalStateAssets
В этом случае нужно иметь немного наблюдательности, так как почти все файлы в папке не имеют расширений. Мы же выбираем те, размер которых несколько сотен килобайт и даем им расширение JPEG. Файл превратится в обычное изображение и мы теперь можем поставить его на обои.
С относительно недавних пор Windows можно установить на планшеты, ноутбуки с сенсорными экранами и т.д. Поэтому в системе предусмотрена функция установки обоев на сенсорную клавиатуру. Большинство родных изображений в этом случае абстрактные. Найти их можно здесь:
C:WindowsWebtouchkeyboardНайти обои, которые установлены в данный момент на рабочем столе можно по маршруту:
C:UsersВаше имя пользователяAppDataLocalMicrosoftWindowsThemesRoamedThemeFilesDesktopBackgroundТаким образом мы теперь знаем где находятся все стандартные изображения, которые мы легко можем установить в качестве обоев рабочего стола.
Доброго времени суток… Многие пользователи Windows 11 интересуются как найти стандартные обои рабочего стола Windows 11. Или стандартные изображения с экрана блокировки, вы с лёгкостью сможете их найти на системном диске. В этом посте поговорим о всех возможных расположениях обоев рабочего стола. Также узнаем где находятся стандартные изображения экрана блокировки и фоны сенсорной клавиатуры…
Содержание
- Как найти стандартные обои рабочего стола Windows 11
- Где находятся папки и файлы обоев Windows 11
- Обои экрана блокировки (Windows: интересное)
Где находятся папки и файлы обоев Windows 11
Многие обои ОС Windows 11 находятся в системной папки C:WindowsWeb переходим в проводник и в строку поиска вставляем C:WindowsWeb
Для перехода в любую из этих папок, откройте проводник. Скопируйте и вставьте путь в поле адреса к той папке которую хотите открыть. Затем нажмите «Enter». Например по этому пути: C:WindowsWeb4KWallpaperWindows находятся стандартные обои стандартной темы Windows 11…
По этому пути: C:WindowsWebScreen лежат обои, которые применяются на экран блокировки. Но не те, которые вы загрузили с сервера Майкрософт при выборе «Windows: интересное» в настройках параметра персонализации экрана блокировки. Это стандартные обои блокировки экрана Windows 11…
Здесь: C:WindowsWebWallpaper находятся обои из некоторых тем Windows 11 (некоторые папки могут быть пустыми)…
В этой папке: C:WindowsWebtouchkeyboard обложки для сенсорной клавиатуры Windows 11…
Кроме всего выше сказанного, вам может быть интересно (также копируйте и вставляйте в проводник):…
- Это папка, где находятся текущие обои рабочего стола Windows 11…
%localappdata%MicrosoftWindowsThemesRoamedThemeFilesDesktopBackground
- Ещё одна папка с обоями…
%localappdata%MicrosoftWindowsWallpaperBackup
Обои экрана блокировки (Windows: интересное)
В параметрах персонализации вы можете выбрать, в качестве обоев для экрана блокировки «Windows: интересное», там можно найти отличные изображения которые вы скачали с серверов Майкрософт… А найти их можно, по этому пути (скопируйте ссылку, а затем вставьте в строку поиска проводника)…
%LocalAppData%PackagesMicrosoft.Windows.ContentDeliveryManager_cw5n1h2txyewyLocalStateAssets
В данной папке будет лежать несколько файлов без расширения. Но также среди них есть обычные изображения в формате jpeg. Для того чтобы сделать фото из этих файлов, скопируйте его в удобное место, переименуйте и добавьте расширение jpeg это будет обычное изображение…
Хотите поменять фон Windows 11, но не знаете, где располагаются изображения? Рассмотрим в инструкции каталоги (папки), где находятся обои. Речь о присутствующих в ОС обоях и фоновых изображениях для экранной клавиатуры из коробки.
В каких папках искать обои Windows 11
Содержание
- В каких папках искать обои Windows 11
- Как переместить обои Windows: интересное в одну папку с расширением jpg
- Как перенести фоны экрана блокировки в одну папку с помощью BAT-файла
Фоновые изображения Windows 11 находятся на диске, куда установлена ОС. Такой виртуальный раздел называют системным диском. В большинстве конфигураций — диск C:.
Значительная часть фоновых изображений находится в различных подкаталогах каталога C:WindowsWeb.
Откройте Проводник Windows 11. В адресной строке файлового менеджера введите путь: C:WindowsWeb
Нажмите Enter для быстрого перехода в данную папку.
Основные папки с обоями и фоновыми изображениями Windows 11:
C:WindowsWeb4KWallpaperWindows содержит базовые для стандартной темы ОС.
C:WindowsWebScreen — каталог с файлами фоновых изображений экрана блокировки. Речь о файлах на локальном диске, а не скачиваемых дополнительно с серверов Microsoft через «Windows: интересное» из Параметров экрана блокировки.
C:WindowsWebWallpaper содержит обои ряда тем операционной системы. Часть каталогов не содержат файлов.
C:WindowsWebtouchkeyboard — расположение фонов сенсорной клавиатуры.
%localappdata%MicrosoftWindowsThemesRoamedThemeFilesDesktopBackground — установленный в данный момент фон.
%localappdata%MicrosoftWindowsWallpaperBackup —
фоновые изображения экрана блокировки Windows 11 (Windows: интересное).
Как переместить обои Windows: интересное в одну папку с расширением jpg
Если вам необходима более широкая подборка фоновых изображения, скачате файлы обоев с серверов Microsoft. Перейдите в параметры персонализации. Выберите «Windows: интересное».
Сохраните понравившиеся обои. Введите или скопируете в адресную строку Проводника путь:
%LocalAppData%PackagesMicrosoft.Windows.ContentDeliveryManager_cw5n1h2txyewyLocalStateAssets
Не забудьте подписаться на наш Дзен
Данный каталог содержит файлы без расширений. Часть содердимого папки — файлы изображений в формате JPEG. Но не все. Ориентируйтесь по объему файла. Вам нужны сравнительно «массивные» — 100 и более килобайт. Таковые обычно и являются файлами JPEG.
Чтобы пользоваться, такому файлу нужно добавить разрешение. То есть переименовать с добавлением «.jpg» к имени файла.
В Windows 11 у вас может быть несколько рабочих столов и у каждого — собственные обои.
Читайте в «Блоге системного администратора» как создавать, удалять и кастомизировать виртуальные рабочие столы Windows 11:
Как перенести фоны экрана блокировки в одну папку с помощью BAT-файла
Автоматизируйте перенос файлов экрана блокировки. Откройте текстовый редактор Блокнот (Notepad). Скопируйте в пустой файл нижеприведенный код:
cd /D %userprofile%AppDataLocalPackagesMicrosoft.Windows.ContentDeliveryManager_cw5n1h2txyewyLocalStateAssets
mkdir «%userprofile%PicturesLockScreen» 1>nul 2>&1
copy * «%userprofile%PicturesLockScreen*.jpg»
Сохраните новый файл с произвольным именем и расширением .bat
После запуска данного BAT-файла коллекция фоновых изображений окажется в каталоге ИзображенияLockScreen, где каждому файлу будет добавлено расширение «.jpg».
После перехода на новую ОС многих пользователей интересует не добавление нужного, а удаление ненужного софта. Пользователи часто спрашивают: «Как удалить OneDrive, поскольку не использую облако Microsoft?»
Читайте методы удаления и отключения OneDrive в Windows 11:
Вы поменяли обои Windows 11 или оставили стандартные? Напишите в комментариях.
Windows, Windows 10, Windows 7, Windows 8, Windows Server, Windows Vista, Windows XP
- 04.01.2021
- 34 672
- 9
- 94
- 90
- 4
- Содержание статьи
- Местоположение текущей картинки рабочего стола Windows
- Комментарии к статье ( 9 шт )
- Добавить комментарий
Местоположение текущей картинки рабочего стола Windows
Порой необходимо достать текущую картинку рабочего стола пользователя Windows — при этом, не имея понятия, откуда она была взята и где находится оригинальная картинка. В итоге, единственным способом получить желанную картинку остается только найти её там, где её сохранила Windows.
Узнать точный путь к картинке Вам может помочь реестр Windows. Если открыть редактор реестра, и пройти по пути HKEY_CURRENT_USERControl PanelDesktop и посмотреть на параметр Wallpaper, то там будет указан точный путь к картинке.
Если на рабочем столе используется статичная картинка (без режима слайдшоу), то она будет сохранена в одной из стандартных локаций. Обратите внимание, что в зависимости от версии операционной системы, местоположение картинки рабочего стола, как и её формат, будут различаться.
| Операционная система | Путь к картинке | Имя файла картинки |
|---|---|---|
| Windows XP | C:Documents and Settings[ИМЯ ПОЛЬЗОВАТЕЛЯ]Local SettingsApplication DataMicrosoft | Wallpaper1.bmp |
| Windows Vista | C:Users[ИМЯ ПОЛЬЗОВАТЕЛЯ]AppDataRoamingMicrosoftWindows Photo Gallery | Фоновый рисунок фотоальбома Windows.jpg |
| Windows 7 | C:Users[ИМЯ ПОЛЬЗОВАТЕЛЯ]AppDataRoamingMicrosoftWindowsThemes | TranscodedWallpaper.jpg |
| Windows 8 | C:Users[ИМЯ ПОЛЬЗОВАТЕЛЯ]AppDataRoamingMicrosoftWindowsThemes | TranscodedWallpaper |
| Windows 10 | C:Users[ИМЯ ПОЛЬЗОВАТЕЛЯ]AppDataRoamingMicrosoftWindowsThemes | TranscodedWallpaper |
Важный момент — в Windows 8 и 10 картинка рабочего стола хранится без файлового расширения — его нужно вписать самостоятельно, просто выбрав переименование файла и дописав вручную расширение .jpg.
В этой статье вы узнаете, где найти стандартные обои в Windows 11. В отличие от macOS, где достаточно просто получить доступ к стандартным фонам системы, выбор стоковых обоев в Windows 11 является немного странным и нелогичным процессом. Приложение с настройками отображает только пять последних изображений, из-за чего многие пользователи могут даже не догадываться о существовании стандартных фонов.
Решение ситуации достаточно простое: найти папку со стандартными фоновыми рисунками в Windows 11. Вот как это делается.
- Откройте Проводник (можно нажать Win + E) или воспользоваться иконкой на панели задач.
- Перейдите по пути
C:WindowsWeb4KWallpaperWindows. Путь можно скопировать и вставить прямо в адресную строку Проводника. - Внутри папки Windows вы найдете два варианта стандартного фона Windows 11 под названием “Gloom”. Один для светлой темы, другой для темной темы.
Готово.
Подсказка: Windows 11 по-прежнему не умеет автоматически изменять тему в зависимости от установленных пользователем часов или при рассвете/закате. Решает эту проблему замечательное бесплатное приложение Windows Auto Dark Mode. Вы можете скачать его по ссылке на GitHub или из магазина Microsoft Store (второй вариант только для Windows 11).
Стандартные обои тем Windows 11
“Gloom” – не единственное стандартное фоновое изображение в Windows 11. Операционная система имеет несколько предустановленных тем с красивыми картинками, которые многие захотят поставить себе в качестве заставки на телефон, планшет или еще куда-то. Найти эти изображения можно в папке C:WindowsWebWallpaper.
Там Windows хранит разные тематические изображения. Все картинки доступны в высоком разрешении, поэтому они будут замечательно смотреться на современных мониторах.
В Windows 11 также есть отдельный набор фонов для сенсорной клавиатуры. Эти абстрактные изображения можно найти в папке C:WindowsWebtouchkeyboard.
Кроме того, Windows 11 включает набор изображений, используемых для экрана блокировки. Найти эти изображения можно в папке C:WindowsWebScreen.
Cкачать стандартные обои Windows 11
Если вы не хотите или не можете перейти на Windows 11, но хочется обзавестись стандартными фонами этой операционной системы, мы подготовили архив со всеми картинками. Скачать его можно по этой ссылке в этом Telegram-канале.
Источник
💡Узнавайте о новых статьях быстрее. Подпишитесь на наши каналы в Telegram и Twitter.
Судя по тому, что вы читаете этот текст, вы дочитали эту статью до конца. Если она вам понравилась, поделитесь, пожалуйста, с помощью кнопок ниже. Спасибо за вашу поддержку!