Содержание
- Как узнать какие кодеки установлены в системе Windows
- Узнаём список установленных кодеков через медиаплеер (только в Windows 7 и выше)
- Как узнать какие кодеки установлены в Windows XP/2000
- Где находятся кодеки в Windows 10?
- Как узнать какие кодеки установлены в Windows 10?
- Как установить кодеки для windows media player?
- Как удалить кодеки в Windows 10?
- Как узнать какой у меня Аудио кодек?
- Как узнать какой кодек?
- Как проверить наличие кодеков?
- Что такое кодеки на компе?
- Что такое кодеки, для чего они нужны, где можно скачать и как удалить
- Что такое кодеки
- Для чего нужны кодеки?
- Существуют ли базовые кодеки
- Где можно скачать кодеки
- Кодеки: вопросы и ответы
- Как удалить кодеки в Windows 10
- Где находятся кодеки в Windows 10?
- Как узнать какие кодеки установлены в Windows 10?
- Как установить кодеки для windows media player?
- Как удалить кодеки в Windows 10?
- Как узнать какой у меня Аудио кодек?
- Как узнать какой кодек?
- Как проверить наличие кодеков?
- Что такое кодеки на компе?
- Как найти кодеки в Windows 10?
- Как мне найти кодек на моем компьютере?
- Как установить кодеки в Windows 10?
- Как найти и установить недостающие кодеки?
- Как исправить недостающие кодеки в Windows 10?
- Нужен ли мне кодек для Windows 10?
- Безопасна ли установка кодека?
- Как мне скачать кодеки?
- Какой кодек лучше?
- Какой пакет кодеков лучший?
- Как мне найти свой кодек mp4?
- Что такое Sam codec pack?
- Как мне воспроизводить файлы Undf?
- Как вы конвертируете кодеки?
- Что означает код 0xc00d5212?
- Может ли Windows Media Player воспроизводить mp4?
Как узнать какие кодеки установлены в системе Windows
Кодеки (видео и аудио) используются системой для распаковывания или сжатия потоков данных, без них воспроизведение медиа файлов штатными средствами операционной системы невозможно. Файлы, запакованные кодеками, имеют гораздо меньший размер по сравнению с оригиналом, они занимают меньше места на диске и быстрее скачиваются.
Что произойдёт, если попытаться открыть какой-нибудь видеофайл, кодек для которого не установлен? Скорее всего операционная система Виндовс попытается скачать недостающий кодек из Интернета с сайта Майкрософт (это обычно происходит при использовании Виндовс Медиа Плеера), но часто бывает так, что необходимый кодек там отсутствует. Во многих случаях при попытке воспроизведения видеофайла без соответствующего кодека будет виден просто чёрный экран (такое бывает при использовании сторонних проигрывателей, использующих кодеки из системы).
Итак, как же узнать, какие кодеки уже имеются в системе? Для этого существует три способа.
Такой способ работает во всех системах Windows XP/7/8.
Узнаём список установленных кодеков через медиаплеер (только в Windows 7 и выше)
В появившемся окне кликнуть по надписи «Служба технической поддержки» («Technical Support Information»). В результате появится окно с технической информацией, среди которой будут и списки аудио и видео кодеков:
| Type | Name | Format | Binary | Version |
| ICM | Microsoft RLE | MRLE | msrle32.dll | 6.1.7600.16385 |
| ICM | Microsoft Video 1 | MSVC | msvidc32.dll | 6.1.7600.16385 |
| ICM | Microsoft YUV | UYVY | msyuv.dll | 6.1.7600.16385 |
| ICM | Intel IYUV codec | IYUV | iyuv_32.dll | 6.1.7600.16385 |
| ICM | Toshiba YUV Codec | Y411 | tsbyuv.dll | 6.1.7600.16385 |
| ICM | Cinepak Codec by Radius | cvid | iccvid.dll | 1.10.0.12 |
| DMO | Mpeg4s Decoder DMO | mp4s, MP4S, m4s2, M4S2, MP4V, mp4v, XVID, xvid, DIVX, DX50 | mp4sdecd.dll | 6.1.7600.16385 |
| DMO | WMV Screen decoder DMO | MSS1, MSS2 | wmvsdecd.dll | 6.1.7600.16385 |
| DMO | WMVideo Decoder DMO | WMV1, WMV2, WMV3, WMVA, WVC1, WMVP, WVP2 | wmvdecod.dll | 6.1.7600.16385 |
| DMO | Mpeg43 Decoder DMO | mp43, MP43 | mp43decd.dll | 6.1.7600.16385 |
| DMO | Mpeg4 Decoder DMO | MPG4, mpg4, mp42, MP42 | mpg4decd.dll | 6.1.7600.16385 |
Как узнать какие кодеки установлены в Windows XP/2000
Этот способ позволяет узнать не только какие кодеки установлены в системе, но и получить доступ к настройкам некоторых кодеков.
Дальше следует выбрать вкладку «Оборудование» («Hardware»), окно с устройствами прокрутить до конца и дважды кликнуть по строке «Видео кодеки» («Video Codecs»). Появится окно со свойствами видеокодеков, в котором следует выбрать вкладку «Свойства» («Properties»):
Это и есть список всех видео кодеков, установленных в системе. Двойной клик по какому-нибудь кодеку открывает окно его свойств, где у некоторых кодеков активна кнопка «Настройки» («Settings»), кликнув по которой можно перейти к настройкам параметров выбранного кодека.
У установленных по умолчанию видео кодеков в операционной системе Windows XP практически нет никаких настроек, но если установить сторонние кодеки, то у них обычно имеются возможности настроек разных параметров.
Все три вышеописанных способа относятся как к видео, так и к аудио кодекам.
Источник
Где находятся кодеки в Windows 10?
Для того, чтобы посмотреть, какие кодеки имеются на вашем компьютере, нужно через Пуск войти в Панель управления и затем, в Диспетчер устройств. Далее, открываем Игровые и звуковые устройства и щелкаем на Видео кодеки. Вы увидите список утилит, установленных на вашем ПК.
Как узнать какие кодеки установлены в Windows 10?
Как определить, какие именно кодеки установлены на компьютере?
Способ 1: K-Lite Standard
Как удалить кодеки в Windows 10?
Сделать это можно следующим образом: нажмите кнопку Пуск, наберите Установка и удаление программ в строке поиска и нажмите Enter. В списке программ выделите строку K-Lite Codec Pack и нажмите кнопку Удалить. Теперь вы удалили кодеки и можете устанавливать новый сборник кодеков.
Как узнать какой у меня Аудио кодек?
Найдите графу «Аудиокодек», в которой отображается название используемого кодека или фильтра. Второй способ. Информацию о кодеке можно получить с помощью VirtualDub. В главном меню приложения выберите пункт File, а затем пункт «Open video file… «.
Как узнать какой кодек?
Информацию о используемом видео кодеке нужно искать в правой части интерфейса программы, в секции Video. Там можно увидеть, что для видео используется кодек x264. Информацию о аудио нужно искать в низу — там в секции Audio в качестве кодека указан PCM Audio.
Как проверить наличие кодеков?
Нажимаем кнопку «Пуск» —> «Все программы» и выбираем «Виндовс Медиа Плеер» («Start» —> «All Programs» —> «Windows Media Player»). Дальше нужно попасть в главное меню — для этого следует нажать клавишу «ALT», и в появившемся меню выбрать пункт «Помощь» —> «О программе» («Help» —> «About Windows Media Player»).
Что такое кодеки на компе?
Само слово «кодек» идёт от английского «codec», что означает «кодировщик» или «шифратор». Этим словом обозначают небольшие программы, предназначенные для сжатия мультимедиа-информации и воспроизведения её в вашем проигрывателе из уже сжатого формата. Существует два основных вида кодеков: аудиокодеки и видеокодеки.
Источник
Что такое кодеки, для чего они нужны, где можно скачать и как удалить
Порою при прослушивании музыки и/или просмотре видео файлов пользователи сталкиваются с неполадками.
К примеру, изображение показывается нормально при просмотре видео, а вот звук почему-то не воспроизводится или же наоборот. Такие проблемы могут быть вызваны отсутствием специальных кодеков. Их наличие обеспечивает полноценное воспроизведение тех или иных медиа файлов.
Что такое кодеки
Кодеком принято называть специальную программу, которая необходима для воспроизведения медиа файлов.
Так как медиа файлы отличаются по форматам, то для воспроизведения каждого из них существует свой отдельный кодек. Без кодеков аудио и видео форматы файлов остаются всего лишь просто файлам без какой-либо возможности их услышать или просмотреть.
Например, на CD-диск были записаны музыкальные треки. И каждый трек при этом имел объем 60 мб. Файлы можно конвертировать в mp3 формат, и для такого кодирования понадобится кодек. В итоге размер каждого трека будет уменьшен в 10 раз, то есть будет иметь величину каждый по 6 мб. Теперь, чтобы воспроизвести данные треки, снова потребуется специальный кодек, который способен считывать и воспроизводить mp3 формат.
Аналогичным образом обстоит ситуация и с видео файлами, например, которые конвертируют из DVD-video формата в формат AVI.
Формат файла можно определить по его расширению. Например, в имени файла после последней точки (если точек несколько) могут быть такие расширения WMA, WMV, MP3, MP4 или AVI. Это часто используемые форматы.
Для чего нужны кодеки?
Одной из главных функций кодеков является способность сжимать медиа файлы, существенно уменьшать их размеры, и при этом сохранять качество видео и аудио на максимальном уровне.
Кодеки можно разделить на два вида по способу уменьшения объема файлов. Первый вид производит сжатие файлов практически без потери качества. А второй вид подразумевает сжатие с потерей качества.
В зависимости от того, какой был использован способ сжатия, происходит либо сохранение объема файла («тяжелый» файл таким же и остается), либо уменьшение объема (он меньше «весит»). В итоге, если объем файла сохраняется, практически без изменений, то улучшается качество как самого изображения, так и звука. А при уменьшении объема файла, увы, теряется его качество, но зато его размер становится гораздо меньше.
Здесь как обычно в вычислительной технике – соблюдается принцип: чем больше размер, тем выше качество. И, наоборот, уменьшение размера файла приводит к снижению качества его воспроизведения. Понять почему так происходит не трудно: чем меньше размер файла, тем меньше информации в нем содержится. Значит для воспроизведения качественного видео и аудио в файле явно не будет хватать необходимых данных.
Наоборот, при больших размерах файла в нем будет много данных для качественного воспроизведения видео контента. Фактически, хорошему качеству требуется и хорошее количество – одно другому не противоречит, а наоборот, дополняет! Кодеки лишь следуют этому принципу, позволяя разворачивать и демонстрировать на экране качественно видео, записанное в файлах большого размер.
Существуют ли базовые кодеки
Возникают очевидные вопросы. Эти самые кодеки уже есть в компьютере? Или их обязательно нужно где-то искать и дополнительно устанавливать на компьютер? Без них ведь невозможно будет посмотреть ни видео, ни послушать аудио файлы.
Ответ на эти вопросы один и тот же – Да. В стандартной обычно поставляемой операционной системе всегда присутствуют базовые кодеки. Однако они не в состоянии обеспечить 100% функциональность даже стандартных проигрывателей, включенных в состав операционной системы.
Например, в Windows имеется бесплатный стандартный проигрыватель звуковых и видеофайлов Windows Media Player, сокращённо WMP. Но это отнюдь не означает, что с помощью данного плейера можно будет открыть и просмотреть абсолютно любой видео файл. Да, многие файлы откроются. Но некоторые, требующие для своей работы другие кодеки, не смогут открыться, видеоплеер откажется их воспроизводить.
Кстати, подобные отказы от воспроизведения видео файлов, порой, вводят в ступор пользователей компьютеров. Ведь кажется очевидным: вчера плейер открывал и показывал какие-то видео, а сегодня почему-то отказывается это делать для других видео! Причем даже расширения файлов, что были вчера, и что появились сегодня, тоже одинаковые. Но не показывает плейер сегодняшние файлы. Вот тут как раз кроется проблема: необходимость установки дополнительных кодеков.
Где можно скачать кодеки
При возникновении проблем с воспроизведением тех или иных медиа файлов, рекомендуется производить установку дополнительных кодеков.
Самыми качественными и многофункциональными кодеками, например, считаются кодеки «K-Lite Codec Pack».
Другие кодеки также можно бесплатно скачать в интернете. Для этого достаточно воспользоваться любым поисковиком и в качестве запроса ввести название необходимого кодека.
Желательно для скачивания использовать официальные сайты во избежание дальнейших проблем и установки дополнительного нежелательного софта. К тому же именно на официальном сайте выкладывается для скачивания свежая, последняя версия кодеков, с внесенными правками. Выше приведен именно официальный сайт для скачивания кодеков.
Так как кодеки скачиваются бесплатно, их производители могут «зашивать» в программы выбора кодеков ряд дополнительных опций. Например, вместе с кодеками можно скачать другой антивирус, вместо того, который уже установлен на компьютере пользователя. Могут быть предложены и другие варианты скачивания чего-либо «заодно» с кодеками.
Поэтому перед скачиванием кодеков, рекомендуется проверить все «галочки» в полях выбора дополнительных опций. Лишние галочки нужно снимать, чтобы кроме кодеков не закачать что-то ненужное и, порой, даже вредное. Ведь, скажем, не стоит скачивать и устанавливать второй антивирус на компьютер – два антивируса на одном компьютере не могут спокойно «уживаться», и будут мешать работе друг друга.
Кодеки: вопросы и ответы
По этой ссылке можно перейти на официальный сайт компании Microsoft, где для Windows 10 и Win 8.1 приведены ответы на распространенные вопросы пользователей: что такое кодек, как определить, какие именно кодеки установлены на компьютере, как найти кодек и другие.
Как удалить кодеки в Windows 10
Порой бывает необходимо не только устанавливать кодеки, но и «сносить» их с компьютера. Например, если кодеков уже установлено много настолько, что они мешают друг другу. Или для удаления тех кодеков, которые были установлены, но так и не понадобились. Могут быть варианты удаления устаревших кодеков, чтобы взамен поставить новые кодеки. В общем, причины для удаления кодеков могут быть самые разные.
Кликаем на значок с лупой (цифра 1 на рис. 2) для поиска стандартной программы, с помощью которой можно удалить кодеки. В строку поиска вводим без кавычек «удаление программ» (2 на рис. 2). Кликаем по найденной программе «Установка и удаление программ» (3 на рис. 2).
Откроется окно «Приложения и возможности» (рис. 3).
Ищем строку, содержащую название «Codec Pack». Кликаем по найденным кодекам. Появится кнопка «Удалить», по которой следует нажать.
Удаленные кодеки можно заново скачать и установить, как только они понадобятся, как только пользователю потребуется открыть новые видео или аудио файлы на своем компьютере.
Источник
Где находятся кодеки в Windows 10?
Для того, чтобы посмотреть, какие кодеки имеются на вашем компьютере, нужно через Пуск войти в Панель управления и затем, в Диспетчер устройств. Далее, открываем Игровые и звуковые устройства и щелкаем на Видео кодеки. Вы увидите список утилит, установленных на вашем ПК.
Как узнать какие кодеки установлены в Windows 10?
Как определить, какие именно кодеки установлены на компьютере?
Способ 1: K-Lite Standard
Как удалить кодеки в Windows 10?
Сделать это можно следующим образом: нажмите кнопку Пуск, наберите Установка и удаление программ в строке поиска и нажмите Enter. В списке программ выделите строку K-Lite Codec Pack и нажмите кнопку Удалить. Теперь вы удалили кодеки и можете устанавливать новый сборник кодеков.
Как узнать какой у меня Аудио кодек?
Найдите графу «Аудиокодек», в которой отображается название используемого кодека или фильтра. Второй способ. Информацию о кодеке можно получить с помощью VirtualDub. В главном меню приложения выберите пункт File, а затем пункт «Open video file… «.
Как узнать какой кодек?
Информацию о используемом видео кодеке нужно искать в правой части интерфейса программы, в секции Video. Там можно увидеть, что для видео используется кодек x264. Информацию о аудио нужно искать в низу — там в секции Audio в качестве кодека указан PCM Audio.
Как проверить наличие кодеков?
Нажимаем кнопку «Пуск» —> «Все программы» и выбираем «Виндовс Медиа Плеер» («Start» —> «All Programs» —> «Windows Media Player»). Дальше нужно попасть в главное меню — для этого следует нажать клавишу «ALT», и в появившемся меню выбрать пункт «Помощь» —> «О программе» («Help» —> «About Windows Media Player»).
Что такое кодеки на компе?
Само слово «кодек» идёт от английского «codec», что означает «кодировщик» или «шифратор». Этим словом обозначают небольшие программы, предназначенные для сжатия мультимедиа-информации и воспроизведения её в вашем проигрывателе из уже сжатого формата. Существует два основных вида кодеков: аудиокодеки и видеокодеки.
Источник
Как найти кодеки в Windows 10?
Как мне найти кодек на моем компьютере?
Чтобы определить, какой кодек использовался с конкретным файлом, по возможности воспроизведите файл в проигрывателе. Во время воспроизведения файла щелкните его правой кнопкой мыши в библиотеке и выберите «Свойства». На вкладке Файл просмотрите разделы Аудиокодек и Видеокодек.
Как установить кодеки в Windows 10?
Как загрузить и установить кодек в Windows 10. Вы можете настроить Windows Media Player на автоматическую загрузку кодеков. Для этого откройте «Инструменты»> «Параметры» и перейдите на вкладку «Плеер». Установите флажок Загружать кодеки автоматически и нажмите кнопку ОК.
Как найти и установить недостающие кодеки?
Просто установите программу на жесткий диск Windows. Запустите программу. Затем вы можете выбрать «Установленные кодеки», чтобы увидеть предустановленные кодеки на вашем компьютере, или «Анализировать файл», чтобы найти недостающие кодеки, необходимые для правильного воспроизведения файла. Быстрый и автоматический поиск недостающих кодеков.
Как исправить недостающие кодеки в Windows 10?
Нужен ли мне кодек для Windows 10?
Windows 10 может воспроизводить большинство цифровых музыкальных файлов и видео, но если вы используете более старую версию Windows или пытаетесь воспроизвести файл неясного формата, вам может потребоваться установить правильный кодек. Существует огромное количество аудио- и видеоформатов, поэтому установка пакета медиакодеков — наиболее разумное решение.
Безопасна ли установка кодека?
Осторожно: никогда не загружайте «Кодеки» или «Плееры» для просмотра видео в Интернете. Если веб-сайт просит вас загрузить «кодек», «проигрыватель» или «обновление браузера» для воспроизведения видео, запустите другой способ. На самом деле вам не нужно загружать такие вещи — веб-сайт пытается заразить ваш компьютер вредоносным ПО.
Как мне скачать кодеки?
Какой кодек лучше?
ACC в настоящее время является лучшим аудиокодеком для профессионального вещания. Мы считаем, что AAC — лучший аудиокодек для большинства ситуаций. AAC поддерживается широким спектром устройств и программных платформ, включая iOS, Android, macOS, Windows и Linux.
Какой пакет кодеков лучший?
K-Lite Codec Pack — самый популярный пакет аудио- и видеокодеков для Windows 10/8 / 8.1 / 7 / Vista / XP и т. Д. После того, как вы загрузили и установили K-Lite Codec Pack, вы можете решить проблему воспроизведения. почти всех распространенных и распространенных видео / аудио файлов.
Как мне найти свой кодек mp4?
Что такое Sam codec pack?
SAM CoDeC Pack — это программа, разработанная SamLab.ws. Самая распространенная версия — 5.85, более 98% всех установок в настоящее время используют эту версию. … Хотя около 19% пользователей SAM CoDeC Pack — выходцы из США, он также популярен в России и ДЗ.
Как мне воспроизводить файлы Undf?
Исправить VLC не поддерживает формат UNDF
Как вы конвертируете кодеки?
Как изменить кодеки в видеофайле с помощью Avidemux
Что означает код 0xc00d5212?
Почему возникает код ошибки 0xc00d5212? Ошибка 0xc00d5212 могла произойти из-за: Поврежденного кодека, который ограничивает развернутый медиаплеер для воспроизведения видеофайла. Старые видеоадаптеры, из-за которых возникает ошибка воспроизведения видео. Несовместимый формат файла, который не поддерживается в медиаплеере.
Проигрыватель Windows Media не поддерживает воспроизведение файлов. Формат файла mp4. Вы можете воспроизвести. mp4 в проигрывателе Windows Media при установке пакетов декодеров MPEG-4, совместимых с DirectShow.
Источник
Если вы получаете сообщение об ошибке, например «Для воспроизведения этого файла требуется кодек» или «Проигрыватель Windows Media обнаружил ошибку», то высока вероятность того, что на вашем компьютере отсутствует или поврежден кодек.
Так что же такое кодеки? Что вы уже знаете о кодеках? Как узнать, отсутствует ли на вашем компьютере кодек? а как установить недостающие кодеки на комп.?
Что ж, в этой статье мы вместе узнаем больше о кодеке. Но сначала давайте рассмотрим концепцию кодеков.
I. Что такое кодек?
Кодек (объединенный двумя словами «кодировать и декодировать») — это программное обеспечение, необходимое для сжатия больших файлов или преобразования аналогового звука в цифровой звук.
Видео- и аудиофайлы часто бывают очень большими, поэтому их довольно сложно передавать по сети. Чтобы сократить время загрузки, были созданы кодеки, которые кодируют или сокращают передаваемый сигнал, а затем декодируют его для просмотра и редактирования.
Как я уже упоминал, кодек — это часть программного обеспечения, которое кодирует (сжимает) файл, а затем декодирует его (распаковывает) для воспроизведения. Некоторые кодеки содержат только кодировщик, некоторые содержат только декодер, а некоторые включают оба.
Каждый аудиофайл и видеофайл будут использовать отдельные кодеки. Поэтому, если он не содержит технологий кодеков, используемых для кодирования, ваше устройство не сможет воспроизвести его, что приведет к сообщению об ошибке, как в начале статьи, которую я упомянул.
II. Сколько кодеков нужно компьютеру?
В настоящее время существуют сотни различных кодеков, и обычно мы будем использовать комбинацию этих кодеков, чтобы сделать воспроизведение музыки / видео более удобным.
Некоторые типы кодеков, такие как: Кодек для сжатия видео, аудио, мультимедийных файлов, передаваемых по сети, слайдов, видеозвонков, снимков экрана.
Обычно на компьютер требуется около 10-15 кодеков для воспроизведения музыки и видео.
III. Какие бывают распространенные кодеки?
Некоторые кодеки очень популярны сегодня, например MP3, WMA, RealVideo, RealAudio, DivX и XviD.
Многие из вас говорят, что формат AVI — это кодек, но это ошибка, ребята. AVI — это просто формат контейнера, который могут использовать многие кодеки.
Существуют сотни кодеков, совместимых с содержимым формата AVI, поэтому может быть немного сложно узнать, какой тип кодека необходим для воспроизведения файла.
Вот некоторые очень популярные пакеты кодеков, которые вы должны использовать на своем компьютере:
- X Codec Pack: пакет кодеков All-in-One, но довольно легкий, без рекламы и шпионского ПО. Этот пакет кодеков легкий, но довольно полный, он может помочь вашему компьютеру воспроизводить самые популярные сегодня типы видео и аудио.
- K-Lite Codec Pack: этот пакет кодеков включает 4 версии: Basic, Standard, Full и Mega. Обычно для обычных пользователей достаточно просто установить пакет Standard, чтобы компьютер мог воспроизводить все популярные форматы фильмов.
- K-Lite Mega Codec Pack: это пакет кодеков для компиляции, этот пакет кодеков содержит все, что вам нужно.
- CCCP (Combined Community Codec Pack): можно сказать, что это самый разнообразный пакет кодеков. Этот пакет кодеков помогает компьютеру запускать 99% современных видеоформатов.
Есть много способов проверить, какие кодеки установлены на вашем компьютере, и в самой операционной системе Windows 10 уже есть кодеки, созданные Microsoft.
#первый. Проверьте установленные кодеки из информации о системе
Вы можете проверить, какие кодеки установлены на вашем устройстве, на странице «Системная информация» в Windows.
Однако он отображается только на базовом уровне или, другими словами, не очень подробен. И другое, здесь показаны не все кодеки.
- Шаг 1. Вы открываете Системную информацию, открывая диалоговое окно «Выполнить» (Windows + R) => введите команду msinfo32 => и нажмите Enter.
-
Шаг 2. В окне «Информация о системе» выберите «Компоненты» => выберите «Мультимедиа» в левом столбце.
=> Здесь вы увидите параметры Аудиокодеки (Аудиокодеки) и Видеокодеки (Видеокодеки). Вы можете выбрать любой вариант, чтобы просмотреть информацию о соответствующих установленных кодеках.
№2. Проверьте установленные кодеки из проигрывателя Windows Media
Как вы знаете, аудио / видеоплеер Windows Media Player встроен в Windows 10, а также является аудио- и видеоплеером по умолчанию в операционной системе Windows.
Таким образом, вы можете получить подробный список кодеков, установленных на вашем компьютере с помощью этого программного обеспечения.
- Шаг 1. Вы открываете Windows Media Player через экран рабочего стола или можете также использовать команду wmplayer в диалоговом окне «Выполнить» (Windows + R) => и нажать Enter.
-
Шаг 2: Затем щелкните правой кнопкой мыши любое место в строке меню вверху (справа под строкой заголовка) => затем выберите «Справка» => выберите «О проигрывателе Windows Media».
- Шаг 3: В появившемся новом окне => щелкните «Информация о технической поддержке».
- Шаг 4: Откроется вкладка с подробностями в вашем веб-браузере. Прокрутите вниз, и вы найдете аудио- и видеокодеки, уже установленные на вашем компьютере.
V. Проверьте установленные кодеки с помощью сторонних приложений.
Помимо двух способов, описанных выше, вы также можете проверить установленные кодеки с помощью сторонних приложений.
№1. УстановленCodec
УстановленCodec это небольшое программное обеспечение Nirsof, портативное, поэтому его не нужно устанавливать при использовании. Это позволяет легко просматривать подробную информацию о кодеках, установленных в вашей системе.
Вы можете использовать разные фильтры (например, показывать только 64-битные кодеки…). Вы также можете отключить или включить эти кодеки через контекстное меню этого программного обеспечения.
№2. Видеоинспектор
Видеоинспектор — еще один вариант, который поможет вам быстро увидеть кодеки, установленные на вашем компьютере.
Вы получаете доступ к адресу веб-сайта (ссылка выше) => затем нажимаете Загрузить и устанавливаете программное обеспечение, чтобы просмотреть этот кодек на вашем компьютере.
=> После завершения установки откройте приложение и щелкните вкладку «Кодеки» слева. Откроется другое окно, в котором вы сможете просмотреть видео- и аудиокодеки, установленные на вашем компьютере.
ПРИМЕЧАНИЕ. Это приложение может не только отображать установленные кодеки на вашем устройстве. Но в рамках этой статьи я сосредотачиваюсь только на рассмотрении функции кодека, чтобы не разбавлять статью.
ТАК КАК. Как установить недостающие кодеки в Windows 10
Я вижу, что многим из вас сложно определить, какой кодек отсутствует на вашем компьютере => что приводит к ошибкам воспроизведения видео или звука.
Что ж, на самом деле определить кодек видео или аудио файла довольно просто. Вы можете легко определить / протестировать его самостоятельно => и оттуда вы найдете его в Интернете и установите на свой компьютер.
#первый. Как определить кодек файла
+ Шаг 1. Щелкните правой кнопкой мыши файл, кодек которого вы хотите найти =>, и выберите «Свойства» в контекстном меню.
+ Шаг 2: перейдите на вкладку «Подробности», чтобы найти информацию об аудиокодеках и видеокодеках.
ПРИМЕЧАНИЕ: Если вы не можете найти информацию, вы можете использовать резервную копию Видеоинспектор / Инструмент ссылки. И я также рекомендую вам использовать это программное обеспечение, потому что так будет удобнее загружать недостающий кодек.
+ Шаг 3: Вы загружаете и устанавливаете это программное обеспечение на свой компьютер. Установка слишком проста, поэтому я не буду вас дальше рассказывать.
- Шаг 4: В главном интерфейсе приложения нажмите «Обзор». => затем выберите файл, чтобы определить его кодек.
-
Шаг 5: Video Inspector отобразит необходимую информацию, как показано ниже:
- Шаг 6: В этом примере мы видим, что кодек недоступен на компьютере. Теперь вам просто нужно нажать кнопку «Загрузить» рядом с каждым кодеком, и вы попадете в средство поиска кодеков в браузере.
-
Шаг 7: Наконец, вам просто нужно загрузить этот кодек и установить его!
VII. Заключить
Итак, благодаря этой статье вы уже понимаете, что такое кодек, не так ли?
Из этой статьи вы также узнали больше о том, как проверить кодеки, установленные на вашем компьютере, и проверить недостающие кодеки, а также как найти и установить эти недостающие кодеки.
Хотя кодек — это небольшой программный продукт, он играет очень важную роль в компьютере.
Ошибки кодека возникают только при воспроизведении видео, загруженных из Интернета или при изменении системы Windows 10. И отныне, если вы столкнетесь с такой ошибкой, вы уже знаете, как с ней справиться.
Надеюсь, статья будет вам полезна. Удачи.
проигрыватель Windows Media некоторые из самых популярных кодеков, например MP3, Windows Мультимедиа Audio и Windows Media Video. Однако он не содержит кодеки, необходимые для файлов Blu-ray, FLAC и FLV. Если что-то не работает в проигрывателе Windows Media, возможно, на вашем компьютере не установлены нужные кодеки. Самый простой способ устранить эту проблему — перейти в Интернет и найти нужный кодек.
Примечание: Не все проблемы с воспроизведением в проигрывателе Windows Media связаны с кодеками. Если проблема связана с кодеком, вы, вероятно, получите сообщение «Для воспроизведения этого файла необходим кодек» «В проигрывателе Windows Media произошла ошибка». В этом случае выполните действия, чтобы узнать больше о недостающих кодеках. Если оказалось, что это проблема не связана с кодеком, изучите раздел Устранение проблем со звуком в Windows Media Center для получения справки по проблемам со звуком и общим проблемам с воспроизведением.
Далее приведены ответы на некоторые распространенные вопросы о кодеках.
Что такое кодек?
Кодек сжимает или разжимает файлы мультимедиа, например композиции или видео. Проигрыватель Windows Media и другие приложения используют кодеки для воспроизведения и создания файлов мультимедиа.
Кодек может состоять из двух частей: кодера, который сжимает файл мультимедиа (кодировки) и декодера, который декомpressирует файл (декод). Некоторые кодеки включают обе части, а другие — только одну из них.
-
В меню Справка в проигрыватель Windows Media выберите пункт О проигрыватель Windows Media. Если вы не видите меню Справка, выберите пункт Упорядотка > Макет > Показать меню.
-
В диалоговом окне О программе нажмите ссылку Служба технической поддержки. В веб-браузере откроется страница, содержащая информацию о связанных двоичных файлах, кодеках, фильтрах, подключаемых модулях и службах, установленных на вашем компьютере. Эти сведения помогут вам устранить неполадки.
В настоящее время используются сотни аудио- и видео кодеков. Некоторые из них разработаны корпорацией Майкрософт, но большая часть кодеков создана сторонними компаниями, организациями или отдельными разработчиками. По умолчанию в операционной Windows и player есть ряд популярных кодеков, например Windows Media Audio, Windows Media Video и MP3.
Однако иногда может потребоваться воспроизведения содержимого, сжатого с помощью кодека, который Windows или player не включается по умолчанию. Чаще всего необходимый кодек можно скачать в Интернете (платно или бесплатно) В некоторых случаях player может автоматически использовать кодеки, установленные другими программами воспроизведения и создания цифровых мультимедиа на компьютере.
В этой ситуации вы, вероятно, пытаетесь воспроизвести, записать или синхронизировать файл, сжатый с помощью кодека, не содержащегося по умолчанию в Windows или проигрывателе.
Если вы знаете имя кодека или его идентификатор (идентификатор FourCC для видеокодеков или идентификатор WaveFormat для аудиокодеков), выполните поиск в Интернете. В большинстве случаев скачать последнюю версию кодека можно на веб-сайте производителя кодека. Если вы не знаете название или идентификатор недостающего кодека, см. раздел Как определить, какой кодек использовался для сжатия файла и в каком формате файл?
Предупреждение:
-
Используйте осторожность при установке кодеков, которые находятся в Интернете( в частности, некоторые бесплатные пакеты кодеков, включающие кодеки из разных компаний или организаций). Некоторые компоненты этих пакетов кодеков могут вызвать серьезные проблемы с воспроизведением в проигрыватель Windows Media и других игроков, привести к повреждениям системы и затруднить диагностику и устранение проблем с воспроизведением в службе поддержки Майкрософт.
-
Поэтому мы настоятельно не рекомендуем устанавливать эти пакеты кодеков, а если они установлены — советуем удалить их, если возникают проблемы при использовании проигрывателя. Устанавливайте только кодеки, фильтры и подключаемые модули из надежных источников, например с веб-сайта официального поставщика. Но даже в этом случае будьте осторожны: некоторые поставщики кодеков практически не предоставляют поддержку пользователям. Перед установкой любых цифровых мультимедийных компонентов создавайте точку восстановления системы. В случае необходимости она позволит вернуться к исходной конфигурации системы.
Совершенно точно определить, какой кодек использовался для сжатия файла, невозможно. Тем не менее доступны следующие способы:
-
Чтобы определить, какой кодек использовался для определенного файла, по возможности воспроизведения файла в player. Во время воспроизведения файла щелкните его в библиотеке правой кнопкой мыши, а затем выберите пункт Свойства. На вкладке Файл просмотрите разделы Аудиокодек и Видеокодек.
-
Используйте средство идентификации, не относяцие к кодеку Майкрософт. Чтобы найти такое средство, выполните поиск «средством идентификации кодеков» в Интернете. Вы найдете несколько инструментов, а также полезные сведения.
Чтобы определить формат файла, можно посмотреть его расширение (например, WMA, WMV, .mp3 или .avi). Однако этот способ можно использовать не всегда. Многие программы создают файлы с настраиваемыми расширениями. Каждый может переименовать файл, не изменяя при этом формат файла. Например, файл с расширением .mpg DVR или DVR-ms обычно является просто AVI-файлом, сжатым с помощью некоторой версии видеообъедика MPEG.
Декоддер DVD — это еще одно имя для декодера MPEG-2. Содержимое дисков DVD-Video, как и файлов DVR-MS (записи телепередач Майкрософт) и некоторых файлов AVI, закодировано в формате MPEG-2. Для воспроизведения этих элементов в проигрывале на компьютере должен быть установлен совместимый dvd-декод.
Если на компьютере есть DVD-диск, вероятно, на нем уже установлен декодод DVD. Однако если вы получили сообщение об отсутствии совместимого декодера DVD, нажмите кнопку Веб-справка в диалоговом окне сообщения об ошибке, чтобы узнать, как можно получить этот декодер.
Возможно, на рабочем компьютере нет кодеков, которые установлены на домашнем компьютере.
Например, вы не сможете воспроизвести диск DVD-Video или файл DVR-MS на рабочем компьютере, если на нем не установлен совместимый DVD-декодер.
Обратите внимание, что системный администратор в вашей организации может использовать групповую политику, чтобы блокировать установку новых кодеков.
Кодеки можно писать в 32- или 64-битных операционных системах. Если вы используете 64-разрядную версию Windows, необходимо устанавливать 64-разрядные кодеки. Например, если вы устанавливаете 32-битный кодек в 64-битной операционной системе, у игрока может не быть возможности воспроизведения файлов, для которые требуется этот кодек.
Обратите внимание, что многие более старые кодеки доступны только в 32-битных версиях. Если поставщик не указал версию кодека, вероятно, он 32-разрядный. Для получения дополнительных сведений обратитесь к поставщику кодека.
Вы можете попробовать приложение «Кино и ТВ» (Майкрософт) в качестве альтернативы проигрывателю Windows Media. Чтобы скачать его, введите Microsoft Store в поле поиска на панели задач, выполните поиск Кино и ТВ и прокрутите список результатов поиска вниз до раздела приложений.
В этой статье мы расскажем, как проверить установленные кодеки в Windows 10. В слове «кодек» первые две буквы обозначают сжатие а последние три буквы означают декомпрессия. Следовательно, кодек — это компьютерная программа, которая используется для сжатия и распаковки мультимедийного файла.
Все медиаплееры используют кодеки для воспроизведения медиафайлов. Возможно, вы видели сообщение, отображаемое конкретным медиаплеером: «Видеокодек не поддерживается» или «Аудиокодек недоступен» и т. Д. Это означает, что медиаплеер не имеет необходимого кодека для воспроизведения видео или аудио. файл. Проблема может быть решена путем скачивания и установки необходимого кодека.
Читайте: для воспроизведения этого файла требуется кодек? Загрузите и установите кодек.
Мы опишем здесь следующие два метода:
- С помощью проигрывателя Windows Media.
- Используя Системную информацию.
1]Просмотр установленных кодеков с помощью проигрывателя Windows Media.
Следуйте приведенным ниже инструкциям, чтобы проверить установленные кодеки в вашей системе с помощью проигрывателя Windows Media:
- Введите Windows Media Player в строке поиска Windows и щелкните приложение, чтобы запустить его. Кроме того, вы также можете запустить приложение из командной строки «Выполнить», набрав wmplayer.
- Теперь щелкните «Справка» в строке меню и выберите «О проигрывателе Windows Media». Если панель меню по умолчанию скрыта, нажмите кнопку «Упорядочить» и выберите «Макет> Показать строку меню».
- В окне «О проигрывателе Windows Media» щелкните ссылку «Информация о технической поддержке». Плеер откроет страницу в вашем веб-браузере по умолчанию, которая содержит много информации о проигрывателе Windows Media.
- Прокрутите страницу вниз, чтобы просмотреть все установленные на вашем компьютере аудио- и видеокодеки. Эта информационная страница также поможет вам устранить проблемы, связанные с проигрывателем Windows Media.
Совет: вы можете управлять, обнаруживать и удалять неисправные кодеки и фильтры с помощью инструмента настройки кодеков.
2]Просмотр установленных кодеков с помощью системной информации
Установленные аудио- и видеокодеки также перечислены в приложении Windows System Information. Следуйте инструкциям, приведенным ниже:
- Введите системную информацию в строке поиска Windows 10 и щелкните приложение, чтобы запустить его.
- Теперь разверните раздел «Компоненты» на левой панели. Затем разверните раздел Мультимедиа.
- В разделе «Мультимедиа» вы найдете аудиокодеки и видеокодеки. Выберите любой из них, и вы увидите подробности на правой панели.
Обратите внимание, что приложение Windows System Information не отображает все установленные аудио- и видеокодеки. Поэтому, если вам нужна подробная информация об установленных в вашей системе кодеках, используйте Windows Media Player.
Вот и все.
Читайте дальше: Определите недостающие аудио и видео кодеки с помощью VideoInspector.
.
by Ivan Jenic
Passionate about all elements related to Windows and combined with his innate curiosity, Ivan has delved deep into understanding this operating system, with a specialization in drivers and… read more
Updated on June 4, 2021
- It’s important to learn how to install codecs on your Windows 10 PC because you will then be able to enjoy all your movies.
- The Shark007 codecs pack is our top favorite but you can also try K-Lite or X to have complete coverage for all formats.
- In this article, we explain how to identify the codecs on your computer using dedicated software.
- We also included a troubleshooting guide to fix any codecs-related issues with your videos.
XINSTALL BY CLICKING THE DOWNLOAD FILE
This software will keep your drivers up and running, thus keeping you safe from common computer errors and hardware failure. Check all your drivers now in 3 easy steps:
- Download DriverFix (verified download file).
- Click Start Scan to find all problematic drivers.
- Click Update Drivers to get new versions and avoid system malfunctionings.
- DriverFix has been downloaded by 0 readers this month.
After installing a fresh copy of Windows 10 for the general public, you might want to install a couple of additional tools.
One of the essential tools for your system is a codec pack. In this article, we’ll show you the best multimedia codecs for Windows 10 and how to install them.
Before we tell you where to find and download the latest codecs for Windows 10, we have to say that Windows 10 comes with a huge variety of codecs, so maybe there’s no need to install any additional ones.
Windows 10 natively supports AMR, MPC, OFR, DIVX, MKA, APE, FLAC, EVO, FLV, M4B, MKV, OGG, OGV, OGM, RMVB, and XVID formats, which can be loaded into Windows Media Player seamlessly.
What is a codec?
A codec is like a password to compress and decompress songs and videos. All media players, including Windows Media Player, use codecs to play and create media files.
There are two parts to a codec, one that encoder that compresses the file and a decoder that decompresses the file. Some include both components while others have only one of them.
If you’ve never downloaded a codec pack on your computer, don’t worry, we’ve got your back. In this guide, we listed all the steps you need to follow in order to install codec packs on Windows 10.
And now, let’s see what are the safest codec pack sources that you can use.
How can I download codec packs for Windows 10?
Use Shark007
But if you accidentally deleted some of your codecs files or you want to add some more codecs to your system, you can download a full codecs pack from Shark007.
This site is one of the most reliable and most popular source of codecs that have been online for a very long period of time. And it provides all sorts of audio and video codecs for Windows users.
Use K-Lite Codec Pack
Of course, there’s another popular source of codecs, K-Lite Codec Pack. K-Lite updates its codec pack on the regular basis, so it will feature all necessary codecs for watching movies or listening to music in Windows 10.
Installing codecs in Windows 10 is as simple as on older versions of Windows.
Use X Codec Pack
The X Codek Pack, formerly known as the XP Codeck Pack goes a long way back are it’s one of the most complete packs out there, covering all major audio and video formats.
And when you download it, you will also get a Media Player Classic Home Cinema if you don’t have it allready.
You just have to decide whether you want to use codecs from Shark007, K-Lite Codec Pack or X Codec Pack, download it, and let the installer do everything for you.
Download the Windows Media Player Codec Pack
Many Windows 10 users download codec packs for Windows Media Player. With the help of these packs, they can run new video format files on their player.
One of the most popular codec packs for the Media Player is the one that allows users to play AVI files more smoothly.
As a quick reminder, Microsoft doesn’t offer support for AVI codec in the Windows Media Player. For this reason, you need to install the codec from a third-party source.
For more information on how to install the AVI codec pack for Windows Media Player, you can use this step-by-step guide.
How can I identify the codecs on your PC?
Some PC issues are hard to tackle, especially when it comes to corrupted repositories or missing Windows files. If you are having troubles fixing an error, your system may be partially broken.
We recommend installing Restoro, a tool that will scan your machine and identify what the fault is.
Click here to download and start repairing.
Use Windows Media Player
- Start Windows Media Player.
- Press the Alt + H shortcut to open the Help menu and select About Windows Media Player.
- Now click on Technical Support Information.
- Scroll down to find all the audio and video codecs installed on your system.
This way, you can easily find out what are the codecs installed on your system and thus find out if you’re missing a needed one.
Use a dedicated tool
If the steps from the previous solution seem too complicated or you don’t have Windows Media Player installed, you can also use a dedicated software to find that out.
The tool recommended below is a small, free, piece of software that will display all the codecs installed on your PC and all their characteristics.
Not only that, but you will also be able to disable any codecs by selecting them from the list and clicking on the disable icon like in the screenshot below.
The tool also comes with a search function to find a codec from the hundreds installed so you don’t need to look for it alphabetically.
Also, right-clicking any codec will display a list of options including the one to open it in the Registry Editor to check its values or delete it.
⇒ Get InstalledCodec
How can I troubleshoot codecs issues?
Usually, if a video can’t be played because of a missing codec, any player will display an error that will also contain the name of the missing codec.
Then, it can be fairly easy to look for it online and install it. However, process can take some time and we don’t recommend downloading it from a random website as it can contain malware.
Another solution is to use the tool below that will not only what codecs you have installed on your system, but it can also analize a video and tell you exactly which codecs you need to play it.
And moreover, you will also be able to download the necessary codecs by clicking on their corresponding Download button.
You will be directed to a search page on your browser where you will be able to get that exact codec.
⇒ Get VideoInspector
Codecs are a very important part of every system because, without them, you won’t be able to perform any multimedia tasks.
Namely, you won’t be able to watch movies or listening to music, and the usability of your computer for entertainment will be reduced.
Hopefully, our guide helped you learn everything there is to know about getting the right codecs and troubleshooting video issues.
Now that you can fix any codecs problem, you might also need one of the best 4K video players for Windows 10 to enjoy your favorite movies.
If you have any other suggestions or advice, don’t hesitate to leave them in a comment from the section below.
Newsletter
by Ivan Jenic
Passionate about all elements related to Windows and combined with his innate curiosity, Ivan has delved deep into understanding this operating system, with a specialization in drivers and… read more
Updated on June 4, 2021
- It’s important to learn how to install codecs on your Windows 10 PC because you will then be able to enjoy all your movies.
- The Shark007 codecs pack is our top favorite but you can also try K-Lite or X to have complete coverage for all formats.
- In this article, we explain how to identify the codecs on your computer using dedicated software.
- We also included a troubleshooting guide to fix any codecs-related issues with your videos.
XINSTALL BY CLICKING THE DOWNLOAD FILE
This software will keep your drivers up and running, thus keeping you safe from common computer errors and hardware failure. Check all your drivers now in 3 easy steps:
- Download DriverFix (verified download file).
- Click Start Scan to find all problematic drivers.
- Click Update Drivers to get new versions and avoid system malfunctionings.
- DriverFix has been downloaded by 0 readers this month.
After installing a fresh copy of Windows 10 for the general public, you might want to install a couple of additional tools.
One of the essential tools for your system is a codec pack. In this article, we’ll show you the best multimedia codecs for Windows 10 and how to install them.
Before we tell you where to find and download the latest codecs for Windows 10, we have to say that Windows 10 comes with a huge variety of codecs, so maybe there’s no need to install any additional ones.
Windows 10 natively supports AMR, MPC, OFR, DIVX, MKA, APE, FLAC, EVO, FLV, M4B, MKV, OGG, OGV, OGM, RMVB, and XVID formats, which can be loaded into Windows Media Player seamlessly.
What is a codec?
A codec is like a password to compress and decompress songs and videos. All media players, including Windows Media Player, use codecs to play and create media files.
There are two parts to a codec, one that encoder that compresses the file and a decoder that decompresses the file. Some include both components while others have only one of them.
If you’ve never downloaded a codec pack on your computer, don’t worry, we’ve got your back. In this guide, we listed all the steps you need to follow in order to install codec packs on Windows 10.
And now, let’s see what are the safest codec pack sources that you can use.
How can I download codec packs for Windows 10?
Use Shark007
But if you accidentally deleted some of your codecs files or you want to add some more codecs to your system, you can download a full codecs pack from Shark007.
This site is one of the most reliable and most popular source of codecs that have been online for a very long period of time. And it provides all sorts of audio and video codecs for Windows users.
Use K-Lite Codec Pack
Of course, there’s another popular source of codecs, K-Lite Codec Pack. K-Lite updates its codec pack on the regular basis, so it will feature all necessary codecs for watching movies or listening to music in Windows 10.
Installing codecs in Windows 10 is as simple as on older versions of Windows.
Use X Codec Pack
The X Codek Pack, formerly known as the XP Codeck Pack goes a long way back are it’s one of the most complete packs out there, covering all major audio and video formats.
And when you download it, you will also get a Media Player Classic Home Cinema if you don’t have it allready.
You just have to decide whether you want to use codecs from Shark007, K-Lite Codec Pack or X Codec Pack, download it, and let the installer do everything for you.
Download the Windows Media Player Codec Pack
Many Windows 10 users download codec packs for Windows Media Player. With the help of these packs, they can run new video format files on their player.
One of the most popular codec packs for the Media Player is the one that allows users to play AVI files more smoothly.
As a quick reminder, Microsoft doesn’t offer support for AVI codec in the Windows Media Player. For this reason, you need to install the codec from a third-party source.
For more information on how to install the AVI codec pack for Windows Media Player, you can use this step-by-step guide.
How can I identify the codecs on your PC?
Some PC issues are hard to tackle, especially when it comes to corrupted repositories or missing Windows files. If you are having troubles fixing an error, your system may be partially broken.
We recommend installing Restoro, a tool that will scan your machine and identify what the fault is.
Click here to download and start repairing.
Use Windows Media Player
- Start Windows Media Player.
- Press the Alt + H shortcut to open the Help menu and select About Windows Media Player.
- Now click on Technical Support Information.
- Scroll down to find all the audio and video codecs installed on your system.
This way, you can easily find out what are the codecs installed on your system and thus find out if you’re missing a needed one.
Use a dedicated tool
If the steps from the previous solution seem too complicated or you don’t have Windows Media Player installed, you can also use a dedicated software to find that out.
The tool recommended below is a small, free, piece of software that will display all the codecs installed on your PC and all their characteristics.
Not only that, but you will also be able to disable any codecs by selecting them from the list and clicking on the disable icon like in the screenshot below.
The tool also comes with a search function to find a codec from the hundreds installed so you don’t need to look for it alphabetically.
Also, right-clicking any codec will display a list of options including the one to open it in the Registry Editor to check its values or delete it.
⇒ Get InstalledCodec
How can I troubleshoot codecs issues?
Usually, if a video can’t be played because of a missing codec, any player will display an error that will also contain the name of the missing codec.
Then, it can be fairly easy to look for it online and install it. However, process can take some time and we don’t recommend downloading it from a random website as it can contain malware.
Another solution is to use the tool below that will not only what codecs you have installed on your system, but it can also analize a video and tell you exactly which codecs you need to play it.
And moreover, you will also be able to download the necessary codecs by clicking on their corresponding Download button.
You will be directed to a search page on your browser where you will be able to get that exact codec.
⇒ Get VideoInspector
Codecs are a very important part of every system because, without them, you won’t be able to perform any multimedia tasks.
Namely, you won’t be able to watch movies or listening to music, and the usability of your computer for entertainment will be reduced.
Hopefully, our guide helped you learn everything there is to know about getting the right codecs and troubleshooting video issues.
Now that you can fix any codecs problem, you might also need one of the best 4K video players for Windows 10 to enjoy your favorite movies.
If you have any other suggestions or advice, don’t hesitate to leave them in a comment from the section below.
Newsletter
Кодеки необходимы для воспроизведения мультимедийных файлов и открытия определенных типов файлов. В настольных операционных системах по умолчанию уже установлено несколько кодеков. Эти кодеки предназначены для распространенных типов файлов, таких как MP4 и MP3. Для менее распространенных проприетарных форматов файлов вам необходимо установить кодек. Разработчики ОС иногда публикуют дополнительные кодеки, которые пользователи могут загружать и устанавливать по мере необходимости. Обычно они бесплатны. Независимые разработчики приложений также разрабатывают кодеки, и некоторые, но не все, зависят от приложения. Вот как установить и удалить кодеки в Windows 10.
Этот метод будет работать во всех версиях Windows, начиная с Windows 7 и выше.
Установить кодек
Есть два способа найти и установить кодеки в Windows. Во-первых, нужно искать отдельные пакеты кодеков. Они могут быть, а могут и не быть бесплатными. Речь идет о популярных Пакет кодеков K-Lite который является бесплатным и поддерживает форматы видео AVI, MKV, MP4, FLV, MPEG, MOV, TS, M2TS, WMV, RM, RMVB, OGM, WebM и столь же длинный список аудиокодеков. Вы можете загрузить кодек и запустить его, как любой установщик приложения, чтобы установить его. Все приложения, поддерживающие эту кодировку, перечислены на официальном сайте.
Стандартные приложения для ОС, такие как Windows Media Player, также могут искать и устанавливать кодеки. Microsoft также позволяет загружать кодеки со своего официального сайта или из Магазина Windows. Кодек, доступный на веб-сайте Microsoft, устанавливается как любое другое приложение. Чтобы установить кодек из Магазина Windows, нажмите кнопку «Установить», и он сделает все остальное.
Удалить кодек
Чтобы удалить кодек, вы должны знать, как вы его установили. Например, если вы установили кодек K-Lite, вы удалите его из Панели управления> Программы и компоненты. Ищите кодек по имени издателя, который его разработал. Выберите его и нажмите кнопку «Удалить» вверху списка программ. Если вы установили кодек с официального сайта Microsoft, применяется тот же процесс.
Если вы установили кодек как приложение из Магазина Windows, найдите приложение в списке приложений в меню «Пуск». Щелкните его правой кнопкой мыши и выберите в контекстном меню опцию «Удалить». Если приложения нет в списке, найдите его в Панели управления.
Если вам по-прежнему не удается найти приложение, перейдите в приложение «Настройки» и найдите его в группе настроек «Приложения» на вкладке «Приложения и функции».
Что вы думаете об этой статье?
Кодек – это специальная программа, которая помогает вашему компьютеру воспроизводить видео и звук. Кодек – это наш главный помощник при чтении различных аудио и видео форматов.
Когда-то давно кодеки приходилось искать и устанавливать самостоятельно даже на новый компьютер. Сейчас же Windows 10 уже снабжена всеми необходимыми кодеками для воспроизведения файлов как с жесткого диска, так и с интернета.
Кодеки подсказывают операционной системе, как работать с тем или иным форматом. Установленный кодек позволяет Windows открывать и конвертировать файлы разных форматов, являясь тем самым посредником между проигрывателем и контентом. По умолчанию операционная система Windows 10 включает ряд самых популярных кодеков, таких как Windows Media Audio, Windows Media Video и MP3.
Но предустановленный пакет кодеков Windows достаточно ограничен, так что для работы с аудио и видеоредакторами необходима поддержка дополнительных форматов. Также установка дополнительных кодеков может потребоваться, если на компьютер была установлена пиратская версия ОС или в системе произошел программный сбой.
Программы для установки кодеков в Windows 10
Когда вы пользуетесь компьютером и не испытываете проблем с воспроизведением видео или звука, то нет смысла устанавливать что-то еще. При возникновении следующих проблем следует подумать об установке расширенного пакета кодеков:
- некоторые видео файлы не воспроизводятся,
- нет поддержки форматов ULTRA HD,
- видео или аудиоредактор не видит файл,
- отстает видео или звук при просмотре фильма,
- в видео воспроизводится только звук или картинка.
Ниже я расскажу вам о двух самых популярных пакетах кодеков, которые сам использую для повседневных задач.
K-Lite Codec Pack
K-Lite Codec Pack – один из лучших пакетов, существующих на просторах интернета. Возможности данной программы почти безграничны:
K-Lite
- воспроизводит аудио и видео файлы любых форматов и типов сжатия,
- поддерживает мультимедийные форматы и различные типы разрешений экрана,
- использует проигрыватель для прослушивания защищенных CD-дисков.
Программа предоставляет кодеки для Windows на 32 и 64 бита. Предлагаются базовая, стандартная, полная и продвинутая версии программы. В первой содержится оптимальный набор кодеков. В продвинутой сборке находится полный список доступных кодеков, но без явной необходимости лучше не ее скачивать – в настройках инсталлятора можно попросту запутаться. После установки плеер K-Lite можно сделать стандартным – у меня он так и работает. Лучшей альтернативы пока не нашел.
Как установить кодек?
Скачиваем установщик с официального сайта разработчика https://codecguide.com
Открываем скачанный файл и выбираем стандартную установку.
Далее выбираем MPC как стандартный медиаплеер, если хотите.
Отмечаем галочками интересующие форматы и жмем «Далее».
Выбираем главный и вспомогательные языки. Первым языком можно поставить русский, что не может не радовать.
Ждем 1-3 минуты, пока программа не установится на компьютер. Готово!
DivX Codec Pack
Официальный сайт разработчика https://www.divx.com
Кодек повышает функциональность стандартного плеера, поэтому качество трансляции или проигрывания становится безупречным (поддержка 4К все же). Программа позволяет запускать видео любых расширений при полной совместимости с Windows 10. Среди функций значится передача видеофайлов на игровые приставки, воспроизведение аудиофайлов с субтитрами, настройка изображения и многое другое. Доступен для установки на ПК, планшеты и смартфоны.
Кодек пак поставляется с проигрывателем и конвертеров аудио/видео.
Следует заметить, что K-Lite Codec Pack и DivX не конфликтуют между собой.
Как установить кодек?
Скачиваем кодеки с официального сайта разработчика https://www.divx.com.
Открываем скачанный файл.
Выходим в главное меню. Жмем «Далее».
Выбираем интересующие компоненты и жмем «Далее». С кодеком можно установить конвертер, фирменный плеер и веб-плеер (для браузеров).
После этого начнется установка программы.
Так выглядит окно видеоплеера после установки.
Никаких проблем при установке у вас не должно появиться. Надеюсь, что теперь все нужные форматы воспроизводятся на вашем компьютере.
Также хочу заметить, что приложения, поставляемые с операционной системой Windows 10 (проигрыватель Windows Media) могут самостоятельно искать и устанавливать кодеки. Отдельные разработчики, такие как Майкрософт, предлагают загружать и обновлять их продукты в Microsoft Store.
Post Views: 4 377
Последнее изменение: 11 октября 2018 г.
Чтобы исправить различные проблемы с ПК, мы рекомендуем DriverFix: это программное обеспечение будет поддерживать ваши драйверы в рабочем состоянии, тем самым защищая вас от распространенных компьютерных ошибок и сбоев оборудования. Проверьте все свои драйверы сейчас за 3 простых шага:
- Загрузите DriverFix (проверенный файл загрузки).
- Нажмите «Начать сканирование», чтобы найти все проблемные драйверы.
- Нажмите «Обновить драйверы», чтобы получить новые версии и избежать сбоев в работе системы.
- DriverFix в этом месяце скачали 502 786 читателей.
После установки новой копии Windows 10 Technical Preview или копии Windows 10 для широкой публики вы можете захотеть установить несколько дополнительных инструментов. Один из важных инструментов для вашей системы – это пакет кодеков. В этой статье мы покажем вам лучшие мультимедийные кодеки для Windows 10 и способы их установки.
Прежде чем мы расскажем вам, где найти и скачать последние кодеки для Windows 10, мы должны сказать, что Windows 10 поставляется с огромным разнообразием кодеков, поэтому, возможно, нет необходимости устанавливать какие-либо дополнительные. Windows 10 изначально поддерживает форматы AMR, MPC, OFR, DIVX, MKA, APE, FLAC, EVO, FLV, M4B, MKV, OGG, OGV, OGM, RMVB и XVID, которые можно легко загрузить в Windows Media Player.
Скачать пакеты кодеков для Windows 10
Если вы никогда не загружали пакет кодеков на свой компьютер, не волнуйтесь, мы вас поддержим. В этом руководстве мы перечислили все шаги, которые необходимо выполнить для установки пакетов кодеков в Windows 10. А теперь давайте посмотрим, какие источники пакетов кодеков самые безопасные, которые вы можете использовать.
Используйте Shark007
Но если вы случайно удалили некоторые файлы кодеков или хотите добавить еще несколько кодеков в свою систему, вы можете загрузить полный пакет кодеков с Shark007. Этот сайт является одним из самых надежных и популярных источников кодеков, который существует в сети уже очень долгое время. И он предоставляет всевозможные аудио- и видеокодеки для пользователей Windows.
Используйте пакет кодеков K-Lite
Конечно, есть еще один популярный источник кодеков – K-Lite Codec Pack. K-Lite регулярно обновляет свой пакет кодеков, поэтому он будет включать все необходимые кодеки для просмотра фильмов или прослушивания музыки в Windows 10.
Установить кодеки в Windows 10 так же просто, как и в более старые версии Windows. Вам просто нужно решить, хотите ли вы использовать кодеки из Shark007 или K-Lite Codec Pack, загрузить его и позволить установщику сделать все за вас.
Загрузить пакет кодеков для проигрывателя Windows Media
Многие пользователи Windows 10 загружают пакеты кодеков для проигрывателя Windows Media. С помощью этих пакетов они могут запускать файлы новых видеоформатов на своем плеере. Один из самых популярных пакетов кодеков для Media Player – тот, который позволяет пользователям более плавно воспроизводить файлы AVI.
Напоминаем, что Microsoft не поддерживает кодек AVI в проигрывателе Windows Media. По этой причине вам необходимо установить кодек из стороннего источника. Для получения дополнительной информации о том, как установить пакет кодеков AVI для проигрывателя Windows Media, вы можете использовать это пошаговое руководство.
Кодеки являются очень важной частью любой системы, потому что без них вы не сможете выполнять какие-либо мультимедийные задачи, такие как просмотр фильмов или прослушивание музыки, а также снизится удобство использования вашего компьютера для развлечений.
СВЯЗАННЫЕ РУКОВОДСТВА ДЛЯ ПРОВЕРКИ:
- Скачать лучшие видео и аудиокодеки для Windows 8, Windows 10
- Xbox One позволяет воспроизводить видео MKV с этими кодеками
- Проигрыватель Windows Media воспроизводит файлы MKV в Windows 10
Примечание редактора: этот пост был первоначально опубликован в мае 2015 года и с тех пор обновлен для обеспечения свежести и точности.
Источник записи: windowsreport.com






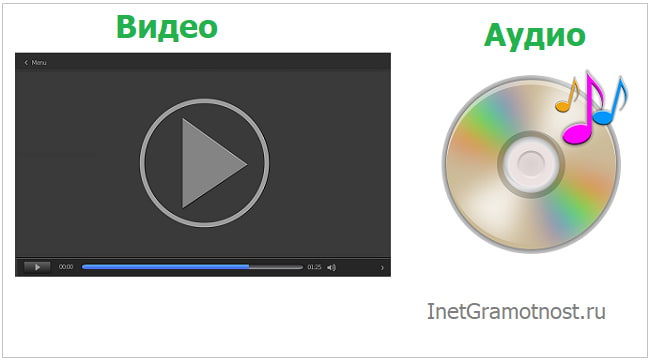
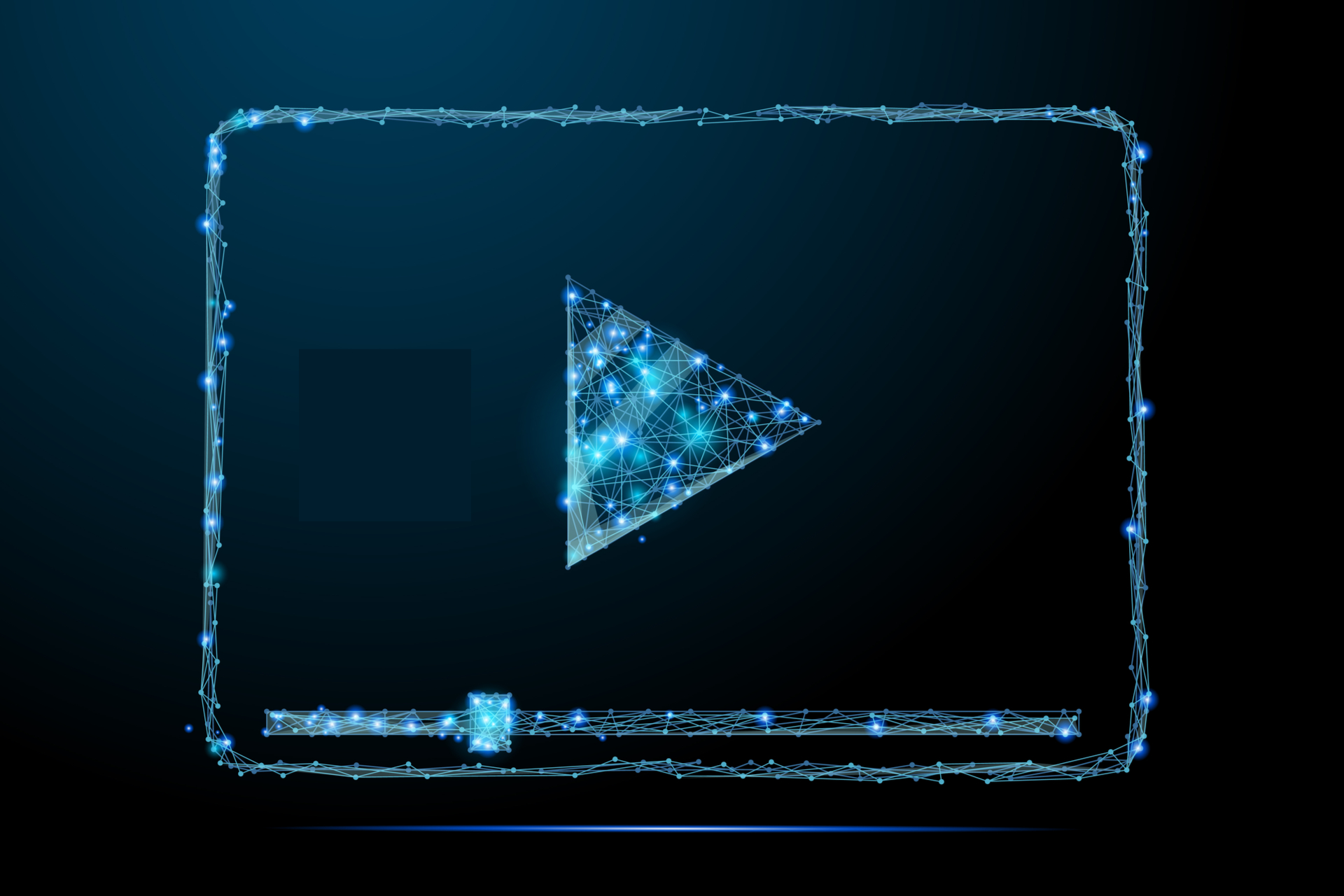
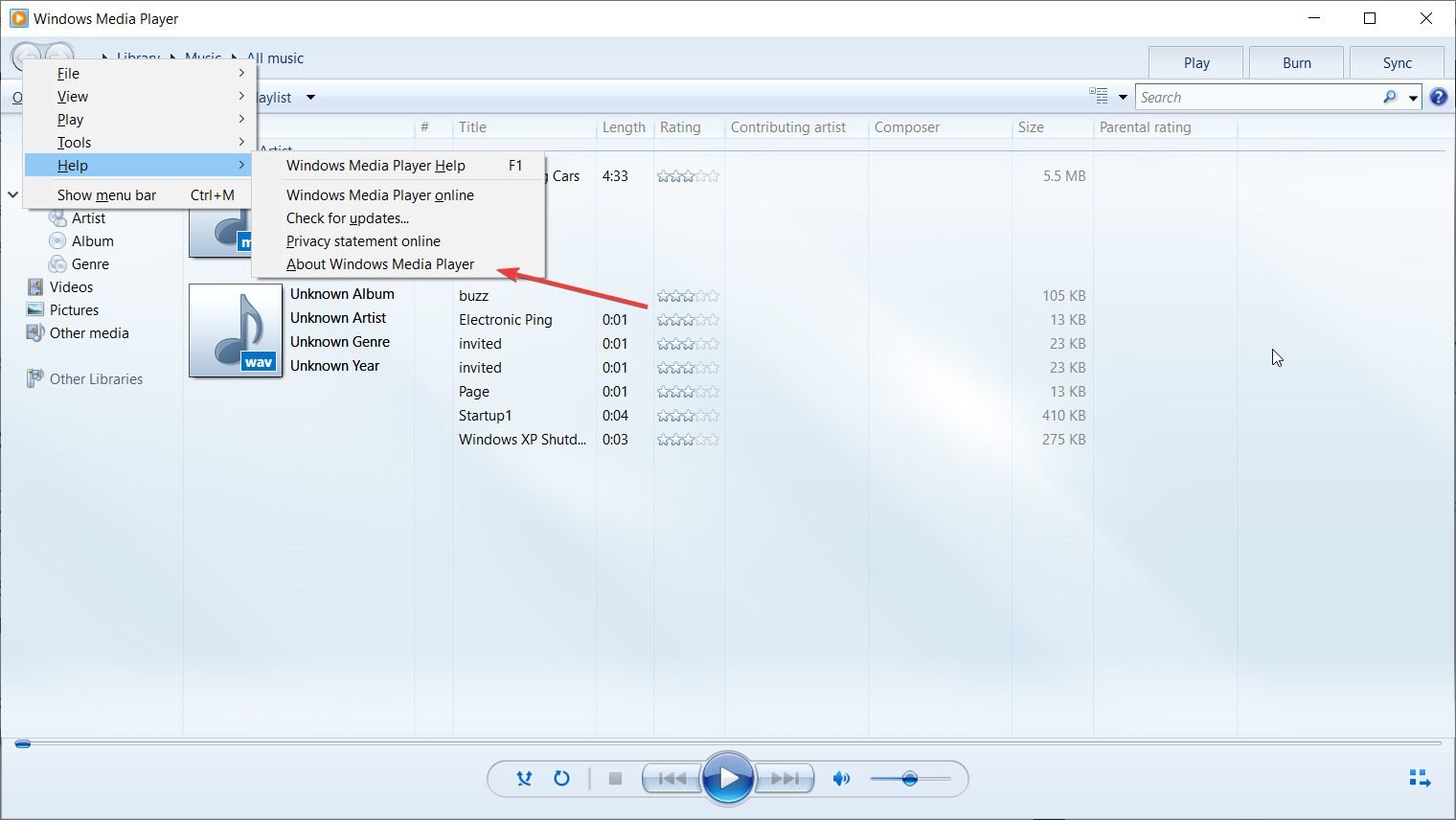
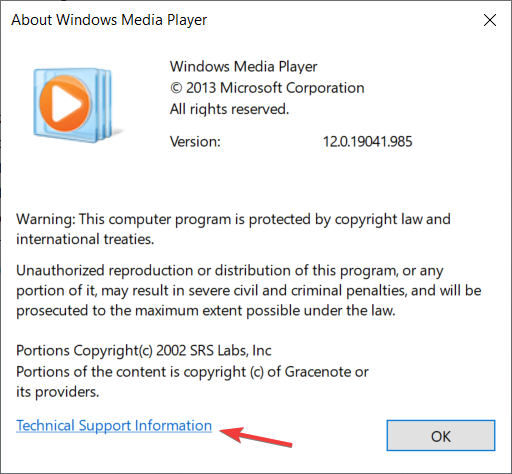

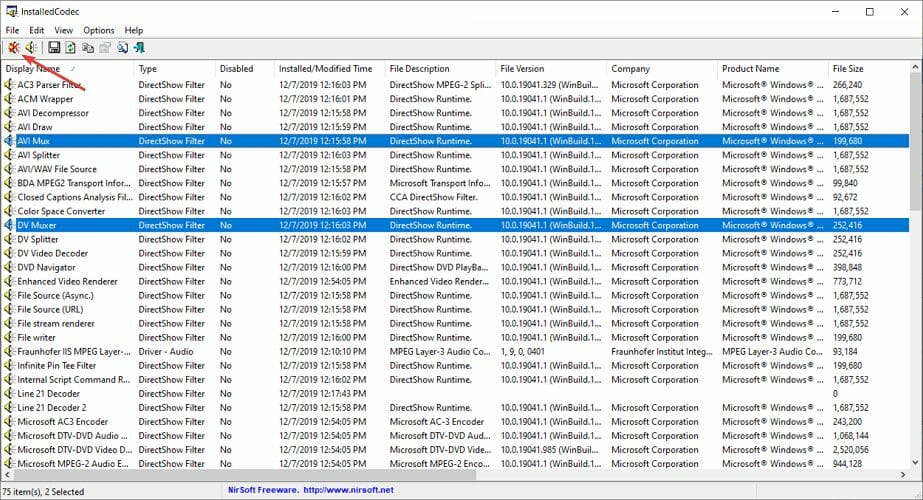

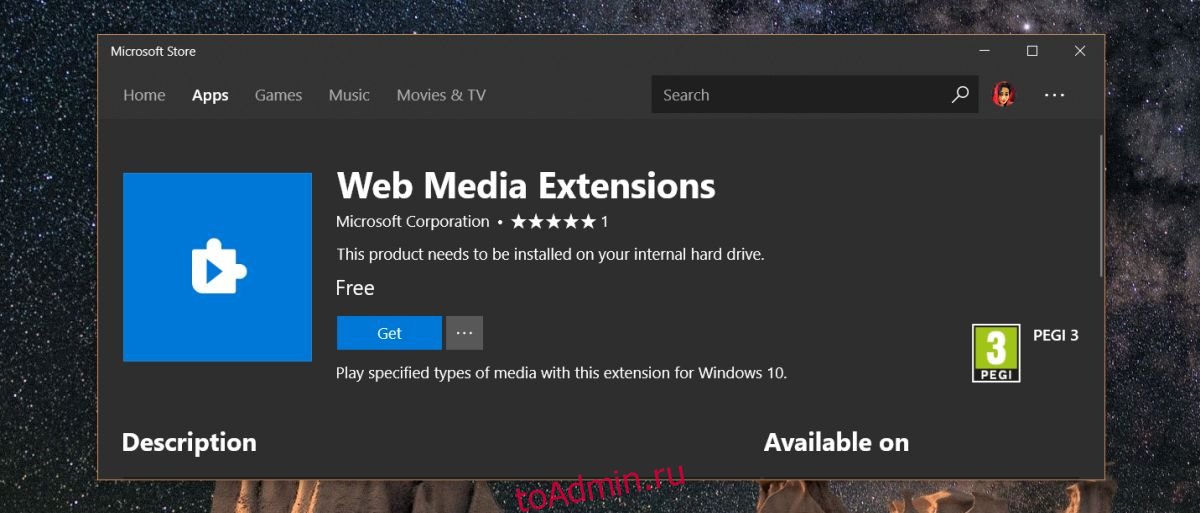
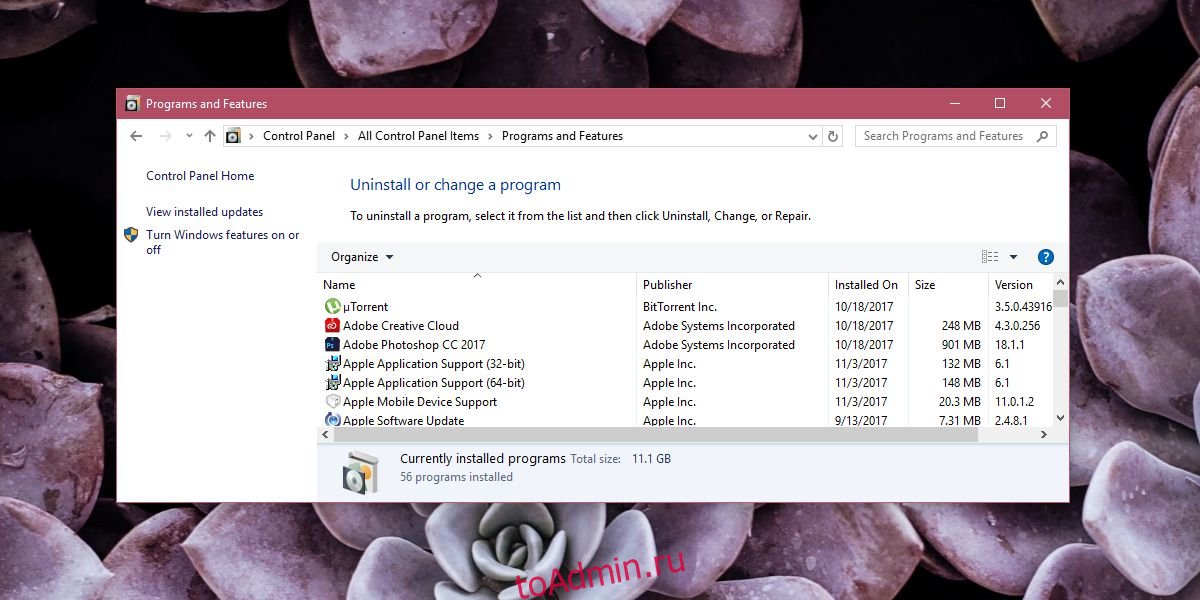
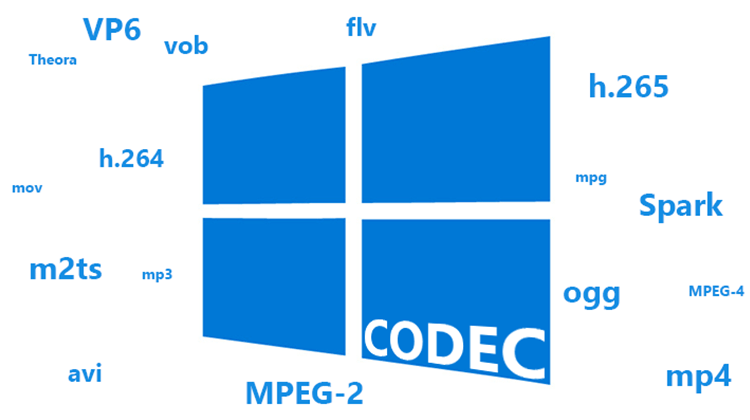

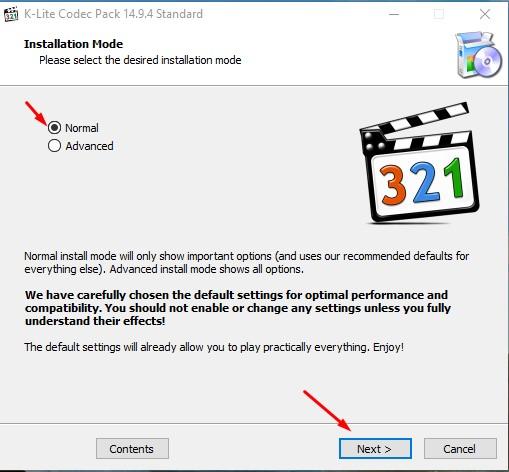
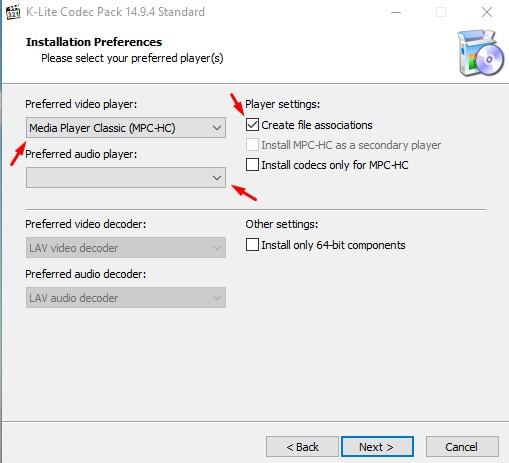
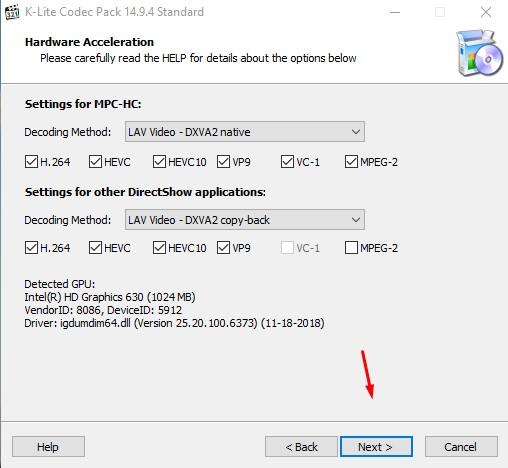
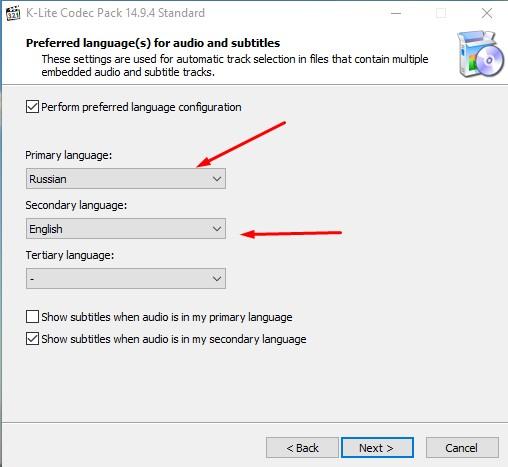
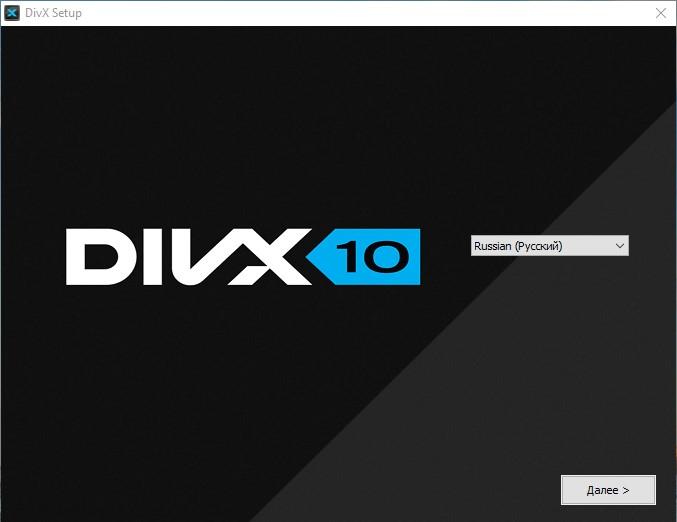
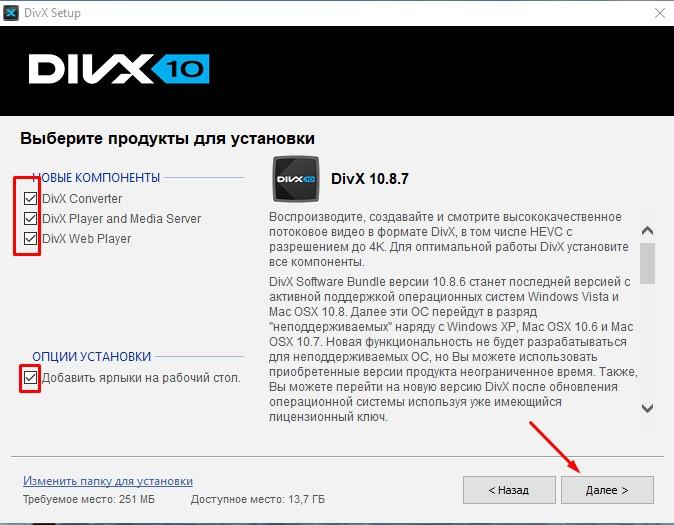
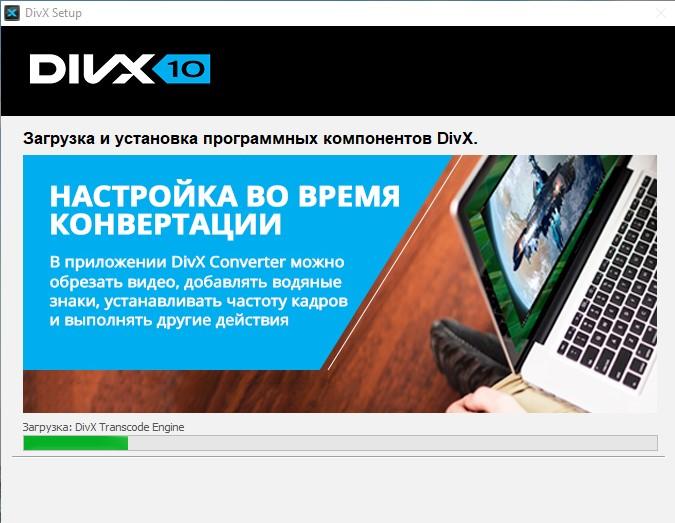
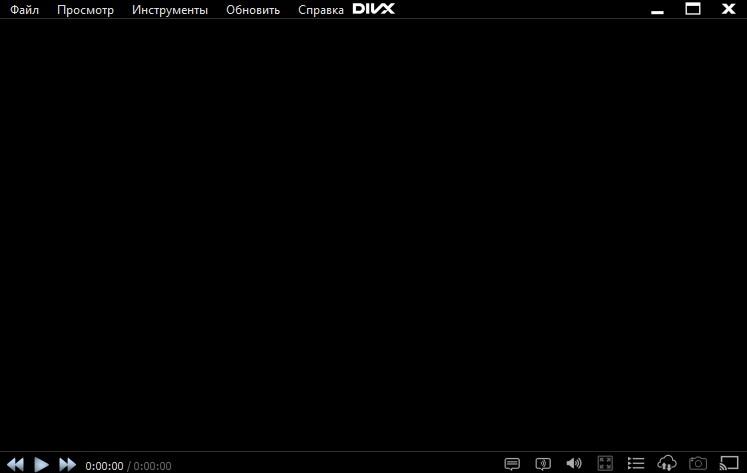
![Как установить кодеки в Windows 10 [СКАЧАТЬ ССЫЛКИ]](https://howto.mediadoma.com/wp-content/uploads/2021/03/post-65197-604ff82640e25.jpg)