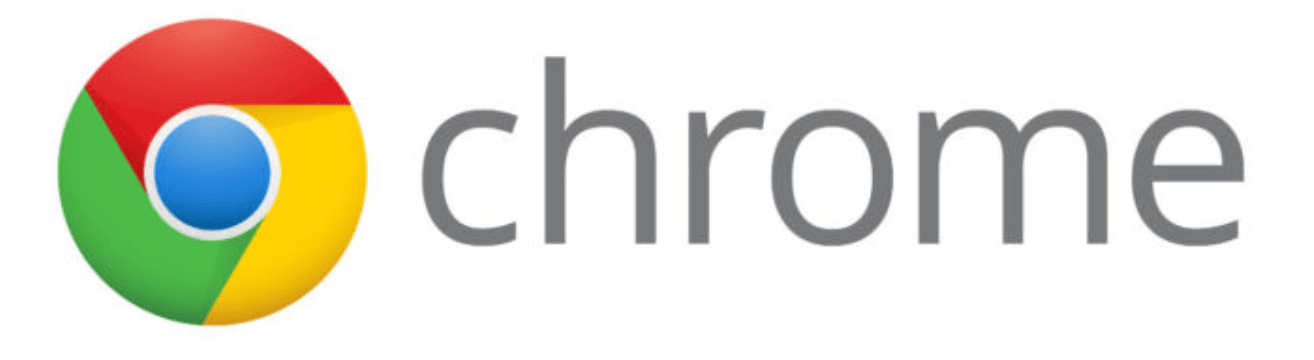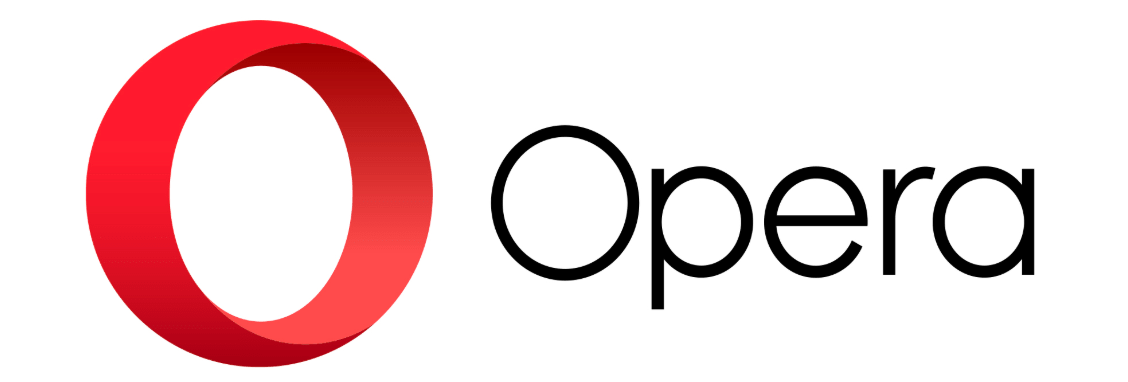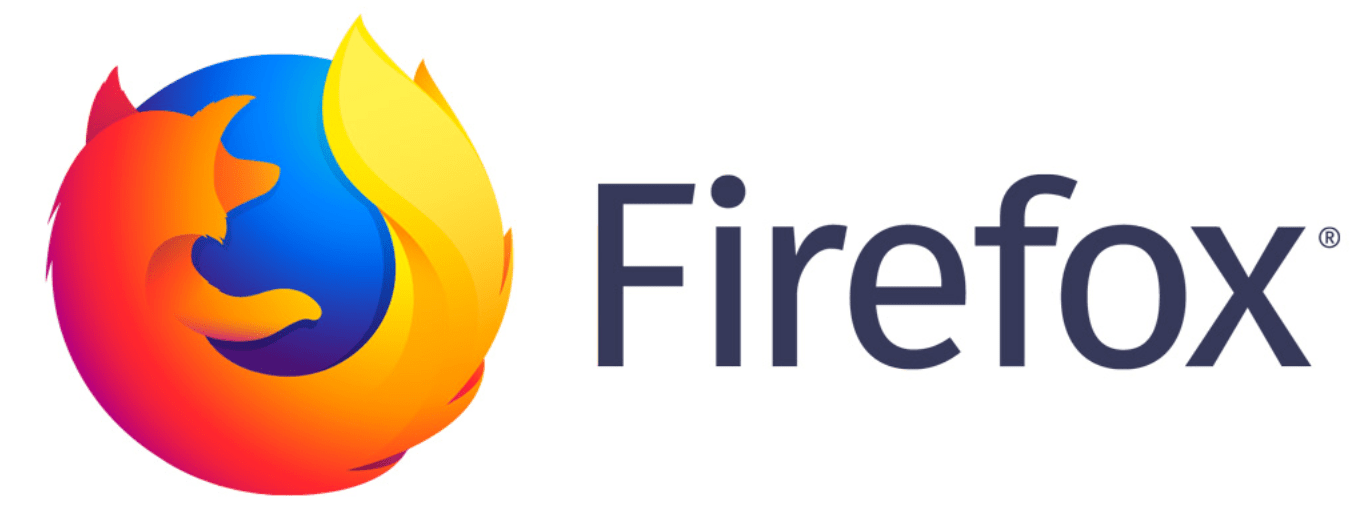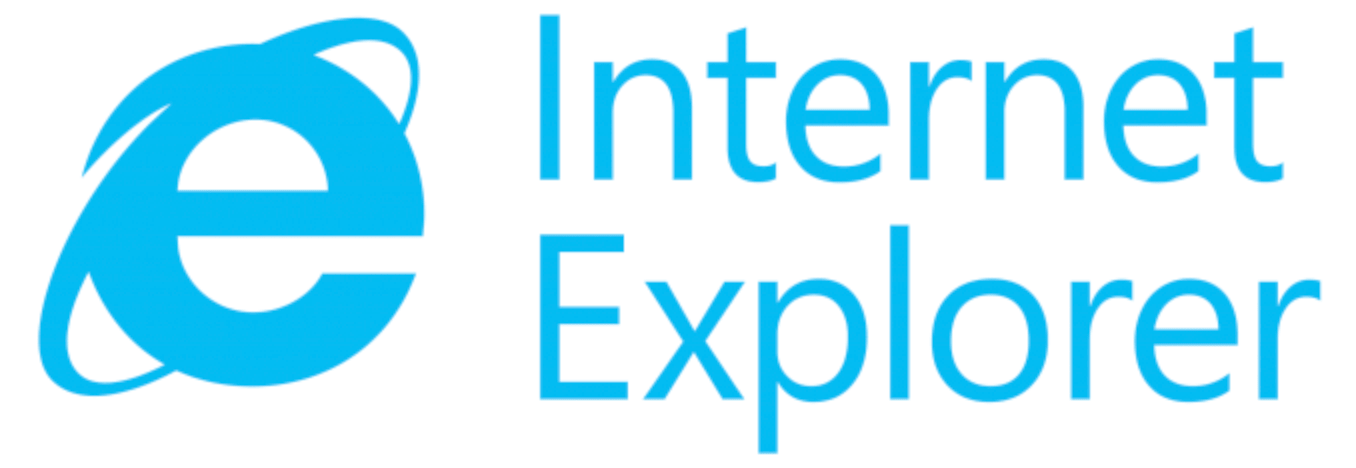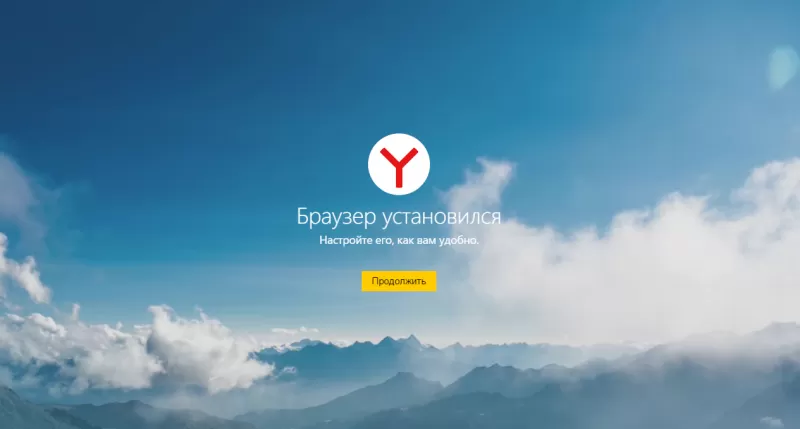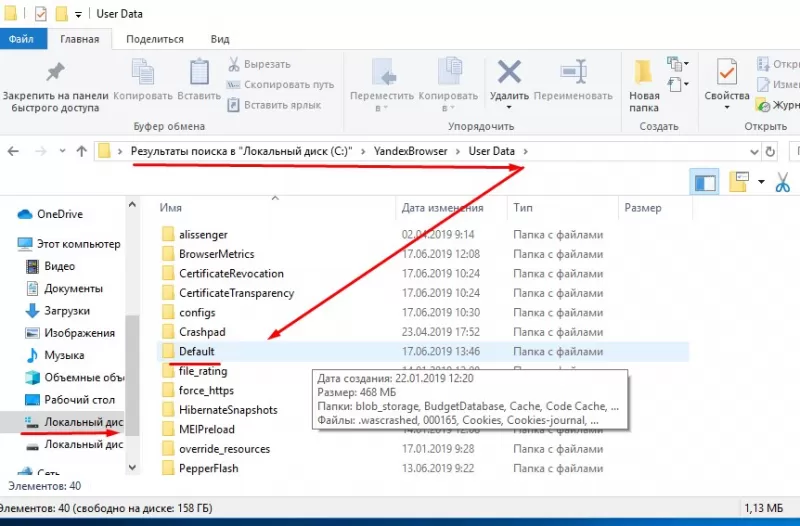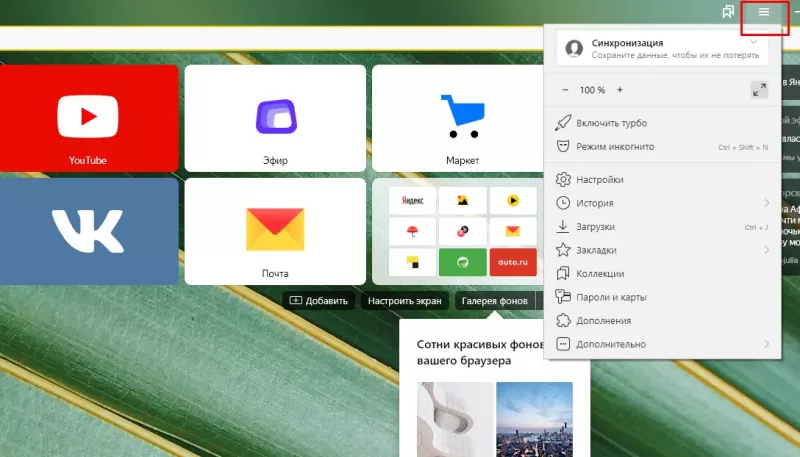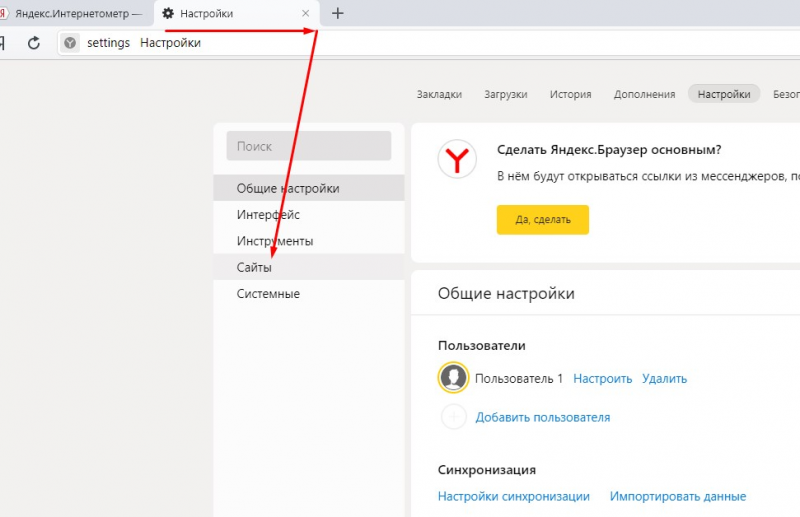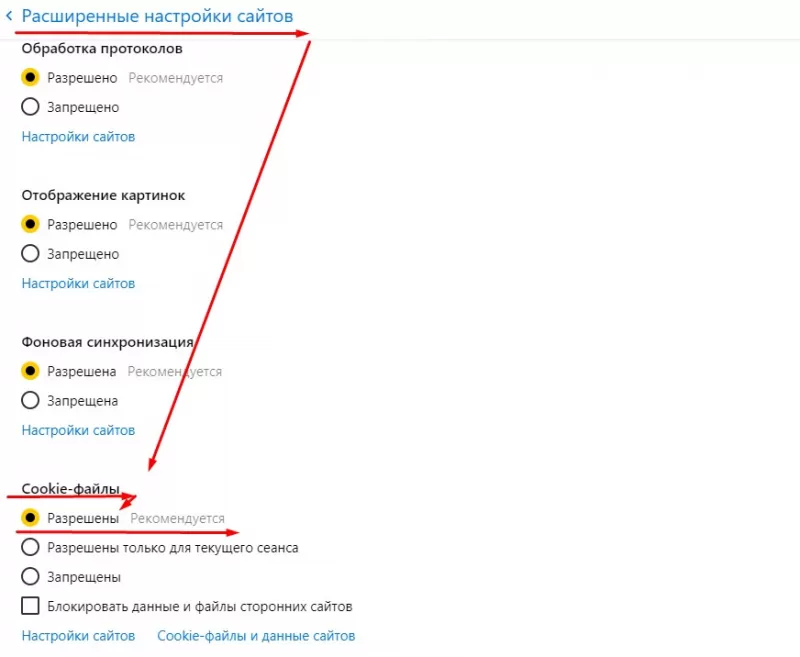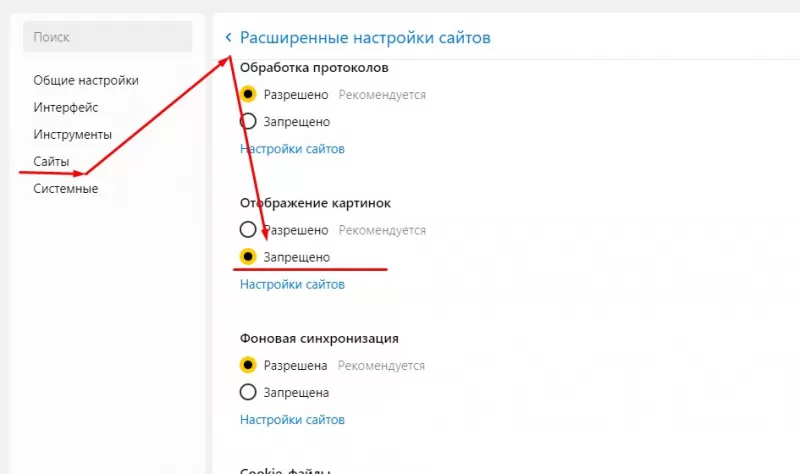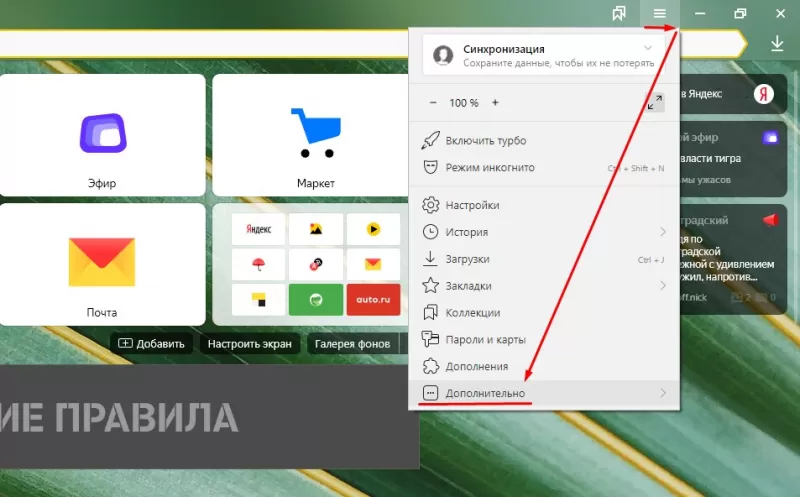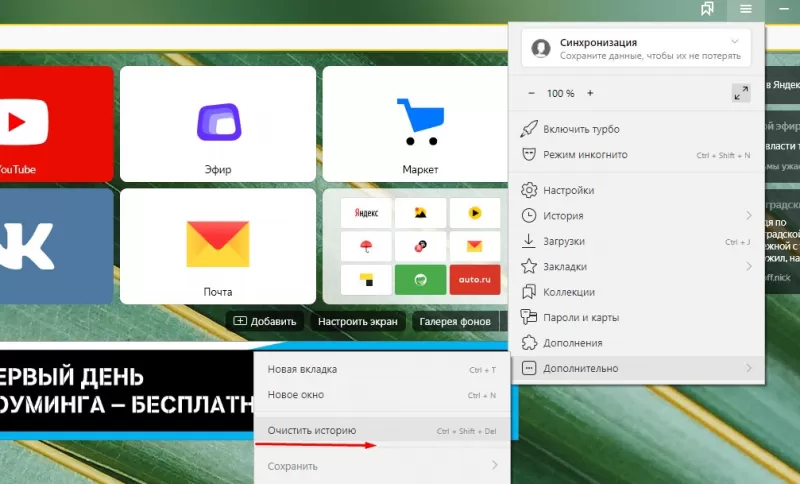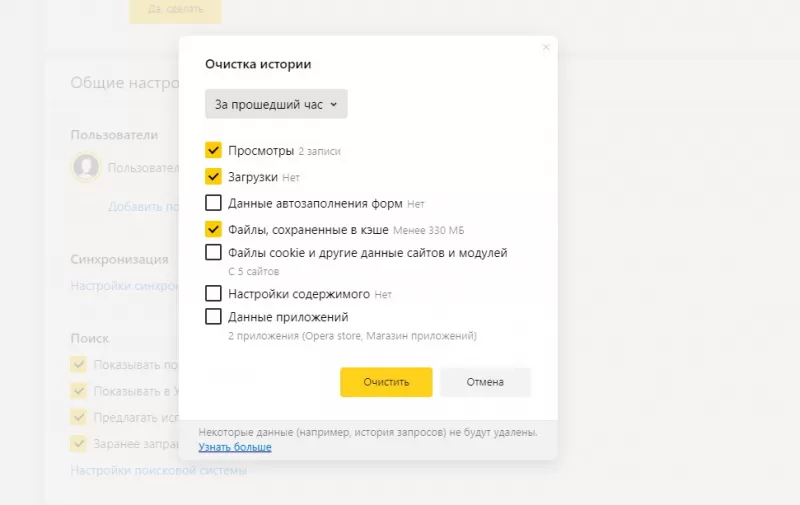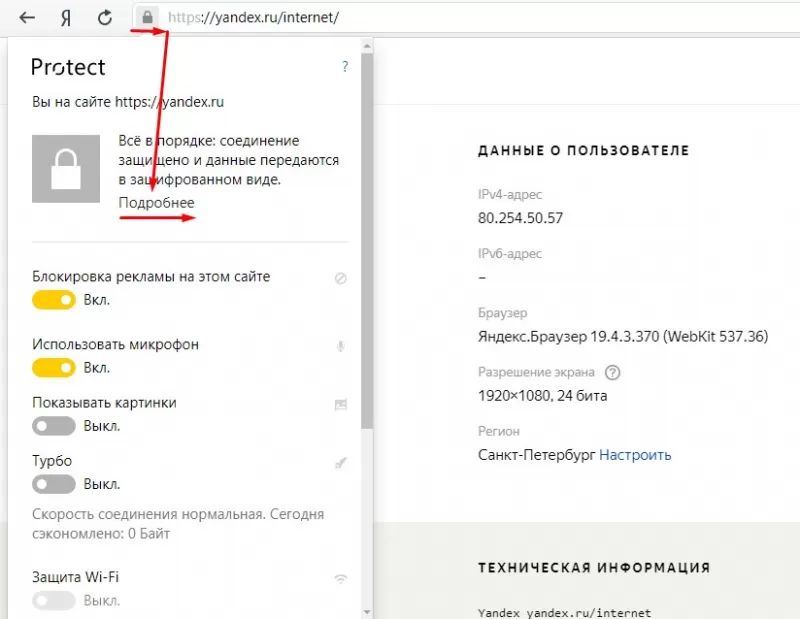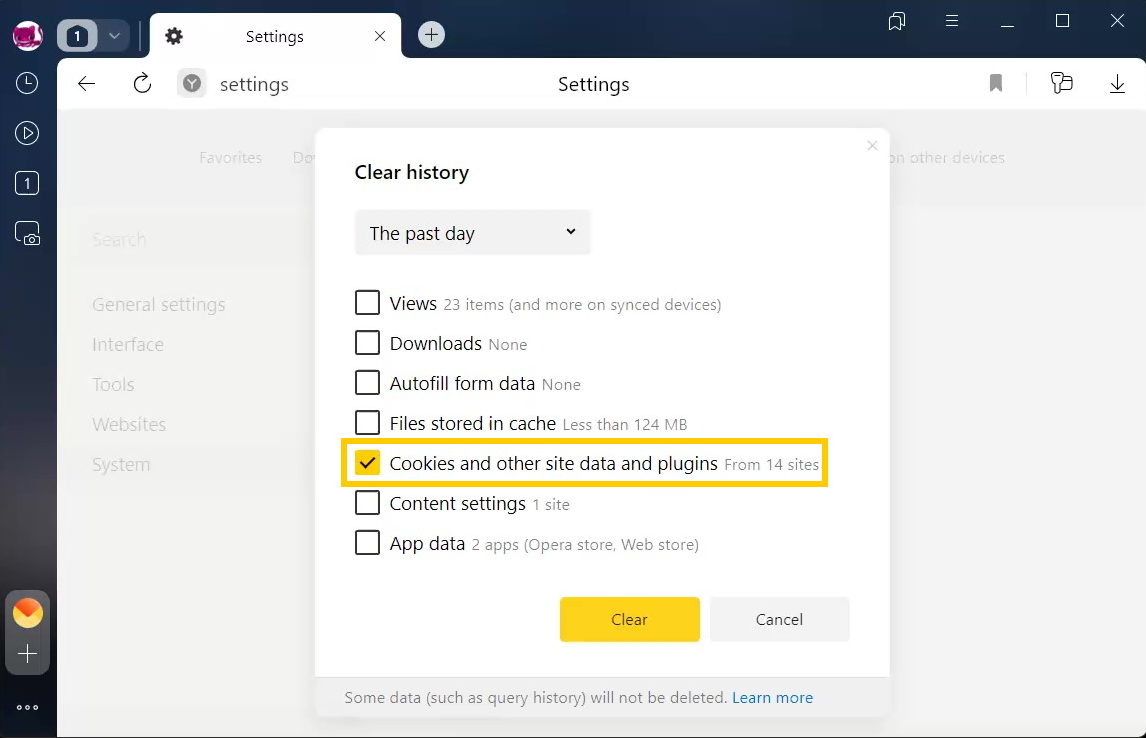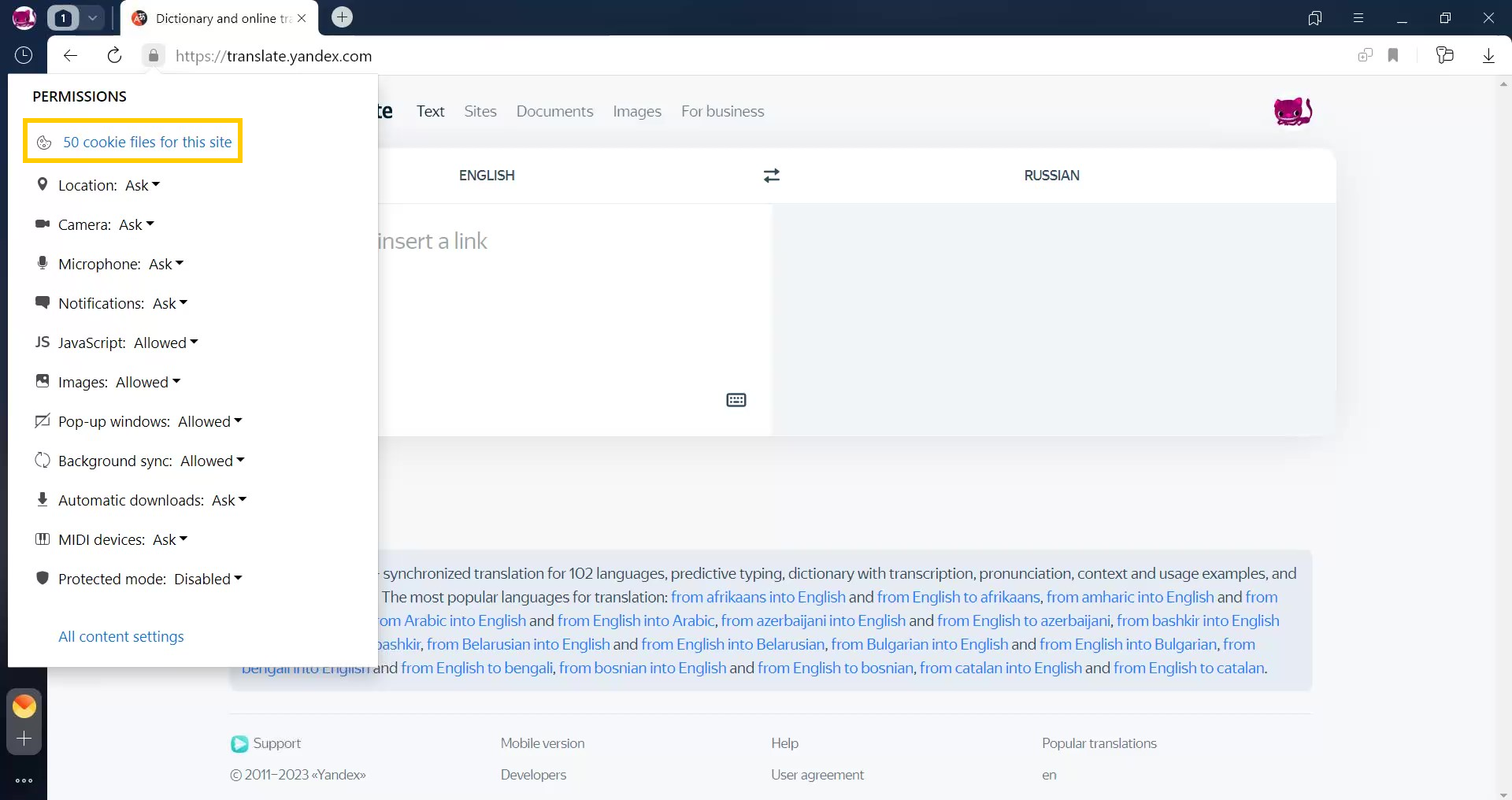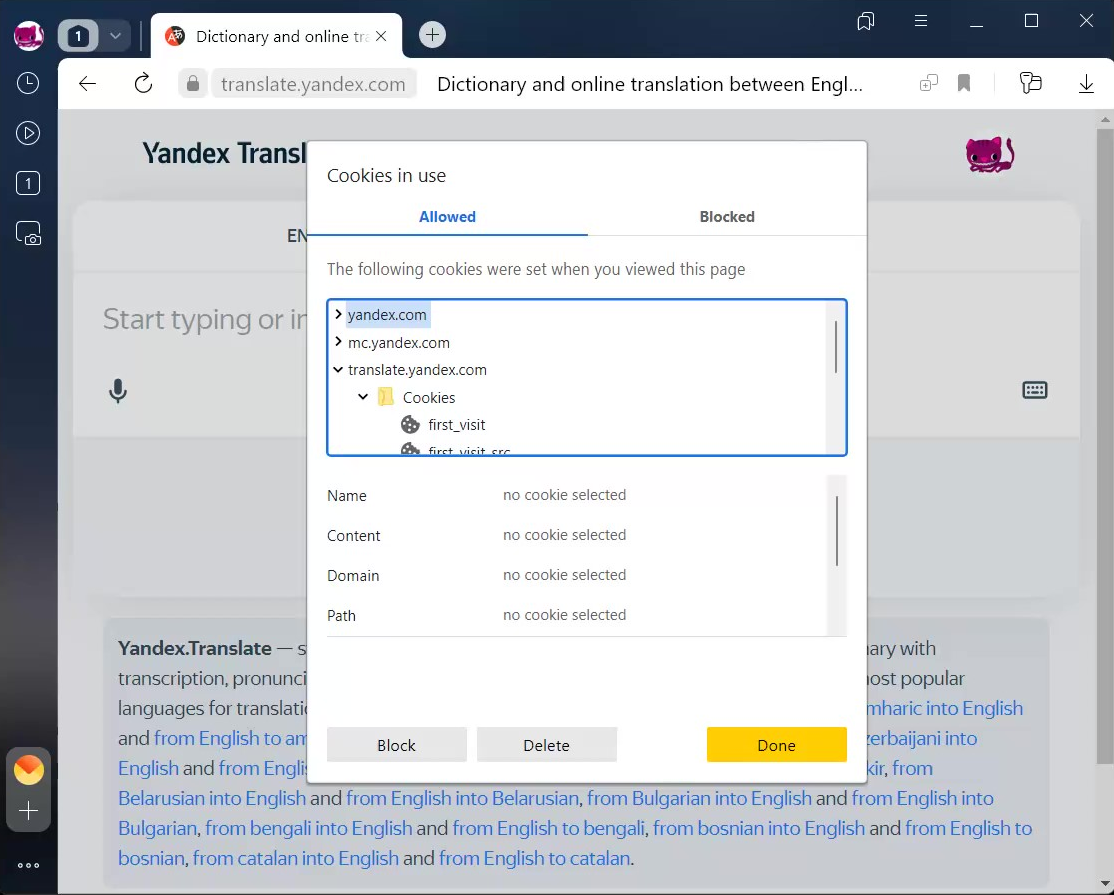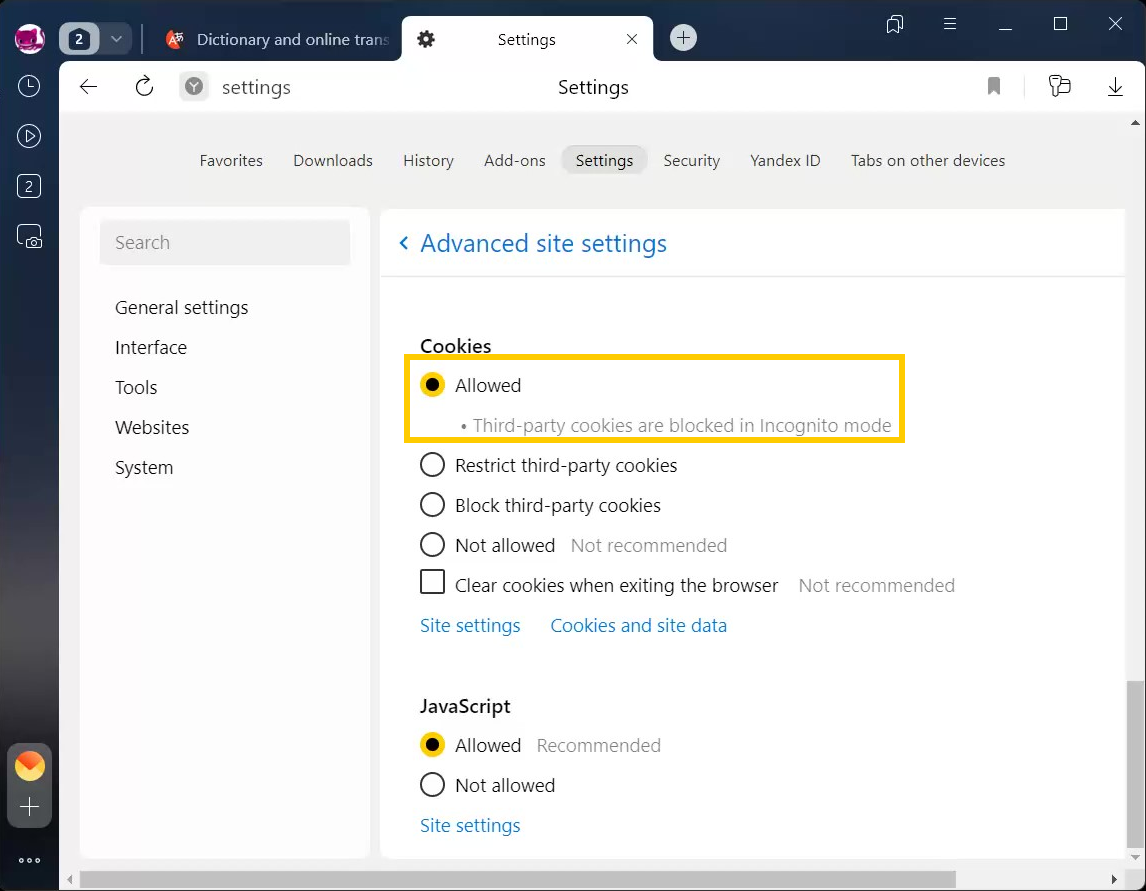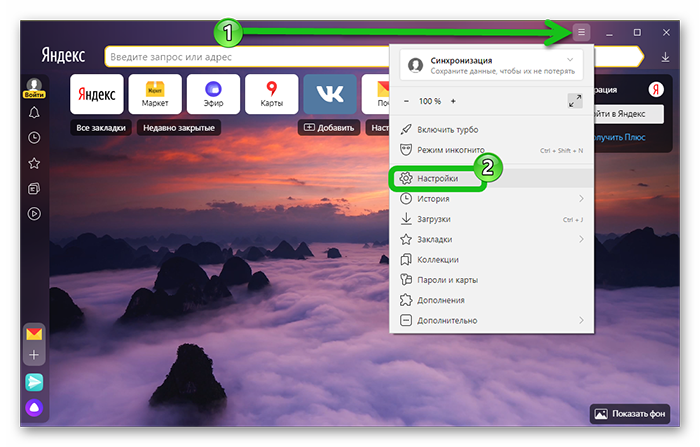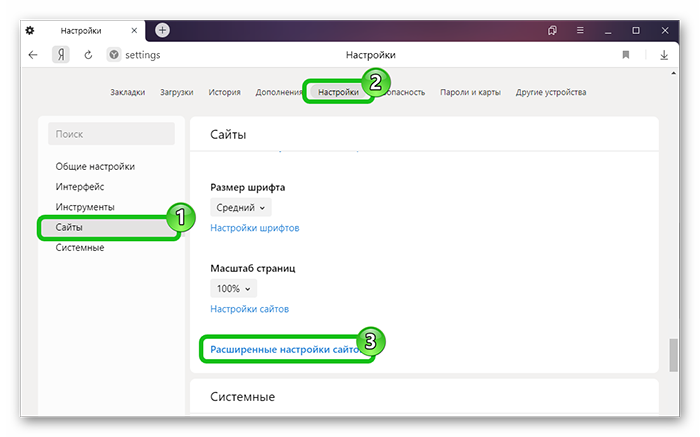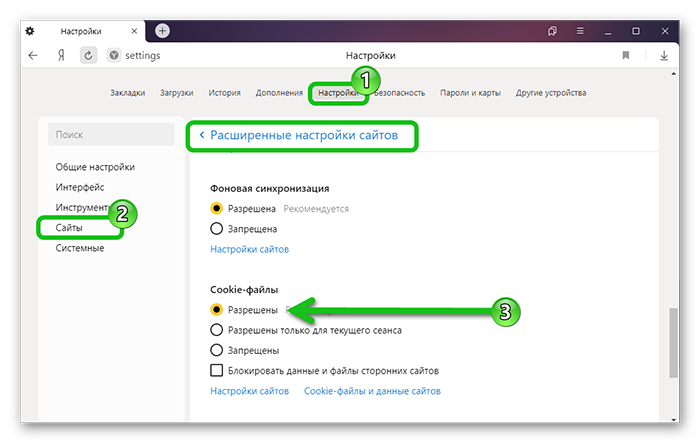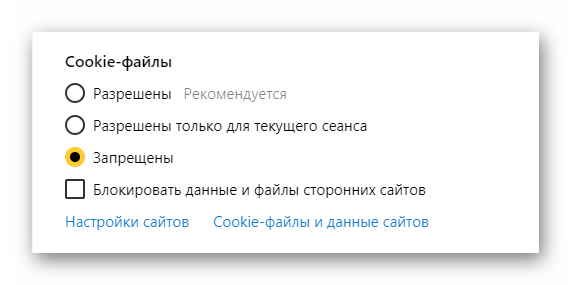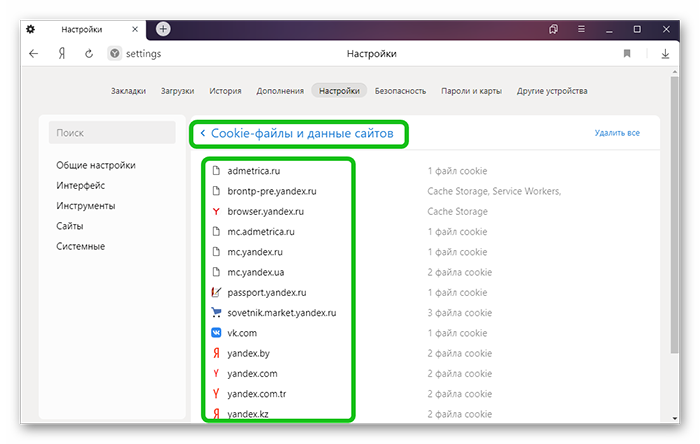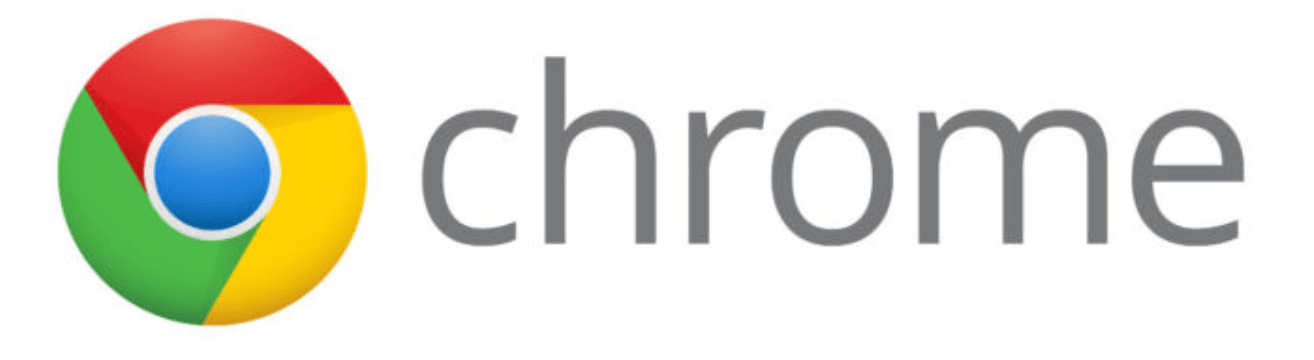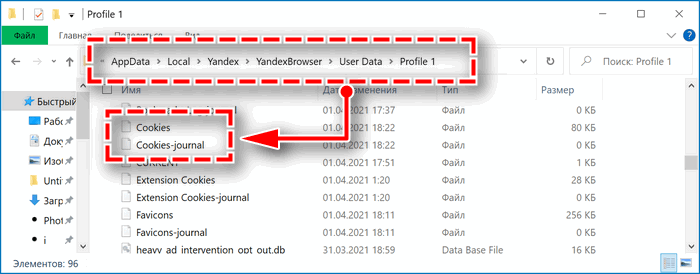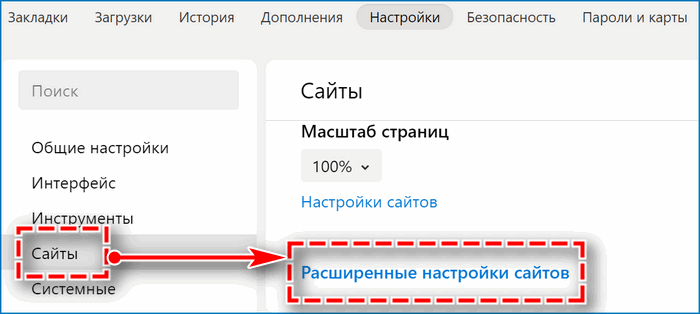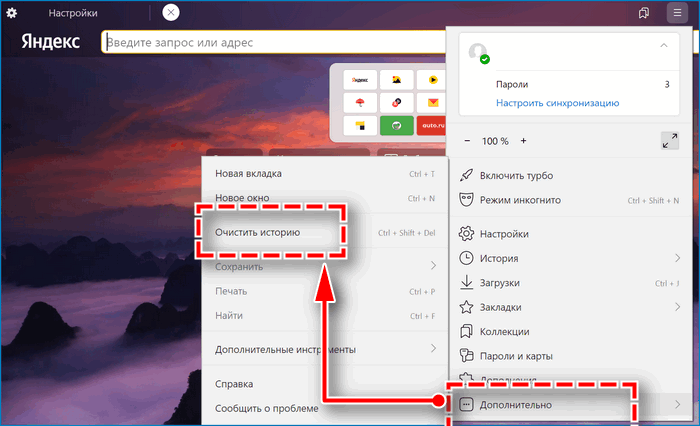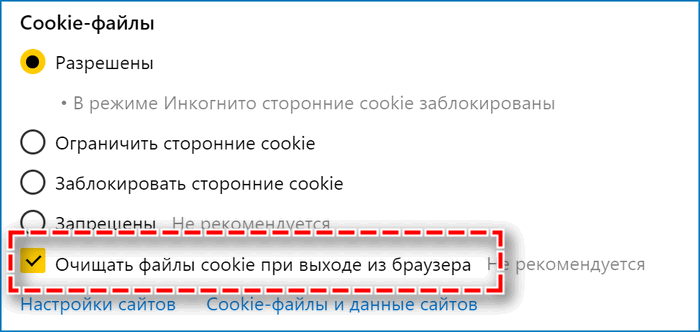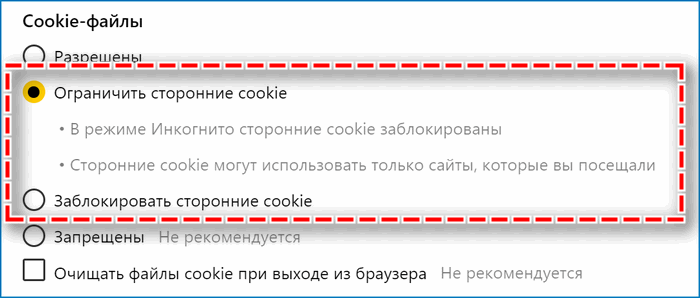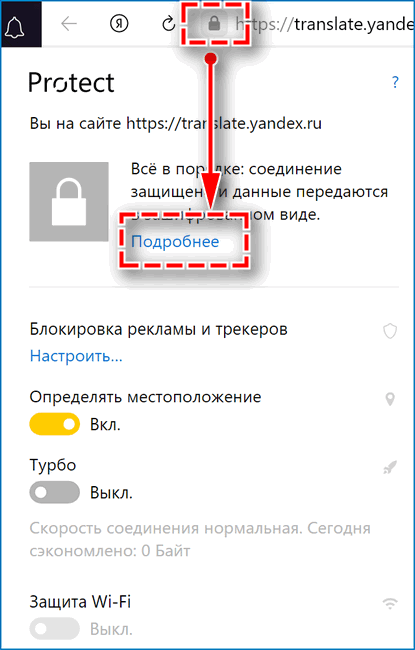Cookie-файлы браузеров по-умолчанию хранятся в папке пользователя на диске с Windows: C:UsersИмя_ПользователяAppData. Лежащие в папках данные можно отредактировать или удалить, если очистка куки через настройки браузера не работает.
- Google Chrome
- Яндекс Браузер
- Opera
- Mozilla Firefox
- Internet Explorer 11
Google Chrome
Где находятся cookie: C: Users Имя_пользователя AppData Local Google Chrome User Data Default. Файл с куками называется Cookies и не имеет расширения. В старых версиях Chrome последняя папка может называться Profile.
Как удалить/очистить: В правом верхнем углу браузера выбрать Настройки -> История -> История, слева нажать Очистить историю. Выбрать «За все время» или другой необходимый период, поставить галочку Файлы cookie и другие данные сайтов, нажать Удалить данные или Очистить историю и дождаться очистки.
Как выключить: Открыть в браузере Настройки -> Дополнительные -> Настройки контента -> Файлы cookie. Отключить настройку Разрешить сайтам сохранять и просматривать данные файлов cookie. Сохранить изменения.
Как включить: Перейти в то же меню, только включить обратно галочку Разрешить сайтам сохранять и просматривать данные файлов cookie. При этом можно оставить галочку Блокировать данные и файлы cookie сторонних сайтов. В этом случае куки посещенных сайтов будут сохраняться, под «сторонними» понимаются cookie от рекламы, картинок и других данных со сторонних серверов.
Яндекс Браузер
Расположение cookie: C:Users Имя_пользователя AppData Local Yandex YandexBrowser User Data Default, файл так и называется «Cookies».
Очистка/удаление: открыть Настройки -> Дополнительно, нажать Очистить историю. Как и в Google Chrome, нужно выбрать период очистки и поставить галочку напротив пункта Файлы cookie и другие данные сайтов и модулей, а затем нажать Очистить историю. Полная инструкция со скриншотами: Очистка Cookies в Яндекс.Браузере.
Включение записи: Открыть Настройки -> Показать дополнительные настройки. В блоке «Личные данные» нажать Настройка содержимого, выбрать пункт Разрешать сохранение локальных данных (рекомендуется). Нажать Готово для сохранения изменений.
Выключение записи: открыть Настройки -> Показать дополнительные настройки -> Настройки содержимого. В блоке Файлы cookie выбрать пункт Не разрешать сайтам сохранять данные и нажать Готово.
Opera
Расположение cookie: C:Users Имя_пользователя AppData Roaming Opera Software Opera Stable. Файл с сохраненными данными аналогично называется «Cookies».
Очистка/удаление: нажать кнопку главного Меню Opera, перейти в Настройки -> Безопасность. В разделе Конфиденциальность нажать на кнопку Очистить историю посещений… Поставить галочку у пункта Файлы cookie и прочие данные сайтов. Выбрать нужный период удаления данных и нажать Очистить историю посещений. В этом же окне можно очистить кэш и историю посещений.
Включение записи: открыть Меню -> Настройки, перейти в раздел Безопасность. В блоке «Файлы cookie» выбрать пункт Запретить сайтам хранить данные локально.
Выключение записи: аналогично открыть Настройки -> Безопасность, только на этот раз в блоке файлов куки выбрать Разрешить локальное сохранение данных (рекомендуется). Еще есть вариант Хранить локальные данные до выхода из браузера — в этом случае куки будут записываться во время сеанса и удаляться при закрытии браузера.
Mozilla Firefox
Расположение cookie: C:Users Имя_пользователя AppData Roaming Mozilla Firefox Profiles qx1fqa6b.Default User, файл носит нахвание «cookies.sqlite».
Очистка/удаление: открыть Настройки, перейти в Приватность. В разделе «История» в выпадающем меню выбрать Firefox: Будет использовать ваши настройки хранения истории. Ниже должны появиться настройки cookies, а также кнопка Показать куки…. При нажатии на эту кнопку откроется список со всеми сохраненными cookies. Можно удалить отдельные записи выборочно или все сразу.
Включение записи: открыть Настройки -> Приватность. В выпадающем меню напротив надписи Firefox выбрать Будет использовать ваши настройки… Поставить галочку около Принимать куки с сайтов и других даных, которые необходимо сохранять. Нажать Ок для сохранения изменений.
Выключение записи: все аналогично с включением cookies, только галочку рядом с пунктом Принимать куки с сайтов нужно будет снять.
Internet Explorer 11
У IE куки браузера находятся сразу в двух местах:
- C:UsersПользовательAppDataLocalMicrosoftWindowsINetCookies
- C:UsersПользовательAppDataRoamingMicrosoftWindowsCookies
Очистка/удаление: нажать на «шестеренку» настроек в правом верхнем углу, перейти в Свойства браузера. Перейти во вкладку Общее и нажать кнопку Удалить в разделе Журнал Браузера. Появится окно «Удаление истории браузера», в котором нужно поставить галочку напротив пункта Файла cookie и данные веб-сайтов и нажать Удалить. На этой же странице можно стереть кэш и историю просмотров.
Включение записи: Открыть Настройки -> Свойства браузера -> Конфиденциальность. В разделе Параметры нажать Дополнительно. В открывшемся окне переставить точки в положение Принимать, а также поставить галочку Всегда разрешить файлы cookie сеанса.
Выключение записи: нажать Настройки, перейти в Свойства браузера. Открыть вкладку Конфиденциальность, в разделе «Параметры» нажать на кнопку Дополнительно. В открывшемся окне «Дополнительные параметры конфиденциальности» убрать галочку Всегда разрешать файлы cookie сеанса. Поставить оба чекбокса в положение Блокировать. Заблокировать можно как все куки, так и только данные со сторонних сервисов.
Куки – технология, позволяющая сохранять историю авторизации в браузере. Она нужна, чтобы не вв…
Куки
– технология, позволяющая сохранять
историю авторизации в браузере. Она
нужна, чтобы не вводить логин и пароль
при каждом посещении личного кабинета,
обеспечивает работу интеллектуального
поиска, и используется для таргетирования
рекламы. Далее расскажем, где
хранятся куки в Яндекс Браузере и как
их включить.
Также
вам может быть интересно узнать, как включить adobe flash player в яндекс браузере.
Где
хранятся Cookies в Яндекс Браузере
Начнем
с того,
как посмотреть куки в Яндекс браузере.
Для
этого
пройдите
по
пути
C:UsersUsernameAppDataLocalYandexYandexBrowserUser
DataDefault. Там,
в папке Default будут располагаться небольшие
текстовые файлы, которые можно открыть
в блокноте и прочитать содержимое.
Перейдем к тому, как
включить куки в Яндекс Браузере.
Включение
Cookies в Яндекс Браузере
Сохранение
куки по умолчанию разрешено на сайтах.
Если оно оказалось выключено, вот способ,
как включить куки в Яндекс браузере:
- Нажмите кнопку меню с иконкой из трех
горизонтальных полос в верхнем правом
углу окна приложения.
- В появившемся списке нажмите «Настройки».
- В левой части страницы будет список
разделов, из которого нужно перейти в
«Сайты».
- Кликните по ссылке «Расширенные настройки
сайтов». - Под надписью «Cookie-файлы» отметьте пункт
«Разрешены».
Отключение
Cookies в Яндекс Браузере
Если
считаете, что сохранение куки не
безопасно, или вы пользуетесь публичным
устройством, где не хотите оставлять
персональных данных, отключите их.
Способ похож на то, как
включить Cookies в Яндекс Браузере,
за исключением последнего пункта.
- Откройте меню в верхнем правом углу
приложения. - В появившемся окне нажмите «Настройки».
- В левой части страницы будет список
разделов, из которого нужно перейти в
«Сайты». - Далее по ссылке «Расширенные настройки
сайтов». - Под надписью «Cookie-файлы» отметьте пункт
«Запрещены».
Чистка
Cookies в Яндекс Браузере
Для
того, чтобы почистить кеш браузера на
компьютере, следуйте инструкции:
- Откройте меню в верхнем правом углу
приложения. - Выберите раздел «Дополнительно».
- В появившемся списке нажмите «Очистить
историю».
- Раскроется поле «Удалить записи», в
котором выберите период, в котором будут
удалены Cookie. - Отметьте галочкой строку «Файлы Cookie и
другие…».
- Завершите работу кнопкой «Очистить».
- Проверьте место, где хранятся куки в
Яндекс Браузере, чтобы убедиться в
результате.
Исключения
Cookies в Яндекс Браузере
Иногда
необходимо узнать,
как включить куки в Яндекс Браузере на
конкретном сайте. Для того, чтобы это
сделать, откройте его, и сделайте
следующее:
- В строке поиска нажмите на иконку в виде
замочка. - Появится панель, в которой перейдите в
«Подробнее».
- Кликните по строке «X файлов cookie для
этого сайта». - Выберите cookie.
- Завершите работу выбрав действие
«Разрешить», или «Блокировать».
- What is a cookie?
- Delete cookies
- Disable saving cookies
- Enable saving cookies
- Error: «The page is not working. The site redirected you too many times.»
Attention. Cookie files are enabled by default in Yandex Browser.
A cookie is a small piece of data that is sent by the web server and stored on the user’s computer. The cookie contains information about you. For example, your login and password, location, language settings, and products in your online store basket.
- Why cookies are useful
-
-
You don’t have to re-enter your username and password on a site where authorization is required.
-
If you don’t place an order, leave the online store’s website, and then return, the products are saved in your basket.
-
If you specify your city when you first visit a weather forecast site, it won’t ask you about it again.
In web analytics tools (such as Yandex Metrica), cookies are used to track user activity on the internet.
-
- Privacy risks of cookies
-
-
If someone uses your computer, and your logins and passwords are saved in cookies, they can access your accounts.
-
If a hacker intercepts a cookie, they gain access to your personal data. They can be used to show intrusive ads.
-
In general, disabling cookies causes more inconvenience than allowing them. But if you want to do everything possible to prevent your data from leaking, disable cookies. After you do this, some sites may work incorrectly.
If you delete cookies regularly, this reduces the risk that your personal data might leak, and saves space on your hard drive. The browser allocates memory for cookies, and if you visit a lot of sites, the amount of memory can be quite large.
- Delete all cookies
-
Attention. If you delete all cookies, you automatically log out of your accounts on all sites.
-
Click or press Ctrl + Shift + Del (in Windows and Linux) or Shift + ⌘ + Backspace (in macOS).
-
Under Clear history, select the time period that you want to delete the cookies for.
-
Select Cookies and other site data and plugins (deselect all other options if you want to delete only cookies).
-
Click Clear.
-
- Delete cookies for a single website
-
-
Open the webpage.
-
In the , click the connection status icon.
-
The Protect panel opens. In the connection status section, click Learn more.
-
Click the <…> cookie files for this site link. A window with a list of cookies will appear.
-
Select a cookie.
-
Click Delete.
-
By default, all websites are allowed to save cookies.
- Disable saving cookies on all sites
-
-
Click .
-
At the bottom of the page, click Advanced site settings.
-
Under Cookies, select Not allowed.
Note. Some sites contain trackers, such as ad banners that collect information about you. To disable them, click Block third-party data and files.
-
- Disable saving cookies on a single webpage
-
-
Open the webpage.
-
In the , click the connection status icon.
-
The Protect panel opens. In the connection status section, click Learn more.
-
Click the <…> cookie files for this site link. A window with a list of cookies will appear.
-
Select a cookie.
-
Click Block.
You can set exceptions for cookies in the browser settings.
-
By default, all websites are allowed to save cookies. If you blocked cookies, allow saving them.
- Enable saving cookies on all sites
-
-
Click .
-
At the bottom of the page, click Advanced site settings.
-
Under Cookies, select Allowed (recommended).
Note. To block trackers (third-party cookies), go to Cookies and select Restrict third-party cookies or Block third-party cookies.
-
- Enable saving cookies on a single webpage
-
-
Click .
-
At the bottom of the page, click Advanced site settings.
-
Under Cookies, select Sites advanced settings.
-
In the page list that opens, go to the Not allowed or the Only for session tab.
-
Hover your mouse cursor over the page and click the Allow link that appears.
-
Remove cookies that were installed by a webpage
-
On the error page, click the connection status icon in the .
-
The Protect panel opens. In the connection status section, click Learn more.
-
Click <…> cookie files for this site. A window with a list of cookies will appear.
-
Select a cookie.
-
Click Uninstall.
Allow saving cookies from third-party sites
-
Click .
-
At the bottom of the page, click Advanced site settings.
-
In the Cookies section, deselect Block third-party data and files.
Как очистить кэш и куки в Яндекс Браузере
Яндекс Браузер ― один из популярных браузеров, с которым работают пользователи Windows 10. В этой статье мы расскажем, как очистить кэш в Яндексе на Windows 7 и 10 разными способами.
Для начала разберём, что такое кэш и зачем нужен кеш в браузерах. Это временные сохранённые в браузере файлы, которые позволяют ускорить загрузку сайта при повторном входе.
Файлы cookies сохраняют ваши персональные настройки на сайте, например, язык, валюту, размер шрифта, товары в корзине. Cookies бывают временными и постоянными. От того, какой вид куки используется на сайте, зависит, как часто у пользователя будут запрашивать данные для авторизации. Например, на одном сайте мы будем постоянно вводить логин и пароль, а на других даже через пару недель сайт пустит нас без ручной авторизации. Какие куки использовать на ресурсе, выбирает разработчик. Пользователь влиять на это не может. Некоторые файлы cookie используются для предотвращения спама и мошенничества. Например, некоторые файлы могут подтвердить, что запросы во время сеанса выполняются пользователем, а не другими сайтами или роботами. Эти файлы cookie не позволяют вредоносным сайтам выполнять действия от лица пользователя без его ведома.
Подробнее и кэше и куки можно узнать в статье.
Несмотря на то, что оба элемента облегчают работу в интернете, они могут накапливаться и нарушать работу браузера. Поэтому их иногда нужно чистить. Ниже мы дадим несколько инструкций, как это сделать.
Как в Яндексе очистить кэш и куки вручную
Очистить данные ранее посещённых сайтов можно тремя способами:
- через горячие клавиши,
- через настройки браузера,
- через историю посещений.
Способ 1. Как очистить кэш Яндекс Браузера сочетанием клавиш
- Нажмите сочетание клавиш Ctrl + Shift + Delete.
- В выпадающем списке отметьте временной промежуток и поставьте галочку напротив нужных пунктов. Рядом с названием пунктов показан размер файлов для каждой категории. Нажмите Очистить:
Готово, теперь вы знаете, как очистить кэш браузера Яндекс Браузер, используя горячие клавиши.
Способ 2. Как очистить кэш сайта в настройках браузера
-
1.
Нажмите в правом верхнем углу на кнопку с тремя горизонтальными полосками.
-
2.
Нажмите Настройки:
-
3.
В левом меню выберите блок «Системные» и прокрутите страницу до конца. Нажмите Очистить историю:
-
4.
В выпадающем списке отметьте временной промежуток и поставьте галочку напротив нужных пунктов. Рядом с названием пунктов показан размер файлов для каждой категории. Нажмите Очистить:
Готово, вы очистили кэш и куки в Yandex.Browser.
Способ 3. Как очистить кэш страницы в Яндексе через историю посещений
-
1.
Нажмите в правом верхнем углу на кнопку с тремя горизонтальными полосками.
-
2.
Наведите курсор на строку «История». В появившемся меню нажмите История:
-
3.
В левом меню внизу нажмите Очистить историю:
-
4.
В выпадающем списке отметьте временной промежуток и поставьте галочку напротив нужных пунктов. Рядом с названием пунктов показан размер файлов для каждой категории. Нажмите Очистить:
Яндекс браузер: очистить кэш и куки
Готово, вы очистили кэш и cookies яндекс браузера.
Как почистить кэш и куки через расширение
Кроме ручной очистки, можно установить расширение в браузере, которое будет автоматически очищать временные файлы. например, Clear cache.
-
1.
При установке расширения перед вами появится страница настройки. поставьте две галочки напротив cache и cookies:
-
2.
В блоке «time period» выберите everything:
-
3.
Закройте страницу.
Чтобы очистить браузер, нажмите на значок приложения:
В процессе очистки он станет зелёным. Как только очистка завершится, он снова станет серым.
Как очистить кэш и куки с помощью программ
Для очистки кэша и куки можно использовать сторонние программы. Популярными программами-уборщиками являются CCleaner и Wise Disk Cleaner.
Как очистить кэш браузера Яндекс на компьютере с помощью программы CCleaner
-
1.
Откройте программу.
-
2.
В левом меню выберите «Стандартная очистка».
-
3.
Найдите блок Google Chrome. Это блок относится к Яндекс Браузеру.
Обратите внимание! CCleaner не распознаёт Yandex как отдельный браузер. Он относит его к Google Chrome, так как они созданы на одном движке.
-
4.
Отметьте пункты, которые нужно удалить и нажмите Очистка:
Готово, ваши куки и кэш чистые. С помощью CClener можно чистить временные данные отдельных веб-ресурсов, реестры и оптимизировать работу ПК.
Как очистить кеш браузера Яндекс на ноутбуке с помощью программы Wise Disk Cleaner
-
1.
Откройте приложение.
-
2.
Во вкладке «Быстрая очистка» найдите строку Кэш веб-браузера и нажмите стрелочку, чтобы открыть раскрывающееся меню.
-
3.
Поставьте галочку напротив Yandex-Кэш.
-
4.
Нажмите Поиск:
-
5.
Программа найдёт все временные файлы. Нажмите Очистить:
Готово, кэш чист. Схожим способом можно удалить cookies.
Очистка кеша нужна не только для поддержания «здоровья» браузера. Иногда некоторые ошибки, такие как 400, 500, 504, могут потребовать удаления временной информации. Если на странице случилась какая-то проблема и вы не смогли её посетить, браузер это запомнит и при повторном входе загрузит старую версию из памяти. Таким образом, для остальных пользователей сайт снова начнёт работать, а у вас отобразится старая ошибка.
Яндекс браузер – это удобный поисковик для перемещения по сети и скачивания пользовательских файлов разного содержания. Разработчики сделали все, чтобы упростить этот процесс, однако набор функций оказался палкой о двух концах.
Поэтому сегодня мы поговорим о том, что собой представляют файлы cookie в Яндекс Браузере. Рассмотрим встроенные возможности по их активации, выключению и просмотру.
Содержание
- Что это такое
- Как включить куки в браузере
- Как отключить cookie-файлы в Yandex Browser
- Просмотр куки в браузере от Яндекс
- Заключение
Что это такое
Куки – это небольшие системные файлы, которые передают серверы сайтов браузеру. Он их хранит в отдельном месте и при повторном переходе на площадку, обращается к ним, чтобы отобразить пользовательские настройки на сайте, товары в корзине, или пароли и логины в полях автозаполнения.
Таким образом пользователь видит привычный интерфейс и сайт его «запоминает», может «обращаться» по имени к нему. Однако через эти файлы злоумышленники могут получить доступ к банковским картам пользователя и к личной информации.
В целях безопасности эти файлы можно отключить. Но хотим предупредить, что с отключенными Куки многие сайты могут работать некорректно.
Как включить куки в браузере
Сама процедура не занимает много времени и сил, да и проводится легко:
- Активируем иконку в виде трех горизонтальных линий в правом верхнем углу пользовательского интерфейса.
- В выпадающем списке выбираем вариант «Настройки».
- В открывшейся страничке кликаем по вкладке «Сайты».
- Пролистываем перечень параметров до надписи «Расширенные настройки сайтов».
- В выпадающем списке находим блок «Cookie-файлы».
- Кликаем по пункту «Разрешены».
Система автоматически применит внесенные вами изменения, да и перезагружать браузер не нужно.
Как отключить cookie-файлы в Yandex Browser
Если вы опасаетесь, что через файлы куки ваш ПК может быть взломан, сохранение cookie в обозревателе можно отключить. Принцип действия такой же как и предыдущей инструкции, за одним исключением — здесь ставим маркер напротив пункта «Запрещены».
Просмотр куки в браузере от Яндекс
Чтобы просмотреть данные файлов куки в обозревателе, все там же в настройках, в разделе «Расширенные…» переходим в раздел «Сookie-файлы и данные сайтов».
Система автоматически составит список из нескольких блоков – слева отображается иконка и название сайтов, откуда сохранена часть информации, а справа находится общее количество файлов и место сохранения.
В правом верхнем углу пользовательского окна есть кнопка «Удалить все» для ручной очистки этой информации. Для точечного удаления объекта достаточно навести на него курсор и активировать соответствующую кнопку.
Таким простым способом можно просмотреть куки в Yandex Browser.
Заключение
Файлы-куки – это полезный инструмент для повышения производительности системы за счет сохранения части информации в хранилище браузера. На самом деле, данные файлы настолько малы, что при хранении их на системном диске это практически никак не сказывается на производительности.
Очень удобно, когда заходишь на сайт, а там сохранены пользовательские настройки. Книга которую вы читаете онлайн, откроется на той странице, где вы остановились. И товары в интернет-магазине будут храниться там по меньшей мере месяц. Не говоря уже об удобстве при входе на сайты, где вы регистрировались, — файлы куки отвечают за автозаполнение форм.

При этом не каждый юзер может найти с первого раза, где они находятся и как их удалить. В статье мы подробно разберем, для чего нужно чистить кэш в браузере и как это сделать.
Содержание
- Место хранения данных в Яндекс Браузере
- Как отключить и включить куки
- Индивидуальные настройки
- Способы очистки куки в браузере
Место хранения данных в Яндекс Браузере
Чтобы узнать, где хранятся cookies в Яндекс Браузере и посмотреть сохранённые файлы, нужно войти в меню настроек. Для этого в правом верхнем углу нажмите кнопку «Меню» (находится перед кнопкой «Свернуть окно»). Потом выбираем графу «Настройки», далее опускаемся ниже и нажимаем на клавишу «Показать дополнительные настройки». Откроются дополнительные возможности для настройки, в пункте «Личные данные» переходим в «Настройки содержимого». В открывшемся окне нужно выбрать «Показать куки и данные сайтов», Яндекс выдаст вам список всех сохранённых файлов с сайтов.
Как отключить и включить куки

Вы можете регулировать данные с помощью опции «Управление исключениями», клавиша которой находится ниже строки «Блокировать данные и файлы cookies». Чтобы добавить исключение, нужно нажать на соответствующую клавишу, во всплывшем окне добавить URL-адрес сайта и выбрать нужное условие из предложенных вариантов («Разрешить», «На один сеанс», «Блокировать»).
Чтобы включить cookies в браузере, нужно поставить метку на «Разрешить сохранение локальных данных» и убрать отметку с «Блокировать данные и файлы cookies». Можно ещё поставить небольшое ограничение на их сохранение, поставив отметку на «Разрешить сохранять данные только для текущего сайта» или обратиться в «Настройки исключения», где можно будет заблокировать или дать одноразовое разрешение на сохранение необходимых файлов.
Индивидуальные настройки
Как настроить автоматическую работу куки, указано выше. В графе «Настройки содержимого», спускаясь вниз, можно настроить работу cookies лично под себя, следуя описаниям, предоставляемыми самой системой Яндекс. Это поможет вам регулировать как скорость заполнения памяти хранилища, так и скорость работы. Чем меньше файлов сохраняется в хранилище, тем быстрее работает ваш браузер, и тем больше у вас ресурса для работы.
Желательно запретить всплывающие окна, рекламу с шокирующим контентом и вирусные сайты. В основном именно они больше всего поедают память хранилища, так как в своей оболочке имеют множество сторонних ссылок на различные сайты с большим количеством рекламы.
Не забудьте позаботиться о защите себя в Сети, а точнее, от кражи информации, которая хранится в кэше. Не забудьте настроить систему защиты «Protect» в Яндекс Браузере.
Способы очистки куки в браузере

Существует другой способ очистки — через «Историю». Для этого необходимо:
- Войти в «Меню» (кнопка в верхнем правом углу перед клавишей «Свернуть окно»).
- Выбрать пункт «История».
- В открывшемся окне в правом поле под поисковой строкой нажать «Очистить историю».
- А также можно поставить галочки на очистку нужных нам компонентов.
- Нажать «Удалить».
Кроме того, очистку куки и кэша можно совершить с помощью сторонних программ (например, CCleaner).
После очистки браузер немного ускоряется в своей работе. Временные файлы занимают много места на вашем компьютере и мешают его нормальной работе. Некоторые IT-специалисты советуют чистить свой ПК от временных файлов хотя бы раз в неделю для обеспечения быстродействия вашего устройства.
Содержание
- Как включить Cookies в Яндекс Браузер
- Где хранятся Cookies в Яндекс Браузере
- Включение Cookies в Яндекс Браузере
- Отключение Cookies в Яндекс Браузере
- Чистка Cookies в Яндекс Браузере
- Исключения Cookies в Яндекс Браузере
- Расположение cookie-файлов на компьютере
- Google Chrome
- Яндекс Браузер
- Opera
- Mozilla Firefox
- Internet Explorer 11
- Как включить и отключить cookies (куки) в браузере Яндекс?
- Описание Cookies
- Где хранятся файлы куки
- Операции с Cookies
- Как включить сохранение данных в браузере Yandex
- Как запретить сбор данных о сессии
- Удаление информации о сессиях
- Ограничение использования куки
- Настройки для отдельных сайтов
- Как посмотреть куки в Яндекс Браузере
- На компьютере
- На телефоне
- Как почистить куки в Яндекс Браузере
- Место хранения данных в Яндекс Браузере
- Как отключить и включить куки
- Индивидуальные настройки
- Способы очистки куки в браузере
Как включить Cookies в Яндекс Браузер
Куки – технология, позволяющая сохранять историю авторизации в браузере. Она нужна, чтобы не вв.
Куки – технология, позволяющая сохранять историю авторизации в браузере. Она нужна, чтобы не вводить логин и пароль при каждом посещении личного кабинета, обеспечивает работу интеллектуального поиска, и используется для таргетирования рекламы. Далее расскажем, где хранятся куки в Яндекс Браузере и как их включить. Также вам может быть интересно узнать, как включить adobe flash player в яндекс браузере.
Где хранятся Cookies в Яндекс Браузере
Начнем с того, как посмотреть куки в Яндекс браузере. Для этого пройдите по пути C:UsersUsernameAppDataLocalYandexYandexBrowserUser DataDefault. Там, в папке Default будут располагаться небольшие текстовые файлы, которые можно открыть в блокноте и прочитать содержимое. Перейдем к тому, как включить куки в Яндекс Браузере.
Включение Cookies в Яндекс Браузере
Сохранение куки по умолчанию разрешено на сайтах. Если оно оказалось выключено, вот способ, как включить куки в Яндекс браузере:
Отключение Cookies в Яндекс Браузере
Если считаете, что сохранение куки не безопасно, или вы пользуетесь публичным устройством, где не хотите оставлять персональных данных, отключите их. Способ похож на то, как включить Cookies в Яндекс Браузере, за исключением последнего пункта.
Чистка Cookies в Яндекс Браузере
Для того, чтобы почистить кеш браузера на компьютере, следуйте инструкции:
Исключения Cookies в Яндекс Браузере
Иногда необходимо узнать, как включить куки в Яндекс Браузере на конкретном сайте. Для того, чтобы это сделать, откройте его, и сделайте следующее:
Источник
Расположение cookie-файлов на компьютере
Cookie-файлы браузеров по-умолчанию хранятся в папке пользователя на диске с Windows: C:UsersИмя_ПользователяAppData. Лежащие в папках данные можно отредактировать или удалить, если очистка куки через настройки браузера не работает.
Google Chrome
Где находятся cookie: C: Users Имя_пользователя AppData Local Google Chrome User Data Default. Файл с куками называется Cookies и не имеет расширения. В старых версиях Chrome последняя папка может называться Profile.
Как включить: Перейти в то же меню, только включить обратно галочку Разрешить сайтам сохранять и просматривать данные файлов cookie. При этом можно оставить галочку Блокировать данные и файлы cookie сторонних сайтов. В этом случае куки посещенных сайтов будут сохраняться, под «сторонними» понимаются cookie от рекламы, картинок и других данных со сторонних серверов.
Яндекс Браузер
Расположение cookie: C:Users Имя_пользователя AppData Local Yandex YandexBrowser User Data Default, файл так и называется «Cookies».
Opera
Расположение cookie: C:Users Имя_пользователя AppData Roaming Opera Software Opera Stable. Файл с сохраненными данными аналогично называется «Cookies».
Mozilla Firefox
Расположение cookie: C:Users Имя_пользователя AppData Roaming Mozilla Firefox Profiles qx1fqa6b.Default User, файл носит нахвание «cookies.sqlite».
Очистка/удаление: открыть Настройки, перейти в Приватность. В разделе «История» в выпадающем меню выбрать Firefox: Будет использовать ваши настройки хранения истории. Ниже должны появиться настройки cookies, а также кнопка Показать куки…. При нажатии на эту кнопку откроется список со всеми сохраненными cookies. Можно удалить отдельные записи выборочно или все сразу.
Выключение записи: все аналогично с включением cookies, только галочку рядом с пунктом Принимать куки с сайтов нужно будет снять.
Internet Explorer 11
У IE куки браузера находятся сразу в двух местах:
Очистка/удаление: нажать на «шестеренку» настроек в правом верхнем углу, перейти в Свойства браузера. Перейти во вкладку Общее и нажать кнопку Удалить в разделе Журнал Браузера. Появится окно «Удаление истории браузера», в котором нужно поставить галочку напротив пункта Файла cookie и данные веб-сайтов и нажать Удалить. На этой же странице можно стереть кэш и историю просмотров.
Выключение записи: нажать Настройки, перейти в Свойства браузера. Открыть вкладку Конфиденциальность, в разделе «Параметры» нажать на кнопку Дополнительно. В открывшемся окне «Дополнительные параметры конфиденциальности» убрать галочку Всегда разрешать файлы cookie сеанса. Поставить оба чекбокса в положение Блокировать. Заблокировать можно как все куки, так и только данные со сторонних сервисов.
Источник
Как включить и отключить cookies (куки) в браузере Яндекс?
Если включить cookies в Яндекс браузере, то процесс авторизации на сайтах будет выполняться автоматически. Данная опция позволяет сохранять входные данные пользователя, используя их при следующем открытии страницы. На основе этой информации также осуществляется подбор рекламы по личным предпочтениям и формирование подсказок поисковых систем.
Описание Cookies
На компьютерном сленге «куки» (от английского слова «печенье») означает небольшое количество данных с сервера, отправляемых ему обратно при каждом новом подключении. Они бывают разных типов, за данные авторизации отвечают постоянные и сессионные. Эта технология применяется не только в приложении Yandex, поддержка cookies есть в любом браузере.
Где хранятся файлы куки
Местонахождение данных учетной записи посетителя и персональных настроек личного кабинета различается в зависимости от используемого браузера. Yandex для Windows сохраняет их в виде текстовых файлов, располагающихся в папке Default по адресу «C:UsersUsernameAppDataLocalYandexYandexBrowserUser Data».
Содержание куки можно изучить, открыв этих файлы через любой текстовый редактор, включая блокнот.
Операции с Cookies
Помимо автоматической авторизации и сохранности настроек, эти данные могут представлять угрозу для безопасности. Злоумышленники перехватывают куки и даже подменяют их своими. Так они получают подробные сведения о деятельности пользователя в интернете и полный доступ к его аккаунту. В связи с этим в большинстве браузеров можно выполнить настройки cookies, ограничив их функциональность по своему усмотрению.
Отключение куки может повлиять на корректность отображения некоторых сайтов.
Как включить сохранение данных в браузере Yandex
Учет серфинга в интернете и отдельных сессий обычно выполняется по умолчанию. Для запуска отключенного сбора данных в браузере от Яндекс необходимо:
Как запретить сбор данных о сессии
При подозрении несанкционированного доступа к компьютеру хранение куки можно отключить. Это является рекомендуемой мерой при выходе в интернет с устройств в общественных местах. Отключить cookies в Яндекс браузере можно, выполнив схожую с их включением последовательность действий:
Алгоритм регулирования куки в Yandex-браузере с элементами Рамблера имеет некоторые отличия. После второго пункта следует перейти по ссылке на дополнительные настройки и найти раздел «Личные данные». Задать параметры учета сессии можно в меню содержимого.
Удаление информации о сессиях
Иногда бывает полезно очистить cookies. Это не только предотвращает кражу персональных данных, но и освобождает место на жестком диске. Долго накапливающиеся куки могут занимать существенный объем памяти, замедлять работу браузера, приводить к отображению неактуальных версий страниц или переадресации.
После очистки cookies все данные авторизации исчезнут и придется заново вводить логин и пароль.
Алгоритм очистки сохраненных сессий:
Проверить наличие файлов после очистки можно в папке Default.
Работу Яндекс браузера можно улучшить очисткой остальных пунктов меню при их ненадобности.
Ограничение использования куки
Если выход в интернет осуществляется с домашнего устройства, можно снизить вероятность взлома аккаунта без нарушения отображения страниц. Для этого в расширенных настройках сайтов следует выбрать пункт «Очищать файлы cookie при выходе». В этом случае при каждом новом открытии браузера придется заново вводить логин и пароль посещаемой страницы.
Автоматическую авторизацию можно оставить, выбрав пункт о блокировке или запрете cookie с посторонних сайтов. Так будет предотвращен несанкционированный доступ к cookies, однако это может помешать выполнению действий на сайте с участием другого ресурса.
Настройки для отдельных сайтов
Глубина настроек Yandex browser позволяет задать параметры сохранения данных определенных страниц. Чтобы выборочно запретить или разрешить прием cookies в браузере Яндекс, необходимо:
В расширенных настройках сайта тоже можно задать параметры функционирования cookies, указав для сохранения отдельные из них. Для этого нажать на ссылку «Настройки сайтов» в разделе куки и развернуть строку с названием страницы на вкладке дозволенных или заблокированных адресов.
Технология сохранения данных о сессии обеспечивает удобство серфинга в интернете. При недостаточном уровне сетевой безопасности действие cookies можно отключить или ограничить по своему желанию. Если это нарушит работу сайтов или потребуются более детальные настройки, гибкость параметров браузера Яндекс позволяет включить файлы конкретных cookie.
Источник
Как посмотреть куки в Яндекс Браузере
Посмотреть куки-файлы в любом браузере, в том числе и Яндексе, бывает полезно, когда пользователю требуется найти важные cookie-файлы и проделать ряд манипуляций с одним из них. Например, в разделе «Cookie-файлы и данные сайтов» можно легко удалить куки для отдельного сайта, либо посмотреть какие куки активны в данный момент. Кроме того, в том же меню можно узнать, когда cookies были созданы и до какого года они будут использоваться. Обо все этом мы сегодня поговорим в нашей статье, а именно разберемся в том, как посмотреть куки в Яндекс браузере.
На компьютере
Как вам уже известно, все куки-файлы хранятся в отдельном файле, который в тоже время легко управляется через настройки Яндекс браузера. Поэтому нам потребуется запустить настройки и пройтись по некоторым разделам. Что это сделать, воспользуемся следующей инструкцией:
Таким способом вы можете просмотреть содержимые куки всех доступных сайтов. Также в данном разделе вы с легкостью можете и удалить куки-файлы. Для этого достаточно навести курсором на определенный сайт и нажать в правой части экрана на кнопку «Удалить».
На телефоне
Подытожив, стоит сказать, что просмотр куки-файлов в Яндекс браузере – это очень хорошая функция, с помощью которой можно не только найти нужные куки, но и удалить их. Надеюсь, вы уже разобрались в этом и теперь знаете как посмотреть куки в Яндекс браузере.
Источник
Как почистить куки в Яндекс Браузере

При этом не каждый юзер может найти с первого раза, где они находятся и как их удалить. В статье мы подробно разберем, для чего нужно чистить кэш в браузере и как это сделать.
Место хранения данных в Яндекс Браузере
Чтобы узнать, где хранятся cookies в Яндекс Браузере и посмотреть сохранённые файлы, нужно войти в меню настроек. Для этого в правом верхнем углу нажмите кнопку «Меню» (находится перед кнопкой «Свернуть окно»). Потом выбираем графу «Настройки», далее опускаемся ниже и нажимаем на клавишу «Показать дополнительные настройки». Откроются дополнительные возможности для настройки, в пункте «Личные данные» переходим в «Настройки содержимого». В открывшемся окне нужно выбрать «Показать куки и данные сайтов», Яндекс выдаст вам список всех сохранённых файлов с сайтов.
Как отключить и включить куки

Вы можете регулировать данные с помощью опции «Управление исключениями», клавиша которой находится ниже строки «Блокировать данные и файлы cookies». Чтобы добавить исключение, нужно нажать на соответствующую клавишу, во всплывшем окне добавить URL-адрес сайта и выбрать нужное условие из предложенных вариантов («Разрешить», «На один сеанс», «Блокировать»).
Чтобы включить cookies в браузере, нужно поставить метку на «Разрешить сохранение локальных данных» и убрать отметку с «Блокировать данные и файлы cookies». Можно ещё поставить небольшое ограничение на их сохранение, поставив отметку на «Разрешить сохранять данные только для текущего сайта» или обратиться в «Настройки исключения», где можно будет заблокировать или дать одноразовое разрешение на сохранение необходимых файлов.
Индивидуальные настройки
Как настроить автоматическую работу куки, указано выше. В графе «Настройки содержимого», спускаясь вниз, можно настроить работу cookies лично под себя, следуя описаниям, предоставляемыми самой системой Яндекс. Это поможет вам регулировать как скорость заполнения памяти хранилища, так и скорость работы. Чем меньше файлов сохраняется в хранилище, тем быстрее работает ваш браузер, и тем больше у вас ресурса для работы.
Желательно запретить всплывающие окна, рекламу с шокирующим контентом и вирусные сайты. В основном именно они больше всего поедают память хранилища, так как в своей оболочке имеют множество сторонних ссылок на различные сайты с большим количеством рекламы.
Не забудьте позаботиться о защите себя в Сети, а точнее, от кражи информации, которая хранится в кэше. Не забудьте настроить систему защиты «Protect» в Яндекс Браузере.
Способы очистки куки в браузере

Существует другой способ очистки — через «Историю». Для этого необходимо:
Кроме того, очистку куки и кэша можно совершить с помощью сторонних программ (например, CCleaner).
После очистки браузер немного ускоряется в своей работе. Временные файлы занимают много места на вашем компьютере и мешают его нормальной работе. Некоторые IT-специалисты советуют чистить свой ПК от временных файлов хотя бы раз в неделю для обеспечения быстродействия вашего устройства.
Источник
Вы, вероятно, знаете, что такое куки и что они делают, и теперь вы хотите найти их физически на вашем компьютере с Windows 10. В прошлом это было легко, когда веб-браузеры хранили файлы cookie по отдельности в отдельных текстовых файлах, в папке пользователя или непосредственно в каталоге установки браузера. В настоящее время веб-браузеры хранят свои куки в файле, который труднее найти, чем вы могли бы ожидать. Прочтите эту статью и узнайте, где Google Chrome, Mozilla Firefox, Microsoft Edge, Opera и Internet Explorer хранят свои куки.
ПРИМЕЧАНИЕ. Папки с файлами cookie и файлы из Windows 10 скрыты и помечены как защищенные системные элементы, поэтому, если вы хотите их просмотреть, сначала необходимо выполнить действия, описанные в этом руководстве: Как просмотреть все скрытые файлы и папки в Windows 10.
Расположение файлов cookie Google Chrome в Windows 10
Google Chrome хранит все файлы cookie в одном файле под названием Cookies. Файл находится по следующему пути: «C:UsersВаше имя пользователяAppDataLocalGoogleChromeUser DataDefault».
Не забудьте заменить «Ваше имя пользователя» на фактическое имя вашей учетной записи. Однако информация, найденная в файле Cookies, не читается человеком. Если вы хотите просматривать файлы cookie в Google Chrome и управлять ими, вам следует использовать интерфейс браузера.
Расположение файлов cookie Mozilla Firefox в Windows 10
Mozilla Firefox хранит все файлы cookie со всех посещаемых вами веб-сайтов в одном файле cookies.sqlite. Вы можете найти его в папке своего профиля Firefox по следующему пути: «C:UsersВаше имя пользователяAppDataRoamingMozillaFirefoxProfiles». Там вы должны найти папку вашего профиля, которая состоит из нескольких случайных символов плюс текст по умолчанию. Например, моя папка профиля Firefox называется mjzda4kw.default-release.
В папке профиля Firefox вы должны найти файл cookies.sqlite.
К сожалению, вы не можете просто открыть файл cookies.sqlite в текстовом редакторе и увидеть куки внутри. Для этой задачи вы должны использовать встроенные функции Firefox.
Где файлы cookie Microsoft Edge находятся в Windows 10?
В последних версиях Windows 10 Microsoft Edge не имеет определенного файла cookie. Причина в том, что Microsoft решила сделать файлы cookie доступными только программно, используя специальные интерфейсы прикладного программирования (API). К сожалению, это не то, что может сделать обычный пользователь. Однако, если у вас более старая версия Windows 10, до 1709 Fall Creators Update вы могли бы найти один или несколько файлов cookie в следующих местах:
— «C:UsersВаше имя пользователяAppDataLocalPackagesMicrosoft.MicrosoftEdge_8wekyb3d8bbweACMicrosoftEdgeCookies»
— «C:UsersВаше имя пользователяAppDataLocalPackagesMicrosoft.MicrosoftEdge_8wekyb3d8bbweAC#!001 MicrosoftEdgeCookies»
— «C:UsersВаше имя пользователяAppDataLocalPackagesMicrosoft.MicrosoftEdge_8wekyb3d8bbweAC#!002MicrosoftEdgeCookies»
Расположение файлов cookie Opera в Windows 10
Opera хранит все файлы cookie в одном файле под названием Cookies, как Google Chrome. Файл Cookies находится по следующему пути: «C:UsersВаше имя пользователяAppDataRoamingOpera SoftwareOpera Stable».
Где файлы cookie Internet Explorer находятся в Windows 10?
Если вы используете версию Windows 10 до 1709 Fall Creators Update , вы можете найти файлы cookie, созданные Internet Explorer, по следующему пути: «C:UsersВаше имя пользователяAppDataLocalMicrosoftWindowsINetCookies». Однако в последних версиях Windows 10 файлов cookie больше нет. Единственное, что вы найдете, — это файл deprecated.cookie, в котором содержится только следующий текст: «Файлы cookie больше не хранятся в файлах. Пожалуйста, используйте API-интерфейсы Internet * Cookie * для доступа к файлам cookie».
Почему вы захотите узнать, где находятся файлы cookie?
При использовании современных веб-браузеров, вы больше не можете управлять куки по-старому, используя File Explorer. Файлы cookie хранятся в зашифрованных базах данных и просматриваются с помощью самих веб-браузеров или с помощью сторонних интерфейсов прикладного программирования. Прежде чем закрыть это руководство, расскажите нам, почему вы хотите узнать, где находятся файлы cookie на вашем ПК с Windows 10. Это для рабочих целей или по другим причинам? Прокомментируйте ниже и поделитесь своей историей.
Зачем и как включить cookies в браузере от Яндекс
Содержание
- 1 Стоит ли использовать cookies
- 1.1 Запись cookies в «Яндекс Браузере»
- 2 Включение «куки» для всех сайтов
- 2.1 Избирательная запись файлов
- 2.2 Разрешение на работу с сайтами, собирающими «куки»
- 2.3 Отключение записи данных
- 3 Просмотр cookies в браузере
В «Яндекс Браузере» давненько существует встроенная технология cookies — фрагменты данных, которые браузер получает из сервера какого-либо сайта. Они некоторый период времени хранятся в базе данных. Быстрая аутентификация и моментальная подгрузка информации — все это будет доступно после того, как включить «куки» в «Яндекс Браузере».
Стоит ли использовать cookies
«Куки»- новая технология подгрузки сайтов. Это означает, что с помощью них сайты при следующем посещении будут загружаться намного быстрее, т. к. часть информации будет сохранена в кэше. Особенно это касается интернет-магазинов: сохраняется история просмотренных товаров, корзина и пр. Если выключится компьютер или произойдет другая ошибка, то найти товар снова будет сложно. В этом случае «куки» помогут.
Единственный недостаток использования cookies — это легкий перехват данных. Злоумышленники могут узнать личные сведения о человеке с помощью нешифрованного соединения в общественных точках с Wi-Fi. Однако, поскольку в мире веб-технологий появился протокол HTTPS, который обеспечивает полную безопасность, волноваться не стоит.
Запись cookies в «Яндекс Браузере»
«Куки» по умолчанию включены в браузере, и их можно посмотреть в своем компьютере. Для этого нужно ввести в строку поиска такой параметр: C:UsersUsernameAppDataLocalYandexYandexBrowserUser DataDefault, если браузер был изначально установлен на диск C. В самой папке Default будут находиться текстовые файлы, которые содержат небольшой объем памяти. В них можно найти программный код.
Включение «куки» для всех сайтов
Если функция сохранения фрагментов подгрузки по каким-либо причинам была отключена, чтобы включить файлы cookies, нужно совершить такие действия:
- Нажать на меню в виде иконки из 3 горизонтальных полос, которое находится в верхнем правом углу.
- Из выпадающего списка выбрать пункт «Настройки».
- В списке разделов в левой части экрана найти кнопку «Сайты» и нажать на нее.
- Из большого списка выбрать надпись-ссылку «Расширенные настройки сайтов». Если возникают проблемы при поиске, можно попробовать нажать сочетание клавиш Ctrl и F, а затем ввести необходимое значение в строку, которая появится в верхнем левом углу. После этого нажать на ссылку.
- Среди надписей найти «Cookie-файлы». Нажать на иконку в виде кружочка, возле которого будет написано «Разрешить». Если фон круга станет черным, значит, все сделано правильно.
- После этого браузер может потребовать перезапуска. Лучше самому закрыть окно, немного подождать, а затем снова открыть браузер.
Если это не сработало, нужно обратиться в техническую поддержку «Яндекса».
Избирательная запись файлов
Самый быстрый способ проверки записи файлов — это использование консольной строки. Достаточно нажать F12, если установлена операционная система Windows 10, в других случаях — сочетание клавиш Ctrl, Shift и I. Нужно активировать строку поиска комбинацией Ctrl и F, затем набрать в строке document cookie, а в ответе найти marker=. После этого будут перечислены текущие установленные «куки».
Разрешение на работу с сайтами, собирающими «куки»
Сначала нужно выполнить все необходимые действия, чтобы включить cookies. Далее потребуется:
- Перейти по ссылке «Настройки сайтов и пр.».
- Выбрать раздел «Разрешены», а затем нажать на кнопку «Добавление», которая находится в правой части экрана.
- Скопировать в строку URL-адрес сайта, которому нужно разрешить доступ.
- Нажать на кнопку «Добавить» для сохранения.
Таким же образом можно добавлять сайты как в белый, так и в черный список.
Отключение записи данных
Отключить запись фрагментов данных можно так же, как и включить «куки». Нужно просто убрать галочку возле надписи «Разрешить». Если все будет сделано правильно, иконка станет светло-серого цвета. Отключать функцию стоит только тогда, когда нужно повысить безопасность своего компьютера, защититься от слежки мошенников, если у них есть доступ и они могут открыть ваш браузер. В крайнем случае в ситуацию можно «включить» поддержку «Яндекса». После отключения cookies все логины и пароли, зашифрованная и сохраненная информация будут удалены.
Просмотр cookies в браузере
Для просмотра файлов в веб-обозревателе необходимо:
- Перейти в настройки «Яндекса».
- Нажать на строку «Файлы cookie, данные сайтов».
- Найти нужное доменное имя сайта.
- Кликнуть по названию записи.
- Посмотреть в строке «Контент» содержимое фрагмента или файла.
Опять же, в любой непонятной ситуации можно обратиться в техническую поддержку «Яндекс Браузера».
Оценка статьи:

Загрузка…
Другие статьи:
- Как убрать уведомления в opera
- Как перенести настройки firefox на другой компьютер
- Где в Firefox хранятся закладки
- Не запускаются видео в браузере yandex