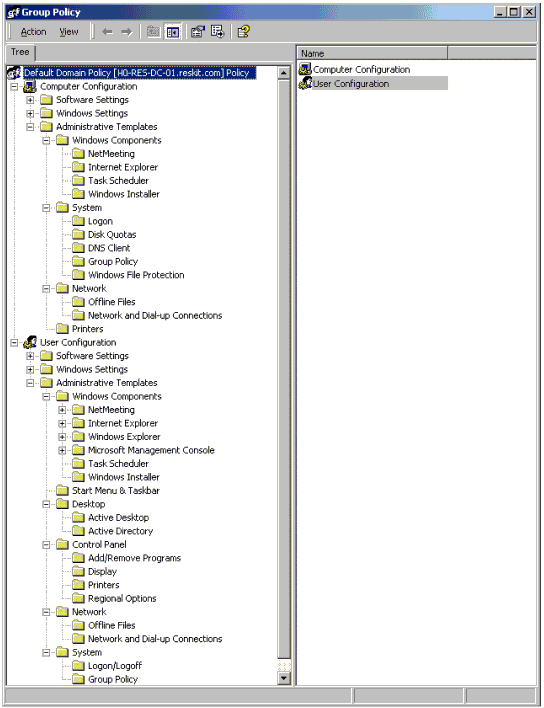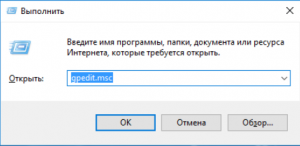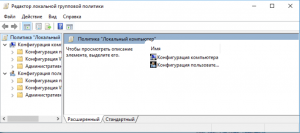Содержание
- Варианты настройки политики безопасности
- Способ 1: Применение инструмента «Локальная политика безопасности»
- Способ 2: Использование инструмента «Редактор локальной групповой политики»
- Вопросы и ответы
Политика безопасности представляет собой набор параметров для регулирования безопасности ПК, путем их применения к конкретному объекту или к группе объектов одного класса. Большинство пользователей редко производят изменения данных настроек, но бывают ситуации, когда это нужно сделать. Давайте разберемся, как выполнить данные действия на компьютерах с Виндовс 7.
Варианты настройки политики безопасности
Прежде всего, нужно отметить, что по умолчанию политика безопасности настроена оптимально для выполнения повседневных задач рядового юзера. Производить манипуляции в ней нужно только в случае возникновения необходимости решить конкретный вопрос, требующий корректировки данных параметров.
Изучаемые нами настройки безопасности регулируются с помощью GPO. В Виндовс 7 сделать это можно, используя инструменты «Локальная политика безопасности» либо «Редактор локальных групповых политик». Обязательным условием является вход в профиль системы с полномочиями администратора. Далее мы рассмотрим оба этих варианта действий.
Способ 1: Применение инструмента «Локальная политика безопасности»
Прежде всего, изучим, как решить поставленную задачу с помощью инструмента «Локальная политика безопасности».
- Чтобы запустить указанную оснастку, щелкните «Пуск» и перейдите в «Панель управления».
- Далее откройте раздел «Система и безопасности».
- Щелкните «Администрирование».
- Из предложенного набора системных инструментов выберите вариант «Локальная политика безопасности».
Также оснастку можно запустить и через окно «Выполнить». Для этого наберите Win+R и введите следующую команду:
secpol.mscЗатем щелкните «OK».
- Указанные выше действия приведут к запуску графического интерфейса искомого инструмента. В подавляющем большинстве случаев возникает необходимость откорректировать параметры в папке «Локальные политики». Тогда нужно щелкнуть по элементу с этим наименованием.
- В данном каталоге располагается три папки.
В директории «Назначение прав пользователя» определяются полномочия отдельных пользователей или групп юзеров. Например, можно указать, запрет или разрешение для отдельных лиц или категорий пользователей на выполнение конкретных задач; определить, кому разрешен локальный доступ к ПК, а кому только по сети и т.д.
В каталоге «Политика аудита» указываются события, предназначенные для записи в журнале безопасности.
В папке «Параметры безопасности» указываются разнообразные административные настройки, которые определяют поведение ОС при входе в неё как локально, так и через сеть, а также взаимодействие с различными устройствами. Без особой необходимости данные параметры изменять не стоит, так как большинство соответствующих задач можно решить через стандартную настройку учетных записей, родительский контроль и разрешения NTFS.
Читайте также: Родительский контроль в Windows 7
- Для дальнейших действий по решаемой нами задаче щелкните по наименованию одного из указанных выше каталогов.
- Откроется перечень политик выбранного каталога. Кликните по той из них, которую желаете изменить.
- После этого откроется окошко редактирования политики. Его вид и действия, которые необходимо произвести, существенно отличаются от того, к какой именно категории она принадлежит. Например, для объектов из папки «Назначение прав пользователя» в открывшемся окне необходимо добавить или удалить имя конкретного пользователя либо группы юзеров. Добавление производится путем нажатия кнопки «Добавить пользователя или группу…».
Если же необходимо произвести удаление элемента из выбранной политики, то выделите его и нажмите «Удалить».
- После завершения манипуляций в окне редактирования политики для сохранения внесенных корректировок не забудьте нажать кнопки «Применить» и «OK», а иначе изменения не вступят в силу.
Мы описали изменение настроек безопасности на примере действий в папке «Локальные политики», но по такой же аналогии можно производить действия и в других каталогах оснастки, например в директории «Политики учетных записей».
Способ 2: Использование инструмента «Редактор локальной групповой политики»
Настроить локальную политику можно также при помощи оснастки «Редактор локальной групповой политики». Правда, данный вариант доступен не во всех редакциях Windows 7, а только в Ultimate, Professional и Enterprise.
- В отличие от предыдущей оснастки, данный инструмент нельзя запустить через «Панель управления». Его можно активировать только путем введения команды в окно «Выполнить» или в «Командную строку». Наберите Win+R и введите в поле такое выражение:
gpedit.mscЗатем щелкните «OK».
Читайте также: Как исправить ошибку «gpedit.msc не найден» в Windows 7
- Откроется интерфейс оснастки. Перейдите в раздел «Конфигурация компьютера».
- Далее щелкните по папке «Конфигурация Windows».
- Теперь щелкните по элементу «Параметры безопасности».
- Откроется директория с уже знакомыми нам по предыдущему методу папками: «Политики учетных записей», «Локальные политики» и т.д. Все дальнейшие действия проводятся по точно такому же алгоритму, который указан при описании Способа 1, начиная с пункта 5. Единственное отличие состоит в том, что манипуляции будут выполняться в оболочке другого инструмента.
Урок: Групповые политики в Windows 7
Настроить локальную политику в Виндовс 7 можно путем использования одной из двух системных оснасток. Порядок действий в них довольно схожий, отличие заключается в алгоритме доступа к открытию данных инструментов. Но изменять указанные настройки рекомендуем только тогда, когда вы полностью уверены, что это нужно сделать для выполнения определенной задачи. Если же таковой нет, эти параметры лучше не корректировать, так как они отрегулированы на оптимальный вариант повседневного использования.
Еще статьи по данной теме:
Помогла ли Вам статья?
Содержание
- Варианты запуска Локальной политики безопасности в Windows 7
- Запускаем меню Локальной политики безопасности в Windows 7
- Способ 1: Меню «Пуск»
- Способ 2: Утилита «Выполнить»
- Способ 3: «Панель управления»
- Способ 4: Консоль управления Microsoft
- Настраиваем локальную политику безопасности в Windows 7
- Варианты настройки политики безопасности
- Способ 1: Применение инструмента «Локальная политика безопасности»
- Способ 2: Использование инструмента «Редактор локальной групповой политики»
- Как открыть редактор локальной групповой политики в Windows 7.
- Настройка политики групповой локальной безопасности на Windows 7 для новичков
- Новые бесплатные стандартные игры windows 8
- Настройка стандартных игр windows 8 русском
- Локальная политика безопасности: как открыть
- Где в windows 7 локальная политика безопасности
- Изменение настроек для пользовательских учетных записей
- Параметры локальной политики безопасности
- Настройка политики групповой локальной безопасности на Windows 7 для новичков
- Новые бесплатные стандартные игры windows 8
- Настройка стандартных игр windows 8 русском
- Локальная политика безопасности: как открыть
- Безопасность Windows Server 2003
- Аутентификация Windows Server 2003
- Аутентификация NTLM
- Аутентификация NTLM для telnet
- Обзор Kerberos
- Инфраструктура открытых ключей и аутентификация Windows Server 2003
- Где в windows 7 локальная политика безопасности
- Локальная групповая политика Windows
- О локальной групповой политике
- Редактор gpedit.msc
- Параметры
- Настройка параметров для отдельных учётных записей
- Бэкап
- По этой теме также читают:
- Локальная политика безопасности команда загрузки/входа/завершения работы
- Настройка сценария входа
- Другие сценарии
- Настройка параметров политики безопасности Configure security policy settings
Варианты запуска Локальной политики безопасности в Windows 7
Обеспечение безопасности компьютера – очень важная процедура, которой пренебрегают многие пользователи. Конечно, некоторые устанавливают антивирусное программное обеспечение и включают Защитник Windows, однако этого не всегда достаточно. Локальные политики безопасности позволяют создать оптимальную конфигурацию для надежной защиты. Сегодня мы поговорим о том, как попасть в это меню настройки на ПК под управлением операционной системы Виндовс 7.
Запускаем меню Локальной политики безопасности в Windows 7
Microsoft предлагает своим юзерам четыре достаточно простых метода перехода в рассматриваемое меню. Действия в каждом из них немного отличаются, а сами способы будут полезны в определенных ситуациях. Давайте рассмотрим каждый из них, начиная с самого простого.
Способ 1: Меню «Пуск»
Каждый владелец Windows 7 знаком с разделом «Пуск». Через него осуществляется переход в различные директории, запуск стандартных и сторонних программ и открытие других объектов. Внизу находится строка поиска, которая позволяет отыскать утилиту, софт или файл по названию. Введите в поле «Локальная политика безопасности» и дождитесь отображения результатов. Кликните на результат, чтобы запустить окно политик.
Способ 2: Утилита «Выполнить»
Встроенная в операционную систему утилита «Выполнить» предназначена для запуска разных директорий и других системных инструментов посредством ввода соответствующей команды. Каждому объекту присваивается собственный код. Переход к нужному вам окну осуществляется так:
Способ 3: «Панель управления»
Основные элементы редактирования параметров ОС Виндовс 7 сгруппированы в «Панель управления». Оттуда вы можете с легкостью попасть и в меню «Локальная политика безопасности»:
Способ 4: Консоль управления Microsoft
Консоль управления предлагает пользователям расширенные функции управления компьютером и другими учетными записями с помощью встроенных в нее оснасток. Одной из них и является «Локальная политика безопасности», добавление которой в корень консоли производится следующим образом:
Ознакомиться детально с групповыми политиками Windows 7 вы можете в другом нашем материале по ссылке ниже. Там в развернутом виде рассказано о применении некоторых параметров.
Теперь осталось только выбрать правильную конфигурацию открывшейся оснастки. Каждый раздел редактируется под индивидуальные запросы пользователя. Разобраться с этим вам поможет отдельный наш материал.
На этом наша статья подошла к концу. Выше вы были ознакомлены с четырьмя вариантами перехода в главное окно оснастки «Локальная политика безопасности». Надеемся, все инструкции были понятны и у вас больше не осталось вопросов по этой теме.
Помимо этой статьи, на сайте еще 12372 инструкций.
Добавьте сайт Lumpics.ru в закладки (CTRL+D) и мы точно еще пригодимся вам.
Отблагодарите автора, поделитесь статьей в социальных сетях.
Источник
Настраиваем локальную политику безопасности в Windows 7
Политика безопасности представляет собой набор параметров для регулирования безопасности ПК, путем их применения к конкретному объекту или к группе объектов одного класса. Большинство пользователей редко производят изменения данных настроек, но бывают ситуации, когда это нужно сделать. Давайте разберемся, как выполнить данные действия на компьютерах с Виндовс 7.
Варианты настройки политики безопасности
Прежде всего, нужно отметить, что по умолчанию политика безопасности настроена оптимально для выполнения повседневных задач рядового юзера. Производить манипуляции в ней нужно только в случае возникновения необходимости решить конкретный вопрос, требующий корректировки данных параметров.
Изучаемые нами настройки безопасности регулируются с помощью GPO. В Виндовс 7 сделать это можно, используя инструменты «Локальная политика безопасности» либо «Редактор локальных групповых политик». Обязательным условием является вход в профиль системы с полномочиями администратора. Далее мы рассмотрим оба этих варианта действий.
Способ 1: Применение инструмента «Локальная политика безопасности»
Прежде всего, изучим, как решить поставленную задачу с помощью инструмента «Локальная политика безопасности».
Также оснастку можно запустить и через окно «Выполнить». Для этого наберите Win+R и введите следующую команду:
В директории «Назначение прав пользователя» определяются полномочия отдельных пользователей или групп юзеров. Например, можно указать, запрет или разрешение для отдельных лиц или категорий пользователей на выполнение конкретных задач; определить, кому разрешен локальный доступ к ПК, а кому только по сети и т.д.
В каталоге «Политика аудита» указываются события, предназначенные для записи в журнале безопасности.
В папке «Параметры безопасности» указываются разнообразные административные настройки, которые определяют поведение ОС при входе в неё как локально, так и через сеть, а также взаимодействие с различными устройствами. Без особой необходимости данные параметры изменять не стоит, так как большинство соответствующих задач можно решить через стандартную настройку учетных записей, родительский контроль и разрешения NTFS.
Если же необходимо произвести удаление элемента из выбранной политики, то выделите его и нажмите «Удалить».
Мы описали изменение настроек безопасности на примере действий в папке «Локальные политики», но по такой же аналогии можно производить действия и в других каталогах оснастки, например в директории «Политики учетных записей».
Способ 2: Использование инструмента «Редактор локальной групповой политики»
Настроить локальную политику можно также при помощи оснастки «Редактор локальной групповой политики». Правда, данный вариант доступен не во всех редакциях Windows 7, а только в Ultimate, Professional и Enterprise.
Настроить локальную политику в Виндовс 7 можно путем использования одной из двух системных оснасток. Порядок действий в них довольно схожий, отличие заключается в алгоритме доступа к открытию данных инструментов. Но изменять указанные настройки рекомендуем только тогда, когда вы полностью уверены, что это нужно сделать для выполнения определенной задачи. Если же таковой нет, эти параметры лучше не корректировать, так как они отрегулированы на оптимальный вариант повседневного использования.
Помимо этой статьи, на сайте еще 12372 инструкций.
Добавьте сайт Lumpics.ru в закладки (CTRL+D) и мы точно еще пригодимся вам.
Отблагодарите автора, поделитесь статьей в социальных сетях.
Источник
Как открыть редактор локальной групповой политики в Windows 7.
Редактор локальной групповой политики консоли управления Microsoft (MMC) оснастки, обеспечивает единый пользовательский интерфейс, через который производятся все настройки объектов групповой политики (GPO) для компьютеров,которыми можно управлять. Локальные объекты групповой политики включают настройки для конфигурации компьютера, где политики применяются для всего компьютера, независимо от зарегистрированных пользователей, и конфигурация пользователя, где политики применяются во время входа в систему пользователя на всех компьютерах (для пользователей домена).
Для того, чтобы просматривать, редактировать, управлять, изменять, удалять или манипулировать настройками программного обеспечения, Windows настройками и административными шаблонами локальных объектов групповой политики, легче всего сделать это с помощью редактора локальной групповой политики. Пользователь может открыть редактор локальной групповой политики с помощью командной строки или с помощью консоли управления Microsoft (MMC).
Примечание: Пользователь должен быть администратором, чтобы открыть редактор локальной групповой политики.
Метод 1: Откройте редактор локальной групповой политики из командной строки
Совет: gpedit.msc файл находится в папке Windows System32.
Способ 2: Откройте редактор локальной групповой политики, как MMC Snap-In
Кроме того, пользователь может выбрать для подключения к удаленному компьютеру, или нажать вкладку пользователи выборочно и редактировать объект групповой политики для администратора, или для пользователя локальных объектов групповой политики.
Редактор локальной групповой политики доступен только в версиях Professional (бизнес), Enterprise и максимальная Windows 7 и Windows Vista. Пользователи Windows 7 или Windows Vista Starter, Home Basic и Home Premium не смогут получить доступ к редактору локальной групповой политики.
Источник
Настройка политики групповой локальной безопасности на Windows 7 для новичков
Базовые игры привычны для пользователей Windows. Однако, начиная с Windows 8, Microsoft перестала включать эти карточные игры в привычном их виде, в пакет программ операционных систем. На смену им пришли новые приложения из фирменного магазина WinStore.
Новые бесплатные стандартные игры windows 8
Коллекция классических карточных приложений в новой операционной системе заменена на программу Microsoft Solitaire Collection. В этом приложении собрано пять приложений — пасьянсов в красивом дизайне, добавлен ряд графических эффектов при смене карт и т.п. Можно менять оформление фона, а также оборотную сторону карт.
Проблема многих пользователей в том, что игры не установлены изначально. Она легко решается. Перейдите в магазин дополнений и приложений Windows. Напечатайте в строке поиска на стартовой странице Solitaire Collection, кликните по нашедшемуся ярлыку. Оттуда Вы бесплатно загрузите желаемые программы. Минус нового оформления пасьянсов – невозможность открыть их в окне. Они всегда открываются на весь экран.
Напечатайте в строке поиска на стартовой странице Solitaire Collection, кликните по нашедшемуся ярлыку.
Настройка стандартных игр windows 8 русском
Хотя игры пасьянс Косынка, Паук и Сапер отсутствуют в базовом пакете, их можно вернуть. Наиболее легкий метод – скачать приложения. Но он не безопасный, так как часто попадаются файлы с вирусами. Тем более, что вернуть стандартные игры для Windows 8 несложно.
Так привычная игра в Косынку вернется на Ваш ноутбук. Иногда, при скачивании патча, антивирусная защита сообщает, что в нем есть вирусный компонент. Однако, чаще всего, это традиционная реакция антивируса на любые патчи, так как программа усматривает в них вредоносных код и распознает его как вирус.
Windows – самая узнаваемая ОС в настоящее время. Однако большинство поклонников мало о ней знают. В частности, не все знают, что такое локальная политика безопасности и какие функции она выполняет. Такая политика – подборка настроек и компонентов, с которыми системный администратор меняет конфигурацию ОС для разных групп юзеров. Конфигурация пользователя создается для компьютеров, размещенных в пределах одного домена.
[contents h2]
Объекты групповой политики (ОГП) включает контейнер и административный шаблон. В них находятся данные, необходимые для формирования той или иной области конфигураций. Это позволяет системному администратору менять конфигурации, чтобы ограничить права пользователя в Windows 7 быстро и просто.
Локальная политика безопасности: как открыть
Редактор объектов групповой политики – раздел ОС, помощью которого осуществляются работы по редактированию рабочих данных для групп юзеров. Запускается оснастка из строки ввода команд.
Дополнение открыто. Второй способ, как запускается редактор групповых политик windows 7 – через Панель управления. Делается это так:
Таким способом редактор локальной групповой политики запустить наиболее просто. ОС Виндовс 7 в расширенных версиях, имеют не только редактор, но и дополнительную оснастку.
Иногда не запускается клиент групповой политики. Появляется уведомление, что ОС не удалось к нему подключиться. Это говорит о повреждении файла реестра. Необходимо скачать архив с файлом реестра. Запустите файл восстановления реестра. После этого перезагрузите ПК.
Где в windows 7 локальная политика безопасности
В редакторе существуют административные шаблоны. Это настройки, выстраивающиеся на базе данных реестра. Найти их можно в одноименном узле, как в узле конфигураций юзера, так и ПК. В шаблон входят такие параметры как панели управления и задач, некоторые сетевые параметры, настройки рабочего стола и т.д.
Такие шаблоны являются текстовыми документами. Они предназначены для создания пользовательского интерфейса для настройки административного шаблона через Редактор ОГП. Указывает на изменение некоторых параметров реестра. Шаблоны позволяют быстро вносить изменения в групповые политики windows.
Для добавления шаблона, нужно кликнуть два раза на Active Directory на панели ГП. Выбирайте запись, для которой будете создавать шаблон и нажимайте Свойства, потом Групповая. С целью осуществлять управление групповой политикой, укажите в свойствах групповой политики ОГП. Кликните Изменить и работайте в раскрывшейся консоли.
Выбирайте Конфигурации пользователя или ПК, щелкайте правой клавишей на надпись Административные шаблоны. Раскроется меню Добавить/Удалить. Сделайте то, что необходимо.
Изменение настроек для пользовательских учетных записей
User Account Control позволяет оптимизировать функционал программного обеспечения, обезопасить ее. Впервые функция появилась на Windows Vista и применялась уже на всех ПК. Изначально UAK имела основную функцию – проверку установки неизвестных компонентов и процессов. Юзер вынужден был постоянно подтверждать свои действия. Функция мешала при работе многим и пользователи стали искать способы ее отключения.
Разработчики «семерки» пошли навстречу пользователям, благодаря чему ограничение прав пользователя в Windows 7 стал не таким жестким. Появились дополнительные настраиваемые уровни доступа. Теперь число запросов для подтверждения значительно сократилось.
Параметры локальной политики безопасности
С целью изменить настройки безопасности Windows 7, щелкните Пуск. Оттуда перейдите на панель управления, а уже оттуда в «Учетные записи». Выбирайте «Изменение параметров контроля…». В развернувшемся меню Вам на выбор предложено четыре типа уровня доступа к работе.
Максимальный уровень безопасности дает возможность запретить установку программ на windows 7, изменение файлов и настроек в компонентах ОС. Средний уровень безопасности требует подтверждения при попытке внесения изменений в конфигурацию ОС и в пользовательские параметры, но не включает в себя запрет на установку программ windows 7. Минимальный уровень запрашивает подтверждение при изменении конфигураций ОС. С помощью четвертого пункта можно вовсе отключить параметры безопасности.
При желании же осуществить запрещенные манипуляции, юзер видит сообщение «Данная программа заблокирована групповой политикой. За подробностями обратитесь к администратору». Отключение групповой политики windows 7 также осуществляется исключительно администратором. Отключить групповую политику в windows 7 может понадобиться для установки какой либо программы, требующей расширенных прав.
Источник
Настройка политики групповой локальной безопасности на Windows 7 для новичков
Новые бесплатные стандартные игры windows 8
Коллекция классических карточных приложений в новой операционной системе заменена на программу Microsoft Solitaire Collection. В этом приложении собрано пять приложений — пасьянсов в красивом дизайне, добавлен ряд графических эффектов при смене карт и т.п. Можно менять оформление фона, а также оборотную сторону карт.
Проблема многих пользователей в том, что игры не установлены изначально. Она легко решается. Перейдите в магазин дополнений и приложений Windows. Напечатайте в строке поиска на стартовой странице Solitaire Collection, кликните по нашедшемуся ярлыку. Оттуда Вы бесплатно загрузите желаемые программы. Минус нового оформления пасьянсов – невозможность открыть их в окне. Они всегда открываются на весь экран.
Напечатайте в строке поиска на стартовой странице Solitaire Collection, кликните по нашедшемуся ярлыку.
Настройка стандартных игр windows 8 русском
Хотя игры пасьянс Косынка, Паук и Сапер отсутствуют в базовом пакете, их можно вернуть. Наиболее легкий метод – скачать приложения. Но он не безопасный, так как часто попадаются файлы с вирусами. Тем более, что вернуть стандартные игры для Windows 8 несложно.
Так привычная игра в Косынку вернется на Ваш ноутбук. Иногда, при скачивании патча, антивирусная защита сообщает, что в нем есть вирусный компонент. Однако, чаще всего, это традиционная реакция антивируса на любые патчи, так как программа усматривает в них вредоносных код и распознает его как вирус. Windows – самая узнаваемая ОС в настоящее время. Однако большинство поклонников мало о ней знают. В частности, не все знают, что такое локальная политика безопасности и какие функции она выполняет. Такая политика – подборка настроек и компонентов, с которыми системный администратор меняет конфигурацию ОС для разных групп юзеров. Конфигурация пользователя создается для компьютеров, размещенных в пределах одного домена.
Локальная политика безопасности Windows
Объекты групповой политики (ОГП) включает контейнер и административный шаблон. В них находятся данные, необходимые для формирования той или иной области конфигураций. Это позволяет системному администратору менять конфигурации, чтобы ограничить права пользователя в Windows 7 быстро и просто.
Локальная политика безопасности: как открыть
Редактор объектов групповой политики
Редактор объектов групповой политики – раздел ОС, помощью которого осуществляются работы по редактированию рабочих данных для групп юзеров. Запускается оснастка из строки ввода команд.
Дополнение открыто. Второй способ, как запускается редактор групповых политик windows 7 – через Панель управления. Делается это так:
Редактор локальной групповой политики
Таким способом редактор локальной групповой политики запустить наиболее просто. ОС Виндовс 7 в расширенных версиях, имеют не только редактор, но и дополнительную оснастку.
Иногда не запускается клиент групповой политики. Появляется уведомление, что ОС не удалось к нему подключиться. Это говорит о повреждении файла реестра. Необходимо скачать архив с файлом реестра. Запустите файл восстановления реестра. После этого перезагрузите ПК.








Безопасность Windows Server 2003
Существует довольно распространенный миф, что платформа Windows является незащищенной по своей природе. Это принципиально неверно. Windows Server 2003 — одна из наиболее защищенных операционных систем. Она основывается на системе безопасности Windows 2000 и расширяет ее. Windows Server 2003 можно сделать защищенной на любом требуемом уровне (если администратор знает, как это сделать). В этой лекции описываются некоторые средства и процессы, используемые для защиты вашего сервера.
Аутентификация Windows Server 2003
Аутентификация — это проверка того, что данное лицо соответствует опознавательным данным, которые он предъявляет; тем самым, аутентификация является основным компонентом системы безопасности Windows Server 2003. Она подтверждает опознавательные данные («личность») пользователя, который хочет выполнить вход на компьютер, в сеть или в домен. Используя Active Directory, Windows Server 2003 поддерживает единый вход для доступа ко всем сетевым ресурсам. Это позволяет пользователю выполнять вход в домен с помощью единственного пароля или смарт-карты и аутентифицироваться для любого ресурса в домене.
Windows Server 2003 поддерживает два основных протокола для аутентификации.
Аутентификация NTLM
Операционные системы Microsoft Windows 9x и Windows NT не могут использовать Kerberos, поэтому они используют NTLM для аутентификации в домене Windows Server 2003. В защите NTLM имеются «слабые места», которые позволяют специалистам по взлому паролей дешифровать NTLM-аутентификацию. Чтобы воспрепятствовать этому, Microsoft разработала NTLM версии 2. Клиенты и серверы Windows 2000, а также Windows XP будут продолжать аутентифицироваться на контроллерах доменов Windows Server 2003 с помощью Kerberos независимо от того, что используется, — NTLM или NTLMv2.
. Подробнее об активизации NTLMv2 в более ранних версиях Windows см. в статье 239869 Microsoft Knowledge Base «How to Enable NTLM 2 Authentication for Windows 95/98/2000/NT» по адресу https://support.microsoft.com.
Аутентификация NTLM для telnet
Для клиента telnet (сетевого теледоступа) в Windows 2000 добавлена поддержка аутентификации NTLM. Это позволяет клиенту telnet в Windows 2000 или Windows Server 2003 выполнять вход на сервер telnet Windows Server 2003 с помощью аутентификации NTLM. Для доступа к серверу telnet пользователи могут использовать свое локальное пользовательское имя и пароль Windows 2000 или информацию доменной учетной записи. Если аутентификация NTLM не используется, то пользовательское имя и пароль передаются на сервер telnet в виде нешифрованного текста. В результате эти данные могут быть перехвачены злоумышленником в сети. При аутентификации NTLM клиент использует для аутентификации средства безопасности Windows Server 2003, и у пользователя не запрашиваются пользовательское имя и пароль. Пользовательское имя и пароль передаются на сервер в шифрованном виде. После аутентификации все команды передаются в виде нешифрованного текста.
. Microsoft Terminal Server является более защищенной по сравнению с telnet. Terminal Server можно блокировать, используя в основном те же процессы, что используются для усиления защиты серверов Windows.
Обзор Kerberos
Протокол аутентификации Kerberos обеспечивает взаимную защиту между клиентами и серверами, а также между серверами. Когда пользователь выполняет вход, используя пользовательское имя/пароль или смарт-карту, компьютер находит сервер Active Directory и службу аутентификации Kerberos. Затем Kerberos выдает так называемые билеты (ticket), чтобы разрешить доступ к сетевым службам. Эти билеты содержат шифрованные данные, включая шифрованный пароль, подтверждающий опознавательные данные пользователя для этой службы.
Главным компонентом Kerberos является Центр распространения ключей (KDC — Key Distribution Center). KDC запускается на каждом контроллере домена как часть Active Directory и используется для хранения паролей и информации учетных записей клиентов. Windows Server 2003 реализует KDC как доменную службу и использует Active Directory домена как ее базу данных с информацией учетных записей. В процесс аутентификации Kerberos входят следующие шаги.
Реализация Kerberos в Windows Server 2003
По умолчанию Kerberos обладает свойствами прозрачности и защищенности в Windows Server 2003. Это освобождает вас от необходимости знать, каким образом реализован Kerberos.
. Администраторам домена или предприятия не следует вносить изменения в реализацию Kerberos по умолчанию без ясного понимания цели этих изменений, а также их влияния на домен. После внесения изменений на одном контроллере домена настройки реплицируются на все остальные контроллеры домена. Любые изменения политики Kerberos окажут влияние на все компьютеры домена.
Если вам необходимо внести изменения в политику Kerberos, выполните следующие шаги.
Имеется несколько относящихся к Kerberos политик, которые можно модифицировать, если это крайне необходимо.
Имеется также небольшое число других опций Kerberos. Для доступа к этим опциям нужно выбрать пользователя в окне Active Directory Users and Computers и щелкнуть на Properties.
Хотя Kerberos существенно повышает защищенность по сравнению с прежними протоколами аутентификации, его безопасность в целом все еще основывается на пароле пользователя. В результате слабая политика паролей может обесценить все преимущества Kerberos. Один из способов разрешения данной проблемы — это использование смарт-карт.
Реализация смарт-карт
Windows Server 2003, как и Windows 2000, поддерживает использование смарт-карт для входа. На смарт-карте могут храниться сертификат пользователя и личный ключ, поэтому он может выполнять вход, установив эту карту в устройство чтения смарт-карт. После этого компьютер запрашивает у пользователя его личный идентификационный номер (PIN-код), чтобы разрешить этому пользователю вход в систему. Смарт-карты дают следующие преимущества по сравнению с паролями.
Windows Server 2003 использует несколько политик, чтобы определить вход в систему с помощью смарт-карт. Политика Smart Card Is Required for Interactive Logon требует использования смарт-карты для интерактивного входа в систему. Если задана эта политика, то пользователь не может использовать пароль для входа по учетной записи. Эта политика касается только интерактивных и сетевых входов, но не входов удаленного доступа, для которых используется другая политика. Смарт-карты особенно рекомендуются для наиболее важных учетных записей, например, учетных записей Administrator. Политику Smart Card Is Required for Interactive Logon не следует использовать, если пользователь должен указать пользовательское имя, пароль и имя домена для доступа к сетевым ресурсам.
Инфраструктура открытых ключей и аутентификация Windows Server 2003
Windows Server 2003 использует сертификаты для разнообразных функций, таких как аутентификация по смарт-карте, аутентификация на веб-сервере, защищенная электронная почта, безопасность IP (Internet Protocol) и подписание кода (code signing). Сертификат — это цифровой документ, выданный каким-либо ответственным органом для подтверждения идентификационных данных обладателя сертификата. Он связывает открытый ключ (public key) с пользователем, компьютером или службой, которые владеют соответствующим личным ключом (private key). В сертификат обычно включается информация о пользователе или компьютере, которому выдан этот сертификат, информация о самом сертификате и (обычно) о так называемом Центре сертификации (ЦС) (Certificate authority [CA]), который выдал сертификат. Сертификаты обычно содержат следующую информацию.
. Хотя сертификаты использовались и в предыдущих операционных системах Windows, они не были широко распространены как средство системы безопасности. Эта ситуация изменяется с ростом числа организаций, развертывающих Active Directory.
Обычно сертификаты действуют только в течение указанного периода времени, который тоже включается в сертификат. По истечении периода действия сертификата пользователи должны запрашивать новый сертификат. При использовании сертификатов Windows Server 2003 доверяет тому, что поставщик сертификата удостоверил идентификационные данные пользователя сертификата. Сервер обозначает поставщика сертификатов как доверяемый корневой ЦС, помещая сертификат этого поставщика, подписанный его собственной подписью, в хранилище сертификатов доверяемых корневых ЦС на хост-компьютере. Для управления этими ЦС в Windows Server 2003 используется служба Certificate Services. Таким образом, ЦС несет ответственность за создание и удостоверение идентификационных данных обладателей сертификатов. Вы можете управлять службой Certificate Services с помощью консоли MMC Certification Authority (Центр сертификации).
Шаблоны сертификатов
Шаблон сертификата — это набор правил и настроек, которые применяются к запросам сертификатов. Для каждого типа сертификатов должен быть сконфигурирован шаблон сертификата. Шаблоны сертификатов можно настраивать в центрах сертификации (ЦС) предприятий Windows Server 2003, и они хранятся в Active Directory для использования всеми ЦС в домене. Это позволяет вам выбрать шаблон по умолчанию или модифицировать существующие шаблоны, чтобы создавать настраиваемые шаблоны. В Windows Server 2003 имеется несколько типов шаблонов сертификатов.
Используются для аутентификации серверов перед клиентами.
Используются для аутентификации клиентов перед серверами.
Где в windows 7 локальная политика безопасности
В редакторе существуют административные шаблоны. Это настройки, выстраивающиеся на базе данных реестра. Найти их можно в одноименном узле, как в узле конфигураций юзера, так и ПК. В шаблон входят такие параметры как панели управления и задач, некоторые сетевые параметры, настройки рабочего стола и т.д.
Такие шаблоны являются текстовыми документами. Они предназначены для создания пользовательского интерфейса для настройки административного шаблона через Редактор ОГП. Указывает на изменение некоторых параметров реестра. Шаблоны позволяют быстро вносить изменения в групповые политики windows.
Для добавления шаблона, нужно кликнуть два раза на Active Directory на панели ГП. Выбирайте запись, для которой будете создавать шаблон и нажимайте Свойства, потом Групповая. С целью осуществлять управление групповой политикой, укажите в свойствах групповой политики ОГП. Кликните Изменить и работайте в раскрывшейся консоли.
Выбирайте Конфигурации пользователя или ПК, щелкайте правой клавишей на надпись Административные шаблоны. Раскроется меню Добавить/Удалить. Сделайте то, что необходимо.




Локальная групповая политика Windows
Написал admin. Опубликовано в рубрике Локальные сети
Групповая политика – это мощнейший инструмент администрирования Windows-компьютеров. С помощью этого инструмента системные администраторы с компьютеров на базе серверных редакций Windows могут централизовано управлять параметрами клиентских Windows-устройств сети. Локальная же групповая политика позволяет контролировать параметры, соответственно, текущих устройств – определять поведение операционной системы для всех пользователей и вносить отдельные настройки для каждой из учётных записей. В этой статье рассмотрим основы локальной групповой политики – что это за инструмент, в каких случаях может быть полезен, и как им пользоваться.
О локальной групповой политике
С помощью настроек локальной групповой политики можно расширить предустановленные возможности Windows, отключить ненужные или проблемные функции, а также ограничить других пользователей компьютера в определённых действиях. Что касается ограничивающего аспекта, безусловно, такой инструмент больше подходит для корпоративной среды. С его помощью сотрудников организаций можно ограничить во многом – от банального запрета изменения корпоративных обоев рабочего стола до блокировки подключаемых устройств и запускаемых программ.
На домашних компьютерах столь широкого размаха контроля, как правило, не требуется. Для защиты личного виртуального пространства каждого из членов семьи обычно хватает запароленной учётной записи, а контролировать детей вполне себе можно с помощью ПО типа родительского контроля. Но сколь бы ни было продвинуто такого рода ПО, у локальной групповой политики всё равно будут преимущества: • Бесплатное использование, если мы сравниваем не со штатным функционалом родительского контроля Windows и бесплатными сторонними продуктами, а с платными мощными решениями; • Огромное множество настраиваемых параметров.
Редактор gpedit.msc
Управление локальной групповой политикой осуществляется посредством штатного редактора gpedit.msc. Он может быть запущен только в учётной записи администратора. И только в редакциях Windows, начиная с Pro. Потенциально его можно запустить и в редакции Windows Home, но для этого в систему потребуется внедрить специальный патч от сторонних разработчиков. Запустить редактор можно, введя его название gpedit.msc в поле поиска по системе или в окно команды «Выполнить». Хейтеры ввода данных на латинице могут ввести в поисковик запрос «групповой».
В левой части окна редактора в древовидной структуре отображаются два равнозначных родительских каталога: • «Конфигурация компьютера» – каталог, который содержит параметры, определяющие работу компьютера вне зависимости от того, кто из пользователей на нём работает; • «Конфигурация пользователя» – каталог, предусматривающий параметры, которые могут быть применены как для всех, так и для отдельных учётных записей компьютера.
Оба родительских каталога предусматривают одинаковые подкаталоги: • «Конфигурация программ» – ветка настройки параметров сторонних программ; • «Конфигурация Windows» – ветка настройки сценариев, параметров безопасности и прочих моментов; • «Административные шаблоны» – ветка настройки параметров штатного функционала системы. Именно здесь содержится большая часть возможностей по тонкой настройке Windows.
У родительских каталогов есть отличные параметры, но большая часть из них идентичны. Для конфликтующих настроек идентичных параметров высший приоритет будет иметь «Конфигурация компьютера».
Параметры
Параметры групповой политики каталогизированы по папкам компонентов системы, к которым они относятся, и отображаются в правой части окна редактора. Их представление можно отсортировать по двум критериям – комментарию, если он задан, и состоянию активности. Последний удобен при активной работе с групповой политикой: таким образом можно быстро выявить внесённые ранее изменения в случае необходимости отменить их.
Параметры запускаются двойным кликом. Непосредственно в окошке каждого из них можем почитать справку, детально разъясняющую специфику их применения, и с помощью опций «Включено» или «Отключено» (в зависимости от настраиваемой функции) активировать. А затем – настроить, если выбранный параметр предусматривает варианты выбора или какие-то дополнительные опции.
Вот перечень лишь части возможностей локальной групповой политики – самых востребованных параметров, к задействованию которых прибегают пользователи Windows: • Отключение системных обновлений; • Отключение Защитника Windows; • Отключение проверки подписи драйверов; • Запрет автоматической установки драйверов; • Блокировка доступа к съёмным носителям; • Блокировка доступа к магазину Windows Store; • Блокировка запуска десктопного ПО и процессов его установки; • Блокировка доступа к панели управления, приложению «Параметры», прочим системным службам и компонентам; • Блокировка сетевых подключений; • Отключение принтеров; • Ограничения профилей пользователей; • И т.п.
Не все изменения, внесённые в редактор, вступают в силу немедленно, для некоторых нужен перезаход в систему или перезагрузка компьютера.
Настройка параметров для отдельных учётных записей
Параметры, настройка которых произведена непосредственно в окне редактора gpedit.msc, будут применены для всех пользователей компьютера – и для администраторов, и для стандартных учётных записей. Если нужно настроить поведение Windows только для отдельных пользователей, редактор нужно добавить в консоль mmc.exe, а в качестве объекта группой политики указать учётные записи этих самых отдельных людей. Как это сделать?
Запускаем с помощью команды «Выполнить» или системного поисковика консоль mmc.exe. В её окне жмём Ctrl+M. Добавляем оснастку редактора.
В окне выбора объектов кликаем кнопку обзора.
Переключаемся на вкладку «Пользователи» и указываем те учётные записи, для которых будет настраивается групповая политика. Можно указать как конкретных пользователей, так и выбрать категорию «Не администраторы». В последнем случае параметры будут применяться для всех стандартных учётных записей, которые имеются на компьютере.
Сохраняем файл консоли в удобном месте и с удобным названием.
Каждый раз запуская этот файл консоли, будем иметь доступ к редактору gpedit.msc, ограниченному в части предоставления возможности настройки параметров для выбранных пользователей.
При этом поведение Windows внутри учётной записи администратора не изменится.
Бэкап
Обычно перед различными экспериментами с настройками Windows рекомендуется обеспечивать возможность отката операционной системы. Это, конечно, никогда не будет лишним, но в плане сохранения настроек групповой политики можно обойтись обычным копированием папки в системном каталоге. Жмём Win+R и вводим: C:WindowsSystem32
В «System32» ищем папку «GroupPolicy» и копируем её куда-нибудь на несистемный раздел. А если создавалась консоль с оснасткой редактора для отдельных пользователей, то также копируем папку «GroupPolicyUsers». Копии этих папок и будут бэкапом.
При необходимости возврата в исходное состояние настроек групповой политики просто заменяем ранее скопированными папками их более поздние редакции по указанному выше пути. Если нужно вернуть исходные настройки для всего компьютера, заменяем бэкапом папку «GroupPolicy». А если необходимо откатить только настройки отдельных пользователей, подменяем папку «GroupPolicyUsers».
Кстати, по этому же принципу можем сохранять текущие настройки групповой политики перед переустановкой Windows. И путём замены папок внедрять сохранённые настройки в новую систему.
Подписывайся на канал MyFirstComp на YouTube!
По этой теме также читают:
Оцените статью (2 проголосовало, средняя оценка: 4,00 из 5)
Теги: windows, группа администраторов, групповая политика
Локальная политика безопасности команда загрузки/входа/завершения работы
Сценарии можно настраивать разные. Подойдут все, неконфликтующие с Сервером сценариев Виндовс. Это JavaScripts, VBScripts и др.
Настройка сценария входа
Кликните 2 раза на Active Directory. Потом на Пользователи и компьютеры. Затем два щелчка на rescit.com. Пройдите в Свойства, там открыть групповые политики. В параметрах пройдите по пути ОГП – Политика домена по умолчанию – Ссылки на ОГП – Изменение. Щелкните на Конфигурации пользователя – Конфигурация ОС – Сценарии. Два раза щелкните на Вход в ОС. В развернувшейся консоли появляется список сценариев. Они действуют, когда юзер заходит в ОС. В окне они расположены по порядку запуска. Изменить порядок можно перемещаясь по меню стрелками.
Клавиша Добавить поможет внести в список новый локальный сценарий. Клавиша Изменить позволит внести корректировки в сценарий, а Показать файлы – изменения в код.
Клавиша Добавить поможет внести в список новый локальный сценарий. Клавиша Изменить позволит внести корректировки в сценарий, а Показать файлы – изменения в код.
Другие сценарии
Групповая политика безопасности позволяет настраивать сценарии выхода. Путь к списку сценариев, запускающихся при выходе пользователя из ОС, аналогичен ведущему к сценариям входа. Настраиваются параметры сценариев для выхода из ОС, выключения компьютера и др. Программа (оснастка) работает и с другими сценариями.
Корректно настроенные данные ОГП обезопасят компьютеры от несанкционированного вмешательства и намеренного или ненамеренного изменения компонентов системы.
Теперь вы знаете все, про локальную политику безопасности на windows 7. Остались вопросы? Задавайте их ниже.
Установите патч и Вы сможете играть в Косынку бесплатно на собственном ПК
Настройка параметров политики безопасности Configure security policy settings
Область применения Applies to
Описание действий по настройке параметра политики безопасности на локальном устройстве, на устройстве, которое присоединилось к домену, и на контроллере домена. Describes steps to configure a security policy setting on the local device, on a domain-joined device, and on a domain controller.
Для выполнения этих процедур необходимы права администраторов на локальном устройстве или соответствующие разрешения на обновление объекта групповой политики (GPO) на контроллере домена. You must have Administrators rights on the local device, or you must have the appropriate permissions to update a Group Policy Object (GPO) on the domain controller to perform these procedures.
Если локальный параметр недоступен, это означает, что в настоящее время этот параметр контролируется GPO. When a local setting is inaccessible, it indicates that a GPO currently controls that setting.
Источник
Редактор локальной групповой политики консоли управления Microsoft (MMC) оснастки, обеспечивает единый пользовательский интерфейс, через который производятся все настройки объектов групповой политики (GPO) для компьютеров,которыми можно управлять. Локальные объекты групповой политики включают настройки для конфигурации компьютера, где политики применяются для всего компьютера, независимо от зарегистрированных пользователей, и конфигурация пользователя, где политики применяются во время входа в систему пользователя на всех компьютерах (для пользователей домена).
Для того, чтобы просматривать, редактировать, управлять, изменять, удалять или манипулировать настройками программного обеспечения, Windows настройками и административными шаблонами локальных объектов групповой политики, легче всего сделать это с помощью редактора локальной групповой политики. Пользователь может открыть редактор локальной групповой политики с помощью командной строки или с помощью консоли управления Microsoft (MMC).
Примечание: Пользователь должен быть администратором, чтобы открыть редактор локальной групповой политики.
Метод 1: Откройте редактор локальной групповой политики из командной строки
Нажмите на кнопку Пуск, поле Начать поиск введите gpedit.msc и нажмите клавишу ВВОД . Если User Account Control (UAC) выводит диалоговые подсказки, нажмите Да .
Совет: gpedit.msc файл находится в папке Windows System32.
Способ 2: Откройте редактор локальной групповой политики, как MMC Snap-In
- Нажмите на кнопку Поиск, в поле Начать поиск введите MMC и нажмите клавишу ВВОД , чтобы открыть MMC (Microsoft Management Console).
- Если User Account Control (UAC) выводит диалоговые подсказки нажмите Да .
- На Файл выберите пункт Добавить / удалить оснастку .
- В диалоговом окне «Добавить или удалить оснастку» нажмите кнопку Редактор объектов групповой политики и нажмите кнопку Добавить .
- В диалоговом окне «Выбор объекта групповой политики» нажмите кнопку Обзор .
- Для редактирования объекта локальной групповой политики ,щёлкните Этот компьютер.
Кроме того, пользователь может выбрать для подключения к удаленному компьютеру, или нажать вкладку пользователи выборочно и редактировать объект групповой политики для администратора, или для пользователя локальных объектов групповой политики.
- Нажмите кнопку Готово .
- Нажмите OK , чтобы открыть Редактор локальной групповой политики.
Редактор локальной групповой политики доступен только в версиях Professional (бизнес), Enterprise и максимальная Windows 7 и Windows Vista. Пользователи Windows 7 или Windows Vista Starter, Home Basic и Home Premium не смогут получить доступ к редактору локальной групповой политики.
P.P.S. Если у Вас есть вопросы, желание прокомментировать или поделиться опытом, напишите, пожалуйста, в комментариях ниже.
- Распечатать
Оцените статью:
- 5
- 4
- 3
- 2
- 1
(17 голосов, среднее: 2.5 из 5)
Поделитесь с друзьями!

Заранее обращу внимание на то, что эта системная утилита присутствует только в Корпоративной и Профессиональной версиях Windows 10, 8.1 и Windows 7 (для последней — также в редакции «Максимальная». В Домашней вы получите сообщение о том, что запустить инструмент не удается, хотя это можно и обойти, подробно: Не удается найти gpedit.msc в Windows.
Способы открыть редактор групповой политики (gpedit.msc)
Ниже — все основные способы запуска редактора локальной групповой политики. Существуют и другие, но они являются производными от описанных далее.
Диалоговое окно «Выполнить»
Первый способ, о котором я пишу чаще других, подходящий для всех актуальных версий Windows — нажать клавиши Win+R (Win — клавиша с эмблемой ОС), и в открывшееся окно «Выполнить» ввести gpedit.msc
После этого нажмите Enter или Ok — сразу откроется интерфейс редактора локальной групповой политики, при условии его наличия в вашей редакции системы.
Файл gpedit.msc
Вы можете запустить редактор локальной групповой политики, а также создать ярлык для него в нужном вам расположении, используя файл для запуска: он находится в папке C:WindowsSystem32 и имеет имя gpedit.msc
Поиск Windows 10, 8.1 и Windows 7
Одна из функций ОС Windows, которой пользователи незаслуженно не уделяют внимания — поиск в системе, который в Windows 7 находится в меню «Пуск», в Windows 10 — в панели задач, а в 8.1 — в отдельной панели поиска (можно вызвать клавишами Win+I). Если вы не знаете, как что-либо запустить, используйте поиск: обычно, это самый быстрый способ.
Однако, по какой-то причине, нужный результат находится только если вводить «Групповой политики», без слова «Редактор». По этому же запросу нужный результат можно найти в поиске в «Параметры» Windows 10.
Панель управления
Запуск редактор локальной групповой политики возможен из панели управления, однако тоже с некоторыми странностями: он должен находиться в разделе «Администрирование», однако если его открыть, такого пункта там не будет (во всяком случае в Windows 10).
Если же начать вводить «Групповой политики» в поиске в панели управления (в окно справа вверху), редактор будет найден именно в разделе «Администрирование».
Все остальные способы — по сути варианты уже описанных: например, gpedit.msc вы можете запустить из командной строки или PowerShell, ярлык к файлу gpedit.msc можно закрепить на панели задач или в меню Пуск. Так или иначе, думаю, что описываемых методов для ваших целей окажется достаточно. Также может быть полезным: Редактор локальной групповой Windows политики для начинающих.
Базовые игры привычны для пользователей Windows. Однако, начиная с Windows 8, Microsoft перестала включать эти карточные игры в привычном их виде, в пакет программ операционных систем. На смену им пришли новые приложения из фирменного магазина WinStore.
-
Содержание
- Новые бесплатные стандартные игры windows 8
- Настройка стандартных игр windows 8 русском
- Локальная политика безопасности: как открыть
- Где в windows 7 локальная политика безопасности
- Изменение настроек для пользовательских учетных записей
- Локальная политика безопасности команда загрузки/входа/завершения работы
- Другие сценарии
- Где находятся стандартные игры в windows 8: качаем архив
Новые бесплатные стандартные игры windows 8
Коллекция классических карточных приложений в новой операционной системе заменена на программу Microsoft Solitaire Collection. В этом приложении собрано пять приложений — пасьянсов в красивом дизайне, добавлен ряд графических эффектов при смене карт и т.п. Можно менять оформление фона, а также оборотную сторону карт.
Проблема многих пользователей в том, что игры не установлены изначально. Она легко решается. Перейдите в магазин дополнений и приложений Windows. Напечатайте в строке поиска на стартовой странице Solitaire Collection, кликните по нашедшемуся ярлыку. Оттуда Вы бесплатно загрузите желаемые программы. Минус нового оформления пасьянсов – невозможность открыть их в окне. Они всегда открываются на весь экран.
Напечатайте в строке поиска на стартовой странице Solitaire Collection, кликните по нашедшемуся ярлыку. Настройка стандартных игр windows 8 русском
Хотя игры пасьянс Косынка, Паук и Сапер отсутствуют в базовом пакете, их можно вернуть. Наиболее легкий метод – скачать приложения. Но он не безопасный, так как часто попадаются файлы с вирусами. Тем более, что вернуть стандартные игры для Windows 8 несложно.
- Найдите компьютер, на котором установлена Windows 7;
- Найдите там директорию Microsoft Games и сохраните ее на носитель;
- С того же компьютера найдите папку System32;
- Найдите в ней dll — файл cardgames и скопируйте его;
- Теперь скопируйте этот файл во все папки, расположенные в Microsoft Games. Чтобы вернуть пасьянс Паук — в папку Spider, Солитер – Solitaire и т.д.;
- Загрузите патч с сайта http://forums.mydigitallife.info/threads/33214-How-to-use-Microsoft-Games-from-Windows-7-in-Windows-8-x-10;
- Установите патч и Вы сможете играть в Косынку бесплатно на собственном ПК.
Так привычная игра в Косынку вернется на Ваш ноутбук. Иногда, при скачивании патча, антивирусная защита сообщает, что в нем есть вирусный компонент. Однако, чаще всего, это традиционная реакция антивируса на любые патчи, так как программа усматривает в них вредоносных код и распознает его как вирус.
Windows – самая узнаваемая ОС в настоящее время. Однако большинство поклонников мало о ней знают. В частности, не все знают, что такое локальная политика безопасности и какие функции она выполняет. Такая политика – подборка настроек и компонентов, с которыми системный администратор меняет конфигурацию ОС для разных групп юзеров. Конфигурация пользователя создается для компьютеров, размещенных в пределах одного домена. Локальная политика безопасности Windows Редактор объектов групповой политики - Кликните по «Пуск»;
- В поле команд наберите «gpedit.msc»;
- Enter.
- Кликните по полю «Пуск»;
- Наведите курсор в поле «Начать поиск»;
- Напечатайте в ней mmc;
- Кнопка Enter;
- В открывшейся консоли, в верхнем левом углу щелкните «Файл»;
- В развернувшейся консоли выбирайте «Добавление или удаление оснасток»;
- Появится новое окно;
- Выбирайте «Редактор ОГП». Нажмите на строку;
Редактор локальной групповой политики - Щелкните «Добавить»;
- Разверните вкладку «Выбор ОГП» и кликните Обзор для того, чтобы указать системе место расположения;
- Щелкните «Мой компьютер», если хотите отредактировать элемент конфигурации. «Пользователи» кликайте тогда, когда хотите редактировать параметры конфигураций для одной группы (по умолчанию, эти группы делят пользователей на Администраторов. Неадминистраторов, и отдельных юзеров);
- Кликните «ОК».
Групповая политика - Перейдите на компонент Локальные параметры безопасности;
- Кликните по строчке Параметры безопасности;
- Перейдите в раздел Политика аккаунтов или учетных записей;
- Во вкладке Локальная политика Вы сможете изменить Параметры безопасности и Прав пользователя;
- Щелкните по области сведений раздела;
- Развернется консоль, где изменяется какая либо настройка параметра или конфигурация;
- Измените настройки так, как необходимо;
- Щелкните клавишу «ОК».
- Распакуйте архив;
- Запустите .exe;
- Выбирайте язык;
- Кликайте ОК;
- Затем «Далее» и «Установить»;
- Ожидайте окончания установки;
- Жмете «Готово».
[contents h2]
Объекты групповой политики (ОГП) включает контейнер и административный шаблон. В них находятся данные, необходимые для формирования той или иной области конфигураций. Это позволяет системному администратору менять конфигурации, чтобы ограничить права пользователя в Windows 7 быстро и просто.
Локальная политика безопасности: как открыть
Редактор объектов групповой политики – раздел ОС, помощью которого осуществляются работы по редактированию рабочих данных для групп юзеров. Запускается оснастка из строки ввода команд.
Дополнение открыто. Второй способ, как запускается редактор групповых политик windows 7 – через Панель управления. Делается это так:
Таким способом редактор локальной групповой политики запустить наиболее просто. ОС Виндовс 7 в расширенных версиях, имеют не только редактор, но и дополнительную оснастку.
Иногда не запускается клиент групповой политики. Появляется уведомление, что ОС не удалось к нему подключиться. Это говорит о повреждении файла реестра. Необходимо скачать архив с файлом реестра. Запустите файл восстановления реестра. После этого перезагрузите ПК.
Где в windows 7 локальная политика безопасности
В редакторе существуют административные шаблоны. Это настройки, выстраивающиеся на базе данных реестра. Найти их можно в одноименном узле, как в узле конфигураций юзера, так и ПК. В шаблон входят такие параметры как панели управления и задач, некоторые сетевые параметры, настройки рабочего стола и т.д.
Такие шаблоны являются текстовыми документами. Они предназначены для создания пользовательского интерфейса для настройки административного шаблона через Редактор ОГП. Указывает на изменение некоторых параметров реестра. Шаблоны позволяют быстро вносить изменения в групповые политики windows.
Для добавления шаблона, нужно кликнуть два раза на Active Directory на панели ГП. Выбирайте запись, для которой будете создавать шаблон и нажимайте Свойства, потом Групповая. С целью осуществлять управление групповой политикой, укажите в свойствах групповой политики ОГП. Кликните Изменить и работайте в раскрывшейся консоли.
Выбирайте Конфигурации пользователя или ПК, щелкайте правой клавишей на надпись Административные шаблоны. Раскроется меню Добавить/Удалить. Сделайте то, что необходимо.
Изменение настроек для пользовательских учетных записей
User Account Control позволяет оптимизировать функционал программного обеспечения, обезопасить ее. Впервые функция появилась на Windows Vista и применялась уже на всех ПК. Изначально UAK имела основную функцию – проверку установки неизвестных компонентов и процессов. Юзер вынужден был постоянно подтверждать свои действия. Функция мешала при работе многим и пользователи стали искать способы ее отключения.
Разработчики «семерки» пошли навстречу пользователям, благодаря чему ограничение прав пользователя в Windows 7 стал не таким жестким. Появились дополнительные настраиваемые уровни доступа. Теперь число запросов для подтверждения значительно сократилось.
Параметры локальной политики безопасности
С целью изменить настройки безопасности Windows 7, щелкните Пуск. Оттуда перейдите на панель управления, а уже оттуда в «Учетные записи». Выбирайте «Изменение параметров контроля…». В развернувшемся меню Вам на выбор предложено четыре типа уровня доступа к работе.
Максимальный уровень безопасности дает возможность запретить установку программ на windows 7, изменение файлов и настроек в компонентах ОС. Средний уровень безопасности требует подтверждения при попытке внесения изменений в конфигурацию ОС и в пользовательские параметры, но не включает в себя запрет на установку программ windows 7. Минимальный уровень запрашивает подтверждение при изменении конфигураций ОС. С помощью четвертого пункта можно вовсе отключить параметры безопасности.
При желании же осуществить запрещенные манипуляции, юзер видит сообщение «Данная программа заблокирована групповой политикой. За подробностями обратитесь к администратору». Отключение групповой политики windows 7 также осуществляется исключительно администратором. Отключить групповую политику в windows 7 может понадобиться для установки какой либо программы, требующей расширенных прав.
Для изменения какого либо параметра для ОГП Windows на локальном компьютере, нужно проделать алгоритм действий. Однако Вы сможете сделать это только являясь администратором.
Данный алгоритм подходит только при работе с локального ПК. Отличается при проведении изменений с рабочей станции, прикрепленной к домену.
Локальная политика безопасности команда загрузки/входа/завершения работы
Сценарии можно настраивать разные. Подойдут все, неконфликтующие с Сервером сценариев Виндовс. Это JavaScripts, VBScripts и др.
Настройка сценария входа
Кликните 2 раза на Active Directory. Потом на Пользователи и компьютеры. Затем два щелчка на rescit.com. Пройдите в Свойства, там открыть групповые политики. В параметрах пройдите по пути ОГП – Политика домена по умолчанию – Ссылки на ОГП – Изменение. Щелкните на Конфигурации пользователя – Конфигурация ОС – Сценарии. Два раза щелкните на Вход в ОС. В развернувшейся консоли появляется список сценариев. Они действуют, когда юзер заходит в ОС. В окне они расположены по порядку запуска. Изменить порядок можно перемещаясь по меню стрелками.
Клавиша Добавить поможет внести в список новый локальный сценарий. Клавиша Изменить позволит внести корректировки в сценарий, а Показать файлы – изменения в код.
Клавиша Добавить поможет внести в список новый локальный сценарий. Клавиша Изменить позволит внести корректировки в сценарий, а Показать файлы – изменения в код.
Другие сценарии
Групповая политика безопасности позволяет настраивать сценарии выхода. Путь к списку сценариев, запускающихся при выходе пользователя из ОС, аналогичен ведущему к сценариям входа. Настраиваются параметры сценариев для выхода из ОС, выключения компьютера и др. Программа (оснастка) работает и с другими сценариями.
ПОСМОТРЕТЬ ВИДЕО
Корректно настроенные данные ОГП обезопасят компьютеры от несанкционированного вмешательства и намеренного или ненамеренного изменения компонентов системы.
Теперь вы знаете все, про локальную политику безопасности на windows 7. Остались вопросы? Задавайте их ниже.
Где находятся стандартные игры в windows 8: качаем архив
Играть в карты бесплатно со своего компьютера можно другим способом. Попробуйте просто скачать игры, запускающиеся на Windows 8, но оформленные под классические игры Windows 7. Скачайте установщик с Яндекс. Диск.
Важно, чтобы у Вас был включен антивирус.
Установщик располагается по ссылке https://yadi.sk/d/F7prYH8kaihdn. Вес архива 175 Мб. Кроме стандартных пасьянсов, он содержит классические, вроде Змейки и Тетриса. Шахматы немного отличаются по оформлению от «родных», но аналогичны по функционалу. Для систем 64-х и 86-и битных необходимы разные установщики. В сборку входит практически полный набор стандартных игр, включая такие как Паук и Косынка.
Откройте меню Пуск. Вы увидите, что появились плитки с иконками новых программ. Если по какой – то причине этого не произошло, то их находят по названию, введя его в строку поиска. Запустите игру и Вы увидите классическое оформление из Windows 7.
ПОСМОТРЕТЬ ВИДЕО
Иногда возникает проблема потому, что подборка комплектовалась в 2012 году. Она легко устанавливается на старые версии «восьмерки». С последующими версиями она устанавливается с ошибками и может конфликтовать.
Теперь вы знаете, что стандартные игры для windows 8 существуют. Нужно только правильно их поставить.
- Remove From My Forums

локальная политика безопасности
-
Вопрос
-
Подскажите, как в
Windows 7 запустить локальную политику безопасности, где она расположена? Как ее вызвать через Панель управления и через командную строку. Если же локальной политике безопасности в 7-ке нет, то что ее заменяет ? Все это необходимо,
чтобы ограничить запуск отдельных программ отдельным пользователям.
Ответы
-
пуск -> выполнить -> gpedit.msc
пуск -> выполнить -> secpol.msc
Это?
Все, указанное выше, является моим личным мнением. Если Вам помогли предложенные рекомендации, пожалуйста, помечайте их, как ответ. Это поможет другим пользователям быстрее найти решение.
-
Помечено в качестве ответа
16 июня 2011 г. 14:49
-
Помечено в качестве ответа
-
В 7-ке что-то не выходит, а в ХР без проблем.
Если не ошибаюсь поддержка политик есть только в редакциях Professional и Ultimate. Но скорее всего данную задачу можно решить как и в Windows XP через реестр.
-
Помечено в качестве ответа
Vinokurov Yuriy
16 июня 2011 г. 14:48
-
Помечено в качестве ответа
-
Настройка Software Restriction Policies для блокировки нежелательных программ:
http://blog.windowsnt.lv/2011/05/30/preventing-malware-with-srp-russian/
На версиях Home параметры безопасности недоступны, в том числе SRP. Поэтому у себя я исключаю и запрещаю ЛЮБОЕ применение Windows Home в любой среде.
MCITP: Enterprise Administrator; MCT; Microsoft Security Trusted Advisor; CCNA
-
Помечено в качестве ответа
Vinokurov Yuriy
16 июня 2011 г. 14:48
-
Помечено в качестве ответа

Какой командой открывается редактор локальной групповой политики в Windows?
Редактор локальной групповой политики
Данный инструмент является очень полезным средством конфигурирования и настройки операционной системы Windows. Он просто незаменим среди системных администраторов. При помощи редактора локальной групповой политики можно отключать некоторые возможности операционных систем Windows для определенных пользователей, запрещать удаление и установку программ, настраивать и блокировать сетевые соединения. а также многое другое. В данной статье вы узнаете как открыть редактор локальной групповой политики в Windows 7, Windows 8.1 и Windows 10.
Сразу стоит отметить, что сам редактор локальных политик присутствует только в самых полных версиях ОС Windows:
- Windows 7 Professional, Ultimate и Enterprise;
- Windows 8 и 8.1 Professional, Enterprise;
- Windows 10 Pro и Enterprise.
Поэтому если у вас редактор не запускается, то первое, что нужно сделать, это проверить версию операционной системы.
В Windows XP, Windows 7, Windows 8.1 и Windows 10 редактор локальной групповой политики открывается одинаково. Для этого нужно нажать комбинацию клавиш “WINDOWS” + “R“, после чего откроется окно “Выполнить”.
Комбинация клавиш Win+R на клавиатуре
Далее в строке команд нужно прописать gpedit.msc и нажать кнопку “Enter”.
Ввод команды для открытия редактора локальной групповой политики windows
После этого откроется окно редактора, где вы можете вносить нужные вам правки.
Окно редактора локальной групповой политики windows
Лучшая благодарность автору — репост к себе на страничку: