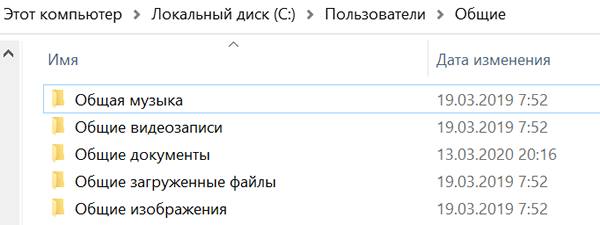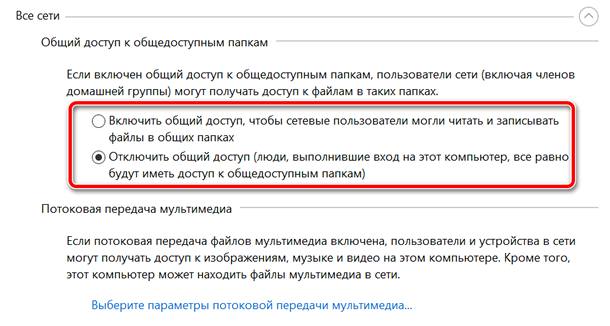Примечание: В этой статье рассказывается, как обмениваться файлами или папками по локальной сети (LAN), например, на подключенных компьютерах у вас дома или на рабочем месте. Если вам интересно узнать, как поделиться файлом по Интернету, например, с другом или членом семьи, OneDrive предлагает простые способы сделать это. Дополнительные сведения см. в статье Общий доступ к файлам и папкам OneDrive.
Вот несколько ответов на распространенные вопросы об изменениях, связанных с общим доступом к файлам и папкам в Windows 11:
Чтобы поделиться файлом или папкой по сети в проводнике, выполните следующее:
-
Щелкните правой кнопкой мыши (или нажмите и удерживайте) файл, а затем выберите Показать дополнительные параметры > Предоставить доступ> Конкретным пользователям.
-
Выберите пользователя в сети для доступа к файлу или выберите Все, чтобы предоставить доступ к файлу всем пользователям сети.
Если выбрать одновременно несколько файлов, вы можете предоставить к ним общий доступ таким же образом. Эта функция работает и для папок: вы можете поделиться папкой, после чего общий доступ будет предоставлен ко всем файлам в ней.
Щелкните правой кнопкой мыши или выберите файл или папку, а затем нажмите Показать дополнительные параметры > Предоставить доступ > Удалить доступ.
В проводнике отображается параметр Удалить доступ для всех файлов, даже для тех, к которым не предоставляется общий доступ по сети.
Откройте проводник и введите \localhost в адресной строке.
Примечание: Если вы предоставили общий доступ к файлу из папки в профиле пользователя, то после перехода по адресу \localhost вы увидите профиль пользователя и все связанные файлы. Это не означает, что ко всем вашим файлам предоставлен общий доступ. Просто у вас есть доступ ко всем собственным файлам.
Если вы открываете проводник, переходите в раздел Сеть и видите сообщение об ошибке («Сетевое обнаружение выключено…»), вам потребуется включить сетевое обнаружение, чтобы просмотреть устройства в сети, который предоставляют общий доступ к файлам. Чтобы включить эту функцию, выберите баннер Сетевое обнаружение выключено и нажмите Включить сетевое обнаружение и общий доступ к файлам.
Для устранения неполадок, связанных с предоставлением общего доступа к файлам и папкам, выполните следующие действия на всех компьютерах, на которых вы хотите настроить общий доступ.
-
Обновление Windows. Обновление компьютеров до последней версии является ключом к тому, чтобы вы не пропустили ни одного драйвера или обновления Windows.
Открыть Центр обновления Windows -
Убедитесь, что компьютеры находятся в одной сети. Например, если компьютеры подключаются к Интернету с помощью беспроводного маршрутизатора, убедитесь, что они подключены через один и тот же беспроводной маршрутизатор.
-
Если вы подключены к сети Wi-Fi, измените ее тип на Частная. Чтобы узнать, как это сделать, ознакомьтесь с разделом Общедоступные и частные сети Wi-Fi в Windows.
-
Включите сетевое обнаружение и общий доступ к файлам и принтерам, а затем отключите общий доступ с защитой паролем.
-
Нажмите кнопку Пуск, а затем выберите Параметры .
-
На панели поиска Найти параметр введите Управление дополнительными параметрами общего доступа и выберите Управление дополнительными параметрами общего доступа в предложенных результатах.
-
В появившемся окне Дополнительные параметры общего доступа в разделе Частные выберите Включить сетевое обнаружение и Включить общий доступ к файлам и принтерам.
-
В разделе Все сети выберите Отключить общий доступ с парольной защитой.
-
-
Включите автоматический запуск служб общего доступа.
-
Нажмите клавишу Windows + R.
-
В диалоговом окне Выполнить введите services.msc и нажмите кнопку OK.
-
Щелкните правой кнопкой мыши каждую из следующих служб, выберите Свойства. Если они не работают, щелкните Запустить и рядом с полем Тип запуска выберите Автоматически:
-
Узел поставщика функции обнаружения
-
Публикация ресурсов функции обнаружения
-
Обнаружение SSDP
-
Узел универсальных PNP-устройств
-
-
Статьи по теме
-
Обмен с устройствами поблизости в Windows
-
Предоставление общего доступа к файлам в проводнике
-
Общедоступные и частные сети Wi-Fi в Windows
-
Решение проблем с сетевым подключением в Windows
В Windows 10 изменились некоторые функции общего доступа к файлам и папкам по сети, в том числе удаление домашней группы. Узнайте ответы на часто задаваемые вопросы о других изменениях, связанных с доступом к файлам и папкам в Windows 10.
Для предоставления общего доступа к файлу или папке в проводнике выполните одно из следующих действий.
-
Щелкните правой кнопкой мыши или выберите файл и нажмите Предоставить доступ > Определенные пользователи.
-
Выделите файл, перейдите на вкладку Поделиться в верхней части проводника, а затем в разделе Поделиться с выберите Определенные пользователи.
Выберите пользователя в сети для доступа к файлу или выберите Все, чтобы предоставить доступ к файлу всем пользователям сети.
Если выбрать одновременно несколько файлов, вы можете предоставить к ним общий доступ таким же образом. Эта функция работает и для папок: вы можете поделиться папкой, после чего общий доступ будет предоставлен ко всем файлам в ней.
Для прекращения общего доступа в проводнике выполните одно из следующих действий.
-
Щелкните правой кнопкой мыши или выделите файл или папку, а затем выберите Предоставить доступ > Удалить доступ.
-
Выберите файл или папку, перейдите на вкладку Общий доступ в верхней части проводника, а затем в разделе Поделиться с выберите Удалить доступ.
В проводнике отображается параметр Удалить доступ («Прекратить общий доступ» в предыдущих версиях Windows 10) для всех файлов, даже для тех, к которым не предоставляется общий доступ по сети.
Откройте проводник и введите \localhost в адресной строке.
Примечание: Если вы предоставили общий доступ к файлу из папки в профиле пользователя, то после перехода по адресу \localhost вы увидите профиль пользователя и все связанные файлы. Это не означает, что ко всем вашим файлам предоставлен общий доступ. Просто у вас есть доступ ко всем собственным файлам.
Если вы открываете проводник, переходите в раздел Сеть и видите сообщение об ошибке («Сетевое обнаружение выключено…»), вам потребуется включить сетевое обнаружение, чтобы просмотреть устройства в сети, который предоставляют общий доступ к файлам. Чтобы включить эту функцию, выберите баннер Сетевое обнаружение выключено и нажмите Включить сетевое обнаружение и общий доступ к файлам.
Для устранения неполадок, связанных с предоставлением общего доступа к файлам и папкам, выполните следующие действия на всех компьютерах, на которых вы хотите настроить общий доступ.
-
Обновление Windows. Обновление компьютеров до последней версии является ключом к тому, чтобы вы не пропустили ни одного драйвера или обновления Windows.
Открыть Центр обновления Windows -
Убедитесь, что компьютеры находятся в одной сети. Например, если компьютеры подключаются к Интернету с помощью беспроводного маршрутизатора, убедитесь, что они подключены через один и тот же беспроводной маршрутизатор.
-
Если вы подключены к сети Wi-Fi, измените ее тип на Частная. Чтобы узнать, как это сделать, ознакомьтесь с разделом Общедоступные и частные сети Wi-Fi в Windows.
-
Включите сетевое обнаружение и общий доступ к файлам и принтерам, а затем отключите общий доступ с защитой паролем.
-
Нажмите кнопку Пуск , выберите Параметры > Сеть и Интернет , а затем справа выберите Параметры общего доступа.
-
В разделе Частные выберите Включить сетевое обнаружение и Включить общий доступ к файлам и принтерам.
-
В разделе Все сети выберите Отключить общий доступ с парольной защитой.
-
-
Включите автоматический запуск служб общего доступа.
-
Нажмите клавишу Windows + R.
-
В диалоговом окне Выполнить введите services.msc и нажмите кнопку OK.
-
Щелкните правой кнопкой мыши каждую из следующих служб, выберите Свойства. Если они не работают, щелкните Запустить и рядом с полем Тип запуска выберите Автоматически:
-
Узел поставщика функции обнаружения
-
Публикация ресурсов функции обнаружения
-
Обнаружение SSDP
-
Узел универсальных PNP-устройств
-
-
Статьи по теме
-
Обмен с устройствами поблизости в Windows
-
Предоставление общего доступа к файлам в проводнике
-
Общедоступные и частные сети Wi-Fi в Windows
-
Решение проблем с сетевым подключением в Windows
Нужна дополнительная помощь?
Папка «Общие» впервые была представлена в Windows Vista, и с тех пор она есть в каждой версии Windows. У нее так много функций – это простая папка, которая может быть полезна в определенных случаях. Чтобы помочь вам понять, что же это за папка такая и в каких случаях она может пригодиться, мы создали данное руководство, из которого вы узнаете все что нужно.
Что такое папка «Общие» в Windows?
Папка «Общие» находится в директории C:UsersPublic во всех версиях Windows. У всех учетных записей пользователей, зарегистрированных в Windows, есть к ней доступ. Именно поэтому она называется «Общие». Проще говоря, все файлы и папки в C:UsersPublic доступны каждому пользователю одного компьютера.
В зависимости от настроек сетевого общего доступа, эта папка и ее содержимое могут также быть доступны с других компьютеров и устройств, которые являются частью одной сети.
А что находится внутри этой папки?
По умолчанию папка «Общие» содержит следующие папки: «Общая музыка», «Общие видеозаписи», «Общие документы», «Общие загруженные файлы» и «Общие изображения». В зависимости от версии Windows, которую вы используете, эти папки могут содержать образцы музыкальных, видео и графических файлов. Это в случае с Windows 7, но в Windows 8 все эти папки пустые.
Общая папка также содержит ряд скрытых папок: «Избранное» (в Windows 7), «Библиотеки», «Общедоступные аватары» (есть только в Windows 
Папки «Общая музыка», «Общие видеозаписи», «Общие документы», и «Общие изображения» являются частью стандартных библиотек в Windows. Таким образом, все, что вы поместите в них, будет легко доступно и проиндексировано Windows.
Общие папки могут быть удалены из вашей библиотеки, если вы не планируете использовать их.
Для чего нужна папка «Общие»?
Основное назначение этой папки заключается в быстром обмене файлами и папками между учетными записями пользователей на одном компьютере или с другими компьютерами и устройствами в сети.
Использовать эту папку или нет – личный выбор каждого. Мне она не нужна, но это не означает, что она не пригодиться и вам. Например, если ваш компьютер используют другие члены семьи, и у каждого из них есть своя учетная запись, вы можете использовать папку «Общие» для обмена файлами между всеми этими пользовательскими учетными записями. Все, что вы поместите в эту папку, станет доступно из-под других учетных записей. Каждый может внести изменения в любой файл, и как только изменения будут сохранены, они станут доступны остальным пользователям.
Папку «Общие» можно использовать для обмена файлами с другими компьютерами в вашей сети. Это может быть особенно полезно при совместном использовании файлов с пользователями, на компьютерах которых установлена операционная система не от Microsoft.
Как открыть доступ к папке «Общие» другим пользователям вашей сети?
Чтобы включить или отключить совместное использование этой папки, необходимо открыть панель «Дополнительные параметры общего доступа».
Заключение
Большинство пользователей Windows игнорируют папку «Общие», в том числе и я. Но это связано с тем, что мой компьютер использую только я. Однако на компьютере вашей семьи или на работе, вы действительно можете извлечь выгоду из этой особенности. Так что не стесняйтесь использовать ее, если она может принести пользу для вашей продуктивности.
Отличного Вам дня!
Содержание
- Публичные папки в Windows – как использовать для доступа
- Как получить доступ к общим папкам
- Обмен файлами между пользователями на одном ПК
- Доступ к общей папке Windows в сети
- Включить общий доступ к публичной папке Windows
- Доступ к общим папкам с ПК в сети
- c users public documents
- У нас вы можете скачать драйвера и программы, найти красивые темы и обои, полезные гаджеты, учебные материалы, а также получить консультации и многое другое.
- Установка и конфигурирование Windows 7
- Содержание раздела
- Личные папки и папка Общие (Public)
- Личные папки и папка Общие (Public)
- 1- Очистите мусорные файлы, чтобы исправить _users_public_documents.exe, которое перестало работать из-за ошибки.
- 2- Очистите реестр, чтобы исправить _users_public_documents.exe, которое перестало работать из-за ошибки.
- 3- Настройка Windows для исправления критических ошибок _users_public_documents.exe:
- Где находится папка Мои документы в Windows 10
- Где мои документы в Windows 10
- 1]Моя папка с документами
- Так где же эта папка Documents находится в Windows 10?
- Папка с документами Местоположение изменилось?
- 2]Где хранятся ваши документы в Windows 10
- Documents and settings где найти windows 10
- Основные каталоги и файлы, хранимые в директории
- Что делать, если отказано в доступе к documents and settings?
- Documents and settings что это за папка
- Где в windows 10 находится папка “documents and settings” и как в нее попасть? в разделе вопросы о компьютерах
- Где прячется файл
- Данные каталога roaming
- Зачем виндовс нужен этот файл
- Информация в директории locallow
- Отказано в доступе к documents and settings
- Способ номер два
- Способ номер один
- Способы решения проблемы для windows 7 и выше
- Структура профиля пользователя (продолжение)
- Файлы в папке local
- Структура профиля пользователя (продолжение)
Публичные папки в Windows – как использовать для доступа
Общие папки Windows являются особенностью операционных систем Microsoft. Это самый быстрый способ обмена файлами между пользователями, которые используют один и тот же компьютер, и между разными компьютерами в одной сети.
Чтобы поделиться документом, музыкальным произведением, изображением или видео, просто скопируйте его или переместите в общую папку. Все элементы в общей папке Windows автоматически передаются пользователям в сети.
Общие папки можно использовать на всех компьютерах с Windows 10, Windows 8.1/8, Windows 7 и Windows Vista.
Как получить доступ к общим папкам
Папка Public находится в каталоге C:Users. Самый быстрый способ получить к ней доступ – использовать команду «Выполнить». Посмотрим как.
Обмен файлами между пользователями на одном ПК
Для совместного использования файлов и папок между различными пользователями одного и того же компьютера с помощью общих папок вы должны скопировать элементы, которыми хотите поделиться в папку Public или её подкаталог.
Любой пользователь с учетной записью на ПК сможет получить доступ к общим папкам и всем файлам, которые они содержат.
Важное замечание: доступ к общим элементам не может быть ограничен для отдельных пользователей и нельзя определить разные уровни доступа – всё доступно всем.
Доступ к общей папке Windows в сети
По умолчанию общий доступ к публичной папке в сети отключен, за исключением случая участия в домашней группе (→ что такое домашняя группа Windows). Только пользователи, имеющие учетную запись на компьютере, могут получить доступ к общей папке.
Если вы хотите разрешить пользователям сети доступ к общей папке, вы должны активировать общий доступ к общей папке Windows. Посмотрим как.
Включить общий доступ к публичной папке Windows
Важно: проверьте, чтобы были активированы пункты Включить обнаружение сети для обеспечения взаимной видимости между устройствами в сети и Включить общий доступ к файлам и принтерам, необходимый для того, чтобы сделать общие папки и файлы доступными для пользователей сети.
Доступ к общим папкам с ПК в сети
В заключение давайте посмотрим, как поделиться файлом с помощью общей папки Windows и как получить доступ к файлу с ПК в сети.
Предположим, в нашей сети два компьютера: White и Black. Мы хотим поделиться личным файлом с White PC с помощью общей папки Windows. Прежде всего нам нужно включить общий доступ к общим папкам на обоих ПК. Теперь на White PC мы копируем файл в общедоступную подпапку, например Публичные документы.
Источник
c users public documents
Практически в каждой версии Windows компания Microsoft пытается думать за пользователя — где бы расположить принадлежащие пользователю папки, чтобы ему (пользователю) было удобнее. Результат — головная боль системных администраторов и компьютерщиков, поскольку для каждой версии Windows надо искать, где что лежит.
Обратите внимание: здесь указаны пути по умолчанию. Начиная с Windows Vista (в Windows XP для этого нужно править реестр, но тоже возможно) пользователь, не обладающий никакими специальными навыками, самостоятельно может изменить путь к любой из этих папок. Если Вы хотите посмотреть, где находятся служебные папки на данном компьютере, Вы можете воспользоваться специальными программами для этого.
У нас вы можете скачать драйвера и программы, найти красивые темы и обои, полезные гаджеты, учебные материалы, а также получить консультации и многое другое.
Установка и конфигурирование Windows 7
Содержание раздела
Личные папки и папка Общие (Public)
Личные папки и папка Общие (Public)
Внутри папки пользовательского профиля имеется множество специализированных папок для хранения разного рода данных. Назначение папок понятно из их названия. Все папки являются реальными папками файловой системы. Можно обеспечить доступ к этим папкам со стороны удаленных пользователей, в том числе и для компьютеров, входящих в домашнюю группу (см. параметры в нижней части показанного окна).
При работе с папками следует учитывать тот факт, что их полные имена «маскируются» в поле адреса окна Проводника. Если требуется увидеть реальное имя папки, щелкните мышью по полю адреса — после этого будет отображаться физический путь к папке (иногда именно он нужен для работы).
Проигрыватель Windows Media может получать доступ к папкам библиотек мультимедиа, находящимся на другом компьютере. Для этого используется не обычный доступ к общим ресурсам, а специальная сетевая служба.
Как уже говорилось, внутри папки Пользователи (Users) имеется папка Общие (Public), в которой пользователи компьютера могут сохранять информацию, доступную другим пользователям (локальным или пользователям удаленных компьютеров). Пользователь может с помощью несложной операции обеспечить доступ к любому подкаталогу папки Общие (Public), указав при этом права доступа к информации. Мы обращаем на это внимание, поскольку настройка доступа к данной папке осуществляется иначе, чем организация обычного общего доступа к папкам.
При необходимости стандартное местоположение любой личной или общей папки можно изменить и перенести папку, скажем, на другой логически диск. Для этого нужно открыть окно свойств этой папки, перейти на вкладку Расположение (Location), нажать кнопку Переместить (Move) и выбрать новое местоположение для папки. Система предложит перенести файлы из старой папки в новую. Нажав кнопку По умолчанию (Restore Default), легко в любой момент вернуть все в исходное состояние.
На клиентах домена для изменения местоположения личных папок пользователя можно использовать расширение групповых политик Перенаправление папок (Folder Redirection). Новые целевые папки могут находиться на общем сетевом ресурсе (это обычная практика) или на локальных дисках (при том условии, что названия дисков и локальных папок одинаковы на всех компьютерах).
Файл _users_public_documents.exe из Igor Pavlov является частью 7-Zip. _users_public_documents.exe, расположенный в C:DownloadsAltium Designer v14.1.5.30772 — MUMBAI-TPB]_Users_Public_Documents.exe с размером файла 104595035 байт, версия файла 9.20, подпись a7edba467f7231da0a2cb78273b87758.
В вашей системе запущено много процессов, которые потребляют ресурсы процессора и памяти. Некоторые из этих процессов, кажется, являются вредоносными файлами, атакующими ваш компьютер.
Чтобы исправить критические ошибки _users_public_documents.exe,скачайте программу Asmwsoft PC Optimizer и установите ее на своем компьютере
1- Очистите мусорные файлы, чтобы исправить _users_public_documents.exe, которое перестало работать из-за ошибки.
2- Очистите реестр, чтобы исправить _users_public_documents.exe, которое перестало работать из-за ошибки.
3- Настройка Windows для исправления критических ошибок _users_public_documents.exe:
Всего голосов ( 10 ), 3 говорят, что не будут удалять, а 7 говорят, что удалят его с компьютера.
Источник
Где находится папка Мои документы в Windows 10
Мы видели, как люди спрашивали об этой папке «Мои документы». Я помню, что при использовании Windows XP и Windows 7 это была папка, в которой мы хранили все наши документы. Другая сторона вопроса может заключаться в том, что вы смотрите, где вы сохранили свои документы в Windows 10. В этом посте, предназначенном для новичков, мы ответим на вопросы, где находятся «Мои документы» в Windows 10 с обеих точек.
Где мои документы в Windows 10
1]Моя папка с документами
Поддержка Windows 7 закончится в январе, и если вы, наконец, сделали свой ход, то должны знать, что Мои документы папка теперь называется Документы папка. Как и в Windows 7, это место сохранения по умолчанию для таких документов, как текстовый файл или любые файлы Microsoft Office.
Так где же эта папка Documents находится в Windows 10?
1]Доступ к нему через проводник
2]Использование приглашения «Выполнить»
Если вы не можете увидеть это с помощью этого метода, в командной строке введите% userprofile% Documents и нажмите клавишу ввода. Откроется папка «Документы».
3]Использование меню «Пуск»
Щелкните меню «Пуск» и найдите слева значок поиска файла. Когда вы наведете на него указатель мыши, появится название «Документы». Щелкните, чтобы открыть его.
Папка с документами Местоположение изменилось?
Администратор изменил расположение папки «Документы»? В этом случае следуйте этому методу:
2]Где хранятся ваши документы в Windows 10
Как я сказал ранее, Windows предлагает это место по умолчанию для сохранения документов. Когда вы используете блокнот и сохраняете его в первый раз, он откроет эту папку. Конечно, вы всегда можете это изменить. То же самое происходит с продуктом Microsoft Office, и Windows предпочитает сохранять его в папке «Документы».
Поэтому, если вы не можете найти, где вы сохранили документ, вы можете открыть папку «Документы» и проверить, доступен ли он там. Вы также можете использовать приложение и использовать значок «Сохранить как» меню, чтобы определить последнюю папку, в которой вы сохранили свои документы.
Мы надеемся, что этот совет окажется для вас полезным. Здесь вы найдете больше советов для начинающих по Windows 10.
Источник
Documents and settings где найти windows 10
Основные каталоги и файлы, хранимые в директории
После входа в этот каталог сразу же можно будет увидеть три основных подпапки: Local, Local Low и Roaming.
Никаких других директорий или отдельных файлов в родительском каталоге быть не должно. Поэтому сразу же можно дать пользователям небольшой совет: если вы там наблюдаете посторонние объекты, можете быть уверены, что они относятся к разряду вирусов или каких-то подобных компьютерных угроз.
Что делать, если отказано в доступе к documents and settings?
Если в доступе к Documents and Settings вам было отказано, значит, вы не являетесь владельцем данной папки. Стоит проверить ПК на наличие вирусов. Чаще всего эта проблема возникает из-за поражения системных файлов вредоносным ПО, которое меняет имя каталога, из-за чего путь к папке оказывается неправильным и пользователь не может её открыть.
Также можно попытаться изменить параметры разрешения для Documents and Settings. Для этого стоит открыть в Проводнике любой каталог и вызвать меню «Сервис». Далее кликаем «Свойства папки», переходим во вкладку «Вид» и ставим отметку «Использовать простой общий доступ к файлам (рекомендуется)».
После этого закрываем все окна и перезагружаем ПК. Проблема должна исчезнуть.
Documents and settings что это за папка
В папке C:System Volume Information находится кэш службы восстановления системы. Для его удаления сначала отключить восстановление системы (Панель управления | Система | Восстановление системы | Отключить восстановление системы на всех дисках).
По умолчанию, данная папка является скрытой. Программа восстановления системы создает копии реестра в данной папке. Данная папка содержит один или несколько подпапок вида _restore RPxSnapshot. По своей сути, они являютя каталогами точек восстановления системы.
Где в windows 10 находится папка “documents and settings” и как в нее попасть? в разделе вопросы о компьютерах
Где прячется файл
Стоит знать, что файл этот – системный и, следовательно, он проходит установку во время установки самой системы, и поэтому он есть в специальных appdata системный папках. Несколько способов, как можно отыскать appdata и файл там имеющийся.
Данные каталога roaming
Но что за информация хранится в этих трех каталогах? Начнем с последнего. Папка роуминга является местом хранения тех пользовательских данных, которые могут использоваться некоторыми программами, ориентированными в своей работе на использование интернета, но с условием возможного использования таких приложений на других компьютерах или мобильных устройствах с одной и той же регистрацией.
Так, например, в этом каталоге можно найти практически все программы для интернет-общения (в их папках сохраняется история, кэшированные данные и пользовательские настройки), данные установленных в системе браузеров, а также некоторых других программ, для работы с которыми требуется регистрация.
Зачем виндовс нужен этот файл
Этому, расположенному в виндовсе файлу отводится важная роль. Здесь лежит на нём основная задача – переведение именно символьной информации в нужный IP-адрес. Вот в чем роль такого важного файла – роль преобразователя самого символьного запроса в IP-адрес сервера.
Если подробно заняться изучением файла, то разработчикам удается пользоваться таким продуктом в своих целях. Причем такой файл может являться запретом и просто блокировать вход на определенные сайты или IP-адреса. Довольно часто такой блокировке со стороны злоумышленников могут подвергаться именно популярные сети или те сети, на которых находится какое-либо важное программное, вирусное обеспечение.
Информация в директории locallow
Этот каталог в директории Application Data выглядит не менее интересным. В основном в нем сохраняется информация и настройки для тех пользовательских программ, которые предусматривают работу в режиме пониженной интеграции с ограниченными параметрами безопасности.
Для простоты понимания можно отметить, например, тот же защищенный режим или режим «инкогнито» в веб-браузерах. Однако, тут же хранятся и некоторые специфичные настройки Java, компонентов программного обеспечения от Adobe и т.д.
Отказано в доступе к documents and settings
Многие пользователи неоднократно сталкивались с проблемой отказа в доступе к личным файлам. Такие файлы хранятся в папке Documents and Settings. По сути это системный каталог, доступ к которому предоставляется владельцу прав Администратора. Если их нет или имя каталога было изменено, может возникнуть ошибка «Documents and Settings отказано в доступе» и попасть в папку будет невозможно.
Однако такая проблема может появиться и из-за нарушения параметров авторизации. Как же решить проблему и попасть в Documents and Settings?
Способ номер два
Такой способ нередко быстрее и проще, чем предыдущий вариант. Предполагает поиск appdata, специальной папки, где и есть такой файл. Если система на диске С, то стоит искать в папке appdata именно в этом диске. На примере несколько другое отображение такого файла.
Вот что должно находится в таком файле:
При желании можно легко менять такой файл, стоит только открыть блокнот и его в такой программе.
Решайте проблемы быстрее и не попадайтесь мошенникам.
Способ номер один
Система отыщет «hosts» в папке appdata. Вот только есть некоторый минус такого метода поиска. Всё дело во времени, которое может быть потрачено на такие поиски, если компьютер забит разного рода файлами, тот этот вариант может занять и более часа. Это не всегда удобно и поэтому стоит, если и решили использовать такой вариант немного ограничивать устройство в поиске. Можно будет примерно обозначить диск, в котором распределен такой файлик.
Способы решения проблемы для windows 7 и выше
Если у вас установлена Windows 7 и выше, и вы не можете попасть в папку Documents and Settings, причиной тому может быть её отсутствие. Точнее вы будете видеть всего лишь ярлык, но не папку. В операционных системах Windows 7 и выше пользовательские файлы находятся по адресу:
диск С, папка Имя пользователя. Однако с ней, как и с Documents and Settings, может возникнуть аналогичная проблема. Чтобы попасть в пользовательские папки, стоит проверить наличие требуемых разрешений. Для этого нужно выполнить ряд несложных действий.
Выбираем каталог Documents and Settings или Имя пользователя. Жмём правой кнопкой мыши и выбираем «Свойства».
Переходим во вкладку «Безопасность» и проверяем, чтобы не стояло ограничений на выполнение определённых действий. Для этого нужно нажать на кнопку «Дополнительно».
В новом окне открываем вкладку «Владелец». Здесь должен быть указан владелец прав Администратора. Если стоит что-то другое, кликаем «Изменить» и выбираем своего пользователя с повышенными правами.
После выполнения данных действий нужно перезагрузить ПК.
Важно отметить, если вы неправильно выберете пользователя, то после загрузки ОС рабочий стол будет изменён, так как права к некоторым элементам будут изменены. В таком случае нужно выставить правильный доступ к файлам.
Источник
Структура профиля пользователя (продолжение)
Итак, мы с вами рассмотрели большинство папок пользовательского профиля и осталась, пожалуй, самая важная папка –
В ней размещаются данные программ и приложений, установленных на компьютере. В Windows XP эта папка называется Application Data, что переводится как Данные приложений.
В этой заметке я буду рассматривать файловую структуру папки AppData, которая присутствует в профиле каждого пользователя Windows 7. В этой папке находится несколько подпапок и наиболее важными из них являются Local и Roaming.
Часто проблемы в работе какой-либо программы вызваны именно некорректной информацией, расположенной в этих папках.
Хотел бы еще раз обратить ваше внимание на то, что расположение некоторых папок в Windows 7 несколько отличается от Windows XP. Но тут в первую очередь важно понимать какого рода информация хранится в той или иной папке, а найти ее в файловой структуре труда не составит.
На рисунке ниже показано содержимое папки профиля пользователя Windows XP.
Для того чтобы вы получили представление о том, какого рода информация хранится в папках Local и Roaming, приведу несколько примеров.
Папка Local (для Windows 7, находится по адресу — C:ПользователиИмя пользователяAppDataLocal) или Local Settings (для Windows XP — C:Documents and SettingsLocal Settings). Она предназначена для хранения локальных и временных файлов приложений и программ, установленных на компьютере.
В этих папках вы обнаружите множество подпапок. Название этих подпапок будет соответствовать названиям программ, файлы которых в них хранятся. Так, например, здесь браузеры (Google Crome или Mozilla Firefox) хранят историю посещений сайтов в интернете, а также сохраняют (кэшируют) файлы из интернета, чтобы в дальнейшем часто посещаемые сайты загружались быстрее.
Поскольку подобные папки находятся в профиле пользователя, который в свою очередь находится на системном диске, то со временем размер этих папок может стать угрожающе большим – до нескольких гигабайт. В этом случае для освобождения места на системном диске рекомендуется производить очистку кэша и лучше всего это сделать с помощью самого браузера, ну или в крайнем случае с помощью сторонних программ, таких как CCleaner.
Файлы в папке local
Каталог Local в Application Data отвечает за сохранение некоторых данных и настроек, относящихся исключительно к локальному компьютеру, для которых синхронизация или передача на другие устройства не выполняется никогда.
По большому счету, если бы вы не использовали выход в интернет, первый и второй каталоги были бы «привязаны» к одному юзеру (локальной регистрации), а данные в них различались бы не особо. Просто такое разделение делается для удобства.
Источник
Структура профиля пользователя (продолжение)

В ней размещаются данные программ и приложений, установленных на компьютере. В Windows XP эта папка называется Application Data, что переводится как Данные приложений.
В этой заметке я буду рассматривать файловую структуру папки AppData, которая присутствует в профиле каждого пользователя Windows 7. В этой папке находится несколько подпапок и наиболее важными из них являются Local и Roaming. В них хранятся настройки операционной системы и программ, которые будут индивидуальными для текущего пользователя. Также в этих папках размещаются временные и вспомогательные файлы программ, установленных на компьютере.
Часто проблемы в работе какой-либо программы вызваны именно некорректной информацией, расположенной в этих папках.
Хотел бы еще раз обратить ваше внимание на то, что расположение некоторых папок в Windows 7 несколько отличается от Windows XP. Но тут в первую очередь важно понимать какого рода информация хранится в той или иной папке, а найти ее в файловой структуре труда не составит.
На рисунке ниже показано содержимое папки профиля пользователя Windows XP.
Для того чтобы вы получили представление о том, какого рода информация хранится в папках Local и Roaming, приведу несколько примеров.
Папка Local (для Windows 7, находится по адресу — C:ПользователиИмя пользователяAppDataLocal) или Local Settings (для Windows XP — C:Documents and SettingsLocal Settings). Она предназначена для хранения локальных и временных файлов приложений и программ, установленных на компьютере. В этих папках вы обнаружите множество подпапок. Название этих подпапок будет соответствовать названиям программ, файлы которых в них хранятся. Так, например, здесь браузеры (Google Crome или Mozilla Firefox) хранят историю посещений сайтов в интернете, а также сохраняют (кэшируют) файлы из интернета, чтобы в дальнейшем часто посещаемые сайты загружались быстрее.
Поскольку подобные папки находятся в профиле пользователя, который в свою очередь находится на системном диске, то со временем размер этих папок может стать угрожающе большим – до нескольких гигабайт. В этом случае для освобождения места на системном диске рекомендуется производить очистку кэша и лучше всего это сделать с помощью самого браузера, ну или в крайнем случае с помощью сторонних программ, таких как CCleaner.
Возможно, вы обращали внимание на то, что меню Пуск у разных пользователей одного компьютера может отличаться по содержимому. Это означает, что программы, установленные у одного пользователя, могут не отображаться в меню Пуск другого пользователя. Конечно, есть программы, значки которых будут отображаться у обоих пользователей (эти настройки хранятся в папке All Users), но если вы загляните в папку Главное меню (находится в Windows XP по адресу — C:Documents and SettingsStart Menu или C:Documents and SettingsГлавное меню, а в Windows 7 — C:ПользователиИмя пользователяAppDataRoamingMicrosoftWindowsStart Menu), то обнаружите там ярлыки программ, которые находятся в меню конкретного пользователя. При желании вы можете удалить ярлыки или добавить новые. Все изменения сразу же проявятся в меню Пуск.
В эту папку можно добавить ярлыки программ или, например, логических или съемных дисков. На них вы сможете копировать файлы с помощью пункта контекстного меню Отправить.
Я перечислил лишь несколько настроек, которые вы можете изменить с помощью своего профиля. Целью этой заметки является показать важность профиля пользователя при работе на компьютере, а не продемонстрировать все возможные настройки и параметры. К тому же знание состава пользовательских папок может быть очень полезным при работе на компьютере и решении возникающих проблем.
Источник
- Обслуживание компьютеров в офисе / Локальные сети в офисе
- 112061
- 1
Содержание:
Выбор компьютера для расшаривания сетевой папки
Сперва следует решить на каком компьютере стоит делать сетевую папку. Если вы планируете открыть доступ для 20 или менее компьютеров, то можете переходить к следующему шагу.
Если в вашей сети больше 20 компьютеров, то вам стоит поискать может у вас есть Professional версия.
Поясню, MS Windows Home edition позволяет предоставлять доступ к сетевой папке не больше 20 компьютерам (пользователям). Для большего количества требуется версия Professional или Server.
Как узнать какая у вас версия Windows
- Заходим в любую папку.
- Нажимаем на значок «мой компьютер» в области навигации (слева).
- В основной области в месте, где нет никаких иконок нажимаем правой кнопкой мыши и в раскрывшемся меню выбираем пункт «Свойства».
- В открывшемся окне будет написано полное название и версия вашей операционной системы.
Проверяем все компьютеры и если есть компьютер с версией Professional, то делаем сетевую папку на нем.
Дополнительные параметры для выбора компьютера:
- Это должен быть компьютер с самым большим объёмом оперативной памяти. Как ее проверить? Выполняем все пункты из раздела как узнать какая у вас версия Windows, но в открывшемся окне смотрим чуть ниже пункт «Установленная память (ОЗУ)»
- В идеале этот компьютер должен включаться самым первым и выключаться самым последним. Если он вдруг выключится раньше, то все не сохраненные данные, с которыми в этот момент работали пропадут!
- В идеале у этого компьютера должен быть канал проходимости сети 1000 Мбит/сек (ссылка на якорь speed в локальной сети), а именно провод витой пары на 8 жил и обязательно гнездо в компьютере и в сетевом коммутаторе на 1000 Мбит/сек.
- Желательно чтобы он не был компьютером бухгалтера, иначе проблемы со скоростью работы будут и у бухгалтера, и у пользователей.
Создание сетевой папки
Если у вас на компьютере есть два жёстких диска (ну или 2 локальных диска, например «диск C:» и «диск D:») то лучше использовать не тот на котором установлен Windows, и на котором больше свободного места. Не забудьте оценить сколько гигабайт памяти вам понадобится для работы в течение следующего года и позаботиться о том, чтобы на выбранном диске её было достаточно.
- На выбранном диске создаем обычную папку, ее можно назвать «Сетевая папка», «Сервер» или как вам вздумается.
- Нажимаем на ней правой кнопкой мыши и заходим в «Свойства».
- В открывшемся окне убираем галочку на пункте «Только для чтения» и переходим во вкладку «Доступ». Далее нажимаем на расширенная настройка.
- В открывшемся окне включаем галочку «Открыть общий доступ к этой папке». В поле «Ограничить число одновременных пользователей до», увеличиваем до максимума. И нажимаем на кнопку «Разрешения».
- В открывшемся окне нажимаем на кнопку «Добавить», а в следующем «Дополнительно…».
- В этом окне нажимаем на кнопку «Поиск», находим пункт СЕТЬ, выбираем его и нажимаем кнопку «ОК».
- В окне (Выбор: «Пользователи» или «Группы») тоже жмем «ОК».
- В окне (Разрешение для группы «Название вашей папки») выбираем группу «СЕТЬ» и включаем галочку разрешить полный доступ. Нажимаем «Применить» а затем «ОК». В оставшемся окне «Расширенная настройка общего доступа так-же нажимаем «Применить» и затем «ОК».
- На данном этапе мы добавили, для нашей сетевой папки, группу пользователей в которую входят все компьютеры внутренней локальной сети. Теперь нам надо добавить такую-же группу в разделе безопасность, этой же папки. Переходим во вкладку «Безопасность», нажимаем кнопку «Изменить» и в открывшемся окне кнопку «Добавить».
- Дальше выполняем такие-же действия как в пунктах с 5 по 7.
- В оставшемся окне выбираем пункт «СЕТЬ», ставим галочку разрешить полный доступ, а дальше «Применить» и «ОК». Переходим обратно во вкладку «Доступ» и нажимаем на ссылку «Центр управления сетями и общим доступом».
- Сейчас мы создали и настроили сетевую папку. Но наш компьютер не настроен на общение с сетью. Он не передает другим компьютерам информацию и не берет ее у них.
Что мы делаем. В «Центре управления сетями и общим доступом» в профилях «Частная» и «Гостевая или общедоступная» включаем сетевое обнаружение и общий доступ к файлам и принтерам. А в профиле «Все сети» – «Включить общий доступ, чтобы все пользователи могли читать и записывать файлы в общих папках» и «Отключить общий доступ с парольной защитой».
Сетевая папка отрыта! Но как в нее попасть!?
Подключение сетевого диска
В сетевую папку вы можете попасть, перейдя в любую папку, далее в левом боковом меню найти иконку сеть, нажать на нее из появившегося списка компьютеров найти компьютер на котором находится наша сетевая папка, открыть его, и перейти в сетевую папку. Можно даже сделать ярлык этой сетевой папки на рабочем столе. Но работать она будет не очень стабильно.
Для стабильной работы сетевой папки рекомендую на всех компьютера, где должен быть доступ к ней, подключить сетевой диск от этой папки. Это обеспечит более надежное соединение.
- Заходим в мой компьютер.
- В верхней панели управления нажимаем на кнопку «Подключить сетевой диск».
- Выбираем букву для названия нового диска. Можно выбрать любую понравившуюся. Ставим галочку на пункте «Восстанавливать подключение при входе в систему» и нажимаем кнопку «Обзор».
- Ждем пока загрузится список компьютеров в сети, это может быть долго! Находим наш компьютер, выбираем сетевую папку и жмем «ОК». В оставшемся окне нажимаем «Готово».
Сетевой диск готов!
- Дальше для удобства можно добавить ярлык этой папки на рабочий стол. Нажимаем правой кнопкой мыши на созданном диске и выбираем пункт «Создать ярлык». Появится окно с предложением разместить его на рабочем столе. Соглашаемся.
Теперь вы найдете ярлык сетевой папки на рабочем столе.
Процедуру повторяем на всех компьютерах, у которых должен быть доступ к папке.
Обратите внимание!
Если кто-то подключит свой компьютер к вашей сети, он будет иметь доступ к этой сетевой папке. Для этого ему надо будет воткнуть провод в ваш сетевой коммутатор.
Ограничение доступа к части сетевой папки
Поясню. На каждом компьютере есть учетная запись. Вы можете сделать так, чтобы некоторые папки внутри сетевой папки были открыты для доступа только с определенных компьютеров (а точнее с конкретных учетных записей пользователей). Если кто-то подключится к вашей локальной сети, он не сможет в нее попасть. Или сотрудник (компьютер) которому вы не дали доступ к этой папке, тоже не сможет в нее попасть.
Принцип такой-же, как и при создании обычной сетевой папки. В случае с открытой сетевой папкой мы открываем доступ для группы СЕТЬ, в которую входят все компьютеры. В данном случае мы открываем доступ только для конкретных пользователей. Начнем.
Создаем учетные записи пользователей на компьютере с сетевой папкой
Первое что нам надо сделать, это переписать на листок бумаги имена учетных записей и пароли с компьютеров, которым мы хотим дать доступ к защищенной папке.
- Включаем компьютер, на котором должен быть доступ к этой папке. Нажимаете на клавиатуре комбинацию Win+R, вбиваете команду кnetplwiz и нажимаете на «ОК».
- Откроется окно управления пользователями. Вам надо точно переписать имя своей учетной записи на листок бумаги и вспомнить пароль. Если имя пользователя не уникальное в стиле «Пользователь», «User-PC», или как-то еще, то его надо сменить, и задать пароль. Обязательно записываем полное имя учетной записи и пароль на листок бумаги! Мы включили этот компьютер чтобы узнать их.
Пароль обязательно надо проверить, выйдя из системы и войдя при помощи этого пароля.
- Теперь у вас на руках есть имя пользователя и пароль от другого компьютера (которому мы хотим открыть доступ). Нам надо создать такого-же пользователя на нашем компьютере (на котором находится сетевая папка). Выполняем те же самые действия – Win+R и команда кnetplwiz. Откроется окно «Учетные записи и пользователи». Ставим галочку требовать ввод имени пользователя и пароля. Нажимаем кнопку добавить.
- Если на компьютере, которому вы хотите дать доступ стоит учетная запись Microsoft (у вас на бумажке в качестве логина написан e-mail), то вы вбиваете его и следуете инструкциям, если у вас обычная (локальная) учетная запись, то нажимаете внизу на ссылку «Вход без учетной записи Microsoft». Далее нажимаете кнопку «Локальная учетная запись».
- Создаете учетную запись в точности как написано у вас на бумажке. Я использовал пользователя «Buhgalter». В окне «Учетные записи пользователей» Нажимаем «Применить» и «ОК».
Важно!
Если на этом шаге вы добавили учетную запись Microsoft (в качестве пользователя у вас e-mail), то вам обязательно необходимо произвести вход в эту учетную запись на этом компьютере, иначе у этого пользователя (на другом компьютере, которому вы открываете доступ) не появится прав зайти в секретную сетевую папку.
Создаем защищенную сетевую папку и открываем доступ пользователям
- В сетевой папке создаем обычную папку. В нашем случае назовем ее «Финансы».
- После того как мы создали всех необходимых пользователей на компьютере с секретной сетевой папкой, надо раздать этим пользователям права на посещение и редактирование секретной папки. Переходим к нашей папке, в моем случае это «Финансы». Нажимаем на ней правой кнопкой мыши и выбираем пункт «Свойства».
- Переходим во вкладку доступ, нажимаем на кнопку расширенная настройка. В открывшемся окне включаем галочку «Открыть общий доступ к этой папке» и нажимаем на кнопку «Разрешения». В окне «Разрешения для группы…» нажимаем на кнопку добавить.
- Добавляем наших пользователей. Для этого в окне выбора пользователей и групп нажимаем на кнопку дополнительно. В открывшемся окне нажимаем на поиск выбираем нашего пользователя и нажимаем «ОК». Еще раз жмем дополнительно, находим следующего пользователя и так пока не добавим всех, кто нам нужен.
- Теперь в окне выбора пользователей или групп появился список наших пользователей. Жмем на «ОК» и в оставшемся окне задаем необходимые разрешения для наших новых пользователей. Для этого выбираем пользователя и ставим галочки нужных разрешений, потом выбираем следующего, и так пока не раздадим права всем. Нажимаем применить и «ОК». В оставшемся окне расширенных настроек так же нажимаем применить и «ОК».
Отменяем наследование правил защищенной сетевой папки в Win 10
Мы открыли доступ для нашей новой паки конкретным пользователям, но наша папка финансы находится внутри сетевой папки, в которой мы дали разрешение всем пользователям сети (группой «СЕТЬ») на чтение и редактирование вложенных в нее папок и файлов. Таким образом наша папка «Финансы» наследует все правила от папки «Сетевая папка». Надо отключить это наследование.
- В окне свойства нашей сетевой папки переходим во вкладку Безопасность. Нажимаем на кнопку дополнительно.
- В окне дополнительные параметры безопасности нажимаем на кнопку отключить наследование. Появится вопрос c предложением 2х вариантов. Если мы выберем «Удалить все наследованные разрешения из этого объекта», то мы удалим и свои административные права на эту папку и уже ничего не сможем с ней делать. А если мы выберем пункт «Преобразовать наследованные разрешения в явные разрешения этого объекта», то мы сможем удалить не нужные нам разрешения, оставить те, которые нужны и добавить новые.
- Удаляем разрешения для групп «СЕТЬ» и «Все». И для того, чтобы все файлы и папки внутри нашей защищенной папки (Финансы) унаследовали правила, которые мы зададим тут, включаем галочку «Заменить все записи разрешений дочернего объекта наследуемыми от этого объекта».
- Мы закрыли доступ неизвестным компьютерам сети. Теперь нам надо разрешить доступ для наших новых пользователей для этого во вкладке безопасность свойств нашей сетевой папки нажимаем на кнопку изменить. В открывшемся окне нажать на кнопку добавить.
- Дальше нам надо добавить новых пользователей и дать им разрешения. Для этого в открывшемся окне (Разрешения для группы …) повторить все так же, как в пункте 4 и 5 из раздела «Создаем защищенную сетевую папку и открываем доступ пользователям».
- Теперь у нас есть разрешение безопасности для нужных пользователей. В свойствах нажимаем применить и «ОК».
- Обязательно перезагружаем все компьютеры.
Защищенная сетевая папка готова! Вы можете попасть в нее войдя в подключенный сетевой диск нашей обычной сетевой папки, или подключить отдельный сетевой диск для более быстрого доступа.
На чтение 3 мин. Просмотров 1.2k. Опубликовано 03.09.2019
В Windows 10 есть много полезных функций, которые многие из нас вообще не используют. Одной простой, но недостаточно используемой функцией является Общая папка, и если вы никогда ранее не использовали эту функцию, сегодня мы расскажем вам, как она работает.
Что такое общая папка и что она делает?
Вы, вероятно, заметили папку Public на вашем компьютере хотя бы один раз, но никогда не использовали ее раньше. Изначально папка Public была функцией Windows Vista, но Microsoft сохранила эту функцию во всех будущих версиях Windows.
Так что же такое Общая папка? Проще говоря, это просто папка, которая доступна всем пользователям вашего ПК. Например, если у вас есть учетная запись администратора и несколько учетных записей пользователей, к этой папке могут обращаться как пользователи, так и администраторы. Эта функция может быть полезна, если обычные пользователи имеют ограниченный доступ к определенным папкам, поэтому, если два пользователя хотят обмениваться файлами или совместно работать над определенным файлом, все, что им нужно сделать, – это переместить этот файл в общую папку.
Общая папка находится в папке C: Users , и любой пользователь на ПК может получить к ней доступ без каких-либо особых привилегий. Открыв общую папку, вы заметите несколько доступных папок.

- Перейдите на вкладку Вид .
-
Когда появится меню, найдите параметр Скрытые элементы и установите флажок .
После включения скрытых папок вы увидите три новые папки. Библиотеки и рисунки общедоступных учетных записей обычно пусты, но папка общедоступного рабочего стола содержит ярлыки для приложений, которые будут отображаться для пользователей, поэтому вы можете изменить его и добавить определенные приложения, которые вы хотите, чтобы все новые пользователи имели на своем рабочем столе.

- ЧИТАЙТЕ ТАКЖЕ: Как стать владельцем папки в Windows 10
Помимо обмена файлами с другими пользователями на вашем компьютере, общая папка может использоваться для обмена файлами с другими пользователями в локальной сети. Эта функция особенно полезна, если в вашей сети есть компьютеры, отличные от Windows, которые не могут присоединиться к домашней группе.
Помните, что вы можете изменить доступность папки Public в вашей локальной сети. Например, если вы хотите поделиться определенными файлами с пользователями, с которыми вы используете компьютер, но не хотите делиться ими с другими членами вашей локальной сети, вы можете отключить общий доступ к общей папке, выполнив следующие действия:
-
Нажмите Windows Key + S и введите расширенный доступ. Выберите Управление расширенными настройками общего доступа в списке результатов.
- Вы должны увидеть три доступные группы: частные, гостевые или общедоступные и все сети. Нажмите на группу Все сети , чтобы развернуть ее.
-
В разделе Общий доступ к общим папкам вы можете включить или отключить общий доступ к общим папкам по локальной сети. Помните, что папка «Public» всегда будет доступна пользователям, которым вы предоставляете доступ к своему ПК.
Общая папка – это простая и иногда полезная функция, особенно если вы используете компьютер совместно с несколькими другими пользователями. Если у вас есть учетная запись администратора и вы используете компьютер совместно с другими пользователями, которые имеют ограниченный доступ к файлам и папкам, использование общей папки может быть самым простым и быстрым способом обмена файлами с ними.
В Windows 10 вы можете легко обмениваться папками с другими пользователями в сети, чтобы обмениваться файлами и предлагать сетевое хранилище. Однако при совместном использовании нескольких папок из разных мест может возникнуть сложность отслеживать все общие папки.
К счастью, в Windows 10 есть несколько способов просмотра списка всех общих папок на вашем устройстве, в том числе с помощью проводника и управления компьютером.
В этом руководстве вы узнаете два способа просмотра всех папок, которые ваш компьютер в данный момент использует в сети.
Как просматривать общие папки с помощью проводника
Используйте эти шаги для просмотра всех общих сетевых папок с вашего устройства с помощью проводника:
- Откройте проводник.
- Нажмите на Сеть.
- В разделе «Компьютер» дважды щелкните имя своего устройства.
- Просмотреть все папки, которые в данный момент доступны в сети.
Выполнив эти шаги, вы получите четкое представление о папках, доступных в настоящее время из сети.
Как просматривать общие папки с помощью Управления компьютером
Используйте эти шаги для просмотра всех общих сетевых папок с вашего компьютера с помощью программы «Управление компьютером»:
-
- Откройте Пуск.
- Найдите Управление компьютером и нажмите на верхний результат, чтобы открыть опыт.
- Разверните ветвь общих папок на левой панели.
- Нажмите на элемент Акции .
- Просмотреть все папки, которые в данный момент доступны в сети.
Используя Управление компьютером для просмотра списка общих папок, вы также заметите дополнительные общие элементы, такие как C$, IPC$ и ADMIN$, которые являются административными (скрытыми) общими папками, которые Windows 10 включает по умолчанию, и они не видны, если кто-то не использует конкретный путь и надлежащие учетные данные.
Хотя эти методы могут помочь увидеть все папки, которые в данный момент открыты для общего доступа в сети, обратите внимание, что если вы разделяете папку внутри папки вашего профиля, она будет отображаться как папка «Пользователи», к которой предоставляется общий доступ. Обычно вы не хотите предоставлять общий доступ к папкам из папок вашего профиля (Рабочий стол, Загрузки, Изображения и т.д.). Вместо этого вы должны создать общий ресурс с другого диска или в корне диска C:.
Люди, работающие на нескольких компьютерах одновременно, или группы, занимающиеся одним проектом, могут столкнуться с тем, что много времени уходит на перенос файлов с одного устройства на другое. В Windows 10 существует встроенная возможность, позволяющая избавиться от данной проблемы.
Что позволяется сделать «общий доступ»
Для обмена файлами между устройствами чаще всего используются облачные хранилища (например, Google и Yandex диск) или почтовые сервисы (например, mail.ru). Но в некоторых случаях они неудобны, так как требуют наличие стабильного интернет-соединения у обоих обменивающихся пользователь: первый должен загрузить файл, второй должен скачать его.
Ускорить процесс обмена и избавиться от потребности в интернете помогает «общий доступ» к папке. Активировав данную функцию, вы позволите другим пользователям, находящимся в вашей локальной сети, просматривать и изменять содержимое папки. Также, при определённых настройках, папка станет доступной из других учётных записей, имеющихся на компьютере.
Открыв общий доступ, вы сможете сделать следующее: переместить любой файл в общую папку, отредактировать его или удалить с любого из компьютеров, имеющих право доступа. Уровень доступа можно регулировать для каждого пользователя отдельно: например, одному из членов группы разрешить только смотреть содержимое папки, а второму — редактировать его.
Активация и настройка общего доступа
Неважно, какую папку вы собираетесь сделать общей, — процесс будет выглядеть одинаково. Открыть доступ можно даже к папкам, содержащим системные файлы Windows, но делать это не рекомендуется, так как подключившийся к вашей локальной сети пользователь может что-нибудь там испортить.
Основные настройки доступа осуществляются через проводник, а дополнительные во встроенном приложении «Параметры» и панели задач.
При помощи проводника
Через проводник вы можете отыскать любой раздел. Найдя нужную папку, выполните следующее действие:
- Кликните правой клавишей мышки по папке, через появившееся меню перейдите к её свойствам.
Открываем свойства папки - Раскройте вкладку «Доступ». В первую очередь необходимо активировать общий доступ к элементу, поэтому кликните по строчке «Расширенная настройка».
Нажимаем на кнопку «Расширенная настройка» - Укажите галочкой, что общий доступ должен быть включён. Пропишите имя папки, которое будет отображаться у остальных пользователей, и сохраните изменения.
Ставим галочку напротив «Общий доступ» - Вернувшись во вкладку «Доступ», кликните по кнопке «Общий доступ».
Нажимаем на кнопку «Общий доступ» - Добавьте учётные записи и пользователей из локальной сети, чтобы они могли получить доступ к папке.
Добавляем пользователей, имеющих доступ
Готово, как только все вышеописанные действия будут выполнены, другие пользователи смогут получить доступ к папке. Возможно, придётся отсоединиться и подсоединиться повторно к локальной сети, чтобы изменения вступили в силу.
Обязательным условием наличия доступа является включенность сетевого доступа. Проверить его состояние можно при помощи инструкций из пунктов «При помощи параметров» и «При помощи панели управления».
Изменение уровня доступа
Если вы хотите ограничить или расширить чьи-либо права по управлению папкой, выполните следующие шаги:
- Находясь в расширенных настройках доступа (как попасть в них, описано в 1 и 2 пункте инструкции «При помощи проводника»), нажмите на кнопку «Разрешения».
Нажимаем на кнопку «Разрешения» - Выберите или занесите в список нового пользователя при помощи функции «Добавить», а после установите галочки напротив тех разрешений, которые хотите выдать ему.
Указываем уровень доступа
Есть три вида доступа: чтение — пользователь сможет только просматривать содержимое, изменение — сможет изменять, полный доступ — сможет и читать, и изменять. Конечно, при активации уровня «изменение» автоматически разрешается и чтение.
Помимо основных типов разрешения, есть дополнительные, необходимые для более детального изменения уровней доступа:
- Находясь в свойствах папки, выберите вкладку «Безопасность». Кликните по кнопке «Изменить», чтобы перейти к настройкам доступа.
Нажимаем кнопку «Изменить» - Установите и снимите галочки напротив нужных и ненужных разрешений. Сохраните изменения, чтобы они вступили в силу.
Указываем, какие права имеет пользователь
При помощи параметров
Встроенное приложение «Параметры» позволяет управлять настройками системы. В нём можно разрешить доступ к общим папкам и таким устройствам периферии, как принтер или сканер, а также установить некоторые свойства домашней сети.
- Используя системную поисковую строку, отыщите программу «Параметры» и разверните её.
Открываем программу «Параметры» - Перейдите к блоку «Сеть и интернет».
Открываем блок «Сеть и интернет» - Перейдите к блоку Ethernet или Wi-Fi (какой из них выбрать, зависит от того, через какой тип протокола осуществляется связывание компьютеров в вашей локальной сети) , а после кликните по кнопке «Изменение расширенных параметров общего доступа».
Нажимаем на строчку «Изменение расширенных настроек общего доступа» - Выберите блок с используемым типом подключения (частным, общедоступным или «все сети» — универсальным). Установите подходящие для вас условия. Если вы хотите, чтобы остальные пользователи имели доступ к файлам, общий доступ к которым разрешён через проводник, то обязательно установите галочку напротив «Включить общий доступ к файлам и принтерам». В блоке «Все сети» можно активировать использование пароля, чтобы при попытке просмотреть содержимое папки участник должен был ввести определённый пароль для получения доступа.
Устанавливаем разрешения и включаем пароль при необходимости
При помощи панели управления
Если по каким-то причинам вы не можете установить подходящие настройки через приложение «Параметры», воспользуйтесь панелью управления. Она предоставляет доступ к тем же самым настройкам.
- Используя системную поисковую строку, отыщите и разверните панель управления.
Открываем панель управления - Во встроенной поисковой строке вбейте запрос «общий доступ» и разверните найденный блок.
Открываем раздел «Центр управления сетями и общим доступом» - Кликните по строчке «Изменение параметров общего доступа».
Нажимаем на кнопку «Изменение параметров общего доступа» - Выберите блок с используемым типом подключения (частным, общедоступным или «все сети» — универсальным). Установите подходящие для вас условия. Если вы хотите, чтобы остальные пользователи имели доступ к файлам, общий доступ к которым разрешён через проводник, то обязательно установите галочку напротив «Включить общий доступ к файлам и принтерам». В блоке «Все сети» можно активировать использование пароля, чтобы при попытке просмотреть содержимое папки участник должен был ввести определённый пароль для получения доступа.
Активируем сетевой доступ
Видео: открываем доступ к папке в Windows 10
Открываем папку на компьютере получателя
После того как все вышеописанные действия по настройке доступа были выполнены, останется сделать одно: перейдите в проводнике к нужной папке, выделите её, в верхнем участке окна выберите вкладку «Поделиться» и используйте функцию «Отправить». Нажав на зелёную стрелочку, вы увидите список пользователей, которым вы ранее выдали доступ к папке, — выберите одного или нескольких из них.
Пользователь, у которого есть доступ к отправленной папке, сможет зайти в проводник и увидеть новую папку с её содержимым. Возможно, для работы с папкой ему придётся одноразово ввести установленный вами пароль. В зависимости от того, какой уровень доступа вы ему выдали, он сможет или только просматривать общие элементы, или сможет их редактировать.
Открыв доступ к папке, вы можете поделиться её содержимым с остальными учётными записями, имеющимися на компьютере, или пользователями, находящимися с вами в одной локальной сети. Каждому участнику можно выдать определённый уровень доступа, разрешив или запретив изменение содержимого папки. Также на общую папку можно установить пароль для увеличения уровня безопасности.
- Распечатать
Оцените статью:
- 5
- 4
- 3
- 2
- 1
(14 голосов, среднее: 1.9 из 5)
Поделитесь с друзьями!