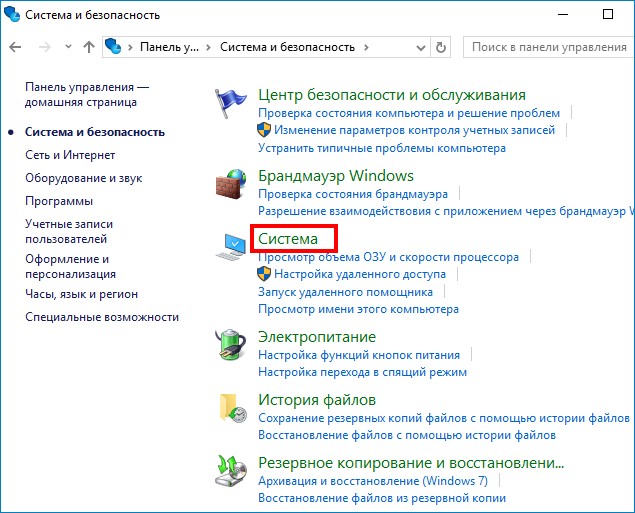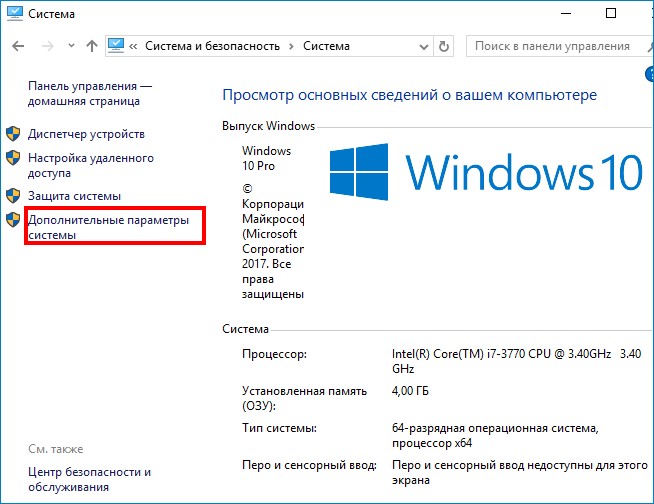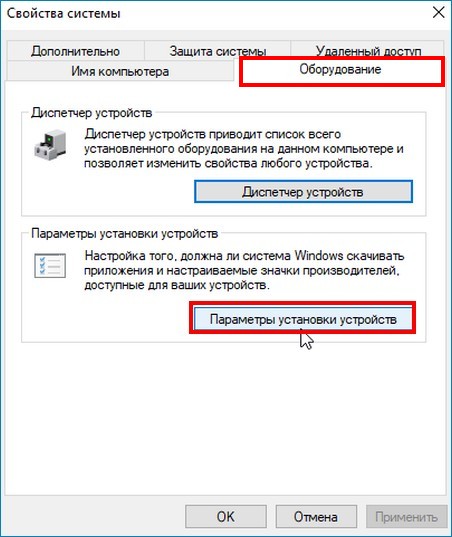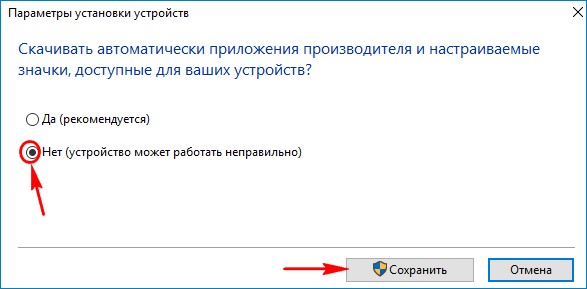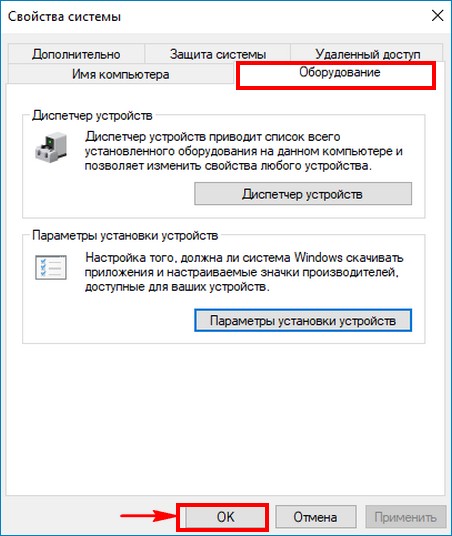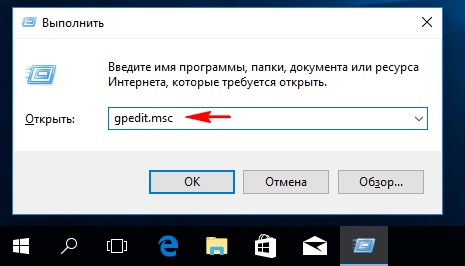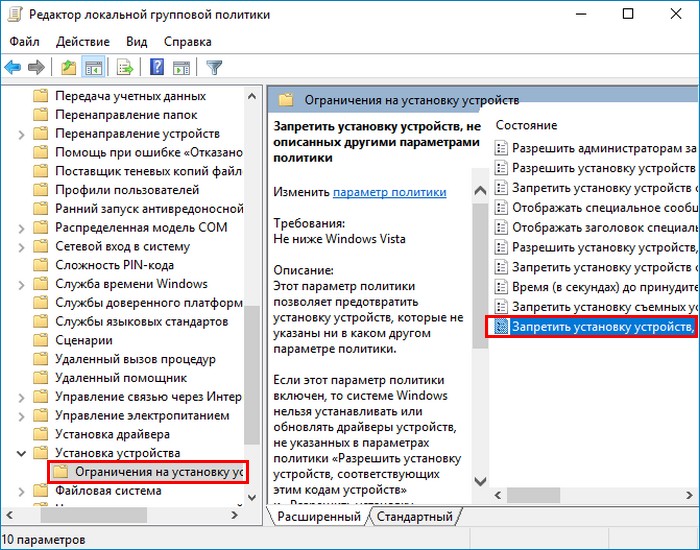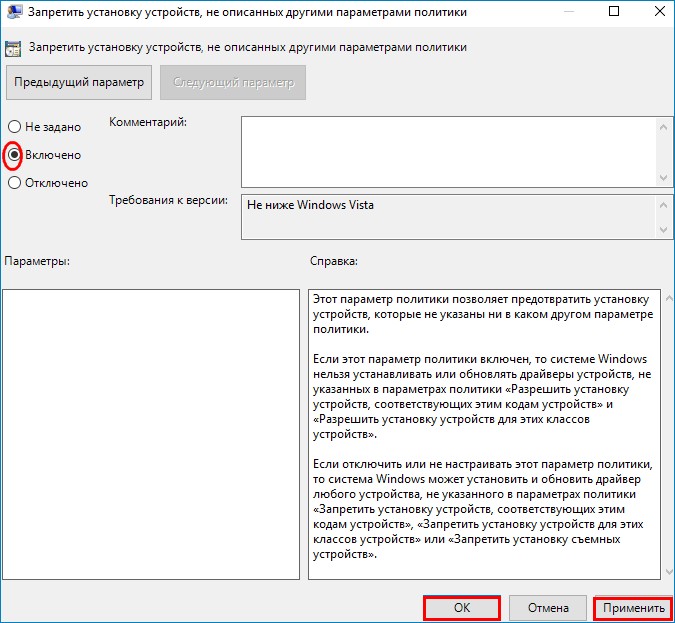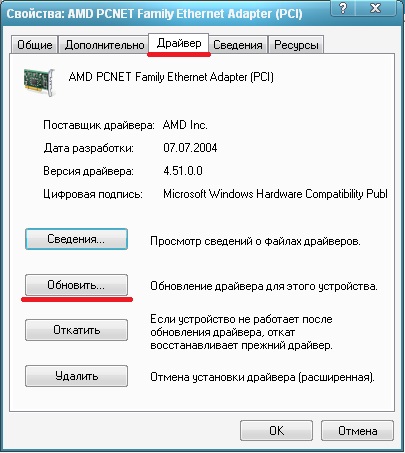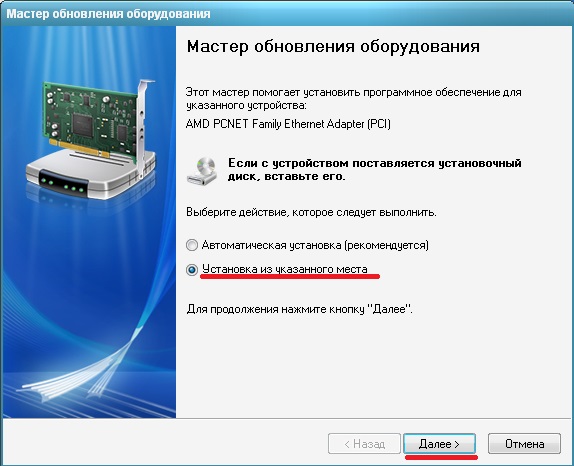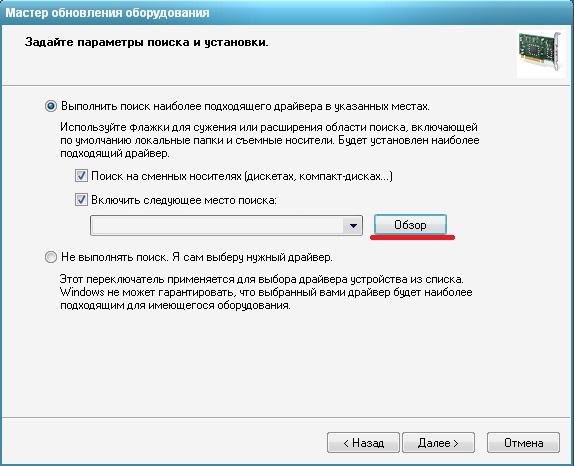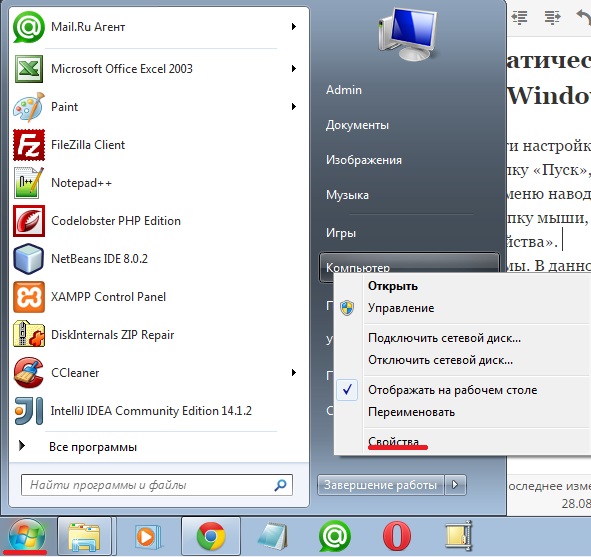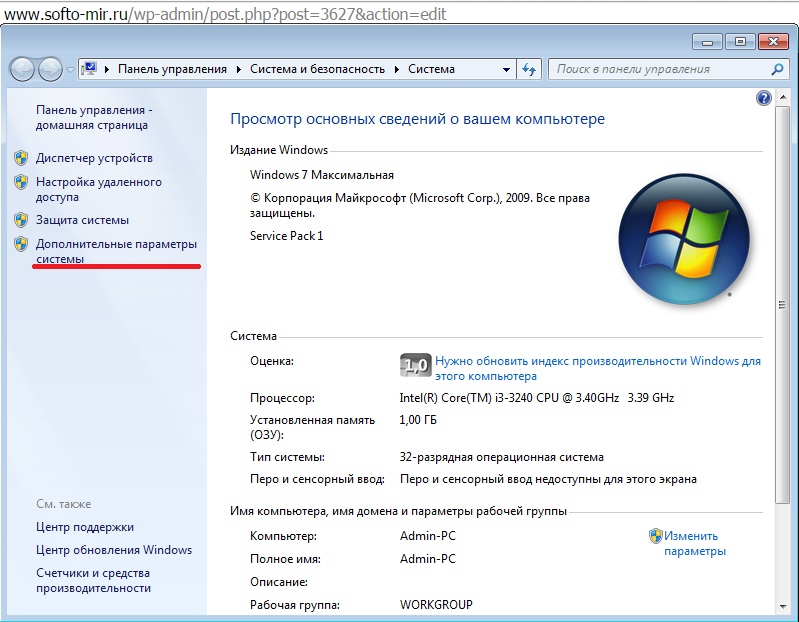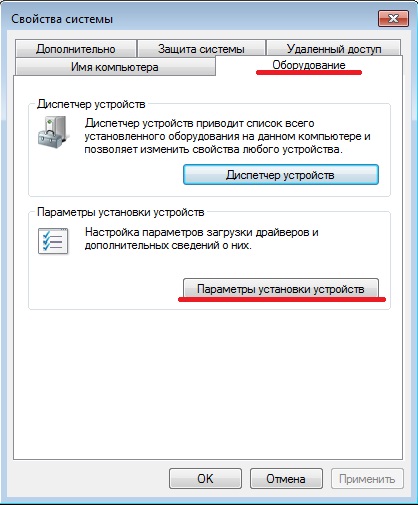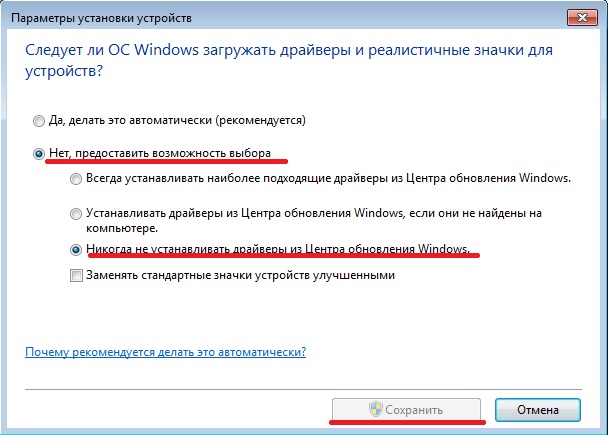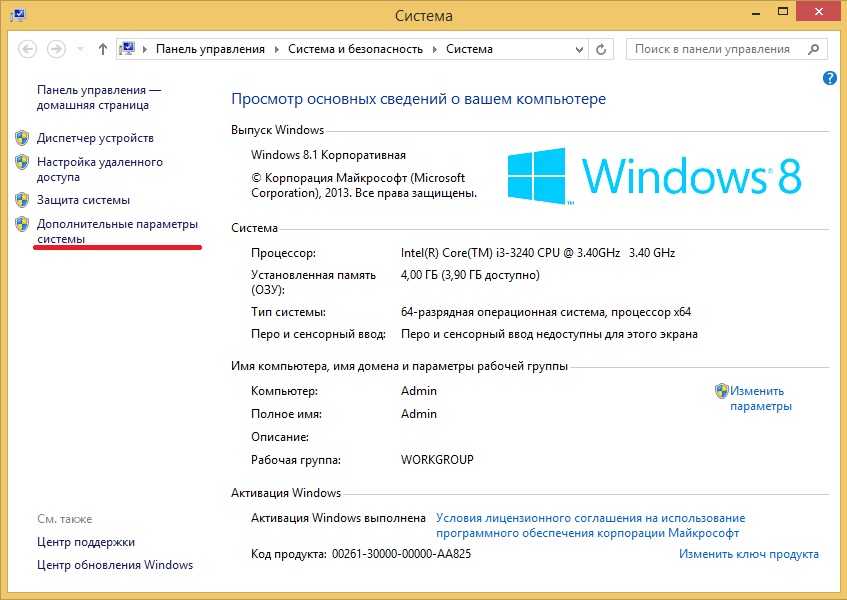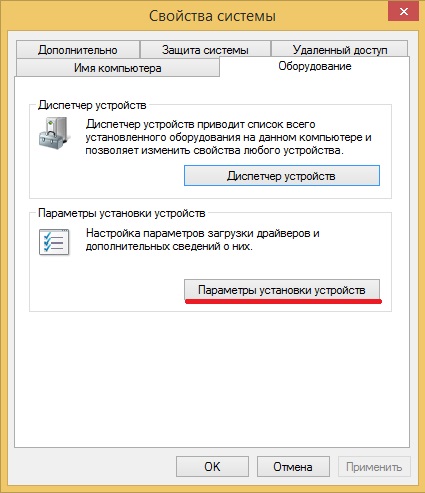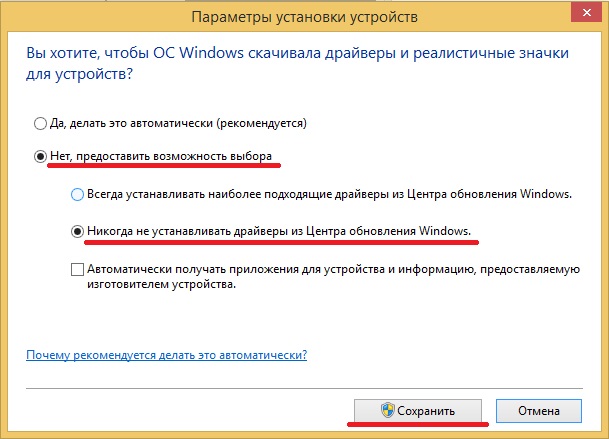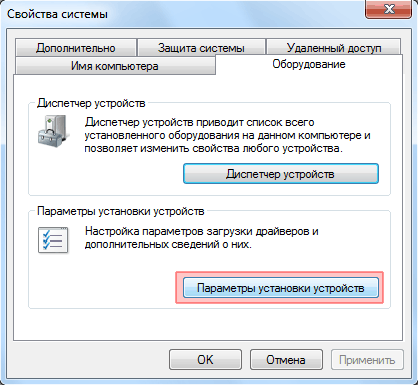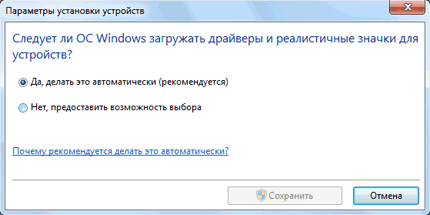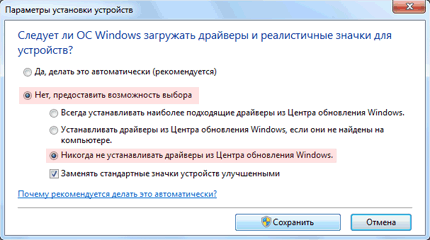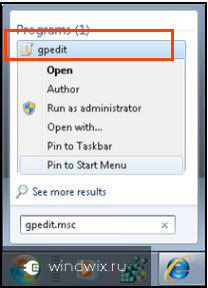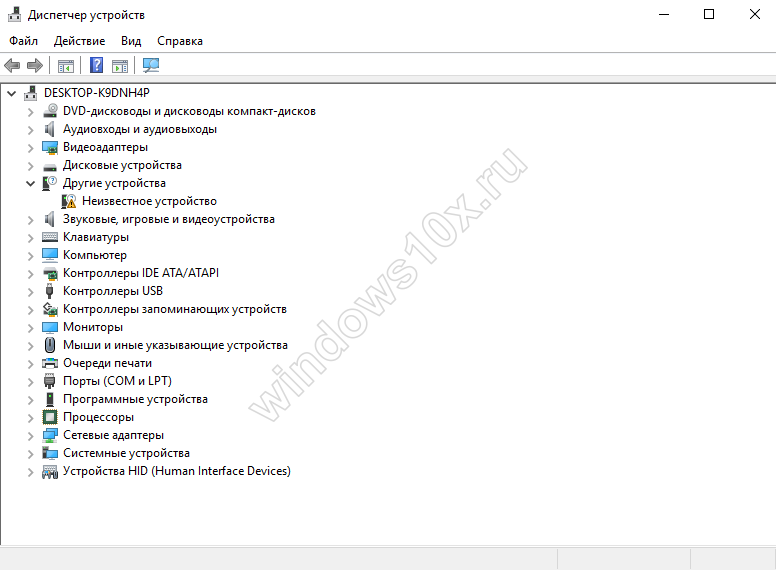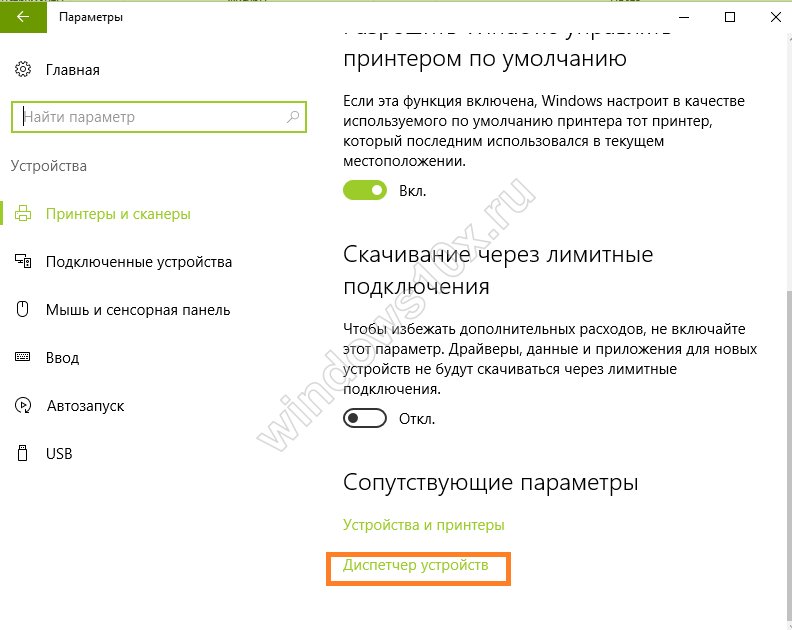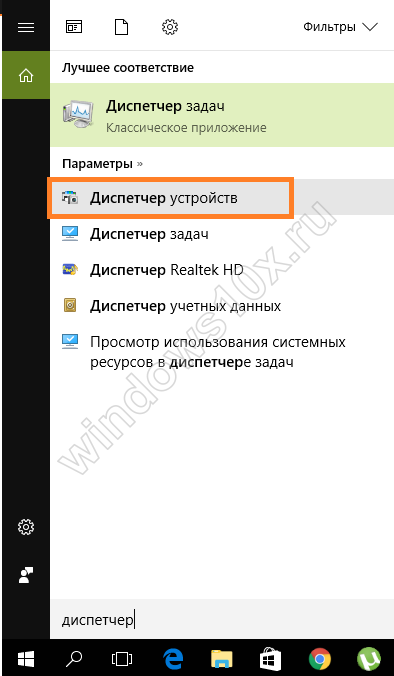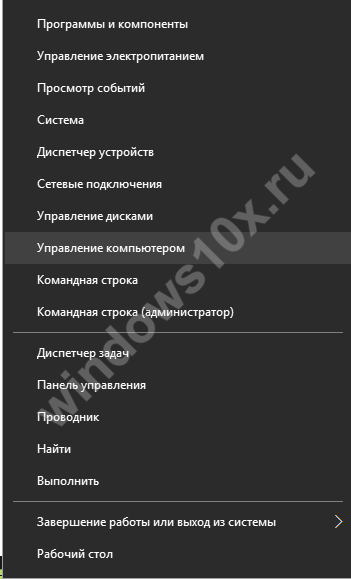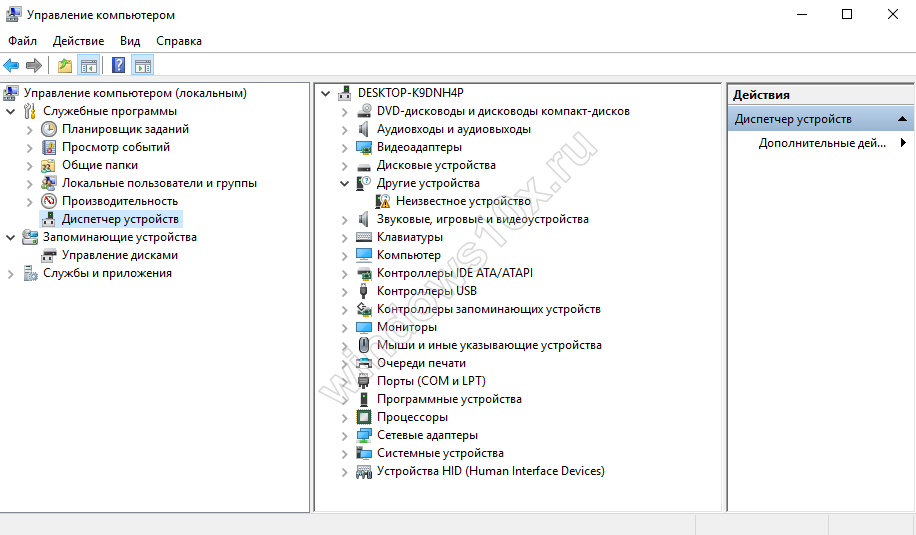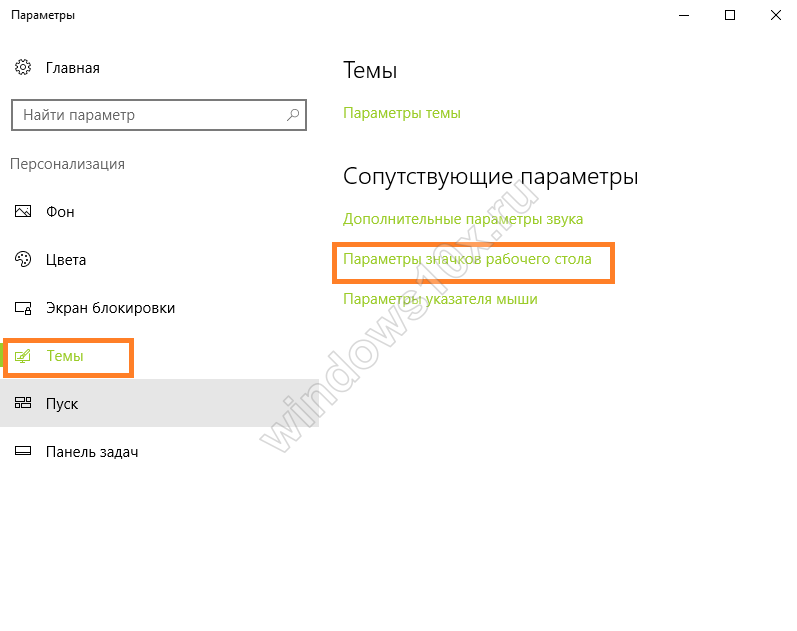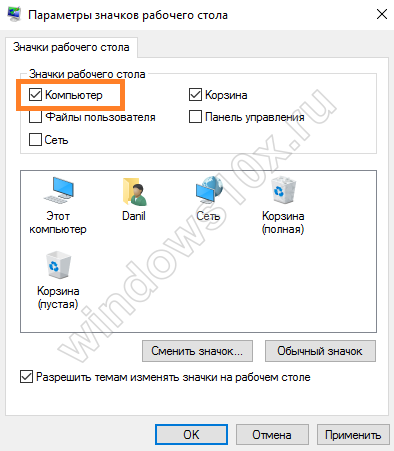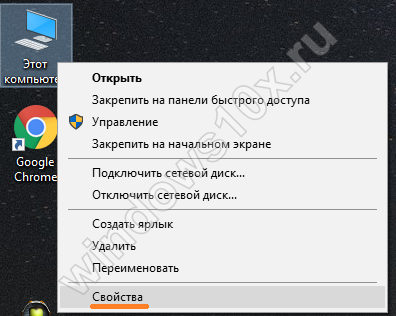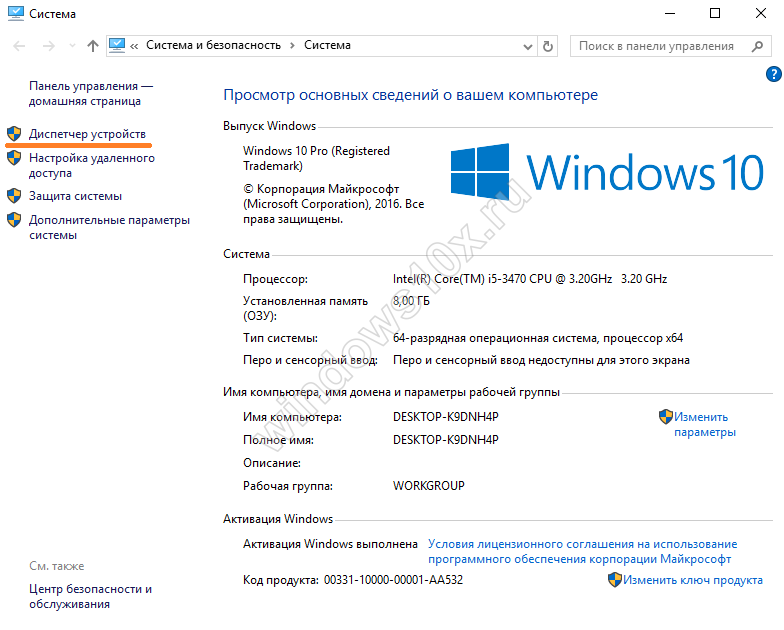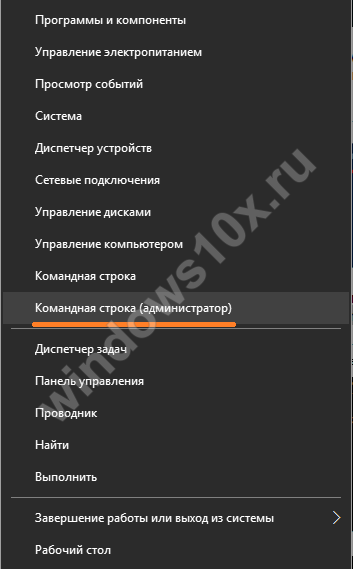На чтение 2 мин Опубликовано 24.02.2017
Привет! Мы продолжаем разбирать операционную систему Windows 10! Сегодня вы узнаете как настроить основные устройства на компьютере Windows 10. Для настройки основных устройств, внизу экрана слева откройте меню «Пуск». В открывшемся окне, в списке всех приложений, внизу списка, откройте вкладку «Служебные Windows». В открывшемся списке нажмите на вкладку «Панель управления».
Далее, на странице «Панель управления» нажмите на вкладку «Оборудование и звук».
Далее, на странице «Оборудование и звук», вверху страницы, нажмите на вкладку «Диспетчер устройств».
Далее, у вас откроется страница «Диспетчер устройств». Здесь у вас будут отображаться основные устройства компьютера:
- Bluetooth;
- DVD-дисководы и дисководы компакт-дисков;
- Аудиовходы и аудиовыходы;
- Батареи;
- Видеоадаптеры;
- Встроенное ПО;
- Дисковые устройства;
- Звуковые, игровые и видео-устройства;
- Клавиатуры;
- Компьютер;
- Контроллеры IDE ATA/ATAPI;
- Контроллеры USB;
- Контроллеры запоминающих устройств;
- Мониторы;
- Мыши и иные указывающие устройства;
- Очереди печати;
- Программные устройства;
- Процессоры;
- Сетевые адаптеры;
- Системные устройства;
- Удалённое устройство точки обслуживания;
- Устройства HID (Human Interface Devices);
- Устройства обработки изображений.
Далее, нажмите два раза мышкой по названию раздела устройств. У вас откроются вложения устройства. Нажмите два раза по устройству, чтобы открыть его свойства. В свойствах устройства, на вкладке «Общие» вы можете:
- Состояние устройства;
- Тип устройства;
- Изготовителя;
- Размещение.
Далее, на вкладке «Драйвер» вы можете узнать:
- Поставщик драйвера;
- Дата разработки;
- Версия драйвера;
- Цифровая подпись;
- Сведения о файлах драйвера;
- Можно обновить драйвера;
- Отключить устройство;
- Удалить драйвера.
Далее, на вкладке «Сведения» вы можете выбрать свойство устройства и посмотреть его значение.
Далее, на вкладке «События» вы можете посмотреть события, которые произошли с данным устройством. Можно посмотреть дату, время и описание устройства. Можно посмотреть сведения о событии.
После сделанных изменений нажмите на кнопку — OK.
Остались вопросы? Напиши комментарий! Удачи!
Где настройки установки устройства?
Вот как:
- Откройте «Устройства и принтеры» и щелкните правой кнопкой мыши или нажмите и удерживайте значок «Компьютер» с именем вашего компьютера, затем щелкните / коснитесь «Параметры установки устройства». (…
- Выполните шаги 3, 4 или 5, чтобы узнать, как вы хотите установить настройки.
- Разрешить автоматическую установку драйверов устройств и информации.
24 ян. 2009 г.
Как получить доступ к диспетчеру устройств (Windows 10)
- Щелкните значок. (Кнопка Пуск.
- В меню «Пуск» щелкните «Параметры».
- В окне НАСТРОЙКИ щелкните Устройства.
- На экране «УСТРОЙСТВА» щелкните «Принтеры и сканеры» или «Подключенные устройства» и в категории «Связанные параметры» щелкните «Диспетчер устройств».
29 мар. 2019 г.
Как мне добавить новое устройство к моему компьютеру?
Чтобы добавить новое устройство к компьютеру (или просмотреть список уже подключенных устройств), выполните следующие действия:
- Открыть настройки.
- Нажмите на устройства.
- Щелкните Bluetooth и другие устройства.
- Нажмите кнопку «Добавить Bluetooth или другие устройства». …
- Выберите тип устройства, которое вы пытаетесь добавить, в том числе:
22 ян. 2019 г.
Как включить устройство в Windows 10?
Как включить устройства с помощью диспетчера устройств
- Откройте «Старт».
- Найдите Диспетчер устройств и щелкните верхний результат, чтобы открыть интерфейс.
- Разверните категорию, указав устройство, которое вы хотите включить.
- Щелкните устройство правой кнопкой мыши и выберите параметр «Включить устройство». …
- Нажмите кнопку Да для подтверждения.
15 ян. 2019 г.
Как изменить устройства в диспетчере устройств?
Для этого выполните следующие действия:
- Выберите «Пуск», наведите указатель на «Администрирование» и выберите «Управление компьютером».
- В разделе «Системные инструменты» в дереве консоли выберите «Диспетчер устройств». …
- Дважды щелкните тип устройства, которое вы хотите протестировать, например, Звуковые, видео и игровые контроллеры.
28 центов 2020 г.
Как мне изменить настройки моего устройства?
Чтобы получить доступ к этим настройкам, сделайте следующее:
- На телефоне или планшете нажмите и удерживайте кнопку «Домой».
- В правом верхнем углу коснитесь значка.
- Выберите «Обзор» и значок.
- Выберите «Настройки».
- В разделе «Устройства» выберите устройство.
6 мар. 2019 г.
Где я могу найти диспетчер устройств на моем ноутбуке?
На рабочем столе или в меню «Пуск» щелкните правой кнопкой мыши «Мой компьютер» и выберите «Свойства». В окне «Свойства системы» щелкните вкладку «Оборудование». На вкладке «Оборудование» нажмите кнопку «Диспетчер устройств».
Где находится панель управления Win 10?
Нажмите логотип Windows на клавиатуре или щелкните значок Windows в нижнем левом углу экрана, чтобы открыть меню «Пуск». Там найдите «Панель управления». Когда он появится в результатах поиска, просто щелкните его значок.
Как мне изменить свои настройки в Windows 10?
Как изменить параметры установки устройства в Windows 10
- Шаг 1. Нажмите Windows + Пауза, чтобы открыть «Система» на панели управления, и нажмите «Дополнительные параметры системы».
- Шаг 2: Выберите «Оборудование» и нажмите «Параметры установки устройства», чтобы продолжить.
Как мне синхронизировать свои устройства?
Синхронизируйте свою учетную запись Google вручную
- Откройте приложение «Настройки» вашего телефона.
- Коснитесь Аккаунты. Если вы не видите «Учетные записи», нажмите «Пользователи и учетные записи».
- Если на вашем телефоне несколько учетных записей, коснитесь той, которую хотите синхронизировать.
- Коснитесь Синхронизация учетной записи.
- Коснитесь Еще. Синхронизировать сейчас.
Как подключить ноутбук к устройству?
Подключение вашего устройства к компьютеру
- Используйте USB-кабель, который идет в комплекте с телефоном, для подключения телефона к USB-порту на вашем компьютере.
- Откройте панель уведомлений и коснитесь значка USB-подключения.
- Коснитесь режима подключения, который хотите использовать для подключения к ПК.
Для Windows 8 и более поздних версий: в меню «Пуск» найдите «Диспетчер устройств» и выберите «Диспетчер устройств» в результатах поиска. Устраните неполадки устройств и драйверов в диспетчере устройств. Примечание. Щелкните «Показать скрытые устройства» в меню «Просмотр» в диспетчере устройств, прежде чем вы сможете увидеть устройства, не подключенные к компьютеру.
Как включить устройства в диспетчере устройств?
Как включить или отключить устройство в диспетчере устройств.
- Нажмите кнопку «Пуск», а затем нажмите «Панель управления».
- В окне панели управления щелкните Оборудование и звук.
- В окне «Оборудование и звук» в разделе «Устройства и принтеры» щелкните «Диспетчер устройств».
- В окне диспетчера устройств дважды щелкните значок категории устройства, которое нужно включить.
29 мар. 2019 г.
Как просмотреть скрытые устройства в диспетчере устройств Windows 10
- Откройте диспетчер устройств, щелкнув правой кнопкой мыши меню «Пуск» и выбрав «Диспетчер устройств» из отображаемых параметров. …
- Используя один из описанных выше методов, запустите Диспетчер устройств на вашем экране.
- Щелкните вкладку «Просмотр» в строке меню и выберите «Показать скрытые устройства».
2 февраля. 2018 г.
Содержание
- Что такое мастер установки оборудования Windows 10: как устанавливать драйвера
- Где находится «Мастер установки оборудования» Windows 10 и ОС новее
- Как вызвать настройщик наиболее быстрым методом?
- Нюансы установки управляющего ПО
- Альтернативные инструменты
- Три способа обновления драйверов в Windows 10
- 1. Обновление драйверов в Windows 10 с помощью Диспетчера устройств
- 2. Обновление драйверов через Центр обновления Windows
- 3. Обновление драйверов устройств с помощью сайта производителя
- Обновление драйверов в Windows 10
- Обновления драйверов с помощью сторонних программ
- Microsoft вносит изменения в процедуру автоматического обновления драйверов в Windows 10
- Как отключить автоматическую установку драйверов через Центр обновления Windows
- Редактор локальных групповых политик
- Редактор реестра
- Windows PowerShell
- Как отключить автоматическую установку драйверов в Windows (на примере Windows 10)
- Управление установкой устройств с помощью групповой политики
- Сводка
- Введение
- Общее
- Кто Следует ли использовать это руководство?
- Преимущества управления установкой устройств с помощью групповой политики
- Снижение риска кражи данных
- Сокращение расходов на поддержку
- Обзор сценария
- Сценарий #1: предотвращение установки всех принтеров
- Сценарий #2: предотвращение установки определенного принтера
- Сценарий #3: предотвращение установки всех принтеров при установке определенного принтера
- Сценарий #4: предотвращение установки определенного USB-устройства
- Сценарий #5: предотвращение установки всех USB-устройств, разрешив установку только авторизованного usb-накопителя
- Обзор технологий
- Установка устройства в Windows
- ID экземпляра устройства
- ID устройства
- Классы установки устройств
- Тип устройства «Съемное устройство»
- Групповой Параметры для установки устройств
- Разрешить администраторам переопределять политики ограничения установки устройств
- Разрешить установку устройств, которые соответствуют любому из этих ID-устройств
- Разрешить установку устройств, которые соответствуют любым из этих ID-экземпляров устройств
- Разрешить установку устройств с помощью драйверов, которые соответствуют этим классам установки устройств
- Предотвращение установки устройств, которые соответствуют этим ID-устройствам.
- Предотвращение установки устройств, которые соответствуют любым из этих ID-экземпляров экземпляров устройств
- Предотвращение установки устройств с помощью драйверов, которые соответствуют этим классам установки устройств
- Применяйте многоуровневый порядок оценки для политики установки устройств и предотвращения их применения во всех критериях соответствия устройств
- Требования к завершению сценариев
- Общее
- Понимание последствий применения ретроактивных политик «Предотвращение»
- Определение строк идентификации устройств
- Получение идентификаторов устройств с помощью PnPUtil
- Сценарий #1: предотвращение установки всех принтеров
- Настройка среды
- Действия сценария — предотвращение установки запрещенных устройств
- Тестирование сценария
- Сценарий #2: предотвращение установки определенного принтера
- Настройка среды
- Действия сценария — предотвращение установки определенного устройства
- Тестирование сценария
- Сценарий #3: предотвращение установки всех принтеров при установке определенного принтера
- Настройка среды
- Действия сценария — предотвращение установки целого класса, а также разрешение на определенный принтер
- Тестирование сценария
- Сценарий #4: предотвращение установки определенного USB-устройства
- Настройка среды
- Действия сценария — предотвращение установки определенного устройства
- Тестирование сценария
- Сценарий #5: предотвращение установки всех USB-устройств, разрешив установку только авторизованного USB-накопителя
- Настройка среды
- Действия сценария — предотвращение установки всех USB-устройств, разрешив только авторизованный USB-накопитель
- Тестирование сценария
Что такое мастер установки оборудования Windows 10: как устанавливать драйвера
Разработчики Windows 10 максимально упрощают для обычных пользователей взаимодействие с компьютером, для того чтобы им проще было установить драйвера для новых устройств они сделали мастер установки оборудования в Windows 10.
Пояснить, что представляет собой это универсальное средство можно на самом простом примере.
Вы замечали, что когда вы впервые подключаете к компьютеру или лэптопу ту же флешку, которая ранее никогда не использовалась, в системном трее появляется всплывающее уведомление о том, что найдено новое оборудование, а «Мастер установки оборудования» Windows 10 или любой другой ОС начинает самостоятельно инициализировать накопитель, устанавливать драйверы для корректной работы и выполнять настройку подключенного устройства. Все эти процессы практически полностью автоматизированы.
Но ведь бывают же случаи, когда вы используете нестандартное устройство, которое система самостоятельно распознать не может (не говоря уже о том, чтобы установить именно тот драйвер, который обеспечит полную его функциональность). В этом случае нужно четко понимать, где в Windows 10 находится «Установка оборудования», чтобы запустить этот инструмент и установить управляющее программное обеспечение самостоятельно. Как это сделать? Ничего сложного!
Где находится «Мастер установки оборудования» Windows 10 и ОС новее
Считается, что одним из основных методов запуска этого системного инструмента является его прямой вызов из специального «Диспетчера устройств», представляющего собой средство мониторинга и управления всем «железом» и некоторыми специфичными виртуальными устройствами, которые имеются на компьютере.
Устройство, для которого по каким-то причинам драйвер систем самостоятельно установить не удалось, обычно помечается специальным значком желтого цвета с восклицательным знаком.
Для запуска «Мастера установки нового оборудования» в Windows 10 и во всех аналогичных ОС вам достаточно выбрать в меню ПКМ при выделении проблемного компонента пункт обновления драйвера, после чего и запустится данный инструмент. О правильной установке управляющих компонентов речь пойдет чуть-чуть позже, а пока в качестве отступления стоит остановиться на некоторых вариантах действий, позволяющих упростить себе работу.
Как вызвать настройщик наиболее быстрым методом?
Вызывать «Мастера установки оборудования» в Windows 10 вышеописанным методом целесообразно не всегда, поскольку вам придется выполнять несколько совершенно ненужных операций.
Проще всего воспользоваться консолью «Выполнить» и прописать в ней сокращение hdwwiz, которое соответствует названию исполняемого файла запуска данного апплета (он находится в системной директории System32), что позволяет даже просто выполнить старт файла с запуском от имени админа, что, правда, крайне неудобно.
Нюансы установки управляющего ПО
Теперь стоит сказать несколько слов об использовании «Мастера установки оборудования» в Windows 10 и подобных ОС. После старта у вас будет два варианта действий: либо положиться на автоматическое распознавание нового или нерабочего устройства с последующей установкой необходимого программного обеспечения, либо осуществить ручное задание типа устройства или его производителя. Поискать драйвера можно и на компьютере, и в интернете (если требуется выполнить обновление драйвера). А вот если системе найти обновленный или полностью соответствующий драйвер найти не удастся, она предложит вам установить его с диска (при этом нужно будет подключить носитель с пакетом оригинального ПО и указать путь к папке драйвера).
Также, если вы точно знаете тип устройства (CD/DVD-ROM, съемный накопитель, сетевой адаптер и т. д.) можно выбрать его из списка вручную, указав даже производителя. Если же и в этой ситуации устройство распознано не будет, можно отобразить только совместимое оборудование, драйверы которого с проблемным компонентом будут работать ничуть не хуже, нежели в случае с оригинальным ПО.
Альтернативные инструменты
Как уже понятно, использовать собственные средства системы целесообразно только в случае первого подключения нового оборудования или в ситуациях, когда требуется установить старое устройство, если обновленный драйвер негативно повлиял на его работу. Но вот автоматически обновлять драйверы ни одна Windows-система не умеет.
Поэтому намного практичнее использовать специальные программы наподобие DriverPack Solution или Driver Booster, первая из которых имеет собственный набор, включающий огромную базу драйверов, которая, кстати, намного обширнее, чем набор Windows, а вторая позволяет производить автоматический поиск отсутствующих или обновленных драйверов в интернете с последующей инсталляцией, загружая необходимое ПО непосредственно с официальных ресурсов производителей «железа» или разработчиков их управляющих программных компонентов.
Само собой разумеется, что инсталляция всего найденного ПО или только выбранных драйверов будет осуществлена без вашего непосредственного вмешательства в работу программ (нужно всего лишь дать подтверждение, а по окончании выполнить полный рестарт системы). Как уже многие сообразили, использование именно таких приложений выглядит максимально удобным и комфортным.
Примечание: если ни одним из вышеуказанных способов найти максимально соответствующий девайсу драйвер найти не удалось, можете воспользоваться информационными строками, содержащими сведения о его идентификаторах, а затем выполнить поиск программного обеспечения именно по ним, воспользовавшись специализированными онлайн-ресурсами, содержащими такие базы данных, или непосредственно сайтами производителей «железа». Если по максимально информационной строке поиск выполнить не получится, можно поискать идентичные совместимые драйверы.
Источник
Три способа обновления драйверов в Windows 10
Вы можете без проблем обновить драйверы Windows вручную или с помощью автоматического обновления. Но, прежде чем погрузиться в подробности обновлений драйверов, давайте попытаемся быстро разбобраться в причинах необходмости обновления драйверов.
Обновления драйверов в Windows 10 или в Windows 11, как и другие обновления, выпущенные компанией Microsoft, являются возможной защитой против новых вредоносных программ, которые снова и снова появляются в мире технологий. Кроме того, новые версии драйверов не только закрывают уязвимости предыдущих версий драйверов, но и привносят различные улучшения.
Другой причиной обновления драйверов в Windows является необходимость в исправлении ошибок, возникающих на компьютере, особенно при установке и использовании новых версий приложений в Windows.
Понимая важность обновлений драйверов, давайте теперь перейдем к методам их обновления.
1. Обновление драйверов в Windows 10 с помощью Диспетчера устройств
Чтобы вручную обновить драйвер в Windows 10, вам необходимо воспользоваться Диспетчером устройств, для этого, выполните следующие действия:
Как вы можете видеть в моем случае, лучшая версия драйвера устройства уже установлена, поэтому Windows не предлагает другой версии драйвера.
2. Обновление драйверов через Центр обновления Windows
3. Обновление драйверов устройств с помощью сайта производителя
Часто, когда появляется новая версия драйвера, его доставка в Центр обновления Windows может занять некоторое время. В редких случаях вам, возможно, даже придется подождать продолжительное время. Если это так, то вы можете обновить драйверы напрямую через веб-сайт производителя.
Например, при использовании ноутбуков Hewlett-Packard, вы можете обновить драйверы перейдя на соответствующий раздел драйверов на веб-сайте HP. Оттуда новые версии драйверов можно легко загрузить и установить.
Аналогичным способом вы можете скачать и обновить драйверы для устройств компании MSI, открыв раздел с выбором устройств на оф.сайте.
В зависимости от типа драйверов, которые вы хотите обновить, все, что вам нужно сделать, это перейти в раздел обновлений на веб-сайте производителя и затем скачать нужный вам драйвер, после чего установить его.
Обновление драйверов в Windows 10
Обновления драйверов с помощью сторонних программ
Довольно популярным способом обновления драйверов является способ обновления драйверов с помощью сторонних программ. Многие из них известны большинству и часто действительно выручают особенно в случаях обновления драйверов для операционной системы Windows 7.
Особенно часто встречаются положительные отзывы о работе таких программ как Snappy Driver Installer и IObit Driver Booster Free. Список подобных программ обширен и вы можете самостоятельно с ними ознакомится по ссылке на нашем сайте: Драйверы и обновления.
А каким способом обновления драйверов вы пользуетесь? Если с помощью сторонней программы, то какой именно?
Источник
Microsoft вносит изменения в процедуру автоматического обновления драйверов в Windows 10
Данное изменение завершает мероприятия по улучшению обслуживания драйверов, которые стартовали в этом году.
Еще в августе были представлены улучшения процедуры ПК Windows 10, которые были направлены на то, чтобы помочь пользователям обнаружить доступные обновления функций Windows 10, ежемесячные обновления качества, не связанные с безопасностью и обновления драйверов. Чтобы предоставить пользователям больше контроля над процедурой установки обновлений, Microsoft теперь переопределяет способ обслуживания драйверов для устройств под управлением Windows 10, версия 2004, 20H2 и более новых версий.
Раньше, когда пользователь впервые подключал периферийное устройство (например, веб-камеру) к своему компьютеру, и для данного устройства был доступен необязательный драйвер (драйвер для ручной установки) в Центре обновления Windows, то такой драйвер устанавливался в автоматическом режиме. Пользователь не мог контролировать данный процесс.
С 5 ноября 2020 года произойдут следующие изменения:
Для системных администраторов, управляющих драйверами от имени своих организаций, изменений не будет. Описанные выше изменения применимы только к устройствам, которые настроены на получение обновлений драйверов непосредственно из Центра обновления Windows.
Как отключить автоматическую установку драйверов через Центр обновления Windows
Редактор локальных групповых политик
Если вы используете Windows 10 Pro, то вы можете отключить автоматическую установку драйверов через Центр обновления Windows, используя групповую политику.
Редактор реестра
Пользователи Windows 10 Домашняя могут отключить автоматическую установку драйверов через Центр обновления Windows с помощью реестра:
Windows PowerShell
Вы также можете использовать PowerShell для внесения изменений:
Источник
Как отключить автоматическую установку драйверов в Windows (на примере Windows 10)

Автоматическая установка драйверов в Windows (в Windows 7, 8, 10) для всего оборудования, которое есть на компьютере — это, конечно, хорошо. С другой стороны, иногда бывают случаи, когда нужно использовать старую версию драйвера (или просто какую-то конкретную), а Windows ее принудительно обновляет и не дает использовать желаемую.
В этом случае, самый правильный вариант — отключить автоматическую установку и произвести установку требуемого драйвера. В этой небольшой статье, я хотел показать, как это легко и просто делается (всего за несколько «шагов»).
Способ №1 — отключение авто-установки драйверов в Windows 10
Шаг 1
Рис. 1. gpedit.msc (Windows 10 — строка выполнить)
ШАГ 2
Далее внимательно и по порядку раскройте вкладки по следующему пути:
Конфигурация компьютера/административные шаблоны/система/установка устройства/ограничение на установку устройства
(вкладки нужно раскрывать в сайдбаре слева).
Рис. 2. параметры для запрета установки драйверов (требование: не ниже Windows Vista).
ШАГ 3
В ветке которую мы открыли в предыдущем шаге, должен быть параметр « Запретить установку устройств, не описанных другими параметрами политики «. Его необходимо открыть, выбрать вариант « Включено » (как на рис. 3) и сохранить настройки.
Рис. 3. Запрещение установки устройств.
Собственно, после этого драйвера самостоятельно больше устанавливаться не будут. Если захотите сделать все как было ранее — просто проделайте обратную процедуру, описанную в ШАГЕ 1-3.
Теперь, кстати, если подключить какое-нибудь устройство к компьютеру, а затем зайти в диспетчер устройств ( Панель управления/оборудование и звук/диспетчер устройств ), то вы увидите, что Windows не устанавливает драйвера на новые устройства, помечая их желтыми восклицательными знаками (см. рис. 4).
Рис. 4. Драйвера не устанавливаются…
С пособ №2 — отключение авто-установки новых устройств
Так же запретить Windows устанавливать новые драйвера можно и другим способом…
Сначала нужно открыть панель управления, затем перейти в раздел « Система и безопасность «, далее открыть ссылку « Система » (как показано на рис. 5).
Рис. 5. Система и безопасность
Затем слева нужно выбрать и открыть ссылку « Дополнительные параметры системы » (см. рис. 6).
Далее нужно открыть вкладку « Оборудование » и в ней нажать по кнопке « Параметры установки устройств » (как на рис. 6).
Рис. 7. Параметры установки устройств
Осталось только переключить ползунок на параметр « Нет, устройство может работать неправильно «, затем сохранить настройки.
Рис. 8. Запрет скачивания приложений от производителя для устройств.
Собственно, на этом все.
Таким образом можно легко и быстро отключить автоматическое обновление в Windows 10. За дополнения к статье буду весьма признателен. Всего наилучшего 🙂
Источник
Управление установкой устройств с помощью групповой политики
Применяется к
Сводка
С помощью Windows операционных систем администраторы могут определить, какие устройства можно установить на управляемых ими компьютерах. В этом руководстве обобщается процесс установки устройства и демонстрируется несколько методов управления установкой устройств с помощью групповой политики.
Введение
Общее
В этом пошаговом руководстве описывается, как управлять установкой устройств на компьютерах, которыми вы управляете, в том числе о том, какие устройства пользователи могут и не могут установить. Это руководство применяется ко всем Windows версии, начиная с RS5 (1809). Руководство включает в себя следующие сценарии:
В этом руководстве описывается процесс установки устройства и вводится строки идентификации Windows, которые можно использовать для совпадения устройства с пакетами драйвера устройства, доступными на компьютере. Руководство также иллюстрирует два метода управления установкой устройства. Каждый сценарий показывает, шаг за шагом, один метод, который можно использовать, чтобы разрешить или предотвратить установку определенного устройства или класса устройств.
Пример устройства, используемого в сценариях, — это устройство хранения USB. Вы можете выполнять действия в этом руководстве с помощью другого устройства. Однако, если вы используете другое устройство, то инструкции в руководстве не будут точно соответствовать пользовательскому интерфейсу, который отображается на компьютере.
Важно понимать, что групповые политики, представленные в этом руководстве, применяются только к машинам или группам машин, а не к пользователям и группам пользователей.
Действия, предусмотренные в этом руководстве, предназначены для использования в тестовой среде лаборатории. Это пошаговая руководство не предназначено для развертывания функций Windows Server без сопроводительных документов и должно использоваться с осторожностью в качестве отдельного документа.
Кто Следует ли использовать это руководство?
Это руководство ориентировано на следующие аудитории:
Преимущества управления установкой устройств с помощью групповой политики
Ограничение устройств, которые пользователи могут установить, снижает риск кражи данных и снижает затраты на поддержку.
Снижение риска кражи данных
Пользователям сложнее создавать несанкционированные копии данных компании, если компьютеры пользователей не могут установить неодобренные устройства, поддерживают съемные носитли. Например, если пользователи не могут установить usb-накопительное устройство, они не могут загружать копии данных компании на съемное хранилище. Это преимущество не может устранить кражу данных, но создает еще один барьер для несанкционированного удаления данных.
Сокращение расходов на поддержку
Вы можете убедиться, что пользователи устанавливают только те устройства, которые ваша группа технической поддержки обучена и оборудована для поддержки. Это преимущество снижает затраты на поддержку и путаницу пользователей.
Обзор сценария
Сценарии, представленные в этом руководстве, иллюстрируют, как управлять установкой и использованием устройств на управляемых компьютерах. Сценарии используют групповую политику на локальном компьютере, чтобы упростить использование процедур в лабораторной среде. В среде, где вы управляете несколькими клиентские компьютеры, эти параметры следует применять с помощью групповой политики.. С помощью групповой политики, развернутой Active Directory, можно применить параметры на всех компьютерах, которые являются членами домена или организационным подразделением в домене. Дополнительные сведения о том, как использовать групповую политику для управления клиентских компьютеров, см. в странице Групповой политики на веб-сайте Майкрософт.
Руководства по групповой политике:
Сценарий #1: предотвращение установки всех принтеров
В этом случае администратор хочет запретить пользователям устанавливать принтеры. Таким образом, это базовый сценарий, который познакомит вас с функциональными возможностями «предотвратить/разрешить» политики установки устройств в групповой политике.
Сценарий #2: предотвращение установки определенного принтера
В этом сценарии администратор разрешает стандартным пользователям устанавливать все принтеры, но не позволяет им устанавливать определенный принтер.
Сценарий #3: предотвращение установки всех принтеров при установке определенного принтера
В этом сценарии вы объедините то, что вы узнали из #1 сценария и #2. Администратор хочет разрешить стандартным пользователям устанавливать только определенный принтер, предотвращая установку всех других принтеров. Это более реалистичный сценарий, который позволяет сделать шаг дальше в понимании политик ограничений установки устройств.
Сценарий #4: предотвращение установки определенного USB-устройства
Этот сценарий, хотя и #2 сценарий, вызывает еще один уровень сложности — как работает подключение к устройству в дереве PnP. Администратор хочет запретить стандартным пользователям устанавливать определенное USB-устройство. К концу сценария необходимо понять, как устройства вложены в слои под деревом подключения устройств PnP.
Сценарий #5: предотвращение установки всех USB-устройств, разрешив установку только авторизованного usb-накопителя
В этом сценарии, объединяя все предыдущие 4 сценария, вы узнаете, как защитить машину от всех несанкционированных USB-устройств. Администратор хочет разрешить пользователям устанавливать только небольшой набор авторизованных USB-устройств, предотвращая установку любого другого USB-устройства. Кроме того, в этом сценарии содержится объяснение применения функции «предотвращение» к существующим USB-устройствам, которые уже установлены на компьютере, и администратору нравится предотвращать дальнейшее взаимодействие с ними (блокируя их все вместе). Этот сценарий строится на политиках и структуре, которые мы ввели в первых 4 сценариях, и поэтому перед попыткой этого сценария предпочтительнее переходить к ним.
Обзор технологий
В следующих разделах представлен краткий обзор основных технологий, рассмотренных в этом руководстве, и дается справочная информация, необходимая для понимания сценариев.
Установка устройства в Windows
Устройство представляет собой часть оборудования, с которым Windows взаимодействует для выполнения определенных функций или в более техническом определении — это один экземпляр аппаратного компонента с уникальным представлением в подсистеме Windows Plug и Play. Windows может общаться с устройством только с помощью программного обеспечения, называемого драйвером устройства (также известного как драйвер). Чтобы установить драйвер, Windows обнаруживает устройство, распознает его тип, а затем находит драйвер, который соответствует этому типу.
Windows использует четыре типа идентификаторов для управления установкой и конфигурацией устройств. Параметры групповой политики можно использовать в Windows, чтобы указать, какие из этих идентификаторов разрешить или заблокировать.
Четыре типа идентификаторов:
ID экземпляра устройства
Идентификатор экземпляра устройства — это строка идентификации устройства с системной поставкой, которая однозначно идентифицирует устройство в системе. Диспетчер Plug and Play (PnP) назначает ID экземпляра устройства каждому узлу устройства (devnode) в дереве устройства системы.
ID устройства
Windows можно использовать каждую строку для совпадения устройства с пакетом драйвера. Строки варьируются от конкретного, соедиав одно устройство и модель устройства, до общего, возможно, применяемого к всему классу устройств. Существует два типа строк идентификации устройств: аппаратные ИД и совместимые удостоверения.
Аппаратные ID
Идентификаторы оборудования — это идентификаторы, которые обеспечивают точное соответствие между устройством и пакетом драйверов. Первая строка в списке аппаратных ИД называется ID устройства, так как она соответствует точному устройству, модели и его ревизии. Другие аппаратные ИД в списке меньше соответствуют сведениям об устройстве. Например, идентификация оборудования может определять модель и модель устройства, но не конкретный пересмотр. Эта схема позволяет Windows использовать драйвер для другой версии устройства, если драйвер для правильной ревизии не доступен.
Совместимые ID
Windows эти идентификаторы используются для выбора драйвера, если операционная система не может найти совпадение с идентификатором устройства или другими идентификаторами оборудования. Совместимые ID перечислены в порядке снижения пригодности. Эти строки необязательны, и при условии они являются очень общими, например Disk. Когда совпадение выполняется с помощью совместимого ID, обычно можно использовать только самые основные функции устройства.
При установке устройства, например принтера, usb-хранилища или клавиатуры, Windows поиск пакетов драйверов, которые соответствуют устройству, которое вы пытается установить. Во время этого поиска Windows каждого обнаруженного пакета драйверов по крайней мере с одним совпадением с аппаратным или совместимым ID. В ранге указывается, насколько хорошо драйвер соответствует устройству. Более низкие номера рангов указывают на лучшее совпадение между водителем и устройством. Ранг ноля представляет наилучшее совпадение. Совпадение с ID устройства с одним в пакете драйвера приводит к более низкому (лучшему) рангу, чем к одному из других документов оборудования. Аналогично, совпадение с аппаратным ИД приводит к лучшему рангу, чем к любому из совместимых ИД. После Windows ранжит все пакеты драйверов, он устанавливает один с самым низким общим ранжом. Дополнительные сведения о процессе ранжирования и выбора пакетов драйверов см. в таблице How Setup Selects Drivers in the Microsoft Docs library.
Дополнительные сведения о процессе установки драйвера см. в разделе «Проверка технологий» в пошаговом руководстве по подписанию и постановке драйверов.
Некоторые физические устройства создают одно или несколько логических устройств при их установке. Каждое логическое устройство может обрабатывать часть функций физического устройства. Например, многофункциональность устройства, например сканера или факса/принтера, может иметь другую строку идентификации устройства для каждой функции.
При использовании политик установки устройств для допуска или предотвращения установки устройства с логическими устройствами необходимо разрешить или предотвратить все строки идентификации устройства для этого устройства. Например, если пользователь пытается установить многофункциональные устройства, и вы не разрешили или не предотвратили все строки идентификации для физических и логических устройств, вы можете получить неожиданные результаты от попытки установки. Дополнительные сведения о аппаратных удостоверениях см. в строках идентификации устройств в Microsoft Docs.
Классы установки устройств
Классы установки устройств (также известные как Класс)— это еще один тип строки идентификации. Производитель назначает класс устройству в пакете драйверов. Устройства групп класса, установленные и настроенные таким же образом. Например, все биометрические устройства относятся к биометрическому классу (ClassGuid = <53d29ef7-377c-4d14-864b-eb3a85769359>), и при установке они используют один и тот же установщик. Длинный номер, называемый глобальным уникальным идентификатором (GUID), представляет каждый класс установки устройства. Когда Windows начинается, он создает структуру дерева в памяти с помощью GUID-интерфейсов для всех обнаруженных устройств. Наряду с GUID для класса самого устройства, Windows может потребоваться вставить в дерево GUID для класса автобуса, к которому подключено устройство.
При использовании классов устройств для допуска или предотвращения установки драйверов пользователям необходимо указать GUID-интерфейсы для всех классов установки устройств устройства, иначе вы не сможете добиться нужных результатов. Установка может привести к сбойу (если вы хотите, чтобы она увенчалась успехом) или успешной (если вы хотите, чтобы она не удалась).
Например, многофункциональность устройства, например универсальный сканер/факс/принтер, имеет GUID для универсального многофункционального устройства, GUID для функции принтера, GUID для функции сканера и так далее. GUID для отдельных функций являются «детскими узлами» в рамках GUID многофункционального устройства. Чтобы установить детский узел, Windows также должен быть в состоянии установить родительский узел. Необходимо разрешить установку класса установки устройства родительского GUID для многофункционального устройства в дополнение к любым детским GUID-интерфейсам для функций принтера и сканера.
Дополнительные сведения см. в сведениях о классах установки устройств в Microsoft Docs.
В этом руководстве не показаны сценарии, в которых используются классы установки устройств. Однако основные принципы, продемонстрированные со строками идентификации устройств в этом руководстве, также применяются к классам установки устройств. После обнаружения класса установки устройства для определенного устройства можно использовать его в политике, чтобы разрешить или предотвратить установку драйверов для этого класса устройств.
Следующие две ссылки предоставляют полный список классов установки устройств. Классы «Системное использование» в основном относятся к устройствам, которые приходят с компьютером или машиной с фабрики, в то время как классы «Поставщик» в основном относятся к устройствам, которые могут быть подключены к существующему компьютеру или машине:
Тип устройства «Съемное устройство»
Некоторые устройства можно классифицировать как _Съемные_устройства. Устройство считается съемным, если драйвер для устройства, к которому оно подключено, указывает, что устройство съемное. Например, сообщается, что USB-устройство может быть съемным драйверами usb-узла, к которому подключено устройство.
Групповой Параметры для установки устройств
Group Policy — это инфраструктура, которая позволяет указать управляемые конфигурации для пользователей и компьютеров с помощью параметров групповой политики и параметров групповой политики.
Раздел Установка устройств в групповой политике — это набор политик, которые контролируют, какое устройство может быть установлено или не может быть установлено на компьютере. Если вы хотите применить параметры на отдельном компьютере или на многих компьютерах в домене Active Directory, для настройки и применения параметров политики используется редактор объектов групповой политики. Дополнительные сведения см. в технической справке редактора объектов групповой политики.
Ниже описаны политики установки устройств, используемые в этом руководстве.
Управление установкой устройств применяется только к машинам (‘компьютерная конфигурация’), а не к пользователям (‘user configuration’) по характеру Windows оси. Эти параметры политики затрагивают всех пользователей, которые войдите на компьютер, на котором применяются параметры политики. Эти политики нельзя применять к определенным пользователям или группам, за исключением политики Разрешить администраторам переопределять политику установки устройств. Эта политика освобождает членов локальной группы администраторов от любых ограничений установки устройств, которые применяются к компьютеру, путем настройки других параметров политики, как описано в этом разделе.
Разрешить администраторам переопределять политики ограничения установки устройств
Этот параметр политики позволяет членам локальной группы администраторов устанавливать и обновлять драйверы для любого устройства, независимо от других параметров политики. Если вы включаете этот параметр политики, администраторы могут использовать мастер добавления оборудования или мастер драйвера обновления для установки и обновления драйверов для любого устройства. Если вы отключать или не настраивать этот параметр политики, администраторы могут устанавливать все параметры политики, ограничивающие установку устройств.
Разрешить установку устройств, которые соответствуют любому из этих ID-устройств
В этом параметре политики указывается список ID-оборудования Plug и Play и совместимых ID- данных, описываемых устройствами, которые пользователи могут установить. Этот параметр предназначен для использования только в том случае, если включена установка устройств, не описанных другими параметрами политики политик, и не имеет приоритета перед любыми настройками политики, которые не позволяют пользователям устанавливать устройство. Если вы включаете этот параметр политики, пользователи могут установить и обновить любое устройство с помощью аппаратного ИД или совместимого ИД, соответствующего ID в этом списке, если эта установка не была специально предотвращена установкой устройств, которые соответствуют этим параметрам политики ID-устройств, установкой предотвращения установки устройств для этих параметров политики классов устройств, или предотвращение установки параметра политики съемных устройств. Если другой параметр политики не позволяет пользователям установить устройство, пользователи не могут установить его, даже если устройство также описано значением в этом параметре политики. Если вы отключаете или не настраиваете этот параметр политики и ни одна другая политика не описывает устройство, предотвращение установки устройств, не описанных другими параметрами политики, определяет, могут ли пользователи установить устройство.
Разрешить установку устройств, которые соответствуют любым из этих ID-экземпляров устройств
Этот параметр политики позволяет указать список ID экземпляров экземпляров устройств Plug и Play для устройств, Windows разрешена установка. Используйте этот параметр политики только в том случае, если включен параметр политики «Предотвращение установки устройств, не описанных другими настройками политики». Другие параметры политики, которые препятствуют установке устройства, имеют приоритет над этим. Если включить этот параметр политики, Windows может установить или обновить любое устройство, имя экземпляра которого plug and Play появится в создаемом списке, если другой параметр политики специально не предотвращает эту установку (например, параметр политики «Предотвращение установки устройств, которые соответствуют любому из этих параметров ID-устройств», параметру политики «Предотвращение установки устройств для этих классов устройств», «Предотвращение установки устройств, которые соответствуют любому из этих параметров политик экземпляров устройств» или параметру политики «Предотвращение установки съемных устройств»). Если включить этот параметр политики на удаленном настольном сервере, параметр политики влияет на перенаправление указанных устройств с удаленного настольного клиента на удаленный настольный сервер.
Разрешить установку устройств с помощью драйверов, которые соответствуют этим классам установки устройств
В этом параметре политики указывается список GUID-интерфейсов класса установки устройств, которые описывают устройства, которые пользователи могут установить. Этот параметр предназначен для использования только в том случае, если включена установка устройств, не описанных другими параметрами политики политик, и не имеет приоритета перед любыми настройками политики, которые не позволяют пользователям устанавливать устройство. Если вы включаете этот параметр, пользователи могут установить и обновить любое устройство с помощью аппаратного ИД или совместимого ИД, соответствующего одному из ID-объектов в этом списке, если эта установка не была специально предотвращена установкой устройств, которые соответствуют этому параметру политики ID-устройств, установкой предотвращения установки устройств для этих параметров политики классов устройств, или предотвращение установки параметра политики съемных устройств. Если другой параметр политики не позволяет пользователям установить устройство, пользователи не могут установить его, даже если устройство также описано значением в этом параметре политики. Если вы отключаете или не настраиваете этот параметр политики, и никакие другие параметры политики не описывают устройство, предотвращение установки устройств, не описанных в других параметрах политики, определяет, могут ли пользователи установить устройство.
Предотвращение установки устройств, которые соответствуют этим ID-устройствам.
В этом параметре политики указан список ID-оборудования Plug и Play и совместимых ID для устройств, которые пользователи не могут установить. Если вы включаете этот параметр политики, пользователи не могут установить или обновить драйвер для устройства, если его аппаратный ИД или совместимый ID совпадает с одним из них в этом списке. Если вы отключили или не настроили этот параметр политики, пользователи могут устанавливать устройства и обновлять драйверы, как это разрешено другими настройками политики для установки устройств. Примечание. Этот параметр политики имеет приоритет перед любыми другими настройками политики, которые позволяют пользователям устанавливать устройство. Этот параметр политики не позволяет пользователям устанавливать устройство, даже если оно соответствует другому параметру политики, который позволит установить это устройство.
Предотвращение установки устройств, которые соответствуют любым из этих ID-экземпляров экземпляров устройств
Этот параметр политики позволяет указать список ID экземпляров экземпляров устройств Plug и Play для устройств, Windows не допускается установка. Этот параметр политики имеет приоритет перед любым другим параметром политики, Windows установить устройство. Если включить этот параметр политики, Windows не будет устанавливаться устройство, имя экземпляра которого отображается в списке, который вы создаете. Если включить этот параметр политики на удаленном настольном сервере, параметр политики влияет на перенаправление указанных устройств с удаленного настольного клиента на удаленный настольный сервер. Если вы отключаете или не настраиваете этот параметр политики, устройства могут устанавливаться и обновляться по мере разрешения или предотвращения другими настройками политики.
Предотвращение установки устройств с помощью драйверов, которые соответствуют этим классам установки устройств
В этом параметре политики указывается список GUID-интерфейсов настройки устройств plug и Play для устройств, которые пользователи не могут установить. Если вы включаете этот параметр политики, пользователи не могут устанавливать или обновлять устройства, принадлежащие к любому из перечисленных классов установки устройств. Если вы отключили или не настроили этот параметр политики, пользователи могут устанавливать и обновлять устройства, как это разрешено другими настройками политики для установки устройств. Примечание. Этот параметр политики имеет приоритет перед любыми другими настройками политики, которые позволяют пользователям устанавливать устройство. Этот параметр политики не позволяет пользователям устанавливать устройство, даже если оно соответствует другому параметру политики, который позволит установить это устройство.
Применяйте многоуровневый порядок оценки для политики установки устройств и предотвращения их применения во всех критериях соответствия устройств
Этот параметр политики изменит порядок оценки, в котором применяются параметры разрешить и предотвратить политику, если для данного устройства применимо несколько параметров политики установки. Включить этот параметр политики, чтобы гарантировать, что перекрывающиеся критерии соответствия устройств применяются на основе установленной иерархии, где более конкретные критерии соответствия вымежают менее конкретные критерии соответствия. Иерархический порядок оценки параметров политики, определяющее критерии соответствия устройству, следующим образом:
ID экземпляра устройства > ID устройства > Класс установки устройства > Съемные устройства
Этот параметр политики обеспечивает более подробное управление, чем параметр политики «Предотвращение установки устройств, не описанных в других параметрах политики». Если эти противоречивые параметры политики включены одновременно, будет включен параметр политики «Применить многоуровневый порядок оценки для политики разрешить и предотвратить установку устройств во всех критериях соответствия устройствам», а остальные параметры политики будут проигнорированы.
Если вы отключать или не настраивать этот параметр политики, используется оценка по умолчанию. По умолчанию все «Предотвратить установку. » Параметры политики имеют приоритет перед любыми другими настройками политики, Windows установить устройство.
Некоторые из этих политик имеют приоритет перед другими политиками. На приведенном ниже потоке показано, как Windows процессы, чтобы определить, может ли пользователь установить устройство или нет, как показано на рисунке ниже.
Диаграмма потока политик установки устройств
Требования к завершению сценариев
Общее
Чтобы завершить каждый из сценариев, убедитесь, что у вас есть:
Клиентский компьютер с Windows.
Usb-накопитель. Сценарии, описанные в этом руководстве, используют usb-накопитель в качестве примера устройства (также известного как «съемный диск диска», «диск памяти», «флэш-накопитель» или «накопитель ключей»). Большинство usb-накопителей не требуют драйверов, предоставленных изготовителем, и эти устройства работают с драйверами почтовых ящиков, Windows сборки.
Usb/network printer pre-installed on the machine.
Доступ к учетной записи администратора на компьютере тестирования. Процедуры в этом руководстве требуют привилегий администратора для большинства действий.
Понимание последствий применения ретроактивных политик «Предотвращение»
Все политики «Prevent» имеют возможность применить функции блока к уже установленным устройствам — устройствам, установленным на машине до начала действия политики. Использование этого параметра рекомендуется, если администратор не уверен в истории установки устройств на компьютере и хотел бы убедиться, что политика применима ко всем устройствам.
Например: на компьютере уже установлен принтер, что предотвращает установку всех принтеров, что блокирует установку любого будущего принтера, сохраняя при этом только установленный принтер. Чтобы применить блок задним числом, администратор должен проверить метку «Применить эту политику к уже установленным устройствам». Маркировка этого параметра будет препятствовать доступу к уже установленным устройствам в дополнение к любым будущим.
Это мощный инструмент, но поэтому его необходимо использовать осторожно.
Применение параметра «Предотвратить обратную активность» на важных устройствах может сделать машину бесполезной и неприемлемой! Например: предотвращение обратной активности всех дисковых дисков может блокировать доступ к диску, на котором сапоги ОС; Предотвращение обратной активности всех «Net» может заблокировать доступ к сети этой машине и устранить проблему, которая будет иметь непосредственное подключение администратора.
Определение строк идентификации устройств
Следуя этим шагам, можно определить строки идентификации устройства для устройства. Если аппаратные ИД и совместимые ID для устройства не соответствуют данным, показанным в этом руководстве, используйте соответствующие вашему устройству ID (это относится к экземплярам ИД и классам, но мы не будем давать им пример в этом руководстве).
Вы можете определить аппаратные ИД и совместимые ID для устройства двумя способами. Можно использовать device Manager — графический инструмент, включенный в операционную систему, или PnPUtil — средство командной строки, доступное для всех Windows версий. Используйте следующую процедуру, чтобы просмотреть строки идентификации устройства для устройства.
Эти процедуры являются специфическими для принтера Canon. Если вы используете устройство другого типа, необходимо соответствующим образом настроить действия. Существенное различие будет в расположении устройства в иерархии диспетчера устройств. Вместо расположения в узле Принтеры необходимо найти устройство в соответствующем узле.
Поиск строк идентификации устройств с помощью диспетчера устройств
Убедитесь, что принтер подключен и установлен.
Чтобы открыть диспетчер устройств, нажмите кнопку Начните, введите mmc devmgmt.msc в поле Начните поиск, а затем нажмите кнопку ENTER; или поиск диспетчера устройств в качестве приложения.
Диспетчер устройства запускает и отображает дерево, представляющее все устройства, обнаруженные на компьютере. В верхней части дерева находится узел с именем компьютера рядом с ним. Нижние узлы представляют различные категории оборудования, в которое сгруппировали устройства компьютеров.
Найдите раздел «Принтеры» и найдите целевой принтер
Выбор принтера в диспетчере устройств
Дважды щелкните принтер и перейдите на вкладку «Сведения».
Откройте вкладку «Подробные сведения», чтобы найти идентификаторы устройств
В окне «Значение» скопируйте самый подробный ИД оборудования — мы будем использовать его в политиках.
HWID и совместимый ID
Получение идентификаторов устройств с помощью PnPUtil
Вот пример вывода для одного устройства на компьютере:
Сценарий #1: предотвращение установки всех принтеров
В этом простом сценарии вы узнаете, как предотвратить установку всего класса устройств.
Настройка среды
Настройка среды для сценария с помощью следующих действий:
Откройте редактор групповой политики и перейдите в раздел Ограничение установки устройств.
Отключить все предыдущие политики установки устройств, за исключением «Применить многоуровневый порядок оценки», хотя политика отключена по умолчанию, эту политику рекомендуется включить в большинстве практических приложений.
Если есть какие-либо политики с включенной поддержкой, изменение их состояния на «отключено», очищает их от всех параметров
Чтобы проверить политику с помощью USB/сетевого принтера,
Действия сценария — предотвращение установки запрещенных устройств
Получение нужного идентификатора устройства, чтобы предотвратить его установку:
Если в вашей системе есть устройство из класса, который необходимо заблокировать, вы можете следовать шагам в предыдущем разделе, чтобы найти идентификатор класса устройства с помощью диспетчера устройств или PnPUtil (GUID класса).
Если в системе не установлено такое устройство или не известно имя класса, можно проверить следующие две ссылки:
Наш текущий сценарий направлен на предотвращение установки всех принтеров, так как здесь находится GUID класса для большинства принтеров на рынке:
Как упоминалось ранее, предотвращение полного класса может полностью заблокировать использование системы. Убедитесь, что вы понимаете, какие устройства будут заблокированы при указании класса. Для нашего сценария существуют другие классы, которые относятся к принтерам, но перед их применением убедитесь, что они не блокируют любое другое существующее устройство, которое имеет решающее значение для вашей системы.
Создание политики для предотвращения установки всех принтеров:
Откройте объектный редактор групповой политики или нажмите кнопку Начните, введите mmc gpedit.msc в поле Начните поиск, а затем нажмите кнопку ENTER; или введите Windows «Редактор групповой политики» и откройте пользовательский интерфейс.
Перейдите на страницу Ограничения установки устройств:
Конфигурация компьютера > административных шаблонов > системных > устройств > установки устройств
Убедитесь, что все политики отключены (рекомендуется поддерживать включенную политику «прикладной многоуровневый порядок оценки»).
Откройте предотвращение установки устройств с помощью драйверов, которые соответствуют политике классов установки устройств, и выберите кнопку «Включить» радио.
В левом нижнем окне «Параметры» нажмите кнопку «Показать. » поле. После этого вы сможете ввести идентификатор класса для блокировки.
Введите GUID класса принтера, найденного выше, с фигурными скобами (это важно! В противном случае это не сработает:
Список предотвращенных GUID-интерфейсов класса
Нажмите кнопку «Применить» в правом нижнем окне окна политики — это толкает политику и блокирует все будущие установки принтера, но не применяется к существующим установкам.
Необязательный — если вы хотите применить политику **** к существующим установкам: Откройте установку предотвращения устройств с помощью драйверов, которые снова соответствуют политике классов установки устройств; в окне «Параметры» пометить почтовый ящик с словами «также применимы к уже установленным устройствам»
Использование политики Предотвращение (например, используемой в сценарии #1 выше) и ее применение на всех ранее установленных устройствах (см. шаг #9) может сделать критически важные устройства непригодными для использования; следовательно, используйте с осторожностью. Например. Если ИТ-администратор хочет запретить установку всех съемных устройств хранения на компьютере, использование класса «Диск диск» для блокировки и применения его задним числом может сделать внутренний жесткий диск непригодным для использования и разбить машину.
Тестирование сценария
Если вы выполнили шаг #9 и перезапустили машину, просто найди принтер в диспетчере устройства или приложении Windows Параметры и увидите, что он больше не доступен для использования.
Сценарий #2: предотвращение установки определенного принтера
Этот сценарий строится на сценарии #1, предотвращение установки всех принтеров. В этом сценарии необходимо нацелить определенный принтер, чтобы предотвратить установку на компьютере.
Настройка среды
Настройка среды для сценария с помощью следующих действий:
Откройте редактор групповой политики и перейдите в раздел Ограничение установки устройств.
Убедитесь, что все предыдущие политики установки устройств отключены, за исключением «Применить многоуровневый порядок оценки» (этот сценарий необязателен). Хотя политика отключена по умолчанию, рекомендуется включить ее в большинстве практических приложений. Сценарий #2 необязательный.
Действия сценария — предотвращение установки определенного устройства
Получение нужного идентификатора устройства, чтобы предотвратить его установку:
Получите идентификатор оборудования вашего принтера — в этом примере мы будем использовать идентификатор, найденный ранее.
ID оборудования принтера
Запишите ID устройства (в данном случае Аппаратный ID) — WSDPRINTCanonMX920_seriesC1A0; Возьмите более конкретный идентификатор, чтобы убедиться, что вы блокируете определенный принтер, а не семейство принтеров
Создание политики для предотвращения установки одного принтера:
Откройте объектный редактор групповой политики — нажмите кнопку Начните, введите mmc gpedit.msc в поле Начните поиск, а затем нажмите кнопку ENTER; или введите Windows «Редактор групповой политики» и откройте пользовательский интерфейс.
Перейдите на страницу Ограничения установки устройств:
Конфигурация компьютера > административных шаблонов > системных > устройств > установки устройств
Откройте предотвращение установки устройств, которые соответствуют любой из этих политик ID-устройств, и выберите кнопку «Включить».
В левом нижнем окне «Параметры» нажмите кнопку «Показать. » поле. Это позволит вам ввести идентификатор устройства для блокировки.
Введите найденный выше ID устройства принтера — WSDPRINTCanonMX920_seriesC1A0
Предотвращение списка ID устройства
Нажмите кнопку «Применить» в правом нижнем окне окна политики. Это толкает политику и блокирует целевой принтер в будущих установках, но не применяется к существующей установке.
Необязательный вариант — если вы хотите применить политику к существующей установке: Откройте установку предотвращения устройств, которые снова соответствуют любой из этих политик ID-устройств; в окне «Параметры» пометить почтовый ящик с словами «также применимы к уже установленным устройствам».
Тестирование сценария
Если вы выполнили шаг #8 и перезапустили машину, просто найди принтер в диспетчере устройства или приложении Windows Параметры и узнайте, что он больше не доступен для использования.
Если вы еще не завершили #8, выполните следующие действия:
Удалить принтер: диспетчер устройств > принтеры > нажмите кнопку Canon Printer > кнопку «Устройство удалить».
Для USB-принтера — отключить и подключить кабель; для сетевого устройства — сделайте поиск принтера в Windows Параметры приложении.
Нельзя переустановить принтер.
Сценарий #3: предотвращение установки всех принтеров при установке определенного принтера
Теперь, используя знания из обоих предыдущих сценариев, вы узнаете, как предотвратить установку всего класса устройств, разрешив установку одного принтера.
Настройка среды
Настройка среды для сценария с помощью следующих действий:
Откройте редактор групповой политики и перейдите в раздел Ограничение установки устройств.
Отключить все предыдущие политики установки устройств и включить «Применить многоуровневый порядок оценки».
Если есть какие-либо политики с включенной поддержкой, изменение их состояния на «отключено», позволит очистить их от всех параметров.
Чтобы проверить политику, необходимо иметь принтер USB/network.
Действия сценария — предотвращение установки целого класса, а также разрешение на определенный принтер
Получение идентификатора устройства как для класса принтера, так и для определенного принтера — следуя шагам в сценарии #1, чтобы найти идентификатор класса и сценарий #2, чтобы найти идентификатор устройства, вы можете получить идентификаторы, необходимые для этого сценария:
Откройте объектный редактор групповой политики — нажмите кнопку Начните, введите mmc gpedit.msc в поле Начните поиск, а затем нажмите кнопку ENTER; или введите Windows «Редактор групповой политики» и откройте пользовательский интерфейс.
Перейдите на страницу Ограничения установки устройств:
Конфигурация компьютера > административных шаблонов > системных > устройств > установки устройств
Убедитесь, что все политики отключены
Откройте предотвращение установки устройств с помощью драйверов, которые соответствуют политике классов установки устройств, и выберите кнопку «Включить» радио.
В левом нижнем окне «Параметры» нажмите кнопку «Показать. » поле. После этого вы сможете ввести идентификатор класса для блокировки.
Введите GUID класса принтера, найденного выше, с фигурными скобами (это важно! В противном случае это не сработает:
Список предотвращенных GUID-интерфейсов класса
Нажмите кнопку «Применить» в правом нижнем окне окна политики — это толкает политику и блокирует все будущие установки принтера, но не применяется к существующим установкам.
Для завершения охвата всех будущих и существующих **** принтеров откройте установку предотвращения устройств с помощью драйверов, которые снова соответствуют политике классов установки устройств; в окне «Параметры» пометить почтовый ящик с словами «также применяться к уже установленным устройствам» и нажмите кнопку «ОК»
Откройте **** многоуровневый порядок оценки для политики разрешить и предотвратить установку устройств во всех политиках соответствия критериям устройства и включить его — эта политика позволит переопредить широкое освещение политики «Предотвращение» с помощью определенного устройства.
Применение многоуровневого порядка политики оценки
Теперь Откройте разрешить установку устройств, которые соответствуют любой из этих политик ID-устройств и выберите кнопку «Включить» радио.
В левом нижнем окне «Параметры» нажмите кнопку «Показать. » поле. Это позволит вам ввести идентификатор устройства в таблицу.
Введите найденный выше ID устройства принтера: WSDPRINTCanonMX920_seriesC1A0.
Разрешить ID оборудования принтера
Щелкните кнопку «Применить» в правом нижнем окне окна политики — это толкает политику и позволяет установить целевой принтер (или остаться установленным).
Тестирование сценария
Просто найди принтер в диспетчере устройств или Windows Параметры и узнайте, что он по-прежнему доступен и доступен. Или просто распечатайте тестовый документ.
Возвращайся к редактору групповой политики, отключите многоуровневый порядок оценки для политики разрешить и предотвратить установку устройств во всех политиках соответствия критериям устройства и снова протестировать принтер — вам не следует печатать что-либо или иметь доступ к принтеру вообще. ****
Сценарий #4: предотвращение установки определенного USB-устройства
Сценарий строится на знаниях из сценария #2, предотвращение установки определенного принтера. В этом сценарии вы получите представление о том, как некоторые устройства встроены в дерево устройств PnP (Plug and Play).
Настройка среды
Настройка среды для сценария с помощью следующих действий:
Откройте редактор групповой политики и перейдите в раздел Ограничение установки устройств
Убедитесь, что все предыдущие политики установки устройств отключены, за исключением «Применить многоуровневый порядок оценки» (этот сценарий необязателен для включения/отключения) — хотя политика отключена по умолчанию, рекомендуется включить ее в большинстве практических приложений.
Действия сценария — предотвращение установки определенного устройства
Получение нужного идентификатора устройства для предотвращения его установки и его расположения в дереве PnP:
Подключение USB-накопитель к машине
Открытие диспетчера устройств
Найдите usb-накопитель и выберите его.
Выбор usb-накопителя в диспетчере устройств
Измените представление (в верхнем меню) на «Устройства по подключениям». Это представление представляет способ установки устройств в дереве PnP.
Изменение представления в диспетчере устройств, чтобы увидеть дерево подключения PnP
При блокировкеПредотвращение устройства, которое находится выше в дереве PnP, все устройства, которые находятся под ней, будут заблокированы. Например: чтобы предотвратить установку «универсального USB-концентратора», все устройства, которые лежат под «Общим USB-концентратором», будут заблокированы.
При блокировке одного устройства все устройства, вложенные ниже, также будут заблокированы.
Дважды щелкните usb-накопитель и перейдите на вкладку «Сведения».
В окне «Значение» скопируйте наиболее подробный ИД оборудования, который мы будем использовать в политиках. В этом случае ID устройства = USBSTORDiskGeneric_Flash_Disk______8.07
ID-компьютеры оборудования USB-устройств
Создание политики для предотвращения установки одного USB-накопителя:
Откройте объектный редактор групповой политики — нажмите кнопку Начните, введите mmc gpedit.msc в поле Начните поиск, а затем нажмите кнопку ENTER; или введите Windows «Редактор групповой политики» и откройте пользовательский интерфейс.
Перейдите на страницу Ограничения установки устройств:
Конфигурация компьютера > административных шаблонов > системных > устройств > установки устройств
Откройте предотвращение установки устройств, которые соответствуют любой из этих политик ID-устройств, и выберите кнопку «Включить».
В левом нижнем окне «Параметры» щелкните поле «Показать». Это позволит вам ввести идентификатор устройства для блокировки.
Введите ИД устройства usb с большим диском, который был найден выше — USBSTORDiskGeneric_Flash_Disk______8.07
Предотвращение списка ID устройств
Нажмите кнопку «Применить» в правом нижнем окне окна политики — это толкает политику и блокирует целевой usb-накопитель в будущих установках, но не применяется к существующей установке.
Необязательный вариант — если вы хотите применить политику к существующей установке: Откройте установку предотвращения устройств, которые снова соответствуют любой из этих политик ID-устройств; в окне «Параметры» пометить почтовый ящик с словами «также применимы к уже установленным устройствам»
Тестирование сценария
Если вы выполнили шаг #8 и перезапустили машину, просто найми диски диска в диспетчере устройств и пойми, что он больше не доступен для использования.
Сценарий #5: предотвращение установки всех USB-устройств, разрешив установку только авторизованного USB-накопителя
Теперь, используя знания из всех предыдущих 4 сценариев, вы узнаете, как предотвратить установку всего класса устройств, разрешив установку единого авторизованного USB-накопителя.
Настройка среды
Настройка среды для сценария с помощью следующих действий:
Откройте редактор групповой политики и перейдите в раздел Ограничение установки устройств.
Отключить все предыдущие политики установки устройств и включить «Применить многоуровневый порядок оценки».
Если есть какие-либо политики с включенной поддержкой, изменение их состояния на «отключено», позволит очистить их от всех параметров.
У вас есть usb-накопитель, доступный для тестирования политики.
Действия сценария — предотвращение установки всех USB-устройств, разрешив только авторизованный USB-накопитель
Получение идентификатора устройства для классов USB и определенного usb-накопителя — следуя шагам в сценарии #1, чтобы найти идентификатор класса и сценарий #4, чтобы найти идентификатор устройства, вы можете получить идентификаторы, необходимые для этого сценария:
Usb Bus Devices (концентраторы и контроллеры узла)
Как упоминалось в #4 сценарии, недостаточно включить только один аппаратный ID, чтобы включить один USB-накопитель. ИТ-администратор должен обеспечить, чтобы все USB-устройства, предшествующие целевому, также не блокировали (разрешены). В нашем случае необходимо разрешить следующие устройства, чтобы можно было разрешить и целевой USB-накопитель:
USB-устройства, вложенные друг под друга в дереве PnP
Эти устройства являются внутренними устройствами на компьютере, которые определяют подключение usb-порта к внешнему миру. Включение их не должно позволять устанавливать на компьютере любое внешнее или периферийное устройство.
Некоторые устройства в системе имеют несколько уровней подключения, чтобы определить их установку в системе. USB-накопители — это такие устройства. Таким образом, при поиске блокировки или допуска их в системе важно понимать путь подключения к каждому устройству. Существует несколько общих ID устройств, которые обычно используются в системах и могут обеспечить хорошее начало создания списка «Разрешить» в таких случаях. Ниже приведен список:
PCICC_0C03; PCICC_0C0330; PCIVEN_8086; PNP0CA1; PNP0CA1&HOST (для контроллеров-хостов)/ USBROOT_HUB30; USBROOT_HUB20 (для usb Root Hubs)/ USBUSB20_HUB (для универсальных концентраторов USB)/
Специально для настольных компьютеров очень важно перечислить все USB-устройства, которые подключены к клавиатурам и мышам в этом списке. В противном случае пользователь может заблокировать доступ к своей машине с помощью устройств HID.
У различных производителей ПК иногда есть различные способы вложения USB-устройств в дерево PnP, но в целом это делается именно так.
Сначала создайте политику «Предотвратить класс», а затем создайте политику «Разрешить устройство»:
Откройте объектный редактор групповой политики — нажмите кнопку Начните, введите mmc gpedit.msc в поле Начните поиск, а затем нажмите кнопку ENTER; или введите Windows «Редактор групповой политики» и откройте пользовательский интерфейс.
Перейдите на страницу Ограничения установки устройств:
Конфигурация компьютера > административных шаблонов > системных > устройств > установки устройств
Убедитесь, что все политики отключены
Откройте предотвращение установки устройств с помощью драйверов, которые соответствуют политике классов установки устройств, и выберите кнопку «Включить» радио.
В левом нижнем окне «Параметры» нажмите кнопку «Показать. » поле. После этого вы сможете ввести идентификатор класса для блокировки.
Введите GUID обоих классов USB, найденные выше с помощью фигурных скобок:
Нажмите кнопку «Применить» в правом нижнем окне окна политики — это толкает политику и блокирует все будущие установки USB-устройств, но не применяется к существующим установкам.
Предыдущий шаг предотвращает установку всех будущих USB-устройств. Прежде чем перейти к следующему шагу, убедитесь, что у вас есть как можно более полный список всех контроллеров usb host, USB Root Hubs и универсальные usb-концентраторы устройств, доступные для предотвращения блокирования взаимодействия с системой с помощью клавиатур и мышей.
Откройте **** многоуровневый порядок оценки для политики разрешить и предотвратить установку устройств во всех политиках соответствия критериям устройства и включить его — эта политика позволит переопредить широкое освещение политики «Предотвращение» с помощью определенного устройства.
Применение многоуровневого порядка политики оценки
Теперь Откройте разрешить установку устройств, которые соответствуют любой из этих политик ID-устройств и выберите кнопку «Включить» радио.
В левом нижнем окне «Параметры» нажмите кнопку «Показать. » поле. Это позволит вам ввести идентификатор устройства в таблицу.
Введите полный список usb-ID-устройств, найденных выше, включая определенный USB-накопитель, который вы хотите разрешить для установки, — USBSTORDiskGeneric_Flash_Disk______8.07
Список разрешенных ID-устройств USB
Нажмите кнопку «Применить» в правом нижнем окне окна политики.
Применение покрытия «Prevent» для всех установленных в **** настоящее время USB-устройств — Откройте установку предотвращения устройств с помощью драйверов, которые снова соответствуют политике классов установки этих устройств; в окне «Параметры» пометить почтовый ящик с словами «также применяться к уже установленным устройствам» и нажмите кнопку «ОК».
Тестирование сценария
Вы не должны быть в состоянии установить какой-либо USB-накопитель, за исключением того, который вы санкционировали для использования
Источник
Содержание
- Как настроить автоматическую установку драйверов из Центра обновления Windows
- Настройка автоматической установки драйверов
- Установка драйверов из Центра обновления Windows вручную
- Как запретить автоматическую установку драйверов в Windows 10
- Как отключить автоматическую установку драйверов используя Редактор локальной групповой политики gpedit.msc
- Как отключить автоматическую установку драйверов используя редактор реестра (regedit.exe)
- Как отключить автоматическую установку драйверов используя «Параметры установки устройств»
- Как отключить установку драйверов используя утилиту «Показывать или скрывать обновления» (Show or hide updates)
- Как отключить автоматическую установку драйверов в Windows 10
- Способ 1. Как отключить автоматическую установку драйверов Windows 10
- Способ 2. Как отменить автоматическую установку драйверов с помощью редактора групповой политики
- Способ 3. Как отключить автоматическую установку драйверов с помощью редактора реестра
- Способ 4. Как отключить установку драйверов в Windows 10 с помощью утилиты от Майкрософта
 Как настроить автоматическую установку драйверов из Центра обновления Windows
Как настроить автоматическую установку драйверов из Центра обновления Windows
Начиная с Windows Vista, у пользователь появилась возможность установки драйверов для устройств через Центр обновления Windows. Некоторые производители даже предоставляют свои драйвера для новых операционных систем исключительно через центр обновления (актуально для некоторых старых моделям принтеров Canon или HP).
Настройка автоматической установки драйверов
Для того, чтобы включить (или отключить) автоматическую установку драйверов с Центра обновления Windows, необходимо проделать следующие манипуляции:
- Открыть свойства системы (сделать это можно нажав правой кнопкой по значку «Мой компьютер» и выбрав пункт «Свойства», или же нажав клавиши Win + Pause Break );
- Открыть «Дополнительные параметры системы»;
- Выбрать вкладку «Оборудование»;
- Открыть «Параметры установки устройств»;
- Теперь можно настроить параметры установки драйверов на устройства по своему желанию.
Для того, чтобы драйвера устанавливались с Центра обновления автоматически, необходимо выбрать самый первый пункт — «Да, делать это автоматически».
Если есть желание получить возможность выбора — устанавливать свои драйвера (с диска, флешки и т. д.), или скачать их из Интернета, то необходимо выбрать второй пункт — «Нет, предоставить мне возможность выбора», и его подпункт «Всегда устанавливать наиболее подходящие драйвера из Центра обновления Windows».
Для сохранения настоек достаточно просто нажать кнопку «Сохранить».
Установка драйверов из Центра обновления Windows вручную
Помимо использования Центра обновления Windows, эти драйвера можно скачивать без использования ранее названной программы. Это может быть полезно в том случае, если вы планируете скачать какой-то либо драйвер для другого компьютера, у которого, к примеру нет подключения к сети Интернет. Прочитать про это подробнее можно в этой статье.
Как запретить автоматическую установку драйверов в Windows 10
В этой статье показаны действия, с помощью которых можно запретить автоматическую установку драйверов в операционной системе Windows 10.
По умолчанию операционная система Windows 10 автоматически загружает и устанавливает драйверы из центра обновлений Windows (Windows Update).
В некоторых случаях отдельные драйверы могут вызывать проблемы на вашем устройстве. Если какой-либо драйвер вызывает системные сбои или приводит к нестабильной работе операционной системы, то можно запретить автоматическую установку драйверов с помощью нескольких способов, которые рассмотрены в данной статье.
Как отключить автоматическую установку драйверов используя Редактор локальной групповой политики gpedit.msc
Отключить автоматический поиск и установку драйверов в Windows 10 можно используя редактор локальной групповой политики( gpedit.msc). Далее будет рассмотрено изменение нескольких параметров политик. Данный способ не доступен в Windows 10 Домашняя (Home).
Откройте редактор локальной групповой политики, для этого нажмите сочетание клавиш 
В окне редактора разверните следующие элементы списка:
Конфигурация компьютера ➯ Административные шаблоны ➯ Компоненты Windows ➯ Центр обновления Windows
Затем, в правой части окна редактора найдите параметр политики с названием Не включать драйверы в обновления Windows и дважды щелкните по нему левой кнопкой мыши.
В окне «Не включать драйверы в обновления Windows» установите переключатель в положение Включено и нажмите кнопку OK.
Чтобы изменения вступили в силу, закройте окно редактора групповой политики и перезагрузите компьютер.
Чтобы применить изменения без перезагрузки компьютера, запустите командную строку от имени администратора и выполните команду:
При помощи включения следующего параметра политики также можно отключить автоматическую установку драйверов, для этого в редакторе групповой политики разверните следующие элементы списка:
Конфигурация компьютера ➯ Административные шаблоны ➯ Система ➯ Установка устройства ➯ Ограничения на установку устройств
Затем, в правой части окна редактора найдите параметр политики с названием Запретить установку устройств, не описанных другими параметрами политики и дважды щелкните по нему левой кнопкой мыши.
В окне «Запретить установку устройств, не описанных другими параметрами политики» установите переключатель в положение Включено и нажмите кнопку OK.
Чтобы изменения вступили в силу, закройте окно редактора групповой политики и перезагрузите компьютер.
Как отключить автоматическую установку драйверов используя редактор реестра (regedit.exe)
С помощью редактора реестра вы также можете отключить установку драйверов. Данный способ применим ко всем редакциям операционной системы Windows 10.
Откройте редактор реестра, для этого нажмите сочетание клавиш 
В окне редактора реестра перейдите по следующему пути:
Если раздел «WindowsUpdate» отсутствует, то создайте его, для этого нажмите правой кнопкой мыши по разделу Windows и в контекстном меню выберите Создать > Раздел , присвойте созданному разделу имя WindowsUpdate.
Далее в разделе «WindowsUpdate» создайте параметр DWORD (32 бита) и присвойте ему имя ExcludeWUDriversInQualityUpdate.
Затем дважды кликните по параметру ExcludeWUDriversInQualityUpdate и измените его значение на 1.
После этого закройте редактор реестра и перезагрузите компьютер.
Если Вам потребуется вновь включить автоматическое обновление драйверов, то измените значение параметра ExcludeWUDriversInQualityUpdate на 0 или удалите его.
Также, чтобы отключить установку драйверов, можно создать и применить файл реестра следующего содержания:
Windows Registry Editor Version 5.00.
Чтобы включить установку драйверов, создайте и примените файл реестра следующего содержания:
Windows Registry Editor Version 5.00.
После применения файла реестра перезагрузите компьютер.
Следующий способ также поможет отключить автоматическое обновление драйверов.
Чтобы отключить автоматическое обновление драйверов, создайте и примените файл реестра следующего содержания:
Windows Registry Editor Version 5.00.
Чтобы отменить изменения и тем самым включить автоматическое обновление драйверов, создайте и примените файл реестра следующего содержания:
Windows Registry Editor Version 5.00.
После применения файла реестра перезагрузите компьютер.
И ещё один способ отключения автоматического обновления драйверов с помощью редактора реестра.
Откройте редактор реестра и перейдите по следующему пути:
Далее в правой части окна редактора реестра дважды щелкните левой кнопкой мыши по параметру SearchOrderConfig, измените его значение на 0 и нажмите кнопку OK.
Закройте редактор реестра и перезагрузите компьютер. После перезагрузки автоматическое обновление драйверов в системе будет заблокировано.
Если Вам потребуется вновь включить автоматическое обновление драйверов, то измените значение параметра SearchOrderConfig на 1 и перезагрузите компьютер.
Как отключить автоматическую установку драйверов используя «Параметры установки устройств»
Чтобы отключить автоматическое обновление драйверов, можно использовать настройки параметров установки устройств.
Чтобы открыть параметры установки устройств, нажмите сочетание клавиш 
Затем в окне «Свойства системы» на вкладке Оборудование нажмите кнопку Параметры установки устройств.
Далее, в открывшемся окне «Параметры установки устройств», установите переключатель в положение Нет (устройство может работать не правильно) и нажмите кнопку Сохранить.
После проделанных действий, перезагрузите компьютер.
Изменение настроек параметров установки устройств, также отображается в реестре, то есть для отключения автоматической установки драйверов, можно создать и применить файл реестра следующего содержания:
Windows Registry Editor Version 5.00.
Чтобы включить установку драйверов, создайте и примените файл реестра следующего содержания:
Windows Registry Editor Version 5.00.
После применения файлов реестра перезагрузите компьютер.
Как отключить установку драйверов используя утилиту «Показывать или скрывать обновления» (Show or hide updates)
Для временного отключения переустановки драйвера до появления нового пакета исправлений можно использовать средство устранения неполадок, которое обеспечивает интерфейс для скрытия и отображения обновлений Windows и драйверов для Windows 10.
Запустите средство устранения неполадок, для этого дважды щелкните левой кнопкой мыши по файлу wushowhide.diagcab , затем нажмите кнопку Далее.
Затем следуйте инструкциям, чтобы скрыть проблемный драйвер или обновление.
Скачать пакет средства устранения неполадок «Показывать или скрывать обновления» (Show or hide updates) можно на сайте Microsoft по ссылке ➯
support.microsoft.com/ru-ru/help/3073930
Используя рассмотренные выше действия, можно сможете запретить автоматическую установку драйверов в операционной системе Windows 10.
Как отключить автоматическую установку драйверов в Windows 10
Возможно не все знают, что Windows 10 по умолчанию после чистой установке скачивает драйвера для вашего оборудования в автоматическом режиме. С одной стороны это очень хорошо для тех кто не очень разбирается в компьютерах и не знает как толком установить драйвера самому, но для более опытных пользователей эта функция окажется совсем ненужной. Так как скачивание происходит в фоновом режиме и пользователь не видит какой драйвер загружается. Ну или у Вас уже есть необходимые драйвера, которые Вы заранее подготовили, тогда Вам также не нужно будет что бы Windows 10 сам что-то скачивал.
Поэтому в этой статье я расскажу как отключить автоматическую установку драйверов в Windows 10. Мы разберем самые удобные способы, а Вы выберете для себя оптимальный. Как всегда, все способы буду показывать на примере последней сборки Windows 10. Ну и как всегда рекомендую обновиться к последней стабильной сборки Windows 10.
Способ 1. Как отключить автоматическую установку драйверов Windows 10
- Нажимаем правой кнопкой мышки на значок Этот компьютер и выбираем пункт Свойства.
- Переходим в категорию Дополнительные параметры системы и в открывшимся окне нажимаем на закладку Оборудование.
- Заходим в Параметры установки устройств и новом окне выбираем Нет (устройство может работать не правильно).
Это значит что Windows 10 не будет скачивать автоматически приложения производителя и настраиваемые значки, доступны для Ваших устройств. Этот способ является простым и быстрым. Но также рекомендую использовать с ним ещё один со следующих способов.
Способ 2. Как отменить автоматическую установку драйверов с помощью редактора групповой политики
- Откроем редактор групповой политики нажав на Win+R и выполнив команду gpedit.msc.
- Перейдем по пути: Конфигурация компьютера => Административные шаблоны => Система => Установка устройств => Ограничения на установку устройств.
- В этом же разделе находим политику Запретить установку устройств, не описанных другими параметрами политики и изменяем её значение на Включено.
Способ 3. Как отключить автоматическую установку драйверов с помощью редактора реестра
- Открываем редактор реестра нажав Win+R и выполнив команду regedit.
- Переходим по пути: HKEY_LOCAL_MACHINE Software Microsoft Windows CurrentVersion DriverSearching.
- Находим параметр SearchOrderConfig и изменяем его значение на .
Если же такой раздел или параметр отсутствуют, то просто создайте их. Ну и само собой, чтобы вернуть все назад просто измените значение назад на 1, которое и должно стоять по умолчанию.
Способ 4. Как отключить установку драйверов в Windows 10 с помощью утилиты от Майкрософта
Так как многие пользователи Windows 10 задумывались об этом ещё с времен только перехода на новую операционную систему, то Майкрософт выпустила утилиту Show or Hide Updates. По сути это и есть средство устранения неполадок, которое мы привыкли видеть в Windows. Оно ищет все драйвера, с которыми могут возникнуть у Вас проблемы и дает возможность Вам отключить обновление драйверов, можно отключать и по одному.
Скачать его можно на сайте Майкрософта по ссылке.
- Скачиваем саму утилиту Show or Hide Updates.
- Запускаем её и нажимаем Далее и после этого кнопку Hide Updates.
- В открывшимся окне будет список проблемных драйверов, обновление которых Вы собственно здесь можете и запретить, для этого стоит их отметить и нажать Далее.
В этой статье мы рассмотрели способы как можно отключить автоматическую установку драйверов в Windows 10. Сам в принципе считаю это нововведение интересным. Так как в большинстве вариантов Windows 10 скачивает хорошие драйвера, но если же у Вас возникли проблемы с драйверами тогда эта статья будет интересной для Вас. Не забывайте подписываться на обновления и делиться статьей в социальных сетях.
По умолчанию Windows 11 и 10 загружают и устанавливают драйверы для большинства компонентов автоматически при каждом обновлении Windows. Кроме того, когда вы удаляете драйвер с вашего ПК, Центр обновления Windows установит его автоматически при следующей перезагрузке компьютера.
Однако, если вы хотите остановить или запретить Windows автоматически перезаписывать драйверы, вам необходимо изменить параметры установки устройства.
В этой статье gearupwindows мы расскажем вам, как изменить параметры установки устройства в Windows 11 и 10. Для этого вы можете использовать «Свойства системы» или «Редактор реестра».
Как изменить параметры установки устройства с помощью свойств системы?
Чтобы изменить или изменить параметры установки устройства через свойства системы, выполните следующие действия:
Шаг 1. Откройте Свойства системы окно.
Для этого нажмите кнопку Окна + Р сочетание клавиш для вызова Бежать диалоговое окно. В поле «Выполнить» введите sysdm.cpl и нажмите Войти клавиша на клавиатуре.
Шаг 2. В «Свойства системы», переключитесь на Аппаратное обеспечение вкладка
Шаг 3. Нажмите кнопку Параметры установки устройства кнопка.
Шаг 4. Когда вы закончите, всплывающее диалоговое окно спросит, хотите ли вы автоматически загружать приложения производителей и пользовательские значки, доступные для ваших устройств. Выбрать Нет (ваше устройство может работать не так, как ожидалось) вариант.
Шаг 5. Нажмите Сохранить изменения.
Шаг 6. Нажмите ХОРОШО.
После того, как вы выполните вышеуказанные шаги, Windows 11 или 10 отключит автоматическую установку драйверов на вашем ПК.
Как изменить параметры установки устройства из редактора реестра Windows 11 или 10?
Чтобы изменить параметры установки устройства с помощью редактора реестра Windows 11 или 10, выполните следующие действия:
Шаг 1. Откройте редактор реестра.
Шаг 2. Затем найдите или перейдите к следующему ключу на левой боковой панели редактора реестра: —
HKEY_LOCAL_MACHINESOFTWAREMicrosoftWindowsCurrentVersionМетаданные устройства
Шаг 3. С правой стороны «Метаданные устройства», дважды щелкните по PreventDeviceMetadataFromNetwork REG_DWORD.
Шаг 4. Установите «Значение данных” к 1.
Шаг 5. Нажмите ХОРОШО.
Когда вы выполните вышеуказанные шаги, ваш компьютер с Windows 11 или 10 больше не будет автоматически загружать и устанавливать последние версии драйверов устройств.
Windows 10 полностью новая с новым интерфейсом и новыми настройками. В разделе Настройки ПК с Windows 10 есть новый раздел Устройства , который позволяет пользователям добавлять, удалять и управлять устройствами, подключенными к их ПК. В этом посте мы узнаем о том, как открыть и использовать панель «Устройства» в «Настройках», а также о том, как изменить настройки «Принтеры», «Сканер», «Bluetooth», «Мышь», «Сенсорная панель», «Ввод», «Автозапуск» и «Подключенные устройства».
Содержание
- Настройки устройств Windows 10
- Принтеры и сканеры
- Подключенные устройства
- блютуз
- Мышь и тачпад
- Typing
- Автозапуск
Настройки устройств Windows 10

Откройте приложение «Настройки» и нажмите Устройства . При нажатии на «Устройства» откроется вкладка, где вы можете настроить параметры всех своих принтеров, подключенных устройств, устройств Bluetooth, мыши и сенсорной панели, параметры ввода и параметры автозапуска. Давайте посмотрим настройки, доступные в каждом из подразделов.
Принтеры и сканеры

На вкладке «Принтеры и сканеры» вы можете увидеть подключенные принтеры, а также добавить новый принтер или сканер на свой ПК. Не только принтеры, но вы также можете увидеть устройство, настроенное для Microsoft Print в PDF, XPS Document Writer, Send to SnagIt или OneNote. Прокрутите вниз, и вы увидите кнопку, где вы можете отключить загрузку драйверов для новых устройств при дозированных подключениях. Отключение этой кнопки поможет вам сохранить ваши данные, когда вы используете подключенный счетчик.
Подключенные устройства

На этой вкладке показано оборудование, подключенное к вашему ПК. Нажмите Добавить устройство , и ваш компьютер автоматически выполнит поиск подключенных устройств. Связанные настройки позволяют перейти к настройкам Bluetooth, аппаратным устройствам через панель управления и к диспетчеру устройств. Вы также можете настроить Miracast здесь.
Читать . Как разрешить приложениям использовать доверенные устройства в Windows 10.
блютуз

Вкладка Bluetooth проста с простыми настройками для подключения устройства к ПК через Bluetooth. Нажмите кнопку Bluetooth, и устройство автоматически начнет поиск любого Bluetooth-устройства в диапазоне.

Нажмите Дополнительные параметры Bluetooth , и вы увидите новую вкладку, открытую с настройками устройства Bluetooth, где вы можете сделать свой компьютер доступным для обнаружения или недоступным для других устройств Bluetooth. Вы также можете добавить значок Bluetooth в системный трей, если хотите, и получать оповещения для каждого подключенного устройства. В этом посте показано, как использовать Bluetooth в Windows 10. Если вы не используете эту функцию, в этом посте будет показано, как отключить Bluetooth в Windows.
Мышь и тачпад

Эта вкладка позволяет настроить параметры мыши и сенсорной панели на вашем компьютере, например выбрать основную кнопку, прокрутить мышь до нескольких строк или по одному экрану за раз или выбрать, сколько строк прокручивает мышь каждый раз. Настройки сенсорной панели позволяют настроить задержку курсора мыши. Держите его на средней задержке, чтобы избежать быстрых движений курсора.

Нажав на Дополнительные параметры мыши, вы попадете в свойства мыши, где вы можете настроить параметры кнопки, указателя, колесика, оборудования и панели нажатия.
Typing

Эта вкладка проста и позволяет пользователям включить или выключить функцию автоматической проверки орфографии. Вы можете выбрать, хотите ли вы, чтобы ваш компьютер автоматически исправлял слова с ошибками и выделять слова с ошибками или нет.
Автозапуск

Эта вкладка предназначена для настройки параметров медиафайлов съемных устройств, подключенных к вашему ПК. Вы можете выбрать устройство для автоматического воспроизведения мультимедийных файлов, каждый раз запрашивать его или открывать устройство для просмотра файлов в первую очередь. Установите ваши параметры в соответствии с вашими предпочтениями. В последнем обновлении также отображаются отдельные вкладки для съемного устройства и карты памяти. Связанные настройки имеют прямую ссылку на настройки приложения по умолчанию в системных настройках.
Знакомство с тем, что может предложить Windows 10, поможет вам насладиться новой операционной системой, и многое другое! Взгляните на настройки персонализации Windows 10, настройки конфиденциальности и настройки обновления и безопасности.
Привет друзья! Сегодня я расскажу вам, к
ак отключить автоматическую установку драйверов
в Windows 10. Понадобится это может при определённых обстоятельствах, одно из которых произошло со мной на днях. Рассказываю подробности, уверен, многим пригодится.
Один мой приятель пожаловался на то, что после установки Windows 10 система перезагрузилась с . Прибыв на место и проанализировав данные ошибки Blue Screen я понял, что проблема возникла из-за ошибки драйверов на звуковую карту. Как оказалось, мой приятель пользовался дискретным звуковым адаптером Creative SB X-Fi Xtreme Audio Sound Card, при этом
интегрированная звуковая карта была отключена в БИОСе
. Получается, что синий экран появлялся как раз из-за конфликта драйвера отдельной аудио карты, который система пыталась установить автоматически. Простыми словами, драйвер по каким-то причинам не подходил и ОС вылетала с критической ошибкой. Я загрузился в безопасный режим и отключил
автоматическую установку драйверов в системе, затем произвёл нормальную загрузку. К сожалению на официальном сайте производителя SB X-Fi Xtreme Audio Sound Card я не нашёл дров под Windows 10 и поэтому включил в БИОСе интегрированную звуковушку, после этого
BSoDы прекратились. Уже потом мой приятель с помощью официальной поддержки производителя устройства скачал нужные драйвера и установил их.
Как отключить автоматическую установку драйверов
Центр обновления Windows содержит в себе глобальное хранилище различных драйверов. После установки операционная система инициализирует все подключенные к компьютеру устройства и устанавливает драйвера автоматически. Иногда бывает, что драйвер не подходит. В этом случае нужно отключить в ОС автоматическую установку драйверов и инсталлировать их вручную, скачав последние версии на официальном сайте производителя.
Открываем «Панель управления»
Выбираем «Система и безопасность»
«Система»
«Дополнительные параметры системы»
На вкладке «Оборудование» выбираем «Параметры установки устройств»
В появившемся окне отмечаем пункт «Нет (устройство может работать неправильно)»
Вот таким простым способом мы с вами отключили автоматическую установку драйверов в Windows 10.
То же самое можно сделать в редакторе групповых политик.
Пуск —> Выполнить. В поле ввода пишем gpedit.msc и жмём OK.
«
Конфигурация компьютера»
—>
«
Административные шаблоны
»
—>
«
Система
»
—>
«
Установка устройства
»
—>
«
Ограничение на установку устройства
»
.
В правой части окна выбираем «Запретить установку устройств, не описанных другими параметрами политики» и щёлкаем на нём два раза левой кнопкой мыши.
Отмечаем «Включено», жмем «
Применить
»
и «ОК».
Есть ещё два способа и они описаны в статье:
После полной установки ОС Windows и подключения компьютера к сети Интернет, вы сталкиваетесь с новой проблемой – где взять драйвера. ОС обладает функцией, которая производит автоматическое скачивание и установку драйверов, для всех подключенных устройств. Бывают случаи, когда это действие очень мешает и нужно отключить его. В статье я расскажу, как убрать данную функцию в ОС Windows.
Как отключить автоматическую установку драйверов Windows Xp
Начнем с самой старой версии ОС Windows XP. Для начала следует отключить обновление системы. Кликаем правой кнопкой на ярлыке «Мой компьютер», и в появившемся окошке выбираем «Свойства». Далее нажимаем вкладку «Автоматическое обновление» и отключаю его.
Для того чтобы установить драйвера самостоятельно необходимо проделать следующие шаги. Переходим во вкладку «Оборудование» и выбираем «Диспетчер устройств».
В данном диспетчере перечислены всё оборудование ПК. Определяюсь с нужным устройством, жмем правой клавишей мыши, открываем «Свойства» и переходим во вкладку «Драйвер». В данной вкладке жмем «Обновить».
Попав в меню «Мастера обновлений», нажимаем на кнопку «Обзор» и ищу место, где находится ПО и устанавливаем нужный драйвер.
Как отключить автоматическую установку драйверов Windows 7
При работе в Windows 7, нужно произвести настройку «Мастера установки оборудования». Нажимаем кнопку «Пуск», которая находится на рабочем столе. В открытом меню наводим на вкладку «Компьютер», нажав правую кнопку мыши, появляется окошко, выбираем пункт «Свойства»
Осуществляется переход в свойства системы. В данном меню нажимаем вкладку «Оборудование», а потом «Параметры установки устройств».
Появляется окно, в котором предоставляется два варианта, я выбрал вариант «Нет». При этом варианте появляется меню, где нужно подтвердить отказ от установки драйверов из Центра обновлений.
Для вступления в силу всех действий, производим перезагрузку системы.
Как отключить автоматическую установку драйверов Windows 8
Если компьютер оснащен Windows 8, в этом случае, нужно слева внизу на иконке Windows кликнуть правой кнопкой и выбрать пункт Система.
В появившемся окошке кликаем на Дополнительных параметрах системы.
В параметрах устройств ставим галочку напротив Нет, предоставлять возможность выбора и Никогда не устанавливать драйвера из Центра обновления Windows.
Также отключить автоматическую установку драйвером можно путем отключения обновлений Windows. Для этого необходимо перейти в «Панель управления». В окошке, выбирать вкладку «Система и безопасность», а далее нажать на пункт «Центр обновления Windows». Всё что надо сделать – выбрать пункт, который не рекомендуется выбирать и убрать галочки, что находятся чуть ниже. Далее нажимаю «Ок» и как всегда, осуществляю перезагрузку.
Отключая функцию автоматической установки, это предоставляет возможность использовать драйвера с официальных сайтов производителей. На данных сайтах находятся лицензированное ПО, которое идеально подойдет к подключенным устройствам ПК.
Windows совершенствуется, а вместе с ней изменяются встроенные в систему средства автоматической установки драйверов. Установил Windows, подключился к Интернету, и операционная система установит все необходимые драйвера самостоятельно!
Казалось бы, что может быть удобней? Но, к сожалению, довольно часто со встроенными в Windows драйверами оборудование работает не корректно. И требуется установка драйверов именно от производителя оборудования. Но Мастер установки оборудования
в современной Microsoft Windows 7 настолько “самостоятелен”, что если драйвера для оборудования уже имеются в системе, он просто блокирует установку всех сторонних драйверов.
Как отключить автоматическую установку драйверов в Windows 7?
Для того, чтобы Windows 7 не устанавливала свои драйвера автоматически, необходимо настроить параметры установки нового оборудования.
Откройте свойства Системы:
Пуск
—> Панель управления
—> Система
.
Откроется окно параметров Системы. В левой части открывшейся страницы нажмите на ссылку Дополнительные параметры системы
:
В новом диалоговом окне Свойства системы
перейдите во вкладку Оборудование
и нажмите на кнопку Параметры установки оборудования
Перед вами появится окно изменения параметров установки драйверов для подключаемого оборудования
Установите флажок на строчке Нет, предоставить возможность выбора
.
В раскрывшемся подменю установите галочку Никогда не устанавливать драйверы из Центра обновления Windows
и нажмите кнопку Сохранить
.
После этого в окне Свойства системы
нажмите кнопку ОК
.
Также полезно на время установки нужного вам драйвера отключить Центр обновления Windows
. Для вступления изменений в силу, перезагрузите компьютер. Иногда эти действия приходится проводить в Безопасном режиме Windows
под правами Администратора.
Доброго времени суток, уважаемые читатели.
В седьмой версии операционной системы от компании Microsoft предусмотрен стандартный механизм, который осуществляет установку драйверов в автоматическом режиме, всех подключенных к компьютеру компонентов. С одной стороны, такой механизм является удобным, так как пользователям не нужно самостоятельно искать соответствующее ПО и заниматься его размещением в ОС. С другой – иногда операционка ставит неподходящее обеспечение, которое не выполняет свои функции. Далее в статье я расскажу, как отключить автоматическую установку драйверов Windows 7 несколькими способами.
Суть проблемы
Как говорилось выше, такой механизм в большинстве случаев облегчает пользование компьютером. Правда иногда производится размещение несоответствующей программы, в результате чего нужное юзерам устройство попросту не работает. При этом система не хочет устанавливать подходящее ПО, считая его устаревшим.
Такое взаимодействие можно изменить. Причем несколькими способами. Каким воспользоваться – решать вам.
Параметры установки
Для достижения цели необходимо выполнить несколько простых действий:
Групповая политика
Также выключить неподходящую функцию можно с помощью групповой политики. Этот метод подходит для Профессиональной, Максимальной и Корпоративной сборок Windows 7. Таким образом пользователи смогут справиться с любыми элементами, включая USB, аудио и прочие. Для этого проделываем следующее:
Кроме того, существует способ проделать все вышеописанное через реестр. Но он требует большого количества времени. А потому мы не будем его рассматривать.
В случае если вам что-то не понятно, всегда можете поискать видео на просторах Интернета. К счастью сегодня подобных роликов существует много.
Надеюсь, вам поможет эта статья сделать работу за компьютером еще комфортней.
Содержание
- 1 Диспетчер устройств Windows 10
- 2 Как зайти в диспетчер устройств на Windows 10
- 3 Где находится диспетчер устройств в Windows 10
- 4 Не открывается диспетчер устройств Windows 10 − что делать?
- 5 Неизвестное устройство в диспетчере устройств Windows 10
- 6 Ручная установка драйверов в ОС Windows 10
Диспетчер устройств Windows 10
Компьютер представляет собой набор оборудования, которое в комплексе дает нам возможность получать звук, изображение, выполнять действия. Изначально IBM ввели принцип открытой архитектуры, когда выпустили первую модель IBM PC. По сей день каждый ПК, совместимый с IBM, можно собрать самостоятельно, покупая комплектующие отдельно. А для управления всем оборудованием предназначен диспетчер устройств, который присутствует и в Windows 10.
Как зайти в диспетчер устройств на Windows 10
Существует множество способов это сделать. Мы рассмотрим большинство из них.
Один из самых простых вариантов появился в Windows 8. У главной кнопки появилось контекстное меню. Его же можно наблюдать и в 10-ке. Наведите мышь на кнопку «Пуск» и нажмите правую кнопку (далее ПКМ).
Следующий способ, как открыть диспетчер устройств в Windows 10, сложнее:
1. Нажмите Пуск и в нем меню − гамбургер (верх слева).
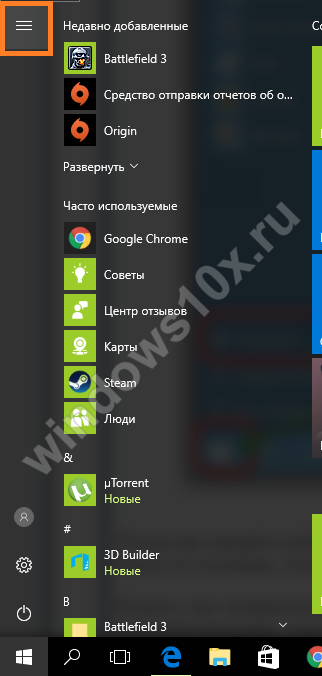

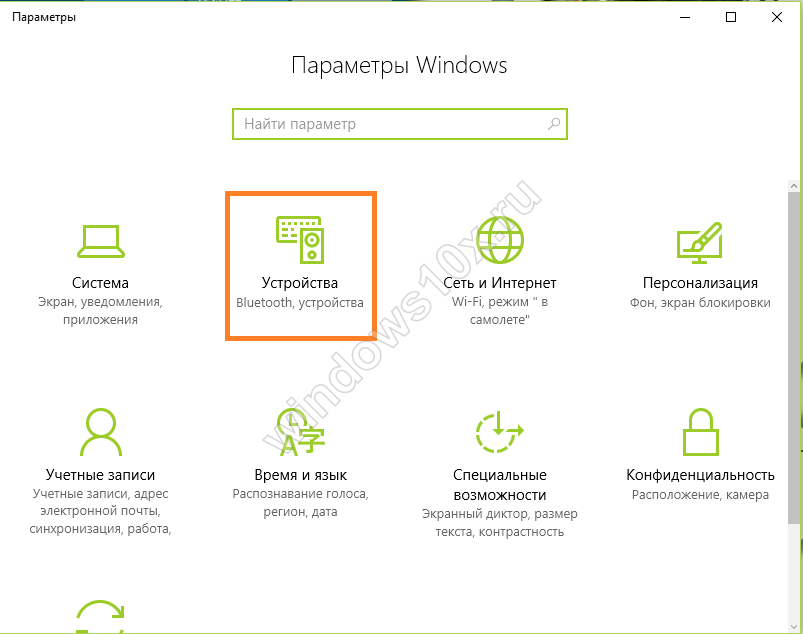
Рассмотрим, как найти диспетчер устройств на Windows 10 через поиск. Нажмите на значок лупы около пуска и в строке начните набирать поисковый запрос. Вы еще не напечатаете полный текст, а варианты выбора уже появятся сверху.
Еще один простой путь, как запустить диспетчер устройств Windows 10, заключается в использовании панели управления (управление компьютером).
1. Нажмите ПКМ на Пуске.
2. Выберите слева нужный пункт.
Проделывая все эти шаги, обращайте внимание на открываемые окна. Помимо управления оборудованием, вы найдете много всего полезного.
Можно открыть и через проводник, вернее, его свойства. По умолчанию на рабочем столе отсутствует значок «Этот компьютер». Добавим его, прежде чем выполнять основные действия.
- Нажмите ПКМ на рабочем столе и выберите «Персонализация».
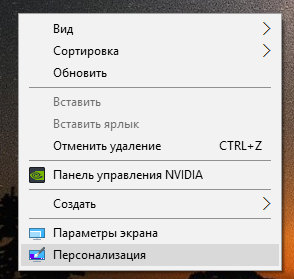
3. Поставьте галочку около надписи «Компьютер».
После закрытия окна вы увидите нужную пиктограмму на рабочем столе. Нажимайте на ней ПКМ и выбирайте «Свойства».
В окне «Система» вы увидите ссылку на нашу цель.
Где находится диспетчер устройств в Windows 10
Эта утилита представляет собой исполняемый файл devmgmt.msc, который находится в папке System32 операционной системы Windows 10. Запустить его можно и через командную строку.
- Нажмите ПКМ на кнопку «Пуск».
- Наберите название файла, указанное выше.
Если вы ищете, как вызвать диспетчер устройств в Windows 10 с использованием горячих клавиш, то напрасно. Сочетания кнопок не существует. Однако можно воспользоваться строкой «Выполнить», вызвав ее нажатием WIN+R. И также наберите название файла.
Также главное контекстное меню можно вызывать не при помощи мыши, а с помощью нажатия сочетания WIN+X.
Не открывается диспетчер устройств Windows 10 − что делать?
Эта ситуация встречается редко, но столкнуться с ней может каждый. Первое, что необходимо сделать − проверить наличие самого файла запуска. Он мог быть случайно удален. Для этого откройте «Этот компьютер», выберите системный диск, затем дважды щелкните по папке Windows, также откройте System32. И ищите файл.
Если он на месте, то проблема может заключаться в повреждении системных библиотек. В операционной системе разных версий они могут присутствовать в разных вариациях: msxml.dll, msxml2.dll, msxml3.dll. В 10-ке важен последний. Его необходимо запустить. Для этого откройте командную строку (администратор) и наберите команду Regsvr32 Msxml3.dl.
Попробуйте запустить. Если не помогло, запустите антивирус и проведите полное лечение компьютера. Некоторые вредоносные программы вносят свои изменения в системные файлы.
Если ничего не помогло, откатите систему к точке восстановления, когда все работало, или проведите обновления.
Неизвестное устройство в диспетчере устройств Windows 10
Это еще одна проблема, с которой иногда сталкиваются пользователи. Чаще всего она возникает после свежей установки системы. Для некоторых старых устройств новая ОС может не найти драйверов. В таком случае, вам надо попытаться определить, что за оборудование помечено как неизвестное.
- Нажмите ПКМ в диспетчере на неизвестном устройстве и выберите «Свойства».
- В сведениях выберите «ИД оборудования».
- Здесь важны показатели VEN (производитель) и DEV (оборудование).
- На сайте devid.info введите данные в строку поиска.
- В итоге вы получите данные о названии оборудования и ссылки на скачивание драйверов. Советуем скачивать их с официальных сайтов.
Рекомендуем вам прочитать, как открыть диспетчер задач в Windows 10. Также вы можете узнать все о планировщике заданий Виндовс 10.
Операционная система Windows, как и любая другая, устроена таким образом, что для взаимодействия с устройствами, которые подключены к ПК, ей требуется наличие специального программного обеспечения – драйверов. В большинстве ситуаций установка этих компонентов происходит в штатном режиме с помощью скачанных инсталляторов или функций автоматического обновления, но так происходит не всегда. Во время этого процесса могут возникать ошибки и неполадки по тем или иным причинам. Сегодня мы поговорим о том, как вручную «поселить» драйвер на компьютер с помощью встроенных системных инструментов.
Ручная установка драйверов в ОС Windows 10
Решать поставленную задачу мы будем с помощью встроенных утилит стандартного «Диспетчера устройств» Windows. У нас в руках будут два инструмента: «Мастер обновления драйверов», представляющий собой одну из функций в составе «Диспетчера», а также «Мастер установки оборудования», являющийся отдельной небольшой программой. Далее мы рассмотрим несколько вариантов применения этих средств.
Вариант 1: Установка или обновление драйвера
Данный метод подразумевает установку программного обеспечения более «свежей» версии, в отличие от уже существующей. Также инструкция сработает, если драйвер был предварительно удален или еще не инсталлирован. В противном случае мы получим вот такое сообщение:
Рассмотрим процесс на примере ПО для видеокарты.
- Скачиваем драйвер с официального сайта. Читайте также: Обновляем драйвера видеокарты NVIDIA, AMDУзнаем, какой драйвер нужен для видеокарты
- Полученный пакет представляет собой архив, который нужно извлечь в отдельную папку каким-нибудь архиватором, например, 7-Zip. Делается это просто: нажимаем правой кнопкой мыши по файлу и выбираем функцию, как показано на скриншоте (распаковка в одноименную папку).
В результате имеем новую директорию, содержащую все файлы пакета.
- Теперь открываем «Диспетчер устройств». Самый простой способ – системное контекстное меню, вызываемое правым кликом по кнопке «Пуск».
- Выбираем целевое устройство, жмем ПКМ по его названию и выбираем пункт «Обновить драйвер».
- Утилита предложит на выбор два варианта – автоматический и ручной. Нас интересует второй. Нажимаем на блок, показанный на изображении ниже.
- Далее жмем кнопку «Обзор».
- Выбираем папку, в которую мы распаковали установщик, и жмем ОК.
- Нажимаем «Далее».
- Ждем, пока программа установит драйвер.
- Закрываем окно соответствующей кнопкой.
- Выполняем перезагрузку компьютера.
Вариант 2: Переустановка существующего драйвера
Все устанавливаемые драйвера «лежат» в специальном системном хранилище, которым можно воспользоваться для восстановления их работоспособности в случае возникновения неполадок. Впрочем, чаще всего это лишь временная мера, поэтому, если ошибки повторяются, следует задуматься о полной переустановке программного обеспечения.
- Идем в «Диспетчер устройств», переходим к обновлению драйверов, выбираем ручной способ (см. выше) и в следующем окне вместо обзора папок жмем на блок, указанный на скриншоте.
- Утилита выдаст нам перечень всех совместимых драйверов, имеющихся в хранилище, с указанием версии и даты выпуска. Выбираем один из них (можно взять актуальный, то есть тот, который был инсталлирован последним, а можно и «откатиться» к предыдущей редакции) и нажимаем «Далее».
- Ждем завершения установки, закрываем окно и перезагружаем машину.
Вариант 3: «Мастер установки оборудования»
В предыдущих параграфах мы пользовались средством обновления драйверов, теперь же поговорим об отдельной утилите – «Мастере установки оборудования». Она позволяет инсталлировать программное обеспечение для стандартных устройств из хранилища Windows или с серверов Майкрософт, а также с дисков или из папок на компьютере.
Установка с дисков
- Для начала распаковываем пакет в отдельную папку, как в первом параграфе.
- Открываем «Диспетчер устройств», идем в меню «Действия» и выбираем «Установить старое устройство». Если пункт неактивен, нужно кликнуть по любой ветке или просто по свободному месту на экране «Диспетчера».
- Откроется стартовое окно «Мастера установки оборудования». Здесь нажимаем «Далее».
- Ставим переключатель в указанное положение (ручная установка из списка). Снова «Далее».
- Выделяем позицию «Показать все устройства». Идем далее.
- В следующем окне нажимаем кнопку «Установить с диска».
- Жмем «Обзор».
- В «Проводнике» переходим в папку с распакованным драйвером и открываем файл с расширением INF.
- Нажимаем ОК.
- Выбираем модель (если их несколько) и жмем «Далее».
- Система определит драйвер, после чего можно запускать установку.
- Ждем завершения процесса.
- Закрываем окно «Мастера», нажав «Готово».
Установка из хранилища или с сервера Майкрософт
- Проходим шаги установки до этапа выбора типа оборудования и кликаем по наименованию, например, «Принтеры».
- Следующие этапы могут отличаться для разных устройств. В данном случае необходимо выбрать порт.
- Здесь мы видим два списка — производителей и моделей. Это форма отображения хранилища драйверов. Для того чтобы его обновить и расширить перечень, нажимаем на кнопку «Центр обновления Windows». Ждем, пока система выполнит операцию.
- Теперь выбираем необходимую модель в списке соответствующего производителя и запускаем установку.
Заключение
Мы рассмотрели несколько вариантов ручной установки драйверов в Windows 10. Данные приемы позволяют пользоваться как скачанными пакетами, так и различными съемными и оптическими носителями. Кроме того, с помощью «Мастера установки оборудования» можно добавить драйвер для устройства, которое в данный момент даже не подключено к компьютеру.
Как вы могли заметить, на одном из этапов переустановки ПО в окне имеется чекбокс «Только совместимые устройства». Если убрать этот флажок, утилита покажет нам все драйвера, имеющиеся в пакете или «перекинет» на список производителей и моделей с доступной кнопкой «Установить с диска». Эта функция дает возможность заменить установленный драйвер на другую версию, если требуется. Здесь главное понимать, для чего это делается, и стараться не использовать ПО, предназначенным для других устройств.
Совет: если нет крайней необходимости применять ручные приемы, лучше пользоваться скачанными с официальных сайтов пакетами или возможностями автоматического обновления. Это поможет избежать лишних проблем в виде неполадок и ошибок в случае некорректных действий. Мы рады, что смогли помочь Вам в решении проблемы.Опишите, что у вас не получилось. Наши специалисты постараются ответить максимально быстро.
Помогла ли вам эта статья?
Инструкция1Вызовите главное меню операционной системы Microsoft Windows нажатием кнопки «Пуск» и перейдите в пункт «Панель управления» для осуществления запуска инструмента «Диспетчер нового оборудования» в ручном режиме.2Раскройте ссылку «Установка оборудования» двойным кликом мыши (для Windows XP) или выберите пункт «Диспетчер устройств» (для Windows 7).3Вызовите контекстное меню элемента имя_компьютера кликом правой кнопки мыши и укажите команду «Установить устройство» (для Windows 7).4Вернитесь в главное меню «Пуск» и введите значение hdwwiz в текстовое поле строки поиска для выполнения альтернативной операции запуска утилиты «Мастернового оборудования» (для Windows 7).5Подтвердите выполнение команды нажатием функциональной клавиши Enter и нажмите кнопку «Далее» в открывшемся главном окне мастера.6Определите устройства не имеющие нужных драйверов в списке (имеют знак вопроса) и выполните обновление необходимых драйверов нажатием кнопки «Далее».7Укажите пункт «Добавление нового устройства» для установки нового оборудования и подтвердите свой выбор нажатием кнопки «Далее».8Примените флажок на поле «Автоматический поиск новых устройств» или выберите нужное оборудование в каталоге в ручном режиме.9Воспользуйтесь опцией «Установить с диска» при необходимости и введите значение имени диска в соответствующее поле.10Подтвердите выполнение команды нажатием кнопки OK и укажите необходимый файл в открывшемся диалоговом окне.11Подтвердите свой выбор нажатием кнопки «Открыть» и выберите необходимые драйверы в следующем диалоговом окне мастера.12Подтвердите выполнение команды установки выбранных драйверов нажатием кнопки OK и дождитесь завершения процесса.13Вызовите контекстное меню элемента главного меню «Мой компьютер» кликом правой кнопки мыши при необходимости восстановления исходного драйвера устройства и укажите пункт «Свойства».14Перейдите на вкладку «Диспетчер устройств» открывшегося диалогового окна и укажите необходимое устройство в списке.15Воспользуйтесь опцией «Свойства» и перейдите на вкладку «Драйвер» следующего диалогового окна.16Нажмите кнопку «Возврат драйвера» и дождитесь завершения процесса восстановления.Используемые источники:
- https://windows10x.ru/dispetcher-ustrojstv/
- https://lumpics.ru/how-install-drivers-on-windows-10-manually/
- https://chtokak.ru/kak-zapustit-master-novogo-oborudovaniya/
Были ли сведения полезными?
(Чем больше вы сообщите нам, тем больше вероятность, что мы вам поможем.)
(Чем больше вы сообщите нам, тем больше вероятность, что мы вам поможем.)
Насколько вы удовлетворены качеством перевода?
Что повлияло на вашу оценку?
Моя проблема решена
Очистить инструкции
Понятно
Без профессиональной лексики
Полезные изображения
Качество перевода
Не соответствует интерфейсу
Неверные инструкции
Слишком техническая информация
Недостаточно информации
Недостаточно изображений
Качество перевода
Добавите что-нибудь? Это необязательно
Спасибо за ваш отзыв!
×















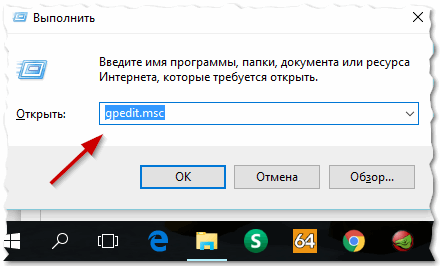
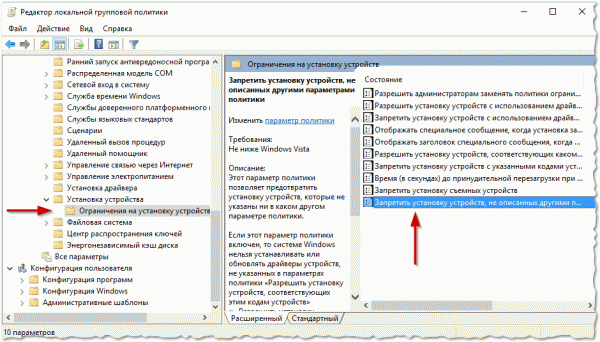
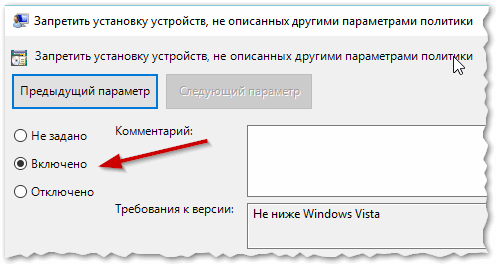
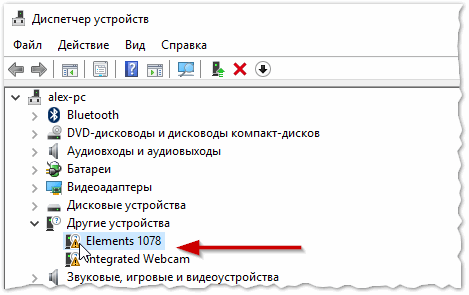
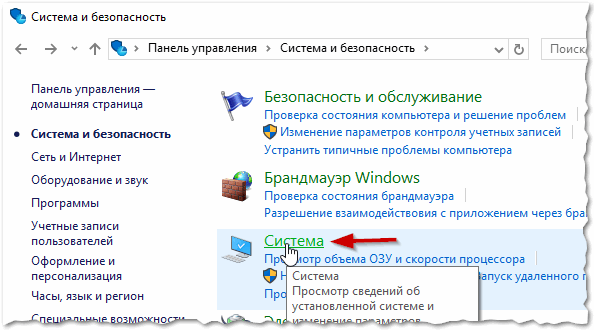
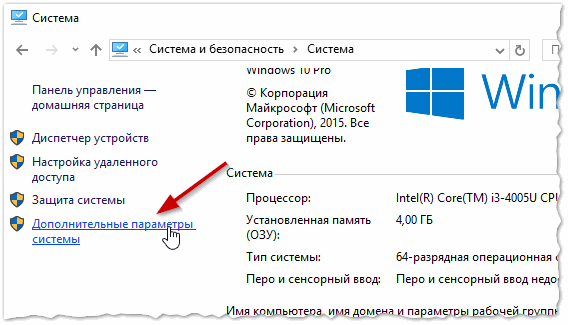
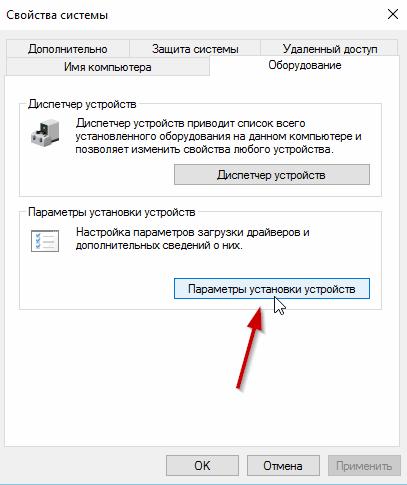
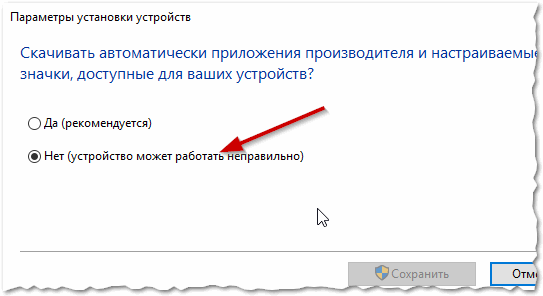
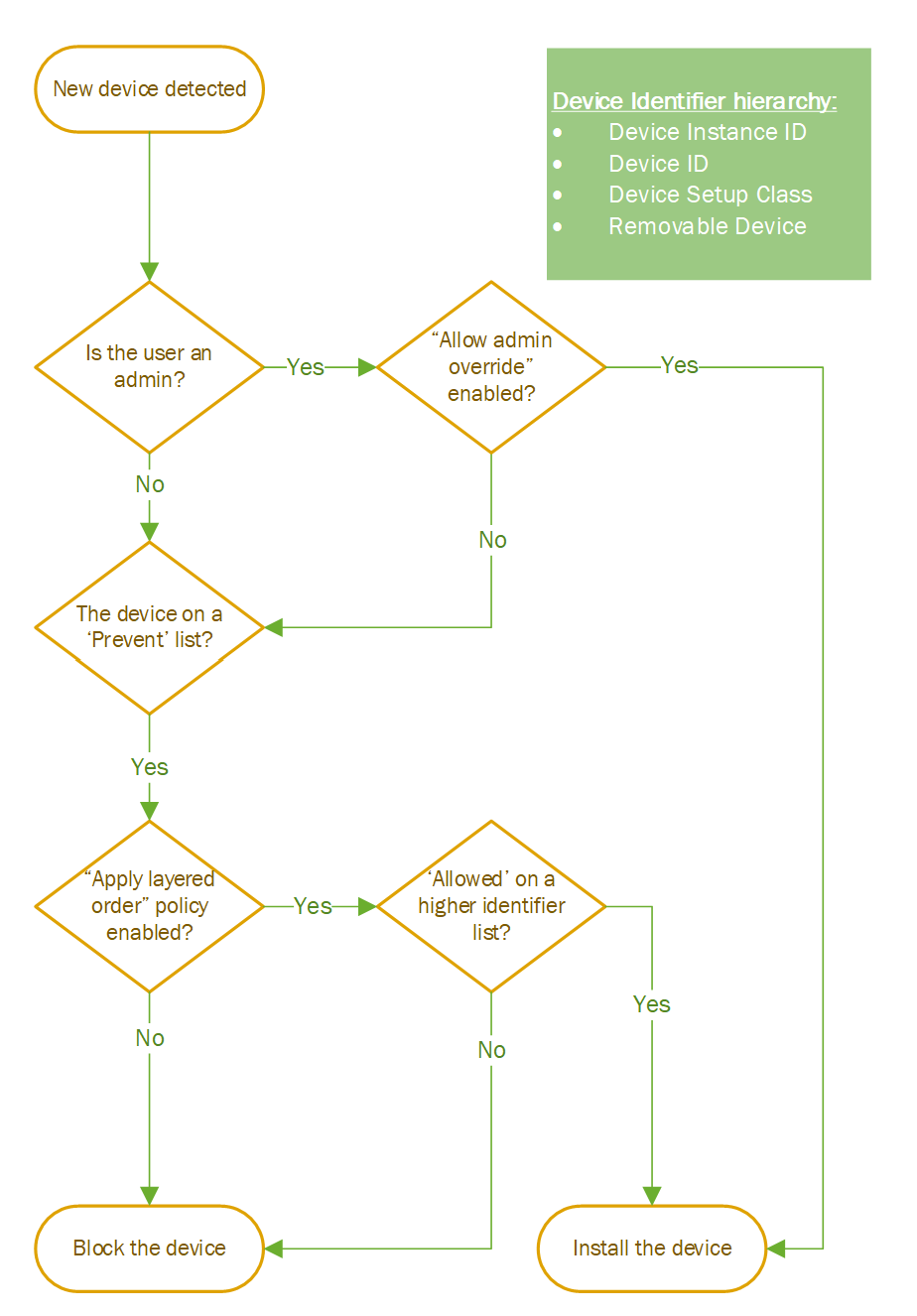
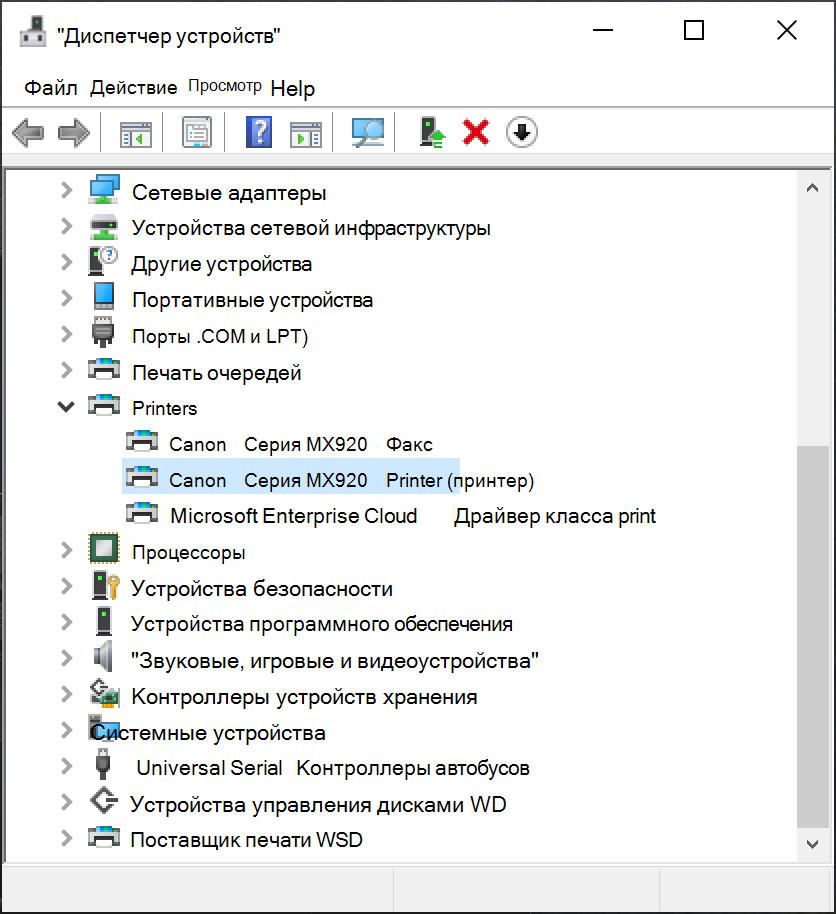
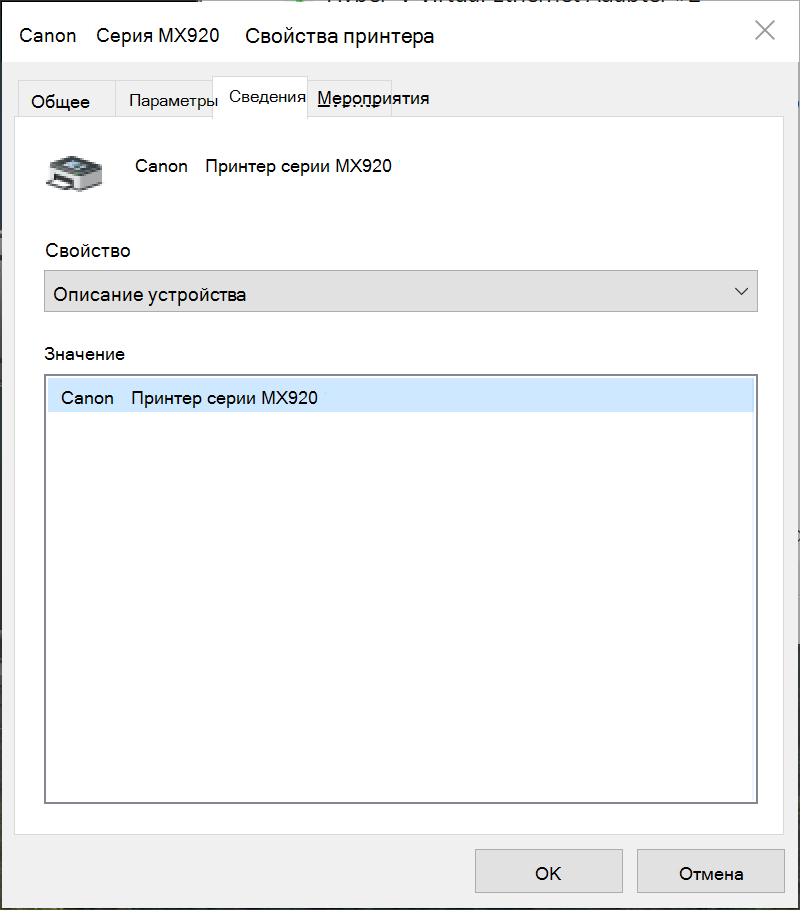


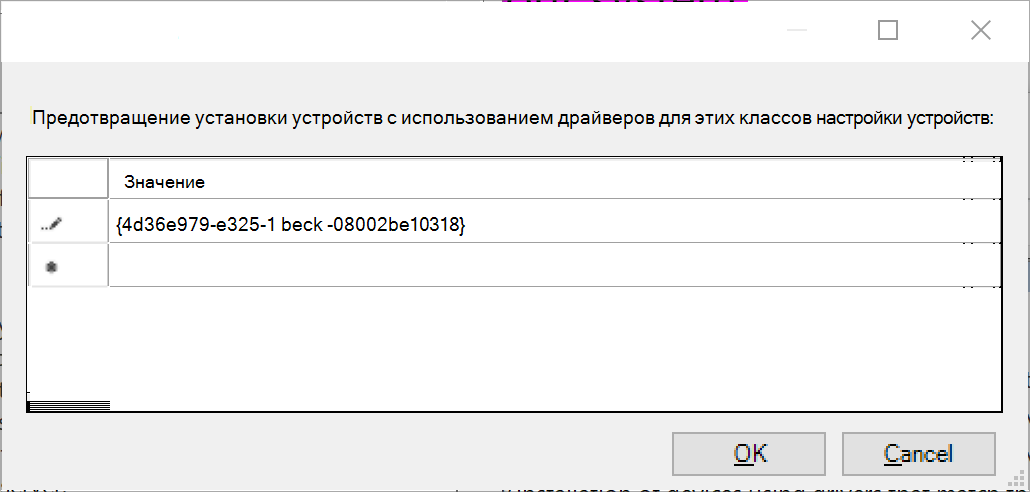

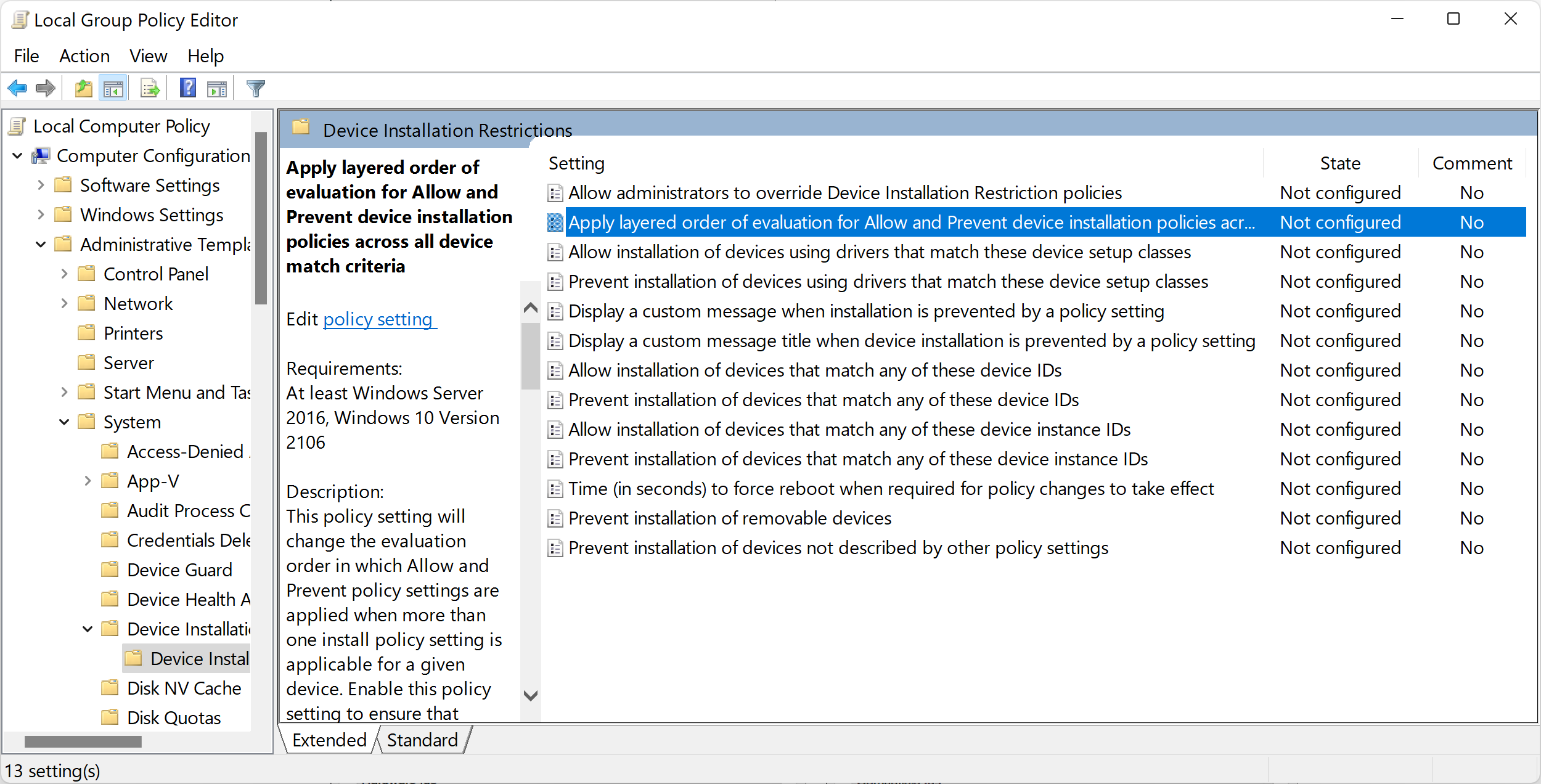
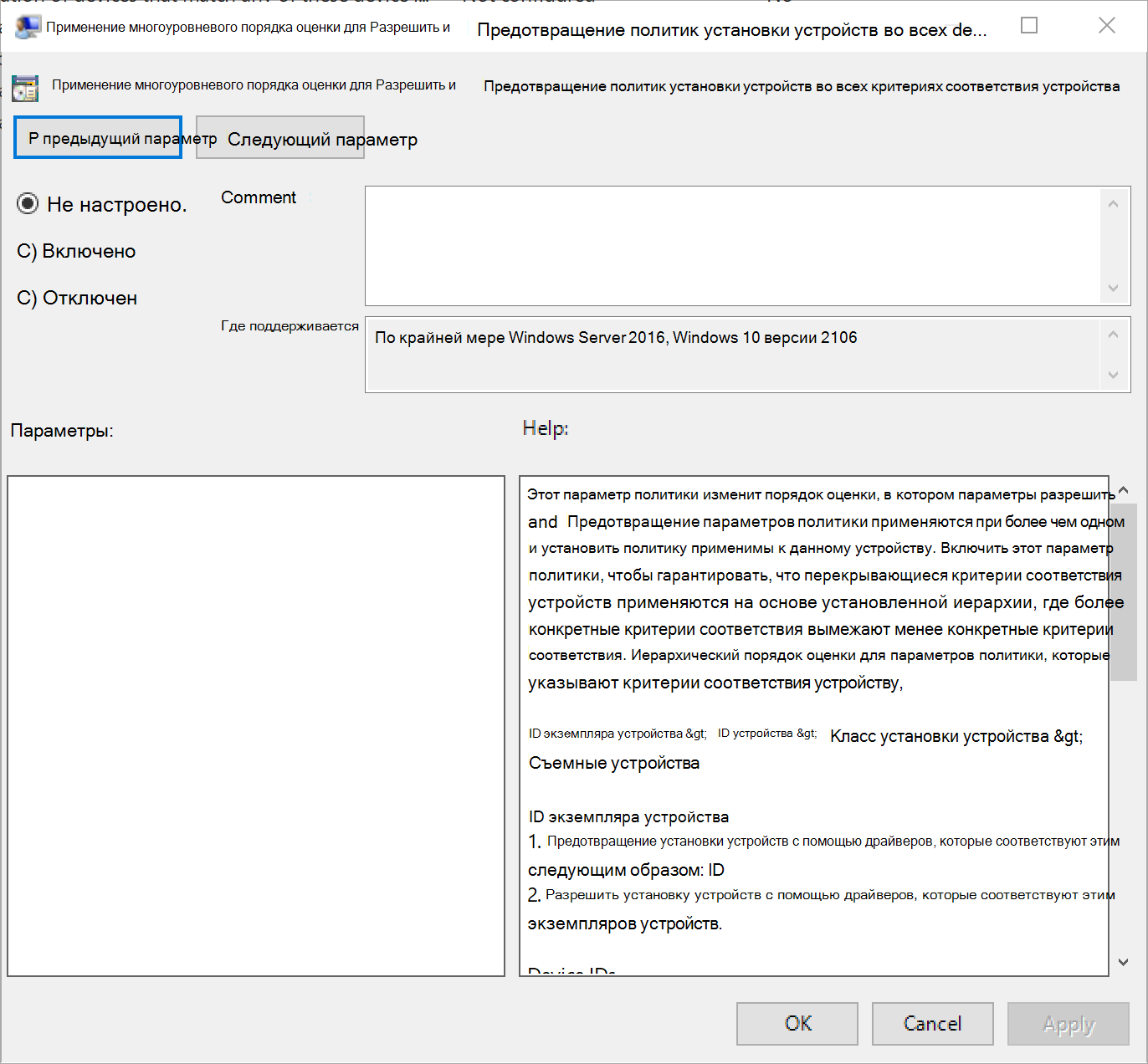
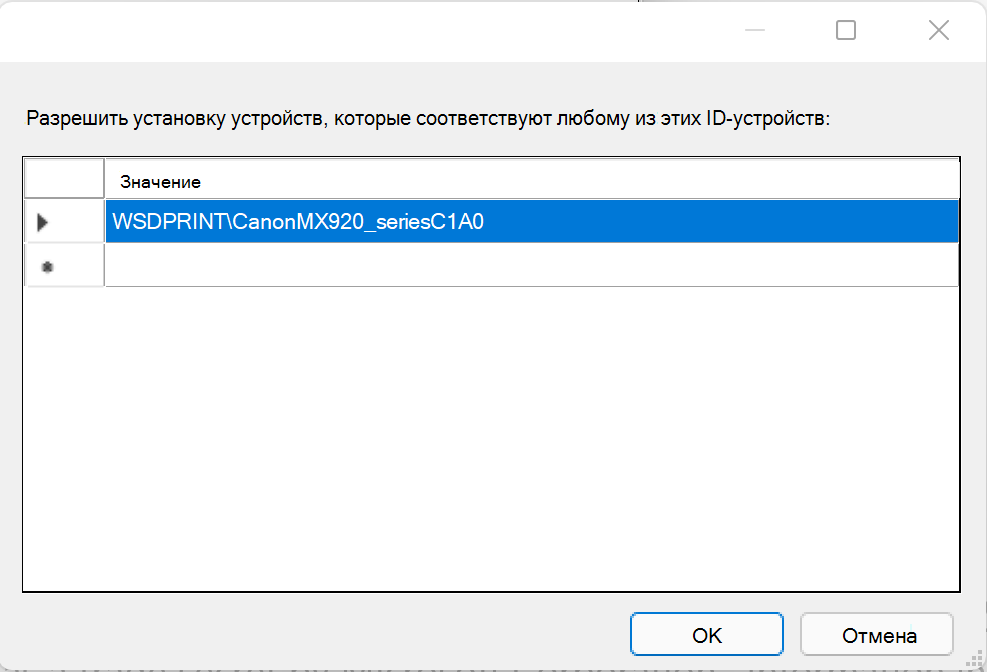

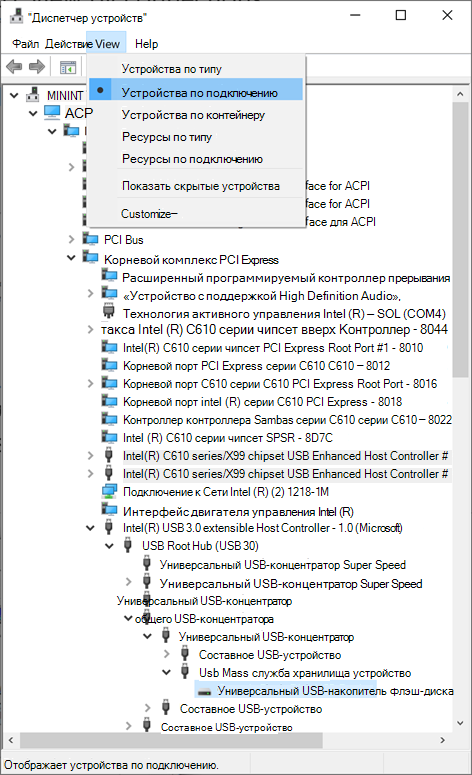
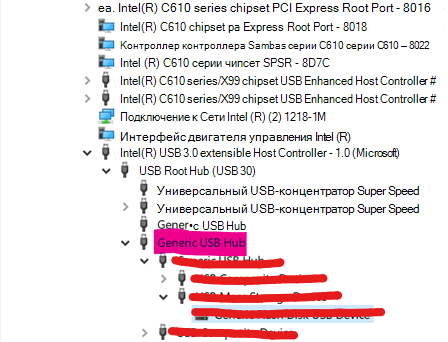


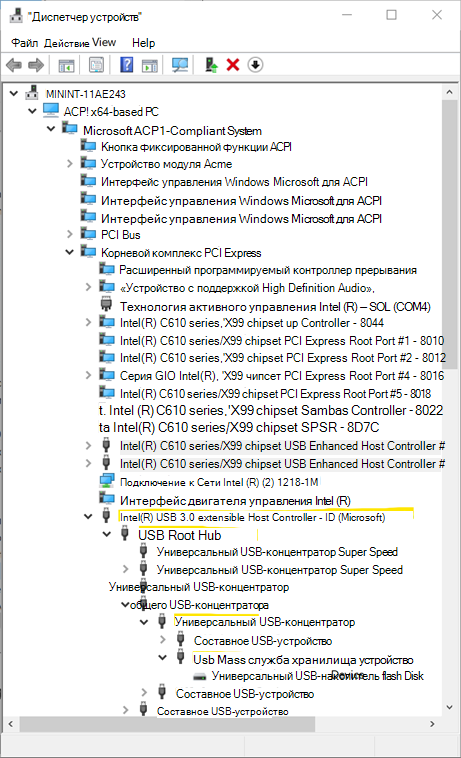
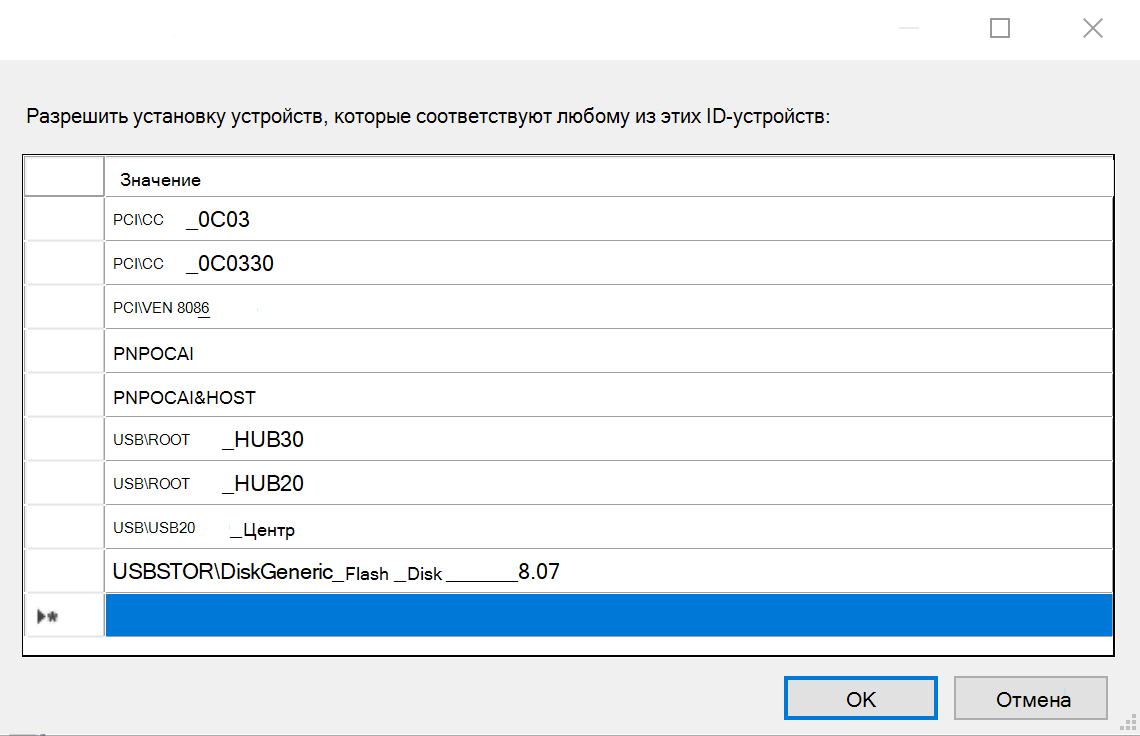
 Как настроить автоматическую установку драйверов из Центра обновления Windows
Как настроить автоматическую установку драйверов из Центра обновления Windows