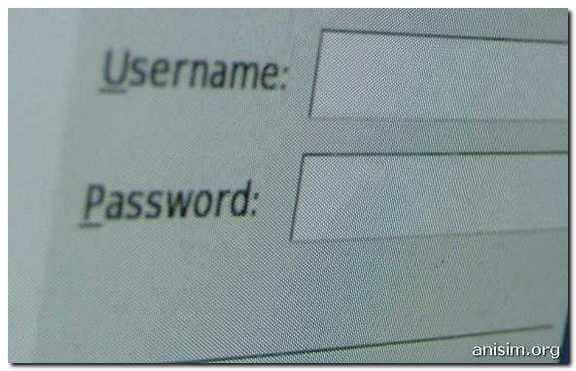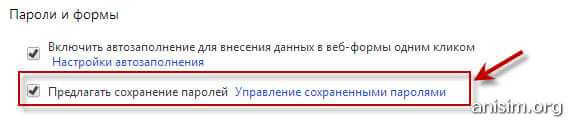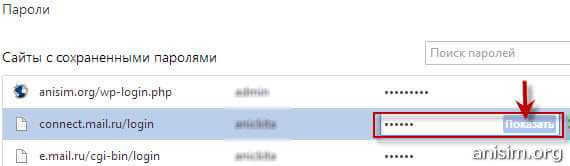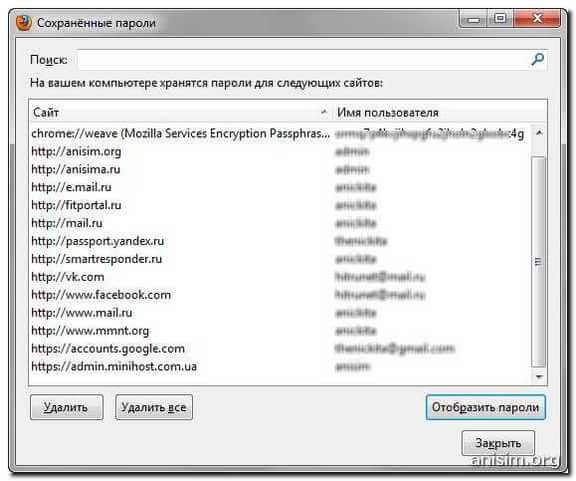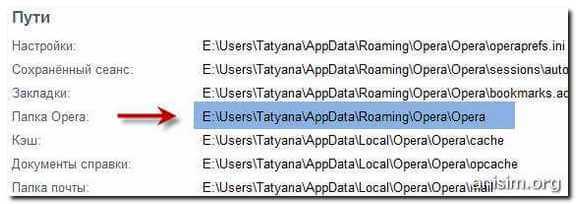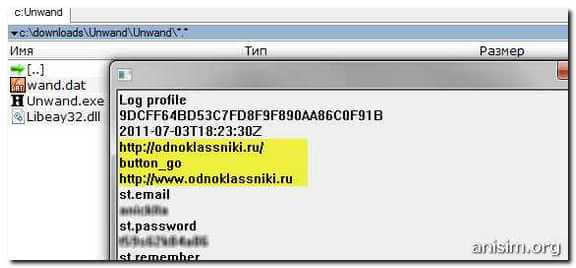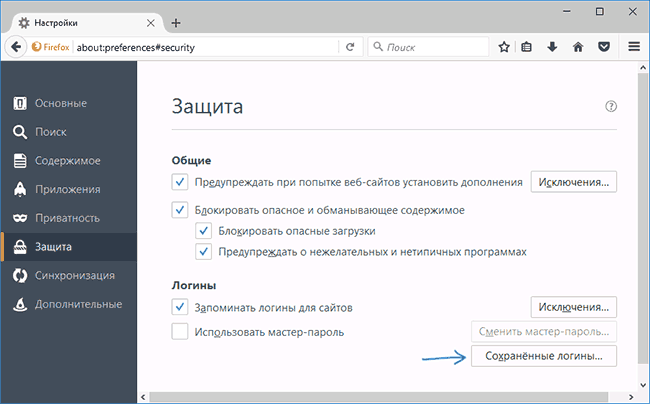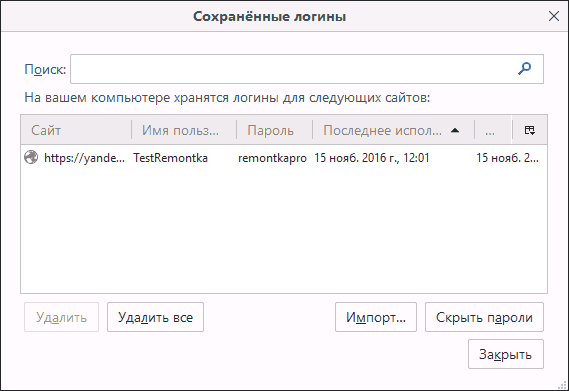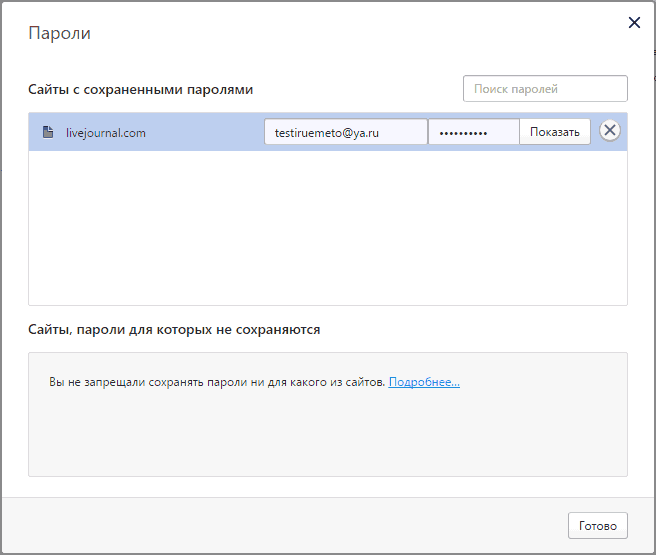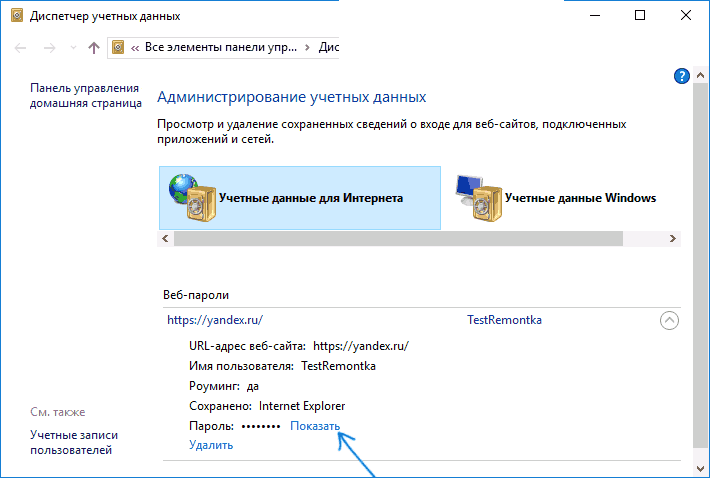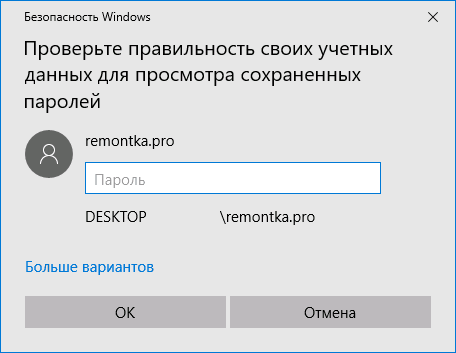Где я могу найти свои сохраненные пароли на моем компьютере?
Проверьте свои сохраненные пароли
- На вашем компьютере откройте Chrome.
- Вверху нажмите Дополнительные настройки.
- Выберите Пароли. Проверить пароли.
Все пароли локальных учетных записей пользователей хранятся внутри окон. Они расположены внутри C: windowssystem32configSAM. Если компьютер используется для входа в домен, то это имя пользователя и пароль также сохраняются, чтобы можно было войти на компьютер, когда он не подключен к домену.
Как заставить Windows 7 сохранять пароли?
Для Windows 7
- В Internet Explorer нажмите кнопку «Сервис», а затем выберите «Свойства обозревателя».
- На вкладке «Содержимое» в разделе «Автозаполнение» выберите «Параметры».
- Установите флажок Имена пользователей и пароли в формах, а затем нажмите кнопку ОК.
- Чтобы отключить сохранение пароля, снимите флажок «Имена пользователей и пароли в формах».
Где мои пароли хранятся в Chrome?
Коснитесь трех точек в правом верхнем углу приложения Chrome. Коснитесь Настройки. Выберите пароли. Появится список сохраненных паролей с указанием соответствующего веб-сайта и имени пользователя.
Где я могу найти свои сохраненные пароли в Windows 10?
Как найти сохраненные пароли в Windows 10?
- Нажмите Win + R, чтобы открыть Выполнить.
- Введите inetcpl. cpl, а затем нажмите кнопку ОК.
- Перейдите на вкладку «Содержимое».
- В разделе «Автозаполнение» нажмите «Настройки».
- Щелкните Управление паролями. После этого откроется диспетчер учетных данных, где вы сможете просмотреть сохраненные пароли.
Как мне найти свои пароли?
Просмотр, удаление или экспорт паролей
- На вашем телефоне или планшете Android откройте приложение Chrome.
- Справа от адресной строки нажмите «Еще».
- Коснитесь Настройки. Пароли.
- Просмотр, удаление или экспорт пароля: См.: Нажмите Просмотр и управление сохраненными паролями на сайте passwords.google.com. Удалить: коснитесь пароля, который хотите удалить.
Почему мой компьютер больше не запоминает пароли?
Щелкните Настройки. Выберите «Пароли» в категории «Автозаполнение». Обратите внимание на то, что «Предложение сохранить пароли», отображаемое вверху страницы, включено. Включите его, если это не так, а затем перезапустите браузер.
Почему мои пароли не сохраняются?
Откройте Google Chrome и нажмите кнопку действия в правом верхнем углу экрана. Затем нажмите «Настройки» в появившемся меню. На экране настроек перейдите на вкладку Автозаполнение и нажмите Пароли. На вкладке «Пароли» убедитесь, что установлен переключатель, связанный с «Предложить сохранение паролей».
Безопасно ли сохранять пароли на вашем компьютере?
РЕКОМЕНДУЕТСЯ ДЛЯ ВАС
Не позволяйте вашему браузеру сохранять ваши пароли. Никто из них. … Если вы это сделаете, эти пароли уязвимы. Все, что кому-то нужно сделать, это иметь доступ к вашему компьютеру (удаленному или физическому), и, если вы не используете Safari или функцию мастер-пароля в Firefox, эти пароли доступны для всех.
Вы можете показать мне все мои сохраненные пароли?
Чтобы просмотреть сохраненные пароли, перейдите на passwords.google.com. Там вы найдете список учетных записей с сохраненными паролями. Примечание. Если вы используете кодовую фразу для синхронизации, вы не сможете увидеть свои пароли на этой странице, но вы сможете увидеть свои пароли в настройках Chrome.
Как очистить сохраненные пароли в Chrome?
Chrome
- Откройте меню Chrome с помощью кнопки в правом углу панели инструментов браузера.
- Выберите пункт меню «Настройки» (выделен синим).
- Щелкните ссылку Показать дополнительные настройки…, расположенную внизу страницы.
- В разделе «Пароли и формы» щелкните ссылку Управление паролями.
Как заставить Chrome не запоминать мои пароли?
Нажмите на меню Chrome (три точки в правом верхнем углу), выберите «Настройки». Затем найдите «Пароли» в разделе Äutofil. В самом низу страницы находятся ваши «никогда не сохраняемые пароли».
Содержание
- — Где Windows 7 хранит пароли?
- — Как узнать пароль к компьютеру, не меняя его?
- — Как мне найти сохраненные пароли на моем компьютере?
- — Где в Windows хранятся пароли WIFI?
- — Как мне найти свои пароли?
- — Где в Chrome хранятся все пароли?
- — Как узнать мой пароль Windows 10, не меняя его?
- — Как мне найти свой пароль администратора в Windows 10, не меняя его?
- — Где хранятся пароли Wi-Fi в Windows 10?
- — Где хранятся пароли в реестре Windows 10?
Когда вы храните учетные данные на компьютере с Windows 7, они хранятся в C: Users UserName AppData Roaming Microsoft Credentials. Файлы, в которых хранятся учетные данные, зашифрованы, так что это, по крайней мере, преимущество!
Как узнать пароль к компьютеру, не меняя его?
Нажмите клавиши Windows + R, чтобы запустить командное окно «Выполнить». Тип netplwiz и нажмите Enter. В диалоговом окне «Учетные записи пользователей» выберите пользователя, к которому вы хотите автоматически входить, и снимите флажок «Пользователи должны ввести имя пользователя и пароль для использования этого компьютера». Щелкните ОК.
Как мне найти сохраненные пароли на моем компьютере?
На компьютере:
- Откройте Chrome.
- В правой части панели инструментов щелкните круглый Профиль, затем щелкните Пароли.
- Оттуда вы можете просматривать, удалять или экспортировать сохраненные пароли. Просмотр сохраненных паролей: щелкните значок глаза справа от каждого пароля, чтобы увидеть его.
Где в Windows хранятся пароли WIFI?
В Центре управления сетями и общим доступом рядом с заголовком «Подключения» выберите имя своей сети Wi-Fi. В разделе «Состояние Wi-Fi» выберите «Свойства беспроводной сети». В свойствах беспроводной сети выберите вкладку «Безопасность», затем установите флажок «Показать символы». Пароль вашей сети Wi-Fi: отображается в поле Ключ безопасности сети.
Как мне найти свои пароли?
Просмотр, удаление, редактирование или экспорт паролей
- На телефоне или планшете Android откройте приложение Chrome.
- Справа от адресной строки нажмите «Еще».
- Коснитесь Настройки. Пароли.
- Просмотр, удаление, изменение или экспорт пароля: См.: Нажмите Просмотр и управление сохраненными паролями на passwords.google.com. Удалить: коснитесь пароля, который хотите удалить.
Где в Chrome хранятся все пароли?
Чтобы просмотреть сохраненные пароли, перейдите в passwords.google.com. Там вы найдете список учетных записей с сохраненными паролями. Примечание. Если вы используете кодовую фразу для синхронизации, вы не сможете увидеть свои пароли на этой странице, но вы сможете увидеть свои пароли в настройках Chrome.
Как узнать мой пароль Windows 10, не меняя его?
На экране входа в Windows 10 щелкните ссылку для I Забыли свой пароль (рисунок A). На экране восстановления учетной записи введите адрес электронной почты для своей учетной записи Microsoft, если он еще не отображается, а затем введите символы CAPTCHA, которые вы видите на экране.
Как мне найти свой пароль администратора в Windows 10, не меняя его?
Windows 10 и Windows 8. Икс
- Нажмите Win-r. В диалоговом окне введите compmgmt. msc, а затем нажмите Enter.
- Разверните «Локальные пользователи и группы» и выберите папку «Пользователи».
- Щелкните правой кнопкой мыши учетную запись администратора и выберите Пароль.
- Следуйте инструкциям на экране, чтобы выполнить задачу.
Где хранятся пароли Wi-Fi в Windows 10?
Чтобы найти свой пароль Wi-Fi на ПК с Windows 10, откройте панель поиска Windows и введите Параметры Wi-Fi. Затем перейдите в Центр управления сетями и общим доступом и выберите имя своей сети Wi-Fi> Свойства беспроводной сети> Безопасность> Показать символы.. Примечание. Это руководство предназначено только для пользователей ПК с Windows 10.
Где хранятся пароли в реестре Windows 10?
Нажмите «Enter», чтобы открыть редактор реестра и найти пароль Windows 10 в реестре. Чтобы получить пароль, перейдите к HKEY_LOCAL_MACHINE SOFTWARE Microsoft Windows NT CurrentVersion Winlogon и прокрутите вниз до «DefaultPassword». «Когда вы дважды щелкните по нему, должно появиться окно, в котором будет показан сохраненный пароль.
Интересные материалы:
Как сделать кровать в Майнкрафт 2х2?
Как сделать кровать в спасательном корабле?
Как сделать Кровавую Мэри в Cube Escape?
Как сделать крыльчатку воздуходувки?
Как сделать крыльчатку?
Как сделать ксерокопию на Kyocera?
Как сделать ксерокопию своего Kyocera ID?
Как сделать KSP полноэкранным?
Как сделать кукурузу?
Как сделать курицу и яйцо в маленькой алхимии?
Как узнать пароли, которые вводились на моем компьютере
Автор:
Обновлено: 09.10.2022
В статье мы расскажем, где находятся пароли на вашем компьютере. Если вы забыли информацию об аккаунте (логин/пароль), приведенные нами инструкции пригодятся при восстановлении доступа к любимым сайтам. Мы рассмотрим поиск сохраненных паролей в Google Chrome и Mozilla Firefox, поскольку они установлены на львиной доле ПК. А также опишем процесс восстановления пароля к аккаунту Windows.
Как узнать пароли, которые вводились на моем компьютере
Содержание
- Как посмотреть пароли в браузере. Руководство по поиску и защите сохраненных паролей
- Как посмотреть сохраненные пароли в Google Chrome
- Где находятся сохраненные пароли в Opera
- Где находятся сохраненные пароли в Mozilla Firefox
- Видео — Как посмотреть сохраненные пароли в браузере?
- Как узнать вводимые пароли на компьютере
- Как узнать пароль для входа в Windows?
- Ответ на часто задаваемый вопрос: «А безопасно ли хранить логины/пароли в браузере?»
- Как посмотреть чужую переписку с помощью PuntoSwitcher?
- Можно ли ускорить расшифровку паролей в Ophcrack
- Видео — Как сбросить пароль Windows 10 /8/7/XP за 10 минут
Как посмотреть пароли в браузере. Руководство по поиску и защите сохраненных паролей
Как посмотреть сохраненные пароли в Google Chrome
В каждом браузере из списка часто используемых (Firefox, Chrome, Opera, Safari) присутствует опция по хранению и запоминанию данных от аккаунтов (например, мастер-пароль в opera, который защищал логины и пароли). Сейчас мы будем обозревать именно Хром, потому что большинство пользователей интернета пользуются именно им.
Шаг 1. Открываем Хром. Справа, в самом конце адресной строки находится значок из трех точек. Это кнопка для открытия настроек. Кликаем по ней.
Кликаем левой кнопкой мышки по значку из трех точек
Шаг 2. Во всплывающем меню выбираем пункт «Настройки» — он в самом низу.
В раскрывшемся меню находим и щелкаем левой кнопкой мышки по пункту «Настройки»
Шаг 3. Прокручиваем страницу вниз, пока не найдем слово «Дополнительные». Кликаем.
Мышкой прокручиваем страницу в самый низ, находим слово «Дополнительные», кликаем по нему левой кнопкой мышки
Шаг 4. Этот пункт раскрывает весь функционал настроек браузера. Нам нужен блок «Пароли и формы». Щелкаем по строке «Настройки паролей».
В блоке «Пароли и формы» щелкаем по строке «Настройки паролей»
Шаг 5. Открывается таблица, где содержатся все сохраненные пароли к вашим аккаунтам. Что здесь можно сделать? Например, нажать на значок глазка – вместо точек появится ваш пароль. Эта функция крайне полезна, если вы забыли код от аккаунта, а желания проходить долгую процедуру восстановления – нет.
Находим раздел «Сайты с сохраненными паролями», что бы увидеть пароль к нужному сайту, нажимаем на значок глаза
Где находятся сохраненные пароли в Opera
Opera считается надежным браузером, который защищает от вирусов, блокирует нежелательные всплывающие окна и хранит пароли пользователя. Узнаем, где именно расположены коды к сайтам.
Шаг 1. Мастер-пароль в Opera используется для хранения данных об аккаунтах. Открываем «Меню», заходим в «Настройки».
Щелкаем мышкой по логотипу Опера «Меню», затем по пункту «Настройки»
Шаг 2. В сайдбаре слева выбираем параметр безопасности.
Кликаем по пункту «Безопасность»
Шаг 3. Прокручиваем страницу и жмем на кнопку, изображенную на скриншоте.
В правой части окна находим опцию «Управление сохраненными паролями», щелкаем по ней
Шаг 4. Открывается окошко со всеми авторизированными сервисами.
Окно со всеми авторизированными сервисами, находим нужную информацию
Где находятся сохраненные пароли в Mozilla Firefox
Firefox – второй по востребованности браузер после Хрома. Рассказываем, как найти в нем пароли от сайтов.
Шаг 1. Открываем настройки. В конце адресной строки расположен значок из трех полосок – кликаем по нему.
Левой кнопкой мышки щелкаем по трем полоскам
Кликаем по пункту «Настройки»
Шаг 2. В левом меню выбираем параметр «Защита». Далее – «Сохраненные логины».
Переходим в раздел «Защита», в правой части окна находим опцию «Сохраненные логины», щелкаем по ней
Шаг 3. Здесь вы можете увидеть пароли к каждому конкретному сайту.
Откроется окно с ранее использованными логинами для сайтов, что бы увидеть пароли, щелкаем по опции «Отобразить пароли»
Видео — Как посмотреть сохраненные пароли в браузере?
Как узнать вводимые пароли на компьютере
Программы для поиска введенных кодов в браузерах используются редко. Мы не рекомендуем их применять, поскольку их разработчики неизвестны. Пользуясь такими программами, вы можете доверить свои пароли и логины третьим лицам. Как они ими воспользуются – вопрос открытый. Поэтому советуем смотреть пароли через средства, предоставляемые самим браузером. Тем не менее, одну хорошую программу мы можем посоветовать.
WebBrowserPassView, как и логически следует из названия, утилита по просмотру паролей, сохраненных в браузерах. Безусловный плюс приложения – работа с несколькими браузерами. Вам не придется рыться в настройках Хрома или Firefox, здесь все находится в одном месте. Пользуясь WebBrowserPassView, вы всегда будете знать, где хранятся пароли.
- Скачайте утилиту с надежного сайта.
Переходим на надежный сайт и нажимаем «Скачать»
Щелкаем по ссылке «Скачать с сайта разработчика»
- Откройте заархивированный файл.
Открываем скаченный заархивированный файл
- Двойным левым кликом откройте файл с расширением exe.
Двойным щелчком левой кнопкой мышки запускаем установочный файл с расширением exe
- Утилита не требует установки, сразу откроется главный интерфейс уже с паролями от сайтов.
Интерфейс утилиты с необходимой информацией сайтов и паролей к ним
- Чтобы узнать подробную сводку по паролям, кликните дважды на конкретной строке.
Кликаем дважды по строчке с нужным сайтом
- Высветится окошко с описанием всех параметров пароля. Рассмотрим наиболее важные из них.
Информационное окно с описанием всех параметров пароля для конкретного сайта
- URl. Адрес сайта, к которому сохранен пароль;
- WebBrowser. Браузер, в котором пароль хранится;
- Password Strenght. Надежность пароля. Например, если у вас написано Strong — значит пароль сильный и его сложно взломать;
- Created Time. Дата создания пароля для аккаунта;
- Modified Time. Дата изменения первоначального пароля;
- Filename. Крайне полезный параметр. Из него вы можете узнать местоположение файла (на компьютере), в котором хранятся все пароли.
Как узнать пароль для входа в Windows?
Если вы хотите узнать, как отключить пароль в Виндовс 10, вы можете прочитать статью об этом на нашем портале.
Случается, что забыт главный пароль, который только может быть – от учетной записи компьютера. Чтобы не потерять важные данные, пароль необходимо восстановить. Как? Рассмотрим один из способов.
Шаг 1. При включении/перезагрузке ПК нажмите клавишу «F8».
Во время перезагрузки или включения компьютера нажимаем клавишу «F8»
Шаг 2. Выберете «Безопасный режим». Вы загрузитесь в Виндовс, но с ограниченным функционалом. Такой формат загрузки придуман для устранения неполадок и тестирования системы. Он не подойдет для обычной ежедневной работы, но нашу проблему решить поможет.
С помощью стрелок переходим на пункт «Безопасный режим», нажимаем «Enter»
Шаг 3. Заходим в «Панель управления», ищем учетные записи пользователей («Пуск» -> «Панель управления»).
Открываем «Пуск», затем «Панель управления»
Шаг 4. Затем выбираем первый параметр из блока настройки учетных записей (смотрите скриншот).
В режиме «Просмотр» выставляем «Категория», находим и открываем подраздел «Добавление и удаление учетных записей пользователей»
Шаг 5. Выбираем ваш аккаунт.
Левой кнопкой мышки щелкаем по нужному аккаунту
Шаг 6. Кликните по параметру «Изменение своего пароля».
Кликаем по ссылке «Изменение своего пароля»
Шаг 7. Задайте новый код и сохраните изменения. Теперь просто перезагрузите компьютер и все – проблема решена за каких-то несколько щелчков.
Ответ на часто задаваемый вопрос: «А безопасно ли хранить логины/пароли в браузере?»
Часто задаваемый вопрос о просмотре паролей на ПК: а безопасно ли хранить логины/пароли в браузере? Здесь множество факторов. Если ваша учетная запись на компьютере сама под паролем – риск «угона» аккаунтов резко снижается. В остальных случаях, ваши данные могут украсть. Достаточно просто зайти в настройки браузера и посмотреть сохраненные пароли. Современные сервисы вроде Вконтакте, Facebook, Twitter, Steam поддерживают двухфакторную аутентификацию, прикрепление номера телефона. Даже если злоумышленник скопировал себе ваш логин и пароль, вы можете использовать привычный способ восстановления пароля – через привязанный к аккаунту телефон.
Как посмотреть чужую переписку с помощью PuntoSwitcher?
Утилита PuntoSwitcher, с помощью которой можно прочитать чужую переписку
PuntoSwitcher – крайне удобная программа для тех, кто имеет дело с текстом. Она анализирует вводимые с клавиатуры символы и переводит раскладку на нужную. Когда печатаешь текст, глядя на клавиатуру, можно не заметить, что раскладка не переключена. Приходится либо вбивать текст заново, либо искать сайты, меняющие испорченный текст на правильный. Но проще поставить PuntoSwitcher.
Однако, программа имеет и более интересные опции. Например, вы можете прочитать чужую переписку.
Единственный момент – у вас должен быть доступ к ПК того пользователя, чьи сообщения вы хотите узнать. Рассмотрим установку и настройку PuntoSwitcher пошагово:
Шаг 1. Скачиваем утилиту, перейдя по ссылке https://yandex.ru/soft/punto/ и устанавливаем.
Переходим по ссылке, нажимаем «Скачать»
Шаг 2. По умолчанию утилита сворачивается в трей. Чтобы настроить PuntoSwitcher, кликаем правой кнопкой мыши по ее значку.
Правой кнопкой мышки кликаем по значку PuntoSwitcher
Шаг 3. В меню переходим на строку «Дополнительно» и отмечаем параметр «Вести дневник».
Наводим курсор на строку «Дополнительно» и отмечаем параметр «Вести дневник»
Шаг 4. Теперь останется «подчистить следы» — чтобы пользователь ничего не заподозрил. Дело в том, что программа при переключении раскладки издает характерный звук. Его быть не должно. В настройках заходим в «Звуковые эффекты» и отключаем их все, если стоит галочка — щелкаем. Отсутствие галочки — отсутствие звука.
Снимаем галочку с пункта «Звуковые эффекты»
Шаг 5. Открываем масштабные настройки программы.
Правой кнопкой мышки кликаем по значку PuntoSwitcher, переходим в пункт «Настройки»
Шаг 6. Во вкладке «Общие» убираем все пункты, кроме автозапуска. Сохраняем результат.
В разделе «Общие» убираем галочки со всех пунктов, кроме автозапуска, нажимаем «ОК»
Теперь для просмотра введенного при работе Виндовс текста, останется заглянуть в дневник PuntoSwitcher.
Можно ли ускорить расшифровку паролей в Ophcrack
Ophcrack – одна из утилит, предназначенных для взлома паролей. Чтобы сделать поиск кодов быстрее, можно добавить в базу примеры распространенных паролей, вводимых пользователями. Теперь применим утилиту в деле. С помощью Ophcrack можно взломать пароль Windows.
Шаг 1. Загружаем утилиту с сайта разработчика http://Ophcrakcsourceforge.net.
Переходим на официальный сайт разработчика, нажимаем на кнопку «Download ophcrack LiveCD»
Шаг 2. Записываем скачанный образ на диск. Подойдет программа UltraIso.
Скачанный образ записываем на носитель с помощью программы UltraISO
Если вы хотите более подробно узнать, как создать образ диска в Windows 10, вы можете прочитать статью об этом на нашем портале.
Шаг 3. Перезагружаем ПК. Заходим в БИОС (клавиша «F2»).
При запуске системы нажимаем клавишу «F2»
Шаг 4. Во вкладке «Boot» ставим в приоритет «CD-диск», чтобы компьютер грузился именно с него, а не с винчестера (как обычно). Сохраняем настройки (клавиша «F10»).
Переходим во вкладку «Boot» с помощью стрелок в пункте «1st Boot Device» выставляем на первое место «CD-диск» нажимаем «F10»
Шаг 5. Снова перезагружаем компьютер. Откроется утилита. Выбираем первый пункт (как на скриншоте).
Щелкаем по ссылке «Ophcrack Graphik mode — automati»
Шаг 6. Щелкаем по нужному аккаунту и жмем кнопку «Crack» в меню сверху.
Кликаем по нужной учетной записи и жмем кнопку «Crack» в меню сверху
Шаг 7. Программа выполнит взлом и покажет пароль в последнем столбце таблицы (смотрите скриншот).
В последнем столбце мы увидим пароль
Видео — Как сбросить пароль Windows 10 /8/7/XP за 10 минут
Рекомендуем похожие статьи
Если вы забыли пароль, но знаете, что он был сохранен где-то на вашем компьютере, вы можете получить доступ к сохраненным паролям Windows и посмотреть, есть ли он там. Windows фактически хранит список всех ваших сохраненных паролей и позволяет вам получить к ним доступ, когда захотите.
Эти сохраненные пароли взяты из ваших веб-браузеров, сетей Wi-Fi и других служб, которые вы используете на своем компьютере. Раскрыть эти пароли довольно просто, поскольку на вашем компьютере есть встроенный инструмент, который позволяет вам это сделать.
Функция, которая сохраняет ваши данные для входа на компьютер с Windows 10, называется диспетчером учетных данных Windows. Он отслеживает все ваши пароли в Интернете, а также другие пароли Windows, и позволяет вам получать доступ к ним и использовать их при необходимости.
Веб-пароли, которые он сохраняет, обычно берутся из Internet Explorer и Edge. Пароли ваших Chrome, Firefox и других веб-браузеров не будут отображаться в инструменте. Для этих браузеров вы можете проверить меню их настроек, чтобы найти и получить доступ к параметру, который показывает ваши пароли.
- Найдите Панель управления с помощью поиска Cortana и откройте панель.
- Нажмите на вариант с надписью «Учетные записи пользователей», поскольку там находится нужный вам вариант.
- На следующем экране нажмите на параметр с надписью Credential Manager, чтобы открыть инструмент на вашем компьютере.
- Когда откроется Диспетчер учетных данных, вы увидите в основном две вкладки, которые называются Веб-учетные данные и Учетные данные Windows.
В разделе веб-учетных данных хранятся все пароли вашего браузера. Это пароли, которые вы используете для входа на различные веб-сайты.
В учетных данных Windows хранятся другие ваши пароли, такие как пароль диска NAS и т. д. Если вы не работаете в корпоративной среде, вы, скорее всего, не воспользуетесь этим разделом.
- Чтобы узнать пароль для входа, кликните значок со стрелкой вниз рядом с ним. Затем щелкните ссылку «Показать рядом с паролем».
- Вам будет предложено ввести пароль вашей учетной записи Windows. Если вы используете отпечаток пальца для разблокировки устройства, как я, вам будет предложено отсканировать его, чтобы продолжить.
- Затем он немедленно отобразит пароль на вашем экране.
Просмотр сохраненных паролей Wi-Fi в Windows 10
К сожалению, диспетчер учетных данных не позволяет просматривать сохраненные пароли Wi-Fi. Однако есть два других способа получить доступ к паролям, сохраненным Windows для ваших беспроводных сетей.
Эти методы должны позволить вам получить доступ к паролям для всех сетей Wi-Fi, к которым вы когда-либо подключались.
Используйте командную строку для открытия сохраненных паролей Wi-Fi
Утилита командной строки позволяет выполнять ряд задач на вашем компьютере, одна из которых позволяет просматривать сохраненные пароли Wi-Fi. Его можно использовать для получения списка всех ваших сетей, а затем вы можете выбрать сеть, для которой хотите просмотреть пароль.
По сути, вы собираетесь просто скопировать и вставить команды, так что даже если вы не использовали инструмент раньше, все будет в порядке.
- Найдите командную строку с помощью поиска Cortana и нажмите Запуск от имени администратора.
- Введите следующую команду в окно командной строки и нажмите Enter. Он покажет сети Wi-Fi, для которых он сохранил пароли.
netsh wlan show profiles
- Запишите имя сети Wi-Fi, для которой вы хотите найти пароль.
- Введите следующую команду, заменив NAME именем вашей сети Wi-Fi, и нажмите Enter.
- netsh wlan show profile name=NAME key=clear
- Посмотрите на раздел с надписью «Настройки безопасности». Здесь вы найдете запись «Ключевое содержание». Значение рядом с ним — ваш пароль от Wi-Fi.
Используйте приложение для доступа к сохраненным паролям Wi-Fi
Если вам нужно слишком часто получать доступ к сохраненным паролям Wi-Fi, метод командной строки не идеален для вас, поскольку он требует, чтобы вы вводили команду каждый раз, когда вы хотите просмотреть пароль. Лучшим вариантом было бы использовать стороннее приложение, которое позволяет легко и быстро раскрывать сохраненные пароли Windows.
Одно из таких приложений — WiFi Password Revealer от Magical Jelly Bean. Это бесплатное приложение, которое вы можете использовать на своем компьютере с Windows 10 для просмотра паролей Wi-Fi.
- Загрузите и запустите приложение на свой компьютер.
- Он немедленно просканирует и отобразит все пароли Wi-Fi, которые сможет найти на вашем экране.
- Если вы хотите скопировать пароль, кликните его правой кнопкой мыши в приложении и выберите Копировать выбранный пароль.
Просмотр паролей Windows Vault с помощью приложения
Некоторые из сохраненных паролей Windows хранятся в Windows Vault на компьютере с Windows 10. Если пароль, который вы ищете, находится там, вы можете использовать бесплатное приложение, чтобы найти и раскрыть его на своем компьютере.
Есть приложение под названием VaultPasswordView, которое позволяет вам получить доступ ко всем паролям, сохраненным в Windows Vault на вашем компьютере.
- Загрузите и запустите приложение на своем компьютере.
- Используйте раскрывающееся меню «Корневая папка», чтобы выбрать корневую папку. Затем нажмите кнопку «Автоматическое заполнение», чтобы автоматически заполнить некоторые параметры на экране.
- Введите пароль своей учетной записи в поле «Пароль для входа в Windows» и нажмите «ОК» .
- Вы должны иметь возможность просматривать сохраненные пароли Windows Vault.
Удалить сохраненные пароли в Windows 10
Поскольку ваш компьютер сохраняет большинство паролей, которые вы используете на своем компьютере, на нем могут быть даже пароли, которые вы фактически не используете. При желании вы можете удалить эти сохраненные пароли на своем компьютере с Windows 10.
Их можно удалить из диспетчера учетных данных Windows на вашем компьютере.
- Запустите диспетчер учетных данных Windows из панели управления.
- Кликните значок стрелки рядом с паролем, который хотите удалить.
- Выберите вариант с надписью Удалить в конце ваших учетных данных.
- Он спросит, действительно ли вы хотите удалить пароль с вашего компьютера. Кликните Да, чтобы продолжить.
Это легко забыть пароли , особенно если у вас есть много тех, чтобы помнить. Вы тот, кому нужно посмотреть сохраненные пароли, чтобы куда-то войти, или вы помните все свои пароли? Присоединяйтесь к комментариям ниже.
Windows Credential Manager (диспетчер учетных данных) позволяет сохранять учетные записи и пароли для доступа к сетевым ресурсам, сайтам и приложениям. Благодаря диспетчеру учётных записей Windows вы можете подключаться к удаленным ресурсам автоматически, без ввода пароля. Приложения могут самостоятельно обращаться в Credential Manager и использовать сохраненный пароль.
Содержание:
- Используем диспетчер учетных данных Windows для хранения паролей
- Доступ к менеджеру учетных данных Windows из PowerShell
Используем диспетчер учетных данных Windows для хранения паролей
Впервые Credential Manager появился в Windows 7 и позиционируется как достаточное безопасное место для хранения ваших паролей.
В диспетчере учетных данных могут хранится следующие типы аккаунтов:
- Учетные данные Windows (Windows Credentials)– данные для входа в Windows, для доступа на удаленные компьютеры, сохраненные пароли для RDP подключений, пароли к сайтам, поддерживающих встроенную аутентификацию Windows и т.д;
- Учетные данные на основе сертификатов (Certificate-Based Credentials) – для аутентификации с помощью смарт-карт;
- Общие учетные данные (Generic Credentials) – используются сторонними приложениями, совместимые с Credential Manager;
- Учетные данные для интернета (Web Credentials) – сохранённые пароли в браузерах Edge и IE, приложениях Microsoft (MS Office, Teams, Outlook, Skype и т.д).
Например, если при доступе к сетевой папке вы включите опцию “Сохранить пароль”, то введенный вами пароли будет сохранен в Credential Manager.
Аналогично пароль для подключения к удаленному RDP/RDS серверу сохраняется в клиенте Remote Desktop Connection (mstsc.exe).
Также в менеджере паролей сохраняются пароли пользователей при их сохранении командой runas /savecred.
Вы можете получить доступ к диспетчеру учетных данных в Windows 10 из классической панели управления (Control PanelUser AccountsCredential Manager, Панель управления -> Учетные записи пользователей -> Диспетчер учетных данных).
Как вы видите, в Credential Manager теперь хранятся два пароля, которые мы сохранили ранее.
Сохраненный пароль для RDP подключения сохраняется в формате
TERMSRVhostname
.
Здесь вы можете добавить сохранённый пароль, отредактировать (просмотреть сохраненный пароль из графического интерфейса нельзя) или удалить любую из записей.
Также для работы с сохраненными паролями можно использовать классический диалоговый интерфейс Windows – Stored User Names and Password. Для его вызова, выполните:
rundll32.exe keymgr.dll,KRShowKeyMgr
Здесь вы также можете управлять сохраненными учетными данными, а также есть функции резервного копирования и восстановления данных в Credential Manager (можно использовать для переноса базы Credential Manager на другой компьютер).
Для управления Credential Manager из командной строки используется утилита
vaultcmd
. Например, чтобы вывести список сохраненных учетных данных типа Windows Credentials выполните команду:
vaultcmd /listcreds:"Windows Credentials"
Credential schema: Windows Domain Password Credential Resource: Domain:target=msk-dc00 Identity: RESOURCEanovak Hidden: No Roaming: No Property (schema element id,value): (100,3) Property (schema element id,value): (101,SspiPfc)
Следующая команда удалит из Credential Manager все сохраненные пароли для RDP доступа:
For /F "tokens=1,2 delims= " %G in ('cmdkey /list ^| findstr "target=TERMSRV"') do cmdkey /delete %H
Все сохраненные пароли хранятся в хранилище Windows Vault. Windows Vault это защищенное хранилище секретов, паролей и другой информации пользователя. Данные в Windows Vault структурированы и представляют собой набор записей, принадлежащих определенной схеме Vault. Набор ключей шифрования для записей Windows Vault хранится в файле Policy.vpol.
Для доменных он хранится в каталоге
%userprofile%AppDataRoamingMicrosoftVault
. Для локальных пользователей в
%userprofile%AppDataLocalMicrosoftVault
.
Для работы Credential Manager должна быть запущена служба VaultSvc:
get-service VaultSvc
Если служба отключена, при попытке получить доступ к Credential Manager появится ошибка
Credential Manager Error The Credential Manager Service is not running. You can start the service manually using the Services snap-in or restart your computer to start the service. Error code: 0x800706B5 Error Message: The interface is unknown.
Если вы хотите заблокировать пользователям возможность сохранения сетевых паролей в Credential Manager, нужно включить политику Network access: Do not allow storage of passwords and credentials for network authentication в разделе GPO Computer Configuration -> Windows Settings -> Security Settings -> Local Policies -> Security Options.
Теперь, если пользователь попытается сохранить пароль в хранилище, появится ошибка:
Credential Manager Error Unable to save credentials. To save credentials in this vault, check your computer configuration. Error code: 0x80070520 Error Message: A specified logon session does not exist. It may already have been terminated.
Доступ к менеджеру учетных данных Windows из PowerShell
В Windows нет встроенных командлетов для обращения к хранилищу PasswordVault из PowerShell. Но вы можете использовать модуль CredentialManager из галереи PowerShell.
Установите модуль:
Install-Module CredentialManager
Список командлетов в модуле можно вывести так:
get-command -module CredentialManager
В модуле всего 4 командлета:
- Get-StoredCredential – получить учетные данные из хранилища Windows Vault;
- Get-StrongPassword – сгенерировать случайный пароль;
- New-StoredCredential – добавить ученые записи;
- Remove-StoredCredential – удалить учетные записи.
Чтобы добавить новые данные в хранилище CredentialManager, выполните команду:
New-StoredCredential -Target 'contoso' -Type Generic -UserName '[email protected]' -Password '123qwe' -Persist 'LocalMachine'
Проверить, есть в хранилище сохраненные данные для пользователя:
Get-StoredCredential -Target contoso
Сохраненные пароли из Credential Manager можно использовать в ваших скриптах PowerShell. Например, в следующем примере я получаю сохраненные имя и пароль в виде объекта PSCredential и подключаюсь с ними к Exchange Online из PowerShell:
$psCred = Get-StoredCredential -Target "Contoso"
Connect-MSolService -Credential $psCred
Также обратите внимание на новый модуль, PowerShell Secret Management, который можно использовать для безопасного хранения паролей в Windows (поддерживает различные хранилища паролей: KeePass, LastPass, HashiCorp Vault, Azure Key Vault, Bitwarden.
Чтобы удалить определенную учетные данные из Windows Vault, выполните:
Remove-StoredCredential -Target Contoso
Отобразить пароли в открытом виде с помощью встроенных средств нельзя. Но вы можете использовать утилиты типа Mimikatz для получения сохраненных паролей из credman в открытом виде (смотри пример).
С помощью учетной записи администратора можно вносить важные изменения в систему: устанавливать программы, настраивать безопасность и подобное. По умолчанию учетки гостя и простого пользователя такими привилегиями не обладают. Чтобы запретить несанкционированный вход и нежелательные изменения, многие защищают учетную запись администратора паролем.
В Windows 7 есть возможность создавать учетки пользователей с правами администратора. Кроме того, в системе по умолчанию существует встроенный администратор, который не отражается в окне приветствия и с его помощью обычно решают какие-нибудь специфичные проблемы. Но, к этой записи пароль не требуется.
Как посмотреть пароли в браузере. Руководство по поиску и защите сохраненных паролей
Как посмотреть сохраненные пароли в Google Chrome
В каждом браузере из списка часто используемых (Firefox, Chrome, Opera, Safari) присутствует опция по хранению и запоминанию данных от аккаунтов (например, мастер-пароль в opera, который защищал логины и пароли). Сейчас мы будем обозревать именно Хром, потому что большинство пользователей интернета пользуются именно им.
Шаг 1. Открываем Хром. Справа, в самом конце адресной строки находится значок из трех точек. Это кнопка для открытия настроек. Кликаем по ней.
Шаг 2. Во всплывающем меню выбираем пункт «Настройки» — он в самом низу.
Шаг 3. Прокручиваем страницу вниз, пока не найдем слово «Дополнительные». Кликаем.
Шаг 4. Этот пункт раскрывает весь функционал настроек браузера. Нам нужен блок «Пароли и формы». Щелкаем по строке «Настройки паролей».
Шаг 5. Открывается таблица, где содержатся все сохраненные пароли к вашим аккаунтам. Что здесь можно сделать? Например, нажать на значок глазка – вместо точек появится ваш пароль. Эта функция крайне полезна, если вы забыли код от аккаунта, а желания проходить долгую процедуру восстановления – нет.
Где находятся сохраненные пароли в Opera
Opera считается надежным браузером, который защищает от вирусов, блокирует нежелательные всплывающие окна и хранит пароли пользователя. Узнаем, где именно расположены коды к сайтам.
Шаг 1. Мастер-пароль в Opera используется для хранения данных об аккаунтах. Открываем «Меню», заходим в «Настройки».
Шаг 2. В сайдбаре слева выбираем параметр безопасности.
Шаг 3. Прокручиваем страницу и жмем на кнопку, изображенную на скриншоте.
Шаг 4. Открывается окошко со всеми авторизированными сервисами.
Где находятся сохраненные пароли в Mozilla Firefox
Firefox – второй по востребованности браузер после Хрома. Рассказываем, как найти в нем пароли от сайтов.
Шаг 1. Открываем настройки. В конце адресной строки расположен значок из трех полосок – кликаем по нему.
Шаг 2. В левом меню выбираем параметр «Защита». Далее – «Сохраненные логины».
Шаг 3. Здесь вы можете увидеть пароли к каждому конкретному сайту.
Видео — Как посмотреть сохраненные пароли в браузере?
Как поставить пароль администратора
Пароль Windows 7 для администратора назначается через параметры учетных записей пользователей в панели управления. Чтобы его поставить, необходимо войти в систему с административными правами под любой учеткой.
- В окне “Внесение изменений в учетку пользователя” кликните “Создание пароля своей уч. записи”.
- Введите пароль, подтверждение, подсказку (если хотите) и щелкните “Создать пароль”.
- Для присвоения пароля другой администраторской учетке вернитесь в прежнее окно и щелкните “Управление другой учетной записью”.
- Выберите нужного пользователя.
- Нажмите “Создание пароля”.
- Повторите действия, которые вы выполняли при создании пароля для себя. Если вы согласны с потерей этим пользователем личных сертификатов, сохраненных паролей и доступа к шифрованным файлам, нажмите “Сохранить пароль”.
Различные режимы работы утилиты
Нередко войти в систему невозможно без знания пароля учетной записи. Ситуацию усугубляет отсутствие гостевого профиля, не защищенного ключом. Поэтому, предусмотрены два варианта для OphCrack как пользоваться программой.
Стандартный режим подразумевает установку утилиты посредством инсталляционного файла под управлением текущей ОС. Поскольку приложение кросс платформенное, поддерживаются следующие системы: Windows, Mac OS X и Unix/Linux. Закончив установку, можно протестировать уровень безопасности собственного профиля или попытаться войти в чужие учетные записи.
Когда доступ к системе закрыт изначально, требуется скачать торрентом OphCrack в издании LiveCD. Данная вариация представляет собой ISO образ диска и прожигается на CD/DVD носитель или устанавливается специальным образом на USB флешку.
Запуск программы и методы дешифровки
Для извлечения ключа из хэшированных SAM файлов утилитой OphCrack, таблицы Rainbow требуются дополнительно. Приложение имеет альтернативный алгоритм подбора кода – brute force, однако он эффективен для ключей короткой длины (не более 5 символов).
После запуска пользователю предлагаются два режима работы: текстовый и графический. Особой разницы, какой вариант выбрать не существует. На скорость дешифровки основной эффект оказывает длина пароля, поэтому графический интерфейс не увеличит время ожидания. Однако с точки наглядности именно графическая оболочка предпочтительнее.
Следующим весомым нюансом является необходимость использовать радужные таблицы OphCrack, основная база которых также доступна бесплатно. В этом случае функционал программы существенно увеличивается: доступны для взлома пароли любой длины, а также LM, NTLM хэши. Рекомендуем, перед тем, как пользоваться OphCrack, загрузить предварительно радужные таблицы: базовый вариант и специальные дополнения. Выбирать таблицы стоит соответственное установленной операционной системы и языку интерфейса в ней.
Установка пароля на компьютер позволяет обезопасить информацию в своей учетной записи от посторонних лиц. Но иногда с пользователем может случиться такая неприятная ситуация, как потеря этого кодового выражения для входа в ОС. В этом случае он не сможет зайти в свой профиль или даже вообще у него не получится запустить систему. Давайте выясним, как узнать забытый пароль или произвести его восстановление в случае необходимости на Windows 7.
Установка пароля на ПК с Виндовс 7 Как снять пароль с ПК на Виндовс 7
Дискета сброса пароля
Чтобы пароль был надежным, он не должен быть слишком простым. Microsoft рекомендует создавать пароли из 20-30 символов, включая буквы в нижнем и верхнем регистре, цифры и другие знаки (@, %, #, “, ^ и т. п.). Важно, чтобы буквы, используемые при составлении пароля, не образовывали слова, а цифры – не складывались в значимые для вас даты, номера телефонов и прочее.
По сути, надежный пароль должен представлять собой бессмысленный набор символов, но этот набор сложно запомнить и очень легко забыть. Узнать забытую парольную фразу, если вы никуда ее не записали, будет крайне сложно (она хранится в реестре Windows в зашифрованном виде), поэтому для такого случая под рукой должна быть дискета (флешка) сброса пароля.
Для создания флешки-дискеты вернитесь в окно параметров учетных записей и кликните “Создание дискеты сброса пароля”.
Подключите накопитель и щелкните “Далее”.
Выберите из списка устройство (флешку), на котором будут храниться сведения для сброса пароля.
Введите свой текущий пароль.
Дождитесь окончания записи (она длится 5-15 сек) и нажмите “Готово”. После этого флешка для сброса пароля будет готова к использованию.
Флешка сброса пароля должна создаваться для каждого пользователя отдельно. Ведь если производить сброс из-под учетной записи другого администратора, то, как уже сказано выше, юзер потеряет доступ к своим шифрованным файлам и сертификатам.
Сброс пароля администратора при помощи флешки
После попытки ввода неподходящего пароля в окне приветствия, Windows 7 оповестит вас об ошибке и предложит восстановить пароль.
Подключите флешку сброса, нажмите “Восстановить” и введите в соответствующие поля новый пароль, его подтверждение и подсказку.
Выводы
Как видим, Ophcrack все-таки работает, и если перед вами стоит задача определить пароль Windows не сбрасывая его, то этот вариант определенно стоит попробовать: вероятность того, что все получится есть. Какова эта вероятность — 99% или меньше сложно сказать по двум проведенным попыткам, но, думаю, достаточно велика. Пароль из второй попытки не такой уж и простой, и я предполагаю, что сложность паролей у многих пользователей не сильно от него отличается.
У каждого бывают ситуации, когда необходимо узнать пароль от учетной записи Windows 7. Чаще всего бывает так, что пользователь забыл пароль от входа, а переустанавливать всю систему нежелательно, ведь при этом теряются все данные.
А иногда случается и так, что на рабочем компьютере установлены ограничения, и чтобы их снять нужно зайти через запись Администратора. Если вы по какой-либо из причин интересуетесь как узнать пароль от компьютера Windows 7 если он включен, то это руководство вам поможет.
Сброс пароля на Windows 7
К сожалению, а может и наоборот, пароли к учетным записям нигде не хранятся в открытом виде. Они надежно зашифрованы и защищены. Это гарантия безопасности для ваших данных. Но также это усложняет задачу, если вам необходимо узнать забытый пароль или получить к чему-то доступ. Поэтому начнем с самого тривиального способа, который, однако, подойдет не во всех случаях – сброс пароля.
Это можно сделать без дополнительных программ и навыков, достаточно следовать инструкции:
- Комбинацией клавиш Win + R запустите Командную строку.
- В появившейся строке введите cmd и нажмите Enter — откроется командная строка.
- Введите словосочетание net user и узнаете имя Администратора.
- Повторите предыдущую команду, добавив через пробел имя администратора, которое вы узнали в предыдущем шаге.
- Сброс пароля произошел автоматически, и теперь система запрашивает у вас новый – оставьте поле пустым, если хотите осуществлять вход без него.
- Закройте командную строку и перезагрузите компьютер – теперь вы можете беспрепятственно входить в учётную запись администратора.
Это самый оптимальный способ для тех, кто забыл пароль от своего пользователя, и его сброс ничего не изменит. Эту же последовательность действий можно произвести и в Безопасном режиме, только нужно выбрать вариант с поддержкой командной строки.
Как узнать пароль администратора без сброса?
SAMinside
Узнать забытый пароль администратора ОС Windows 7 средствами системы нельзя, но для этого существует сторонний софт. С его помощью можно определить не слишком сложный пароль, состоящий из нескольких цифр и латинских букв.
Одна из таких программ – SAMinside, может запускаться с внешнего загрузочного диска Live CD Windows XP и устанавливаться в Windows 7, имеет понятный русскоязычный интерфейс и несколько алгоритмов взлома.
Чтобы узнать пароли пользователей работающей системы, запустите SAMinside от имени одного из администраторов, откройте меню “Импорт локальных пользователей” и загрузите их в основное окно.
Далее откройте меню “Аудит” и с помощью его подпунктов производите поиск. Пароли пользователей Windows 7 хранятся в виде хэшей NT, поэтому их переборка может занять достаточно много времени.
Если вы пытаетесь узнать пароль администратора не входя в систему, загрузите компьютер с Live CD Windows XP, на который установлен SAMinside, запустите программу и импортируйте в нее кусты реестра Windows 7- файлы SAM и System. Это делается через меню “Открыть”. Нужные данные находятся в папке X:WindowsSystem32config (X: – буква диска, на который установлена “семерка”).
Ophcrack
Для определения простых паролей (состоящих только из цифр и латинских букв), можно использовать утилиту Ophcrack. В отличие от условно бесплатного SAMinside, разработчики Ophcrack не просят денег за свой продукт. Программку можно скачать уже в загрузочном образе iso, который достаточно просто перенести на DVD.
Работает утилита в графическом и текстовом режимах.
Чтобы узнать пароли пользователей и администратора Windows7, достаточно запустить Ophcrack и дождаться окончания ее работы. Найденные пароли будут выведены на экран.
Можно ли ускорить расшифровку паролей в Ophcrack
Ophcrack – одна из утилит, предназначенных для взлома паролей. Чтобы сделать поиск кодов быстрее, можно добавить в базу примеры распространенных паролей, вводимых пользователями. Теперь применим утилиту в деле. С помощью Ophcrack можно взломать пароль Windows.
Шаг 1. Загружаем утилиту с сайта разработчика https://Ophcrakcsourceforge.net.
Переходим на официальный сайт разработчика, нажимаем на кнопку «Download ophcrack LiveCD»
Шаг 2. Записываем скачанный образ на диск. Подойдет программа UltraIso.
Скачанный образ записываем на носитель с помощью программы UltraISO
Если вы хотите более подробно узнать, как создать образ диска в Windows 10, вы можете прочитать статью об этом на нашем портале.
Шаг 3. Перезагружаем ПК. Заходим в БИОС (клавиша «F2»).
При запуске системы нажимаем клавишу «F2»
Шаг 4. Во вкладке «Boot» ставим в приоритет «CD-диск», чтобы компьютер грузился именно с него, а не с винчестера (как обычно). Сохраняем настройки (клавиша «F10»).
Переходим во вкладку «Boot» с помощью стрелок в пункте «1st Boot Device» выставляем на первое место «CD-диск» нажимаем «F10»
Шаг 5. Снова перезагружаем компьютер. Откроется утилита. Выбираем первый пункт (как на скриншоте).
Щелкаем по ссылке «Ophcrack Graphik mode — automati»
Шаг 6. Щелкаем по нужному аккаунту и жмем кнопку «Crack» в меню сверху.
Кликаем по нужной учетной записи и жмем кнопку «Crack» в меню сверху
Шаг 7. Программа выполнит взлом и покажет пароль в последнем столбце таблицы (смотрите скриншот).
В последнем столбце мы увидим пароль
Видео — Как узнать пароль Windows xp, 7, 8, 10 за минуту
Сброс пароля “семерки” с помощью ERD commander 6.5
В ERD Commander 6.5 – пакет программ для восстановления Windows 7 на загрузочном диске, входит утилита Licksmith, с помощью которой не входя в систему можно изменить пароль любого пользователя (удалить старый и поставить новый).
Интерфейс загрузки ERD Commander напоминает среду восстановления “семерки” – Windows RE. В меню есть все те же опции плюс Microsoft Diagnostics & Recovery Toolset (MSDaRT) – то, что нам нужно.
Открыв MSDaRT кликнем по уже упомянутому инструменту Licksmith.
Использование утилиты похоже на то, что мы уже рассмотрели. Понять, как она работает, очень просто – достаточно ее запустить, выбрать из списка Account нужного пользователя и в соответствующие поля ввести новый пароль и подтверждение. После нажатия Next пройдет 5-10 сек – и пароль будет изменен.
Способов поставить и сбросить пароль администратора на Windows 7 существует еще много. Эти – наиболее просты и доступны, поэтому взять их на вооружение сможет каждый.
Зачем ставить код на вход в Windows
Основная причина такого решения – предотвратить попытку несанкционированного доступа в аккаунт другими пользователями. Но иногда желание обезопасить себя отрицательно сказывается на самом юзере, когда он безвозвратно теряет или забывает введённый ранее password.
Важно! Чтобы не забыть пароль, рекомендуется создавать подсказку о нём. Можно записать его в обычный бумажный блокнот или найти другой способ сохранить эту важную информацию.
Таким образом, на операционной системе Windows семь не нужно устанавливать сложный пароль. Иначе его можно запросто забыть, а впоследствии придётся сбрасывать. Чтобы знать всё о сбросе пароля на Windows, необходимо ознакомиться с вышеизложенной информацией.
Альтернативные способы
Как один из вариантов, можно узнать забытый пароль методом перебора, обычно человек использует две-три комбинации и если вы ищете пароль к своему устройству, то этот способ может сработать.
Еще один способ очень похож на тот, который описан выше. Для него также требуется установочный диск/флешка, но по времени он займет больше времени, потребует вмешательства в реестр и много разных действий. Через командную строку все решается намного проще.
И самый кардинальный способ – это переустановить на компьютере Windows. Пароль вы конечно не узнаете, но получите полный доступ к системе. Правда без сохраненных файлов. После установки системы с нуля, по умолчанию пароль будет отсуствовать.
Инструкция
Перезагрузите компьютер. В момент загрузки системы нажмите на клавиатуре F8 несколько раз, чтобы подловить нужный момент. Таким образом, вы вызовите на экран список вариантов загрузки операционной системы. Выберите раздел «Безопасный режим» и нажмите ввод, чтобы подтвердить свой выбор. На загрузку в данном режиме системе понадобится немного больше времени, чем обычно — это нормально. Подождите, пока система загрузит все файлы. Не забывайте о том, что в безопасном режиме все программы автоматического запуска полностью отключаются.
Появится окно приветствия с иконками пользователей компьютера. Найдите учетную запись администратора
и кликните по ней мышью. Если до вас никто на
администратора
пароль не задал, то вход выполнится автоматически. Также на экране может быть несколько учетных записей персонального компьютера. Вам нужно выбирать ту учетную запись, которая обладает правами
администратора
. Если не получается через нее зайти, то зайдите через другую запись.
Зайдите в раздел «Учетные записи пользователей» и измените параметры своей учетной записи. Установите себе права администратора
и заодно задайте пароль для данной учетной записи. Отправьте компьютер на перезагрузку. Как только компьютер перезагрузится, вам будут доступны действия
администратора
персонального компьютера. При этом вы можете ограничивать другие записи, делать новые учетные записи и редактировать уже имеющиеся.
Теперь вы сможете выполнять любые действия в системе под своей учетной записью, и надоедливый запрос пароля выскакивать не будет. Отключите также контроль учетных записей и оповещения центра безопасности, и больше ничего не будет отвлекать вас от работы на компьютере.
Как и на любую операционную систему, на Windows 7 можно установить пароль администратора. Но при этом редко кто оставляет напоминание. Всем кажется, что пароль простой и вряд ли забудется. Но иногда такое случается. Или при его установке можно не заметить раскладки клавиатуры или не посмотреть, включена ли клавиша Caps Lock. В этом случае в систему вы зайти не сможете. В общем, ситуаций, когда нужно убрать пароль администратора, может быть довольно много.
Вам понадобится
- — Компьютер;
- — загрузочный диск с ОС Windows 7.
Инструкция
Для работы у вас должен быть загрузочный диск с операционной системой Windows 7. Перед началом операции этот диск должен находиться в приводе вашего компьютера. Включите ПК и вызовите Boot Menu. Начните загрузку компьютера с диска с операционной системой.
Дождитесь появления окна с выбором языковых параметров. Пройдите дальше. В следующем окне снизу будет опция «Восстановление системы». Выберите эту опцию. Дальше появится список вариантов восстановления системы, в котором выберите «Командная строка». Дальше в командной строке введите regedit и нажмите Enter.
Через секунду откроется окно редактирования реестра. Среди основных разделов реестра найдите HKEY_LOCAL_MACHINE. Выделите его с помощью левой кнопки мышки. После этого сверху в окне программы выберите «Файл», после чего в дополнительном меню — «Загрузить куст».
Дальше с помощью обзора выберите системный диск, на который установлена операционная система (по умолчанию диск С). Дальше проследуйте по адресу WindowsSystem32config и откройте файл System. Появится окно «Загрузка куста реестра». В строку «Имя раздела» в этом окне нужно ввести три любых цифры, например 541. В реестре появится новый раздел 541.
Дальше перейдите в раздел реестра HKEY_LOCAL_MACHINE888Setup. Дважды щелкните левой кнопкой мышки по параметру CmdLine, после чего введите Cmd.exe и OK. После этого кликните по параметру SetupType. Вместо последнего «0» установите значение «2». Затем нажмите OK.
Откройте раздел HKEY_LOCAL_MACHINE. Выделите там созданный вами раздел из цифр. В нашем случае это 541. Затем нажмите «Файл» и выберите «Выгрузить куст». Закройте все окна. Извлеките диск с привода. Перезагрузите компьютер.
После перезагрузки ПК ждите появления командной строки. В ней введите имя пользователя, затем — новый пароль. Следующее окно — это стандартное окно входа в систему. Просто введите имя учетной записи и пароль.
Сетевая карта — это необходимое компьютеру оборудование для соединения с другими компьютерами и для подключения к интернету. Посмотреть какая у вас установлена сетевая карта можно в «Диспетчере устройств». Для этого выполните следующие действия.
Инструкция
Откройте меню «Пуск» в левом нижнем углу дисплея.
Щелкните правой кнопкой мыши по пункту «Компьютер» и выпавшем меню выберите пункт «Свойства». На экране развернется окно «Системы».
Найдите раздел «Сетевые адаптеры» и щелкните значок «плюс» рядом с ним. Перед вами развернется список сетевых карт, установленных на компьютере. Типовая строка с названием сетевой платы выглядит так: «Realtek RTL8139/810x Fast Ethernet сетевой адаптер ».
Для того, чтобы посмотреть подробные сведения о ней, щелкните правой кнопкой мыши по названию и нажмите на пункт «Свойства».
Видео по теме
Полезный совет
Для удобного просмотра сведений обо всем оборудовании, установленном на компьютере, установите специализированную программу, например SiSoft Sandra.
Пароль на роутере нуждается в изменении для сохранения безопасности вашего Wi-Fi соединения. Смена пароля выполняется при помощи системных настроек самого устройства в соответствии с инструкцией по применению роутера через соответствующий раздел меню интерфейса.
Инструкция
Для изменения пароля вам потребуется выполнить доступ к панели администрирования роутера. Если вы до этого выполняли самостоятельную настройку роутера, вы можете сразу открыть окно браузера и ввести IP-адрес в адресной строке, который используется для доступа к панели управления. Если вы редактируете конфигурацию устройства впервые, ознакомьтесь с инструкцией по применению к устройству, где должен быть указан IP для доступа к утилите настройки параметров устройства.
Повышаем привилегии до системных с помощью сплоита KiTrap0d, а также вытягиваем пароль админа с помощью PWdump и L0phtCrack.
Итак, изложу суть дела. Представим очень знакомую ситуацию (для студентов и секретарш ): администраторская учетная запись заблокирована от кривых рук паролем, а мы находимся в обычной (гостевой) учетной записи. Не зная пароля или не имея прав администратора, мы не можем шариться на рабочем столе админа (типа «C:Usersadmin» — Отказано в доступе), не можем изменять папки Program Files и Windows … — а нам очень нужно! Что делать?
В начале 2010 года хакером T. Ormandy была опубликована 0-day уязвимость, позволяющая повысить привилегии в любой версии Windows. Этот сплоит получил название KiTrap0d и в нынешних базах антивирусов занесен в раздел типа Win32.HackTool («хакерский инструмент» ).
Описание уязвимости из первых уст вы можете почитать по адресу: https://archives.neohapsis.com/archives/fulldisclosure/2010-01/0346.html
Итак, отключаем антивирус (ну, вы же мне доверяете! ). Далее скачивам сплоит из моих документов по адресу https://www.box.net/shared/1hjy8x6ry3 (пароль nagits — чтобы антивирус не ругался) или поищите на сайте https://exploit-db.com по имени Tavis Ormandy. Скомпилированный сплоит состоит из 2 файлов: библиотека vdmexploit.dll и исполняемый vdmallowed.exe. По щелчку на exe-шнике запускается сплоит и открывается командная строка cmd.exe с системными привилегиями NT AUTHORITYSYSTEM!
А теперь, как говорится, флаг вам в руки! Обладая такими правами, можно скопировать нужные вам файлы, узнать ценную информацию…
…, но все таки будет гораздо полезнее узнать пароль админа.
Пароли учетных записей в Windows хранятся в виде хешей в специальных ветвях реестра HKLMSAM и HKLMSECURITY и доступ к ним закрыт даже администраторам. Соответствующие файлы базы данных Security Account Manager находятся в папке %SystemRoot%system32config в файлах SAM и SYSTEM, но скопировать их просто так также не получится, впрочем, об этом чуть позже. Поэтому так важно, что мы получаем именно системные права.
Я расскажу о двух подходах получения заведомого пароля. Один касается, как вы наверное поняли, реестра — дамп паролей. Второй подход, как советует капитан очевидность, заключается в получении файла SAM.
Пользоваться будем достаточно известной утилитой pwdump, которую вы можете скачать из Моих документов по адресу https://www.box.net/shared/9k7ab4un69 (пароль nagits). Переключаемся в командную строку cmd.exe с системными правами и запускаем pwdump.
По команде
C:pwdump.exe localhost > C:pass_dump.txt
утилита сбросит дамп паролей в файл.
Например, pass_dump.txt может выглядеть так:
No history available Uzver:1001:NO PASSWORD*********************:NO PASSWORD*********************::: VirtualNagits:1000:NO PASSWORD*********************:32ED87BDB5FDC5E9CBA88547376818D4::: Completed.
Видно, что Uzver — обычный пользователь, не защищен паролем, а VirtualNagits — администратор, и приведен хеш его пароля.
Я для примера буду пользоваться программой l0phtcrack. Скачать шароварную можете по адресу www.l0phtcrack.com/ .
Начиная с Windows NT 3.1 (27 июля 1993) пароли хранятся в т.н. NTLM-хеше. К сожалению, программа l0phtcrack согласится атаковать NTLM-хеши только после регистрациипокупки программного продукта. Кстати установку необходимо запускать с правами администратора — как минимум. Поэтому установочный файл запускаем из под cmd.exe с правами System.
Итак, у меня есть установленная и зарегистрированная l0phtcrack v5.04 и pass_dump.txt:
В программе l0phtcrack давим на кнопку Import:
Выбираем импорт из файла PWDUMP (From PWDUMP file), указываем наш pass_dump.txt.
Теперь необходимо в опциях отметить взлом NTLM паролей:
Подтверждаем выбор нажатием OK и нажимаем Begin Audit .
Есть! Хитроумный пароль «123456» администратора получен!
Вообще, скопировать файл SAM из С:windowssystem32config нельзя даже под правами SYSTEM, поскольку они «заняты другим приложением». Диспетчер задач не поможет, поскольку если вы даже и найдете виновный, отвечающий за Security Account Manager процесс, завершить вы его не в силах, поскольку он системный. В основном все их копируют с помощью загрузочного диска, в таком случае нам даже и не нужны права администратора. Но зачастую в руках нет LiveCD…
Это очень хорошо описано на сайте
Методы восстановления пароля
Нужно отметить, что если вы без проблем загружаетесь в систему под аккаунтом администратора, но при этом не вводите пароль, значит, он попросту не установлен. То есть получается и узнавать в данном случае нечего. Но если у вас не выходит активировать ОС под профилем с административными полномочиями, так как система требует ввода кодового выражения, тогда нижеприведенная информация как раз для вас.
В Виндовс 7 нельзя просмотреть забытый пароль администратора, но можно сбросить его и создать новый. Для выполнения указанной процедуры вам понадобится установочный диск или флешка с Виндовс 7, так как все операции придется выполнять из среды восстановления системы.
Внимание! Перед выполнением всех нижеописанных действий обязательно создайте резервную копию системы, так как после производимых манипуляций в некоторых ситуациях может произойти потеря работоспособности ОС.
Урок: Как сделать резервную копию системы Windows 7
Способ 1: Замена файлов через «Командную строку»
Рассмотрим для решения проблемы использование «Командной строки», активированной из среды восстановления. Для выполнения данной задачи требуется загрузить систему с установочной флешки или диска.
Урок: Как загрузить Виндовс 7 с флешки
- В стартовом окошке установщика кликните «Восстановление системы».
В следующем окне выберите наименование операционной системы и нажмите «Далее».
В отобразившемся списке инструментов восстановления выберите позицию «Командная строка».
В открывшемся интерфейсе «Командной строки» вбейте такое выражение:
copy С:WindowsSystem32sethc.exe С:
Если у вас операционная система находится не на диске C, а в другом разделе, укажите соответствующую букву системного тома. После ввода команды жмите Enter.
Снова запустите «Командную строку» и введите выражение:
copy С:WindowsSystem32cmd.exe С:WindowsSystem32sethc.exe
Так же, как и при вводе предыдущей команды, внесите корректировки в выражение, если система установлена не на диске C. Не забудьте нажать Enter.
Выполнение указанных выше двух команд нужно, чтобы при пятикратном нажатии кнопки Shift на клавиатуре вместо стандартного окна подтверждения включения залипания клавиш открывался интерфейс «Командной строки». Как вы увидите далее, эта манипуляции будет нужна для сброса пароля.Перезапустите компьютер и загрузите систему в обычном режиме. Когда откроется окно с требованием ввести пароль, пять раз нажмите на клавишу Shift. Снова откроется «Командная строка» введите в неё команду по следующему шаблону:
net user admin parol
Вместо значения «admin» в данную команду вставьте наименование учетной записи с административными полномочиями, данные для входа в которую нужно сбросить. Вместо значения «parol» впишите новый произвольный пароль от данного профиля. После ввода данных жмите Enter.Далее перезагружайте компьютер и заходите в систему под профилем администратора, введя тот пароль, который был прописан в предыдущем пункте.
Способ 2: «Редактор реестра»
Решить проблему можно путем редактирования системного реестра. Данную процедуру также следует выполнять, произведя загрузку с установочной флешки или диска.
- Запустите «Командную строку» из среды восстановления тем же путем, который был описан в предыдущем способе. Введите в открывшийся интерфейс такую команду:
regeditДалее щелкните Enter.
- В левой части открывшегося окна «Редактора реестра» о.
- Кликните в меню «Файл» и из раскрывшегося списка выберите позицию «Загрузить куст…».
- В открывшемся окне переместитесь по следующему адресу:
C:WindowsSystem32configЭто можно сделать, вбив его в адресную строку. После перехода отыщите файл под названием «SAM» и нажмите кнопку «Открыть».
- Запустится окно «Загрузка куста…», в поле которого нужно вписать любое произвольное наименование, используя для этого символы латинского алфавита или цифры.
- После этого перейдите в добавленный раздел и откройте в нем папку «SAM».
- Далее последовательно перемещайтесь по следующим разделам: «Domains», «Account», «Users», «000001F4».
- Затем перейдите в правую область окна и дважды щелкните по наименованию двоичного параметра «F».
- В открывшемся окне установите курсор слева от первого значения в строке «0038». Оно должно быть равно «11». Затем жмите по кнопке Del на клавиатуре.
- После того как значение будет удалено, впишите вместо него «10» и щелкните «OK».
- Возвращайтесь к загруженному кусту и выделите его наименование.
- Далее щелкайте «Файл» и выберите из появившегося списка вариант «Выгрузить куст…».
- После выгрузки куста закрывайте окно «Редактора» и перезапускайте компьютер, произведя вход в ОС под административным профилем не через съемные носители, а в обычном режиме. При этом при заходе пароль не потребуется, так как ранее был произведен его сброс. Урок: Как открыть редактор реестра в Windows 7
Если вы забыли или утратили пароль от профиля администратора на компьютере с Виндовс 7, не стоит отчаиваться, так как выход из сложившейся ситуации есть. Кодовое выражение вы, конечно, узнать не сможете, но его можно сбросить. Правда, для этого потребуется выполнить довольно сложные действия, ошибка в которых, к тому же, может критически повредить систему. Мы рады, что смогли помочь Вам в решении проблемы.Опишите, что у вас не получилось. Наши специалисты постараются ответить максимально быстро.
Помогла ли вам эта статья?
В наше время практически не существует кардинальных средств защиты от взлома компьютерных устройств и получения доступа к личной конфиденциальной информации пользователя.
Установление пароля администратора также не является такой уж действенной защитой компьютера, поскольку существует, как минимум, несколько способов его взломать и обойти.
Взломать пароль Администратора и войти в систему под его учетной записью — легко и без усилий
О том, какие это способы и пойдет речь в данной статье.
Содержание
- 1 Как посмотреть сохраненные пароли
- 1.1 Как посмотреть сохраненные пароли в Google Chrome.
- 1.2 Как посмотреть сохраненные пароли в Mozilla Firefox.
- 1.3 Как посмотреть пароли в Opera.
- 1.4 Мастер-пароль в Opera.
- 2 Как посмотреть сохраненные пароли в браузере
- 3 Google Chrome
- 4 Яндекс Браузер
- 5 Mozilla Firefox
- 6 Opera
- 7 Internet Explorer и Microsoft Edge
- 8 Программы для просмотра сохраненных паролей в браузерах
Как посмотреть сохраненные пароли
После того, как браузер научился запоминать пароли, пользователи быстро привыкают входить на свой аккаунт (в Одноклассниках или Вконтакте) без ввода логина и пароля.
В результате пароль быстро забывается. И вот, когда ты забыл пароль, а тут вдруг требуется войти на сайт на другом компьютере или ноутбуке, возникает вопрос — как узнать свой пароль, если там вместо пароля только точки…
Как посмотреть сохраненные пароли в Google Chrome.
Вверху справа нажимаем на кнопку с тремя полосками (Настройка и управление
). Выбираем «Настройки
«.
Спускаемся в самый низ страницы, выбираем «Показать дополнительные настройки
«.
В разделе «Пароли и формы» кликаем на подсвеченную ссылку «Управление сохраненными паролями
«.
Появится окно, где находим нужный сайт, кликаем по нему. Появится окошко с надписью «Показать
«. Нажимаем кнопку «Показать
» и нужный пароль можно увидеть уже без звездочек.
Как посмотреть сохраненные пароли в Mozilla Firefox.
В главном меню выбираем Инструменты — Настройки
, переходим на вкладку Защита
. Находим внизу кнопку «Сохраненные пароли
» и нажимаем ее.
Внизу этого диалога есть кнопка «Отобразить пароли
«. У вас спросят — уверены ли вы? Подтверждаем кнопкой «Да
«. Появится еще одна колонка с паролями. Вся связка — сайт-логин-пароль
собрана.
Как посмотреть пароли в Opera.
А вот в Opera так просто посмотреть сохраненные пароли не удастся. Да, здесь тоже есть возможность управления паролями, тоже открывается диалог (Ctrl+F12 — вкладка Формы
— кнопка Пароли
)
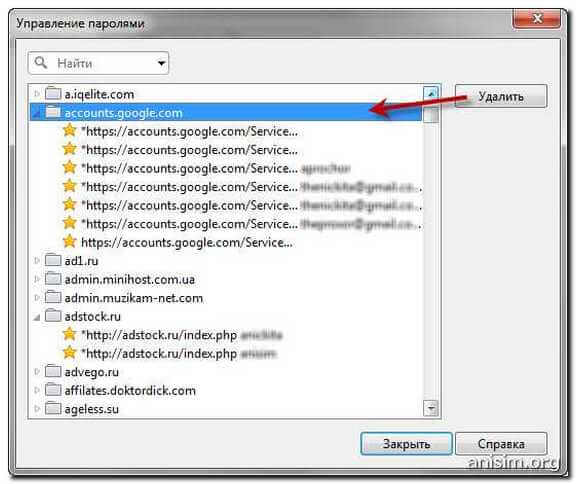
Но не отчаивайтесь. Я покажу вам способ, как посмотреть забытый пароль в Opera.
1.
Набираем в адресной строке
opera:about
2.
Находим раздел Пути и Копируем в буфер путь к папке Opera
3.
Открываем проводник Windows (воспользуйтесь сочетанием клавиш Win+E
) и вставляем в строку поиска сохраненный путь.
4.
Ищем в самом низу файл wand.dat
. Это файл, в котором хранятся пароли. Но информация о паролях в нем хранится зашифрованная. Нам нужен дешифровщик.
5.
Забираем файл для чтения wand.dat
Скачиваем вот отсюда архив unwand.zip
6.
Распаковываем архив. В папку Unwand копируем файл wand.dat в ту же и с помощью программы Unwand открываем файл wand.dat
Мастер-пароль в Opera.
Чтобы файл Wand.dat был защищен, установите мастер пароль в Опере:Настройки — Вкладка Расширенные — Пункт Безопасность — Установить пароль
. Желательно указать Один раз за сеанс
.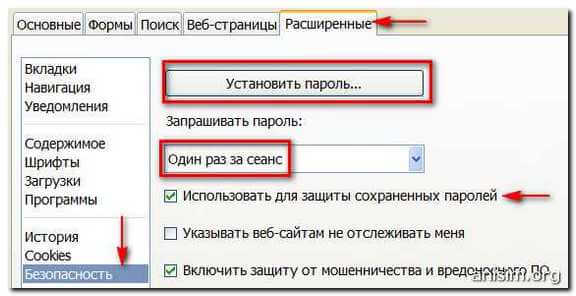
Иначе файл Wand.dat не зашифруется.
Вот и все, теперь wand.dat
хоть как то защищен.
Однако, будьте внимательны перед переустановкой Opera. Даже если вы сохраните и восстановите все настройки Opera, то менеджер паролей будет видеть только логин, а пароли — нет.
Если вы собрались переустанавливать Opera, ОБЯЗАТЕЛЬНО снимите мастер-пароль, и только потом сохраняйте настройки, скачивайте Opera и устанавливайте браузер по новой.
Рассказать друзьям
Как посмотреть сохраненные пароли в браузере

Для чего это может потребоваться? Например, вы решили изменить пароль на каком-то сайте, однако, для того, чтобы сделать это, вам также потребуется знать и старый пароль (а автозаполнение может не сработать), или же вы перешли на другой браузер (см. Лучшие браузеры для Windows
), который не поддерживает автоматический импорт сохраненных паролей из других установленных на компьютере. Еще один вариант — вы хотите удалить эти данные из браузеров. Также может быть интересно: Как поставить пароль на Google Chrome (и ограничить просмотр паролей, закладок, истории)
.
Примечание: если вам нужно удалить сохраненные пароли из браузеров, то сделать это можно в том же окне настроек, где возможен их просмотр и которые описаны далее.
Google Chrome
Для того, чтобы посмотреть пароли, сохраненные в Google Chrome, зайдите в настройки браузера (три точки справа от адресной строки — «Настройки»), а затем нажмите внизу страницы «Показать дополнительные настройки».
В разделе «Пароли и формы» вы увидите возможность включить сохранение паролей, а также ссылку «Настроить» напротив этого пункта («Предлагать сохранять пароли»). Нажмите по ней.
Отобразится список сохраненных логинов и паролей. Выбрав любой из них, нажмите «Показать» чтобы просмотреть сохраненный пароль.
В целях безопасности вас попросят ввести пароль текущего пользователя Windows 10, 8 или Windows 7 и только после этого отобразится пароль (но можно просмотреть его и без этого, с помощью сторонних программ, что будет описано в конце этого материала). Также в 2018 году версии Chrome 66 появилась кнопка для экспорта всех сохраненных паролей, если это требуется.
Яндекс Браузер
Посмотреть сохраненные пароли в Яндекс браузере можно почти точно так же, как в Хроме:
- Зайдите в настройки (три чёрточки справа в строке заголовка — пункт «Настройки».
- Внизу страницы нажмите «Показать дополнительные настройки».
- Пролистайте до раздела «Пароли и формы».
- Нажмите «Управление паролями» напротив пункта «Предлагать сохранять пароли для сайтов» (который позволяет включить сохранение паролей).
- В следующем окне выберите любой сохраненный пароли и нажмите «Показать».
Также, как и в предыдущем случае, для просмотра пароля потребуется ввести пароль текущего пользователя (и точно так же, есть возможность посмотреть его и без этого, что будет продемонстрировано).
Mozilla Firefox
В отличие от первых двух браузеров, для того, чтобы узнать пароли, сохраненные в Mozilla Firefox, пароль текущего пользователя Windows не потребуется. Сами же необходимые действия выглядят следующим образом:
- Зайдите в настройки Mozilla Firefox (кнопка с тремя полосами справа от строки адреса — «Настройки»).
- В меню слева выберите «Защита».
- В разделе «Логины» вы можете включить сохранение паролей, а также посмотреть сохраненные пароли, нажав кнопку «Сохраненные логины».
- В открывшемся списке сохраненных данных для входа на сайтах, нажмите кнопку «Отобразить пароли» и подтвердите действие.
После этого, в списке отобразятся сайты, используемые имена пользователей и их пароли, а также дата последнего использования.
Opera
Просмотр сохраненных паролей в браузере Opera организован точно так же, как и в других браузерах на базе Chromium (Google Chrome, Яндекс Браузер). Шаги будут почти идентичны:
- Нажмите по кнопке меню (вверху слева), выберите «Настройки».
- В настройках выберите пункт «Безопасность».
- Перейдите к разделу «Пароли» (там же можно включить их сохранение) и нажмите «Управление сохраненными паролями».
Для просмотра пароля вам останется выбрать любой сохраненный профиль из списка и нажать «Показать» рядом с символами пароля, а затем ввести пароль текущей учетной записи Windows (если это по какой-то причине невозможно, см. бесплатные программы для просмотра сохраненных паролей далее).
Internet Explorer и Microsoft Edge
Пароли Internet Explorer и Microsoft Edge хранятся в одном хранилище учетных данных Windows, а доступ к нему можно получить сразу несколькими способами.
Самый универсальный (на мой взгляд):
- Зайти в панель управления (в Windows 10 и 8 это можно сделать через меню Win+X, или кликнув правой кнопкой мыши по пуску).
- Открыть пункт «Диспетчер учетных данных» (в поле «Просмотр» вверху справа окна панели управления должно быть установлено «Значки», а не «Категории»).
- В разделе «Учетные данные для Интернета» вы можете посмотреть все сохраненные и используемые в Internet Explorer и Microsoft Edge пароли, нажав по стрелке рядом справа от пункта, а затем — «Показать» рядом с символами пароля.
- Вам потребуется ввести пароль текущей учетной записи Windows для того, чтобы пароль отобразился.
Дополнительные способы попасть в управление сохраненными паролями этих браузеров:
Как видите, просмотр сохраненных паролей во всех браузерах — достаточно простое действие. За исключением тех случаев, если по какой-то причине вы не можете ввести текущий пароль Windows (например, у вас установлен автоматический вход в систему, а пароль вы давно забыли). Здесь можно использовать сторонние программы для просмотра, которые не требуют ввода этих данных. См. также обзор и возможности: Браузер Microsoft Edge в Windows 10
.
Программы для просмотра сохраненных паролей в браузерах
Одна из самых известных программ такого рода — NirSoft ChromePass, которая показывает сохраненные пароли для всех популярных браузеров на базе Chromium, к которым относятся Google Chrome, Opera, Яндекс Браузер, Vivaldi и другие.
Сразу после запуска программы (необходим запуск от имени администратора) в списке отобразятся все сайты, логины и пароли, сохраненные в таких браузерах (а также дополнительная информация, такая как имя поля для ввода пароля, дата создания, надежность пароля и файл данных, где он хранится).
Дополнительно, программа может расшифровывать пароли из файлов данных браузеров с других компьютеров.
Учтите, что многими антивирусами (можете проверить на VirusTotal
) она определяется как нежелательная (именно из-за возможности просматривать пароли, а не из-за какой-то посторонней деятельности, насколько я понял).
Программа ChromePass доступна для бесплатной загрузки на официальном сайте www.nirsoft.net/utils/chromepass.html
(там же можно скачать файл русского языка интерфейса, который нужно распаковать в ту же папку, где находится исполняемый файл программы).
Еще один хороший набор бесплатных программ для тех же целей доступен от разработчика SterJo Software (причем на данный момент времени они «чистые» по мнению VirusTotal). При этом каждая из программ позволяет просмотреть сохраненные пароли для отдельных браузеров.
Для бесплатной загрузки доступно следующее ПО, имеющее отношение к паролям:
- SterJo Chrome Passwords — для Google Chrome
- SterJo Firefox Passwords — для Mozilla Firefox
- SterJo Opera Passwords
- SterJo Internet Explorer Passwords
- SterJo Edge Passwords — для Microsoft Edge
- SterJo Password Unmask — для просмотра паролей под звездочками (но работает только в формах Windows, не на страницах в браузере).
Скачать программы можно на официальной странице http://www.sterjosoft.com/products.html
(рекомендую использовать Portable версии, не требующие установки на компьютер).
Думаю, информации в руководстве будет достаточно, для того, чтобы узнать сохраненные пароли, когда они потребуются тем или иным способом. Напомню: при загрузке стороннего ПО для подобных целей, не забывайте проверять его на вредоносность и будьте внимательны.