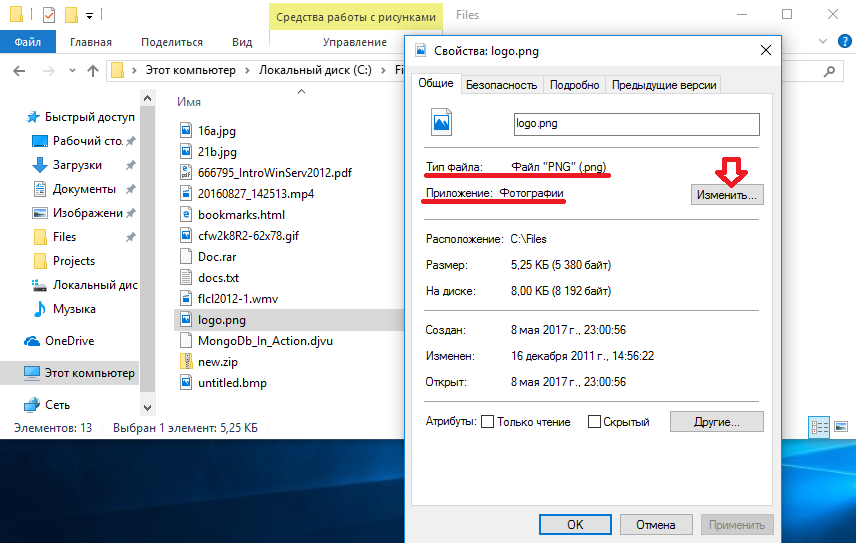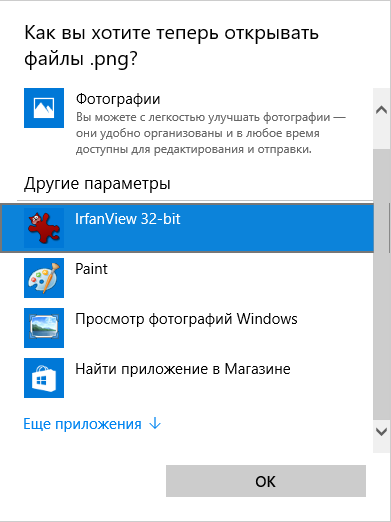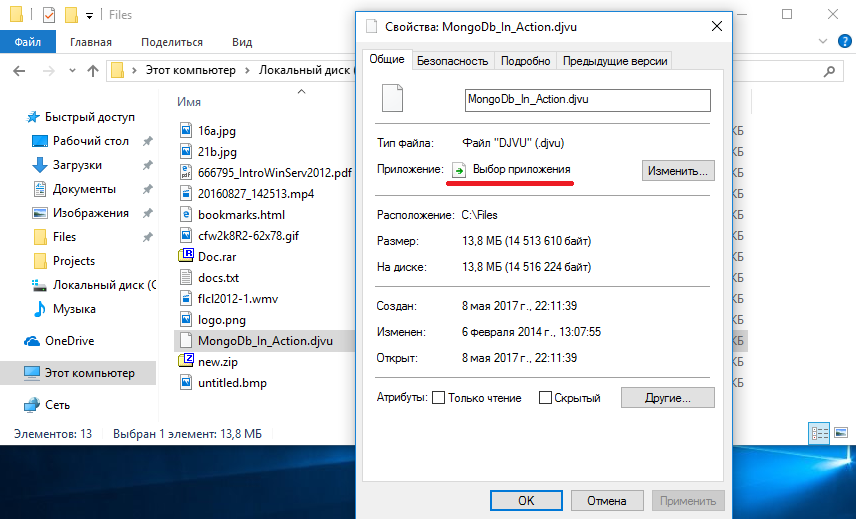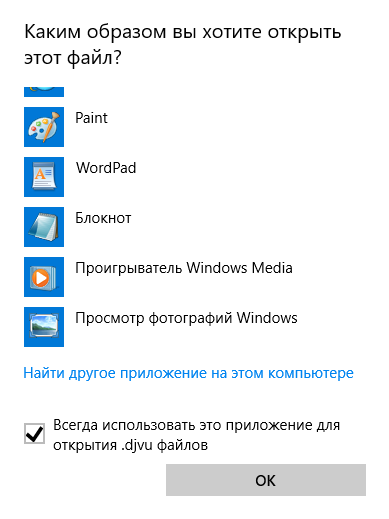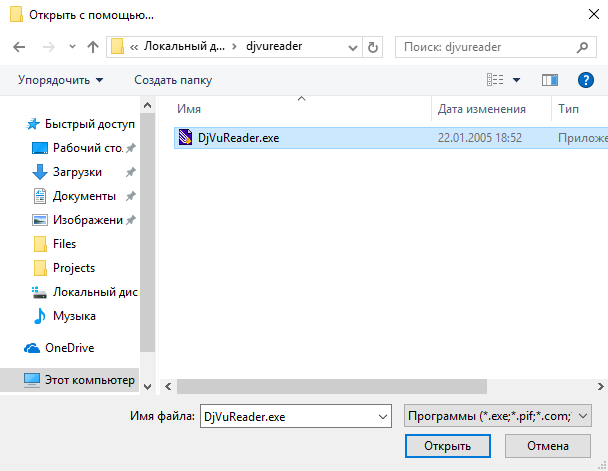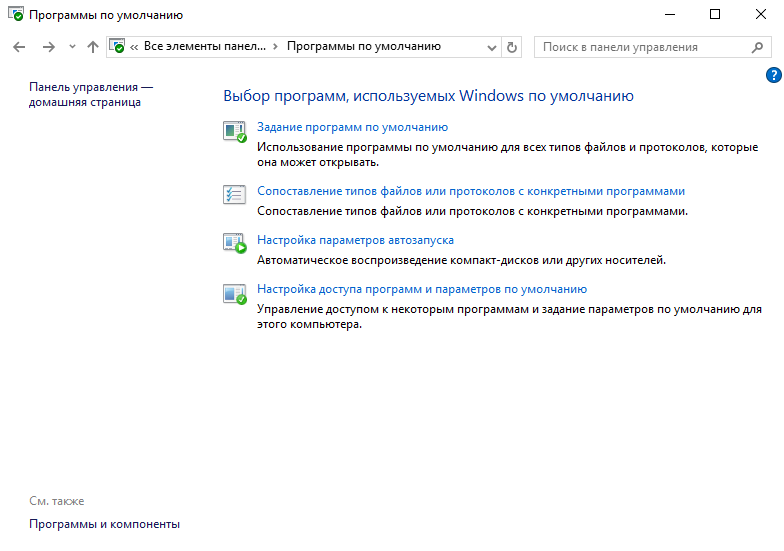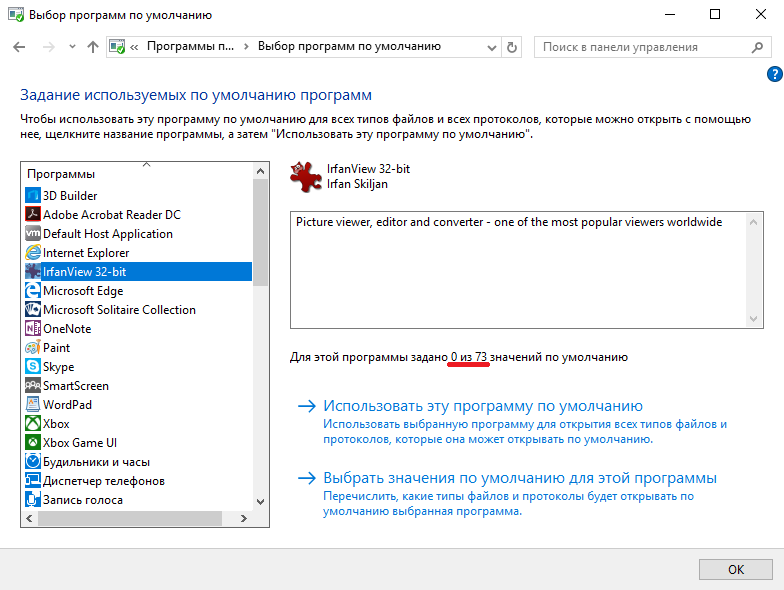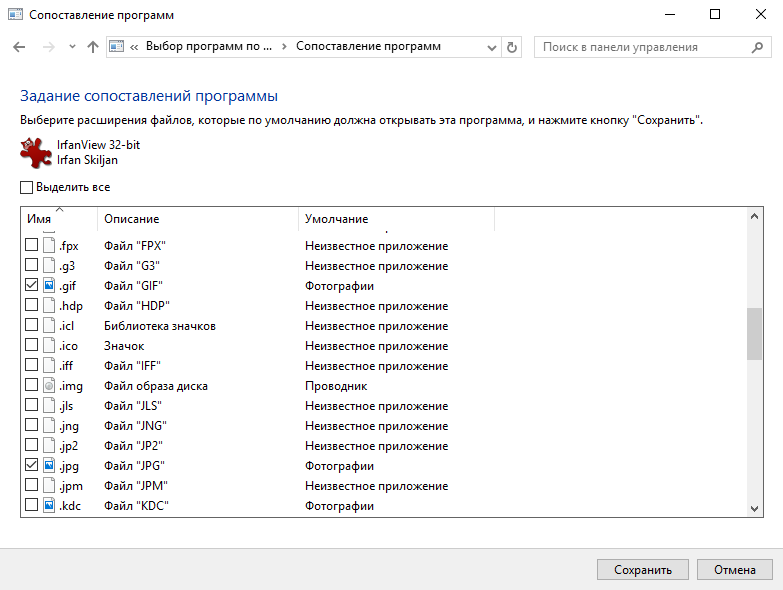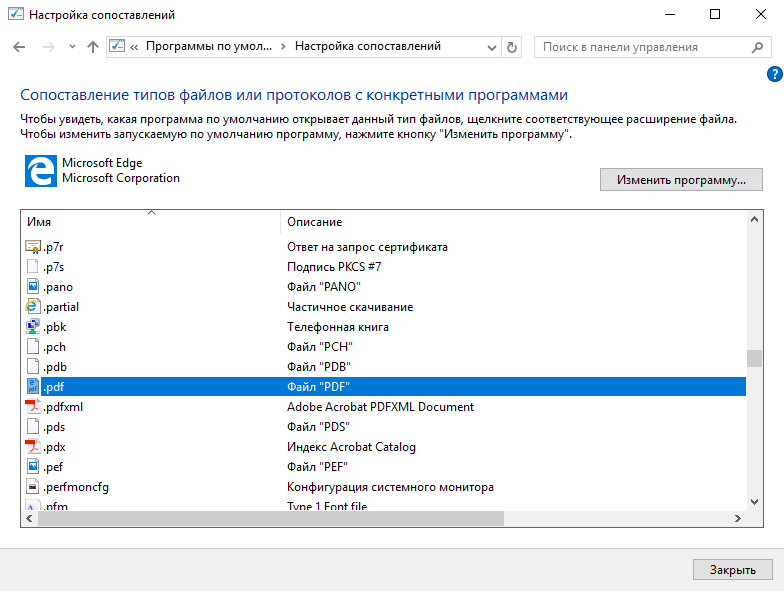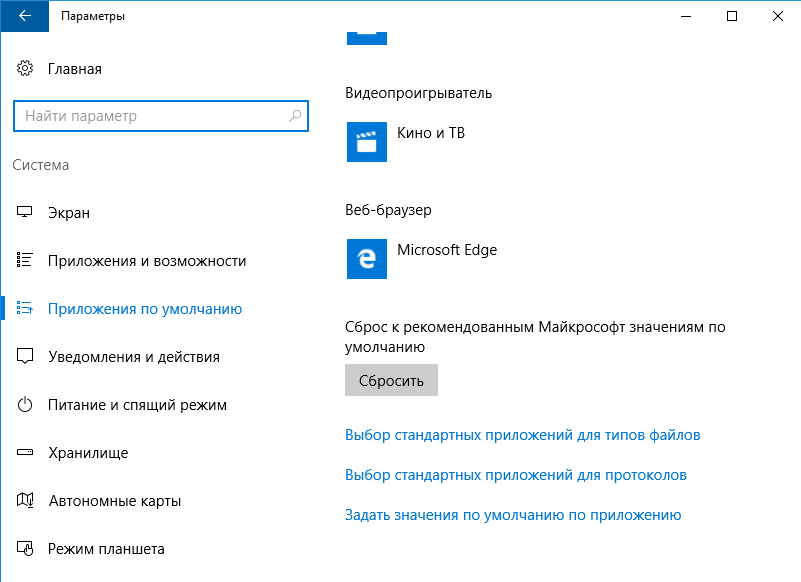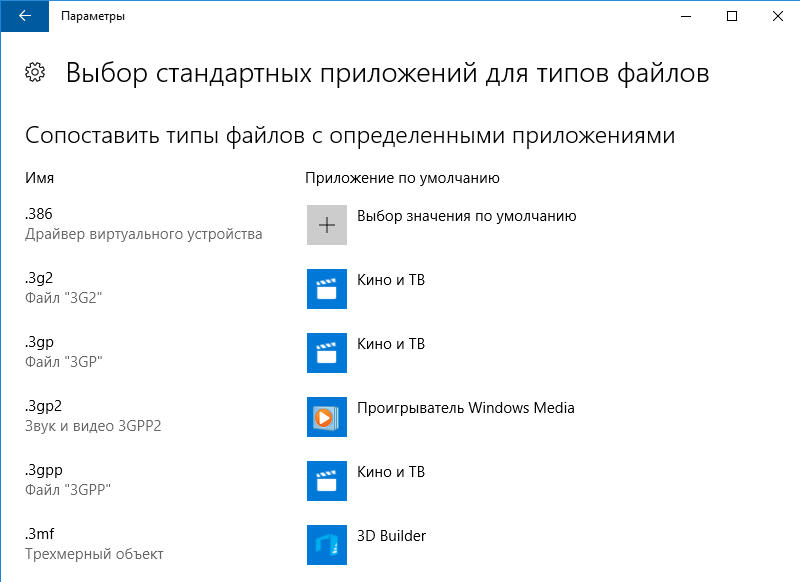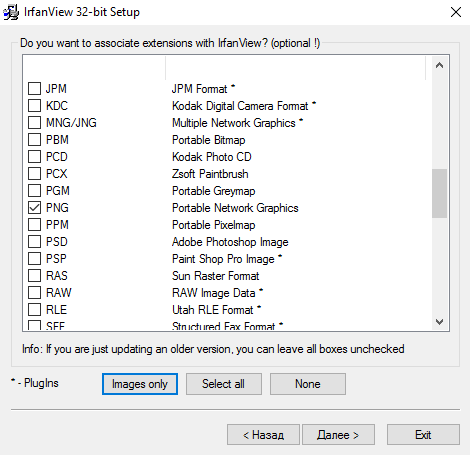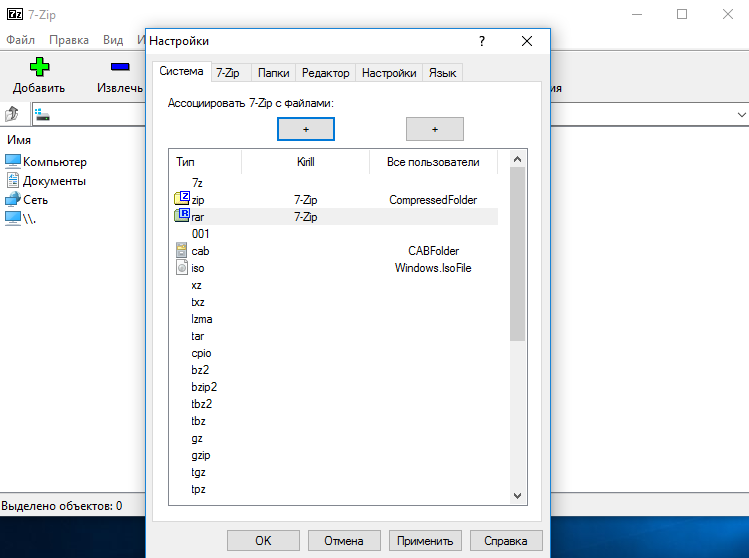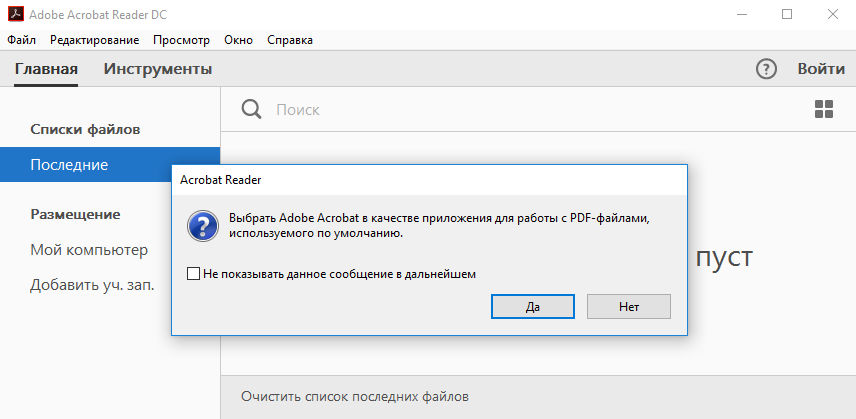-
Выберите Начните > Параметры > приложения> приложения по умолчанию.
-
Чтобы изменить приложение по умолчанию, можно сделать следующее:
-
Настройка типа файла или ссылки по умолчанию
На панели поиска введите нужный тип файла или тип ссылки, а затем выберите его в списке результатов. Вы можете выбрать, какое приложение может открывать этот файл или тип ссылки. -
Настройка по умолчанию для приложений
Выберите приложение, чтобы узнать, какие типы файлов или ссылки можно открыть. Если вы хотите что-то изменить, выберите тип файла или ссылки, а затем выберите нужное приложение.
-
Открытие приложений по умолчанию
-
В меню Пуск выберите Параметры > приложения> приложения по умолчанию.
-
Выберите параметр по умолчанию, затем выберите приложение. Также можно найти новые приложения в Microsoft Store. Чтобы выбрать приложения по умолчанию, их сначала нужно установить.
-
Возможно, .pdf файлы, электронную почту или музыку автоматически открываются с помощью приложения, которое не предоставлено корпорацией Майкрософт. Выбор приложений по умолчанию по типу файла. прокрутите страницу вниз и выберите Выбрать приложения по умолчанию по типу файла.
Открытие приложений по умолчанию

В некоторых случаях может потребоваться изменить программы по умолчанию: чаще всего — браузер, но иногда это может быть полезным и нужным и для других программ. В целом это не сложно, но иногда могут возникать проблемы, например, если требуется установить portable программу по умолчанию. Способы установки и изменения программ и приложений по умолчанию в Windows 10 и будут рассмотрены в этой инструкции.
Установка приложений по умолчанию в параметрах Windows 10
Основной интерфейс установки программ по умолчанию в Windows 10 находится в соответствующем разделе «Параметров», открыть которые можно, нажав по значку шестеренки в меню Пуск или с помощью горячих клавиш Win+I.
В параметрах присутствует несколько возможностей настройки приложений по умолчанию.
Настройка основных программ по умолчанию
Основные (по мнению Майкрософт) приложения по умолчанию вынесены отдельно — это браузер, приложение электронной почты, карт, просмотрщик фото, проигрыватель видео и музыки. Для их настройки (например, чтобы изменить браузер по умолчанию), выполните следующие шаги.
- Зайдите в Параметры — Приложения — Приложения по умолчанию.
- Нажмите по приложению, которое нужно изменить (например, для смены браузера по умолчанию, нажмите по приложению в разделе «Веб-браузер»).
- Выберите из списка нужную программу по умолчанию.
На этом действия завершены и в Windows 10 будет установлена новая стандартная программа для выбранной задачи.
Однако не всегда требуется изменение только для указанных типов приложений.
Как изменить программы по умолчанию для типов файлов и протоколов
Ниже списка приложений по умолчанию в Параметрах можно увидеть три ссылки — «Выбор стандартных приложений для типов файлов», «Выбор стандартных приложений для протоколов» и «Задать значения по умолчанию по приложению». Сначала рассмотрим первые два.
Если вам требуется, чтобы определенный тип файлов (файлы с указанным расширением) открывались определенной программой, используйте пункт «Выбор стандартных приложений для типов файлов». Аналогично в пункте «для протоколов» настраиваются приложения по умолчанию для разного типа ссылок.
Например, нам требуется, чтобы файлы видео в определенном формате открывались не приложением «Кино и ТВ», а другим проигрывателем:
- Заходим в настройку стандартных приложений для типов файлов.
- В списке находим нужное расширение и нажимаем по указанному рядом приложению.
- Выбираем нужное нам приложение.
Аналогично для протоколов (основные протоколы: MAILTO — ссылки электронной почты, CALLTO — ссылки на номера телефонов, FEED и FEEDS — ссылки на RSS, HTTP и HTTPS — ссылки на веб-сайты). Например, если требуется, чтобы все ссылки на сайты открывались не Microsoft Edge, а другим браузером — устанавливаем его для протоколов HTTP и HTTPS (хотя проще и правильнее установить просто как браузер по умолчанию как в предыдущем способе).
Сопоставление программы с поддерживаемыми типами файлов
Иногда при установке программы в Windows 10 она автоматически становится программой по умолчанию для некоторых типов файлов, но для остальных (которые также можно открыть в этой программе) настройки остаются системными.
В случаях, когда нужно «передать» этой программе и остальные поддерживаемые ею типы файлов, вы можете:
- Открыть пункт «Задать значения по умолчанию по приложению».
- Выбрать нужное приложение.
- Отобразится список всех типов файлов, которые это приложение должно поддерживать, но часть из них не будет ассоциировано с ним. При необходимости вы можете изменить это.
Установка portable программы по умолчанию
В списках выбора приложений в параметрах не отображаются те программы, которые не требуют установки на компьютер (portable), а потому их не получается установить в качестве программ по умолчанию.
Однако это можно достаточно просто исправить:
- Выберите файл того типа, который нужно по умолчанию открывать в требуемой программе.
- Нажмите по нему правой кнопкой мыши и выберите в контекстном меню «Открыть с помощью» — «Выбрать другое приложение», а затем — «Еще приложения».
- Внизу списка нажмите «Найти другое приложение на этом компьютере» и укажите путь к требуемой программе.
Файл откроется в указанной программе и в дальнейшем она появится и в списках в параметрах приложений по умолчанию для этого типа файлов и в списке «Открыть с помощью», где можно будет установить отметку «Всегда использовать это приложение для открытия…», что также делает программу используемой по умолчанию.
Задание программ по умолчанию для типов файлов с помощью командной строки
Существует способ задать программы по умолчанию для открытия определенного типа файлов с помощью командной строки Windows 10. Порядок действий будет следующим:
- Запустите командную строку от имени администратора (см. Как открыть командную строку Windows 10).
- Если нужный тип файла уже зарегистрирован в системе, введите команду assoc .расширение (под расширение имеется в виду расширение зарегистрированного типа файла, см. скриншот далее) и запомните тип файла, который ему соответствует (на скриншоте — txtfile).
- Если нужное расширение никак не зарегистрировано в системе, введите команду assoc .расширение=тип_файла (тип файла указывается в одно слово, см. на скриншоте).
- Введите команду
ftype тип_файла="путь_к_программе" %1
и нажмите Enter, чтобы в дальнейшем этот файл открывался указанной программой.
Дополнительная информация
И некоторые дополнительные сведения, которые могут оказаться полезными в контексте установки программ по умолчанию в Windows 10.
- На странице параметров приложений по умолчанию присутствует кнопка «Сбросить», которая может помочь, если вы что-то настроили не так и файлы открываются не той программой, которой нужно.
- В ранних версиях Windows 10 настройка программ по умолчанию также была доступна в панели управления. На текущий момент времени там остается пункт «Программы по умолчанию», но все настройки открываемые в панели управления автоматически открывают соответствующий раздел параметров. Тем не менее существует способ открыть старый интерфейс — нажмите клавиши Win+R и введите одну из следующих команд
control /name Microsoft.DefaultPrograms /page pageFileAssoc
control /name Microsoft.DefaultPrograms /page pageDefaultProgram
О том, как пользоваться старым интерфейсом настройки программ по умолчанию можно почитать в отдельной инструкции Ассоциации файлов Windows 10.
- И последнее: описанный выше способ установки portable приложений в качестве используемых по умолчанию не всегда удобен: например, если речь о браузере, то его необходимо сопоставить не только с типами файлов, но и с протоколами и другими элементами. Обычно в таких ситуациях приходится прибегать к редактору реестра и изменять пути к portable приложениями (или указывать свои) в HKEY_CURRENT_USERSoftwareClasses и не только, но это, пожалуй, выходит за рамки темы текущей инструкции.
На чтение 5 мин Просмотров 231 Опубликовано 09.09.2019
Многие пользователи, работающие в ОС Windows 10, могут время от времени замечать, что при наличии сторонних приложений для просмотра любых видов информации (видео, документов, графики, таблиц и т.д.), система может открывать их с помощью предустановленных в ней инструментов, которые, несмотря на свою работоспособность, могут уступать некоторым современным приложениям от сторонних разработчиков.
Поэтому, давайте разберемся, как заменить встроенные в операционную систему программы по умолчанию на более удобные и функциональные. Чтобы было нагляднее, будем показывать весь процесс на примере программы VLC media player (видеопроигрыватель).
Большое количество сторонних редакторов и программ во время установки предлагают сопоставить себя с поддерживаемыми форматами документов и медиа. Более того, некоторые вполне могут даже не спрашивать разрешение у пользователя. В случае с установкой «VLC media player» нужно дать согласие на сопоставление этого проигрывателя с соответствующими расширениями файлов. В противном случае они будет запускаться с помощью стандартного приложения «Кино и ТВ».
Пользователь может отказаться от данной функции по незнанию или невнимательности. И в этой статье мы рассмотрим, как решить подобную проблему несколькими способами и сделать программой по умолчанию именно то приложение, которое нужно.
Содержание
- Использование Проводника
- Настройки в Параметрах Windows
- Настройки в Панели управления
- Смена приложения в свойствах файла
- Заключение
Использование Проводника
Смотрите также: «Пропали значки с рабочего стола в Windows 10: как восстановить»
Это самый легкий метод, с помощью которого для любого файла можно выбрать приложение (в т.ч. по умолчанию), с помощью которого он будет открываться. Вся процедура выполняется в несколько кликов и потребует минимальное количество времени:
- Кликаем правой кнопкой мыши по нужному файлу и в контекстном меню выбираем команду «Открыть с помощью». Ищем желаемое приложение в раскрывшемся списке, которое должно быть заранее установлено на ПК, и щелкаем по нему.
Примечание: в данном случае, мы не назначили приложение по умолчанию для выбранного файла (и прочих файлов с таким же расширением), а всего лишь открыли его через нужную программу.
- Если нужно задать приложение по умолчанию, кликаем по пункту «Выбрать другое приложение» в разделе «Открыть с помощью» контекстного меню.
- Откроется небольшое окошко, в котором мы можем выбрать, какое приложение будет использоваться для открытия файлов с данным расширением. Выделяем то, что нужно, ставим галочку напротив пункта «Всегда применять это приложение для открытия … файлов» и жмем кнопку OK (вместо троеточия будет отображаться расширение выбранного документа).
- В некоторых случаях приложение может не показываться в предлагаемом списке. В таких ситуациях открываем раздел «Еще приложения».
- Перечень программ значительно расширится. Выбираем в нем необходимую и, аналогично действиям выше, устанавливаем ее по умолчанию.
- Если нужного приложения нет и в этом расширенном списке, нажимаем кнопку «Найти другое приложение на ПК» в самом низу окна.
- Откроется окно, в котором нам нужно указать путь к файлу программы, с помощью которой мы хотим открыть файл. По готовности жмем кнопку «Открыть».
Примечание: данное действие не меняет приложение по умолчанию, а просто позволяет открыть файл в нужной программе.
Настройки в Параметрах Windows
Смотрите также: «Как отключить или включить быстрый запуск в Windows 10»
В данном методе мы будем использовать основной инструмент для системных настроек в Windows 10.
- Запускаем Параметры системы любым удобным образом. Например, через контекстное меню Пуск (открывается комбинацией клавиш Win+X или щелчком правой кнопки мыши по иконке Пуска). Или же можно просто нажать сочетание Win+I, чтобы сразу попасть в Параметры.
- В открывшемся окне переходим в раздел «Приложения».
- В новом окне в перечне слева щелкаем по подразделу «Приложения по умолчанию». С правой стороны окна мы увидим основные программы, используемые по умолчанию для различных типов файлов и видов информации.
- Чтобы изменить настройки, щелкаем по текущей программе, после чего раскроется список доступных альтернатив для заданного вида информации. В рамках нашего поста мы хотим назначить в качестве видеопроигрывателя по умолчанию VLC media player.
- Все готово. Желаемые изменения внесены в систему.
Чтобы более детально настроить программы и соответствующие им типы файлов, делаем следующее:
- Щелкаем по соответствующей кнопке внизу — «Выбор стандартных приложения для типов файлов».
- Откроется список всех расширений файлов (слева) и назначенные для них по умолчанию приложения напротив (справа).
- Чтобы сменить программу, щелкаем по текущему варианту и выбираем из предложенного списка ту, которая нужна.
- Вот и все, что требовалось выполнить для того, чтобы назначить конкретному расширению файла нужную программу по умолчанию.
Настройки в Панели управления
В данном методе изменить программу по умолчанию можно с помощью апплета «Программы по умолчанию», расположенного в Панели управления.
- Сначала заходим любым удобным способом в Панель управления, например, набрав нужное название в Поиске и нажав на найденный вариант.
- Настраиваем просмотр в виде крупных или мелких значков и переходим в раздел «Программы по умолчанию».
- В открывшемся окне кликаем по ссылке «Задание программ по умолчанию» или «Сопоставление типов файлов или протоколов с конкретными программами».
- Откроется уже разобранное во втором методе окно в Параметрах системы. Дальнейшие действия в этом меню также уже описаны выше.
Смена приложения в свойствах файла
Данный метод позволяет задать приложение по умолчанию непосредственно в свойствах файла:
- Щелкаем по нужному файлу правой кнопкой мыши. В открывшемся контекстном меню выбираем пункт «Свойства».
- Находясь во вкладке «Общие» щелкаем по кнопке «Изменить» в блоке информации с текущим приложением.
- Откроется окно выбора приложений, которое мы уже детально рассматривали в первом методе.
- После выбора нужного приложения все файлы с таким же расширением будут открываться именно в данной программе.
Заключение
Смотрите также: «Какие ненужные службы можно отключить в Windows 10 для быстродействия»
В Windows 10 встроено огромное количество всевозможных программ, утилит и инструментов для открытия и обработки различных файлов и видов информации. Однако иногда возникает необходимость сменить стандартную программу по умолчанию на установленное приложение от стороннего разработчика. К счастью, сделать это в «десятке» не занимает много времени и сил, а выполнить данную процедуру можно различными способами, что также повышает удобство пользования операционной системой.
Содержание
- Приложения по умолчанию в Виндовс 10
- Электронная почта
- Карты
- Музыкальный проигрыватель
- Просмотр фотографий
- Видеопроигрыватель
- Веб-браузер
- Дополнительные параметры приложений по умолчанию
- Стандартные приложения для типов файлов
- Стандартные приложения для протоколов
- Значения по умолчанию для приложений
- Сброс к изначальным настройкам
- Заключение
- Вопросы и ответы
Использование и без того хорошо проработанной операционной системы Виндовс 10 может стать еще более комфортным, если ее правильно настроить и адаптировать под свои нужды. Одним из определяющих параметров в данном контексте является назначение программ, используемых по умолчанию для выполнения конкретных функций – проигрывания музыки, воспроизведения видео, выхода в интернет, работы с почтой и т.д. О том, как это сделать, а также о ряде сопутствующих нюансов и будет рассказано в нашей сегодняшней статье.
Читайте также: Как сделать Windows 10 удобнее
Все то, что в предыдущих версиях Windows делалось в «Панели управления», в «десятке» можно и нужно делать в «Параметрах». Назначение программ по умолчанию осуществляется в одном из разделов этого компонента операционной системы, но для начала расскажем, как в него попасть.
Читайте также: Как открыть «Панель управления» в Windows 10
- Откройте параметры Виндовс. Для этого воспользуйтесь соответствующим значком (шестеренка) в меню «Пуск» или нажмите «WINDOWS+I» на клавиатуре.
- В окне «Параметров», которое будет открыто, перейдите к разделу «Приложения».
- В боковом меню выберите вторую вкладку – «Приложения по умолчанию».
Оказавшись в нужной части системных «Параметров», мы можем смело переходить к рассмотрению нашей сегодняшней темы, а именно, назначению программ по умолчанию и сопутствующим настройкам.
Электронная почта
Если вам часто приходится работать с электронной корреспонденцией не в браузере, а в специально предназначенной для этого программе – почтовом клиенте, — разумно будет назначить ее в качестве используемой по умолчанию для этих целей. Если же стандартное приложение «Почта», интегрированное в Windows 10, вас устраивает, этот шаг можно пропустить (это же применимо и ко всем последующим этапам настройки).
- В ранее открытой нами вкладке «Приложения по умолчанию», под надписью «Электронная почта», нажмите ЛКМ по значку представленной там программы.
- Во всплывающем окне выберите то, каким способом в дальнейшем планируете взаимодействовать с почтой (открывать письма, писать их, получать и т.д.). В списке доступных решений обычно представлены следующие: стандартный почтовый клиент, его аналог от сторонних разработчиков, если таковой установлен, Microsoft Outlook, если на компьютере установлен пакет MS Office, а также браузеры. Дополнительно имеется возможность поиска и установки подходящего приложения из Microsoft Store.
- Определившись с выбором, просто кликните по соответствующему наименованию и, если потребуется, подтвердите свои намерения в окне с запросом (появляется не всегда).

Назначив программу по умолчанию для работы с почтой, мы можем переходить к следующему шагу.
Читайте также: Как установить Microsoft Store в Windows 10
Карты
Большинство пользователей привыкли использовать для навигации или банального поиска мест карты Google или Яндекс, доступные в любом браузере и на мобильных устройствах с Android или iOS. Если же вы хотите это делать с помощью независимой программы для ПК, можно назначить таковую в параметрах Виндовс 10, выбрав стандартное решение или установив его аналог.
- В блоке «Карты» нажмите по кнопке «Выбор значения по умолчанию» или названию приложения, которое у вас там может быть указано (в нашем примере предустановленные «Карты Windows» были ранее удалены).
- В открывшемся списке выберите подходящую программу для работы с картами или перейдите в Microsoft Store для поиска и установки таковой. Мы воспользуемся как раз-таки вторым вариантом.
- Перед вами будет открыта страница Магазина с приложениями-картами. Выберите то из них, которое хотите установить на свой компьютер и использовать в дальнейшем, нажав по его наименованию.
- Оказавшись на странице с подробным описанием программы, нажмите по кнопке «Get».
- Если после этого установка не начнется автоматически, воспользуйтесь кнопкой «Install», которая появится в правом верхнем углу.
- Дождитесь завершения инсталляции приложения, о чем будут сигнализировать появившаяся на странице с его описанием надпись и кнопка, а затем вернитесь к «Параметрам» Виндовс, точнее, в ранее открытую нами вкладку «Приложения по умолчанию».
- В блоке карты (если ранее там было пусто) появится установленная вами программа. Если этого не произойдет, выберите ее из списка самостоятельно, аналогично тому, как это делалось с «Электронной почтой».
Как и в предыдущем случае, вероятнее всего, никакого подтверждения действий не потребуется – выбранное приложение будет назначено в качестве используемого по умолчанию автоматически.
Музыкальный проигрыватель
Стандартный проигрыватель Groove, который предлагается Microsoft в качестве основного решения для прослушивания музыки, весьма хорош. И все же большинство пользователей привыкли к приложениям от сторонних разработчиков, хотя бы по причине их более широкой функциональности и поддержки различных форматов и кодеков аудио. Назначение плеера по умолчанию вместо стандартного осуществляется так же, как и в рассмотренных нами выше случаях.
- В блоке «Музыкальный проигрыватель» необходимо нажать по наименованию «Музыка Groove» или тому, что используется вместо него.
- Далее следует в открывшемся списке выбрать предпочтительное приложение. Как и прежде, в нем присутствует возможность поиска и установки совместимого продукта в Microsoft Store. Кроме того, любители раритета могут остановить свой выбор на Windows Media Player, перекочевавшем в «десятку» из предыдущих версий операционной системы.
- Основной аудиоплеер будет изменен.


Просмотр фотографий
Выбор приложения для просмотра фотографий ничем не отличается от аналогичной процедуры в предыдущих случаях. Однако сложность процесса заключается в том, что на сегодняшний день в Виндовс 10, помимо стандартного средства «Фотографии», предлагается еще несколько решений, которые хоть и интегрированы в операционную систему, не являются буквально просмотрщиками.
- В блоке «Просмотр фотографий» нажмите по наименованию приложения, которое сейчас используется в качестве средства просмотра по умолчанию.
- Выберите подходящее решение из списка доступных, кликнув по нему.
- С этого момента для открытия графических файлов в поддерживаемых форматах будет использоваться то приложение, которое вы сами назначили.


Видеопроигрыватель
Как и Музыка Groove, стандартный для «десятки» проигрыватель видео – Кино и ТВ – довольно неплох, но и его легко можно сменить на любое другое, более предпочтительно приложение.
- В блоке «Видеопроигрыватель» кликните по наименованию назначенной в настоящий момент программы.
- Выберите ту, которую хотите использовать в качестве основной, нажав по ней ЛКМ.
- Убедитесь, что система «смирилась» с вашим решением – почему-то на данном этапе выбрать необходимый плеер не всегда получается с первого раза.

Примечание: Если в каком-то из блоков у вас не получается вместо стандартного приложения назначить свое, то есть система никак не реагирует на выбор, перезапустите «Параметры» и повторите попытку – в большинстве случаев это помогает. Вероятно, Windows 10 и Microsoft слишком уж сильно хотят подсадить всех на свои фирменные программные продукты.
Веб-браузер
Microsoft Edge, хоть и существует с момента выхода в свет десятой версии Windows, так и не смог составить достойную конкуренцию более продвинутым и востребованным веб-обозревателям. Как и предшествующий ему Internet Explorer, для многих пользователей он все еще остается браузером для поиска, скачивания и установки других браузеров. Назначить основным «другой» продукт можно так же, как и остальные приложение.
- Для начала нажмите по названию приложение, установленного в блоке «Веб-браузер».
- В появившемся списке выберите тот веб-обозреватель, который хотите использовать для выхода в интернет и открытия ссылок по умолчанию.
- Получите положительный результат.

Читайте также: Как назначить браузер по умолчанию
На этом можно закончить не только с назначением браузера по умолчанию, но и в целом с установкой основных приложений. Однако в целом с рассмотрением нашей сегодняшней темы заканчивать рано.
Дополнительные параметры приложений по умолчанию
Помимо непосредственного выбора приложений по умолчанию, в этом же разделе «Параметров» можно задать дополнительные настройки для них. Рассмотрим кратко имеющиеся здесь возможности.
Стандартные приложения для типов файлов
Если вы хотите выполнить более тонкую настройку отдельных приложений по умолчанию, определив их работу с конкретными форматами файлов, перейдите по ссылке «Выбор стандартных приложений для типов файлов» — первой из трех отмеченных на вышерасположенном изображении. В левой части списка, который перед вами откроется, будет представлен перечень зарегистрированных в системе типов файлов (в алфавитном порядке), по центру – программы, которые используются для их открытия или, если таковые еще не назначены, возможность их выбора. Список этот довольно большой, поэтому для его изучения просто пролистывайте страницу параметров вниз, с помощью колесика мышки или бегунка по правую сторону окна.
Изменение установленных параметров осуществляется по следующему алгоритму – находите в списке формат, метод открытия которого нужно изменить, правее нажимаете по назначенному в данный момент приложению (или отсутствию такового) и выбираете подходящее решение из списка доступных. В целом же обращение к данном разделу «Параметров» системы целесообразно в случаях, когда вам требуется назначить приложение по умолчанию, принадлежность которого отличная от рассмотренных нами выше категорий (например, программы для работы с дисковыми образами, системы проектирования, моделирования и т.д.). Другой возможный вариант — необходимость разделения форматов одного типа (к примеру, видео) между несколькими похожими программами.
Стандартные приложения для протоколов
Аналогично файловым форматам, можно определить работу приложений с протоколами. Говоря более точно, здесь вы можете сопоставить протоколы с конкретными программными решениями.
Рядовому пользователю нет нужды копаться в данном разделе, да и в целом лучше этого не делать, чтобы «ничего не сломать» — операционная система сама справляется весьма неплохо.
Значения по умолчанию для приложений
Перейдя в разделе параметров «Приложения по умолчанию» по ссылке «Задать значения по умолчанию», вы сможете более точно определить «поведение» конкретных программ с различными форматами и протоколами. Изначально же для всех элементов в этом списке заданы стандартные или ранее указанные вами параметры.
Для изменения этих самых значений выберите конкретное приложение в списке, сначала нажав по его названию, а затем по появившейся кнопке «Управление».
Далее, как и в случае с форматами и протоколами, слева найдите и выберите то значение, которое требуется изменить, после чего нажмите по установленной для него программе правее и в появившемся списке выберите ту, которую хотите использовать в качестве основной. Например, по умолчанию для открытия формата PDF системой может использоваться Microsoft Edge, вы же можете заменить его другим браузером или специализированной программой, если таковая установлена на компьютере.
Сброс к изначальным настройкам
В случае необходимости абсолютно все параметры приложений по умолчанию, ранее заданные вами, можно сбросить к их изначальным значениями. Для этого в рассматриваемом нами разделе предусмотрена соответствующая кнопка – «Сбросить». Она будет полезна тогда, когда вы по ошибке или незнанию настроили что-то неправильно, но не имеете возможности восстановить прежнее значение.
Читайте также: Параметры «Персонализации» в Виндовс 10
Заключение
На этом наша статья подходит к своему логическому завершению. Мы максимально подробно рассмотрели то, как в ОС Windows 10 осуществляется назначение программ по умолчанию и определение их поведения с конкретными форматами файлов и протоколами. Надеемся, данный материал был полезен для вас и дал исчерпывающий ответ на все имеющиеся вопросы по теме.
В данной статье мы пошагово рассмотрим процесс назначения любой программы в Windows 10 как используемой по умолчанию. Это позволит запускать те или иные разновидности файлов (изображения, музыку, видео) сразу же в необходимом приложении двойным кликом мыши.
Назначение умолчания для программ через контекстное меню
Самый очевидный и простой способ назначить любую программу как используемую по умолчанию — сделать это через контекстного меню самого файла, который Вы хотите открыть в данный момент. Для примера мы возьмём музыкальный файл формата mp3. По умолчанию в Windows 10 такие объекты открываются в новейшем metro-приложении «Музыка Groove». Допустим, нам оно не нравится и мы хотим заменить эту программу на старый добрый Winamp. Для этого нужно:
- Нажать на файле ПРАВОЙ кнопкой мыши. Откроется контекстное меню.
- Выбрать пункт «Открыть с помощью». Здесь мы в списке уже видим Winamp, но, если выбрать его сразу, то файл просто откроется в данном приложении, но оно не будет назначено программой по умолчанию. Поэтому здесь надо…
- Кликнуть на пункт «Выбрать другое приложение».
- Во вновь открывшемся окне «Каким образом вы хотите открыть этот файл?» отмечаем название программы, которую мы хотим теперь использовать по умолчанию (в данном случае Winamp).
- Ставим галочку на пункте «Всегда использовать это приложение для открытия … файлов».
- Нажимаем ОК.
В некоторых случаях в списке окна с заголовком «Каким образом вы хотите открыть этот файл?» не оказывается нужной программы. Тогда необходимо прокрутить содержимое окна до низу и нажать ссылку «Ещё приложения». И, если искомая программа там окажется, повторить уже описанные действия: выбрать её, поставить галочку и ОК.
В некоторых, очень редких случаях необходимой для назначения по умолчанию программы не оказывается и под спойлером «Ещё приложения». Тогда необходимо найти её вручную. Для этого надо:
- Кликнуть в самом низу на ссылку «Найти другое приложение на этом компьютере».
- Откроется Проводник. В нём необходимо найти нужную программу (Winamp). Она может находится всего в одной их двух папок на системном диске С — Program Files или Program Files (x86). Внутри надо найти папку с названием своей программы (или реже именем компании, её выпустившей — например, Adobe), открыть и отметить файл запуска.
После этого откроется окно, в котором нужную программу уже можно будет назначить по умолчанию.
Возможно, вместо этого файл просто откроется в выбранной программе (Winamp). Не стоит думать, что всё пошло не так. Теперь нужно просто повторить описанные в самом начале статьи действия и программа появится в списке окна «Каким образом вы хотите открыть этот файл?».
Для большей наглядности приведём ещё одну схему-картинку, демонстрирующую как в Windows 10 сделать программой по умолчанию бесплатный фоторедактор PhotoScape:
Ещё один способ установки программ по умолчанию в Windows 10 — это внесение изменений в настройки операционной системы через Параметры. Для этого нужно:
- Открыть меню Параметры (Win+i или значок шестерёнки в меню Пуск).
- Выбрать пункт «Приложения».
- В левой колонке кликнуть «Приложения по умолчанию».
Здесь можно быстро и легко поменять самые основные программы по умолчанию: для просмотра видео или фотографий, прослушивания музыки, а также веб-браузер. Всё, что для этого нужно — кликнуть по названию программы под нужным заголовком и поменять её на необходимую. Нет необходимости как-либо сохранять изменения.
Также можно попробовать назначить нужные программы по умолчанию, используя инструменты более тонкой настройки. Для этого внизу на той же странице есть три ссылки:
- Выбор стандартных приложений для типов файлов — позволяет в Windows 10 изменить программы по умолчанию для файлов конкретных расширений. Например, для изображений png, jpg, gif; для аудио mp3, видео mp4б текстовых документов doc и т.п.
- Выбор стандартных приложений для протоколов.
- Задать значения по умолчанию по приложению — данный пункт, пожалуй, самый полезный в этом небольшом списке. Он позволяет увидеть список всех форматов файлов, которые потенциально могут открываться выбранной программой и назначить для них умолчания. Например, для программы Paint предлагается такой список расширений файлов для установки по умолчанию: bmp, dip, emf, gif, ico, jfif, jpe, jpeg, jpg, png, rle, tif, tiff, wmf. К сожалению, не все установленные приложения представлены в этом пункте настроек.
Назначение программ по умолчанию в Windows10 при помощи меню Параметры является на данный момент самым современным способом. Однако в некоторых случаях необходимых пользователю приложений там попросту нет. Это, как правило, касается программ давно не обновляемых, последние версии которых вышли ещё до появления Windows 10. Мы как раз такие и взяли для примера: Winamp и PhotoScape. Такие программы можно сделать основными только через контекстное меню — способом, описанным в самом начале данной статьи.
Содержание
- Что называют программами по умолчанию Windows 10
- 2 простых способа переназначения умолчаний
- 3 способа смены ассоциаций файлов и программ
- Что делать, если Windows 10 не сохраняет настройку
У всех у нас есть излюбленные приложения, которыми мы пользуемся постоянно: веб-браузер, музыкальный плеер, текстовый редактор и т. д. В них хранятся настройки, история, плагины, закладки и прочие нужные вещи, которыми мы дорожим. По умолчанию наши файлы открываются именно в них, но…
Однажды вы обнаружите, что документ, над которым вы работали, допустим, в Word, загрузился в другой программулине. В ней нет привычных функций, нет настроек, да и сама структура текста выглядит не так. Почему это произошло? А потому, что приложение, которое было связано с документами Ворд, по каким-то причинам поменялось. К счастью, не навсегда. Поговорим, как настроить программы по умолчанию в Windows 10 и привязать их к конкретным типам файлов, чтобы быстро и легко исправлять такие ошибки. А также что делать, если настройка не сохраняется.
Что называют программами по умолчанию Windows 10
Программы по умолчанию – это изначально присутствующие в системе или установленные пользователем приложения, которые ассоциированы с файлами определенного типа. Например, с текстовыми записками txt ассоциирован блокнот, с документами doc и docx – Microsoft Word, c веб-страницами htm – браузер EDGE, c картинками jpg – «Фотографии Windows» и т. д. При клике по такому объекту система не спрашивает, как вы хотите его открыть, а сразу загружает в ту софтину, которая ему сопоставлена. Данные о привязке файлов к приложениям хранятся в реестре винды.
Узнать, какая именно программулина сопоставлена конкретному типу файлов, можно по иконкам последних, как, например, на скриншоте ниже.
Типы объектов, которые использует сама операционная система – cmd, js, lnk, exe, inf, vbs и т. д., жестко ассоциированы c компонентами Виндовс. Если это изменить, нарушатся некоторые системные функции. К примеру, при клике по любому ярлыку на рабочем столе будет запускаться проигрыватель Windows Media или браузер Internet Explorer, а не то, что вы ожидаете.
Ассоциации файлов пользовательских приложений менять относительно безопасно — системные функции от этого не слетают. В случае ошибки вы легко вернете всё на свои места.
2 простых способа переназначения умолчаний
Рассмотрим ситуацию. Допустим, для серфинга сети вы привыкли использовать интернет-браузер Opera, но потом установили другой и по ошибке назначили его основным. Как вернуть прежнюю настройку?
- Зайдите в Пуск и запустите системную утилиту «Параметры» (щелкните по значку в виде шестеренки).
- Перейдите в раздел «Система».
- Потом – в «Программы по умолчанию».
- Найдите в списке пункт «Веб-браузер», щелкните по нему и выберите Оперу.
В случае с Оперой всё просто, а что делать, если нужной софтины в «Параметрах» нет? Представим другую ситуацию: перед нами стоит задача сделать браузером по умолчанию Google Chrome, которой, судя по скриншоту, в списке доступных вариантов отсутствует.
- Щелкнем по Пуску правой кнопкой мышки либо нажмем комбинацию клавиш Windows+X и выберем в меню «Панель управления».
- Зайдем в раздел «Программы по умолчанию».
- Следом — в «Задание программ…».
- Из таблицы всех установленных на компьютере приложений выберем Google Chrome и кликнем «Использовать».
3 способа смены ассоциаций файлов и программ
Приложение, назначенное быть таковым по умолчанию, привязывает к себе все типы файлов, для открытия которых оно предназначено. Но иногда мы хотим, чтобы некоторые из них запускались в чем-то другом. В Windows 10 есть как минимум 3 способа, дающие нам возможность это сделать.
Первый:
- Кликните «правой мышкой» по файлику, который нужно отвязать от одной программы и привязать к другой. Нажмите «Открыть с помощью» и «Выбрать другое приложение».
- Найдите в списке «Использовать» нужную программулину. Если она не отображается (то есть не является, по мнению разработчиков Windows, подходящей), нажмите «Еще приложения». Если ее нет и в дополнительном списке, щелкните «Найти другое приложение, установленное на компьютере» и, используя проводник, укажите путь к exe-файлу желаемой проги.
- Вернитесь в предыдущее окно и поставьте флажок «Всегда использовать для открытия таких-то файлов».
Второй:
- Зайдите в Пуск и запустите «Параметры». Перейдите в раздел настройки умолчаний. Щелкните по кнопке «Выбор стандартных программ для типов файлов».
- В левой колонке окна, которое появится следом, найдите объект интересующего типа. Напротив него – справа, указано, чем он будет открываться. Щелкните мышкой по значку (в моем примере — Opera) и выберите другую программку.
Третий:
- Откройте уже знакомый раздел панели управления, где мы назначали Google Chrome основным веб-браузером. Зайдите в «Сопоставление типов файлов или протоколов…»
- Найдите в левом столбце расширение нужного объекта и кликните кнопку «Изменить программу».
Что делать, если Windows 10 не сохраняет настройку
Чуть больше года назад пользователи «десятки» версии 1511 столкнулись с проблемой постоянного сброса приложений по умолчанию на первоначальные настройки. Причиной ошибки, как выяснилось, стало обновление KB3135173 — оно возвращало параметры реестра к исходным значениям, если они оказывались некорректными. По словам представителей Microsoft, в Windows 10 ассоциации файлов задаются иначе, чем в предыдущих выпусках системы, и проблема возникала только с тем софтом, разработчики которого это не учли.
Решение было найдено весной того же 2016 года. Для исправления ошибки Microsoft выпустила еще одно обновление — KB3140743. После его установки пользовательские настройки больше не слетают.
Сегодня с такой проблемой обычно сталкиваются люди, которые по тем или иным соображениям отказались от установки обновлений Windows 10. Как им выйти из положения, думаю, понятно – достаточно обновить систему до последней версии или, на крайний случай, ограничиться установкой только KB3140743.
Понравилась статья? Оцените её:
Содержание
- Где находятся программы по умолчанию в windows 10
- Изменение программы или приложения по умолчанию в Windows 10
- Назначение умолчания для программ через контекстное меню
- Назначение программ по умолчанию в меню «Параметры» Windows 10
- Установленные по умолчанию приложения Windows 10
- Установка приложений по умолчанию в параметрах Windows 10
- Настройка основных программ по умолчанию
- Как изменить программы по умолчанию для типов файлов и протоколов
- Сопоставление программы с поддерживаемыми типами файлов
- Установка portable программы по умолчанию
- Задание программ по умолчанию для типов файлов с помощью командной строки
- Дополнительная информация
- Выбор программ по умолчанию в Windows 10 (часть 1)
- Как изменить программы по умолчанию в Windows 10
- Настройки открытия программ по умолчанию на свой вкус
- Выбор приложения для открытия файла при помощи контекстного меню
- Видео «Как настроить программы по умолчанию»
- Как выбрать приложения по умолчанию в Windows 10
- Как выбрать приложения по умолчанию
Где находятся программы по умолчанию в windows 10
Изменение программы или приложения по умолчанию в Windows 10
В данной статье мы пошагово рассмотрим процесс назначения любой программы в Windows 10 как используемой по умолчанию. Это позволит запускать те или иные разновидности файлов (изображения, музыку, видео) сразу же в необходимом приложении двойным кликом мыши.
Назначение умолчания для программ через контекстное меню
В некоторых случаях в списке окна с заголовком «Каким образом вы хотите открыть этот файл?» не оказывается нужной программы. Тогда необходимо прокрутить содержимое окна до низу и нажать ссылку «Ещё приложения». И, если искомая программа там окажется, повторить уже описанные действия: выбрать её, поставить галочку и ОК.
В некоторых, очень редких случаях необходимой для назначения по умолчанию программы не оказывается и под спойлером «Ещё приложения». Тогда необходимо найти её вручную. Для этого надо:
После этого откроется окно, в котором нужную программу уже можно будет назначить по умолчанию.
Возможно, вместо этого файл просто откроется в выбранной программе (Winamp). Не стоит думать, что всё пошло не так. Теперь нужно просто повторить описанные в самом начале статьи действия и программа появится в списке окна «Каким образом вы хотите открыть этот файл?».
Для большей наглядности приведём ещё одну схему-картинку, демонстрирующую как в Windows 10 сделать программой по умолчанию бесплатный фоторедактор PhotoScape:
Назначение программ по умолчанию в меню «Параметры» Windows 10
Также можно попробовать назначить нужные программы по умолчанию, используя инструменты более тонкой настройки. Для этого внизу на той же странице есть три ссылки:
Источник
Установленные по умолчанию приложения Windows 10
Установка приложений по умолчанию в параметрах Windows 10
Основной интерфейс установки программ по умолчанию в Windows 10 находится в соответствующем разделе «Параметров», открыть которые можно, нажав по значку шестеренки в меню Пуск или с помощью горячих клавиш Win+I.
В параметрах присутствует несколько возможностей настройки приложений по умолчанию.
Настройка основных программ по умолчанию
Основные (по мнению Майкрософт) приложения по умолчанию вынесены отдельно — это браузер, приложение электронной почты, карт, просмотрщик фото, проигрыватель видео и музыки. Для их настройки (например, чтобы изменить браузер по умолчанию), выполните следующие шаги.
На этом действия завершены и в Windows 10 будет установлена новая стандартная программа для выбранной задачи.
Однако не всегда требуется изменение только для указанных типов приложений.
Как изменить программы по умолчанию для типов файлов и протоколов
Ниже списка приложений по умолчанию в Параметрах можно увидеть три ссылки — «Выбор стандартных приложений для типов файлов», «Выбор стандартных приложений для протоколов» и «Задать значения по умолчанию по приложению». Сначала рассмотрим первые два.

Например, нам требуется, чтобы файлы видео в определенном формате открывались не приложением «Кино и ТВ», а другим проигрывателем:
Аналогично для протоколов (основные протоколы: MAILTO — ссылки электронной почты, CALLTO — ссылки на номера телефонов, FEED и FEEDS — ссылки на RSS, HTTP и HTTPS — ссылки на веб-сайты). Например, если требуется, чтобы все ссылки на сайты открывались не Microsoft Edge, а другим браузером — устанавливаем его для протоколов HTTP и HTTPS (хотя проще и правильнее установить просто как браузер по умолчанию как в предыдущем способе).
Сопоставление программы с поддерживаемыми типами файлов
Иногда при установке программы в Windows 10 она автоматически становится программой по умолчанию для некоторых типов файлов, но для остальных (которые также можно открыть в этой программе) настройки остаются системными.
В случаях, когда нужно «передать» этой программе и остальные поддерживаемые ею типы файлов, вы можете:
Установка portable программы по умолчанию
В списках выбора приложений в параметрах не отображаются те программы, которые не требуют установки на компьютер (portable), а потому их не получается установить в качестве программ по умолчанию.
Однако это можно достаточно просто исправить:
Файл откроется в указанной программе и в дальнейшем она появится и в списках в параметрах приложений по умолчанию для этого типа файлов и в списке «Открыть с помощью», где можно будет установить отметку «Всегда использовать это приложение для открытия…», что также делает программу используемой по умолчанию.
Задание программ по умолчанию для типов файлов с помощью командной строки
Существует способ задать программы по умолчанию для открытия определенного типа файлов с помощью командной строки Windows 10. Порядок действий будет следующим:
и нажмите Enter, чтобы в дальнейшем этот файл открывался указанной программой. 
Дополнительная информация
И некоторые дополнительные сведения, которые могут оказаться полезными в контексте установки программ по умолчанию в Windows 10.
Источник
Выбор программ по умолчанию в Windows 10 (часть 1)
Когда мы выбираем файл и делаем по нему двойной клик, то операционная система пытается либо выполнить его (если файл исполняемый), либо открыть в программе, по умолчанию назначенной для открытия файлов данного типа. Обычно выбор программ по умолчанию не оптимален и его требуется изменить. О том, как именно это можно сделать и пойдет речь в статье.
В качестве примера возьмем графический файл формата PNG и откроем его свойства. Как видите, для открытия файлов этого типа в Windows 10 по умолчанию используется приложение Фотографии (Photos). На мой взгляд не самый лучший выбор, поэтому попробуем его изменить. Сделать это довольно просто, достаточно нажать кнопку «Изменить»
выбрать из списка программ наиболее подходящую и нажать ОК.
Может быть и так, что для файла не определена программа по умолчанию. Для примера возьмем файл формата DjVu. Как видите, этот тип файлов неизвестен операционной системе и она не знает, чем его открывать.
В этом случае при попытке открыть файл система предложит список из наиболее подходящих (на ее взгляд) программ, установленных на компьютере. Надо выбрать программу из списка и поставить галочку, чтобы в дальнейшем все файлы DjVu по умолчанию открывались с помощью этой программы.
Если же в списке нет нужной программы, то можно поискать ее вручную. Для этого надо нажать на ссылку «Найти другое приложение на компьютере»
и найти эту программу на диске. Такой вариант развития событий возможен для портативных (portable) программ, у которых отсутствует процедура установки.
Иногда требуется сопоставить приложение с группой файлов определенного формата. Например, вы установили графический редактор и надо, чтобы все графические файлы открывались в нем. Для этой операции можно воспользоваться оснасткой панели управления «Программы по умолчанию» (Default programs).
Для настройки надо перейти в раздел «Задание программ по умолчанию», выбрать нужную программу и указать один из двух вариантов настройки.
Если выбрать «Использовать эту программу по умолчанию», то она будет назначена программой по умолчанию для всех графических файлов, которые прописаны в ее свойствах. Например, мой любимый графический редактор IrfanView понимает 73 формата графических файлов и при выборе данного варианта все эти файлы будут ассоциированы с ним.
Если же вы хотите более детально настроить ассоциации файлов, то можно выбрать вариант «Выбрать значения по умолчанию для этой программы» и указать типы файлов, которые должны открываться с помощью данной программы.
Ну а в разделе «Сопоставление типов файлов или протоколов с конкретными программами» можно посмотреть, с какой именно программой сопоставлен тот или иной тип файла, и, при необходимости, изменить это сопоставление.
Управлять ассоциациями файлов можно и из оснастки «Параметры», которая пришла на замену классической панели управления. Для настройки надо открыть меню Пуск и перейти в раздел «Параметры» — «Система» — «Приложения по умолчанию». Выбор программ производится не по типам файлов, а по функционалу, т.е. можно выбрать веб-браузер, видеопроигрыватель по умолчанию и т.п. Также на этой странице можно сбросить все ассоциации файлов к настройкам по умолчанию, рекомендованным Microsoft.
Для более тонкой настройки можно перейти в раздел «Выбор стандартных приложений для типов файлов» и выбрать приложение для конкретного типа файлов. Обратите внимание, что приложение должно быть установлено на компьютере или быть в магазине Windows. Указать произвольное приложение здесь не получится.
Некоторые приложения пытаются сами настраивать ассоциации файлов. Например IrfanView предлагает произвести настройки в процессе установки,
у архиватора 7-Zip есть соответствующий пункт в меню настроек,
а Adobe Acrobat сам предлагает выбрать себя программой по умолчанию для открытия pdf-файлов.
Это очень удобно, но есть одна особенность. Дело в том, что начиная с Windows 8 механизм настройки файловых ассоциаций изменился и программы не могут сами изменять ассоциации для типов файлов, которые связаны с другими программами. Зачастую производители программ забывают об этом обстоятельстве, в результате, если тип файла уже ассоциирован с каким либо приложением, то настройки просто не применяются. Поэтому все настройки, связанные с ассоциациями файлов, в Windows 10 необходимо производить с помощью средств операционной системы.
На этой оптимистической ноте закончим первую часть статьи. Ну а в следующей части копнем поглубже — рассмотрим настройки реестра, касающиеся ассоциаций файлов.
Источник
Как изменить программы по умолчанию в Windows 10
Обычно операционная система сама назначает программу для открытия того или иного файла. Но это не всегда удобно для нас с вами. Я, например, для выхода в интернет использую Яндекс-браузер, а система открывает ссылки только в браузере edge. Видео я предпочитаю смотреть в Windows Media, а у меня по умолчанию все видеофайлы открываются в ASDSee Ultimate. Можно ли в Windows 10 изменить программы по умолчанию на свой вкус? Конечно, можно. И ничего сложного в этом нет. Вот об этом мы сейчас и поговорим.
Настройки открытия программ по умолчанию на свой вкус
Изменить программы по умолчанию можно несколькими способами. Мы же рассмотрим самые легкие и удобные.
Первый способ применим только для Windows 10, а второй можно применить во всех версиях Windows.
Для того, чтобы в Windows 10 настроить все приложения для открытия файлов, нам необходимо перейти в Параметры системы.
Здесь нам дают возможность настроить самые основные приложения, такие как:
Выбираем приложение жмем по нему левой кнопкой мыши. Откроется небольшое окошко, в котором будут предложены программы, соответствующие этой категории.
Программы предлагаются только те, которые установлены на вашем компьютере. Если вы не устанавливали дополнительные программы, то может оказаться так, что и выбирать будет нечего.
Ниже имеется кнопка «Сбросить», нажав на которую мы возвращаем все настройки в исходное состояние.
Еще ниже имеются три ссылки:
Для того, чтобы правильно настроить, необходимо знать и понимать, что такое расширение файла и чем его можно открыть.
Эти настройки для опытных пользователей. Их можно посмотреть, но менять ничего не надо.
Выбор приложения для открытия файла при помощи контекстного меню
Этот способ подходит для любой версии Windows.
Так же настроить программы по умолчанию можно при помощи контекстного меню. Для этого щелкаем по файлу правой кнопкой мыши и выбираем в контекстном меню пункт «Открыть с помощью». А в следующем списке находим нужное приложение.
Если в этом списке нет нужного приложения, но вы точно знаете, что оно присутствует на вашем компьютере, тогда в самом низу выбираем пункт «Выбрать другое приложение».
В новом окне находим ссылку «Еще приложения» и жмем по ней.
Находим необходимое приложение и выбираем его.
Если мы хотим, чтобы все файлы определенного типа всегда открывались только выбранным приложением, тогда после выбора, ниже необходимо установить галочку напротив записи «Всегда использовать это приложение для открытия файлов».
Не забываем нажать кнопку «ОК».
Таким образом вы настраиваете приложение для открытия всех файлов этого типа, т.е. устанавливаете программу по умолчанию. Я обычно пользуюсь именно этим способом.
А каким способом вы настраиваете умолчания?
Видео «Как настроить программы по умолчанию»
Источник
Как выбрать приложения по умолчанию в Windows 10
В данной статье показаны действия, с помощью которых можно выбрать приложения по умолчанию в операционной системе Windows 10.
В Windows 10 разработчики изменили механизм установки приложений используемых по умолчанию, запретив приложениям делать это самостоятельно.
Далее в инструкции показано как выбрать приложения по умолчанию для типов файлов, для протоколов, а также задать значения по умолчанию по приложению.
Как выбрать приложения по умолчанию
В открывшемся окне «Параметры Windows» выберите Приложения.
Далее выберите вкладку Приложения по умолчанию.
Для сброса настроек к параметрам рекомендованным Майкрософт в этой панели предусмотрена кнопка с соответствующим названием Сбросить.
Ваш выбор затронет только вашу учетную запись и не повлияет на учетные записи других пользователей этого компьютера.
Чтобы перейти к настройкам приложений по умолчанию по типу файла (сопоставить типы файлов с определенными приложениями), на вкладке Приложения по умолчанию нажмите на ссылку Выбор стандартных приложений для типов файлов
Чтобы перейти к настройкам приложений по умолчанию по типу протокола (сопоставить протоколы с определенными приложениями), на вкладке Приложения по умолчанию нажмите на ссылку Выбор стандартных приложений для протоколов
С помощью рассмотренных выше действий, можно выбрать приложения по умолчанию в Windows 10, сбросить настройки к параметрам рекомендованным Майкрософт, сопоставить типы файлов с определенными приложениями или сопоставить протоколы с определенными приложениями, а также выбрать значения по умолчанию для каждой из установленных программ.
Источник
В данной статье показаны действия, с помощью которых можно выбрать приложения по умолчанию в операционной системе Windows 10.
В Windows 10 разработчики изменили механизм установки приложений используемых по умолчанию, запретив приложениям делать это самостоятельно.
Далее в инструкции показано как выбрать приложения по умолчанию для типов файлов, для протоколов, а также задать значения по умолчанию по приложению.
Как выбрать приложения по умолчанию
Для изменения или установки нужного приложения по умолчанию откройте приложение «Параметры Windows», для этого нажмите на панели задач кнопку Пуск и далее выберите Параметры
или нажмите на клавиатуре сочетание клавиш
+ I.
В открывшемся окне «Параметры Windows» выберите Приложения.
Далее выберите вкладку Приложения по умолчанию.
Затем нужно выбрать тип приложения: Электронная почта, Карты, Музыкальный проигрыватель, Просмотр фотографий, Видеопроигрыватель или Веб-браузер, для этого щёлкните по имени текущего приложения для вызова списка всех установленных программ этого типа и выберите нужное. При желании прямо из этого списка можно перейти к поиску в Магазине Windows.
Для сброса настроек к параметрам рекомендованным Майкрософт в этой панели предусмотрена кнопка с соответствующим названием Сбросить.
Возможна тонкая настройка выбора приложений по умолчанию по типу файла или протокола. Например, можно открывать все файлы изображений с расширением *.JPG с помощью одного приложения, а файлы изображений с расширением *.BMP — с помощью другого.
Ваш выбор затронет только вашу учетную запись и не повлияет на учетные записи других пользователей этого компьютера.
Чтобы перейти к настройкам приложений по умолчанию по типу файла (сопоставить типы файлов с определенными приложениями), на вкладке Приложения по умолчанию нажмите на ссылку Выбор стандартных приложений для типов файлов
Чтобы перейти к настройкам приложений по умолчанию по типу протокола (сопоставить протоколы с определенными приложениями), на вкладке Приложения по умолчанию нажмите на ссылку Выбор стандартных приложений для протоколов
Также можно выбрать умолчания для каждой из установленных программ. Для этого на вкладке Приложения по умолчанию нажмите на ссылку Задать значения по умолчанию по приложению. Затем выберите программу, а уже потом тип файла и сопоставления протоколов, для которых она будет использоваться.
С помощью рассмотренных выше действий, можно выбрать приложения по умолчанию в Windows 10, сбросить настройки к параметрам рекомендованным Майкрософт, сопоставить типы файлов с определенными приложениями или сопоставить протоколы с определенными приложениями, а также выбрать значения по умолчанию для каждой из установленных программ.