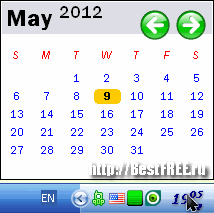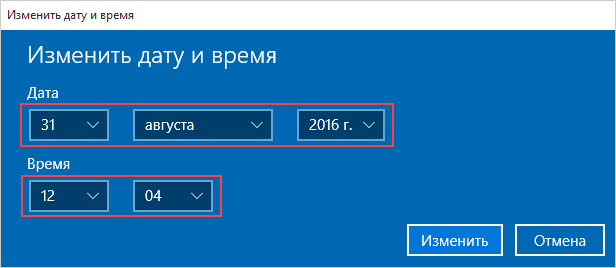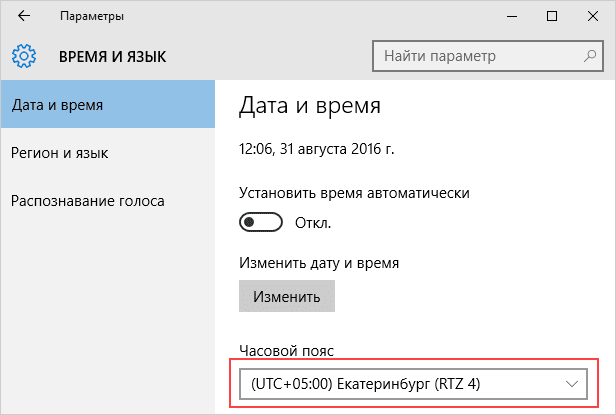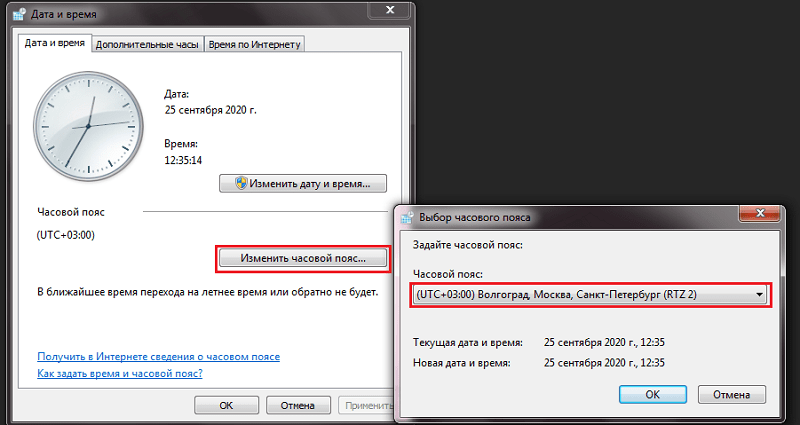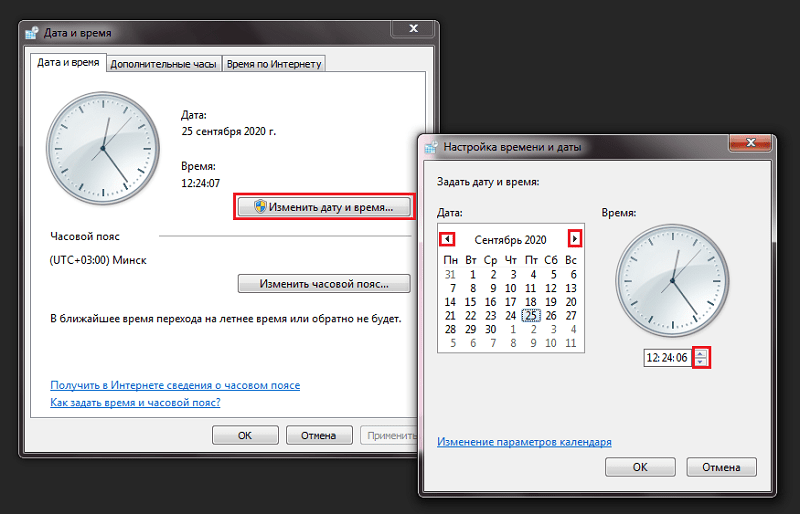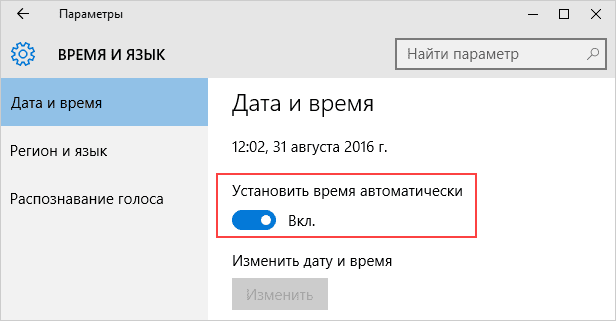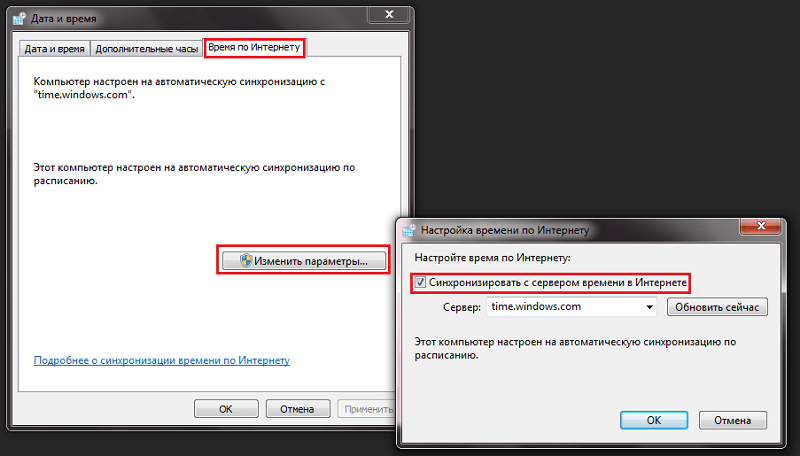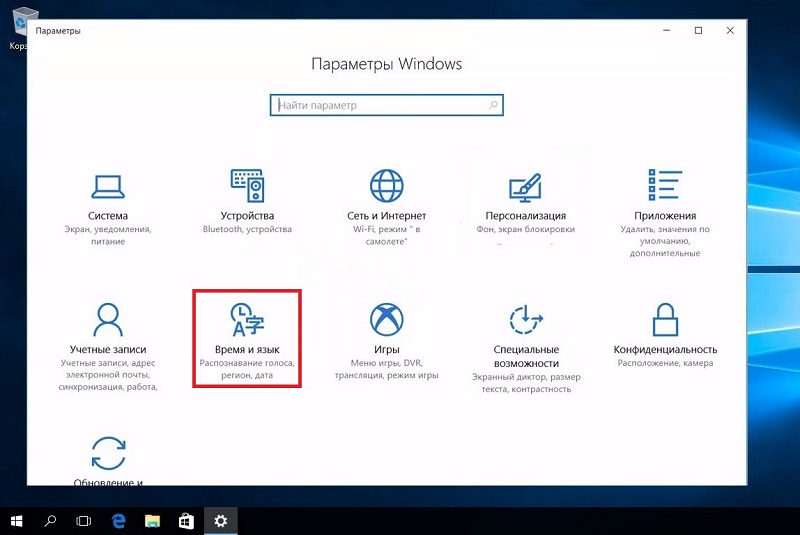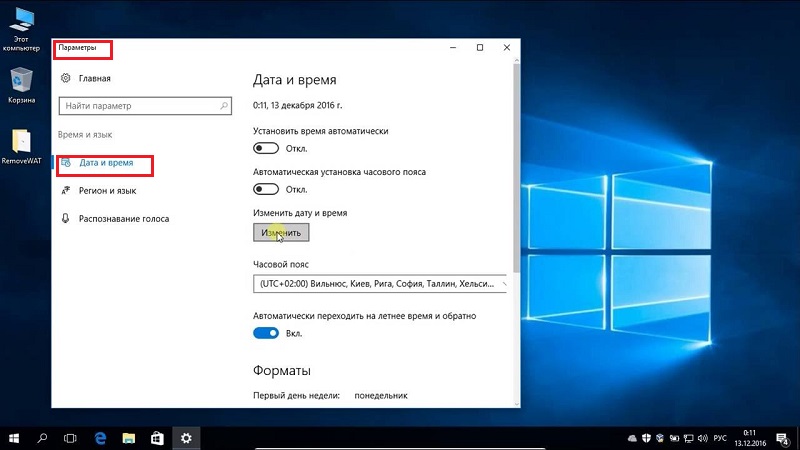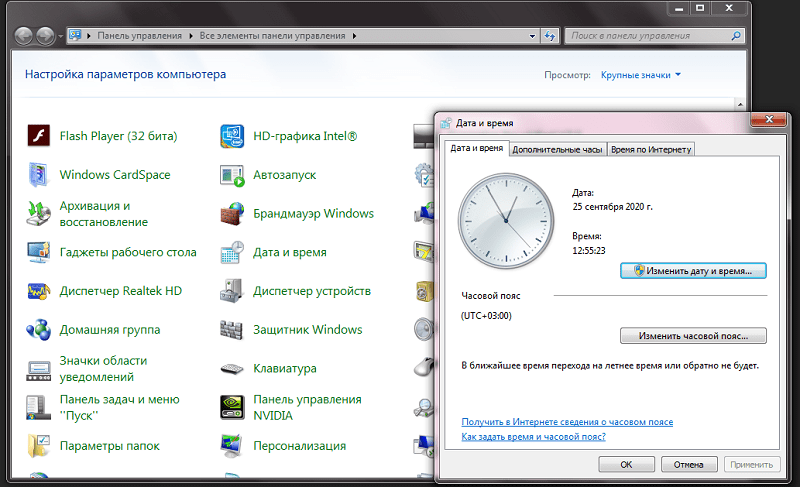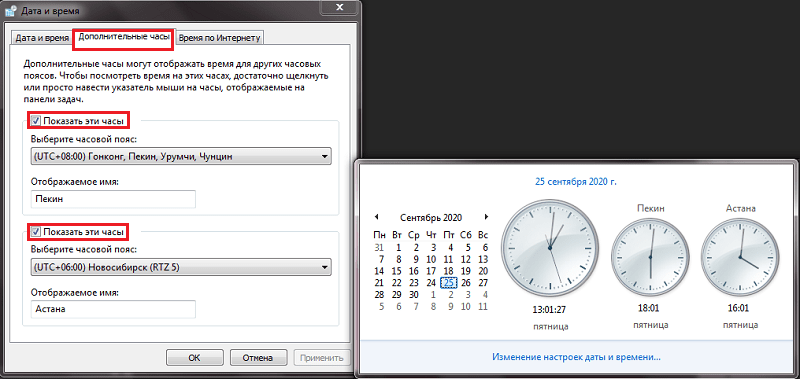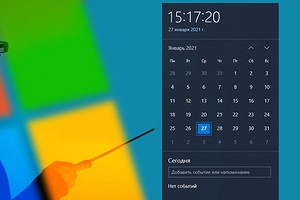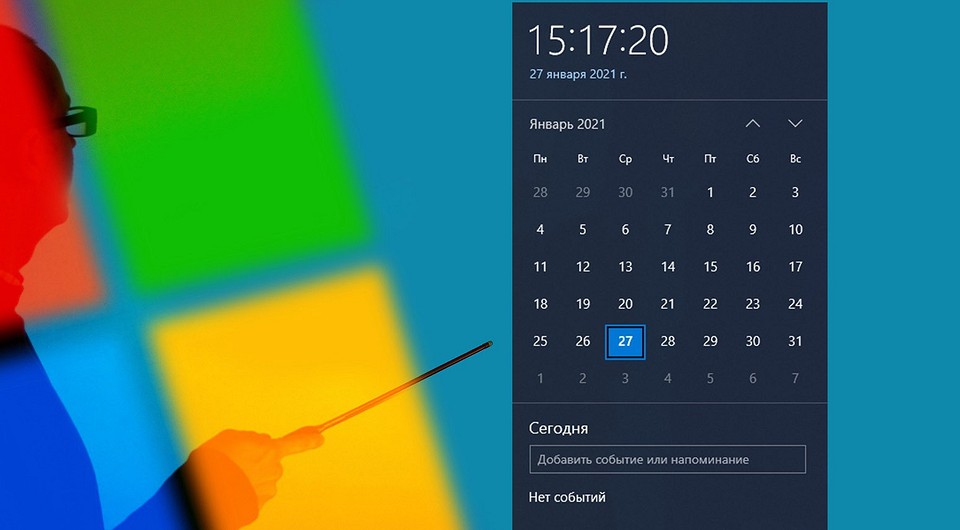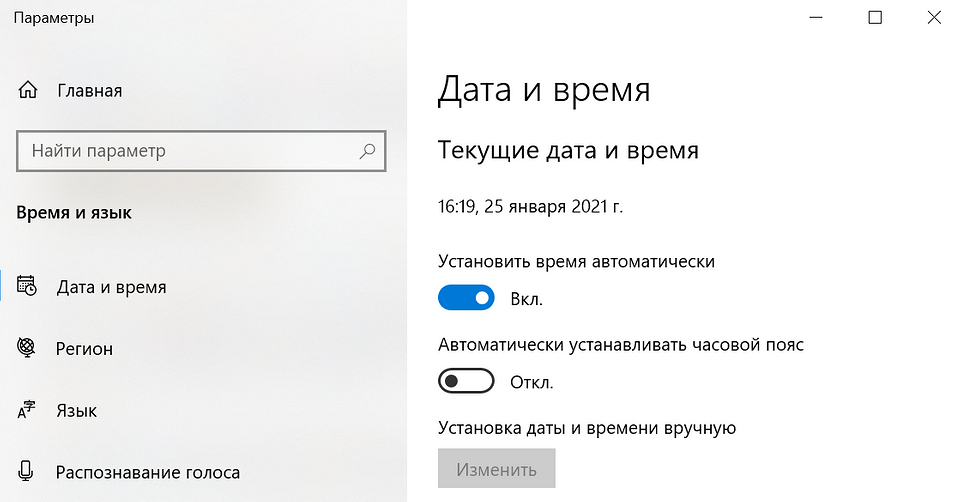Статья обновлена: 13 июля 2022
ID: 3508
Ошибки в работе программ «Лаборатории Касперского» могут быть связаны с тем, что на компьютере неправильно установлено системое время, дата или часовой пояс. Чтобы это исправить:
- Проверьте и при необходимости измените часовой пояс.
- Синхронизируйте дату и время с сервером времени в интернете.
Если после этого дата или время не совпадают с текущими, измените их вручную.
Подробные инструкции для Windows 11, 10, 8, 8.1, 7 и Vista смотрите ниже.
Windows 11, 10
Windows 8, 8.1
Windows Vista, 7
Среди прочих нюансов настройки компьютера важно знать и уметь настраивать системные часы в трее. Особенно, если они вдруг начали отставать или спешить.
На написание статей меня очень часто наталкивают различные случаи из реальной жизни, которые связаны с компьютерами. Сегодняшняя статья – не исключение. И поводом для неё стало сразу несколько событий! Во-первых, мне захотелось на своём рабочем компьютере с Windows XP, чтобы рядом со временем и датой в трее отображался день недели. Во-вторых же, на одном из компов стали довольно сильно спешить системные часы…
Всё это и натолкнуло на мысль о том, что неплохо бы сделать статью полностью посвящённую часам на компьютере.
Как работают часы на компьютере
Ещё с самого появления компьютеров возникла необходимость использования в них часов. Для этих целей внедряли различные технологии пока в 1984 году компания IBM не применила стандартизированное решение, которое получило название часы реального времени (англ. real-time clock – сокр. RTC). Это была отдельная микросхема (изначально фирмы Dallas), которая содержала в себе кварцевый резонатор, работающий от собственной встроенной батарейки (позже аккумулятора) на частоте 32768 Гц (как в современных кварцевых часах):
Материнские платы с микросхемами RTC существовали вплоть до 2000-х годов, а затем были вытеснены более современными решениями, в которых часы были интегрированы в южный мост с питанием от батарейки BIOS. По такому принципу и сегодня работает большинство компьютеров, и именно поэтому, даже если ПК отключён, время сохраняется и продолжает идти.
Начальной точкой отсчёта для часов на компьютере является дата изготовления микросхемы южного моста. Именно до этой даты системное время может сбрасываться при различных сбоях. Но иногда оно может начать постепенно отставать или наоборот ускоряться. Давайте разберёмся из-за чего это происходит.
Почему часы на компьютере отстают или спешат
Для часов на компьютере есть допустимые нормы отклонения. Например, если за месяц набегает расхождение со временем в Интернете в плюс-минус пару минут, то это ещё не считается неполадкой. Если же подобная или большая разница набирается, к примеру, за сутки (или даже быстрее), то на такую ситуацию уже нужно обратить внимание.
Чаще всего причина как отставания, так и спешки часов компьютера, кроется в разряжающейся батарейке-таблетке BIOS (тип CR2032 номиналом 3 Вольта). Чем меньший ток она выдаёт, тем быстрее начинает резонировать кварц встроенного таймера и время начинает спешить. С продолжением разряда (ниже 2 Вольт) тока для таймера становится недостаточно и частота работы кварца падает. Соответственно, на этом этапе время начинает отставать.
Если батарейку не заменить и после этого, то при каждом последующем запуске компьютера время вовсе будет сбрасываться до 00:00 даты производства микросхемы южного моста. Кстати, кроме времени будут сбрасываться и все настройки BIOS, что может привести к тому, что компьютер вовсе не будет нормально загружаться, требуя всякий раз задать нужные настройки!
Однако, иногда даже после замены батарейки проблема остаётся. И причины неправильного отсчёта времени в этом случае могут быть гораздо более серьёзными! Если подобная ошибка наблюдается на новом компьютере, то, вполне вероятно, что микросхема южного моста его материнской платы имеет заводской брак. В этом случае лучше всего заменить всю плату по гарантии.
Самым печальным же случаем, когда уже вряд ли чем-то поможешь, может быть наблюдение подобной проблемы на уже давно используемом компьютере. Если после замены батарейки часы так и продолжают работать неправильно, можно констатировать скорую «кончину» южного моста, что аналогично покупке новой материнской платы. В этом случае наилучшим советом будет начать откладывать средства на покупку новой «мамки», замена которой грядёт в ближайшие месяцы…
Кстати, есть способ проверить, правда ли причина сбоя в «подгулявшем» южном мосте. В некоторых BIOS имеется раздел, в котором отображаются показания датчиков температуры различных компонентов чипсета. Ищите, прежде всего показатели SB (South Bridge – южный мост) и NB (North Bridge – северный мост). Если температура южного моста примерно равна или даже выше, чем у северного, проблема однозначно в нём:
Критической температурой в большинстве случаев является 90 градусов по Цельсию. Если эта температура у Вас ниже (как на скриншоте выше), то можно попытаться, хотя бы временно, спасти Ваш южный мост. Для этого нужно позаботиться о его охлаждении. На некоторых материнских платах в районе южного моста предусмотрены специальные выемки или петли для крепления радиатора либо даже кулера:
Если же крепёжных приспособлений для охлаждающих элементов не наблюдается, можно купить любой небольшой радиатор и приклеить его прямо к микросхеме на специальный теплопроводящий клей (например, отечественный АлСил-5 или китайский Heatsink Plaster):
Если Вам удалось снизить температуру южного моста или устранить сбой системных часов заменой батарейки BIOS, самое время приступить к настройке времени и даты в операционной системе.
Настройка времени и даты
В различных версиях Windows (за исключением XP и более ранних) внешний вид окна настроек системных часов практически одинаков и вызывается оно либо из контекстного меню часов пунктом «Настройка даты и времени», либо из Панели управления разделом «Дата и время»:
Окно настроек содержит три вкладки. На первой, которая открывается по умолчанию, мы, собственно, и можем задать дату и время. Правда, чтобы сделать это, нужно обладать правами Администратора, поскольку изменение данных настроек контролируется системой UAC. Нажмите на кнопку «Изменить дату и время», подтвердите свои права и в открывшемся окне при помощи календарика укажите текущий день, а в окошко сбоку введите точное время. Кстати, обратите внимание на кнопку «Изменение параметров календаря»! Мы к ней ещё вернёмся:
На первой вкладке также есть кнопка «Изменить часовой пояс». Следите, чтобы он был указан правильно, поскольку данный параметр отвечает за корректную синхронизацию со временем в Интернете и перевод часов на зимнее/летнее время.
Вторая вкладка носит название «Дополнительные часы». Здесь мы можем активировать отображение до двух дополнительных часов, которые находятся в разных часовых поясах мира. Просто активируйте опцию и выберите часовой пояс. Дополнительные часы будут отображаться в небольшом всплывающем окошке при наведении на основные:
Третья вкладка – «Время по Интернету». С помощью этой вкладки Вы можете синхронизировать часы компьютера с серверами точного времени в Сети. По умолчанию в новых Windows синхронизация происходит еженедельно автоматически, но при желании, можно сделать это и вручную. Для этого нужно нажать кнопку «Изменить параметры» (требуется подтверждение UAC), в открывшемся окне в выпадающем списке выбрать сервер синхронизации и нажать кнопку «Обновить сейчас»:
Здесь стоит упомянуть о том, что не все NTP-сервера (NTP – «Network Time Protocol») могут работать корректно и в списке их может быть немного (от 2 до 5). Для более быстрой и точной синхронизации иногда имеет смысл добавить вместо предложенных свои сервера, которые находятся в Вашей стране. Например:
- Россия – ntp1.stratum2.ru;
- Украина – ntp.time.in.ua;
- Беларусь – www.belgim.by;
- Казахстан – ntp.nic.kz.
Добавить их для разовой синхронизации можно прямой вставкой в окошко выпадающего списка, однако, при такой вставке сервер не всегда сохраняется после перезагрузки компьютера. Для перманентного сохранения придётся прибегнуть к правке реестра. Для этого запустите Редактор реестра (WIN+R – regedit – Enter), перейдите в ветку HKEY_LOCAL_MACHINESOFTWAREMicrosoftWindowsCurrentVersionDateTimeServers и отредактируйте или добавьте нужные адреса серверов:
Кроме того, в реестре же Вы можете изменить частоту синхронизации часов. Для этого перейдите в раздел HKEY_LOCAL_MACHINESYSTEMCurrentControlSetServicesW32TimeTimeProvidersNtpClient и найдите в нём параметр SpecialPollInterval. Он содержит время в секундах между обновлениями. По умолчанию здесь стоит значение 604800 секунд, что соответствует ровно 7 дням. Можете установить ежедневное обновление (86400 сек.), открыв редактор параметра, переведя систему счисления в десятичную и введя нужное число.
А напоследок вернёмся к уже упомянутой функции «Изменение параметров календаря», которую можно найти в окне настройки времени. Манипулируя данными параметрами, мы можем изменить отображение времени и даты на системных часах. Правда, из времени можно настроить только 12-часовый или 24-часовый формат, а вот датой интереснее:
На часах в трее по умолчанию выводится текущая дата в виде «день:месяц:год». Формат вывода соответствует формату «Краткая дата», который можно править согласно подсказкам внизу. Добавив в конец формулы, например, «ddd», Вы сможете добиться отображения краткого названия текущего дня недели. А можете и вовсе поэкспериментировать, сочетая дату с любыми надписями, которые нужно брать в одинарные кавычки:
К сожалению, подобные махинации ограничены в длине. Если её превысить, то вторая строчка часов в трее с отображением даты просто исчезнет. Также, данные манипуляции, увы, не работают в Windows XP, поэтому, сколь я ни бился, но на работе заставить часы показывать то, что мне нужно штатными средствами не удалось. Но добиться практически всего можно, используя специальные программы…
Программы для работы с системными часами
Все программы для работы с часами в Windows можно условно разделить на две группы: те, которые направлены на настройку внешнего вида и те, которые нужны для синхронизации времени. Начнём с последних. Их существует довольно много (можете поискать по запросу «программы для синхронизации часов»), но смысл всех сводится к тому, чтобы без правки реестра можно было синхронизировать время со сторонними NTP-серверами.
Общим минусом практически всех программ-синхронизаторов времени является их англоязычность (по крайней мере мне не удалось найти толковых русскоязычных приложений подобного рода). В качестве же хорошего примера такого софта рекомендую разработку нашего бывшего соотечественника Дениса Бабкина под названием tSync:
Программа не требует установки, весит менее мегабайта и содержит в себе всё необходимое для удобной настройки всех нюансов синхронизации часов. По умолчанию она загружается вместе с системой и синхронизирует время раз в сутки. Если нажать кнопку «Time Servers», откроется список NTP-серверов, в который Вы сможете добавить и свои без необходимости править реестр. Вручную для синхронизации можно выбирать любой из доступных серверов, однако по умолчанию время синхронизируется всегда с тем, который стоит первым в списке.
Кстати, программа будет полезна и для системных администраторов, поскольку имеет модуль удалённой синхронизации времени. Чтобы обновить часы на компьютерах по локальной сети, на каждый из них нужно скопировать из архива файл tSyncRemote.exe и поместить его в автозагрузку. Теперь, если активировать галочку «Enable TCP/IP time sync» в основном окне программы, Вы сможете увидеть список доступных удалённых машин, на которых можно быстро обновить время.
Ну а теперь, что касается программ для изменения внешнего вида часов в трее. Их тоже существует весьма много, причём, как платных, так и бесплатных. Но все их можно разделить на две подгруппы. К первой отнесём программы, направленные на всевозможные украшательства, а ко второй – на расширение функционала.
Ярким представителем программ первой категории можно назвать имеющуюся у нас на сайте утилиту LClock:
С помощью данной программы Вы можете менять стиль, цвет и шрифт часов в трее, делая их более оригинальными. Кроме того, LClock имеет встроенный улучшенный календарь с поддержкой напоминаний. Единственный минус – программа не работает на Windows 8 и старше. Для новых систем единственным полнофункциональным аналогом можно назвать Atomic Alarm Clock, но эта программа, увы, платная… Единственным частично работающим аналогом подобного рода оказалась старенькая портативная программка Tray_Clock, но она не заменяет, а только перекрывает стандартные часы.
Я же, если помните, изначально искал программу, которая бы смогла вывести мне день недели на часах в трее Windows XP. Это уже как раз другой тип программ, который направлен на улучшение функционала (хотя некоторые функции кастомизации часов там тоже есть). И такой программой стала AlfaClock Free (скачать можно в архиве с материалами к статье по ссылке внизу):
Данная программа позволяет отрегулировать вручную ширину области панели задач, отведённую под часы, и вывести на самих часах информацию о времени и дате практически в любом нужном Вам формате! К сожалению, как и рассмотренная выше программа LClock, AlfaClock Free работает только на компьютерах с Windows 7 максимум.
Выводы
Как видим, часы на компьютере при всей их кажущейся простоте – вещь довольно интересная. К сожалению, начиная с Windows 8, Microsoft существенно урезала возможности изменения внешнего вида часов на панели задач при помощи сторонних программ. Но, зато дала возможность более гибко настраивать формат их вывода путём штатных настроек. А в Windows 10, например, добавив в реестр параметр ShowSecondsInSystemClock (DWORD (32 бита)) со значением «1» в ветке HKEY_CURRENT_USERSoftwareMicrosoftWindowsCurrentVersionExplorerAdvanced, Вы сможете отобразить на часах в трее секунды!
Словом, настраивать есть что, было бы желание. Ну и в качестве заключения, хотел бы выразить небольшую просьбу. Если, вдруг, Вам где-то попадутся хорошие бесплатные программы для улучшения вида часов в новых версиях Windows, было бы очень здорово, если бы Вы написали о них в комментариях. Буду очень признателен!
P.S. Разрешается свободно копировать и цитировать данную статью при условии указания открытой активной ссылки на источник и сохранения авторства Руслана Тертышного.
Перейдите к, Панель управления -> Часы, Язык и Регион -> Регион и Язык. Откроется окно региона и языка. Нажмите на кнопку «Дополнительные настройки». Нажмите на вкладку «Дата».
Как вывести дату на рабочий стол?
Шаг 1. Кликаем правой кнопкой мыши на системном трее, где расположены индикаторы даты и времени и выбираем пункт «Настройка даты и времени». Шаг 2. Открывается окно «Дата и время», где нажимаем на кнопку «Изменить дату и время».
Как вернуть дату и время на компьютере?
- Нажмите на время и дату в правом нижнем углу экрана.
- Нажмите «Изменение настроек даты и времени. ».
- В появившемся окне нажмите «Изменить дату и время. ».
- Чтобы узнать точное время и дату, воспользуйтесь поиском.
- Измените данные на корректные и нажмите ОК.
Как поставить дату на виндовс 7?
- Вызовите команду Пуск — Панель управления — Дата и время. Откроется диалоговое окно Свойства: Дата и время.
- Откройте вкладку Дата и время,
- На панели Дата выберите год, месяц и число.
- На панели Время с помощью трех-секционного счетчика установите текущее время с точностью до секунды.
Как отобразить дату и время на панели задач?
- Зайдите в панель управления Windows и выберите пункт «Региональные стандарты» (при необходимости, переключите вид панели управления из «Категории» в «Значки».
- На вкладке «Форматы» нажмите кнопку «Дополнительные параметры».
- Перейдите к вкладке «Дата».
Как включить отображение даты и времени на панели задач?
- Шаг 1. Откройте «Параметры» > «Время и Язык» > «Регион» > справа снизу «Дополнительные параметры даты и времени, региональные параметры». .
- Шаг 2. Ниже нажмите на «Дополнительные параметры».
- Шаг 3. Перейдите во вкладку «Дата» и в графе «Краткая дата» задавайте вам нужные параметры.
Как изменить дату и время на компьютере без прав администратора?
Введите команду для изменения времени: time ЧЧ:MM:СС , где «ЧЧ:MM:СС» — это часы, минуты и секунды. Чтобы изменить время на компьютере, введите эту команду с нужным значением времени, а затем нажмите ↵ Enter . Например, введите time 08:35:00 и нажмите ↵ Enter , чтобы изменить время на 8:35.
Как поставить часы на рабочий стол в виндовс 10?
- Запустите приложение Будильник и часы;
- Перейдите к разделу Мировые часы;
- Нажмите по надписи «Местное время» правой кнопкой мыши и в контекстном меню нажмите «Закрепить в меню Пуск».
Как установить часы и календарь на рабочий стол Windows 10?
Эта программа совместима со всеми сборками Windows 10 и полностью безопасна. После её установки, нужно нажать правой кнопкой мыши на рабочем столе и выбрать «Вид», «Отображать гаджеты рабочего стола». После нужно выбрать виджет «Календарь» и поместить его на рабочий стол.
Как установить дату и время на ноутбуке чтобы не сбивалось?
- Щелкните левой кнопкой по электронным часам на панели уведомлений. Перейдите к изменению настроек даты и времени.
- Нажмите «Изменить часовой пояс».
- Снимите отметку с пункта «Автоматический переход на летнее время и обратно».
Как изменить дату и время на Windows 10?
В разделе «Дата и время» вы можете разрешить Windows 10 автоматически устанавливать время и часовой пояс или настроить их вручную. Чтобы установить время и часовой пояс в Windows 10, перейдите в раздел Пуск > Параметры > Время и язык > Дата и время.
Как установить время и дату?
- На телефоне откройте приложение «Часы» .
- Нажмите «Ещё» Настройки.
- В разделе «Часы» выберите домашний часовой пояс или измените дату и время. Если вы находитесь за пределами домашнего часового пояса и хотите показать или скрыть время в нем, нажмите Показывать время дома.
Как настроить синхронизацию времени в Windows 7?
Щелкните по часам на панели задач, нажмите «Изменение настроек даты и времени» — «Время по интернету» — «Изменить параметры» — «Обновить сейчас». Это приведет к синхронизации часов. Нажмите ОК, чтобы закрыть окно. Следующая синхронизация произойдет через заданный вами интервал времени.
Как изменить системные дату и время в Windows?
Перейдите на рабочий стол. В правом нижнем углу экрана на панели задач найдите часы. Нажмите на часы правой кнопкой мыши и выберите Изменение настроек даты и времени.
Как добавить дату на панель задач?
Чтобы добавить день недели в часы на панели задач, нажмите сочетание клавиш + R, в открывшемся окне Выполнить введите timedate. cpl и нажмите клавишу Enter↵. В открывшемся окне «Дата и время» нажмите кнопку Изменить дату и время.
Как мне поставить дату на панели задач?
Как мне показать дату на моей панели задач Windows 10?
Windows 10: отображение даты на панели задач с помощью маленьких кнопок панели задач
- Щелкните правой кнопкой мыши панель задач и убедитесь, что параметр «Блокировать все панели задач» не установлен.
- Перетащите правый край панели задач, чтобы сделать ее немного шире.
- * PLOP * дата появляется.
- (Щелкните правой кнопкой мыши панель задач и активируйте «Заблокировать все панели задач»)
Как установить дату и время на панели инструментов?
Чтобы установить дату и время:
Щелкните правой кнопкой мыши часы на панели задач и выберите «Настроить дату / время». Выберите «Начало», введите дату и время в поле поиска и нажмите клавишу «Ввод». На вкладке «Дата и время» (рис. 4.37) нажмите «Изменить дату и время», настройте дату и время, если необходимо (рис. 4.38), а затем нажмите «ОК».
Как показать маленькую дату на панели задач Windows 10?
Как я могу показать дату в системном трее маленькими иконками?
- Щелкните правой кнопкой мыши в любом месте панели задач.
- В меню выберите Настройки панели задач.
- В окнах настроек найдите Использовать маленькие кнопки панели задач.
- Установите флажок, и значки на панели задач автоматически станут маленькими. Конечно, это действие невозможно отменить.
Как мне показать дату на моем компьютере?
Чтобы установить дату и время на вашем компьютере:
- Нажмите клавишу Windows на клавиатуре, чтобы отобразить панель задач, если она не видна. …
- Щелкните правой кнопкой мыши отображение даты / времени на панели задач и выберите в контекстном меню «Настроить дату / время». …
- Нажмите кнопку «Изменить дату и время». …
- Введите новое время в поле «Время».
Как мне установить дату и время на моем компьютере навсегда?
Чтобы изменить время на вашем компьютере, щелкните время на панели уведомлений в правом нижнем углу экрана и выберите «Изменить настройки даты и времени …». Выберите «Изменить дату и время», установите правильные настройки. время, а затем нажмите «ОК», чтобы сохранить изменения.
Какая у меня панель задач?
Панель задач — это элемент операционной системы, расположенный в нижней части экрана. Он позволяет находить и запускать программы через меню «Пуск» и «Пуск» или просматривать любую открытую в данный момент программу.
Как мне получить время и дату на моем рабочем столе Windows 7?
Чтобы начать, щелкните в правом нижнем углу экрана, где время и дата отображаются на панели задач. Когда откроется всплывающее диалоговое окно, щелкните ссылку «Изменить настройки даты и времени…». Отобразится поле «Дата и время».
Что такое системный лоток?
Область в правой части панели задач в интерфейсе Windows, используемая для отображения состояния различных функций, таких как громкость динамика и передача через модем. Приложения также вставляют значки в панель задач, чтобы вы могли быстро войти либо в само приложение, либо в некоторые вспомогательные функции.
Как изменить время и дату в Windows 10?
В разделе «Дата и время» вы можете разрешить Windows 10 автоматически устанавливать время и часовой пояс или установить их вручную. Чтобы установить время и часовой пояс в Windows 10, выберите «Пуск»> «Настройки»> «Время и язык»> «Дата и время».
Как изменить дату на моем ноутбуке?
Windows 10 — Изменение системной даты и времени
- Щелкните правой кнопкой мыши время в правом нижнем углу экрана и выберите «Настроить дату / время».
- Откроется окно. В левой части окна выберите вкладку Дата и время. Затем в разделе «Изменить дату и время» нажмите «Изменить». …
- Введите время и нажмите Изменить.
- Системное время обновлено.
Как поставить календарь на рабочий стол?
Для пользователей Windows вы можете создать ярлык, открыв кнопку «Пуск» на панели задач. Найдите приложение календаря и перетащите его на рабочий стол. Чтобы открыть, дважды щелкните приложение. Или, используя Explorer, посетите веб-сайт своего календаря и найдите символ безопасности — он должен быть слева от адреса сайта.
Как включить отображение дня недели в панели задач
В windows есть возможность отображать на часах не экране не только дату, но и много другой полезной информации, например, день недели или какое-то сообщение. Конечно, это потребуется далеко не всем пользователям, но некоторым может и понравится. В этой статье будет рассказано о том, как правильно настроить часы в операционной системе.
Панель управления и ее элементы
Часы находятся на панели задач в системной трее. Вообще же на эту панель принято помещать те программы, к которым пользователь часто обращается. Это позволяет сократить время их поиска и увеличивает эффективность работы.
В обычном режиме, для того, чтобы увидеть день недели, требуется навести курсор на часы и удерживать его там в течение некоторого времени. После этого появляется всплывающее окно, в котором будет написан день недели. Или же можно щелкнуть по часам и перейти в календарь, где так же можно увидеть требуемую информацию. Однако, можно настроить панель так, что день недели будет отображаться сразу же.
Как вывести день недели
Чтобы часы начали отображать необходимую информацию, пользователю потребуется проделать несколько действий. Для начала следует зайти в Панель управления, а оттуда перейти к Региональным стандартам.
На первой вкладке открывшегося окна потребуется перейти к дополнительным параметрам.
В этом разделе придется перейти в раздел Дата, в котором находятся все необходимые пользователю настройки. Здесь нужно задать тип данных, такой же, как на картинке. Подробное описание форматов изображения будет дано в следующих разделах статьи.
Изменить формат даты можно не только через стандартные настройки панели управления, также это можно сделать и через редактор реестра. Для его открытия следует нажать win+r и ввести regedit. В открывшемся окне следует пройти по маршруту HKEY_CURRENT_USER/Control Panel/International. В последнем каталоге нужной найти переменную sShortDate. В качестве ее значения также выставлены условные обозначения формата даты и времени. Здесь же пользователь может заменить их на нужные ему, после чего сохранить изменения. Формат времени также изменится.
Условные обозначения формата даты
Для правильной настройки отображения времени пользователь должен знать о том, что обозначают все эти сокращения, об этом и будет подробно написано в этом разделе.
- dddd –полностью пишет название дня недели: воскресенье, суббота и т.д.;
- ddd –отображает ту же информацию, но в сокращенном варианте: пн, вт, ср. и т.д.;
- yyyy – показывает полное обозначение года: 2016, 2017 и т.д.;
- yy – отображает только последние две цифры от года: 17, 18, 19;
- M – самое краткое численное обозначение месяца: 3, 4, 5 и т.д.;
- MM – отображает две цифры: 04, 05, 11 и т.д.;
- MMM – краткое буквенное описание месяца: сент, окт и т.д.;
- MMMM – полностью показывает месяц: июнь, июль, ноябрь
Особенности отображения дня недели
Однако, пользователю стоит знать, что изменение формата отображения времени поменяет значения не только на часах в трее. Теперь все данные по датам будут отображаться также. То есть информация о том, когда была создана папка, теперь также будет включать в себя информацию о дне недели. Если же месяц отображается теперь своим полным названием, то и во всех остальных данных он будет показываться также.
Так что, если он такое видеть не хочет, придется смириться с неудобствами при работе с системными часами. Если новые настройки не понравились, то можно вернуть все параметры по умолчанию. Для этого потребуется зайти в те же настройки, что и во втором разделе статьи, только вместо изменения настроек потребуется нажать на кнопку Сбросить.
Как настроить дату и время на компьютере
Простейшим способом, который позволит внести изменения в дату и время, будет использование самого системного трея. В нем нужно кликнуть по часам, после чего откроется небольшое окно с календарем. В самом его низу будет небольшая строка «Изменение настроек даты и времени», пользователю стоит кликнуть по ней, после чего откроется окно с параметрами.
В этом окне можно изменять дату и время, для этого следует щелкнуть по соответствующей кнопке. Однако, для совершения такого действия нужно обладать правами администратора. Чуть ниже можно задать часовой пояс. На других вкладках можно настроить синхронизацию времени с интернетом, либо добавить еще одни часы, которые могут отображать другое время, например, в другом часовом поясе. Это может быть полезно тем, кто работает с другими регионами и странами.
Как вывести часы на экран компьютера
В этом разделе также кратко будет рассказано о том, как вывести часы на рабочий стол.
Часы пропали из системного трея
В некоторых случаях бывает так, что требуемые значки исчезают с нужного места. Чтобы их вернуть требуется зайти в панель управления, найти раздел «Значки области уведомлений», а в открывшемся окне щелкнуть по «Включить или выключить системные значки». Здесь можно будет вернуть на место то, что необходимо пользователю. В десятке нужный раздел, вместо панели управления находится в Параметры — Система.
Выводим часы на рабочий стол
Для их вывода на экран, в семерке и восьмерке есть встроенные гаджеты. Достаточно щелкнуть правой кнопкой мыши по рабочему столу и выбрать соответствующий раздел, после чего пользователь сможет вытащить на экран стандартные часы и календарь.
В десятке такой функции нет, однако, есть утилита Windows Desktop Gadgets (Gadgets Revived), которая способна вернуть все стандартные гаджеты в том же виде, что и раньше. Если же это пользователя не устраивает, то всегда можно найти на просторах интернета сторонние утилиты, которые будут отображать время на экране в том виде, в котором ему удобнее.
Часто мы сталкиваемся с необходимостью сменить системное время и дату. Например, при переходе на летнее время или в поездке в местность с другим часовым поясом. На сегодняшний день переход на летнее в России отменен. Если автоматический переход на летнее время все же производится, нужно снять галочку в настройках даты и времени «Автоматический переход на летнее время и обратно». Однако, операционные системы многих пользователей не обновлены, такой галочки в настройках нет и данный переход осуществляется в автоматическом режиме.
Настройки даты также могут изменяться пользователями при обходе контроля лицензий приложений, если они привязаны к дате, а также при использовании VPN. В этой статье рассмотрим некоторые способы изменения системных даты и времени.
Изменение системных даты и времени в операционной системе Windows
Меняем дату и время через параметры даты и времени
Независимо от версии Windows можно сменить дату и время, щелкнув левой кнопкой мыши по часам в правом нижнем углу либо открыть Панель инструментов. В версиях более ранних, Windows 10, необходимо выбрать «Изменение настроек даты и времени», в Windows 10 для изменения даты и времени необходимо открыть «Параметры даты и времени». При этом может потребоваться ввод пароля администратора системы.
Далее меняете часовой пояс, дату и время на необходимые.
Меняем дату и время через командную строку
Чтобы воспользоваться командной строкой для изменения даты и времени, откройте командную строку с правами администратора. В Windows 7 и более поздних версий просто введите в строке поиска командная строка или cmd, щелкните по результату правой кнопкой мыши и выберите запуск от имени администратора. (подробнее о работе с командной строкой можно прочитать тут).
Команда для изменения времени time ЧЧ:ММ:СС (где ЧЧ – часы, ММ – минуты, СС – секунды), введите ее и нажмите Enter на клавиатуре.
Команда для изменения даты date ДД/ММ/ГГГГ (где ДД – день, ММ – месяц, ГГГГ – год), введите ее и нажмите Enter на клавиатуре.
Параметры даты и времени изменятся моментально, но сохранятся до первой перезагрузки. При следующем включении компьютера или после перезагрузки дата и время вернутся к исходному значению.
Такой способ удобен, если изменение системных даты и времени необходимы для временной настройки в целях обхода лицензии или использования VPN.
Если вы изменяете системное время для использования VPN, настоятельно рекомендуем зайти для проверки анонимности на whoer.net. Сервис проверки анонимности поможет определить какие именно параметры мешают быть анонимными.
Теперь вы знаете, как изменить системные дату и время. Вам не составит труда изменить системное время таким образом, чтобы сервис проверки анонимности на whoer.net не показывал временные отличия. Соответственно, вы сможете настроить свой компьютер и добиться устранения такого замечания по анонимности и безопасности, как отличие системного времени от временной зоны для вашего IP-адреса. Информация была полезна? Делитесь нашими статьями в социальных сетях.
Содержание
- Как изменить системные дату и время
- Изменение системных даты и времени в операционной системе Windows
- Меняем дату и время через параметры даты и времени
- Меняем дату и время через командную строку
- Время в Windows: установка, обновление и синхронизация, настройка отображения (дата, часы и пр.)
- Настройка времени
- Как установить и изменить время в Windows
- Способ 1
- Способ 2
- Способ 3
- Как настроить синхронизацию (или отключить ее вовсе)
- Как изменить отображение: только часы и минуты, или дни недели с датой
- Что делать, если время сбрасывается (слетает)
- Причина 1
- Причина 2
- Причина 3
- Как быстро установить новую дату и время на компьютере
- Настроить дату и время через системный трей
- Настройка даты с помощью параметров операционной системы
- При помощи панели управления
- При помощи командной строки от имени администратора
Как изменить системные дату и время
Часто мы сталкиваемся с необходимостью сменить системное время и дату. Например, при переходе на летнее время или в поездке в местность с другим часовым поясом. На сегодняшний день переход на летнее в России отменен. Если автоматический переход на летнее время все же производится, нужно снять галочку в настройках даты и времени «Автоматический переход на летнее время и обратно». Однако, операционные системы многих пользователей не обновлены, такой галочки в настройках нет и данный переход осуществляется в автоматическом режиме.
Настройки даты также могут изменяться пользователями при обходе контроля лицензий приложений, если они привязаны к дате, а также при использовании VPN. В этой статье рассмотрим некоторые способы изменения системных даты и времени.
Изменение системных даты и времени в операционной системе Windows
Меняем дату и время через параметры даты и времени
Независимо от версии Windows можно сменить дату и время, щелкнув левой кнопкой мыши по часам в правом нижнем углу либо открыть Панель инструментов. В версиях более ранних, Windows 10, необходимо выбрать «Изменение настроек даты и времени», в Windows 10 для изменения даты и времени необходимо открыть «Параметры даты и времени». При этом может потребоваться ввод пароля администратора системы.
Далее меняете часовой пояс, дату и время на необходимые.
Меняем дату и время через командную строку
Чтобы воспользоваться командной строкой для изменения даты и времени, откройте командную строку с правами администратора. В Windows 7 и более поздних версий просто введите в строке поиска командная строка или cmd, щелкните по результату правой кнопкой мыши и выберите запуск от имени администратора. (подробнее о работе с командной строкой можно прочитать тут).
Команда для изменения времени time ЧЧ:ММ:СС (где ЧЧ – часы, ММ – минуты, СС – секунды), введите ее и нажмите Enter на клавиатуре.
Команда для изменения даты date ДД/ММ/ГГГГ (где ДД – день, ММ – месяц, ГГГГ – год), введите ее и нажмите Enter на клавиатуре.
Параметры даты и времени изменятся моментально, но сохранятся до первой перезагрузки. При следующем включении компьютера или после перезагрузки дата и время вернутся к исходному значению.
Такой способ удобен, если изменение системных даты и времени необходимы для временной настройки в целях обхода лицензии или использования VPN.
Время в Windows: установка, обновление и синхронизация, настройка отображения (дата, часы и пр.)

С одной стороны, настройка времени — крайне простая операция, достаточно кликнуть мышкой в трее. (и всего делов). С другой стороны — иногда «всплывают» нюансы. 😢
Например, у некоторых упорно и ни в какую не хочет корректно работать синхронизация (особенно на старых ОС) и из-за этого время постоянно сбрасывается. Разумеется, это не только путает (когда мы обращаем внимание на трей и время) , но и может вызывать различные ошибки (при использовании антивирусов, сервисов Google, Yandex и пр.).
В общем, в этой заметке я собрал несколько типовых вопросов по настройке времени (которые периодически получал и на почту, и в комментариях, да и так. ) и скомпоновал их в небольшую заметку. Думаю, этого должно хватить для решения всех «типовых проблем». 👌
Настройка времени
Как установить и изменить время в Windows
Способ 1
Пожалуй, наиболее очевидный и простой способ сделать это (в любой версии Windows) — щелкнуть правой кнопкой мышки (ПКМ) по отображаемому времени в правом нижнем углу экрана (👇), и в появившемся меню выбрать «Настройка даты и времени» .
Настройка даты и времени (Windows 10)
После снять ползунки с автоматического определения времени и часового пояса и задать их вручную (особенно это полезно в том случае, если компьютер постоянно не подключен к интернету).
Текущая дата и время — Windows 10
Способ 2
Это универсальный способ! Сначала необходимо нажать на сочетание Win+R (появится окно «Выполнить») и использовать команду timedate.cpl. См. пример ниже. 👇
timedate.cpl — настройка времени
Должно открыться окно настроек даты и времени — кликните по кнопке «Изменить. « . После обновите необходимые вам данные.
Изменить дату и время
Способ 3
Если в Windows время изменить не получается (или она еще и не установлена даже 😉) — это можно сделать и через настройки BIOS (UEFI).
Как войти в BIOS (UEFI) на компьютере или ноутбуке [инструкция]
Как правило достаточно на основном (на первом) экране UEFI кликнуть по значку времени и установить то значение, которое вам нужно (я обычно раньше всегда ставил на +10 мин., чтобы никуда не опаздывать 👌).
BIOS (UEFI) — изменение времени
Теперь время будет спешить на 10 мин.
Как настроить синхронизацию (или отключить ее вовсе)
И так, для начала нужно использовать сочетание Win+R, и в окно «Выполнить» ввести команду timedate.cpl, нажать Enter.
Далее проверить свой часовой пояс (и уточнить его, если он установлен некорректно).
Изменить часовой пояс
Далее перейти во вкладку «Время по Интернету» и открыть окно изменения настроек.
Время по интернету — изменить
Далее установить галочку «Синхронизировать с сервером времени в Интернете» , указать сервер и нажать OK (разумеется, если синхронизация у вас работает некорректно — лучше тогда снять эту галочку. 👌) .
Есть еще один универсальный способ отключить синхронизацию
Для этого необходимо открыть службы (сочетание Win+R , и команда services.msc (👇)).
Открываем службы — services.msc (универсальный способ)
В списке служб нужно найти «Службу времени Windows» и открыть ее.
Служба времени Windows
После перевести ее тип запуска в режим «отключена» и остановить ее работу. После этого синхронизация времени выполняться на ПК не будет! 👌
Как изменить отображение: только часы и минуты, или дни недели с датой
В Windows можно немного по-разному представить отображение времени: с датой, с днями недели и пр. (см. скрин ниже, я спец. сделал 3 разных варианта).
Кстати, рекомендации ниже актуальны для ОС Windows 10.
Как отображать время в трее
Для настройки отображения:
- сначала необходимо нажать Win+R (для вызова «выполнить») , и воспользоваться командой intl.cpl ;
intl.cpl — настройка даты, времени (часового пояса)
Как изменить отображение даты (времени)
Да, кстати, чтобы в Windows 10 отображалось не только время (но и дни недели, дата) — необходимо зайти в параметры ОС (Win+i) и в разделе «Персонализация / Панель задач» отключить использование маленьких кнопок на панели задач (эта штука на некоторых ноутбуках вкл. автоматически). 👇
Использовать маленькие кнопки панели задач
Что делать, если время сбрасывается (слетает)
Причина 1
Наиболее частая причина сброса времени — это севшая батарейка на материнской плате компьютера (в среднем одна добротная батарейка живет ∼5-7 лет). Что характерно при этом: время слетает после отключения/перезагрузки ПК (в процессе работы — должно быть всё нормально. ).
Как выглядит батарейка на мат. плате
Приобрести новую батарейку можно практически в любом компьютерном магазине (и даже заказать в Китае 👇).
Причина 2
Неправильно установленный часовой пояс . Из-за этого Windows при любых обновлениях устанавливает автоматически некорректное время.
Если авто-режим неправильно определяет ваш пояс — задайте его вручную (для Windows 10: сочетание клавиш Win+i —> Время и язык —> Дата и время —> Часовой пояс 👇) .
Часовой пояс — Windows 10
Еще один вариант : сочетание Win+R — > команда timedate.cpl
Изменить часовой пояс
Причина 3
Дело также может быть в некорректной работе синхронизации (например, из-за каких-то системных сбоев ОС, или неправильно-установленного часового пояса, или, например, из-за использования устаревшей версии Windows (от народных «умельцев»)).
Чтобы исправить подобную проблему : уточните часовой пояс и измените сервер для обновления. Если не поможет — отключите синхронизацию и установите время вручную (как это сделать — см. чуть выше в статье 👆).
Разумеется, дополнения по теме — только приветствуются!
Как быстро установить новую дату и время на компьютере
Цифровые часы — это базовый функционал для любой современной операционной системы. В компьютерах и ноутбуках за их работу отвечает микрочип BIOS. Но настроить часы можно и средствами самого Windows. Причём сделать это можно далеко не единственным способом.
Настроить дату и время через системный трей
Самый простой вариант настройки — с помощью системного трея. Это та область панели задач, где как раз и находится иконка с часами. Настройка выполняется следующим образом:
- кликнуть правкой кнопкой мыши по иконке;
- выбрать «Настройка даты и времени»;
- в окне «Параметры Windows» кликнуть на «Формат времени и региона»;
- в следующем окне выбрать «Дополнительные параметры»;
- выбрать «Установка даты и времени».
Перед тем как изменить дату и время в Windows 10, рекомендуется первоначально сменить регион. В противном случае может не работать автоматический переход на летнее/зимнее время (не во всех странах это сейчас делают).
Данная инструкция актуальна для Windows 10 и 8. В Windows 7, Vista и XP после того, как выбрать «Настройка даты и времени» в контекстном меню трея, сразу открывается окно с требуемыми настройками. В остальном никаких отличий нет.
И до того, как настроить время, можно ещё включить автоматическую синхронизацию значения часов с серверами Microsoft. В этом случае после каждого включения компьютера время будет постоянно корректироваться, чтобы не было отклонения от Гринвича даже в пару секунд.
Настройка даты с помощью параметров операционной системы
Ещё в Windows 10 и 8 настроить время можно через «Параметры». Выполняется в следующем порядке:
- кликнуть на меню «Пуск», навести указатель мыши на ярлык шестеренки и выбрать «Параметры»;
- в следующем окне выбрать «Время и язык»;
- кликнуть на «Часы для различных поясов»;
- кликнуть на «Изменить дату и время»;
- поставить требуемые значения времени, нажать «Ок».
И перед тем, как изменить время или часовой пояс в Windows 10, рекомендуется в настройках UEFI включить значение Time на UTC (универсальное время по Гринвичу). В этом случае при изменении времени средствами операционной системы часы автоматически будут настраиваться и в BIOS/UEFI. Если на ПК установлено несколько ОС (например, ещё и Linux-дистрибутив), то время у них будет одинаковое.
И после того, как поменять дату, некоторые браузеры не смогут подключиться к интернету (из-за того, что сертификаты безопасности не пройдут проверку срока действия). Чаще такое бывает, если менять часовой пояс. Исправляется это так: либо подождать несколько минут (сертификаты обновятся в фоне), либо просто перезагрузить ПК. Подобная проблема встречается преимущественно у браузеров на основе движка Chromium (Chrome, Opera, Microsoft Edge).
При помощи панели управления
Вариант актуален для всех редакций Windows, начиная с XP. Чтобы сменить дату на компьютере потребуется:
- открыть «Панель управления»;
- выбрать «Дата и время»;
- кликнуть на «Изменить»;
- задать необходимые значения для часов.
Таким способом нельзя настроить время на компьютере Windows 10 первых редакций (до 1511). Там в «Панели управления» нужный пункт попросту отсутствовал, а изменить часы можно было только через «Параметры». Аналогичная ситуация и в Windows, где в обновлениях ещё не добавили традиционное меню «Пуск».
После того, как установить время, можно также включить вывод нескольких ярлыков часов на панель задач: отдельно для выбранных часовых поясов. Для путешественников — удобная функция для ноутбука.
При помощи командной строки от имени администратора
Дату и время в Windows также можно настраивать через командную строку. Причём сделать это можно буквально за пару секунд — быстрее, чем через «Панель управления»! Часы данным способом настраиваются так:
- кликнуть правкой кнопкой мыши по «Пуск» и выбрать «Командная строка (Администратор)»;
- ввести пароль (если требуется);
- ввести команду time aa:bb, где aa — это часы, а bb — минуты;
- нажать Enter.
Единственный минус — секунды таким образом указать нельзя.
А чтобы исправить дату, необходимо:
- запустить командную строку от имени Администратора;
- ввести команду data mm-cc-hhhh, где mm — это календарный день, cc — месяц, hhhh — текущий год;
- нажать Enter.
Ещё нюанс: если при каждом включении ПК или ноутбука часы «сбиваются», то это указывает на «подсевшую» батарейку BIOS/UEFI. Решается только её заменой (в большинстве случаев используется источник питания типоразмера CR2032, продаётся в любом магазине компьютерных комплектующих).
Цифровые часы — это базовый функционал для любой современной операционной системы. В компьютерах и ноутбуках за их работу отвечает микрочип BIOS. Но настроить часы можно и средствами самого Windows. Причём сделать это можно далеко не единственным способом.
Настроить дату и время через системный трей
Самый простой вариант настройки — с помощью системного трея. Это та область панели задач, где как раз и находится иконка с часами. Настройка выполняется следующим образом:
- кликнуть правкой кнопкой мыши по иконке;
- выбрать «Настройка даты и времени»;
- в окне «Параметры Windows» кликнуть на «Формат времени и региона»;
- в следующем окне выбрать «Дополнительные параметры»;
- выбрать «Установка даты и времени».
Перед тем как изменить дату и время в Windows 10, рекомендуется первоначально сменить регион. В противном случае может не работать автоматический переход на летнее/зимнее время (не во всех странах это сейчас делают).
Данная инструкция актуальна для Windows 10 и 8. В Windows 7, Vista и XP после того, как выбрать «Настройка даты и времени» в контекстном меню трея, сразу открывается окно с требуемыми настройками. В остальном никаких отличий нет.
И до того, как настроить время, можно ещё включить автоматическую синхронизацию значения часов с серверами Microsoft. В этом случае после каждого включения компьютера время будет постоянно корректироваться, чтобы не было отклонения от Гринвича даже в пару секунд.
Настройка даты с помощью параметров операционной системы
Ещё в Windows 10 и 8 настроить время можно через «Параметры». Выполняется в следующем порядке:
- кликнуть на меню «Пуск», навести указатель мыши на ярлык шестеренки и выбрать «Параметры»;
- в следующем окне выбрать «Время и язык»;
- кликнуть на «Часы для различных поясов»;
- кликнуть на «Изменить дату и время»;
- поставить требуемые значения времени, нажать «Ок».
И перед тем, как изменить время или часовой пояс в Windows 10, рекомендуется в настройках UEFI включить значение Time на UTC (универсальное время по Гринвичу). В этом случае при изменении времени средствами операционной системы часы автоматически будут настраиваться и в BIOS/UEFI. Если на ПК установлено несколько ОС (например, ещё и Linux-дистрибутив), то время у них будет одинаковое.
И после того, как поменять дату, некоторые браузеры не смогут подключиться к интернету (из-за того, что сертификаты безопасности не пройдут проверку срока действия). Чаще такое бывает, если менять часовой пояс. Исправляется это так: либо подождать несколько минут (сертификаты обновятся в фоне), либо просто перезагрузить ПК. Подобная проблема встречается преимущественно у браузеров на основе движка Chromium (Chrome, Opera, Microsoft Edge).
При помощи панели управления
Вариант актуален для всех редакций Windows, начиная с XP. Чтобы сменить дату на компьютере потребуется:
- открыть «Панель управления»;
- выбрать «Дата и время»;
- кликнуть на «Изменить»;
- задать необходимые значения для часов.
Таким способом нельзя настроить время на компьютере Windows 10 первых редакций (до 1511). Там в «Панели управления» нужный пункт попросту отсутствовал, а изменить часы можно было только через «Параметры». Аналогичная ситуация и в Windows, где в обновлениях ещё не добавили традиционное меню «Пуск».
После того, как установить время, можно также включить вывод нескольких ярлыков часов на панель задач: отдельно для выбранных часовых поясов. Для путешественников — удобная функция для ноутбука.
При помощи командной строки от имени администратора
Дату и время в Windows также можно настраивать через командную строку. Причём сделать это можно буквально за пару секунд — быстрее, чем через «Панель управления»! Часы данным способом настраиваются так:
- кликнуть правкой кнопкой мыши по «Пуск» и выбрать «Командная строка (Администратор)»;
- ввести пароль (если требуется);
- ввести команду time aa:bb, где aa — это часы, а bb — минуты;
- нажать Enter.
Единственный минус — секунды таким образом указать нельзя.
А чтобы исправить дату, необходимо:
- запустить командную строку от имени Администратора;
- ввести команду data mm-cc-hhhh, где mm — это календарный день, cc — месяц, hhhh — текущий год;
- нажать Enter.
Ещё нюанс: если при каждом включении ПК или ноутбука часы «сбиваются», то это указывает на «подсевшую» батарейку BIOS/UEFI. Решается только её заменой (в большинстве случаев используется источник питания типоразмера CR2032, продаётся в любом магазине компьютерных комплектующих).
Итого, сменить время в Windows действительно можно не одним способом. Но пользоваться ими потребуется разве что в том случае, если компьютер не подключен к интернету. В остальных же случаях операционная система по умолчанию автоматически корректирует настройки часов через синхронизацию с сервером time.microsoft.com. Расскажите, каким способом пользуетесь лично вы и какой считаете более удобным.
Изменить время и настроить дату в компьютере очень легко – процедура займет не более минуты. В зависимости от используемой операционной системы, инструкции могут незначительно отличаться. Самыми распространенными ОС в настоящее время являются Windows 7 (поддержка прекращена 14 января 2020 года) и Windows 10. Особого смысла рассматривать более поздние версии нет – ими пользуется ограниченное число людей.
Как изменить время на Windows 10
Чтобы изменить системное время компьютера, следуйте инструкции:
- Кликните правой кнопкой мыши по часам в системном трее;
- Выберите пункт «Настройка даты и времени»;
- В открывшемся окне нажмите кнопку «Изменить» рядом с меню «Установка даты и времени вручную»;
- Укажите текущую дату и текущее время с точностью до минуты;
- Нажмите кнопку «Изменить» для вступления новых настроек в силу.
Дата и время обновлены. При необходимости, в этих же настройках можно включить автоматическую установку часового пояса. Также доступна автоматическая установка и корректировка точного времени. При нажатии на кнопку «Синхронизировать», Windows 10 соединится с серверами времени и скорректирует минуты и секунды автоматически.
Как изменить время на Windows 7
Инструкция по настройке часов в Windows 7 не менее проста:
- Щелкните дважды левой кнопкой мыши по часам в системном трее;
- Нажмите на ссылку «Изменение настроек даты и времени»;
- В открывшемся окне нажмите кнопку «Изменить дату и время»;
- С помощью мыши укажите дату и время – с точностью до секунды;
- Нажмите кнопку «ОК» для вступления изменений в силу.
Здесь можно изменить не только время, но и дату.
Изменение времени через командную строку
Командная строка в Windows используется реже, чем в Linux. Но при желании, можно изменить время через нее. Инструкция проста:
- Вызовите командную строку в режиме администратора;
- Введите команду time HH:MM:SS (часы, минуты, секунды);
- Нажмите клавишу ввода.
Взгляните в системный трей – время изменилось.
Проще всего изменять время и дату с помощью первых двух инструкций. Командную строку лучше всего оставить системным администраторам. В Windows 10 этот способ будет полезен тем, что позволяет изменить время на часах с точностью до секунды – в графическом интерфейсе это невозможно.
Как установить дату и время на компьютере в BIOS, Windows 7 и Windows 10
Иногда бывают ситуации, когда необходимо изменить время на компьютере или даже дату, но как показывает практика, начинающих пользователей компьютеров даже эта простая задача может поставить в тупик.
Прочитав эту статью, вы узнаете как установить дату и время на компьютере зайдя в настройки BIOS, а также в операционных системах Windows 7 и Windows 10.
В каких ситуациях может понадобится изменять настройки времени на компьютере? Например, вы перелетели со своим ноутбуком в другой часовой пояс и чтобы ваш компьютер работал по местному времени, его нужно будет изменить.
Или например, у вас после выключения компьютера постоянно сбивается время и вам нужно его каждый раз настраивать. В этом случае нужно сначала разобраться, почему так происходит, а уже устранив неисправность, настроить дату и время.
Сбиваться время может из-за того, что разрядилась батарейка, тогда вам ее нужно просто заменить. Кстати, как только вы вытащите элемент питания из системной платы, все настройки системы собьются и вернутся к настройкам по умолчанию, в том числе собьется и время и после замены батарейки его нужно будет заново настраивать.
Некоторые программы, которые имеют лицензию, привязанную к дате, не будут работать, если на компьютере она не верно установлена, так что за нормальной работой системных часов нужно следить.
Разные часы
Для начала следует сказать, что в компьютере есть разные часы. Есть аппаратные (которые идут всегда) и программные (которые работают только когда компьютер включен). Для того, чтобы аппаратные часы работали даже при отключенном питании, в компьютере имеется небольшая батарейка (CMOS Battery). Таким образом, при включении система компьютера берет время из этих часов, после чего уже может сама отсчитывать время. Если вы изменяете время системы, она сразу корректирует и время аппаратное. Заметим, что аппаратные часы хранят локальное время, а не по Гринвичу.
Кстати, у старого компьютера такая батарейка может садиться, и, чтобы избежать отставания часов, необходимо ее заменить.
Дополнительные настройки даты и времени на компьютере
Другая настройка времени и даты, которую Вы можете выполнить, это изменить свой часовой пояс, выбрав свой часовой пояс где вы находитесь. Если вам нужно настроить часовой пояс, то во вкладке дата и время нажмите левой кнопкой мыши на изменить часовой пояс:
В появившемся окне Выбор часового пояса из выпадающего меню, выберите свой часовой пояс, или который вам надо.
С принятием закона об отмены перехода России на зимнее время, в автоматическом переходе на зимнее время и обратно в windows смысл утрачен, уберите галочку с Автоматический переход на зимнее время и обратно, если что то изменится то поставите обратно 🙂
Если у вас установлено обновление от Микрософт, то настройка часового пояса у вас будет выглядеть вот так:
Еще одна настройка даты и времени, которую вы можете выполнить, это изменить выполнение синхронизации времени и сменить сервер синхронизации из предложенного списка.
Шаг 1. Перейдите на вкладку Время по интернету и нажмите на кнопку изменить параметры (Нужны права администратора):
Шаг 2. Если у вас снята галочка Синхронизировать с сервером времени в Интернете, то установите ее, и выберите любой понравившийся сервер из списка, как на рисунке:
После настройки нажмите на кнопку ОК!
Как изменить отображение: только часы и минуты, или дни недели с датой
В Windows можно немного по-разному представить отображение времени: с датой, с днями недели и пр. (см. скрин ниже, я спец. сделал 3 разных варианта).
Кстати, рекомендации ниже актуальны для ОС Windows 10/11.
Как отображать время в трее
Для настройки отображения:
-
сначала необходимо нажать Win+R (для вызова «выполнить») , и воспользоваться командой intl.cpl ;
intl.cpl — настройка даты, времени (часового пояса)
Как изменить отображение даты (времени)
Да, кстати, чтобы в Windows 10 (11*) отображалось не только время (но и дни недели, дата) — необходимо зайти в параметры ОС (Win+i) и в разделе «Персонализация / Панель задач» отключить использование маленьких кнопок на панели задач (эта штука на некоторых ноутбуках вкл. автоматически).
Использовать маленькие кнопки панели задач
Структуры данных
Системное время использует одну структуру данных (находящуюся в ОЗУ), которая представляет из себя 32-битное слово.
Настоятельно рекомендую, чтобы код приложения не использовал прямой доступ к этой структуре данных, а обращался к ней через предоставляемые функции API. Это позволит избежать несовместимости с будущими версиями Nucleus SE и нежелательных побочных эффектов, а также упростит портирование приложений на Nucleus RTOS. Подробная информация о структурах данных приведена ниже, чтобы упростить понимание работы кода служебных вызовов и для отладки.
Данные ОЗУ
Структура данных:
NUSE_Tick_Clock – переменная типа U32, в которой хранится счетчик тактов системного времени.
Эта структура данных инициализируется нулём функцией NUSE_Init_Task() при запуске Nucleus SE. Одна из следующих статей будет содержать полное описание процедур запуска Nucleus SE.
Данные ПЗУ
В ПЗУ нет структур данных, связанных с системным временем.
Объем памяти для системного времени
Как и у всех других объектов Nucleus SE, объем памяти, необходимый для системного времени, предсказуем.
Объем памяти в ПЗУ равен 0.
Объем памяти в ОЗУ (в байтах) всегда равен 4.
1. Получение текущей даты и времени
5.1. Получение текущей даты и времени ПроблемаТребуется получить от пользователя компьютера текущую дату и время — либо в формате локального времени, либо в формате универсального глобального времени (Coordinated Universal Time (UTC). Григорианский календарь и високосные
Шутка №10 — сброс системной даты/времени Последняя, десятая шутка будет устанавливать текущую дату 01.01.2000, и изменять текущее время на 00:00:01. Код этой шутки:GetLocalTime(tm); //узнаем текущую дату и времяtm.wYear:= 2000; //устанавливаем годtm.wMonth:= 01; //месяцtm.wDay:= 01; //деньtm.wHour:= 0; //часыtm.wMinute:= 0;
Почему сбивается время на macOS
Если вы являетесь обладателем компьютера от Apple, то такая проблема у вас тоже может появиться. Благо, решается она схожим образом.
Если вы заметили, что на вашем Mac время и дата сбиты, нажмите на значок яблока в верхнем левом углу экрана, затем на пункт «Системные настройки», после нажмите «Дата и время». В появившемся окне, в левом нижнем углу кликните на пиктограмму замка, чтобы система разрешила вносить изменения. После этого убедитесь, что напротив пункта «Получать время и дату с сервера» стоит флажок — это позволяет системе автоматически синхронизировать верные параметры времени и даты с серверами Apple.
Содержание
- Как настроить время и дату на компьютере
- Настройка даты и времени в Windows 10/11: установка, обновление, синхронизация, выбор варианта отображения
- Настройка времени
- Как установить и изменить время в Windows
- Способ 1
- Способ 2
- Способ 3
- Как настроить синхронизацию (или отключить ее вовсе)
- Как изменить отображение: только часы и минуты, или дни недели с датой
- Что делать, если время сбрасывается (слетает)
- Причина 1
- Причина 2
- Причина 3
- Автоматическая синхронизация времени на компьютере Windows
- Принцип синхронизации времени
- Настройки автоматической синхронизации
- Стандартные настройки
- Командная строка
- SP TimeSync
- Изменение времени обновления
- Популярные серверы
- NTP-Servers
- NTP Pool Project
- Time in UA
- Проблемы с синхронизацией
- Что делать, если сбивается время на компьютере?
- Почему сбивается время на Windows
- Причина №1. Неправильно выставлен часовой пояс.
- Причина №2. Активаторы Windows и других программ
- Причина №3. Вирусы
- Причина №4. Батарейка материнской платы
- Почему сбивается время на macOS
- Как изменить системные дату и время
- Изменение системных даты и времени в операционной системе Windows
- Меняем дату и время через параметры даты и времени
- Меняем дату и время через командную строку
Как настроить время и дату на компьютере
Как же так. С каждым обновлением операционной системы, находить уже всем знакомые компьютерные настройки становится всё сложнее и сложнее. Появляется так много возможностей, а самые основные настройки прячутся так, что и не найдешь.
Windows XP
Нажимаем два раза левой кнопкой мыши на дату и время.
Или заходим в панель управления и выбираем «Дата и время»:
После этого отображается окно, где можно настроить свое время и дату, выбрать часовой пояс и включить или отключить синхронизацию с сервером времени (для синхронизации рекомендуется вначале указать сегодняшнюю дату и только потом нажать «Обновить сейчас». При включенной синхронизации, заданное Вами время и дата автоматически изменяется).
Windows 7, Windows 8
Один раз левой кнопкой мыши нажимаем на дату и время (которые находятся справа-снизу).
Нажимаем «Изменение настроек даты и времени».
Нажимаем «Изменить дату и время» и вводим текущие значения.
Нажимаем «ОК». Чтобы время синхронизировалось автоматически, нужно перейти на вкладку «Время по Интернету».
Нажимаем «Изменить параметры» и ставим галочку, согласно следующему рисунку:
Windows 10
На времени или дате (справа-снизу) нажмите правой кнопкой мыши, и в выпадающем списке выберите пункт «Настройка даты и времени».
По-желанию, пункты «Установить время автоматически» и «Автоматически устанавливать часовой пояс» можно включить. Тогда время вручную задавать не нужно.
После этого введите текущую дату и время и сохраните произведенные изменения.
Если не удается изменить время и дату вышеперечисленными способами, можно попробовать изменить ее через BIOS.
Источник
Настройка даты и времени в Windows 10/11: установка, обновление, синхронизация, выбор варианта отображения

С одной стороны, настройка времени — крайне простая операция, достаточно кликнуть мышкой в трее. (и всего делов). С другой стороны — иногда «всплывают» нюансы. 😢
В общем, в этой заметке я собрал несколько типовых вопросов по настройке времени (которые периодически получал и на почту, и в комментариях, да и так. ) и скомпоновал их в небольшую заметку. Думаю, этого должно хватить для решения всех «типовых проблем». 👌
Настройка времени
Как установить и изменить время в Windows
Способ 1
Windows 11 — настроить дату и время
Настройка даты и времени (Windows 10)
После снять ползунки с автоматического определения времени и часового пояса и задать их вручную (особенно это полезно в том случае, если компьютер постоянно не подключен к интернету).
Способ 2
timedate.cpl — настройка времени
Изменить дату и время
Способ 3
Если в Windows время изменить не получается (или она еще и не установлена даже 😉) — это можно сделать и через настройки BIOS (UEFI).
Как войти в BIOS (UEFI) на компьютере или ноутбуке [инструкция]
Как правило достаточно на основном (на первом) экране UEFI кликнуть по значку времени и установить то значение, которое вам нужно (я обычно раньше всегда ставил на +10 мин., чтобы никуда не опаздывать 👌).
Теперь время будет спешить на 10 мин.
Как настроить синхронизацию (или отключить ее вовсе)
Далее проверить свой часовой пояс (и уточнить его, если он установлен некорректно).
Изменить часовой пояс
Далее перейти во вкладку «Время по Интернету» и открыть окно изменения настроек.
Время по интернету — изменить
Есть еще один универсальный способ отключить синхронизацию
В списке служб нужно найти «Службу времени Windows» и открыть ее.
Служба времени Windows
После перевести ее тип запуска в режим «отключена» и остановить ее работу. После этого синхронизация времени выполняться на ПК не будет! 👌
Как изменить отображение: только часы и минуты, или дни недели с датой
В Windows можно немного по-разному представить отображение времени: с датой, с днями недели и пр. (см. скрин ниже, я спец. сделал 3 разных варианта).
Кстати, рекомендации ниже актуальны для ОС Windows 10/11.
Как отображать время в трее
Для настройки отображения:
Как изменить отображение даты (времени)
Да, кстати, чтобы в Windows 10 (11*) отображалось не только время (но и дни недели, дата) — необходимо зайти в параметры ОС (Win+i) и в разделе «Персонализация / Панель задач» отключить использование маленьких кнопок на панели задач (эта штука на некоторых ноутбуках вкл. автоматически). 👇
Использовать маленькие кнопки панели задач
Что делать, если время сбрасывается (слетает)
Причина 1
Наиболее частая причина сброса времени — это севшая батарейка на материнской плате компьютера (в среднем одна добротная батарейка живет ∼5-7 лет). Что характерно при этом: время слетает после отключения/перезагрузки ПК (в процессе работы — должно быть всё нормально. ).
Как выглядит батарейка на мат. плате
Приобрести новую батарейку можно практически в любом компьютерном магазине (и даже заказать в Китае 👇).
Причина 2
Windows 11 — время и язык — дата и время
👉 Еще один вариант : сочетание Win+R — > команда timedate.cpl
Изменить часовой пояс
Причина 3
Дело также может быть в некорректной работе синхронизации (например, из-за каких-то системных сбоев ОС, или неправильно-установленного часового пояса, или, например, из-за использования устаревшей версии Windows (от народных «умельцев»)).
Источник
Автоматическая синхронизация времени на компьютере Windows
Синхронизация времени – достаточно важная вещь. Без точного времени не работают сервисы обновлений, не функционируют некоторые сайты, мессенджеры и другие приложения. Настроить синхронизацию несложно, но требуется четкое соблюдение инструкции.
Принцип синхронизации времени
Синхронизация времени осуществляется при подключении компьютера к серверу, на котором указано точное время. Чаще всего, период обновления – 7 дней. Есть способы, с помощью которых можно укоротить промежуток синхронизацию и настроить другой сервер, не стандартный. Один из таких способов – настройка автоматического обновления.
Настройки автоматической синхронизации
В системе Windows 7, 8, 10 есть встроенные часы, которые расположены в правом нижнем углу экрана, на панели уведомлений. Эти часы уже настроены на автоматическое обновление времени, а сервером является “time.windows.com”. Бывают случаи, когда время, все же, не синхронизируется. Если пользователь столкнулся с такой проблемой, перейдем к ее решению.
Стандартные настройки
Для начала стоит воспользоваться стандартным функционалом:
Это позволит устанавливать время и дату на компьютере автоматически.
Командная строка
Следующий способ не помогает настроить синхронизацию, это просто команда, которая помогает провести операцию синхронизации вручную с целью ее ускорения:
Команда сработает, если включено автообновление времени.
SP TimeSync
Также можно воспользоваться сторонними приложениями:
Важно: программу нужно не закрывать, а сворачивать в трей, иначе обновления не произойдет.
Изменение времени обновления
Процедура связана с редактированием записей реестра с помощью стандартных возможностей системы:
Популярные серверы
NTP-Servers
Самый распространенный сервер точного времени среди всех, имеет несколько адресов для синхронизации. Чтобы найти адреса, нужно в правой части сайта NTP-Servers кликнуть по кнопке “Серверы”.
NTP Pool Project
После перехода на сайт NTP Pool Project выбрать сервер в правой части экрана, соответствующий региону.
Скопировать один из адресов и настроить время на ПК.
Time in UA
Сервер Time in UA специально для украинской аудитории. Все что нужно – перейти на сайт и выбрать один из адресов.
Проблемы с синхронизацией
Если время на компьютере не синхронизируется, следует:
Если данные пункты соблюдены – время на ПК всегда будет точным.
Источник
Что делать, если сбивается время на компьютере?
Причина может быть аппаратная или программная — в любом случае, исправить ситуацию можно самостоятельно и довольно быстро.
Знакомая ситуация? Включаете компьютер, а в углу экрана видите неправильное время, а дата отстает на годы. Следуйте нашей инструкции, и проблема будет решена.
Почему сбивается время на Windows
Что делать, если сбилось время на компьютере с Windows 7 или 10? Не стоит паниковать — все можно исправить самостоятельно.
Причина №1. Неправильно выставлен часовой пояс.
При установке Windows 10 система просит выбрать часовой пояс или устанавливает его по умолчанию. Возможно, в этот самый момент что-то пошло не так. Проверить текущие настройки просто — нажмите на часы в правом нижнем углу экрана правой кнопкой мыши и в возникшем окне выберите «Настройки даты и времени». Проще всего здесь сдвинуть ползунок «Установить время автоматически» вправо, включив таким образом функцию. Но можно и настроить корректное значение вручную.
Если у вас также включен ползунок «Автоматически устанавливать часовой пояс», время будет адаптироваться при смене часовых поясов. Например, если вы улетели из Москвы в Тюмень, часы переведутся автоматически.
Причина №2. Активаторы Windows и других программ
Для установки пиратской копии Windows и другого ПО зачастую используются так называемые «активаторы»: небольшие утилиты, с помощью некоторых ухищрений заставляющие нелегальное программное обеспечение работать корректно. Некоторые версии таких «активаторов» изменяют настройки времени в системе. Поскольку мы не поощряем использование пиратских программ, советуем просто перейти на лицензионное ПО — популярное стоит не так дорого.
Причина №3. Вирусы
Вредоносное ПО также может в собственных целях изменять многие настройки системы, в том числе и настройки времени, для облегчения доступа к вашим данным. Для борьбы с вирусами логично использовать антивирусное программное обеспечение. Существует множество как платных (Kaspersky, Dr.Web), так и бесплатных решений (Avast). Кардинальный способ борьбы с вирусом — форматирование диска и переустановка операционной системы, но вряд ли вы решите прибегнуть к нему из-за неправильно установленного времени.
Причина №4. Батарейка материнской платы
На любой материнской плате есть батарейка, которая отвечает за поддержку низкоуровневых функций — в том числе, сохранения корректного времени. Если она села, при включении компьютера время будет каждый раз сбрасываться. Лечится это заменой батарейки на материнской плате. Как понять, какого типа у вас батарейка и как правильно ее заменить — читайте в другой нашей статье.
Почему сбивается время на macOS
Если вы являетесь обладателем компьютера от Apple, то такая проблема у вас тоже может появиться. Благо, решается она схожим образом.
Источник
Как изменить системные дату и время
Часто мы сталкиваемся с необходимостью сменить системное время и дату. Например, при переходе на летнее время или в поездке в местность с другим часовым поясом. На сегодняшний день переход на летнее в России отменен. Если автоматический переход на летнее время все же производится, нужно снять галочку в настройках даты и времени «Автоматический переход на летнее время и обратно». Однако, операционные системы многих пользователей не обновлены, такой галочки в настройках нет и данный переход осуществляется в автоматическом режиме.
Настройки даты также могут изменяться пользователями при обходе контроля лицензий приложений, если они привязаны к дате, а также при использовании VPN. В этой статье рассмотрим некоторые способы изменения системных даты и времени.
Изменение системных даты и времени в операционной системе Windows
Меняем дату и время через параметры даты и времени
Независимо от версии Windows можно сменить дату и время, щелкнув левой кнопкой мыши по часам в правом нижнем углу либо открыть Панель инструментов. В версиях более ранних, Windows 10, необходимо выбрать «Изменение настроек даты и времени», в Windows 10 для изменения даты и времени необходимо открыть «Параметры даты и времени». При этом может потребоваться ввод пароля администратора системы.
Далее меняете часовой пояс, дату и время на необходимые.
Меняем дату и время через командную строку
Чтобы воспользоваться командной строкой для изменения даты и времени, откройте командную строку с правами администратора. В Windows 7 и более поздних версий просто введите в строке поиска командная строка или cmd, щелкните по результату правой кнопкой мыши и выберите запуск от имени администратора. (подробнее о работе с командной строкой можно прочитать тут).
Команда для изменения времени time ЧЧ:ММ:СС (где ЧЧ – часы, ММ – минуты, СС – секунды), введите ее и нажмите Enter на клавиатуре.
Команда для изменения даты date ДД/ММ/ГГГГ (где ДД – день, ММ – месяц, ГГГГ – год), введите ее и нажмите Enter на клавиатуре.
Параметры даты и времени изменятся моментально, но сохранятся до первой перезагрузки. При следующем включении компьютера или после перезагрузки дата и время вернутся к исходному значению.
Такой способ удобен, если изменение системных даты и времени необходимы для временной настройки в целях обхода лицензии или использования VPN.
Источник