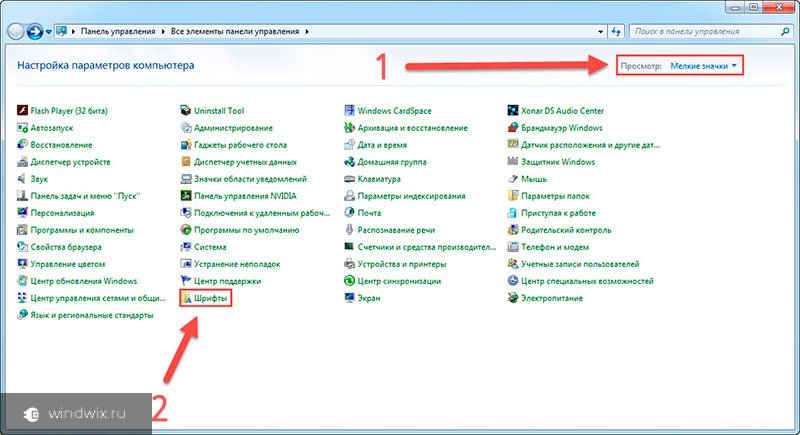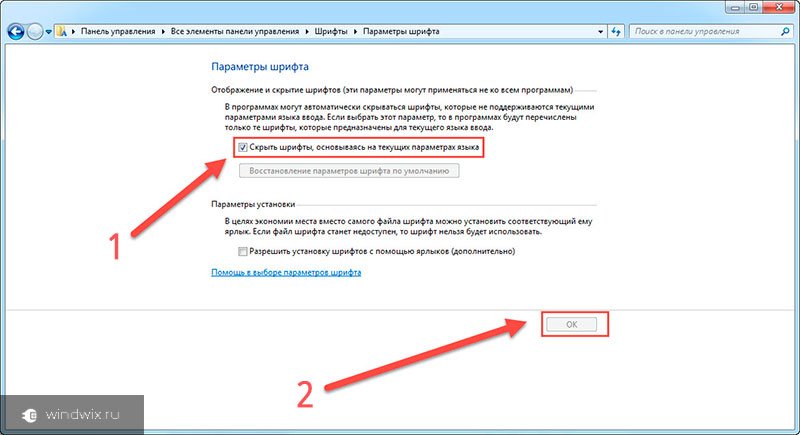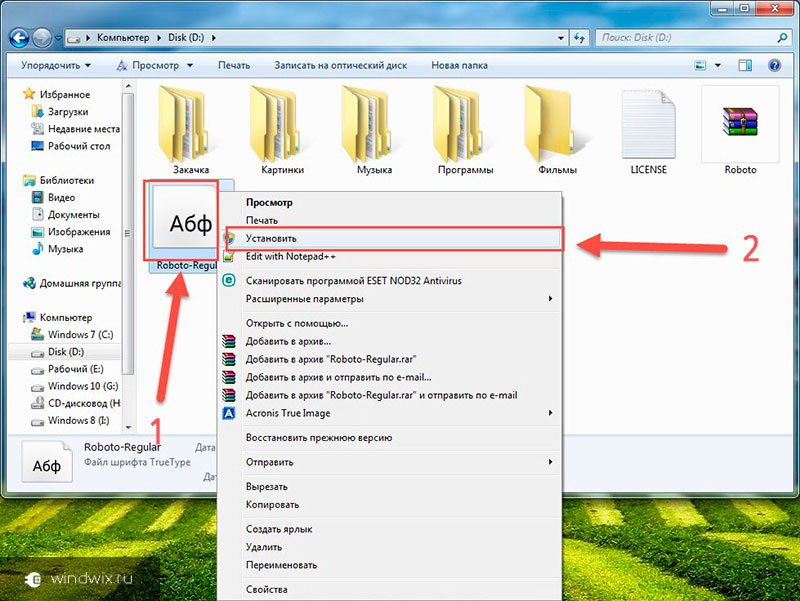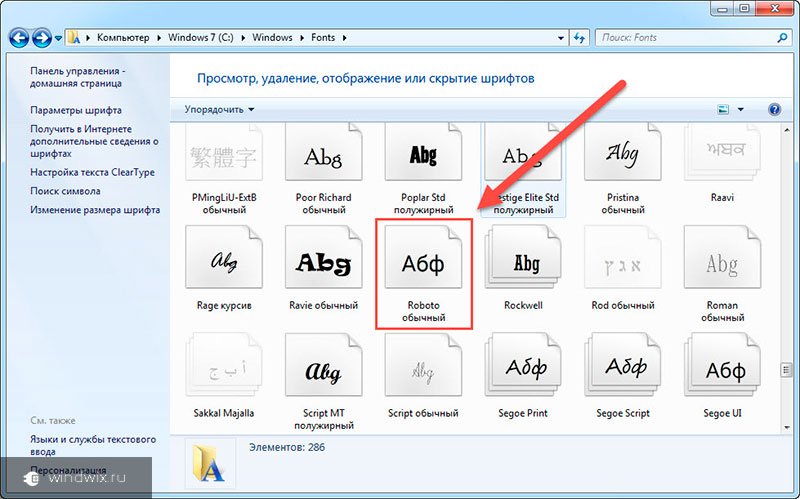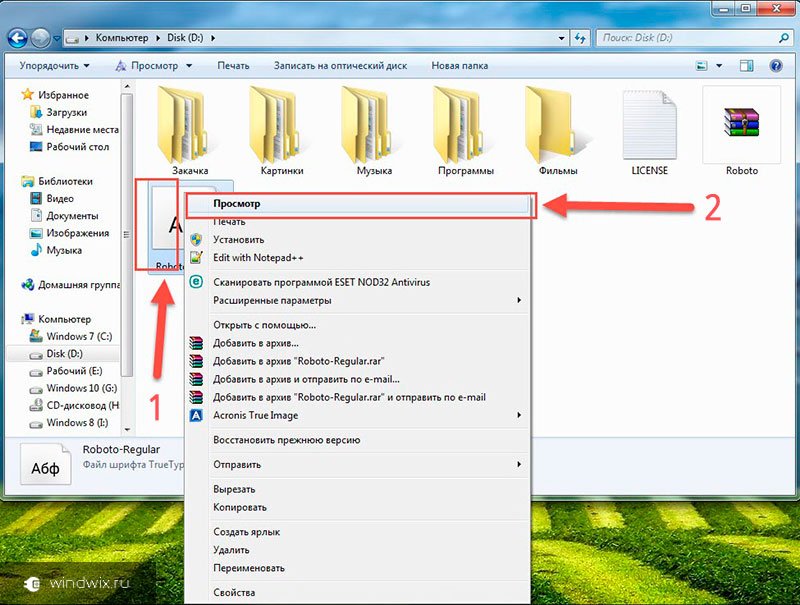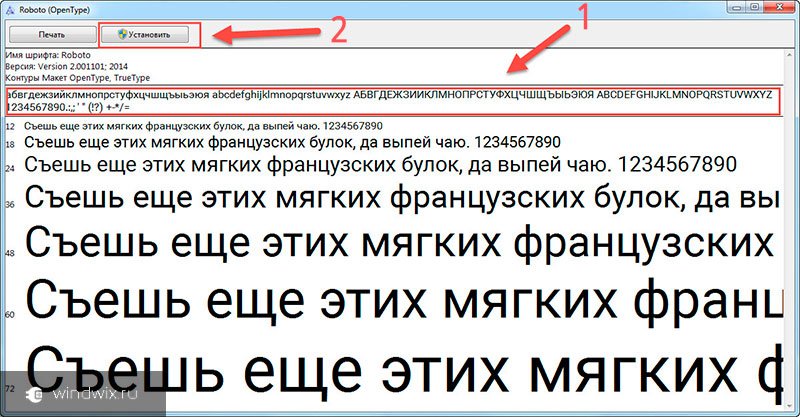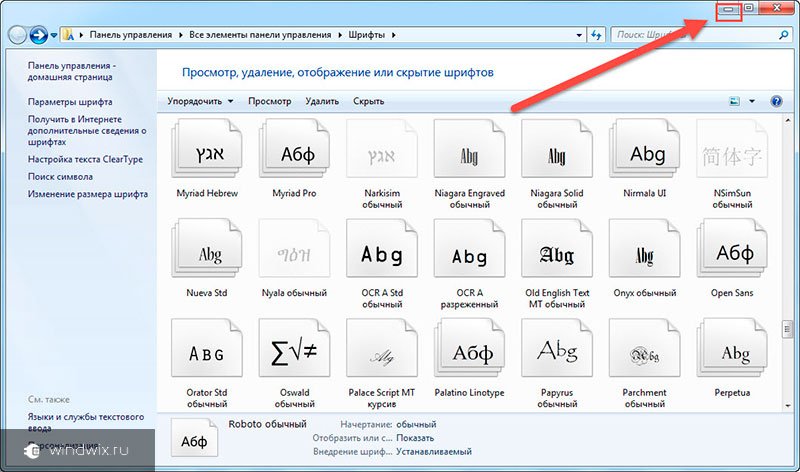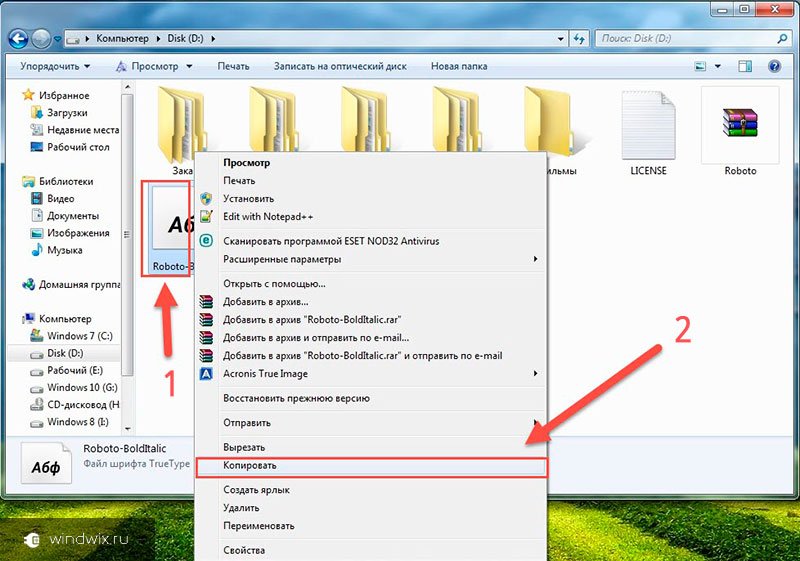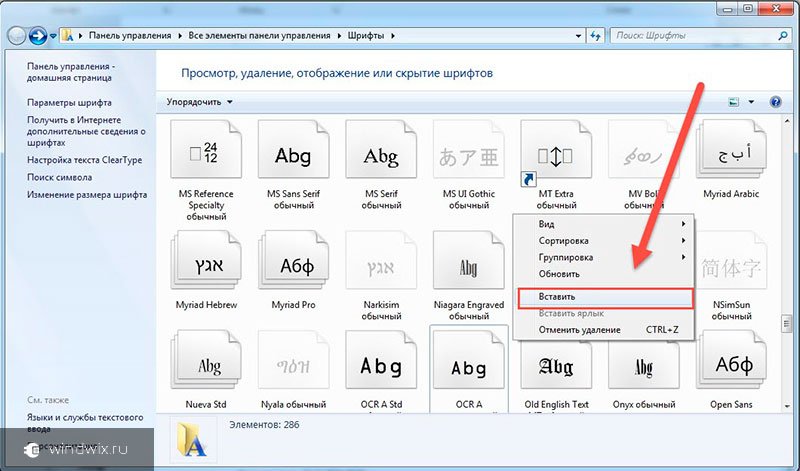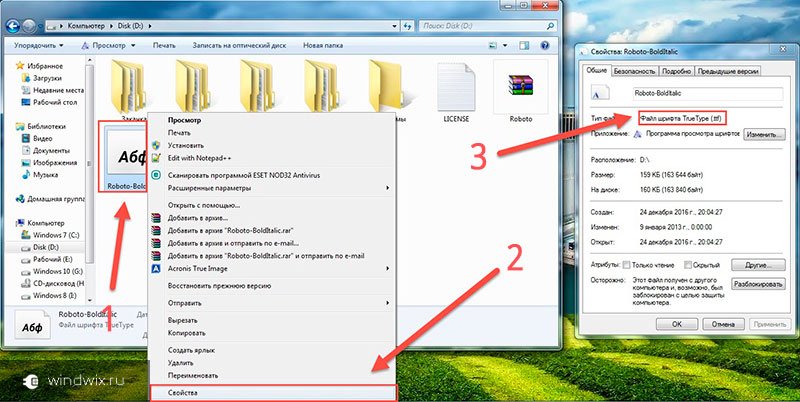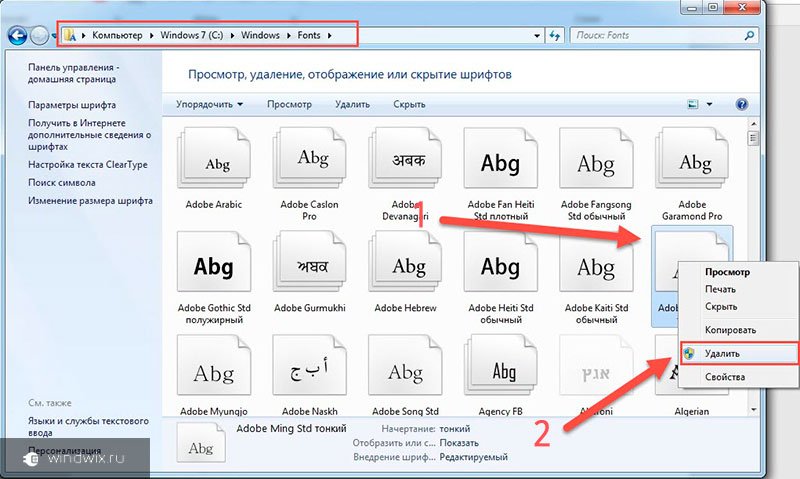Содержание
- Способы смены шрифтов
- Способ 1: Microangelo On Display
- Способ 2: Изменение шрифта с помощью функции «Персонализации»
- Способ 3: Добавление нового шрифта
- Способ 4: Изменение через системный реестр
- Способ 5: Увеличение размера текста
- Вопросы и ответы
Некоторых пользователей не удовлетворяет тип и размер шрифта, который отображается в интерфейсе операционной системы. Они желают изменить его, но не знают, как это сделать. Давайте разберем основные способы решения указанной проблемы на компьютерах, работающих под управлением Виндовс 7.
Читайте также: Как изменить шрифт на компьютере Виндовс 10
Способы смены шрифтов
Сразу скажем, что в данной статье будет рассматриваться не возможность поменять шрифт внутри различных программ, например, Word, а именно его смена в интерфейсе Windows 7, то есть в окнах «Проводника», на «Рабочем столе» и в других графических элементах ОС. Как и многие другие проблемы, данная задача имеет два основных типа решения: через внутренний функционал операционки и при помощи сторонних приложений. На конкретных способах мы остановимся ниже.
Способ 1: Microangelo On Display
Одной из наиболее удобных программ для смены шрифтов иконок на «Рабочем столе» является Microangelo On Display.
Скачать Microangelo On Display
- После того как вы загрузили инсталлятор на компьютер, запустите его. Произойдет активация установщика.
- В приветственном окне «Мастера установки» Microangelo On Display жмите «Next».
- Открывается оболочка принятия лицензионного соглашения. Переключите радиокнопку в положение «I accept the terms in the license agreement», чтобы согласиться с условиями, и жмите «Next».
- В следующем окне требуется ввести название вашего имени пользователя. По умолчанию оно подтягивается из пользовательского профиля ОС. Поэтому тут никаких изменений вносить не нужно, а просто жмите «OK».
- Далее открывается окно с указанием каталога установки. Если у вас нет веских причин изменять ту папку, куда предлагает установить программу инсталлятор, то жмите «Next».
- На следующем этапе для запуска процесса установки жмите «Install».
- Выполняется процедура инсталляции.
- После её окончания в «Мастере установки» отображается сообщение об успешном завершении процедуры. Жмите «Finish».
- Далее запустите установленную программу Microangelo On Display. Откроется её основное окно. Для изменения шрифта иконок на «Рабочем столе» щелкайте по пункту «Icon Text».
- Открывается раздел смены отображения подписи иконок. Прежде всего, снимите галочку «Use Windows Default Setting». Таким образом, вы отключите использование настроек Windows для регулировки отображения названий ярлыков. При этом поля в данном окне станут активными, то есть доступными для изменения. Если же вы решите вернуться к стандартной версии отображения, то для этого будет достаточно снова установить в указанный выше чекбокс галочку.
- Для изменения типа шрифта элементов на «Рабочем столе» в блоке «Text» щелкайте по выпадающему списку «Font». Открывается перечень вариантов, где можно выбрать тот, который считаете наиболее подходящим. Все внесенные корректировки тут же отображаются в области для предварительного просмотра в правой части окна.
- Теперь щелкайте по выпадающему списку «Size». Тут представлен набор размеров шрифтов. Выберите подходящий для вас вариант.
- Установив галочки в чекбоксы «Bold» и «Italic», можно сделать отображение текста соответственно жирным или курсивом.
- В блоке «Desktop», переставляя радиокнопку, можно изменять оттенок текста.
- Для того чтобы все внесенные в текущем окне изменения вступили в силу, жмите «Apply».
Как видим, с помощью Microangelo On Display довольно просто и удобно изменять шрифт графических элементов ОС Виндовс 7. Но, к сожалению, возможность изменения касается только объектов, размещенных на «Рабочем столе». К тому же у программы отсутствует русскоязычный интерфейс и бесплатный срок её использования составляет всего одну неделю, что многие пользователи воспринимают, как значительный недостаток данного варианта решения поставленной задачи.
Способ 2: Изменение шрифта с помощью функции «Персонализации»
Но для того чтобы поменять шрифт графических элементов Виндовс 7, совсем не обязательно устанавливать какие-то сторонние программные решения, ведь операционная система предполагает решение указанной задачи с помощью встроенных инструментов, а именно функции «Персонализации».
- Откройте «Рабочий стол» компьютера и щелкните по его пустому участку правой кнопкой мыши. Из раскрывшегося меню выбирайте «Персонализация».
- Открывается раздел изменения изображения на компьютере, который принято называть окном «Персонализации». В нижней его части щелкайте по пункту «Цвет окна».
- Открывается раздел изменения цвета окон. В самом его низу кликните по надписи «Дополнительные параметры оформления…».
- Открывается окошко «Цвет и внешний вид окна». Именно тут будет происходить непосредственная настройка отображения текста в элементах Виндовс 7.
- Прежде всего, необходимо выбрать графический объект, у которого вы будете менять шрифт. Для этого щелкайте по полю «Элемент». Раскроется выпадающий список. Выберите в нем тот объект, отображение в надписи у которого необходимо изменить. К сожалению, не у всех элементов системы данным способом можно поменять нужные нам параметры. Например, в отличие от предыдущего способа, действуя через функцию «Персонализации» нельзя изменить нужные нам настройки на «Рабочем столе». Можно сменить отображение текста у следующих элементов интерфейса:
- Окно сообщения;
- Значок;
- Заголовок активного окна;
- Всплывающая подсказка;
- Наименование панели;
- Заголовок неактивного окна;
- Строка меню.
- После того как название элемента выбрано, становятся активными различные параметры регулировки шрифта в нем, а именно:
- Тип (Segoe UI, Verdana, Arial и др.);
- Размер;
- Цвет;
- Полужирный текст;
- Установка курсива.
Первые три элемента представляют собой выпадающие списки, а два последних – кнопки. После того как вы выставили все необходимые настройки, жмите «Применить» и «OK».
- После этого в выбранном объекте интерфейса операционной системе шрифт будет изменен. При необходимости можно таким же образом изменить его и в других графических объектах Виндовс, выбрав их предварительно в выпадающем списке «Элемент».
Способ 3: Добавление нового шрифта
Случается и такое, что в стандартном перечне шрифтов операционной системы нет такого варианта, который вы хотели бы применить к конкретному объекту Виндовс. В этом случае существует возможность установить новые шрифты в Windows 7.
- Прежде всего, необходимо найти нужный вам файл с расширением TTF. Если вы знаете его конкретное название, то сделать это можно на специализированных сайтах, которые легко отыскать через любой поисковик. Затем скачайте этот нужный вариант шрифта на жесткий диск компьютера. Откройте «Проводник» в той директории, где находится загруженный файл. Щелкните по нему дважды левой кнопкой мышки (ЛКМ).
- Откроется окошко с примером отображения выбранного шрифта. Щелкните в его верхней части по кнопке «Установить».
- После этого будет выполнена процедура установки, которая займет всего несколько секунд. Теперь установленный вариант будет доступный для выбора в окошке дополнительных параметров оформления и вы сможете применить его к конкретным элементам Windows, придерживаясь того алгоритма действий, который был описан в Способе 2.
Существует ещё один метод добавления нового шрифта в Виндовс 7. Нужно загруженный на ПК объект с расширением TTF переместить, скопировать или перетащить в специальную папку для хранения системных шрифтов. В изучаемой нами ОС этот каталог находится по следующему адресу:
C:WindowsFonts
Особенно последний вариант действий актуально применять, если вы хотите добавить сразу несколько шрифтов, так как открывать и прокликивать каждый элемент в отдельности не очень удобно.
Способ 4: Изменение через системный реестр
Изменить шрифт можно также через системный реестр. Причем делается это для всех элементов интерфейса одновременно.
Важно отметить, что перед тем, как использовать данный способ, необходимо удостовериться, что нужный шрифт уже установлен на компьютере и находится в папке «Font». Если он там отсутствует, то следует его установить любым из тех вариантов, которые предложены в предыдущем способе. Кроме того, этот способ будет работать только в том случае, если вы вручную не меняли настройки отображения текста у элементов, то есть по умолчанию должен быть вариант «Segoe UI».
- Щелкните «Пуск». Выбирайте «Все программы».
- Зайдите в каталог «Стандартные».
- Кликните наименование «Блокнот».
- Откроется окно «Блокнота». Внесите туда такую запись:
Windows Registry Editor Version 5.00
[HKEY_LOCAL_MACHINESOFTWAREMicrosoftWindows NTCurrentVersionFonts]
"Segoe UI (TrueType)"=""
"Segoe UI Bold (TrueType)"=""
"Segoe UI Italic (TrueType)"=""
"Segoe UI Bold Italic (TrueType)"=""
"Segoe UI Semibold (TrueType)"=""
"Segoe UI Light (TrueType)"=""
[HKEY_LOCAL_MACHINESOFTWAREMicrosoftWindows NTCurrentVersionFontSubstitutes]
"Segoe UI"="Verdana"
В конце кода вместо слова «Verdana» можете ввести наименование иного шрифта, установленного на вашем ПК. Именно от этого параметра зависит, как текст будет отображаться в элементах системы.
- Далее щелкайте «Файл» и выберите «Сохранить как…».
- Открывается окно сохранения, где вы должны перейти в любое место жесткого диска, которое считаете уместным. Для выполнения нашей задачи конкретная локация не важна, её просто нужно запомнить. Более важным условием является то, что переключатель форматов в поле «Тип файла» следует переставить в позицию «Все файлы». После этого в поле «Имя файла» введите любое имя, которое посчитаете нужным. Но это название должно соответствовать трем критериям:
- Оно должно содержать только символы латинского алфавита;
- Должно быть без пробелов;
- На конце имени следует прописать расширение «.reg».
Например, подходящим названием будет «smena_font.reg». После этого жмите «Сохранить».
- Теперь можете закрывать «Блокнот» и открывать «Проводник». Перейдите в нем в тот каталог, где сохранили объект с расширением «.reg». Кликните по нему дважды ЛКМ.
- Необходимые изменения в системный реестр будут внесены, а шрифт во всех объектах интерфейса ОС будет изменен на тот, который вы прописали при создании файла в «Блокноте».
При необходимости снова вернуться к настройкам по умолчанию, а такое тоже бывает нередко, нужно снова поменять запись в системном реестре, действуя по указанному ниже алгоритму.
- Запустите «Блокнот» через кнопку «Пуск». Внесите в его окно такую запись:
Windows Registry Editor Version 5.00
[HKEY_LOCAL_MACHINESOFTWAREMicrosoftWindows NTCurrentVersionFonts]
"Segoe UI (TrueType)"="segoeui.ttf"
"Segoe UI Bold (TrueType)"="segoeuib.ttf"
"Segoe UI Italic (TrueType)"="segoeuii.ttf"
"Segoe UI Bold Italic (TrueType)"="segoeuiz.ttf"
"Segoe UI Semibold (TrueType)"="seguisb.ttf"
"Segoe UI Light (TrueType)"="segoeuil.ttf"
"Segoe UI Symbol (TrueType)"="seguisym.ttf"
[HKEY_LOCAL_MACHINESOFTWAREMicrosoftWindows NTCurrentVersionFontSubstitutes]
"Segoe UI"=-
- Жмите «Файл» и выберите «Сохранить как…».
- В окошке сохранения снова поставьте в поле «Тип файла» переключатель в положение «Все файлы». В поле «Имя файла» вбейте любое наименование, согласно тем же критериям, которые были прописаны выше при описании создания предыдущего файла реестра, но это наименование не должно дублировать первое. Например, можете дать имя «standart.reg». Сохранять объект можно также в любой папке. Жмите «Сохранить».
- Теперь откройте в «Проводнике» директорию нахождения этого файла и произведите по нему двойной щелчок ЛКМ.
- После этого в системный реестр вносится необходимая запись, а отображение шрифтов в элементах интерфейса Виндовс будет приведено к стандартному виду.
Способ 5: Увеличение размера текста
Бывают случаи, когда нужно поменять не тип шрифта или другие его параметры, а только увеличить размер. В этом случае оптимальным и быстрым способом решения поставленной задачи является тот метод, описанный ниже.
- Перейдите в раздел «Персонализация». Как это совершить, описано в Способе 2. В нижнем левом углу открывшегося окна выберите пункт «Экран».
- Откроется окно, в котором путем переключения радиокнопки около соответствующих пунктов можно увеличить размер текста со 100% до 125% или 150%. После того как вы сделаете выбор, жмите «Применить».
- Текст во всех элементах интерфейса системы будет увеличен на выбранную величину.
Как видим, существует довольно много способов изменения текста внутри элементов интерфейса Виндовс 7. Каждый вариант оптимально использовать при определенных условиях. Например, для простого увеличения шрифта вам достаточно будет изменить параметры масштабирования. Если же необходимо сменить его тип и другие установки, то в этом случае придется заходить в дополнительные настройки персонализации. Если нужный шрифт вообще не установлен на компьютере, то предварительно потребуется найти его в интернете, скачать и инсталлировать в специальную папку. Для смены отображения надписей на иконках «Рабочего стола» можно использовать удобную стороннюю программу.
Содержание
- 1 Установка новых шрифтов
- 2 Меняем системные шрифты в окнах Windows 7
- 3 Исправляем проблемы, связанные с шрифтами
- 4 Меняем размер шрифта в Windows 7
- 5 Подводим итог
- 6 Видео по теме
В этом материале мы познакомим наших читателей со шрифтами в операционной системе Windows 7. Операционная система Windows 7 после установки имеет в своем наборе десятки разнообразных шрифтов. Эти шрифты используются в установленных программах операционной системы. Например, эти шрифты можно использовать во встроенном текстовом редакторе WordPad, а также в таких популярных программах, как LibreOffice и Adobe Photoshop. Прочитав этот материал, вы научитесь самостоятельно устанавливать новые шрифты, а также сможете менять шрифт в самих окнах Windows 7. Кроме шрифтов в семерке мы коротко опишем про них в ОС Windows 10, а также вспомним уже старую XP.
Установка новых шрифтов
Рассмотрим установку в Windows 7. Первым делом нам нужно найти новые шрифты. В этом нас выручит сайт www.1001fonts.com, на котором можно найти десятки бесплатных шрифтов. Для нашей цели мы скачаем новый набор символов под названием Metal Macabre.
Теперь распакуем архив с Metal Macabre и откроем файл MetalMacabre.ttf. После этого действия файл откроется в специальной утилите просмотра буквенных, цифровых символов.
В этой утилите нужно нажать кнопку Установить. Это действие инсталлирует Metal Macabre в систему. Посмотреть установленный Metal Macabre можно в общей папке, где находятся все шрифты, уставленные в систему. Открыть эту папку можно в панели управления, а также с помощью приложения «Выполнить» и команды fonts
В этой папке, кроме просмотра всех установленных наборов символов, их также можно удалять. По сути, в этой папке мы удаляем обычный файл с расширением «.ttf».
Теперь рассмотрим установку в Windows 10. Для этого примера возьмем новый шрифт с сайта www.1001fonts.com под названием The Godfather.
После скачивания и распаковки архива The Godfather откроем файл TheGodfather-v2.ttf. После этого действия откроется практически идентичная утилита для установки The Godfather.
Все дальнейшие действия по установке нового набора символов The Godfather аналогичны с установкой Metal Macabre в Windows 7, поэтому можно смело нажимать кнопку Установить. Единственным отличием утилиты Windows 10 от Windows 7 является новая опция «Использовать ярлык». Поставив эту галочку при установке, например, TheGodfather-v2.ttf в папку со шрифтами этот файл не скопируется, но установится ссылка на этот файл. То есть файл TheGodfather-v2.ttf, к примеру, находящийся на рабочем столе и будет шрифтом The Godfather в Windows 10. После удаления этого файла The Godfather исчезнет из Windows 10. Также стоит отметить, что удалить шрифты можно и через панель «Шрифты».
Теперь рассмотрим установку в уже достаточно старую ОС Windows XP. Для этого скачаем новый набор символов Grinched.
Так же как и в предыдущих примерах запустим файл, который будет носить название Grinched.ttf. После открытия файла появится окно с уже знакомой нам программой.
В Windows XP эта утилита имеет старый интерфейс, но принцип работы у нее такой же. Также у утилиты ОС Windows XP отсутствует кнопка «Установить». Чтобы установить новый набор символов в Windows XP, необходимо перейти в панель управления и открыть надстройку «Шрифты». В открывшейся надстройке нужно через меню файл найти пункт «Установить шрифт» и открыть его. В появившемся окне необходимо выбрать наш ранее скачанный файл Grinched.ttf.
Удалить Grinched.ttf можно также через эту панель.
Меняем системные шрифты в окнах Windows 7
В семерке по умолчанию для всех окон проводника и встроенных утилит в основном используется шрифт Segoe UI. В самой Windows 7 можно поменять шрифт и его цвет в таких восьми элементах:
- Всплывающая подсказка;
- Выделенный пункт меню;
- Заголовок активного окна;
- Заголовок неактивного окна;
- Значок;
- Название панели;
- Окно сообщения;
- Строка меню.
Сам процесс изменения производится в окне «Цвет окна». Попасть в это окно можно через контекстное меню рабочего стола. Для этого кликнем по активному рабочему столу правой кнопкой мыши и перейдем к пункту «Персонализация», как это показано на изображении ниже.
Как и задуманно, это действие перебросит нас c рабочего стола в панель персонализации.
На этой панели нас интересует ссылка «Цвет окна», которая открывает необходимое нам окно с таким же названием. Ниже показано это окно.
Для примера мы заменим стандартный набор символов Segoe UI на Times New Roman в элементе «Заголовок активного окна». Также мы выставили в Times New Roman размер 12 и сделали его цвет красным. Для проверки наших изменений откроем стандартный калькулятор.
На изображении выше теперь видно красный заголовок «Калькулятор», в котором используется Times New Roman. Таким же образом можно производить изменение во всех остальных элементах из выше описанного списка.
Если попробовать произвести такие изменения в новой Windows 10, то у вас ничего не получится. В Windows 10 вместо окна «Цвет окна» пользователь попадает на панель, где можно изменять только цвет окон.
Исправляем проблемы, связанные с шрифтами
Наиболее частой проблемой на компьютере с Windows 7, которая встречается у пользователей, является неправильная кодировка символов. Например, когда стоит неправильная кодировка, вместо нормальных русскоязычных пунктов меню могут появиться непонятные иероглифы. Ниже показана программа Download Master с такой проблемой.
Чаще всего эта проблема в Windows 7 возникает из-за установки программ, которые меняют настройки реестра. Также эта проблема встречается при установке английской версии Windows 7. Решается эта проблема довольно просто. Для этого нужно перейти в панель управления и найти надстройку «Язык и региональные параметры». После открытия надстройки необходимо перейти во вкладку «Дополнительно».
В этой вкладке в блоке «Язык программ, не поддерживающих Юникод» видно, что стоит язык английский. Для решения нашей задачи достаточно выбрать русский язык и перезагрузить компьютер.
В Windows 10 эта задача решается аналогичным способом.
Еще одной проблемой является сообщение об ошибке: «Не удалось запустить службу Служба кэша шрифтов Windows».
Это означает, что служба FontCache остановлена или не может запуститься из-за ошибок в реестре. Обычно эта ошибка проявляется при открытии какой-либо программы, использующей системные шрифты, но чаще всего в офисном пакете Microsoft Office. Чтобы вылечить эту проблему, необходимо восстановить параметры запуска службы в исходное состояние. Запустить панель служб, где можно отыскать нужную нам FontCache можно с помощью команды services.msc в приложении «Выполнить». Ниже показаны окна с настройками службы FontCache.
Восстановив настройки службы FontCache, ошибка должна исчезнуть. Если при восстановлении настроек службы проблема не исчезает, то необходимо воспользоваться примером описанным ниже. В этом примере вам понадобится файл реестра, который восстанавливает работоспособность службы FontCache. Скачать файл с реестром можно по ссылке FontCache.reg. После скачивания файла откройте его, чтобы обновить параметры реестра.
Меняем размер шрифта в Windows 7
Чтобы изменить размер во всех окнах семерки, необходимо перейти в панель управления по ссылкам «Оформление и персонализация» — «Экран». После перехода по ссылкам откроется такое окно.
В этом окне видно, что мы можем увеличить размер шрифта со 100 процентов до 125. Если вам будет мало 25 процентного увеличения, то вы можете увеличить размер еще больше, перейдя по ссылке «Другой размер шрифта», находящейся в левой части окна. После перехода должно появиться окно изображенное ниже.
В этом окне пользователю дается возможность увеличения размера шрифта со 100 процентов до 200. Такой способ увлечения особенно удобен, когда монитор далеко находится или у пользователя слабое зрение. Единственным минусом такого увеличения размера является то, что некоторые сторонние программы не будут масштабироваться.
Подводим итог
В этом материале мы постарались изложить все основные принципы работы со шрифтами в Windows 7. Кроме этого, мы хоть и кратко, но описали некоторые аспекты работы в Window XP и Windows 10. Также мы описали, как исправить наиболее часто возникающие проблемы. Исходя из изложенного материала, надеемся, что он поможет освоить нашим читателям принципы работы со шрифтами на компьютере с Windows 7.
Видео по теме
Здравствуйте, уважаемые читатели, с вами Тришкин Денис.
Иногда на компьютере необходимо использование дополнительных шрифтов, установленных в системе. Это может понадобиться для работы, а кому и учебы, ведь нередко появляются задания, вынуждающие выходить за рамки существующих правил. Но как добавить шрифты в Windows 7? Можно ответить сразу – просто. И существует несколько основных способов, позволяющих это сделать.
Где они хранятся?( к содержанию ↑ )
Где находятся файлы шрифтов в Windows 7?
Как и в остальных версиях этой операционки от Microsoft, шрифты хранятся в отдельной папке. Добраться к ней можно просто: Системный дискWindowsFonts.
увеличить
Кроме того, в это же место есть возможность попасть и через «Панель управления». Нужно только после открытия окна нажать «Все элементы панели управления», а потом найти соответствующую папку.
увеличить
Включение и выключение неиспользуемых( к содержанию ↑ )
Зайдя в раздел, мы увидим, что на самом деле в Windows по умолчанию предусмотрено отображение только тех компонентов, которые подходят под текущие языковые настройки. Так, например, если в вашей ОС используется два языка ввода – например, русский и английский, значит не отображаются те, в которых нет кириллических и латинских символов (это может быть японский или любой другой). Чтобы лишний раз не нагружать компьютер, не подходящие компоненты попросту не подключаются к Word, Photoshop и другим программам, которые используют текстовые элементы.
Как изменить эту ситуацию? Для включения всех текстовых типов, в окне в левом меню выбираем закладку «Параметры шрифта» и убираем «Скрыть, основываясь…». Подтверждаем свои действия. Теперь у вас появится гораздо больше текстовых элементов. Возможно, вам даже не нужно будет ставить дополнительные. А если все-таки это не решило проблему – нужно добавить подходящие.
увеличить
Методы добавления новых шрифтов( к содержанию ↑ )
Итак, как же все-таки установить новый текстовый элемент? Существует несколько основных вариантов, каждый из которых дает возможность изменить параметры системы без прав администратора. Пользоваться можете любым – все они приводят к одному и тому же результату.
Итак, эта процедура выглядит следующим образом:
Метод №1
-
1Взять нужный файл.
-
2Скорее всего он заархивирован, а потому распаковать его.
увеличить
-
3Появится документ, на котором нужно вызвать контекстное меню и выбрать пункт «Установить».
увеличить
-
4Пропишется соответствующая запись в реестре. Также нужный элемент появится со всеми остальными в папке Fonts.
увеличить
Метод №2
-
1На распакованном файле нажать правой кнопкой мыши и выбрать просмотр.
увеличить
-
2Откроется окно, в котором вы увидите, как выглядит компонент.
-
3Сверху будет кнопка «Установить». Нажимаем.
увеличить
Метод №3
-
1Запускаете «Пуск» и переходите в «Панель управления». После этого «Показать все элементы…».
-
2Выбираем «Шрифты» — обычно этот компонент находится в самом конце списка.
увеличить
-
3Открывается окно, в котором расположены все шрифты, я его сворачиваю.
увеличить
-
4Открываю папку где у меня лежит распакованный шрифт и просто копирую его и вставляю в данную папку шрифты.
увеличить
увеличить
-
5Шрифт автоматически установился.
После любого метода желательно обновить окно, а лучше перезагрузить ОС. Иногда только после этого можно будет найти дополнение.
Примечания( к содержанию ↑ )
За долгое время работы в Windows мне приходилось добавлять, удалять и включать разные текстовые компоненты. Вместе с тем, я познакомился с некоторыми особенностями, которые могут помочь в вашей проблеме:
-
1Перед тем, как начинать загрузку понравившегося файла, обязательно убедитесь в том, что источник нормальный. В противном случае вы можете повредить собственную систему. Лечением окажется только переустановка Windows.
-
2Шрифты могут иметь разные расширения — *.fon, *.ttf, *.ttc и многие другие. Всего их насчитывается более 25. Поэтому перед добавлением лучше проверить, действительно ли файл является шрифтом.
увеличить
-
3При установке текстового компонента с именем, которое уже есть в операционке, могут появится проблемы. А точнее, старый элемент будет перезаписан новым. Поэтому не стоит устанавливать в системе разные типы, которые обладают одинаковыми именами.
Удаление( к содержанию ↑ )
Иногда случаются ситуации, когда нужно убрать текстовый элемент из ОС. Как удалить шрифт? Просто. Заходим в папку, в которой находятся все типы текста: WindowsFonts. Выбираем нужный компонент и нажимаем «Удалить».
увеличить
Важно помнить, что не стоит стирать элементы, задействованные в работе системы. К ним относятся следующие:
Courier New;
Arial;
Times New Roman;
Symbol;
Wingdings.
Кэш( к содержанию ↑ )
В памяти существует определенная область, которая отвечает за сохранение самых часто используемых шрифтов. Она помогает при работе с разными программами. Иногда кэш шрифтов может занимать довольно объемное место, а потому так называемые «клинеры» советуют его вычищать. Здесь вы вправе поступать, как хотите. В случае очистки, пропадет история использования, но в теории система будет работать шустрее.
Каждый из нас предпочитает пользоваться в Windows полюбившимся текстовым редактором, который показывает полюбившиеся буквы. Это может быть, как стандартный элемент, так и новый, добавить который уже никому не составит труда.
Надеюсь, вы нашли для себя что-то новое. Подписывайтесь, и рассказывайте обо мне своим друзьям.
Материалы по теме
Любой, кто когда-либо пользовался текстовым процессором, знает, что шрифты — это простой способ улучшить ваш документ. Знание того, какие шрифты в настоящее время доступны в вашей системе, упрощает разработку файлов в соответствии с определенными темами или критериями. Но где найти эти шрифты и как их добавить или удалить?
В этой статье мы покажем вам, где Windows хранит свои шрифты и как добавлять шрифты и управлять ими в вашей системе.
В Windows 11 есть специальная папка, в которой хранятся системные шрифты. Расположение этой папки по умолчанию — C:WindowsFonts. Если вы установили Windows 11 на отдельный диск, вам нужно перейти в папку Windows на этом диске и найти папку «Шрифты». Кроме того, вы можете получить к нему доступ с панели задач, выполнив следующие действия:




Где Windows 10 хранит шрифты?
Windows 11 и 10 имеют одинаковые места хранения шрифтов. Расположение по умолчанию C:WindowsFonts для Windows 11 такое же, как и для Windows 10. Как и выше, вы также можете найти папку Fonts через панель управления, выполнив следующие действия:






Где Windows 7 хранит шрифты?
Windows 7 использует ту же папку Fonts, что и другие версии Windows, расположенную по адресу по умолчанию C:WindowsFonts. Если вы установили Windows на другой диск, замените C: на букву диска, на который вы установили свою ОС. Шрифты можно найти через панель управления, выполнив следующие действия:
Альтернативный метод определения местоположения для всех версий Windows
Существует альтернативный способ открыть папку «Шрифт» напрямую, без использования панели управления. Этот метод аналогичен для Windows 11, 10 и 7. Это можно сделать следующим образом:




Где найти шрифты Магазина Windows
При установке шрифтов из магазина Windows Windows сортирует их в другом каталоге. Вы не найдете новые шрифты в обычной папке C:WindowsFonts. Адресом для этих шрифтов по умолчанию является C:Program FilesWindowsApps, за которым следует имя файла установленного шрифта.
Как добавить шрифт
Добавить шрифт в вашу систему так же просто, как установить соответствующий файл. Шрифты можно скачать из разных источников, и их установка может различаться. Вот несколько распространенных способов добавления шрифтов на ваш ПК с Windows:
Магазин Windows
В Windows есть встроенный магазин, где вы можете найти множество бесплатных шрифтов для вашей системы. Использование Магазина Windows идеально, поскольку гарантирует совместимость с вашим компьютером. Установка проста и может быть выполнена следующим образом:







Гугл шрифты
Еще одним популярным источником бесплатных шрифтов является Google Fonts. Эти файлы можно загрузить и установить, выполнив следующие действия:






Если вы не можете найти вариант установки, файл шрифта может быть связан с другой программой. Чтобы изменить это, выполните следующие дополнительные шаги:






ДаФонт
Альтернативным поставщиком бесплатных шрифтов является DaFont. Вот как это использовать:







Альтернативный способ установки файлов шрифтов
Если у вас есть коллекция файлов шрифтов .ttf или true type и вы хотите установить их одновременно, вы можете сделать это через меню «Шрифты» в настройках Windows. Ниже приведено простое руководство:







Изменение настроения документа
Использование альтернативных шрифтов — это простой способ изменить настроение документа, хотите ли вы создать непринужденный вид или создать ауру профессионализма. Знание того, где Windows хранит свои файлы шрифтов, дает вам представление о том, какие шрифты у вас есть.
Знаете ли вы другие каталоги, в которых Windows хранит файлы шрифтов? Не стесняйтесь делиться своими мыслями в разделе комментариев ниже.
Download Article
Download Article
Windows 7 allows you to quickly add new font files if you have administrator access. This allows you to create unique documents that stand out from the crowd. If you don’t have administrator access, there’s a workaround you can use to add fonts without having to contact the IT department to change your account permissions.
-
1
Log in as an Administrator. You will need to be logged in as an administrator in order to install font files. If you don’t have admin access, see the next section for a workaround.[1]
- You can use a command prompt trick to reset the password for the administrator account if you don’t remember it. You’ll need your Windows 7 installation DVD in order to do this. Click here for instructions.
-
2
Find a font to download. There are a variety of sites that host font files that you can download and use. Make sure that you trust the site that you’re downloading from. Popular font sites include dafont.com, fontspace.com, and fontsquirrel.com.
- Fonts may download as a ZIP or RAR file, or may download just as the font file itself (TTF or OTF). If you download a ZIP file, double-click it to open it and find the font file(s). Drag the files to your desktop or click the «Extract all» button. If you download a RAR file, you’ll need a program that can open RAR files like WinRAR or 7-Zip.
- Avoid any font that downloads as an EXE file or as an installer.
Advertisement
-
3
Double-click the font file to open the Font Preview window. This will allow you to see how the font looks on your screen. The font file may not show the extension, but it should have an icon of a piece of paper with a small «A» on it.
- You’ll need to have removed the font file from the ZIP or RAR file before you can open it in Font Preview.
-
4
Click the .Install button to install the font. The button is located at the top of the Font Preview window.
- You can also right-click on the font file or multiple font files at once and select «Install».
- Another installation method is to open the Control Panel from the Start menu, click the «View by» menu and select «Small icons», open the «Fonts» option, and then drag the file(s) into the list.
-
5
Confirm that you want to make changes and enter the administrator password (if prompted). Depending on your computer and account settings, you may be prompted by User Account Control to confirm that you want to add the fonts, and you may get a security warning that your file was downloaded for them internet. You may also be prompted for your administrator password.
-
6
Use your new fonts. Fonts should install immediately after you confirm that you want to install it. You can then select the fonts in programs that support changing fonts, such as Office or Photoshop.
- Older fonts may not install correctly. Make sure the font you want to install is Windows 7 compatible.
-
7
Delete fonts you don’t want anymore. If you no longer want a font that you’ve installed, you can remove it using the Fonts utility in the Control Panel.
- Click the Start menu and open the Control Panel.
- Use the «View by» menu to select «Small icons» or «Large icons».
- Open the «Fonts» option.
- Find the font you want to delete in the list. You can use the search bar at the top of the window as well.
- Right-click on the font you want to remove and select «Delete». You will be asked to confirm that you want to remove the font. Any documents that you’ve created with that font will be reverted to a system font.
Advertisement
-
1
Download PortableApps Platform. This is a program that lets you «create» a portable program, which will allow you to install fonts without having to have administrator access. This is great for schools or work environments where you can’t bother IT every time you want to use a new font.
- You can download Platform from portableapps.com/download.
-
2
Start the installation process. Normally, you’d need administrator access to install programs, but you can set Platform to install to your user folder so that you can bypass this restriction.
-
3
Choose «Set a custom location» when prompted for an installation location. Select your desktop, as you don’t need administrator access for this personal location. You can also use your «My Documents» folder.
-
4
Open the «PortableApps» folder that’s created on your desktop. Open the «PortableApps.com» folder and then the «Data» folder.
-
5
Create a «Fonts» folder in the «Data» folder. There may already be a Fonts folder. If there isn’t, right-click and select «New» → «Folder». Name the folder «Fonts».
-
6
Place all the custom fonts you want to install into the new Fonts folder. You can copy and paste them or click and drag them from your Downloads folder.
- Only download fonts from trusted locations. If you intend to use the fonts for commercial purposes, they must be licensed for free use.
-
7
Exit Platform by right-clicking on its icon in the System Tray and selecting «Exit». Restart Platform as soon as it closes.
-
8
Use your new fonts. Your new fonts should now appear in any program that supports new fonts. You can add new fonts to the Fonts folder in the Platform directory whenever you want to add more.[2]
Advertisement
Add New Question
-
Question
I am trying to edit a PDF document using Adobe Acrobat Pro 7, running under Windows 7. I get a message that says, «All or part of the selection has no available font». The font used is CairoFont-1-0. How should I proceed?
Just select a different font. Some find it is easier to edit in Word and then save as PDF.
Ask a Question
200 characters left
Include your email address to get a message when this question is answered.
Submit
Advertisement
Thanks for submitting a tip for review!
-
If you use a new font to create a document that you’re sending to others, they won’t be able to see your new font unless you create a PDF version of the document. This will preserve the font so that everyone can see it. Click here for details on creating a PDF file.
Advertisement
Video
About This Article
Article SummaryX
1. Download a font.
2. Unzip the font.
3. Double-click the font file.
4. Click Install.
5. Click Run.
Did this summary help you?
Thanks to all authors for creating a page that has been read 244,099 times.
Is this article up to date?
Download Article
Download Article
Windows 7 allows you to quickly add new font files if you have administrator access. This allows you to create unique documents that stand out from the crowd. If you don’t have administrator access, there’s a workaround you can use to add fonts without having to contact the IT department to change your account permissions.
-
1
Log in as an Administrator. You will need to be logged in as an administrator in order to install font files. If you don’t have admin access, see the next section for a workaround.[1]
- You can use a command prompt trick to reset the password for the administrator account if you don’t remember it. You’ll need your Windows 7 installation DVD in order to do this. Click here for instructions.
-
2
Find a font to download. There are a variety of sites that host font files that you can download and use. Make sure that you trust the site that you’re downloading from. Popular font sites include dafont.com, fontspace.com, and fontsquirrel.com.
- Fonts may download as a ZIP or RAR file, or may download just as the font file itself (TTF or OTF). If you download a ZIP file, double-click it to open it and find the font file(s). Drag the files to your desktop or click the «Extract all» button. If you download a RAR file, you’ll need a program that can open RAR files like WinRAR or 7-Zip.
- Avoid any font that downloads as an EXE file or as an installer.
Advertisement
-
3
Double-click the font file to open the Font Preview window. This will allow you to see how the font looks on your screen. The font file may not show the extension, but it should have an icon of a piece of paper with a small «A» on it.
- You’ll need to have removed the font file from the ZIP or RAR file before you can open it in Font Preview.
-
4
Click the .Install button to install the font. The button is located at the top of the Font Preview window.
- You can also right-click on the font file or multiple font files at once and select «Install».
- Another installation method is to open the Control Panel from the Start menu, click the «View by» menu and select «Small icons», open the «Fonts» option, and then drag the file(s) into the list.
-
5
Confirm that you want to make changes and enter the administrator password (if prompted). Depending on your computer and account settings, you may be prompted by User Account Control to confirm that you want to add the fonts, and you may get a security warning that your file was downloaded for them internet. You may also be prompted for your administrator password.
-
6
Use your new fonts. Fonts should install immediately after you confirm that you want to install it. You can then select the fonts in programs that support changing fonts, such as Office or Photoshop.
- Older fonts may not install correctly. Make sure the font you want to install is Windows 7 compatible.
-
7
Delete fonts you don’t want anymore. If you no longer want a font that you’ve installed, you can remove it using the Fonts utility in the Control Panel.
- Click the Start menu and open the Control Panel.
- Use the «View by» menu to select «Small icons» or «Large icons».
- Open the «Fonts» option.
- Find the font you want to delete in the list. You can use the search bar at the top of the window as well.
- Right-click on the font you want to remove and select «Delete». You will be asked to confirm that you want to remove the font. Any documents that you’ve created with that font will be reverted to a system font.
Advertisement
-
1
Download PortableApps Platform. This is a program that lets you «create» a portable program, which will allow you to install fonts without having to have administrator access. This is great for schools or work environments where you can’t bother IT every time you want to use a new font.
- You can download Platform from portableapps.com/download.
-
2
Start the installation process. Normally, you’d need administrator access to install programs, but you can set Platform to install to your user folder so that you can bypass this restriction.
-
3
Choose «Set a custom location» when prompted for an installation location. Select your desktop, as you don’t need administrator access for this personal location. You can also use your «My Documents» folder.
-
4
Open the «PortableApps» folder that’s created on your desktop. Open the «PortableApps.com» folder and then the «Data» folder.
-
5
Create a «Fonts» folder in the «Data» folder. There may already be a Fonts folder. If there isn’t, right-click and select «New» → «Folder». Name the folder «Fonts».
-
6
Place all the custom fonts you want to install into the new Fonts folder. You can copy and paste them or click and drag them from your Downloads folder.
- Only download fonts from trusted locations. If you intend to use the fonts for commercial purposes, they must be licensed for free use.
-
7
Exit Platform by right-clicking on its icon in the System Tray and selecting «Exit». Restart Platform as soon as it closes.
-
8
Use your new fonts. Your new fonts should now appear in any program that supports new fonts. You can add new fonts to the Fonts folder in the Platform directory whenever you want to add more.[2]
Advertisement
Add New Question
-
Question
I am trying to edit a PDF document using Adobe Acrobat Pro 7, running under Windows 7. I get a message that says, «All or part of the selection has no available font». The font used is CairoFont-1-0. How should I proceed?
Just select a different font. Some find it is easier to edit in Word and then save as PDF.
Ask a Question
200 characters left
Include your email address to get a message when this question is answered.
Submit
Advertisement
Thanks for submitting a tip for review!
-
If you use a new font to create a document that you’re sending to others, they won’t be able to see your new font unless you create a PDF version of the document. This will preserve the font so that everyone can see it. Click here for details on creating a PDF file.
Advertisement
Video
About This Article
Article SummaryX
1. Download a font.
2. Unzip the font.
3. Double-click the font file.
4. Click Install.
5. Click Run.
Did this summary help you?
Thanks to all authors for creating a page that has been read 244,099 times.
Is this article up to date?
1. Чтобы открыть папку «Шрифты» в Windows 7, откройте панель управления, щелкните «Оформление и персонализация», а затем выберите «Предварительный просмотр, удаление или отображение и скрытие шрифтов». Чтобы открыть папку «Шрифты» в Windows Vista, откройте панель управления, щелкните «Оформление и персонализация» и выберите «Установить или удалить шрифт».
Шрифты хранятся в папке шрифтов Windows 7. После того, как вы загрузили новые шрифты, вы также можете установить их прямо из этой папки. Для быстрого доступа к папке нажмите «Пуск» и выберите «Выполнить» или нажмите клавиши Windows + R. Введите (или вставьте) шрифты% windir% в поле «Открыть» и нажмите «ОК».
Где хранятся мои шрифты?
Все шрифты хранятся в папке C: WindowsFonts. Вы также можете добавить шрифты, просто перетащив файлы шрифтов из папки извлеченных файлов в эту папку.
Как мне найти шрифты, установленные на моем компьютере?
Просмотр установленных шрифтов
Откройте Панель управления (введите Панель управления в поле поиска и выберите ее из результатов). В Панели управления в виде значков щелкните значок «Шрифты». Windows отображает все установленные шрифты.
Как восстановить шрифт в Windows 7?
Как восстановить шрифты Windows 7 по умолчанию.
- Откройте «Шрифты», нажав кнопку «Пуск», «Панель управления», «Оформление и персонализация», а затем — «Шрифты».
- На левой панели щелкните Параметры шрифта.
- Щелкните Восстановить настройки шрифта по умолчанию.
19 колода 2009 г.
Как установить шрифты TTF в Windows 7?
Чтобы установить шрифт TrueType в Windows:
- Нажмите «Пуск», «Выбрать», «Настройка» и нажмите «Панель управления».
- Нажмите «Шрифты», нажмите «Файл» на главной панели инструментов и выберите «Установить новый шрифт».
- Выберите папку, в которой находится шрифт.
- Появятся шрифты; выберите желаемый шрифт с названием TrueType и нажмите OK.
20 центов 2018 г.
Как установить шрифты TTF?
РЕКОМЕНДУЕТСЯ ДЛЯ ВАС
- Скопируйте файл. ttf в папку на вашем устройстве.
- Откройте установщик шрифтов.
- Перейдите на вкладку «Локальные».
- Перейдите в папку, содержащую. …
- Выберите файл. …
- Нажмите «Установить» (или «Предварительный просмотр», если вы хотите сначала взглянуть на шрифт).
- Если будет предложено, предоставьте root-права для приложения.
- Перезагрузите устройство, нажав ДА.
12 центов 2014 г.
Почему установленные шрифты не отображаются в Word?
Шрифт поврежден, или система не считывает шрифт
Если шрифт не является настраиваемым шрифтом и не отображается в вашей программе Office, шрифт может быть поврежден. Чтобы переустановить шрифт, см. Mac OS X: Расположение шрифтов и их назначение.
Как установить сразу несколько шрифтов?
Windows:
- Откройте папку, в которой находятся ваши недавно загруженные шрифты (извлеките файлы zip.)
- Если извлеченные файлы распределены по многим папкам, просто нажмите CTRL + F и введите. ttf или. otf и выберите шрифты, которые хотите установить (CTRL + A отмечает их все)
- Щелкните правой кнопкой мыши и выберите «Установить».
Как использовать загруженные шрифты?
Загрузка, извлечение и установка пользовательского шрифта на ваше устройство Android
- Извлеките шрифт на Android SDcard> iFont> Custom. Нажмите «Извлечь», чтобы завершить извлечение.
- Теперь шрифт будет расположен в папке «Мои шрифты» как собственный шрифт.
- Откройте его, чтобы просмотреть шрифт и установить его на свое устройство.
Как изменить шрифт на рабочем столе?
ПК и Microsoft Windows
- Откройте меню «Страница» с помощью мыши или нажав «Alt» + «P».
- Выберите опцию «Размер текста» с помощью мыши или нажав «X».
- Выберите желаемый размер текста, щелкнув по нему или используя клавиши со стрелками вверх и вниз, чтобы выбрать его, а затем нажмите «Ввод».
Какой шрифт используется по умолчанию в Windows 7?
Привет, Segoe UI — это шрифт по умолчанию в Windows 7. Segoe UI — это семейство шрифтов Humanist, наиболее известное благодаря своему использованию в Microsoft. Microsoft использует Segoe UI в своих сетевых и печатных маркетинговых материалах, включая недавние логотипы для ряда продуктов.
Как сбросить настройки дисплея в Windows 7?
разрешение
- Нажмите кнопку «Пуск», введите «Персонализация» в поле «Начать поиск», а затем щелкните «Персонализация» в списке «Программы».
- В разделе «Персонализировать внешний вид и звуки» щелкните «Параметры отображения».
- Сбросьте нужные пользовательские параметры отображения и нажмите OK.
23 центов 2020 г.
Как восстановить цвет и внешний вид Windows?
Чтобы вернуться к цветам и звукам по умолчанию, щелкните правой кнопкой мыши кнопку «Пуск» и выберите «Панель управления». В разделе «Оформление и персонализация» выберите «Изменить тему». Затем выберите Windows в разделе Темы Windows по умолчанию.
Список шрифтов, установленных на Вашем компьютере, можно увидеть, открыв в Панели управления (Control Panel) папку с характерным названием «Шрифты» («Fonts»). Точнее, следует пройти по маршруту «Пуск» — «Панель Управления» — «Шрифты».
Папка со шрифтами содержит неполный список шрифтов. Некоторые программы используют собственные шрифты, которые можно просмотреть лишь с помощью этих программ-«собственников».
Иногда программами «зажимаются» и самые обычные шрифты. Чтобы добраться до шрифтов, надо открыть программу и найти в ней команду «Шрифт» (Font). Она скрывается где-нибудь в недрах меню в программе, и там поискать нужный «Просмотр шрифтов».
Вернемся к папке со шрифтами в Панели управления.
В Windows 7 шрифты можно найти, если
- кликнуть «Пуск» (1 на рис. 1) и
- в нижней строке «Поиск» (2 на рис. 1) ввести слово: шрифты.
- После этого будет найдена папка «Шрифты» (3 на рис. 1):
Рис. 1. Как найти шрифты в Windows 7 через Пуск — Поиск
Чтобы увидеть образец шрифта в папке «Шрифты» («Fonts»), надо дважды щелкнуть его значок.
Нажав кнопку «Печать» (Print), можно распечатать образец шрифта.
Нажав «Готово» (Finish), вы уберете окно просмотра шрифта с экрана.
В папке со шрифтами видны несколько типов значков. Те значки, на которых две синих буквы «Т», — это векторные шрифты TrueТуре. Даже при значительном увеличении эти шрифты остаются читабельны и не теряют своей привлекательности.
Более поздний аналог этих шрифтов с зеленой буквой О является также векторным, масштабируемым шрифтом OpenType.
Экранные шрифты, находящиеся в папке со шрифтами, украшены красной буквой «А». Они являются растровыми шрифтами. Цифры внизу под названием шрифта означают допустимые размеры шрифта. При значительном увеличении этих размеров на символах шрифта появятся зазубрины.
В папке со шрифтами можно провести сравнивание шрифтов. Это делают для того, чтобы определить похожие шрифты. Приведу два возможных варианта, когда могут понадобиться похожие шрифты.
Первый — нужно выделить какие-то фрагменты текста, причем так, чтобы это не «резало глаза». Для этого как нельзя лучше подойдут похожие шрифты. Второй вариант — результат распечатки на принтере Вас не удовлетворяет по сравнению с тем, как это выглядело на экране, тогда тоже имеет смысл найти похожий шрифт и для распечатки воспользоваться последним.
Можно сравнить шрифты, даже не просматривая их. Для этого выделите шрифт и нажмите на панели инструментов кнопку «Подобие» (с буквами АВ). Или в меню выберите команду «Вид» (View), а затем – «Группировать схожие шрифты». Рядом с названиями шрифтов появится комментарий – «Похож», «Очень похож» и «Не похож».
Свойства похожести шрифтов устанавливаются разработчиками шрифтов. Если у них «руки не дошли» до параметров похожести, то в результате группирования шрифтов будет выдано, что «нет данных о сходстве».
Как скрыть варианты одного и того же шрифта в папке шрифтов? Можно убрать с глаз долой варианты одного шрифта – курсив, жирный. Для этого в меню нажмите «Вид» (View) – «Скрыть варианты начертания».
Обычно из всего шрифтового богатства используют десятую часть. Новичку совершенно не нужно такое количество шрифтов (разве что на первых порах, любопытства ради). При наборе текстов часто используют Times New Roman, Arial, Tahoma, Courier, Helvetica, ну и еще пару-тройку, на свой вкус.
В чем причина популярности этих шрифтов?
Во-первых, эти шрифты легко читаются.
Во-вторых, их понимает большинство текстовых редакторов и принтеров. Риск увидеть на экране набор непонятных значков меньше, чем при использовании красивых, но экзотических шрифтов.
В-третьих, если писать электронные письма обычными, стандартными шрифтами, то получатель такого письма всегда сможет его прочитать. Если использовать экзотический шрифт, то вряд ли такое письмо сможет прочитать другой человек.
Если Вы открываете файл, текст в котором набран с применением экзотического шрифта, и такого шрифта на Вашем ПК нет, то ничего прочитать Вы не сможете. Правда, можно попробовать выделить весь текст и применить к нему стандартный шрифт, например, Time New Roman.
Упражнения по компьютерной грамотности:
1) Откройте на своем ПК папку «Шрифты». Выделите какой-либо векторный шрифт (с двумя синими буквами Т), кликните по меню «Файл», а затем – по опции «Открыть».
2) То же самое, что в пункте 1, сделайте для растрового шрифта (с красной буквой А). Обратите внимание, что при большом размере на символах шрифта появляются зазубрины.
Рекомендую также прочитать:
Параметры шрифта
3 способа задания параметров шрифта
Шрифт с засечками. Рубленый шрифт.
Моноширинные шрифты. Пропорциональные шрифты.
Векторные шрифты. Растровые шрифты.
Получайте актуальные статьи по компьютерной грамотности прямо на ваш почтовый ящик.
Уже более 3.000 подписчиков
.
Важно: необходимо подтвердить свою подписку! В своей почте откройте письмо для активации и кликните по указанной там ссылке. Если письма нет, проверьте папку Спам.