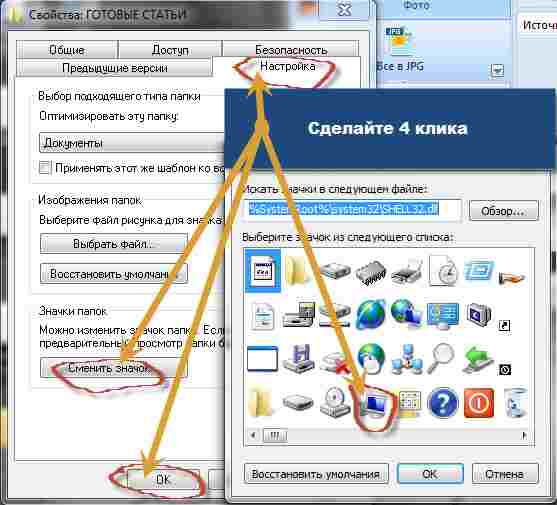Службы Windows 7. Отключаем…
Внимание: данное действо подразумевает что Вы имеете хотя бы некоторое представление о том что делаете! Полное описание служб, а также название и…
Подробнее
Как удалить значок Центра поддержки с…
Все пользователи видели этот надоедливый флажок в нижней правой части своего монитора. Он постоянно отвлекает назойливыми оповещениями о всяких…
Подробнее
Установка пользовательского разрешения…
У некоторых мониторов разрешение экрана может не соответствовать ни одному из предлагаемых Windows. Если у Вас установлена видеокарта Nvidia Вы…
Подробнее
Переменные windows
Переменные Windows при грамотном использовании могут значительно с экономить время и нервы пользователю компьютера. Для получения полного списка…
Подробнее
Как удалить обновление Windows
При обновлении Windows бывают ситуации когда обновка не убирает проблемы, а наоборот добавляет(Здесь подробнее). В таких случаях помогает удаление не…
Подробнее
Как удалить текст под ярлыком или файлом
Фишка для эстетов windows. Или для тех кто просто хочет пошутить. Удаляем название файла или ярлыка. 1 Правой кнопкой — Переименовать 2 Затем…
Подробнее
Cкачать d3dx* файлы для Windows 7
Довольно часто Windows 7 во время запуска программ, особенно игр, выдает окно с ошибкой «Запусе программы невозможен так как на компьтере отсутствует…
Подробнее
Как в Windows 7 включить отображение…
Для того чтобы увидеть скрытые папки и файлы Вам необходимо сделать следующее: 1. Откройте диалоговое окно «Свойства папки», нажав кнопку…
Подробнее
Регистрация dll в Windows 7
Частенько, при установке дикобразов на Windows 7, система радует нас следующим окошком, программа после этого ессно не запускается. Сообщения об…
Подробнее
Автоматическое VPN подключение к…
1. Создайте ваше VPN подключение, но не подключайтесь к интернету или если подключились, то не отключайтесь от интернета до окончания описанных ниже…
Подробнее
Содержание
- Где мои иконки в Windows 7?
- Ctrl-v
- Где в Windows 7 хранятся значки (иконки)?
- __rotator_param_f
- Службы Windows 7. Отключаем…
- Установка пользовательского разрешения…
- Cкачать d3dx* файлы для Windows 7
- Как в Windows 7 включить отображение…
- Как удалить обновление Windows
- Регистрация dll в Windows 7
- Как удалить значок Центра поддержки с…
- Переменные windows
- Автоматическое VPN подключение к…
- Как удалить текст под ярлыком или файлом
- Где находятся значки папок в компьютере
- Как сделать эскиз ярлыков на компьютере самостоятельно
- 9 Комментариев к “Где находятся значки папок в компьютере”
- Где мои иконки в Windows 7?
- 9 ответов
- Ctrl-v
- Nav view search
- Навигация
- Где находятся ярлыки с панели задач
- %appdata%MicrosoftInternet ExplorerQuick LaunchUser PinnedTaskBar
Где мои иконки в Windows 7?
В предыдущих версиях Windows, когда я щелкал правой кнопкой мыши по ярлыку и нырнул, чтобы изменить значок, начальный список заполнялся целым каталогом значков по умолчанию.
В Windows 7 (RTM) вот что я вижу:
Я нашел эти значки полезными при создании ярлыков для веб-приложений.
В поле «Ищите значки в этом файле:» введите или перейдите к: %SystemRoot%system32SHELL32.dll
Всего в этих файлах более 1000 иконок:
Кроме того, здесь хранится множество значков устройств:
и высокое разрешение материала от устройств и принтеров (потенциально) здесь:
Есть 113 дополнительных иконок в:
Настоящие легендарные значки MS-DOS, хранящиеся в течение десятилетий, тайно хранятся в pifmgr.dll файле динамической библиотеки с описанием Windows NT PIF Manager Icon Resources Library в System32 корневой папке Windows, содержащейся в %windir% переменной среды, то есть C:WindowsSystem32 по умолчанию.
Ищете новую иконку для приложения на экране Windows 7? Перейдите в нижнюю часть экрана и нажмите «Пуск».
Несколько хороших ответов, но никто, кажется, не имеет правильной заглавной буквы (чтобы копирование-вставка действительно работала)
процедуры одинаковы в Windows 7 и Windows 8.
A. Чтобы применить определенный значок к вашему ярлыку, щелкните правой кнопкой мыши значок properties change
Б. По умолчанию Windows предложит вам иконки в shell32.dll, просмотрите их, чтобы увидеть, есть ли нужный значок. Если это так, выберите его и нажмите ОК.
C. Если вы не можете найти свой конкретный значок, выполните следующие действия:
Как только ярлык имеет соответствующий значок, выберите ярлык и нажмите Ctrl-C.
Когда откроется Мастер создания ярлыков, введите следующее:
Ctrl-v
(пример: проводник «C: windows Ярлыки панели задач Локальное соединение) нажмите ОК
Источник
Где в Windows 7 хранятся значки (иконки)?
Если Вы хотите использовать одну из иконок (значков) Windows 7, то большую их часть Вы можете найти в следующих файлах:
C:WindowsSystem32shell32.dll
C:WindowsSystem32imageres.dll
C:WindowsSystem32ddores.dll
Для извлечения необходимой Вам иконки:
1) Откройте один из предложенных файлов, с помощью программы Restorator.
2) В панели Дерево ресурсов откройте папку Иконка
3) Выберите любую из понравившихся Вам иконок.
4) В панели Дерево ресурсов щелкните правой кнопкой мыши на данном ресурсе и выберите Извлечь. → Извлечь как «имя_ресурса.ico»
5) Выберите папку для извлечения и нажмите Сохранить
Вы также можете извлечь все иконки сразу, для этого:
6) В панели Дерево ресурсов щелкните правой кнопкой мыши на папке Иконка и выберите Извлечь. → Извлечь все как тип «Иконка»
7) Выберите папку для извлечения и нажмите OK
__rotator_param_f
Службы Windows 7. Отключаем…
Внимание: данное действо подразумевает что Вы имеете хотя бы некоторое представление о том что делаете! Полное описание служб, а также название и…
Установка пользовательского разрешения…
У некоторых мониторов разрешение экрана может не соответствовать ни одному из предлагаемых Windows. Если у Вас установлена видеокарта Nvidia Вы…
Cкачать d3dx* файлы для Windows 7
Довольно часто Windows 7 во время запуска программ, особенно игр, выдает окно с ошибкой «Запусе программы невозможен так как на компьтере отсутствует…
Как в Windows 7 включить отображение…
Для того чтобы увидеть скрытые папки и файлы Вам необходимо сделать следующее: 1. Откройте диалоговое окно «Свойства папки», нажав кнопку…
Как удалить обновление Windows
При обновлении Windows бывают ситуации когда обновка не убирает проблемы, а наоборот добавляет(Здесь подробнее). В таких случаях помогает удаление не…
Регистрация dll в Windows 7
Частенько, при установке дикобразов на Windows 7, система радует нас следующим окошком, программа после этого ессно не запускается. Сообщения об…
Как удалить значок Центра поддержки с…
Все пользователи видели этот надоедливый флажок в нижней правой части своего монитора. Он постоянно отвлекает назойливыми оповещениями о всяких…
Переменные windows
Переменные Windows при грамотном использовании могут значительно с экономить время и нервы пользователю компьютера. Для получения полного списка…
Автоматическое VPN подключение к…
1. Создайте ваше VPN подключение, но не подключайтесь к интернету или если подключились, то не отключайтесь от интернета до окончания описанных ниже…
Как удалить текст под ярлыком или файлом
Источник
Где находятся значки папок в компьютере
Иметь красивый вид рабочего стола компьютера желают многие. Для этого желательно знать, где находятся значки в windows 7, XP, Vista и windows 8, но не обязательно. Их можно создать самостоятельно и применить на компе свой дизайн.
Сами значки в операционках виндовс находятся в папке «SHELL32.dll». Чтобы ее увидеть двигайтесь по следующему маршруту: диск с—->, папка windows —>, папка system32—> «SHELL32.dll»
Чтобы сменить значок папки (подробная инструкция здесь) нажмите на нее правой клавишей мышки (откроется окно), потом кликните на «свойства» и воспользовавшись опцией «настройка», нажмите сменить значок. Там их находиться около сотни.
Выбор большой. Только значки (иконки) виндовс стандартные, но у вас есть возможность сделать индивидуальные.
Для этого понадобятся две бесплатные программы: paint и FormatFactory. Они обе на русском, хотя для профессиональной работы лучше использовать фотошоп.
Как сделать эскиз ярлыков на компьютере самостоятельно
Найдите в интернете понравившейся файл изображения. Сделайте скриншот и откройте его в паинт. Далее можете отредактировать (добавить надпись и прочее).
Потом измените размер на: 50 х 50 px. Сохраните. Поместите в какую ни будь папку, например «изображения».
Дальше скачайте и установите программу «Format Factory» (подробное описание как пользоваться формат фактори). Она бесплатна, на русском и встретить ее можно на каждом шагу в интернете.
Теперь преобразуйте ваш файл в формат «ico». После этого все делайте как в первом варианте (описано выше как сменить иконку значок), только нажимайте уже в самом верху «обзор» и указывайте место где находиться ваш значок. Вот и все. Сложного нет ничего.
9 Комментариев к “Где находятся значки папок в компьютере”
Здравствуйте!Объясните пожалуйста, где находится значок оптимистического привода? Это мне нужно для запуска курса запустить файл СТАРТ. Спасибо.
Источник
Где мои иконки в Windows 7?
В предыдущих версиях Windows, когда я нажимал на ярлык и нырял, чтобы изменить значок, начальный список заполняется целым каталогом значков по умолчанию.
В Windows 7 (окончательная первоначальная версия) вот что я вижу:
Я нашел эти значки полезными при создании ярлыков для веб-приложений.
9 ответов
В поле, которое написано: «Посмотрите на значки в этом файле: • введите или просмотрите: %SystemRoot%system32SHELL32.dll
В этих файлах содержится более 1000 значков:
Кроме того, здесь хранится множество значков устройств:
и высокое разрешение на устройствах и принтерах (возможно) здесь:
В меню есть еще 113 значков:

Ищете новую ICON для приложения на вашем экране Windows 7? Откройте нижнюю часть экрана и нажмите «Пуск».
Несколько хороших ответов, но никто, похоже, не имеет достаточной капитализации (чтобы сделать копию-пасту фактически работать).
процедуры одинаковы в Windows 7 и Windows 8.
а. Чтобы применить конкретный значок к вашему ярлыку, щелкните правой кнопкой мыши свойства значок изменения
В. По умолчанию окна будут предлагать вам значки в shell32.dll просмотрите их, чтобы увидеть, есть ли нужный значок. Если это так, выберите его и нажмите «ОК».
С. Если вы не можете найти свой конкретный значок, выполните следующие действия:
После того, как у shorcut есть соответствующий значок Выберите свой ярлык и нажмите ctrl-c
Когда мастер создания ярлыков откроет ключ, выполните следующие действия:
Ctrl-v
(пример: explorer «C: windows Taskbar Shortcuts Local Connection) нажмите «ОК»
Если для нового элемента панели задач нужны функции правого щелчка, такие как Local Area Connection-Disable Enable затем выполните следующее:
Источник
Nav view search
Навигация
Где находятся ярлыки с панели задач
Где находятся ярлыки с панели задач?
Данный вопрос интересен конечно. Каждому наверное хотелось узнать куда windows с панели задач таинственно их прячет.
Сейчас и разберемся куда запрятаны ярлыки с панели задач.
Кстате ярлычки выведены на картинке ниже.

Для того чтобы определить полный путь где лежат ярлыки с панели задач делаем вот что.
1 нажимаем на любой ярлык который закреплен на панели задач правой клавишей.
2 нажимаем правой клавишей на программу которую запускает данный ярлык.
3 здесь выбираем свойство чтобы открыть вкладку свойства ярлыка закрепленного на панели задач.

Открылось окно со свойствами.
Переходим во вкладку Общие.
Видим пунктик расположения файла выделяем всю строку от начало до конца и копируем.

Далее открываем мой компьютер или любую другую папку.
В адресную строку вставляем то что было в свойстве ярлыка.
И жмем enter или же нажимаем стрелочку.

И опля мы в папке в которой содержаться данные ярлычки с панели задач.

Для более быстрого способа просто копируйте данную строку и вставляйте в адресную строку как было показано выше.
%appdata%MicrosoftInternet ExplorerQuick LaunchUser PinnedTaskBar
Замечено следующее что если в эту папку просто положить ярлык он не закрепляется на панели задач.
Связано это с тем что он где то должен еще прописаться скорее всего в реестре.
Как и обещал вот тут в реестре прописываются ярлыки.
HKEY_CURRENT_USERSoftwareMicrosoftWindowsCurrentVersionExplorerStartPage2
HKEY_CURRENT_USERSoftwareMicrosoftWindowsCurrentVersionExplorerTaskband
Единственная проблема в том что там записано все в хеше.
Тут записано названия ярлыка и куда он ссылается.

Также посмотрите Удалить вредоносную стартовую страницу c ярлыка браузера возможно вы здесь и были ради этого.
Не забываем делиться ссылкой на статью.
не забудь сохранить к себе на стену в соц сети
Источник
4 ответа. Ярлыки панели задач расположены в:% AppData% MicrosoftInternet ExplorerQuick LaunchUser PinnedTaskBar. Вы также можете добавить папку «Быстрый запуск» на панель задач в качестве панели инструментов, чтобы снова включить функцию быстрого запуска. чтобы увидеть папки для них и пункты меню «Пуск».
Начните с открытия проводника и перейдите в папку, в которой Windows 10 хранит ярлыки программ:% AppData% MicrosoftWindowsStart MenuPrograms. Открытие этой папки должно отобразить список ярлыков программ и подпапок.
Где мои значки Windows 7?
Слева перейдите на вкладку «Темы». С правой стороны прокрутите вниз и щелкните ссылку «Настройки значка рабочего стола». Если вы используете Windows 7 или 8, нажатие «Персонализация» открывает экран панели управления персонализацией. В левом верхнем углу окна щелкните ссылку «Изменить значки рабочего стола».
Где сохраняются ярлыки панели задач?
Закрепленные элементы на панели задач хранятся в папке вашей учетной записи. Если вы хотите восстановить свою личную конфигурацию до обновления, нам нужно будет восстановить ваш компьютер до предыдущей версии Windows 10, выполнив восстановление системы.
Где находятся закрепленные элементы?
Закрепленные значки присутствуют в месте -% APPDATA% RoamingMicrosoftInternet ExplorerQuick LaunchUser PinnedTaskBar, которое было исключено из профиля.
Где находится панель управления Win 10?
Нажмите логотип Windows на клавиатуре или щелкните значок Windows в нижнем левом углу экрана, чтобы открыть меню «Пуск». Там найдите «Панель управления». Когда он появится в результатах поиска, просто щелкните его значок.
Что такое ярлык на рабочем столе?
Ярлык — это сокращенная форма сочетания клавиш. … Ярлыки позволяют создавать ссылки на программы в любой папке, на панели «Пуск», панели задач, на рабочем столе или в других местах на компьютере. Ярлык в Windows имеет маленькую стрелку в нижнем левом углу значка. Файлы ярлыков имеют расширение.
Почему все мои значки в Windows 7 одинаковы?
Сначала нажмите кнопку «Пуск», а затем «Компьютер». Теперь нажмите «Упорядочить», а затем «Параметры папок и поиска». Затем нажмите «Просмотр», снимите флажки «Скрыть расширения для известных типов файлов» и «Скрыть защищенные системные файлы (рекомендуется)» и установите флажок «Показать скрытые файлы, папки и диски».
Как восстановить значки в Windows 7?
Решение #1:
- Щелкните правой кнопкой мыши на рабочем столе и выберите «Разрешение экрана».
- В разделе «Дополнительные настройки» выберите вкладку «Монитор». …
- Нажмите «ОК», и значки должны восстановиться.
- После появления значков вы можете повторить шаги 1-3 и вернуться к исходному значению.
17 мар. 2018 г.
Есть ли в Windows 10 панель задач?
Панель задач Windows 10 находится в нижней части экрана, предоставляя пользователю доступ к меню «Пуск», а также к значкам часто используемых приложений. … Значки в центре панели задач — это «закрепленные» приложения, позволяющие получить быстрый доступ к часто используемым приложениям.
Как открыть ярлыки на панели задач?
Они включают в себя:
- ВИНКИ + Д.…
- ВИНКИ + ПРОСТРАНСТВО. …
- SHIFT + Мышь Щелкните кнопку панели задач. …
- CTRL + SHIFT + мышь Щелкните кнопку панели задач. …
- SHIFT + щелчок правой кнопкой мыши на кнопке панели задач. …
- SHIFT + щелчок правой кнопкой мыши на сгруппированной кнопке панели задач. …
- CTRL + мышь Щелкните сгруппированную кнопку панели задач. …
- ВИНКИ + Т.
6 окт. 2010 г.
Как скопировать ярлык на панель задач в Windows 10?
Щелкните правой кнопкой мыши или коснитесь и удерживайте его, а затем выберите «Закрепить на панели задач» в контекстном меню. Если вы хотите закрепить ярлык на панели задач для уже запущенного приложения или программы, щелкните правой кнопкой мыши или коснитесь и удерживайте значок на панели задач. Затем выберите «Закрепить на панели задач» во всплывающем меню.
Как переместить закрепленные файлы на новый компьютер?
Резервное копирование закрепленных элементов панели задач
Выберите все файлы ярлыков в папке TaskBar. Щелкните файлы правой кнопкой мыши и выберите «Копировать» во всплывающем меню. Перейдите в папку, которую вы используете для хранения файлов резервных копий панели задач. Щелкните папку правой кнопкой мыши и выберите «Вставить» во всплывающем меню.
Какая у меня панель задач?
Панель задач — это элемент операционной системы, расположенный в нижней части экрана. Он позволяет находить и запускать программы через «Пуск» и меню «Пуск» или просматривать любую открытую в данный момент программу.
Макет вашего меню «Пуск» сохраняется в скрытой папке AppData на системном диске Windows. Чтобы найти его, вам нужно убедиться, что вы можете просматривать скрытые папки.
In previous versions of Windows when I right click on a shortcut and dived in to change the icon the initial list populated with a whole catalog of default icons.
On Windows 7 (RTM) here is what I see:
I found those icons useful when making shortcuts to web applications.
Any idea where I can find them?! I had a little «Browse…» but couldn’t find much.
Edit:
You’ve all so far provided excellent answers, thanks — unfortunately I can’t pick you all as the right one! 
%SystemRoot%system32imageres.dll
%SystemRoot%system32shell32.dll
%SystemRoot%system32DDORes.dll
%SystemRoot%System32moricons.dll (MS DOS Icons)
Bort
1,4143 gold badges17 silver badges35 bronze badges
asked Aug 18, 2009 at 22:18
Josh ComleyJosh Comley
4,00213 gold badges49 silver badges50 bronze badges
2
In the box that says “Look for icons in this file:”, type or browse to:
%SystemRoot%system32SHELL32.dll
answered Aug 18, 2009 at 22:28
The can be all over the place. For example, browse to this location …
C:Windowssystem32imageres.dll
But, they can be in any DLL, EXE or ICO file. You can also download cool ones.
answered Aug 18, 2009 at 22:27
JP AliotoJP Alioto
6,44228 silver badges29 bronze badges
1
There are more than 1,000 icons in total in these files:
C:WindowsSystem32Shell32.DllC:WindowsExplorer.ExeC:WindowsSystem32AccessibilityCpl.DllC:WindowsSystem32Ddores.DllC:WindowsSystem32GameUx.DllC:WindowsSystem32imageres.dllC:WindowsSystem32MorIcons.DllC:WindowsSystem32mmcndmgr.dllC:WindowsSystem32mmRes.DllC:WindowsSystem32NetCenter.DllC:WindowsSystem32netshell.dllC:WindowsSystem32networkexplorer.dllC:WindowsSystem32PifMgr.dllC:WindowsSystem32PniDui.DllC:WindowsSystem32SensorsCpl.DllC:WindowsSystem32SetupApi.DllC:WindowsSystem32wmploc.DLLC:WindowsSystem32wpdshext.dllC:WindowsSystem32DDORes.dllC:WindowsSystem32compstui.dll
nidunc
2914 silver badges15 bronze badges
answered Mar 1, 2013 at 14:41
JelgabJelgab
6016 silver badges4 bronze badges
Additionally, lots of device icons are stored here:
%SystemRoot%System32DDORes.dll
and high res stuff from devices and printers (potentially) here:
%LOCALAPPDATA%MicrosoftDevice Metadatadmrccache
Gaff
18.3k15 gold badges56 silver badges68 bronze badges
answered Aug 18, 2009 at 22:33
vinnyvinny
2862 silver badges5 bronze badges
There are 113 additional icons in:
%SystemRoot%System32moricons.dll
answered Jul 28, 2012 at 21:18
Remus RigoRemus Rigo
2,8978 gold badges47 silver badges60 bronze badges
The real decade-long legendary MS-DOS icons secretly reside in pifmgr.dll dynamic library file with the description of Windows NT PIF Manager Icon Resources Library in System32 folder of root of Windows contained in %windir% environment variable, that’s C:WindowsSystem32 by default.
answered Oct 5, 2016 at 7:17
Looking for a new ICON for an application on your Windows 7 screen? Goto the bottom of your screen and click on «Start».
In the Search Programs and Files box, enter *.ico. Above it, you will see — «see more results» -select it and then select «Computer». Your Windows 7 search engine will then find and show you EVERY ICON that’s in your computer — sit back, this might take a minute or two (you’ve got Icons scattered all over your computer). To put them ALL in one place, after your search engine stops, copy them ALL into a single folder and they’ll always be available for you. Have fun everyone…
answered Sep 1, 2013 at 17:59
2
Several good answers but no one seems to have the capitalization quite right (to make copy-paste actually work).
This was my path:
%SystemRoot%System32shell32.dll
answered Jun 16, 2017 at 14:29
a113nwa113nw
1113 bronze badges
the procedures are the same in Windows 7 and Windows 8.
- Create a folder named Taskbar Shortcuts.
- Move it to c:Windows
- Create a shortcut for the desired item within this folder.
- Decide on the icon to be used for your Taskbar Shortcut
(you may have to go to step 5)
(do not try to apply the icon yet) - Right-click and drag the shortcut without releasing.
(This may give you an idea of the true icon)
(do not do any more here) -
Icon Selection
A. To apply a specific icon to your shortcut right-click
propertieschange iconB. By default windows will offer you icons in the shell32.dll
look through them to see if the desired icon is there.
If it is then select it and click OK.C. If you can’t locate your specific icon then follow these steps:
1c. Open Windows Explorer 2c. Select Computer in the left pane. 3c. Type the following in the Search Bar: *.ico 4c. Once the progress bar stops scroll down the list to see if you can locate the desired icon. 5c. If unable to locate the icon then look at the following list of possible locations. Select one of the strings and press ctrl-c C:WindowsExplorer.Exe C:WindowsSystem32AccessibilityCpl.Dll C:WindowsSystem32Ddores.Dll C:WindowsSystem32GameUx.Dll C:WindowsSystem32imageres.dll C:WindowsSystem32MorIcons.Dll C:WindowsSystem32mmcndmgr.dll C:WindowsSystem32mmRes.Dll C:WindowsSystem32NetCenter.Dll C:WindowsSystem32netshell.dll C:WindowsSystem32networkexplorer.dll (Local Area Connection) C:WindowsSystem32PifMgr.dll C:WindowsSystem32PniDui.Dll C:WindowsSystem32SensorsCpl.Dll C:WindowsSystem32SetupApi.Dll C:WindowsSystem32wmploc.DLL C:WindowsSystem32wpdshext.dll C:WindowsSystem32DDORes.dll C:WindowsSystem32compstui.dll 6c. Select the shortcut & right-clickpropertieschange icon. Highlight the text in the location box and press ctrl-v and click OK. 7c. Repeat the process as necessary to locate your icon. -
Once the shorcut has the proper icon Select your shortcut and press ctrl-c
- Right-click in the Taskbar Shortcuts folder and select
NEWSHORTCUT -
When the New Shortcut Wizard opens key in the following:
explorer
space
ctrl-v
(example: explorer «C:windowsTaskbar ShortcutsLocal Connection)
click OK - Give the new shorcut a similar but slightly different name from the original and click OK
- Drag and drop your new shorcut to the windows taskbar.
-
If the new taskbar item needs right click functionality like Local Area Connection-DisableEnable
then do this:A. Taskbar right-clicktoolbarsnew toolbar... B. Navigate to c:WindowsTaskbar Shortcuts and click Select Folder C. Go to the new Toolbar folder on the Taskbar right-click & uncheck Show Text & Show Title.
answered May 19, 2015 at 18:56
In previous versions of Windows when I right click on a shortcut and dived in to change the icon the initial list populated with a whole catalog of default icons.
On Windows 7 (RTM) here is what I see:
I found those icons useful when making shortcuts to web applications.
Any idea where I can find them?! I had a little «Browse…» but couldn’t find much.
Edit:
You’ve all so far provided excellent answers, thanks — unfortunately I can’t pick you all as the right one! 
%SystemRoot%system32imageres.dll
%SystemRoot%system32shell32.dll
%SystemRoot%system32DDORes.dll
%SystemRoot%System32moricons.dll (MS DOS Icons)
Bort
1,4143 gold badges17 silver badges35 bronze badges
asked Aug 18, 2009 at 22:18
Josh ComleyJosh Comley
4,00213 gold badges49 silver badges50 bronze badges
2
In the box that says “Look for icons in this file:”, type or browse to:
%SystemRoot%system32SHELL32.dll
answered Aug 18, 2009 at 22:28
The can be all over the place. For example, browse to this location …
C:Windowssystem32imageres.dll
But, they can be in any DLL, EXE or ICO file. You can also download cool ones.
answered Aug 18, 2009 at 22:27
JP AliotoJP Alioto
6,44228 silver badges29 bronze badges
1
There are more than 1,000 icons in total in these files:
C:WindowsSystem32Shell32.DllC:WindowsExplorer.ExeC:WindowsSystem32AccessibilityCpl.DllC:WindowsSystem32Ddores.DllC:WindowsSystem32GameUx.DllC:WindowsSystem32imageres.dllC:WindowsSystem32MorIcons.DllC:WindowsSystem32mmcndmgr.dllC:WindowsSystem32mmRes.DllC:WindowsSystem32NetCenter.DllC:WindowsSystem32netshell.dllC:WindowsSystem32networkexplorer.dllC:WindowsSystem32PifMgr.dllC:WindowsSystem32PniDui.DllC:WindowsSystem32SensorsCpl.DllC:WindowsSystem32SetupApi.DllC:WindowsSystem32wmploc.DLLC:WindowsSystem32wpdshext.dllC:WindowsSystem32DDORes.dllC:WindowsSystem32compstui.dll
nidunc
2914 silver badges15 bronze badges
answered Mar 1, 2013 at 14:41
JelgabJelgab
6016 silver badges4 bronze badges
Additionally, lots of device icons are stored here:
%SystemRoot%System32DDORes.dll
and high res stuff from devices and printers (potentially) here:
%LOCALAPPDATA%MicrosoftDevice Metadatadmrccache
Gaff
18.3k15 gold badges56 silver badges68 bronze badges
answered Aug 18, 2009 at 22:33
vinnyvinny
2862 silver badges5 bronze badges
There are 113 additional icons in:
%SystemRoot%System32moricons.dll
answered Jul 28, 2012 at 21:18
Remus RigoRemus Rigo
2,8978 gold badges47 silver badges60 bronze badges
The real decade-long legendary MS-DOS icons secretly reside in pifmgr.dll dynamic library file with the description of Windows NT PIF Manager Icon Resources Library in System32 folder of root of Windows contained in %windir% environment variable, that’s C:WindowsSystem32 by default.
answered Oct 5, 2016 at 7:17
Looking for a new ICON for an application on your Windows 7 screen? Goto the bottom of your screen and click on «Start».
In the Search Programs and Files box, enter *.ico. Above it, you will see — «see more results» -select it and then select «Computer». Your Windows 7 search engine will then find and show you EVERY ICON that’s in your computer — sit back, this might take a minute or two (you’ve got Icons scattered all over your computer). To put them ALL in one place, after your search engine stops, copy them ALL into a single folder and they’ll always be available for you. Have fun everyone…
answered Sep 1, 2013 at 17:59
2
Several good answers but no one seems to have the capitalization quite right (to make copy-paste actually work).
This was my path:
%SystemRoot%System32shell32.dll
answered Jun 16, 2017 at 14:29
a113nwa113nw
1113 bronze badges
the procedures are the same in Windows 7 and Windows 8.
- Create a folder named Taskbar Shortcuts.
- Move it to c:Windows
- Create a shortcut for the desired item within this folder.
- Decide on the icon to be used for your Taskbar Shortcut
(you may have to go to step 5)
(do not try to apply the icon yet) - Right-click and drag the shortcut without releasing.
(This may give you an idea of the true icon)
(do not do any more here) -
Icon Selection
A. To apply a specific icon to your shortcut right-click
propertieschange iconB. By default windows will offer you icons in the shell32.dll
look through them to see if the desired icon is there.
If it is then select it and click OK.C. If you can’t locate your specific icon then follow these steps:
1c. Open Windows Explorer 2c. Select Computer in the left pane. 3c. Type the following in the Search Bar: *.ico 4c. Once the progress bar stops scroll down the list to see if you can locate the desired icon. 5c. If unable to locate the icon then look at the following list of possible locations. Select one of the strings and press ctrl-c C:WindowsExplorer.Exe C:WindowsSystem32AccessibilityCpl.Dll C:WindowsSystem32Ddores.Dll C:WindowsSystem32GameUx.Dll C:WindowsSystem32imageres.dll C:WindowsSystem32MorIcons.Dll C:WindowsSystem32mmcndmgr.dll C:WindowsSystem32mmRes.Dll C:WindowsSystem32NetCenter.Dll C:WindowsSystem32netshell.dll C:WindowsSystem32networkexplorer.dll (Local Area Connection) C:WindowsSystem32PifMgr.dll C:WindowsSystem32PniDui.Dll C:WindowsSystem32SensorsCpl.Dll C:WindowsSystem32SetupApi.Dll C:WindowsSystem32wmploc.DLL C:WindowsSystem32wpdshext.dll C:WindowsSystem32DDORes.dll C:WindowsSystem32compstui.dll 6c. Select the shortcut & right-clickpropertieschange icon. Highlight the text in the location box and press ctrl-v and click OK. 7c. Repeat the process as necessary to locate your icon. -
Once the shorcut has the proper icon Select your shortcut and press ctrl-c
- Right-click in the Taskbar Shortcuts folder and select
NEWSHORTCUT -
When the New Shortcut Wizard opens key in the following:
explorer
space
ctrl-v
(example: explorer «C:windowsTaskbar ShortcutsLocal Connection)
click OK - Give the new shorcut a similar but slightly different name from the original and click OK
- Drag and drop your new shorcut to the windows taskbar.
-
If the new taskbar item needs right click functionality like Local Area Connection-DisableEnable
then do this:A. Taskbar right-clicktoolbarsnew toolbar... B. Navigate to c:WindowsTaskbar Shortcuts and click Select Folder C. Go to the new Toolbar folder on the Taskbar right-click & uncheck Show Text & Show Title.
answered May 19, 2015 at 18:56
Чтобы сделать начинку Windows 7 более оригинальной, вы можете изменить не только тему и оформление, но и значки стандартных папок, корзины, пуска и файлов. Самый простой способ — воспользоваться возможностями самой системы, но при желании можно установить программы и уникальные значки из интернета.
Как изменить иконку пуск на Windows 7?
Ради разнообразия иногда хочется поменять иконку пуска в виндовс, потому что видеть стандартное изображение изо дня в день скучно. Как это сделать для семерки?
Для изменения кнопки пуска используйте программу Windows 7 Start Button Changer. Ее можно скачать в бесплатном доступе.
Самый простой вариант
Если вы скачали на компьютер программку, то достаточно ее запустить. Но обязательно сделайте это от имени администратора. А дальше достаточно будет выбрать понравившуюся иконку, заменить ее и наслаждаться новой кнопочкой.
Если у вас всё сработало, на этом можно остановиться. Однако иногда возникают сложности, поэтому потребуется немного больше шагов и работа с файлом под названием explorer.exe.
Вариант с изменением файла explorer.exe
Зайдите в системный диск С. Найдите папку Windows, откройте ее и отыщите там нужный нам файл. Он так и будет называться — explorer.exe.
Кликаем мышкой (ее правой кнопкой), чтобы выпал список с пунктами. Там выбираем «Свойства».
Открываем пункт «Свойства», там появятся вкладки. Нам нужна «Безопасность». В окошке появится перечень пользователей. Выбираем группу с названием «Администраторы» и кликаем по кнопке «Изменить».
В следующем окне в разрешениях для группы нужно поставить галочки вертикального столбца «Разрешить» напротив всех пунктов в окошке. Не забудьте применить изменения и согласиться на новые разрешения.
Теперь возвращаемся к вкладке «Безопасность», нам нужно дополнительно установить разрешения для изменений. Кнопка так и называется «Дополнительно» и изменение этого параметра включит особенные разрешения для группы Администратора.
В открывшейся вкладке выделяем строку «Администраторы» одним кликом мышки. Нажимаем на функцию изменения разрешений.
Если вы всё правильно сделали, в столбце «Разрешение» напротив группы «Администраторы» у вас будут отмечены права «Полный доступ». В обычном режиме по умолчанию права отображаются на уровне «Чтение и выполнение».
В появившемся окне вам нужно будет изменить детали разрешения и для этого нужно нажать на кнопку «Изменить». Следующее окно будет называться «Элемент разрешения». В столбце «Разрешить» отметьте галочками все пункты. Соглашаемся с изменениями.
Обратите внимание, что вкладка «Владелец» должна отображать имя вашей учетной записи или имя Администратора.
Теперь у нас есть все права для того, чтобы делать изменения на системном уровне. Запускаем Windows 7 Start Button Changer, предварительно скачайте и установите ее. Кликаем по иконке правой кнопкой мышки и осуществляем запуск от имени администратора.
Там нужно выбрать пункт под названием «Change Start Button». Нам понадобится папка «Sample Orbs». Это специальный архив с набором кнопок. Выбираем, какая больше нравится, кликаем «Открыть».
Чтобы отменить изменения, достаточно нажать на кнопку под названием «Restore Original Explorer Backup» и иконка пуска вернется в свой первоначальный вид.
Как изменить иконку файла в Windows 7?
Для тех, кто хочет изменить персональную настройку компьютера под себя и сделать иконки файлов другими, эта пошаговая инструкция — самая точная.
Проделав все шаги, вы теперь всегда сможете менять иконки по своему усмотрению. Причем, вам не потребуются сторонние приложения или дополнительные программы, как в случае с заменой иконки пуска, здесь можно обойтись стандартными средствами семерки.
Сами иконки можно скачать из интернета или даже заказать у дизайнера, если хочется по-настоящему что-то уникальное.
Не забудьте после внесенных изменений сохранить данные, нажав «Применить» и «Ок».
Как изменить иконки для папок в Windows 7
Изменение значка папки позволит вам уникализировать ее, выделив из общего ряда. Шаги достаточно простые, поэтому, даже если вы — новичок, с легкостью разберетесь с процедурой.
.
Если по каким-то причинам вам не понравился результат, то вернуть всё можно, открыв тот же путь: Свойства — Настройка — Изменить значок. На последней вкладке есть функция «Восстановить умолчания». Нажав на неё, вы восстановите значки, которые присутствуют в системе по умолчанию.
Установка икон с помощью IconPackager
Есть ещё один способ, позволяющий изменить пиктограммы папок на любые другие. Для этого можно использовать удобную утилиту IconPackager.
Если в вашей коллекции не нашлось значков для определенных типов файлов или программ, пиктограммы этих объектов останутся прежними — без изменений.
Бывает, что нужно вернуть значки обратно. В этом случае в той же программе кликните по «Windows Default Icons By: Microsoft» в нижней части экрана из доступных иконок и примените правило, нажав на «Apply icon package».
Другие программы для изменения значков
Чтобы установить иконки, не всегда хватает инструментов, предложенных выше. Например, вам понравилась иконка, а она представлена только в расширении PNG, в то время как для установления новых пиктограмм требуется расширение ICO. В таком случае пригодятся две программы:
- AveIcon 2 – небольшая программка, которая может конвертировать файлы иконок из PNG и ICO.
- IrfanView – утилита, которая пригодится, если вам нужно конвертировать всю коллекцию пиктограмм сразу.
Еще одна программа — IconTo. Ее возможности заключаются в том, что можно назначать конкретные пикрограммы отдельным системным объектам. Например, вы заменили иконки папок, но для одной очень важной хотите использовать уникальный значок. Именно в этом случае IconTo и поможет.
Как поменять иконку корзины в Windows 7?
Для того чтобы изменить значок корзины, требуются другие операции. Зайти через «Свойства» не получится.
Видео по замене стандартных пиктогромм в семерке
Посмотрите наглядную видео-инструкцию, как изменить стандартные иконки на свои собственные:
Таким образом, желая изменить иконки папок, файлов и других объектов в Windows 7, вы можете использовать возможности самой операционной системы. Пиктограммы достаточно скачать из интернета отдельными значками или целой коллекцией. Установка иконок займет всего несколько минут, даже если вы используете сторонние программы.
Если вам уже приходилось заменять значки папок, то вы, стало быть, в курсе, что при этом система предлагает поискать альтернативный значок в файле SHELL32.dll, расположенный в папке system32. Спрашивается, почему Windows хранит иконки именно в DLL-файлах, а не в отдельных папках и что вообще представляют собой файлы DLL?
Файлы DLL или Dynamic Link Library они же динамически подключаемые библиотеки представляют собой контейнеры, нечто вроде архивов, в которых могут храниться различные используемые исполняемыми файлами EXE компоненты, например, фрагменты кода или графические элементы, в нашем случае иконки. Использование DLL в Windows основано на принципе модульности, причем каждая отдельная совместимая библиотека может быть подключена к тому или иному приложению, тем самым расширяя его функциональные возможности.
Сегодня мы научимся создавать такие библиотеки самостоятельно. Так как их содержимое будет ограничиваться одними лишь иконками, нам не потребуется ни пакет разработчика Microsoft Visual Studio, ни знания языков программирования C++ или VB.NET. А понадобится нам лишь маленькая утилита Anolis Resourcer и набор иконок в формате ICO размером не более 256×256 пикселей. Иконки необходимо переименовать в порядке следования, чтобы с ними было удобнее работать.
Скачайте утилиту Anolis Resourcer с сайта разработчика anolis.codeplex.com/releases/view/32286 и запустите. В главном меню выберите File → New и сохраните пока еще пустой файл DLL в удобном вам расположении, дав ему имя на латинице, допустим, ico.dll.
При этом будущая динамическая библиотека отобразится в левой колонке рабочего окна утилиты. После этого нажмите на панели инструментов кнопку Import и в открывшемся окошке укажите путь к файлу иконки, нажав кнопку «Browse». Больше ничего в настройках менять не нужно.
Нажмите «OK» и в левой колонке утилиты у вас появятся две папки Icon Image и Icon Directory, в них и будут храниться ваши иконки.
Если хотите, можете попробовать поиграть с настройками встроенного редактора иконок, изменив метод интерполяции или добавив задний фон.
Точно таким же образом одна за другой в библиотеку добавляются прочие иконки. Чтобы сохранить результаты работы, жмем кнопку Save – библиотека будет сохранена в каталог, из которого вы брали иконки.
Готово, теперь можете использовать свою библиотеку по назначению, подставляя к ней путь в окошке смены значка.
Отличного Вам дня!
Все, наверное, видели, как при установке компакта с игрушкой иконка сидюка менялась на иконку игрушки, и многие знают, как это делалось. А если кто не знает — скажу. Всё дело в файле AUTORUN.INF, который лежит в корне сидюка. Он примерно такой:
icon=icon.ico
Если же такие файлы переписать на винт, то поменяется иконка харда.
Системные иконки находятся в файлах типа *.ICO (одна иконка, возможно в нескольких режимах), *.EXE (приложение), *.DLL (динамическая библиотека). Для указания иконки в приложении или в библиотеке нужно в пути после имени файла через запятую указать номер значка в файле. Пример: explorer.exe,0.
Где находятся иконки???
Иконки можно найти во многих системных файлах:
WindowsSystemPifmgr.dll — мастер создания ярлыков
WindowsSystemShell32.dll — оформление системы
WindowsSystemUser.exe — иконки системных сообщений
WindowsSystemCool.dll — иконки пакета MS Plus!
WindowsProgman.exe — диспетчер программ
WindowsMoricons.dll
Windows*.CPL — компоненты Панели Управления.
Переименовав.bmp файл в.ico, Вы получите «полнофункциональную» иконку. Только размер файла не изменится… Обратное «преобразование» тоже работает. Также можно переименовывать эти файлы в.cur и изменять вид курсора.
Стандартные значки Windows 9x
В разделе реестра содержится множество строковых параметров с именем в виде числа. Каждый из них отвечает за значок какого-либо объекта:
0 Стандартный значок
1 Исполняемый файл
2 Избранное
3 Папка
4 Открытая папка
5 Дискета 5.25″
6 Дискета 3.5″
8 Жесткий диск
9 Сетевой диск
10 Недоступный сетевой диск
11 CD-ROM
12 Ram Drive
13 Вся сеть
15 Мой компьютер
16 Принтер
17 Сетевое окружение
18 Файл с конфигурациями
19 Программы
20 Документы
21 Настройка
22 Поиск
23 Справка
24 Выполнить
27 Завершение работы
28 Зашарить (ну не знаю я, как это по-русски сказать)
29 Ярлык
31 Пустая корзина
32 Полная корзина
33 Удаленный доступ к сети
34 Рабочий стол
35 Панель управления
36 Программы
37 Принтеры
38 Шрифты
40 Музыкальный CD
Установите значением параметра путь к значку (если значок хранится в библиотеке, то после пути к ней, через запятую, нужно указать номер значка, начиная с нуля), и он изменится.
14.12.01 Tarasov Costja
Содержимое файлов desktop.ini:
[.ShellClassInfo]
CLSID={…}
InfoTip=YOUR TIP
IconFile=C:WindowsSystemShell32.dll
IconIndex=0
CLSID — имя папки для регистрации в раделе реестра HKEY_CLASSES_ROOTCLSID
InfoTip — комментарий к папке IconFile — имя файла со значком для папки
IconIndex — номер значка в файле, указанном в параметре IconFile(нумерация начинается с нуля)
Каждый независимый параметр можно использовать отдельно от других. Указав CLSID в файле desktop.ini, можно создав соответствующий ему раздел в реестре, оперировать с папкой, содержащей desktop.ini, как с типом файлов. Параметры InfoTip, IconFile, IconIndex возможно работают только на Windows ME или Windows 2000.
Чтобы применить настройки файла desktop.ini надо:
Если файл существовал до внеснения изменений, то обновить содержимое папки.
Если файл был создан Вами или первый способ не помог, то
1.Выбрать Настроить вид папки в меню проводника Вид.
2.Выбрать настройку фона папки и шрифта.
3.Не изменяя текущих настроек, нажимать кнопку Далее.
4.Нажать кнопку Готово.
14.12.01 Tarasov Costja
Папки, которые содержат desktop.ini со следующим содержимым:
CLSID={…}
или
UICLSID={…}
можно добавить в любую папку, создав в ней папку с именем ИМЯ.{…}, где {…} — значение ключа CLSID (UICLSID) из файла desktop.ini .
Примечание:
Не гарантируется, что в созданных папках будет повторятся содержимое папок с desktop.ini, но на системные папки, зарегистрированные в CLSID, это скорее всего подействует. Некоторые не существующие физически папки, зарегестрированные в разделе реестра HKEY_CLASSES_ROOTCLSID можно добавить таким же образом.
13.12.01 DJ Dynamite
Если Вам требуется работать с какой-либо программой для Windows 3.1, то Вы можете воспользоваться специальной утилитой MKCOMPAT.EXE, которая находится в папке WindowsSystem. Эта утилита предназначена для того, чтобы сделать программы от 3.1 более совместимыми с 95.
Если вы ввели неправильную информацию при установке Windows (имя владельца и организации), вы можете ее легко изменить. Запустите Regedit и откройте ключ:
Windows 9x,Me:
Windows NT/2000:
Измените значение «RegisteredOwner» и «RegisteredOrganization».
А теперь свой результат можно просмотреть следующим образом: щелкните правой кнопкой мыши по «Мой компьютер» и выберите «Свойства».
10.12.01 Garik
Если вы хотите перемещаться по дереву каталогов диска как по меню в кнопке пуск, то щелкните правой кнопкой мыши по панели задач и в «Панели инструментов» выбирите «Рабочий стол». На панели задач добавится новая панель. С ее помощью запускать программы и открывать файлы гораздо удобнее.
07.12.01 Garik
Очень удобно разместить панель задач (TaskBar) не внизу экрана, как это сделано по умолчанию, а вдоль его левой стороны. Это дает несколько плюсов: кнопки программ на панели будут постоянного размера, даже если у вас открыто одновременно десяток задач; иконки в трее и панели быстрого запуска располагаются в несколько рядов, освобождая место под кнопки программ; приходится меньше бегать мышкой при перемещении в меню кнопки «Пуск». В свойствах панели задач лучше указать «Автоматически убирать с экрана», чтобы не занимать лишнее место на Рабочем столе. Размещать панель справа неудобно, т.к. там находятся кнопки управления размерами окон программ и полосы вертикальной прокрутки, так что при неосторожном движении панель может выскочить из-за края экрана и перекрыть те элементы окна до которых вы хотели добраться.
Пытаясь избавиться от неразберихи в организации пользователями их данных, Windows 7 представила новую систему библиотек, позволяющую включать в них различные папки, и получать к ним доступ из одного унифицированного места.
Данная методология замещает устаревшую и неподатливую структуру папок, в которой, например, трудно индексировать файлы, раскиданные по всему накопителю. С одной стороны новые Библиотеки довольно удобны.
Но с другой, вы не сможете найти простого встроенного способа изменения их иконок. Да, это не особенно волнует некоторых людей, которых вполне устраивают четыре Библиотеки по умолчанию (Документы, Изображения, Музыку и Видео).
Однако при добавлении новой Библиотеки, пользователи остаются с обыкновенной иконкой в стиле документов Windows 7, которая, конечно же, не может удовлетворить перфекционистов.
Впрочем, не стоит беспокоиться. Обладая пятью минутами свободного времени и небольшим терпением, вы сможете сменить эту иконку на какую-либо другую, более приятную для вас. При этом изменять иконку можно двумя способами. Первый способ более сложен, он заставит вас “испачкать” свои руки. А второй способ — позволит сэкономить пару минут, воспользовавшись специальной утилитой.
Способ №1 – более сложный
- Откройте редактор текста. Подойдет и Блокнот.
- Пройдите в папку Windows: %appdata%microsoftwindowslibraries
- Перетащите иконку Библиотеки, которую вы хотите изменить, в Блокнот.
Среди нескольких строк текста, которые вы увидите на экране, должна быть одна, которая выглядит подобно:
imageres.dll,-1001
Все что вам теперь надо сделать – это сменить imageres.dll,-1001 на папку или файл, где находится ваша иконка, с указанием ее места в файле. Так, иконка в нашем примере расположена в imageres.dll,124 и, как нам кажется, она хорошо подходит для библиотеки работы.
В действительности, вы можете и не знать расположения нужной вам иконки в файле, но с помощью бесплатного приложения IconViewer вы сможете просмотреть содержимое DLL-файла, и даже увидеть номер иконки в файле. Найдя желаемую иконку, просто сохраните изменения в Блокноте, и вы увидите ее на Библиотеке.
Способ №2 – более простой
Данный метод автоматизирует вышеописанный процесс с помощью простого пользовательского интерфейса и возможности просмотреть иконки. Все, что вам надо сделать – это скачать и запустить эту утилиту (277КБ), выбрать DLL-файл с иконками (или остаться на используемом по умолчанию imageres.dll), выбрать иконку, выбрать библиотеку для своей иконки и кликнуть кнопку Select icon from dll.
Стоит отметить, что при просмотре иконок некоторые из них выглядят ужасно, однако в действительности они являются привлекательными картинками с высоким разрешением. Поэтому, стоит дать им шанс. И даже если они вам не понравятся, вы всегда сможете откатиться назад (с помощью кнопки Restore default icon).
Где в Windows найти иконки?
Вам, наверное, интересно – где же в Windows можно найти иконки? Например, в файле ddores.dll (в основном это аппаратные иконки), в shell32.dll (сотни различных иконок), в wmp.dll (медиа иконки), moricons.dll (различные иконки старой школы Windows).
Хотите еще больше иконок? Тогда просмотрите также compstui.dll, mmcndmgr.dll, netshell.dll, pnidui.dll и wmploc.dll. И не забывайте заходить на наш сайт! И мы вам еще что-нибудь расскажем и покажем!
Смена иконок в виндовс 7 – лучший способ обновить дизайн рабочего стола. Выполнить ее не сложно, справится любой желающий
На любом компьютере находится библиотека иконок, которые можно устанавливать на папки взамен стандартных. Если у вас виндовс 7, выполнить процедуру замены очень просто.
Иконки – это специальные значки, которые отображаются поверх папок на компьютере.
В windows 7 иконки расположены в следующих файлах:
- C:WindowsSystem32shell32.dll;
- C:WindowsSystem32imageres.dll;
- C:WindowsSystem32ddores.dll
Если вам надоели стандартные значки виндовс 7, их вполне можно сменить. Многие пользователи даже не догадываются о такой возможности, и любуются на стандартные иконки, которые со временем визуально приедаются.
Чтобы сменить иконки в windows 7, выполните следующий порядок действий:
- Кликните правой клавишей мыши по папке, на которой требуется сменить иконку;
- В открывшемся меню выберите пункт «Свойство»;
- Нажмите на вкладку «Настройки»;
- Кликните на пункт «Сменить значок»;
- В открывшемся окне вы сможете выбрать иконку. Список довольно большой – покрутите ползунок вправо.
Также можно скачивать иконки для виндовс 7 из интернета и устанавливать их на папки. Для начала нужно найти архив таких значков. Если у вас windows 7, их легко скачать в интернете. Чтобы установить новые иконки, выполните следующий порядок действий:
- После загрузки архива распакуйте его;
- Нажмите на клавишу «Пуск»;
- Зайдите в меню «Компьютер»;
- Откройте ссылку системного диска;
- Зайдите в папку System32;
- Далее перейдите к загруженным иконкам, выделите их и щелкните правой клавишей мыши;
- Скопируйте их и вставьте в System32;
- Откройте меню «Персонализация» (правая кнопка мыши по рабочему столу);
- Нажмите «Изменение значков рабочего стола», далее — на значок, который хотите сменить;
- Затем — «Сменить значок» — и указать путь.
Как видите, заменить значки в виндовс 7 несложно. А скачав новые иконки, вы сможете сделать визуально уникальной любую папку, даже если на компьютере у вас их много.
Содержание
- Изменяем иконки в Windows 7
- Способ 1: Ручная установка новой иконки
- Способ 2: Установка комплекта иконок
- Вопросы и ответы
Многие юзеры хотят изменить оформление операционной системы, чтобы придать ей оригинальности и повысить удобство использования. Разработчики Windows 7 предоставляют возможность редактировать внешний вид определенных элементов. Далее мы расскажем, как самостоятельно установить новые иконки для папок, ярлыков, исполняемых файлов и других объектов.
Всего существует два метода осуществления поставленной задачи. Каждый из них имеет свои особенности и будет максимально эффективен в разных ситуациях. Давайте детальнее разберемся с этими процессами.
Способ 1: Ручная установка новой иконки
В свойствах каждой папки или, например, исполняемого файла, есть меню с настройками. Там и находится необходимый нам параметр, отвечающий за редактирование значка. Вся процедура выглядит следующим образом:
- Нажмите на необходимой директории или файле правой кнопкой мыши и выберите «Свойства».
- Перейдите во вкладку «Настройка» или «Ярлык» и отыщите там кнопку «Сменить значок».
- Выберите из списка подходящую системную иконку, если в нем имеется та, которая вам подходит.
- В случае с исполняемыми (EXE) объектами, например, Google Chrome, может отображаться другой список значков, их добавляет непосредственно разработчик программы.
- Если вы не нашли подходящего варианта, кликните на «Обзор» и через открывшийся обозреватель отыщите ваше, заранее сохраненное, изображение.
- Выберите его и нажмите на «Открыть».
- Перед выходом не забудьте сохранить изменения.
Изображения вы можете отыскать в интернете, большинство из них находится в свободном доступе. Для наших целей подойдет формат ICO и PNG. Кроме этого рекомендуем к ознакомлению другую нашу статью по ссылке ниже. В ней вы узнаете, как вручную создать ICO-картинку.
Подробнее: Создаем иконку в формате ICO онлайн
Что касается стандартных наборов иконок, то они располагаются в трех основных библиотеках формата DLL. Находятся они по следующим адресам, где C – системный раздел жесткого диска. Открытие их выполняется так же через кнопку «Обзор».
C:WindowsSystem32shell32.dll
C:WindowsSystem32imageres.dll
C:WindowsSystem32ddores.dll
Способ 2: Установка комплекта иконок
Знающие пользователи вручную создают наборы значков, разрабатывая для каждого специальную утилиту, которая автоматически устанавливает их на компьютер и заменяет стандартные. Такое решение будет полезно тем, кто хочет за раз поставить иконки одного типа, преобразив внешний вид системы. Подбираются и скачиваются подобные паки каждым юзером на свое усмотрение в интернете с сайтов, посвященных кастомизации Виндовс.
Поскольку любая такая сторонняя утилита изменяет системные файлы, нужно понизить уровень контроля, чтобы не возникло конфликтных ситуаций. Сделать это можно так:
- Откройте «Пуск» и перейдите в «Панель управления».
- В списке отыщите «Учетные записи пользователей».
- Кликните на ссылку «Изменение параметров контроля учетных записей».
- Сдвиньте ползунок вниз на значение «Никогда не уведомлять», а затем кликните на «ОК».

Осталось только перезагрузить ПК и перейти непосредственно к инсталляции пакета изображений для директорий и ярлыков. Сперва загрузите архив из любого проверенного источника. Обязательно проверьте скачанные файлы на наличие вирусов через онлайн-сервис VirusTotal или установленный антивирус.
Подробнее: Онлайн проверка системы, файлов и ссылок на вирусы
Далее производится процедура установки:
- Откройте скачанные данные через любой архиватор и переместите находящуюся в нем директорию в любое удобное место на компьютере.
- Если в корне папки есть файл сценария, создающий точку восстановления Windows, обязательно запустите его и дождитесь завершения ее создания. В противном случае самостоятельно создайте ее, чтобы в случае чего вернуться к исходным настройкам.
- Откройте сценарий Windows с названием «Install» – такие действия запустят процесс замены иконок. Кроме этого в корне папки чаще всего находится еще один сценарий, отвечающий за удаление этого набора. Используйте его, если хотите вернуть все, как было раньше.
Читайте также: Архиваторы для Windows
Подробнее: Как создать точку восстановления в Windows 7

Мы советуем к ознакомлению другие наши материалы по теме настройки внешнего вида операционной системы. По ссылкам ниже вы найдете инструкции по изменению панели задач, кнопки «Пуск», размера иконок и фона рабочего стола.
Подробнее:
Изменение «Панели задач» в Windows 7
Как изменить кнопку «Пуск» в Windows 7
Меняем размер значков рабочего стола
Как поменять фон «Рабочего стола» в Windows 7
Тема кастомизации операционной системы Windows 7 интересна многим пользователям. Надеемся, приведенные выше инструкции помогли разобраться с оформлением значков. Если у вас остались вопросы по данной теме, смело задавайте их в комментариях.
Еще статьи по данной теме:
Помогла ли Вам статья?
Интернет — это одна из сфер нашей жизни, площадка для общения. Загнать совсем его в прокрустово ложе и невозможно технически, и неправильно морально !
Рейтинг: 
- Подробности
- Категория: Статьи
- Опубликовано 30.04.2014 02:10
- Автор: liccilip
- Просмотров: 7325
Если вы хотите использовать одну из иконок (значков) Windows 7, то большую их часть вы можете найти в следующих файлах:
C:WindowsSystem32shell32.dll C:WindowsSystem32imageres.dll Для извлечения необходимой вам иконки:
- Откройте один из предложенных файлов с помощью программы Restorator.
- В панели Дерево ресурсов откройте папку Иконка.
- Выберите любую из понравившихся Вам иконок.
- В панели Дерево ресурсов щелкните правой кнопкой мыши на данном ресурсе и выберите Извлечь… > Извлечь как «имя_ресурса.юо».
- Выберите папку для извлечения и нажмите Сохранить.
- Вы также можете извлечь все иконки сразу, для этого:
- В панели Дерево ресурсов щелкните правой кнопкой мыши на папке Иконка и выберите Извлечь… > Извлечь все как тип «Иконка».
- Выберите папку для извлечения и нажмите ОК.

Новая версия операционной системы Windows, разрабатываемая код кодовым названием Threshold, скорее всего, будет называться Windows 9 и выйдет в апреле 2015 года. Об этом пишет специализирующийся на освещении новостей о Windows блогер Пол Тарротт (Paul Thurrott) со ссылкой на собственные источники. В настоящий момент известно о том, что ориентировочно в апреле нынешнего года Microsoft планирует выпустить обновление для операционной системы Windows 8.1, известное как Windows 8.1 2014 Update (а также как Update 1 или GDR 1). Однако, по словам источников блогера, в дальнейшем Microsoft планирует отказаться от названия Windows 8 ввиду ее плохой репутации у пользователей и планирует выпустить следующую версию своей ОС под названием Windows 9. Выпуск финальной версии Windows 9 запланирован на апрель 2015 года, но перед этим будут выпущены три предварительные версии. Как они будут называться (Beta, Release Candidate и т.п.) пока неизвестно. По всей видимости, Microsoft объявит о разработке Windows 9 на конференции BUILD 2014, которая состоится в апреле нынешнего года, т. е. за год до планируемого выпуска новой ОС. Тарротт также подтвердил опубликованную ранее информацию о том, что в Threshold (т. е. в Windows 9) будет возвращено меню «Пуск», а также появится возможность запускать приложения для интерфейса Metro в окнах на рабочем столе. О новой версии Windows под кодовым названием Threshold впервые стало известно в начале декабря 2013 года. Как сообщалось, название Threshold было позаимствовано из игровой серии Halo, права на которую принадлежат Microsoft, — такое название носит планета из самой первой игры Halo, вышедшей в 2001 году.
На любом компьютере находится библиотека иконок, которые можно устанавливать на папки взамен стандартных. Если у вас виндовс 7, выполнить процедуру замены очень просто.
Иконки – это специальные значки, которые отображаются поверх папок на компьютере.
В windows 7 иконки расположены в следующих файлах:
- C:WindowsSystem32shell32.dll;
- C:WindowsSystem32imageres.dll;
- C:WindowsSystem32ddores.dll
Если вам надоели стандартные значки виндовс 7, их вполне можно сменить. Многие пользователи даже не догадываются о такой возможности, и любуются на стандартные иконки, которые со временем визуально приедаются.
Чтобы сменить иконки в windows 7, выполните следующий порядок действий:
- Кликните правой клавишей мыши по папке, на которой требуется сменить иконку;
- В открывшемся меню выберите пункт «Свойство»;
- Нажмите на вкладку «Настройки»;
- Кликните на пункт «Сменить значок»;
- В открывшемся окне вы сможете выбрать иконку. Список довольно большой – покрутите ползунок вправо.
Также можно скачивать иконки для виндовс 7 из интернета и устанавливать их на папки. Для начала нужно найти архив таких значков. Если у вас windows 7, их легко скачать в интернете. Чтобы установить новые иконки, выполните следующий порядок действий:
- После загрузки архива распакуйте его;
- Нажмите на клавишу «Пуск»;
- Зайдите в меню «Компьютер»;
- Откройте ссылку системного диска;
- Зайдите в папку System32;
- Далее перейдите к загруженным иконкам, выделите их и щелкните правой клавишей мыши;
- Скопируйте их и вставьте в System32;
- Откройте меню «Персонализация» (правая кнопка мыши по рабочему столу);
- Нажмите «Изменение значков рабочего стола», далее — на значок, который хотите сменить;
- Затем — «Сменить значок» — и указать путь.
Как видите, заменить значки в виндовс 7 несложно. А скачав новые иконки, вы сможете сделать визуально уникальной любую папку, даже если на компьютере у вас их много.
Содержание
- — Как поставить стандартные иконки в Windows 7?
- — Где хранятся стандартные иконки?
- — Как восстановить прежний вид значков на рабочем столе?
- — Как изменить все иконки в Windows 7?
- — Как изменить вид иконок на рабочем столе?
- — Как изменить иконку для программы?
- — Где хранятся иконки Visual Studio?
- — Как установить иконки?
- — Как изменить значок приложения в Windows 7?
- — Как восстановить вид иконок?
- — Как вернуть стандартный вид иконок Windows 10?
- — Как восстановить ярлыки на рабочем столе телефона?
- — Как изменить все иконки папок в Windows 7?
- — Как изменить иконку типа файла в Windows 7?
Иконки – это специальные значки, которые отображаются поверх папок на компьютере. В windows 7 иконки расположены в следующих файлах: C:WindowsSystem32shell32.
Чтобы изменить значок для какого-то ярлыка – нажмите на него правой кнопкой мыши и выберите из открывшегося меню “Свойства”. Во вкладке “Ярлык” нажмите на “Сменить значок”. Вы можете выбрать значок из стандартных (значки по умолчанию находятся в файлах C:WindowsSystem32imageres.
Где хранятся стандартные иконки?
Изменение значка «Компьютер», «Корзина» и некоторых других
На всякий случай привожу список встроенных библиотек Windows 10, где хранятся основные иконки системы (все находятся в C:WindowsSystem32): shell32. dll (выбран по умолчанию при смене значка). imageres.
Как восстановить прежний вид значков на рабочем столе?
Нажимаем правой кнопкой на пустом месте рабочего стола и выбираем Персонализация. Далее открывается меню персонализации, мы перемещаемся в его левую верхнюю часть и выбираем Изменить значки рабочего стола. Здесь отображены все значки рабочего стола.
Как изменить все иконки в Windows 7?
Наша инструкция подойдет для Windows 7 и 10.
- Щелкните правой кнопкой мыши на иконку, которую хотите изменить. В выпадающем меню выберите «Свойства» (Properties).
- В меню «Свойства» выберите вкладку «Настроить» (Customize).
- В последнем разделе «Значки папок» нажмите кнопку «Сменить значок» (Change Icon).
4 сент. 2018 г.
Как изменить вид иконок на рабочем столе?
Нажмите кнопку Пуск и выберите элементы Параметры > Персонализация > Темы. В разделе «Темы» > «Связанные параметры» выберите Параметры значков рабочего стола. Выберите значки, которые должны отображаться на рабочем столе, а затем нажмите кнопки Применить и ОК.
Как изменить иконку для программы?
Нажмите и удерживайте значок приложения на главном экране, который вы хотите изменить. В разделе “Меню” выберите “Изменить”. Появится окошко. Выберите тему и значок, который вам нравится.
Где хранятся иконки Visual Studio?
Исполняемый файл Visual Studio это devenv.exe. Он находится в папке C:Program Files (x86)Microsoft Visual Studio Common7IDE.
Как установить иконки?
правой кнопкой мыши по свободному месту на рабочем столе -> персонализация -> слева вверху «изменение значков рабочего стола» -> дальше выбираем значок и жмем сменить значок и опять же выбираем файл со значком/значками. 2)Второй способ еще проще: Программа предназначена для массовой замены иконок, т. е.
Как изменить значок приложения в Windows 7?
Вся процедура выглядит следующим образом:
- Нажмите на необходимой директории или файле правой кнопкой мыши и выберите «Свойства» .
- Перейдите во вкладку «Настройка» или «Ярлык» и отыщите там кнопку «Сменить значок» .
- Выберите из списка подходящую системную иконку, если в нем имеется та, которая вам подходит.
Как восстановить вид иконок?
Восстановить через меню приложений
- Коснитесь ее на смартфоне. (Обычно она обладает формой шести квадратов или кружков.) …
- Найдите то, которое надо вынести на главный экран. …
- Нажмите на экран и удерживайте
- Появится возможность сбросить программу в нужное место.
Как вернуть стандартный вид иконок Windows 10?
Как вернуть стандартные иконки Windows 10?
- Кликните в любом месте дважды правой кнопкой мыши. Главное в той части, где нет ничего.
- Выберете пункт персонализация.
- Теперь в этом окне выбираем слева пункт «изменение значков рабочего стола».
- Перед вами будут представлены все значки, которые есть.
- Выделите нужную вам иконку и нажмите на «обычный значок».
7 нояб. 2017 г.
Как восстановить ярлыки на рабочем столе телефона?
Чтобы вернуть ярлык android-устройства нужно:
- открыть полный список приложений — тапнуть по значку с квадратиками внизу;
- нажать на ярлык приложения и удерживать его;
- появится рабочий стол, на который перемещаем значок программы и отпускаем.
28 апр. 2020 г.
Как изменить все иконки папок в Windows 7?
Как в Windows 7 изменить значки папок в проводнике и на рабочем столе
- Щелкните правой кнопкой мыши на свободной от объектов области рабочего стола. …
- В появившемся контекстном меню выберите команду Персонализация (Personalize). …
- В этом окне щелкните мышью на ссылке Изменение значков рабочего стола (Change desktop icons).
Как изменить иконку типа файла в Windows 7?
Правым кликом мышки по первому расширению, иконку которого вы хотите изменить, выберите из меню Edit Selected File Type, или выберите первое расширение в списке и нажмите F2. Кликните на кнопку «…», которая находиться после поля Default Icon. Кликните по кнопке «Browse…» и FileTypesMan позволит вам выбрать .exe, .
Интересные материалы:
Dns сервер не отвечает что это значит?
Екатерина что обозначает?
Элиза что означает это имя для девочки?
Эльмира что означает это имя?
Эмилия что означает это имя девочки?
Эмилия что означает это имя?
Эмма что означает это имя?
Есения что означает это имя?
Если нравится бирюзовый цвет что это значит?
Если нравится серый цвет что это значит?