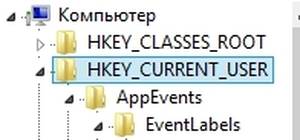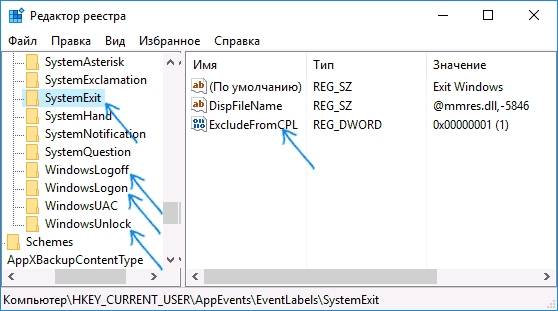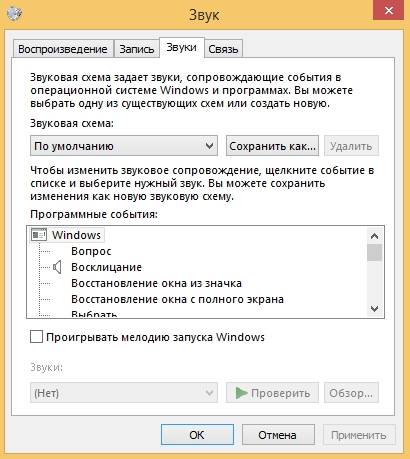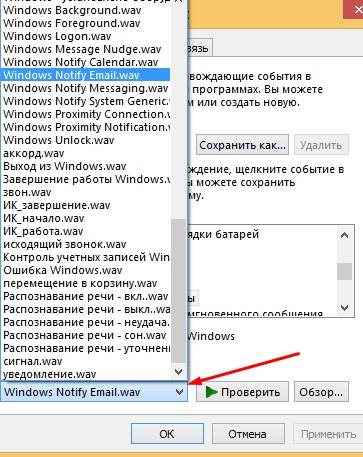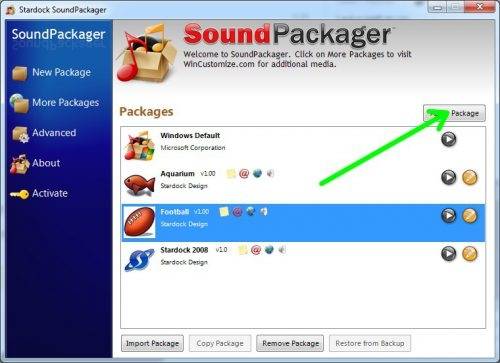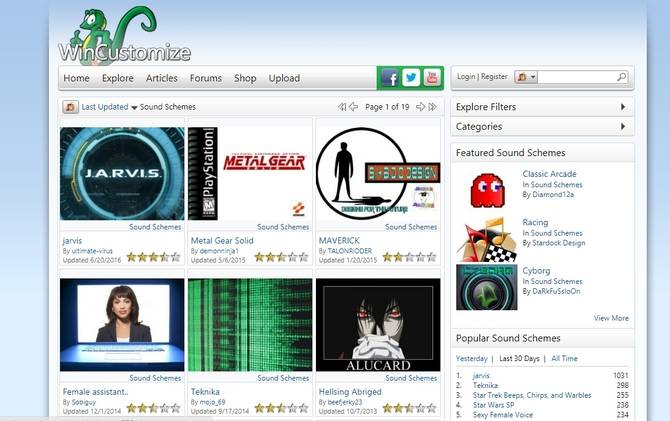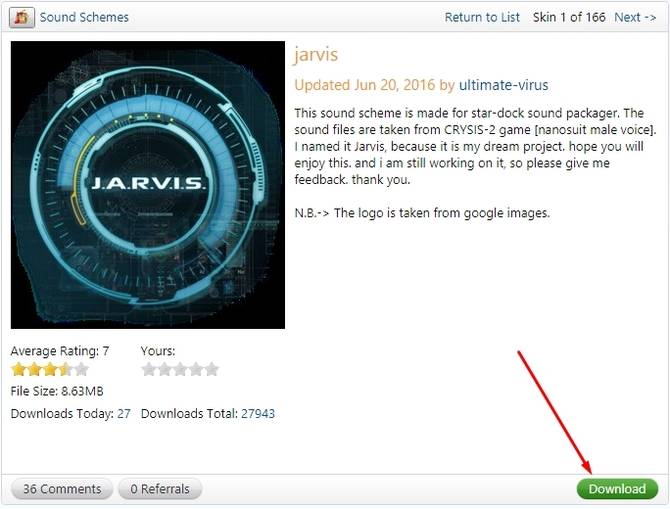В предыдущих версиях системы сигналы можно было настраивать в Панели управления через дополнительный раздел. Точно так же можно корректировать системные звуки на обновленной версии Windows 10. Заводские звуки – это сигналы, которые устройство выдает на конкретные действия с ОС компьютера. Самые распространенные уведомления – это некорректное действие на экране или же ошибка. Пользователь с легкостью может поменять их на более приятные или же вовсе отключить.
Включение и выключение системных звуков
Включить или же деактивировать базовые параметры на Виндовс 10 можно через отдельный раздел в меню – «Персонализация». К базовым обозначениям в системе относят появление ошибок, переход в приложения или же подключение дополнительных устройств.
Пункт «Персонализация» находится в настройках компьютера. Для того чтобы перейти в нужную категорию, стоит:
- Активировать Пуск на устройстве.
- Кликнуть на пункт «Параметры» и перейти в категорию с личностью пользователя. В 10 версии он находится посередине остальных вкладок.
- После стоит перейти в блок «Темы». Он располагается в левом столбике.
- Среди предложенных вариаций выбирается пункт «Звуки».
- Тапнув на определенное наименование, человек может активировать или же отключить сигнал. Необходимо отметить галочкой те обозначения, которые будут включены.
- Таким же образом можно убрать галочки с тех блоков, которые необходимо деактивировать.
Как изменить системные звуки в Windows 10
Так же можно настроить установленные сигналы. Это подойдет в том случае, если пользователю не нравятся установленные на Виндовсе мелодии. В том же разделе с персонализацией, в меню человек увидит наименования. В предложенном списке можно кликнуть на ту мелодию, которая больше нравится. При этом при нажатии она будет проигрываться.
Выбрав понравившийся сигнал, стоит кликнуть на кнопку «Ок», чтобы установить его. Сигнальная схема сохранится, после чего все уведомления будут появляться под установленный мотив. Иногда с помощью дополнительных приложений устанавливают сторонние обозначения, например, подойдут такие утилиты, как Windows Sound Change или SoundPackager.
Изменение заводских параметров на ОС Виндовс 10 не отличается сложностью. Описанные выше способы помогут включить, выключить или же изменить определенную мелодию.
Вам помогло? Поделитесь с друзьями — помогите и нам!

В этой краткой инструкции — о том, как вернуть возможность изменять звуки входа (мелодию запуска) Windows 10, выхода из системы и выключения компьютера (а также разблокировки компьютера), если по какой-то причине стандартные звуки для этих событий вас не устраивают. Возможно также пригодится инструкция: Что делать, если не работает звук в Windows 10 (или работает неправильно).
Включение отображения отсутствующих системных звуков в настройке звуковой схемы
Для того, чтобы появилась возможность изменять звуки входа, выхода и выключения Windows 10, потребуется воспользоваться редактором реестра. Для его запуска либо начните вводить regedit в поиске на панели задач, либо нажмите клавиши Win+R, введите regedit и нажмите Enter. После этого выполните следующие простые шаги.
- В редакторе реестра перейдите к разделу (папки слева) HKEY_CURRENT_USER AppEvents EventLabels.
- Внутри этого раздела обратите внимание на подразделы SystemExit, WindowsLogoff, WindowsLogon и WindowsUnlock. Они соответствуют завершению работы (хоть это здесь и называется SystemExit), выходу из Windows, входу в Windows и разблокировке системы.
- Для того, чтобы включить отображение любого из этих пунктов в настройке звуков Windows 10, выберите соответствующий раздел и обратите внимание на значение ExcleudeFromCPL в правой части редактора реестра.
- Кликните по значению дважды и измените его значение с 1 на 0.
После того, как вы выполните действие для каждого из нужных вам системных звуков и зайдете в настройки звуковой схемы Windows 10 (это можно сделать не только через панель управления, но и через правый клик по значку динамика в области уведомлений — «Звуки», а в Windows 10 1803 — правый клик по динамику — параметры звука — открыть панель управления звуком).
Там вы увидите необходимые пункты с возможностью изменять звук для включения (не забудьте отметить пункт Проигрывать мелодию запуска Windows), выключения, выхода и разблокировки Windows 10.
Вот и всё, готово. Инструкция получилась действительно компактной, но, если что-то не получается или работает не так, как ожидается — задавайте вопросы в комментариях, будем искать решение.
На чтение 2 мин Опубликовано 02.03.2017
Привет ! Мы продолжаем разбирать операционную систему Windows 10 ! Сегодня вы узнаете как настроить системные звуки на компьютере Windows 10. Вы сможете выбрать звук для определённых событий на компьютере. Вы сможете настроить параметры динамика и микрофона. Вы сможете изменить громкость различных звуков при использовании компьютера для разговора по телефону. Чтобы настроить системные звуки, внизу экрана слева откройте меню «Пуск». В открывшемся окне, в списке всех приложений, внизу списка, откройте вкладку «Служебные Windows». В открывшемся списке нажмите на вкладку «Панель управления».
Далее, на странице «Панель управления» нажмите на вкладку «Оборудование и звук».
Далее, на странице «Оборудование и звук», в разделе «Звук», нажмите на вкладку «Изменение системных звуков».
Далее, у вас откроется окно «Звук». На вкладке «Звуки» вы можете изменить звуковое сопровождение для определённых событий на компьютере. В поле «Программные события» выберите событие и нажмите по нему. В поле «Звук» выберите звук, который будет проигрываться при совершении данного события. Можно прослушать звук, нажав на кнопку — Проверить.
Далее, на вкладке «Связь» вы можете изменить громкость различных звуков при использовании компьютера для разговора по телефону. При использовании компьютера для разговора вы можете:
— Отключить все остальные звуки.
— Уменьшить громкость других звуков на 80%.
— Уменьшить громкость других звуков на 50%.
— Ничего не менять.
Далее, на вкладке «Запись» вы можете выбрать устройство записи, чтобы изменить его параметры. Вы можете настроить микрофон и посмотреть свойства микрофона.
Далее, на вкладке «Воспроизведение» вы можете выбрать устройство воспроизведения, чтобы настроить его параметры. Вы можете настроить динамики и просмотреть свойства динамиков. В конце нажмите OK, чтобы сохранить сделанные изменения.
Далее, в свойствах динамика или микрофона вы можете:
— Сменить значок устройства.
— Включить или отключить устройство.
— Можно прослушать устройство.
— Можно автоматически отключать устройство для экономии электро-энергии.
— Можно настроить уровни устройства.
— Можно отключить все или только определённые звуковые эффекты.
— Можно выбрать разрядность и частоту дискретизации.
— В конце нажмите OK для сохранения изменений.
Остались вопросы ? Напиши комментарий ! Удачи !
Как настроить системные звуки в Windows 10
- В меню «Пуск» выберите «Настройки».
- Выберите Персонализация.
- Выберите «Темы», а затем «Звуки».
- Если вы хотите проверить персонализированный звук, вы можете проверить его, нажав кнопку «Тест».
Как управлять разными звуками в Windows 10?
Как изменить звуковые эффекты в Windows 10. Чтобы настроить звуковые эффекты, нажмите Win + I (откроются настройки) и перейдите в «Персонализация -> Темы -> Звуки».. » Для более быстрого доступа вы также можете щелкнуть правой кнопкой мыши значок динамика и выбрать «Звуки».
Как установить собственные системные звуки?
Как настроить звуковые эффекты Windows 10
- Открыть настройки.
- Щелкните «Персонализация».
- Щелкните «Темы».
- Щелкните «Звуки». …
- На вкладке «Звуки» вы можете полностью отключить системные звуки или настроить каждый так, как вам нужно:…
- Нажмите «Применить».
- Нажмите кнопку ОК.
Как изменить настройки звука в Windows?
Как управлять расширенными параметрами звука Windows с помощью настроек
- Открыть настройки.
- Нажмите «Система».
- Щелкните «Звук».
- В разделе «Другие параметры звука» выберите параметр «Громкость приложения и настройки устройства».
Как быстро переключаться между аудиовыходами?
Щелкните значок звука в правом нижнем углу экрана.
- Щелкните стрелку рядом с параметром «Динамик».
- Вы увидите параметры, доступные для вывода звука. Щелкните тот, который вам нужен, в зависимости от того, к чему вы подключены. (…
- Звук должен начать воспроизводиться на правильном устройстве.
Где находятся настройки звука в Windows 10?
Как открыть настройки звука в Windows 10
- Щелкните значок или панель поиска в крайнем левом углу панели задач ИЛИ нажмите клавишу Windows на клавиатуре.
- Введите слово звук.
- В результате выберите «Настройки звука» или нажмите «Открыть» на правой панели.
Как изменить настройки звука на моем ноутбуке?
Нажмите кнопку громкости (которая выглядит как маленький серый динамик) в области уведомлений в правой части панели задач. Чтобы отрегулировать громкость, используйте ползунок во всплывающем окне громкости, или нажмите кнопку Mute Speakers для временного отключения звука.
Как изменить звуки уведомлений?
Изменить звук уведомления
- Начните с перехода к основным системным настройкам.
- Найдите и коснитесь Звука и уведомления, ваше устройство может просто сказать Звук.
- Найдите и коснитесь Мелодии уведомлений по умолчанию, на вашем устройстве может быть звук уведомления. …
- Выберите звук. …
- Когда вы выбрали звук, нажмите ОК, чтобы закончить.
Почему мой компьютер продолжает издавать шум USB?
Иногда случайные шумы USB могут быть признак неисправного USB-порта или неисправное устройство. … Протестируйте отдельные устройства, подключив их к другим портам USB. Если случайные шумы USB продолжаются, это либо устройство, либо драйвер. Если возможно, попробуйте свое устройство на другом ПК, чтобы дополнительно проверить, не работает ли это устройство.
Как поменять аудиоразъем?
Изменить звук USB-подключения, #Easy
- На панели управления нажмите «Оборудование и звук».
- В категории «Звуки» выберите «Изменить системные звуки».
Tired of hearing the default Windows 10 sounds? You can change them
What to Know
- Enter Change system sounds in the Windows search bar. The Sound tab opens.
- Under Program Events, choose an event; then select a Sound, or Browse to upload a .WAV file. Test > Apply > OK.
- To turn off sound effects, select No Sounds in the Sound Scheme drop-down menu > Apply > OK.
Microsoft offers numerous ways to customize its Windows operating systems. This article explains how to adjust the sound settings on PCs running Windows 10.
How to Change Windows 11 System Sounds
Which Windows Sounds Can Be Customized In Windows 10?
Windows 10 allows you to set custom sounds for system notifications (like low battery alerts) and sound effects for actions such as closing a program or emptying the recycle bin. To help you navigate the many different kinds of system sounds, the sound settings menu divides them up into the following categories:
- Windows (system): Includes sounds for things like battery notifications and instant messages.
- File Explorer: Handles sounds for things like moving menu items and blocked pop-up windows.
- Windows Speech Recognition: This category deals with sounds for things like turning the speech recognition feature on and off.
How to Access Windows 10 Sound Settings
The easiest way to access your Windows 10 system sound settings is to type Change System Sounds in the Windows search box, and then select Change System Sounds.
To access the sound settings from the Windows control panel:
-
Select the Windows icon in the taskbar, then select the gear to open Windows Settings.
-
Select System.
-
Select Sound in the left pane, then select Sound Control Panel under Related Settings in the top-right corner.
-
Select the Sounds tab in the window that pops up.
How to Customize Windows 10 Audio Settings
There are two main ways you can change your Windows 10 system sounds once you’ve accessed the sound settings: You can either totally turn off the system sounds, or you can adjust and change the sound effects assigned to each program event. An example of a program event would be a low battery notification.
How to Change Sound Effects for an Event in Windows 10
Once you have accessed your sound settings:
-
Select an event under Program Events.
-
Select the box under Sounds to choose from a list, or select Browse to search your computer for your own sound effects files.
Your chosen sound effect must be in the WAV format.
-
Once you’ve selected a sound effect, select Test for a preview, then select Apply. and OK.
How to Turn Off the System Sounds
To turn off all of the system sounds in Windows 10:
-
In the Windows 10 sound settings, select the box under Sound Scheme, then select No Sounds.
-
Select Apply, then select OK.
-
To turn off the sound for individual events, select one of the options under Program Events.
-
Select the box under Sounds. Choose None from the list that appears.
-
Select Apply and OK.
Thanks for letting us know!
Get the Latest Tech News Delivered Every Day
Subscribe
Tired of hearing the default Windows 10 sounds? You can change them
What to Know
- Enter Change system sounds in the Windows search bar. The Sound tab opens.
- Under Program Events, choose an event; then select a Sound, or Browse to upload a .WAV file. Test > Apply > OK.
- To turn off sound effects, select No Sounds in the Sound Scheme drop-down menu > Apply > OK.
Microsoft offers numerous ways to customize its Windows operating systems. This article explains how to adjust the sound settings on PCs running Windows 10.
How to Change Windows 11 System Sounds
Which Windows Sounds Can Be Customized In Windows 10?
Windows 10 allows you to set custom sounds for system notifications (like low battery alerts) and sound effects for actions such as closing a program or emptying the recycle bin. To help you navigate the many different kinds of system sounds, the sound settings menu divides them up into the following categories:
- Windows (system): Includes sounds for things like battery notifications and instant messages.
- File Explorer: Handles sounds for things like moving menu items and blocked pop-up windows.
- Windows Speech Recognition: This category deals with sounds for things like turning the speech recognition feature on and off.
How to Access Windows 10 Sound Settings
The easiest way to access your Windows 10 system sound settings is to type Change System Sounds in the Windows search box, and then select Change System Sounds.
To access the sound settings from the Windows control panel:
-
Select the Windows icon in the taskbar, then select the gear to open Windows Settings.
-
Select System.
-
Select Sound in the left pane, then select Sound Control Panel under Related Settings in the top-right corner.
-
Select the Sounds tab in the window that pops up.
How to Customize Windows 10 Audio Settings
There are two main ways you can change your Windows 10 system sounds once you’ve accessed the sound settings: You can either totally turn off the system sounds, or you can adjust and change the sound effects assigned to each program event. An example of a program event would be a low battery notification.
How to Change Sound Effects for an Event in Windows 10
Once you have accessed your sound settings:
-
Select an event under Program Events.
-
Select the box under Sounds to choose from a list, or select Browse to search your computer for your own sound effects files.
Your chosen sound effect must be in the WAV format.
-
Once you’ve selected a sound effect, select Test for a preview, then select Apply. and OK.
How to Turn Off the System Sounds
To turn off all of the system sounds in Windows 10:
-
In the Windows 10 sound settings, select the box under Sound Scheme, then select No Sounds.
-
Select Apply, then select OK.
-
To turn off the sound for individual events, select one of the options under Program Events.
-
Select the box under Sounds. Choose None from the list that appears.
-
Select Apply and OK.
Thanks for letting us know!
Get the Latest Tech News Delivered Every Day
Subscribe
Содержание
- 1 Звуковые схемы в Windows 10
- 2 Как изменить звуки входа, выхода и завершения работы
- 3 Настройки звуковых схем для Windows 10
- 4 Программа SoundPackager для работы со звуковыми схемами
- 5 Читайте также:
- 6 Особенности

Вас это может заинтересовать:
Звуки «Windows 10» в формате mp3 скачивайте бесплатно и без регистрации. Вы можете использовать их для монтирования видео, создания музыки и песен, для рингтона, оформления презентаций, разработки игр или приложений. Количество аудиозвуков (sfx) в хорошем качестве: 73. Опубликовано: 19-11-2019, 07:55. Просмотров: 3 512. 💙 Смотрите всю рубрику: Звуки ситуаций. Все файлы безопасны для скачивания. Если не хватает какого-то звука, тогда напишите, пожалуйста, в комментариях этой страницы, используя виджет ВКонтакте, или отправьте сообщение администратору сайта в обратную связь.
Версии Windows 7 и выше позволяют полностью настраивать компьютер индивидуально под пользователя. Регулироваться могут такие вещи, как запрос пароля при входе, размер шрифта, внешний вид папок и звуковое сопровождение каждого действия. За последнее отвечают звуковые схемы, по умолчанию установленные для всех ОС Windows одинаково.
Звуковые схемы в Windows 10
Звуковые схемы — это пакет мелодий, прикреплённых к определённым операциям и событиям. К примеру, знакомые всем звуки ошибки виндовс, получения уведомления или включения компьютера. Десятая версия Windows позволяет персонализировать эти звуки, как и в прошлых версиях, с одним «но»: теперь в систему встроен ключ реестра, и он запрещает стандартными настройками менять следующие события:
- вход в систему;
- выход из системы;
- завершение работы.
Звуковые схемы можно составлять самостоятельно, можно же сразу скачать готовый пак. Это может быть набор звуков из любимой игры, например, или пакет Mac ОС.
Как изменить звуки входа, выхода и завершения работы
Чтобы убрать ограничение на изменение данных звуков, нужно отключить ключ в реестре, который блокирует действие. Сделать это возможно во встроенном редакторе реестра. Несмотря на страшное название, процедура не требует углубленных знаний в строении компьютера.
Этот же алгоритм будет работать и на других версиях операционной системы, не только на Windows 10, и его можно применить, если настройки случайно сбились.
-
Вызов редактора реестра. Вызвать его можно через окно «Выполнить» (активируется нажатием клавиш win+R) и последующим вводом слова «regedit» и подтверждением. Также это же слово можно ввести в поиске меню Пуск.
В обоих случаях Windows потребует разрешения для открытия программы, так как она может внести изменения в работу компьютера. Необходимо нажать «Да».
- В открывшемся окне в панели слева следует найти папку с названием «HKEY_CURRENT_USER». Далее нужно развернуть директорию (щёлкнуть по треугольнику), выбрать «AppEvents», а после «EvenLabels».
- В этом разделе хранятся все звуковые настройки компьютера. Необходимо найти следующие папки:
- В директории необходимо нажать двойным щелчком мыши по файлу «ExcludeFromCPL». Он находится в правой части окна.
- Откроется панель редактора выбранного файла. В графе «Значение» по умолчанию будет стоять 0, нужно сменить на единицу и подтвердить изменения. Далее проделать эту же операцию со всеми другими папками, показанными на скриншоте, после чего можно закрыть окно.
Устанавливаем Windows 7, 10 с флешки используя БИОС
Теперь проблем с кастомизацией не возникнет.
Настройки звуковых схем для Windows 10
Вся работа будет происходить в панели управления. В десятой Windows открыть её немного сложнее на первый взгляд, чем раньше. Вызвать панель управления можно через комбинацию клавиш Win+X. В углу экрана появится возможность выбрать несколько системных меню, необходимое: «Панель управления». Если этот пункт отсутствует, то нужно воспользоваться поиском (значок «лупа» расположенный рядом с пуском) и ввести искомое значение.
Откроется меню, в нём нужно найти «Звук». В новом окне выбрать третью вкладку.
Как установить собственную мелодию при запуске Windows 10
Сначала необходимо найти строку с соответствующей функцией. При нажатии на неё левой кнопкой мыши активируется нижняя часть окна. Для выбора собственной мелодии следует нажать «Обзор…». Будет предложено выбрать мелодию формата *.wav на компьютере. Ради удобства поиска её лучше сохранить на рабочем столе.
После выбора рекомендуется проверить, как будет звучать новый сигнал, ведь звук может проигрываться неправильно, не до конца и т.д. Делается при помощи одноимённой кнопки внизу окна.
Изменение звуковой схемы
Схему можно менять двумя способами: установкой специально подготовленного пакета или настройкой некоторых событий и последующим сохранением. Первый способ удобнее всего использовать при установленной программе, которая будет выполнять всю работу автоматически. Пример такого приложения рассмотрен в конце статьи.
Как изменить звуки отдельных событий
В Майкрософт по умолчанию предлагается достаточно обширный список возможных мелодий. Прослушать его можно на основном диске в папке Windows — Media.
Чтобы выбрать понравившийся звук для новой операции, достаточно найти его в выпадающем меню в настройке звука.
Как сохранить звуковую схему
После проделанных изменений для надёжности лучше сохранить всю схему в настройках, чтобы после можно было с ней работать. Делается это просто:
- выбрать нужную схему;
- нажать «Сохранить как…»;
- задать название;
- нажать клавишу «Ок»
Как исправить ошибку 0x80070490 в Windows 7 и 10
Системы сама расположит файлы на компьютере.
Удаление ненужной схемы
Схема занимает место в системной и оперативной памяти, потому, если она больше не нужна, её правильнее будет удалить. Действия практически не отличаются от способа сохранения:
- выбрать нужную схему;
- нажать «Удалить»;
- подтвердить действие.
Программа SoundPackager для работы со звуковыми схемами
Облегчить работу поможет удобное приложение под название Sound Packager. Оно платное, но имеет бесплатный период длительностью 30 дней, что достаточно, чтобы скачать несколько схем и сохранить в настройках, чтобы потом использовать, если не хочется платить.
Скачать можно по ссылке: https://www.stardock.com/products/soundpackager/
На сайте необходима регистрация и подтверждение своего e-mail. На него придёт ссылка для скачивания. Сайт и сама программа на английском, и русификатора не установлено. Но кнопок в приложении всего несколько, так что это не должно стать проблемой.
- Чтобы установить новую схему, которая стоит на компьютере, нужно нажать «Apply Package».
Чтобы загрузить готовую схему, достаточно нажать «More Packages». Откроется ссылка в браузере (https://www.wincustomize.com/explore/sound_schemes). Выбранную схему можно открыть нажатием по названию.
Ссылка на скачивание находится в правом нижнем углу.
Читайте также:
- Категория:Оформление
- Операционная система: Windows 10
- Русский язык: Есть
- Лицензия: Бесплатно
- Загрузок: 20363
Скачать Звуки бесплатно
ОС Windows 10 красива не только внешне, но и в мелких деталях. В том числе и в музыкальном сопровождении действий пользователя. Если у вас пропали звуки, то вы можете заново скачать звуки для Windows 10. А можете скачать и новые, совершенно другие, отличные от стандартных.
Особенности
Чтобы вы снова не скачивали стандартные звуки, мы выложили для вас звуки системы MacOS. Простой установкой звуков вы сможете хотя бы не визуально, но по аудио, превратить ваш компьютер в Apple устройство. Звуки для Windows 10 можно сменить как отдельно, так и в составе пака:
- Загружаете любую тему;
Но на этой странице вам предоставлен архив просто со звуками, которые не принесут никаких графических изменений системы. Звуки можно заменить и на компьютерах, и на планшетах. Принцип замены одинаковый. А если у вас не работает звук в системе, то возможно вам надо обновить Realtek HD, драйвера для аудио карты. <center>Скачать Звуки бесплатно</center><font>Понравилась программа? Поделитесь с друзьями:</font>
Скриншоты программы Звуки:
Чтобы пожаловаться на битую ссылку или нерабочую программу выделить это сообщение и нажмите Ctrl + EnterБесплатно!uFiler</th></tr></thead>check</td>Официальный дистрибутив Звуки</td>check</td></tr>close</td>Тихая установка без диалоговых окон</td>check</td></tr>close</td>Рекомендации по установке необходимых программ</td>check</td></tr>close</td>Пакетная установка нескольких программ</td>check</td></tr> Скачать Звуки</td>Скачать Звуки бесплатно</td></tr></tbody>Используемые источники:
- https://zvukipro.com/situacii/1266-zvuki-windows-10.html
- http://composs.ru/kak-izmenit-zvuki-vhoda-windows-10/
- https://programmok.net/oformlenie/95-zvuki.html