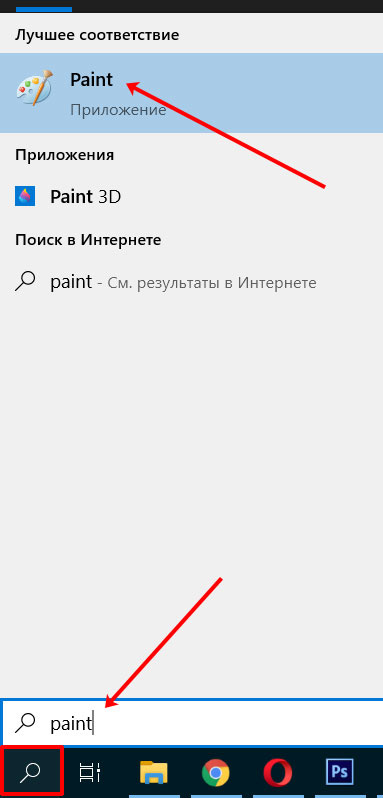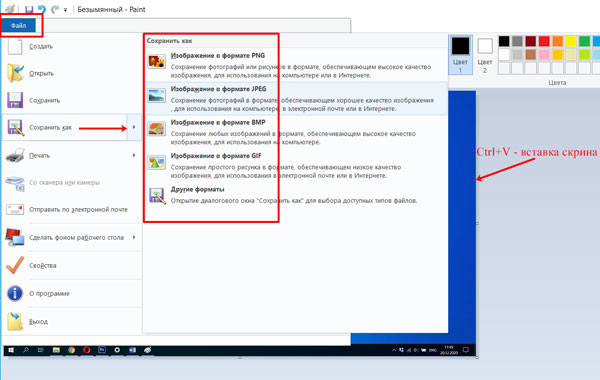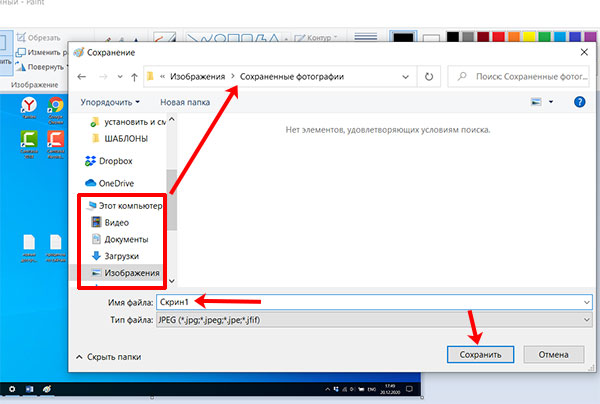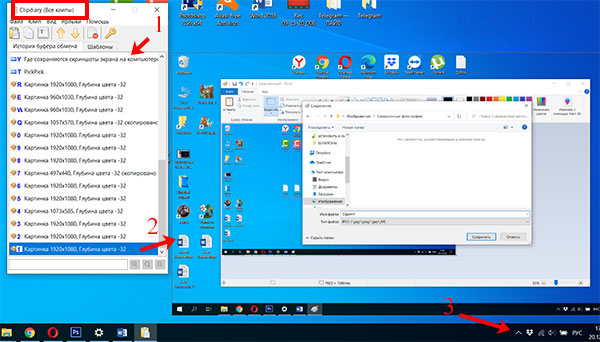Содержание
- Определяем место хранения скриншотов
- Стороннее ПО для создания скриншотов
- Утилита «Ножницы»
- Стандартные средства Windows
- Вопросы и ответы
Большинство пользователей ПК хоть раз в жизни делали снимок экрана – скриншот. Некоторых из них интересует вопрос: где находятся скриншоты на компьютере? Давайте узнаем ответ на него относительно операционной системы Виндовс 7.
Читайте также:
Где хранятся скриншоты Steam
Как сделать скриншот экрана
Определяем место хранения скриншотов
Место хранения скрина экрана в Windows 7 определяет тот фактор, с помощью чего именно он был сделан: при помощи встроенного инструментария операционной системы или путем применения сторонних специализированных программ. Далее мы подробно разберемся с этим вопросом.
Стороннее ПО для создания скриншотов
Вначале разберемся, куда сохраняются скриншоты, если вы установили на своем ПК стороннюю программу, задачей которой является создание снимков экрана. Такое приложение выполняет процедуру либо после манипуляций через её интерфейс, либо перехватывая у системы задачу по формированию скриншота после того, как пользователь производит стандартные действия по созданию снимка (нажатие клавиши PrtScr или сочетания Alt+PrtScr). Список наиболее популярного ПО данного типа:
- Lightshot;
- Joxi;
- Скриншотер;
- WinSnap;
- Ashampoo Snap;
- FastStone Capture;
- QIP Shot;
- Clip2net.
Снимки экрана эти приложения сохраняют в ту директорию, которую укажет сам пользователь. Если же этого не было сделано, сохранение производится в папку по умолчанию. В зависимости от конкретной программы это может быть:
- Стандартная папка «Изображения» («Pictures») в директории пользовательского профиля;
- Отдельный каталог программы в папке «Изображения»;
- Отдельный каталог на «Рабочем столе».
Читайте также: Программы для создания скриншотов
Утилита «Ножницы»
В Виндовс 7 имеется встроенная утилита для создания скриншотов – «Ножницы». В меню «Пуск» она располагается в папке «Стандартные».
Скрин экрана, сделанный при помощи этого инструмента, отображается сразу же после создания внутри графического интерфейса.
Потом пользователь может сохранить его в любое место жесткого диска, но по умолчанию таковой директорией является папка «Изображения» текущего пользовательского профиля.
Стандартные средства Windows
Но большинство пользователей все-таки используют стандартную схему для создания скриншотов без применения сторонних программ: PrtScr для снимка всего экрана и Alt+PrtScr для захвата активного окна. В отличие от более поздних версий Windows, у которых открывается окно редактирования изображения, в Виндовс 7 никаких видимых изменений при использовании данных комбинаций не происходит. Поэтому у юзеров возникают закономерные вопросы: а был ли вообще сделан скриншот, и если был, то где он сохранился.
По факту сделанный таким образом скрин хранится в буфере обмена, который является участком оперативной памяти ПК. При этом на жестком диске сохранения не происходит. Но в ОЗУ скриншот будет находиться только до наступления одного из двух событий:
- До выключения или перезагрузки ПК;
- До поступления в буфер обмена новой информации (при этом старая информация будет автоматически стерта).
То есть, если после того, как вы сделали скриншот, применив PrtScr или Alt+PrtScr, произведено, например, копирование текста из документа, то снимок экрана будет стерт в буфере обмена и заменен другой информацией. Чтобы не потерять изображение, его нужно как можно быстрее вставить в любой графический редактор, например, в стандартную программу Windows – Paint. Алгоритм процедуры вставки зависит от конкретного ПО, которое будет обрабатывать изображение. Но в большинстве случаев подходит стандартное сочетание клавиш Ctrl+V.
После того как картинка вставлена в графический редактор, вы можете сохранить её в любом доступном расширении в собственноручно выбранной директории жесткого диска ПК.
Как видим, директория сохранения скриншотов зависит от того, с помощью чего именно вы их делаете. Если манипуляции были произведены с помощью сторонних программ, то снимок сразу можно сохранить в выбранное место жесткого диска. Если же вы используете стандартный метод Виндовс, то скрин сначала сохранится на участке оперативной памяти (буфер обмена) и только после ручной вставки в графический редактор вы сможете сохранить его на жестком диске.
Еще статьи по данной теме:
Помогла ли Вам статья?
Время от времени у любого пользователя возникает необходимость сделать снимок рабочего стола или его фрагмента, например, при составлении инструкции с визуальными пояснениями либо для копирования сообщения в окне, которое нужно вырезать и послать по электронной почте. Это изображение и есть скриншот (от английских слов screen – экран, shot – кадр, снимок). Впоследствии часто возникают вопросы, где, в какой папке его можно найти.
Программы, способные выполнить копирование рабочего стола или какого-либо его фрагмента, можно условно разделить на следующие группы:
- Стандартные средства захвата изображения. В Windows 7 – это функция «Print Screen» и приложение «Ножницы».
- Дополнительное программное обеспечение. К этой группе относятся специальные средства, предназначенные для выполнения снимков рабочего стола и их обработки, и программы, которые имеют вспомогательную функцию захвата изображения.
Рассмотрим эти способы получения снимков экрана и узнаем, куда же сохраняются скриншоты в Windows 7.
Скриншоты, полученные с использованием дополнительного программного обеспечения
К программам, которые специализируются на выполнении фотографий рабочего стола, а также на их редактировании, относятся такие популярные решения, как Ashampoo Snap, Screenshoter, Screen Capture, Light Shot, Joxi и другие. Некоторые игры могут иметь вспомогательные средства для выполнения скриншотов.
- Куда сохраняются снимки экрана в специальных программах-скриншотерах
В Ashampoo Snap, к примеру, при первом использовании ПО все объекты сохраняются по умолчанию в подкаталоге «Capture» каталога «Ashampoo Snap», в котором установлена программа.
Зайдя в настройку (2), можно посмотреть в какую папку в данный момент помещаются изображения.
На закладке «Сохранение» (1) — это папка (2). Если удобнее сохранять скриншоты в другое место на своем ПК, можно поменять его на новое. Измените старую папку (2) на новую, нажав (3) и (4). Теперь все ваши снимки экрана будут сохраняться по умолчанию именно здесь.
В Ashampoo Snap и в других подобных программах, специализирующихся на захвате изображения, в настройках всегда можно посмотреть в какую папку сохраняются скриншоты по умолчанию и изменить ее на другую по своему усмотрению.
- Рассмотрим ПО, у которых захват экрана – не основное назначение, а дополнительная возможность, как, например, у всемирно известной игры «World of tanks».
В настройках этой программы отсутствуют ссылки на папку, в которой будут сохраняться снимки экрана, и какими клавишами они будут захватываться. Попробуем в этом разобраться. Запустив игру, нажмем несколько раз на клавишу «Prt Scrn». С помощью проводника Виндовс откроем папку с установленной программой. В ней появился новый каталог, которого раньше не было.
Все выполненные скриншоты были автоматически помещены в указанное место хранения.
В подобных программах снимки экрана чаще всего сохраняются в папке с установленной программой или в ее подпапке, например, «Screenshots».
Можно поступить значительно проще, установить специальные программы, которые будут осуществлять перехват скриншотов игр или приложений и сохранять их в указанный вами каталог. Тогда вам не придется производить поиски по всему компьютеру.
Подробнее:
Как сохранить снимки в World of Tanks через Скриншотер
Приложения захвата изображения
Скриншоты, выполненные стандартными средствами Windows 7
Рассмотрим, куда сохраняются моментальные снимки экрана, на примере встроенных стандартных средств Виндовс 7.
- При помощи встроенной функции «Print Screen» скриншот моментально попадает в буфер обмена вашего устройства.
Нажимая клавишу «Prt Scrn», можно выполнить снимок целого рабочего стола, а «Alt + Prt Scrn» — активного окна, при этом он не сохраняется в файл на диске, а помещается в буфер обмена.
Буфер обмена используется для хранения данных и передачи их в другие приложения, либо внутри одной программы (функция копирования, например, помещает информацию в буфер, вставки – выводит из него). Это – временное хранилище. Извлекать информацию из него можно много раз, однако, перед поступлением очередной части данных буфер обмена очищается.
При выключении компьютера вы уже не найдете информацию, ранее помещенную в это хранилище. Поэтому особенно важно извлечь скриншот из буфера обмена, вставить в какое-нибудь приложение, и выполнить сохранение на диск. Для этого проще всего использовать встроенный графический редактор Paint.
Для вставки скриншота из буфера обмена в открытое окно редактора нажмите «CTRL+V». Теперь необходимо сохранить полученное изображение для его дальнейшего использования. Нажмите на значок, расположенный слева вверху.
Выберите функцию «Сохранить как» (1), затем тип файла (2).
В этом окне откроется папка, в которую было сохранено предыдущее изображение «Paint». Далее укажите наименование (1) и место сохранения результата (2).
Теперь скриншот будет сохранен в указанной вами папке на диске. Вы сможете всегда найти его, вставить в документ или передать по электронной почте.
- Рассмотрим куда сохраняет снимки экрана встроенное средство «Ножницы».
Для того чтобы узнать в какую папку «Ножницы» сохраняли свои последние скриншоты, нажмите на значок дискетки, либо «Файл» и «Сохранить как». По умолчанию это встроенное средство предлагает поместить снимки экрана в папку «Изображения» (1). Вы можете указать любое другое место хранения нового снимка. Заполните наименование файла (2) и выберите его тип (3).
Встроенное средство «Ножницы» размещает снимки экрана в определенную папку, которую вы можете изменить в процессе сохранения.
Стандартными средствами Windows 7 скриншоты мгновенно помещаются в буфер обмена. Для сохранения изображений в папку, указанную пользователем, необходимо дополнительно использовать другие приложения, например «Paint». Исключение составляет средство выделения фрагмента Windows 7 «Ножницы», которое не только может быстро вырезать нужную область экрана, но и сохранить ее в указанный каталог.
Скрины, выполненные специальными программами захвата, можно найти в папке, указанной в настройке.
Место расположения скриншотов на компьютере, возможность изменять папку для их сохранения зависит от того программного обеспечения, с помощью которого они выполняются. У программ, имеющих вспомогательные функции копирования изображений экрана, в зависимости от реализации, могут быть совершенно разные места сохранения результата. Чаще всего — это дочерний или основной каталог, в котором установлено ПО, библиотека «Изображения» со вложенными папками или директория «Мои документы». Просмотрите все возможные варианты размещения, и вы их непременно разыщите.
Надеемся, теперь вы знаете, куда сохраняются скриншоты в Windows 7.
Иногда при работе над документами или при создании обучающей статьи нам требуется сделать скриншот, то есть захватить на фото действия на экране ПК. Эту задачу можно легко решить при помощи специальных программ. Однако у каждого приложения свои настройки, поэтому иногда пользователям трудно сразу понять, где найти скриншот на ноутбуке или компьютере. В данной статье расскажем, куда отправляют готовые файлы популярные скриншотеры.
Оглавление
- Куда сохраняются скриншоты на Виндовс 7, 8, 10
- Сохранение снимка экрана программами
- Где найти скриншот, сделанный в ФотоСКРИН
- Куда сохраняет снимки Скриншотер Яндекса
- Куда сохраняет снимки Лайтшот
- Заключение
Куда сохраняются скриншоты на Виндовс 7, 8, 10
На компьютерах с системой Виндовс имеются встроенные средства для создания снимков рабочего стола. В Windows 7 это приложение «Ножницы», в поздних версиях системы – «Набросок на фрагменте экрана». Обе программы позволяют вручную отследить, куда сохраняются скриншоты. Нужно лишь при экспорте самостоятельно выбрать директорию в проводнике Windows.
Выбор директории
Однако самый распространенный вариант создания скринов – функция PrintScreen, которая не имеет собственной программной оболочки. Поэтому у пользователей часто возникает вопрос, куда сохраняется принтскрин после нажатия данной кнопки. На самом деле все просто: созданный кадр отправляется в буфер обмена. Чтобы получить снимок, вам придется дополнительно воспользоваться любым графическим редактором, например, Paint. Запустите его, вставьте на холст картинку из буфера обмена и экспортируйте результат в нужную вам папку.
Вставьте скриншот на холст и сохраните результат
В Windows 10 была добавлена новая функция: при одновременном нажатии Win и PrtScr картинка автоматически сохраняется в формате PNG. Найти ее можно в «Изображения» — > «Снимки экрана».
Сохранение снимка экрана программами
Удобнее всего создавать снимки экрана ПК с помощью специальных сторонних программ. Большинство из них при установке создают на жестком диске собственные подпапки, где хранятся скриншоты, сделанные с их помощью. Давайте рассмотрим самые популярные скриншотеры.
Где найти скриншот, сделанный в ФотоСКРИН
Программа ФотоСКРИН позволяет захватить и сохранить как картинку любую часть экрана. Программа удобна тем, что имеет несколько способов экспорта: вы можете выбрать папку для сохранения вручную или оставить настройки по умолчанию. Если выбрали второй вариант и не знаете, где найти скриншот — поищите в системной папке «Изображения» в подпапке «ФотоСКРИН».
Папка «ФотоСКРИН»
Однако фотографирование рабочего стола компьютера – не единственная полезная функция этой программы. Дополнительно вы можете воспользоваться следующими опциями:
- Наложить текст сразу во время создания скрина;
- Рисовать на скриншоте любые вещи при помощи инструмента «Карандаш»;
- Создать нумерованный список;
- Выделить важный участок при помощи маркера;
- Добавить на кадр линии, стрелки, прямоугольники;
- Размыть выбранный участок фото;
- Отправить картинку в интернет или скопировать ее в буфер обмена.
Сразу же редактируйте изображения и добавляйте заметки
Куда сохраняет снимки Скриншотер Яндекса
Пользователи десктопной версии Яндекс.Диск знают, что это ПО включает в себя средство для захвата экрана. На самом диске есть папка, где скриншоты автоматически сохраняются. При необходимости их можно отсортировать по дате создания. Сделать снимок можно при помощи горячих клавиш Ctrl + Shift + 3 или воспользовавшись ярлыком на рабочем столе. Во втором случае пользователям также доступен встроенный редактор.
Скриншотер от Яндекса сохраняет скриншоты в облачном хранилище
Однако, в отличие от ФотоСКРИНА, приложение не позволяет выбирать папку вручную, поэтому может возникнуть вопрос, где искать скриншот на ноутбуке или ПК. В обоих случаях созданный кадр автоматически отправляется в подпапку «Скриншоты» на Яндекс.Диске. Получить доступ к этим файлам можно как с компьютера, так и через браузер в онлайн-версии сервиса.
Куда сохраняет снимки Лайтшот
LightShot — это специальное приложение, которое встраивается в систему и «перехватывает» действие кнопки PrintScreen. Это значительно упрощает работу, так как принтскрин не имеет своей панели управления, из-за чего часто возникает вопрос, куда сохраняются скриншоты на ноутбуке или ПК. В итоге при нажатии этой клавиши пользователь попадает в интерфейс LightShot, где также можно наложить на экран надписи, фигуры и прочее.
Вариантов экспорта здесь несколько. Доступно копирование снимка в буфер обмена, загрузка в интернет на сервис и отправка в соцсети. В том числе пользователь может загрузить файл в любую папку на жестком диске. Если же вы кликнули «Сохранить», не отследив папку, и не успели заметить, куда сохраняется скриншот, отыскать картинку вы сможете в папке «Документы» -> «LightShot».
Ищите скриншоты в папке «Документы» -> «LightShot»
Выводы
Теперь вы знаете не только как сделать скриншот, но и как найти его на компьютере или ноутбуке. Снимки рабочего стола помогают сделать наглядным обучающие видеоролики, их можно использовать в бизнес-документации, отчетах и статьях. Если часто работаете с подобными проектами, организация файлов позволит значительно сэкономить время.
Поэтому советуем вам установить ФотоСКРИН – он не только поможет сразу обработать картинки, но также сортировать созданные скрины по папкам. Так вам не потребуется каждый раз искать, где хранятся скриншоты, и вы сможете быстро подобрать файлы для определенного проекта.
Cохраните себе статью, чтобы не потерять:
Очень часто, ту информацию, которая отображается у вас на экране компьютера нужно показать кому-то ещё. Например, это может быть промежуточный отчет, макет чего-либо, открытая Интернет страница, достижение в игре. И в этом случае, нужно сделать скриншот экрана. Я, например, делаю скриншоты, чтобы потом добавить их в статью, которую вы сейчас читаете.
Делать снимки экрана можно по-разному, но после этого сразу назревает вопрос: где находится папка скриншотов на компьютере? В этой статье я постараюсь подробно раскрыть эту тему, и расскажу, где сохраняются скриншоты в Windows 7, 8 или 10.
В какой папке находятся скриншоты
В каждой версии Windows есть утилита Ножницы, с помощью которой можно быстро делать снимки экрана. Так вот, если вы ей воспользовались, получили нужное изображение, а дальше просто вышли из программы, попутно со всем соглашаясь, то смотрите на картинки ниже. Сначала был вопрос: хотите сохранить? Вы согласились.
Дальше появилось окно Проводника, в котором вы нажали «Сохранить». Таким образом, вы сохранили полученный снимок в формате *.jpeg в папке по умолчанию.
Кстати, утилита присваивает название «Снимок» абсолютно всему. То есть предыдущий файл будет перезаписываться новыми. Поэтому, если не хотите ничего потерять, переименовывайте картинки при сохранении.
Теперь давайте разберемся, где папка скриншотов. Чтобы ее найти, кликните по ярлыку «Компьютер» на рабочем столе. Откроется окно Проводника. В нем слева выберите пункт «Изображения» или поочередно открывайте папки: «Диск С:» – «Пользователи» – «Ваше имя пользователя» – «Изображения». Именно в эту папку по умолчанию сохраняются все картинки, сделанные ножницами.
Где папка скриншотов в Windows 7 и 8
Теперь давайте перейдем к Windows 7 и 8 и разберемся, в какую папку сохраняются скриншоты здесь. Если вы делайте скрин клавишей PrtSc или Alt+ PrtSc (для захвата активного окна), то он будет сохранен в буфере обмена в оперативной памяти ПК. Он там будет находится до того момента, пока вы:
- Не перезагрузите компьютер.
- Не сделаете новый скрин этими же клавишами или не скопируете (вырежете) какой-либо текст, используя Ctrl+C (Ctrl+X).
Значит, чтобы не потерять сделанный снимок экрана, его нужно как-то сохранить. Можно вставить его в текстовый редактор или добавить в презентацию. Просто открывайте документ, ставьте курсор в нужном месте и жмите Ctrl+V.
Можете прочесть: как сделать скриншот экрана в Windows 7, и как делать скриншоты в Windows 8.
Если сделанный снимок нужно обработать или сохранить в виде картинки в определенном формате, то придется воспользоваться любым графическим редактором. Самый простой – это Paint. Он по умолчанию установлен в системе, поэтому за это думать не придется. Можно выбрать что-то профессиональное, например, Photoshop.
Давайте остановимся на Paint. Воспользуйтесь поисковой строкой, чтобы найти приложение, и запустите его.
Дальше нажмите Ctrl+V, чтобы вставить сделанный скрин в программу. Обрабатывайте, обрезайте, если нужно. Теперь нужно сохранить изображение. Жмите «Файл» – «Сохранить как» – «Выберите один из предложенных форматов».
Откроется окно Проводника. Здесь нужно выбрать директорию, куда должна быть сохранена картинка. Назовите её как-то и жмите «Сохранить». Ну вот, у вас есть папка со скриншотами, которые сохранены в виде картинок.
Если вас такое не устраивает и нужно сначала сделать много скринов, а потом вставлять их или просматривать, когда это будет нужно, то следует воспользоваться специальными программами. Дело в том, что все снимки экрана и скопированный текст хранятся в буфере обмена. Здесь я не буду о нем говорить, прочтите подробную статью по ссылке. Файл этот находится по пути: C:Windowssystem32 и называется clip.exe. Просто так открыть его не получится. А вот спец утилитой – легко.
Можете поискать и выбрать любую. Я вам покажу все действия на примере Clipdiary. Скачать её можете с официального сайта по ссылке: http://clipdiary.com/rus/. После скачивания запустите программу и с этого момента она будет запоминать всё, что вы скрините.
В главном окне (1) будет отображаться вся скопированная информация. Если выбрать картинку, она появится сбоку (2). Сама программа работает в фоновом режиме и находится в трее (3), пока вы её сами не закроете. Значит, выбираете нужную картинку, потом в утилите вверху жмете кнопку «Копировать». Осталось открыть текстовый документ или графический редактор и вставить туда выбранный скриншот.
Ещё один совет: попробуйте сделать скрин кнопкой Win+PrtSc. Если экран на мгновение затемнится, то переходите в папку с изображениями, сделанный снимок по умолчанию сохранится там. Об этом подробно расскажу в разделе ниже.
Где сохраняются скриншоты на Windows 10
Разработчики очень стараются сделать последнюю версию ОС лучше. Поэтому вариантов, как сделать скриншот в Windows 10 очень много. Соответственно и вопрос: в какой папке хранятся скриншоты, нужно рассматривать с разных сторон. То есть, сначала определяться со способом, с помощью которого он был сделан, а потом говорить, где сохранен скриншот на компьютере.
Сделанные с помощью PrtSc
Начнем с самого простого – когда вы делаете снимок экрана кнопками PrtSc или Alt+PrtSc. Такие скрины сохраняются в буфере обмена. И чтобы его открыть не придется ничего устанавливать. В десятке для этого есть стандартное приложение. Чтобы его включить зайдите в «Параметры» и выберите «Система».
Учтите, что появилось оно, начиная с версии 1809. Поэтому если у вас более ранняя версия Windows 10, то открыть окно буфера обмена не получится.
Дальше перейдите на вкладку «Буфер обмена» и в пункте «Журнал буфера обмена» перетяните ползунок в положение «Вкл.». Здесь же написано, что открыть его можно комбинацией Win+V.
Закройте окно параметров и нажмите Win+V. Появится вот такое окно. Теперь здесь будет отображаться вся скопированная информация и сделанные скриншоты. Вы можете их удалять, закреплять или полностью очистить список.
Вставлять куда-то текст, ссылки или картинки из списка очень просто. Например, ставьте курсор в документе Ворд, жмите Win+V и выбирайте из буфера что нужно. Кликайте по тексту или картинке (которые есть в буфере), и они появятся в документе в том месте, где стоял курсор.
Обратите внимание, что после выключения или перезагрузки компьютера этот список будет пуст.
Сделанные с помощью Win+PrtSc
Ещё один вариант – это снимки экрана. Вы жмете комбинацию Win+PrtSc, экран на мгновение затемняется и делается снимок того, что на нем отображается. А вот теперь главный вопрос: в какой папке находятся скриншоты экрана на компьютере?
Чтобы найти папку скриншотов, открывайте Проводник и слева переходите в раздел «Изображения». Дальше заходите в папку «Снимки экрана». Или можете перейти по пути: «С:» – «Пользователи» – «Выберите имя пользователя» – «Изображения» – «Снимки экрана». Именно в этой папочке вы их и найдете.
Сделанные во время игры
Если вы «сфотографировали» экран во время игры и не знаете, где сохраняются скриншоты, то открывайте окно «Параметры» и заходите в раздел «Игры».
В меню слева выберите «Клипы». В главном окне будет пункт «Сохранять снимки экрана…». Нажмите под ним кнопку «Открыть папку».
По умолчанию скрины, сделанные во время игры, сохраняются в папке «Видео» – «Captures». Находится она на системном диске. Поэтому если не хотите, чтобы сделанные скрины занимали на нем место, выберите другую папку, в которую они будут сохранятся. Сделать это можно с помощью кнопки «Сохранение в другой папке», которая есть на картинке выше.
Надеюсь, я понятно описала, где сохраняются скриншоты экрана на компьютере с Windows. Снимки экрана, сделанные определенным способом, действительно хранятся в папках, но в основном, все скриншоты находятся именно в буфере обмена. В последних версиях Windows 10 его легко открыть, а если у вас 7 или 8-ка, то установите для этого специальную утилиту.
Загрузка…
Многим пользователям во время своей работы с персональным компьютером нередко требуется сделать снимок рабочего стола. Это очень полезная функция, которая находит свое применение и для рабочих, и для развлекательных целей.
Существует несколько способов сделать скриншот экрана на компьютере или ноутбуке под управлением операционной системы windows 7. Для этого используются как стандартные инструменты ОС, так и сторонние программы. В статье описаны основные способы захвата изображения рабочего стола.
Сделать скриншот часто требуется авторам статей и руководств (таких как это). Вы объясняете читателям, как работать с программой, а для наглядности прикрепляете к тексту снимок экрана. Если в каком-то приложении windows возникла ошибка, и вы собираетесь писать в техническую поддержку, у вас могут попросить сделать скриншот проблемы.
Некоторые пользователи windows сохраняют снимки экрана, чтобы поделиться ими с друзьями. Например, показать интересный кадр из фильма или похвастаться достижением в игре.
Содержание
- Клавиша Print Screen
- Графический редактор
- Прочие программы для windows
Клавиша Print Screen
На каждой клавиатуре существует специальная клавиша, с помощью которой можно сделать скриншот. Она называется PrtScr. Располагается кнопка в правой верхней части клавиатуры. Когда вы нажимаете ее, текущее изображение экрана сохраняется в буфер обмена. После этого вам потребуется сохранить его.
Если вы работаете за ноутбуком под управлением windows, скорее всего отдельной клавиши Prt Scr у вас не будет. Она будет скомбинирована с какой-нибудь другой, например, F12. В этом случае вам потребуется зажать служебную кнопку Fn и нажать необходимую клавишу. Fn находится в нижней части клавиатуры рядом с Control и Alt.
Обратите внимание, что в буфере обмена может находиться только 1 элемент. Если вам нужно сделать 2 снимка экрана, сначала нужно сохранить один скриншот, а потом делать второй. Также не стоит ничего копировать (Control + C), пока вы не вставили картинку в редактор.
Графический редактор
Вставить содержимое буфера обмена можно в графический редактор windows, например, Photoshop или Paint. Откройте программу, создайте в ней новый проект (в Paint он создается автоматически). Вставьте в проект созданный скриншот с помощью контекстного меню или комбинации клавиш «Control» и «V». После этого вы можете отредактировать изображение. Можно сделать надписи, указатели, комментарии, обрезать лишнее. Когда закончите с оформлением – сохраните картинку в любом удобном для вас формате.
Вы также можете вставить созданный снимок рабочего стола в большинство текстовых редакторов, таких как Word. Еще их можно отправлять в качестве сообщений с в социальных сетях или мессенджерах (Skype). Просто откройте диалог с каким-нибудь пользователем, установите курсор в поле для ввода и нажмите «Ctrl» + «V».
Прочие программы для windows
Те пользователи, которых не устраивает базовый функционал операционной системы, могут воспользоваться сторонники программами. Все они облегчают процесс создания снимков экрана. Например, приложение ScreenCapture изменяет действие клавиши PrtScr.
После нажатия на вашем экране появится рамка. С ее помощью нужно выделить область, которую вы хотите сфотографировать. После этого скриншот будет автоматически сохранен в выбранную папку. Загрузить приложение можно на официальном веб-сайте разработчика https://www.screencapture.ru/.
Существует аддоны для браузеров с похожим функционалом. Например, в Яндекс есть предустановленное дополнение Lightshot.
Автор:
Обновлено: 06.01.2019
Когда пользователю компьютера необходимо изображение экрана, речь идет о скриншоте — точном отображении происходящего на мониторе.
Куда сохраняются скриншоты на виндовс 7,10
Содержание
- Скриншот в Windows
- Как сделать снимок
- Как сохранить картинку
- Ножницы
- Программы съемки экрана
- Расширения для браузеров
- Браузер Яндекс
- Обозреватель Mozilla Firefox
- Screenshot в Opera
- Видео — Куда сохраняются скриншоты на виндовс 7,10
Скриншот в Windows
Снимок экрана компьютера в формате графического изображения называется скриншот. Получить такую картинку можно разными способами. Наиболее быстрый из их предусматривает использование встроенной в ОС схему.
Как сделать снимок
В операционной системе Виндовс для создания снимка предусмотрен простой алгоритм. Чтобы им воспользоваться, в правом верхнем углу клавиатуры следует найти кнопку PrintScreen. Одинарное нажатие на эту клавишу дает сохранение всего происходящего на мониторе.
Кнопка PrintScreen на клавиатуре
Если требуется зафиксировать лишь активное окно, необходимо использовать комбинацию Alt+PrintScreen. Одновременное нажатие этих клавиш позволит «отсечь» фон, поместив на картинку лишь верхнее окно.
Теперь остается «извлечь» снимок из памяти компьютера.
Как сохранить картинку
В новых версиях Windows найти скриншот нетрудно. Сразу после нажатия «снимающей» комбинации клавиш на экране появляется простенький редактор изображений. Сделанная картинка сохраняется в специальной папке, которую можно найти через «Проводник».
- В меню «Пуск» находим «Проводник».
В меню «Пуск» находим «Проводник»
- Появляется список быстрого доступа, где выбираем раздел «Изображения».
- В предложенной папке находится искомая. Зачастую она называется «Снимки экрана» или «ScreenShots». В ней находятся сохраненные в Виндовс 10 скрины. Сохраняются они в формате картинок, поэтому подлежат редактированию, копированию и прочим манипуляциям.
В Виндовс 7 и его предшественниках подобной функции нет.
Примечание! Изображение экрана сохраняется не в виде графического файла, а непосредственно в буфере обмена. Простыми словами, компьютер «помнит» сделанный снимок и хранит его таким образом.
Однако оперативная память — не место для важных документов. Как только в буфер обмена будет помещена новая информация, например, скопирован текст, скриншот тут же исчезнет. Зафиксированная информация стирается и при перезапуске ОС или выключении компьютера.
Таким образом, сохраненный с помощью стандартной схемы снимок необходимо тут же извлечь из «оперативки». Самый простой способ — использование графического редактора. Например, того же стандартного Paint. В зависимости от конкретного ПО может использоваться особый алгоритм, но в большинстве случаев достаточно применить стандартное сочетание клавиш Ctrl+V.
При помощи комбинации клавиш Ctrl+V вставляем скриншот в программу Paint
После того, как на экране появится скриншот, его редактируют либо сразу сохраняют на жестком диске. Можно выбрать любое из доступных расширений, а также указать необходимую папку для сохранения.
Ножницы
В Виндовс 7 есть еще одна функция для сохранения изображения. Чтобы ее найти, переходим в меню «Пуск» на вкладку «Стандартные». Находим пункт «Ножницы» и выбираем его.
В меню «Пуск» выбираем вкладку «Стандартные» и находим пункт «Ножницы»
Как только необходимая область экрана выбрана, изображение открывается в небольшом редакторе. Его можно изменить и сохранить. По умолчанию программа сохраняет картинку в папке «Изображения» в документах пользователя. Можно выбрать и другой путь для файла.
Программы съемки экрана
В некоторых случаях использование стандартной схемы Виндовс оказывается неудобным. Особенно, если скриншоты приходится снимать часто. Для этих целей можно скачать специальные программы.
Интерфейс программы Snagit 11
Подобное ПО позволяет не просто сохранять снимок, но и редактировать его массой инструментов. Например, снимать видео с экрана или добавлять водяной знак на изображение.
Эти же программы дают возможность сохранять снимки на компьютер, а также получать ссылку на них же, размещенных в облачном хранилище.
После создания скриншота большинство программ моментально спрашивают, куда сохранять полученное изображение. Эту функцию можно настроить по умолчанию, задав определенную папку для этих целей.
После создания скриншота программа спрашивает, куда сохранять полученное изображение
Рассматривая самые популярные программы для создания скриншотов, важно определить их сильные и слабые стороны:
| Программа | Функционал | Недостатки |
|---|---|---|
FastStone Capture |
|
Программа пишет видео лишь в одном формате — wmv |
Snagit 11 |
|
Программа не так быстра, как ее аналоги |
Jing |
|
Скрин можно сохранить только в формате PNG. К тому же в программе слишком мало векторных элементов для вставки в фото |
Расширения для браузеров
Съемка экрана может понадобиться во время работы в интернете. Для создания скриншота браузера стандартные программы могут оказаться неудобными. В таком случае лучше использовать расширения для обозревателей, которые «снимут» экран, не захватывая панель задач и адресную строку.
Браузер Яндекс
Расширение, позволяющее сделать моментальную фотографию экрана, уже встроено в новую версию Яндекс Браузера. Для ее использования достаточно активировать функцию, пройдя по такой цепочке:
- Находим меню настроек поисковой системы.
- Во вкладке «Дополнения» находим раздел «Инструменты».
Находим меню настроек поисковой системы, во вкладке «Дополнения» выбираем раздел «Инструменты»
- Напротив расширения «lightshot» ставим галочку «Вкл».
Напротив расширения «lightshot» ставим галочку «Вкл»
- Включенное расширение будет обозначено фиолетовым фирменным перышком в правом верхнем углу обозревателя.
Пользоваться расширением очень просто. Достаточно кликнуть по перышку и выбрать нужную область экрана. Остальное пространство станет «неактивным» серым. Рядом с выделенной областью появятся панели инструментов для работы со снимком.
Обозреватель Mozilla Firefox
Браузер-лиса, как и его продвинутые аналоги, обладает встроенной утилитой для создания снимков. Нажимаем на проводник и выбираем «Действия страницы». Выпадает меню, внизу которого есть пункт «Сделать скриншот». Кликаем на него и получаем снимок.
Можно также нажать правую кнопку мыши в любом месте экрана, тем самым активировав функцию «захвата изображения». Всплывающая интерактивная подсказка содержит подпункт «Скриншот».
Всплывающая интерактивная подсказка содержит подпункт «Скриншот»
В Mozilla Firefox можно сделать скрин как отображаемой на экране области, так и всей просматриваемой пользователем страницы.
Еще одно преимущество Мозиллы — двухнедельное хранение сделанных скриншотов на облаке Firefox.
Screenshot в Opera
Разработчики Оперы следят за тенденциями, поэтому их детище обзавелось функцией Screenshot одним из первых. Для активации ее достаточно пройти в настройки браузера, где найти вкладку «Снимок экрана».
Для активации скриншота переходим в настройки браузера и находим вкладку «Снимок экрана»
Той же функцией обладает сочетание кнопок «Ctrl+Shift+5» или значок фотоаппарата на боковой панели обозревателя.
Значок фотоаппарата на боковой панели обозревателя
Опера позволяет захватывать как весь экран, так и его отдельные фрагменты. Еще одна полезная функция — редактирование полученного кадра и добавление к нему эффектов, векторных элементов и даже стикеров.
Существует множество способов получения снимка с экрана компьютера. Каждый пользователь может выбрать наиболее удобный для себя. Искать же сохраненные скрины следует в месте, предусмотренном выбранной программой.
Видео — Куда сохраняются скриншоты на виндовс 7,10
Рекомендуем похожие статьи
Сохранение снимка экрана программами
Удобнее всего создавать снимки экрана ПК с помощью специальных сторонних программ. Большинство из них при установке создают на жестком диске собственные подпапки, где хранятся скриншоты, сделанные с их помощью. Давайте рассмотрим самые популярные скриншотеры.
Где найти скриншот, сделанный в ФотоСКРИН
Программа ФотоСКРИН позволяет захватить и сохранить как картинку любую часть экрана. Программа удобна тем, что имеет несколько способов экспорта: вы можете выбрать папку для сохранения вручную или оставить настройки по умолчанию. Если выбрали второй вариант и не знаете, где найти скриншот — поищите в системной папке «Изображения» в подпапке «ФотоСКРИН».
Однако фотографирование рабочего стола компьютера – не единственная полезная функция этой программы. Дополнительно вы можете воспользоваться следующими опциями:
- Наложить текст сразу во время создания скрина;
- Рисовать на скриншоте любые вещи при помощи инструмента «Карандаш»;
- Создать нумерованный список;
- Выделить важный участок при помощи маркера;
- Добавить на кадр линии, стрелки, прямоугольники;
- Размыть выбранный участок фото;
- Отправить картинку в интернет или скопировать ее в буфер обмена.
Куда сохраняет снимки Скриншотер Яндекса
Пользователи десктопной версии Яндекс.Диск знают, что это ПО включает в себя средство для захвата экрана. На самом диске есть папка, где скриншоты автоматически сохраняются. При необходимости их можно отсортировать по дате создания. Сделать снимок можно при помощи горячих клавиш Ctrl + Shift + 3 или воспользовавшись ярлыком на рабочем столе. Во втором случае пользователям также доступен встроенный редактор.
Однако, в отличие от ФотоСКРИНА, приложение не позволяет выбирать папку вручную, поэтому может возникнуть вопрос, где искать скриншот на ноутбуке или ПК. В обоих случаях созданный кадр автоматически отправляется в подпапку «Скриншоты» на Яндекс.Диске. Получить доступ к этим файлам можно как с компьютера, так и через браузер в онлайн-версии сервиса.
Куда сохраняет снимки Лайтшот
LightShot — это специальное приложение, которое встраивается в систему и «перехватывает» действие кнопки PrintScreen. Это значительно упрощает работу, так как принтскрин не имеет своей панели управления, из-за чего часто возникает вопрос, куда сохраняются скриншоты на ноутбуке или ПК. В итоге при нажатии этой клавиши пользователь попадает в интерфейс LightShot, где также можно наложить на экран надписи, фигуры и прочее.
Вариантов экспорта здесь несколько. Доступно копирование снимка в буфер обмена, загрузка в интернет на сервис и отправка в соцсети. В том числе пользователь может загрузить файл в любую папку на жестком диске. Если же вы кликнули «Сохранить», не отследив папку, и не успели заметить, куда сохраняется скриншот, отыскать картинку вы сможете в папке «Документы» -> «LightShot».
В какой папке находятся скриншоты
В каждой версии Windows есть утилита Ножницы, с помощью которой можно быстро делать снимки экрана. Так вот, если вы ей воспользовались, получили нужное изображение, а дальше просто вышли из программы, попутно со всем соглашаясь, то смотрите на картинки ниже. Сначала был вопрос: хотите сохранить? Вы согласились.
Дальше появилось окно Проводника, в котором вы нажали «Сохранить». Таким образом, вы сохранили полученный снимок в формате *.jpeg в папке по умолчанию.
Кстати, утилита присваивает название «Снимок» абсолютно всему. То есть предыдущий файл будет перезаписываться новыми. Поэтому, если не хотите ничего потерять, переименовывайте картинки при сохранении.
Теперь давайте разберемся, где папка скриншотов. Чтобы ее найти, кликните по ярлыку «Компьютер» на рабочем столе. Откроется окно Проводника. В нем слева выберите пункт «Изображения» или поочередно открывайте папки: «Диск С:» – «Пользователи» – «Ваше имя пользователя» – «Изображения». Именно в эту папку по умолчанию сохраняются все картинки, сделанные ножницами.
Место хранения Steam скринов
Любители виртуальных игр часто делают фото дисплея компьютера, особенно это касается сетевых игр Дота 2, Варфейс и прочих. Print Screen во многих играх можно создать не только спецкнопкой, но и кликом по F12. Он сохранится в аккаунте стим, в облачном хранилище. Туда вы сможете попасть с помощью браузера, необходимо зайти и скачать. Существуют и другие варианты:
- в параметрах гейм программы ищите раздел «В игре»;
- находите «Сохранять несжатую копию на компьютере». Если изначально создать папку, то не придется искать, где сохраняется в steam рисунок.
Если получится, то в процессе игры нажимаете принт скрин, а далее захватываете область, открываете редактор, вставляете и сохраняете. Вот только большинство пользователей нажимают Prt Screen или F12, потом у них не получается найти, куда сохраняется нужный снимок. Для таких случаев есть свои инструкции:
- Dota2 – кнопка F12 определяет фото в облачное хранилище. Необходимо перейти в начальное окошко Steam, сдвинуть бегунок вниз. Будет активирована функция просмотра, жмете по ней и ищите «Показать на диске».
- Варфейс – сделанный принт скрин смотрите на диске С, сделать это можно так:
Пользователи / имя пользователя / Cохраненные игры/ My games / Warface / ScreenShots
- Fallout 4. Тут нет специального пространства для снимка, он сохраняется в корневой папке самого игрового приложения.
При помощи стороннего софта
Программ для создания снимков экрана с помощью кнопки Print Screen и всевозможных комбинаций клавиш в настоящее время более чем достаточно; владелец компьютера или ноутбука может пользоваться любой из них — исходя из своих предпочтений.
К самым популярным относятся:
- Lightshot — своеобразная замена клавиши «Принт Скрин», не слишком функциональная и не позволяющая пользователю определить, где должны сохраняться скрины;
- WinSnap — бесплатная программа с расширенным интерфейсом, предполагающим несколько вариантов захвата области и возможность автоматического сохранения;
- Clip2net — удобное приложение, главный недостаток которого — минимальное количество доступных опций в демо-версии;
- Ashampoo Snap — ещё одна платная программа от известнейшего разработчика, предлагающая юзеру огромный набор дополнительных возможностей;
- «Скриншотер» — отечественный продукт, не требующий регистрации и позволяющий не только делать скриншоты, но и записывать видео экрана продолжительностью до полуминуты.
Расширения для браузеров
Съемка экрана может понадобиться во время работы в интернете. Для создания скриншота браузера стандартные программы могут оказаться неудобными. В таком случае лучше использовать расширения для обозревателей, которые «снимут» экран, не захватывая панель задач и адресную строку.
Браузер Яндекс
Расширение, позволяющее сделать моментальную фотографию экрана, уже встроено в новую версию Яндекс Браузера. Для ее использования достаточно активировать функцию, пройдя по такой цепочке:
Пользоваться расширением очень просто. Достаточно кликнуть по перышку и выбрать нужную область экрана. Остальное пространство станет «неактивным» серым. Рядом с выделенной областью появятся панели инструментов для работы со снимком.
Обозреватель Mozilla Firefox
Браузер-лиса, как и его продвинутые аналоги, обладает встроенной утилитой для создания снимков. Нажимаем на проводник и выбираем «Действия страницы». Выпадает меню, внизу которого есть пункт «Сделать скриншот». Кликаем на него и получаем снимок.
Можно также нажать правую кнопку мыши в любом месте экрана, тем самым активировав функцию «захвата изображения». Всплывающая интерактивная подсказка содержит подпункт «Скриншот».
В Mozilla Firefox можно сделать скрин как отображаемой на экране области, так и всей просматриваемой пользователем страницы.
Еще одно преимущество Мозиллы — двухнедельное хранение сделанных скриншотов на облаке Firefox.
Screenshot в Opera
Разработчики Оперы следят за тенденциями, поэтому их детище обзавелось функцией Screenshot одним из первых. Для активации ее достаточно пройти в настройки браузера, где найти вкладку «Снимок экрана».
Той же функцией обладает сочетание кнопок «Ctrl+Shift+5» или значок фотоаппарата на боковой панели обозревателя.
Опера позволяет захватывать как весь экран, так и его отдельные фрагменты. Еще одна полезная функция — редактирование полученного кадра и добавление к нему эффектов, векторных элементов и даже стикеров.
Существует множество способов получения снимка с экрана компьютера. Каждый пользователь может выбрать наиболее удобный для себя. Искать же сохраненные скрины следует в месте, предусмотренном выбранной программой.
Windows Phone
Выясним, где находятся скриншоты, сделанные на Виндовс Фон. Способ создания скрина зависит от версии устройства. Обладатели Windows Phone 8.1 одновременно нажимают и удерживают «Увеличение громкости» + «Питание». Полученный скриншот сразу сохранится в альбоме «Снимки экрана».
Windows Phone 8 предусматривает комбинацию и «Питание». Просматривается снимок в папке «Фотографии».
Инструкция по сохранению подходит для пользователей последних версий Айфонов, начиная с iPhone 6/6s.
- Включить телефон и перейти на вкладку, изображение или панель, которую нужно зафиксировать.
- Одновременно удерживать пару секунд кнопки «Home» и «Блокировка». Первая – круглая деталь интерфейса на передней панели телефона. Вторая располагается в правой верхней части устройства.
- Если прозвучал щелчок после нажатия клавиши – картинка успешно создана.
- Найти изображение можно в приложении «Фотографии», раздел «Фото камеры».
В других версиях название папки меняется (iPhone 6/6S – «Недавно добавленные»). Принтскрин приходится искать внизу списка.
Куда отправить снимок?
Куда конкретно вы пристроите ваши скриншоты – это сугубо ваше личное дело. Вы можете отправить их по электронной почте, сохранить на диске, распечатать и сжечь – все зависит только от богатства вашей фантазии.
Но поскольку снимки экрана хранятся в определенном месте – буфере обмена Виндовс – их предварительно нужно оттуда извлечь.
Делается это так же просто, как получаются сами копии. При помощи клавиатурной комбинации вставки из буфера Ctrl+V или Shift+Ins. Приемником изображения может быть любая программа, способная взаимодействовать с буфером обмена (других программ сегодня почти не осталось) и способная к вставке рисунков. Это может быть стандартный Paint или Word, или какой-нибудь графический редактор.
Если потребности в дальнейшем хранении рисунка нет, то можете поместить снимок в любую другую программу. Нужно только помнить, что буфер обмена не резиновый и в результате его переполнения все данные в нем теряются.
Источник
При использовании утилиты «Ножницы»
Замечательная стандартная программа «Ножницы», известная ещё пользователям Виндовс 7, позволяет сделать скриншот без применения клавиши «Принт Скрин». Достаточно запустить утилиту и сделать снимок экрана при помощи любого из доступных инструментов.
Теперь, чтобы определить, где должен сохраниться скрин, пользователю нужно:
- В открывшемся окне убедиться, что захвачен нужный участок экрана.
- В верхнем горизонтальном меню перейти в раздел «Файл» и выбрать опцию «Сохранить как», после чего указать папку хранения снимка и нажать на «ОК».
- Точно такого же результата можно добиться, кликнув по пиктограммке дискеты под горизонтальным меню.
Важно: если сделанный скриншот требуется обработать, юзер может передать его в системное приложение Paint 3D, щёлкнув по иконке в правом верхнем углу.
Как использовать клавишу?
Кроме предустановленной функции создания фото монитора, есть возможность привлечения специального софта, там папку вы можете задавать самостоятельно. Для удобства можно установить одну из таких программ, если вы часто создаете и редактируете изображения, но обычно юзерам вполне достаточно Print Screen. Так что теперь нужно только понять, куда они все же сохраняются?
Кнопка принт скрин имеется у каждого представителя Windows «семейства», включая XP, как вы уже поняли, она нужна для создания скриншота. С помощью нажатия на эту клавишу получается полное фото монитора. Вы захватите все, что в это время там есть.
Если понадобилось сделать картинку только одного окошка, в это время активного, используется комбинация Alt+PrtSc. В этом случае будет скопировано верхнее окно, используемое в работе. Данные кнопки будут функционировать исключительно на Виндовс 7 и других версиях этой операционной системы.
На ОС Мак весь монитор получится захватить через сочетание Command+Shift+3. Для того чтобы выделить область, вместо 3 следует нажимать 4, область выбирается мышкой.
На Mac созданные изображения сразу отправляются на рабочий стол компьютера, в качестве png файлов. Осталось разобраться, куда копируются они на Винде.
Где еще могут находиться снимки дисплея?
Куда же сохраняется скриншот из Скайпа или каких-то других программ? Обычно такие файлы следует искать в папках с соответствующей программой. Так что заходите в папку, где установлено приложение (обычно «Program Files») и ищите «Загрузки» (иногда написано «Downloads»).
При сохранении программа может спросить, куда сохранить изображение. Тут вы самостоятельно указываете место, где удобнее и быстрее будет найти файл. Стоит обратить внимание на то, что даже если принт скрин сделан привлеченной программой, но вы использовали клавишу PrtSc , то сохранить фото получится только методом, рассмотренным ранее.
Надеюсь, вы смогли разобраться, куда сохраняется принт скрин на компе, и теперь сможете легко его найти. Если возникли вопросы, пишите в комментариях.
Linux
Порядок действий схож с инструкцией для ОС Виндоус. Но, в отличие от Windows, рассматриваемая операционная система предлагает расширенный спектр возможностей без скачивания дополнительных программ.
Для создания скрина целого экрана нажимают клавишу Print Screen. Затем в появившемся окне выбирают путь, где сохраняются скриншоты.
Можно нажать Alt+PrtScn и активировать принтскрин только активной в настоящий момент вкладки на компе. Найти скриншот экрана, сделанный на компьютере, легко – в папке «Pictures».
Можно сделать и снимок выбранной области на мониторе. Сначала нажимается комбинация Shift+PrtScn, которая активирует функцию скриншота. Далее выбирается желаемая область для скрина. По умолчанию принтскрин сохраняется в папке «Pictures».
Дополнительные настройки доступны в сервисе Gnome-Screenshot. Утилита расположена в «Accessories» – «Applications». Часто используется возможность задержки снимка на несколько секунд. Скриншот программа хранит в «Pictures».
Скрины экрана компьютера создаются просто и располагаются в стандартной системной папке устройства или по самостоятельно указанному пути. Иногда пользуются специальной программой, чтобы сделать и потом найти скриншот быстрее.













 Все выполненные скриншоты были автоматически помещены в указанное место хранения.
Все выполненные скриншоты были автоматически помещены в указанное место хранения.