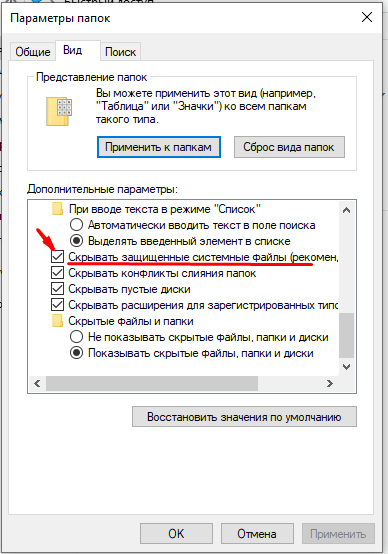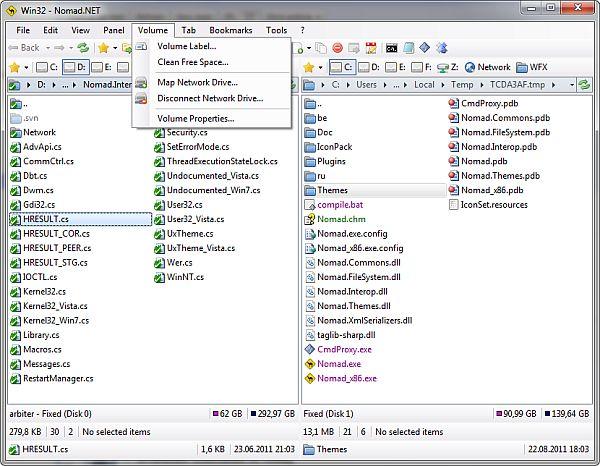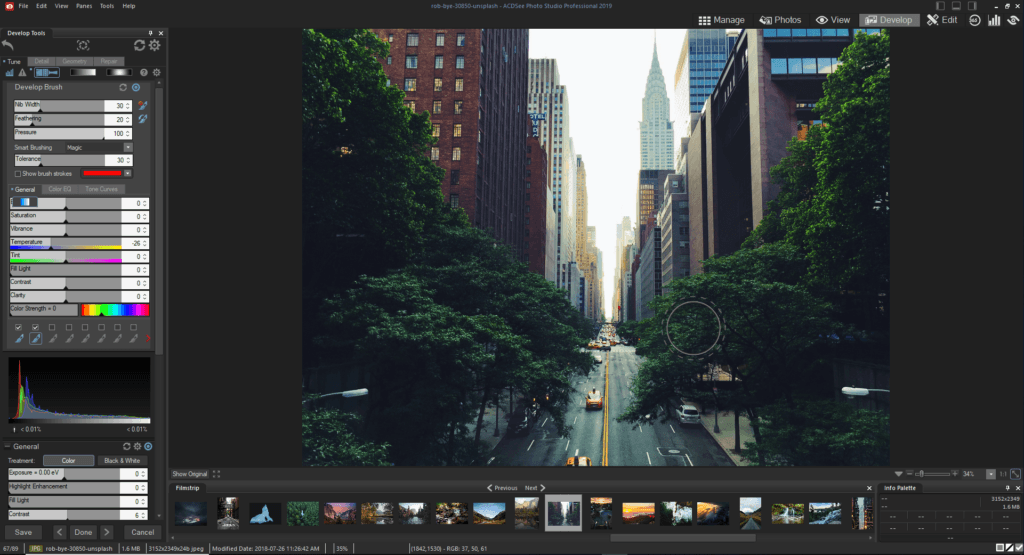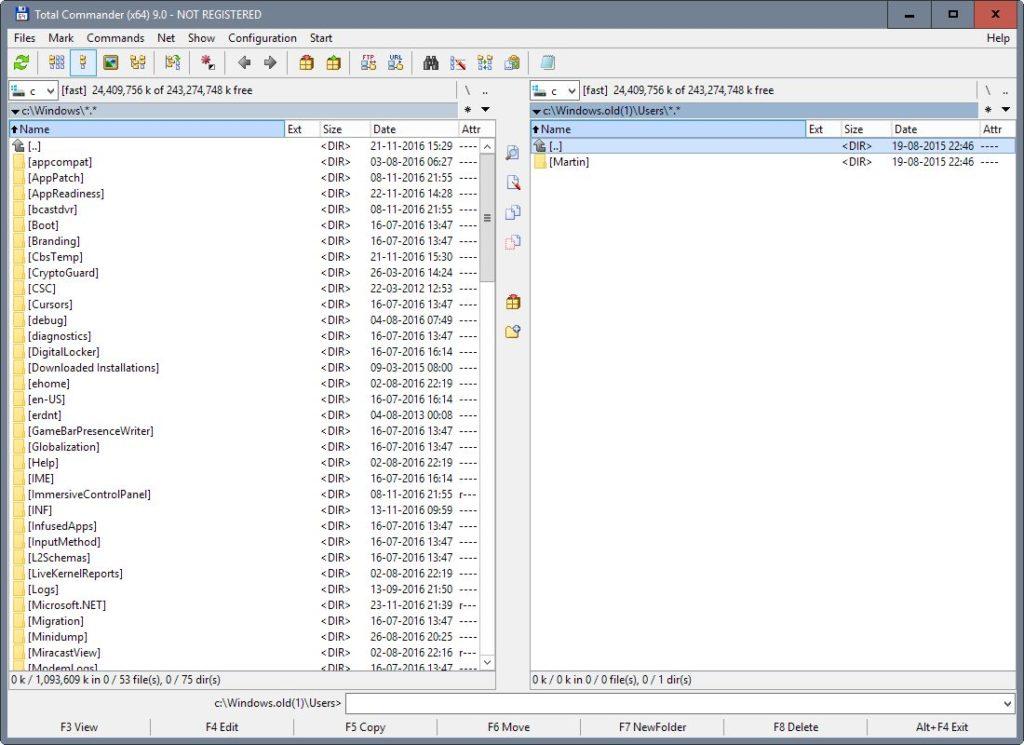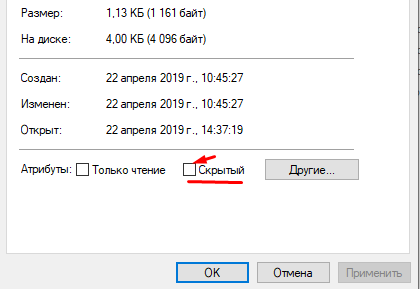Были ли сведения полезными?
(Чем больше вы сообщите нам, тем больше вероятность, что мы вам поможем.)
(Чем больше вы сообщите нам, тем больше вероятность, что мы вам поможем.)
Насколько вы удовлетворены качеством перевода?
Что повлияло на вашу оценку?
Моя проблема решена
Очистить инструкции
Понятно
Без профессиональной лексики
Полезные изображения
Качество перевода
Не соответствует интерфейсу
Неверные инструкции
Слишком техническая информация
Недостаточно информации
Недостаточно изображений
Качество перевода
Добавите что-нибудь? Это необязательно
Спасибо за ваш отзыв!
×
Обновлено 13.05.2022
Скрытые папки в Windows 10
Всем привет! Сегодня разберем скрытые папки в Windows 10, что это такое и для чего они нужны, как их посмотреть и создать, данное знание вам очень поможет в устранении таких проблема, как например лечение компьютера от вируса или трояна, или изменить какие то тонкие настройки утилиты установленной на вашем компьютере. Так, что присаживайтесь и читайте, будет интересно.
Что такое скрытые файлы
Скрытые файлы — это файлы или папки в Windows которые имеют атрибут H — hidden (скрытый). По умолчанию скрыты системные файлы и некоторая часть профиля пользователя. При желании вы можете сделать любую папку или файл в Windows 10 скрытым.
Как скрыть файлы windows
Для того, чтобы скрыть файлы windows нужно выбрать любой файл или папку и щелкнуть по ней правым кликом и выбрать из контекстного меню свойства.
скрыть файлы windows
Далее чтобы например скрыть папку выбираем пункт Скрытый. В результате вы пометите папку атрибутом Hidden. В результате чего если не включено отображение скрытых файлов, она пропадет из поля видимости.
как скрыть папку
То же самое можно выполнить и из командной строки. Предположим, что я хочу сделать папку C:RegFiles скрытой. Для этого находясь в командной строке, желательно открытой от имени администратора, перейти в нужный каталог, где содержится нужный объект, напоминаю, что моя папка лежит в корне диска C:
cd / — перехожу в корень
attrib +h «Тут пишем имя вашей папки»
В итоге мы установили на папку атрибут «Скрытый»
Если вам необходимо поставить скрытый атрибут у всех папок и файлов в вашей папке, то нужно выполнить вот такую команду:
cd C:RegFiles — Переходим в вашу папку
attrib +h /s /d — устанавливаем атрибуты
Чтобы сделать папку видимой вам необходимо в командной строке выполнить:
cd / — перехожу в корень, так как у меня папка тут, у вас может быть другой путь
attrib -h «Имя вашей папки»
Введите следующую команду, чтобы удалить скрытый атрибут из всех файлов и папок внутри папки, и нажмите Enter :
cd C:RegFiles — у вас может быть другой путь
attrib -h /s /d
Методы показа скрытых папок в Windows 10
Если вы задались задачей по отображению скрытых файлов, то для этого существует ряд методов, о которых ниже пойдет речь:
- Использование проводника Windows
- Использование панели управления
- Через реестр Windows
- С помощью командлетов PowerShell
Включить отображение скрытых папок и файлов через проводник
Для того чтобы разрешить просмотр скрытых элементов в windows 10 открываем «Этот компьютер», и выбираем пункт «Вид».
Открываем этот компьютер
Либо кнопка пуск-Проводник
проводник Windows 10
Видим, что не стоит галка скрытые элементы, исправляем это.
скрытые элементы
Сразу можете заметить, что на диске С появились новые элементы, которых ранее не было.
скрытые папки
Посмотрим свойства данной папки
свойства скрытого элемента
Как можете заметить стоит атрибут hidden.
скрытые файлы windows
Windows 10 по умолчанию прячет такие системные папки для того, чтобы тот кто их хочет заменить и что либо сделать был человеком понимающим в этом деле, и если он включил скрытые папки, то точно знает что делает.
Как включить отображение системных файлов Windows 10
Тут тоже все очень просто, нажимаем клавиши Win+Q. В результате чего у вас откроется поисковая форма меню пуск.
Поисковая форма Windows 10
В поисковой форме вводим параметры проводника
Параметры проводника Windows 10
Также параметры проводника можно открыть, через панель управления Windows 10, для этого щелкаем правым кликом по кнопке пуск
панель управления Windows 10
В панели управления выбираем Параметры проводника
Параметры проводника
В открывшейся форме выбираем вкладку Вид.Обратите внимание что для отображения скрытых элементов нужно выставить галку Показывать скрытые файлы, папки и диски, а для системных файлов снимаем галку Скрывать защищенные системные файлы (рекомендуется), после чего они появятся, среди них например вы увидите файл подкачки.
Вкладка вид
Когда будите снимать Скрывать защищенные системные файлы (рекомендуется), появится предупреждение, жмете Да.
Скрывать защищенные системные файлы (рекомендуется)
У вас должно получиться вот такой вид
Если вы перейдете на рабочий стол то сразу можете заметить новые системные файлы.
рабочий стол windows 10
Управление скрытыми папками и файлами через параметры Windows
Откройте параметры Windows, через сочетание клавиш WIN и I. Далее вы должны пройти в раздел «Обновление и безопасность«.
В левой части находим меню «Для разработчиков» в ней есть область «Проводник«. Найдите пункт «Изменить параметры так, чтобы показать скрытые и системные файлы«
И, о чудо у вас откроется привычное окно параметром проводника
небольшой бонус, если в окне выполнить написать control folders, то вы получите все то же окно «Параметры проводника«, где сможете включить скрытые файлы и папки
Включить доступ к скрытым папкам в Windows 10 через реестр
Если вы мой постоянный подписчик и читатель, то вы уже давно знаете, что все настройки, которые вы видите в своей операционной системе Windows 10, на самом деле располагаются в реестре Windows, это его сердце. Логично предположить, что вы можете изменить в нем нужный вам ключ, чтобы получить требуемый результат. И так, открываем редактор реестра Windows , напоминаю для этого нажмите WIN+R и введите regedit.
У редакторе реестра, вы можете включить скрытые папки, как для конкретного пользователя, так и для всех пользователей в рамках данного компьютера.
Включаем для конкретного пользователя
Для этого перейдите по адресу:
HKEY_CURRENT_USERSoftwareMicrosoftWindows CurrentVersion ExplorerAdvanced
Найдите здесь ключ с именем «Hidden», что означает скрытый. Так как по умолчанию в Windows 10, запрещено отображение скрытых файлов и папок, то у данного ключа «Hidden» будет значение 2.
Щелкаем по нему и переходим в его свойства, меняем двойку на 1.
Если у вас не отобразятся в проводнике скрытые папки, то попробуйте нажать клавишу F5, чтобы обновить кэш. Установите для » ShowSuperHidden » значение » 1 », чтобы показать защищенные файлы операционной системы. Установите значение » 2 », чтобы не показывать защищенные файлы операционной системы.
Если не включается отображение срытых папок
Бывает ситуация, что вы поставили нужную галку, для отображения скрытых элементов Windows 10, а они не появляются, тут вероятнее всего проблема с действием вируса. Во первых проверьте вашу систему на наличие вредоносов. Когда удостоверитесь, что их нет, откройте реестр и перейдите по пути:
HKEY_LOCAL_MACHINESOFTWAREMicrosoftWindows CurrentVersion ExplorerAdvancedFolderHiddenSHOWALL
Убедитесь, что у вас есть ключ реестра «CheckedValue» и он имеет значение 1, то же самое сделайте в ветке пользователя по пути:
HKEY_CURRENT_USERSoftwareMicrosoftWindowsCurrentVersionExplorerAdvanced
После этого перезагрузитесь и все должно восстановиться.
Как посмотреть скрытые папки и файлы через PowerShell
Чтобы показать скрытые папки в Windows 10, через PowerShell, вам нужно открыть оболочку, перейти в нужный каталог и выполнить команду:
В моем примере видно, что на диске C: в проводнике Windows мы не наблюдаем скрытых файлов и папок, а вот в оболочке PowerShell они есть, например:
- Recovery
- pagefiles.sys
- swapfile.sys
- ProgramData
Недавно мне нужно было получить список скрытых файлов в каталоге. PowerShell позволил довольно легко и быстро выбить список из списка, проверив, содержит ли атрибут «File» строку «Hidden»:
Get-ChildItem C:myfolder -Recurse -Force | Where { ($_.Attributes.ToString() -Split «, «) -Contains «Hidden» } | Select FullName
Вот так вот просто включить скрытые папки в windows 10. Надеюсь вы теперь понимаете назначение этих вещей и на один вопрос у вас стало меньше. Ниже представлена видео версия данной статьи. Если у вас есть вопросы по данной статье, то жду от вас их в комментариях. Материал сайта pyatilistnik.org
Содержание
- Способы отображения скрытых файлов в Windows 10
- Способ 1: отображение скрытых объектов с помощью Total Commander
- Способ 2: отображение скрытых директорий штатными средствами ОС
- Способ 3: настройка скрытых элементов
- Вопросы и ответы
По умолчанию разработчики ОС Windows 10 сделали важные системные каталоги и файлы скрытыми, как это было и в более ранних версиях системы. Их, в отличии от обычных папок, нельзя увидеть в Проводнике. В первую очередь, это сделано для того, чтобы пользователи не удаляли элементов, необходимых для корректного функционирования Виндовс. Также скрытыми могут быть директории, которым установили соответствующий атрибут другие пользователи ПК. Поэтому иногда необходимо отобразить все скрытые объекты и получить к ним доступ.
Существует довольно много способов отображения скрытых каталогов и файлов. Среди них можно выделить способы, прибегающие к использованию специальных программ и способы, использующие встроенные инструменты ОС Windows. Давайте рассмотрим наиболее простые и популярные методы.
Способ 1: отображение скрытых объектов с помощью Total Commander
Total Commander — надежный и мощный файловый менеджер для ОС Windows, который к тому же позволяет увидеть все файлы. Для этого выполните следующий набор действий.
- Установите Total Commander с официального сайта и откройте это приложение.
- В главном меню программы нажмите иконку «Показ скрытых и системных файлов: вкл/выкл».
- Откройте Проводник.
- В верхней панели Проводника щелкните на вкладке «Вид», а потом на группе «Параметры».
- Нажмите «Изменить параметры папок и поиска».
- В окне, которое появится, осуществите переход на вкладку «Вид». В разделе «Дополнительные параметры» обозначьте пункт «Показывать скрытые файлы, папки и диски». Также здесь при крайней необходимости можно снять отметку с графы «Скрывать защищенные системные файлы».
- Откройте Проводник.
- В верхней панели Проводника осуществите переход на вкладку «Вид», а потом щелкните на элементе «Показать или скрыть».
- Поставьте отметку напротив графы «Скрытые элементы».
Если после установки Total Commander Вы не видите ни скрытых файлов, ни иконки, то следует нажать кнопку «Конфигурация», а затем «Настройка…» и в окне, что откроется, в группе «Содержимое панелей» поставьте отметку напротив графы «Показывать скрытые файлы». Более подробно об этом в статье o Total Commander.
Способ 2: отображение скрытых директорий штатными средствами ОС

Способ 3: настройка скрытых элементов
В результате этих действий можно сделать видимыми скрытые директории и файлы. Но стоит заметить, что с точки зрения безопасности — это делать не рекомендуется.
Еще статьи по данной теме:
Помогла ли Вам статья?
Автор:
Обновлено: 14.05.2018
Windows 10 появилась почти три года назад, за это время многие пользователи уже хорошо разобрались практически со всеми функциями системы. Но даже уже не совсем новичку, приходиться обращаться за помощью по различным вопросам. Одним из таких вопросов является проблема со скрытыми папками. Точнее с тем как их увидеть.
Как в виндовс 10 увидеть скрытые папки
Содержание
- Подробнее о проблеме
- Первый способ
- Второй способ
- Что делать если не получается найти нужный файл
- Видео — Как в виндовс 10 увидеть скрытые папки
Подробнее о проблеме
Система сама скрывает системные папки, пряча от пользователя множество важнейших для Windows файлов. Целей у системы несколько, первая это защитить пользователя от самого себя, ибо удаление некоторых из скрытых файлов может навредить ПК. Второй целью является защита системных файлов Windows ПК от какого-либо пользователя.
Но часто бывает что пользователю нужно воспользоваться некоторыми данными, но найти он их не может. В связи с этим встревают несколько вопросов, один из них «А не скрыта ли папка?».
Скрытые папки
Чтобы скрытые папки стали видимыми для пользователя, действуем инструкции указанной снизу.
Первый способ
Все намного проще как кажется на первый взгляд, для того чтобы увидеть скрытые папки нужно сделать лишь пару действий.
Начнем:
- Зайдите в проводник и перейдите во вкладку «Вид».
- Кликните на «Параметры».
В проводнике выбираем вкладку «Вид» и нажимаем «Параметры»
- Откроется меню «Параметры папок», перейдите там во вкладку «Вид».
- В отделе «Дополнительные параметры» внизу найдите «Показывать скрытые файлы, папки и диски», нажмите на пункт один раз.
- Если галочку поставили, а нужный файл так и не появился, то дополнительно не забудьте снять отметку в пункте «Скрывать защищенные системные файлы».
Снимаем отметку в пункте «Скрывать защищенные системные файлы»
- После того как убрали галочку с «Скрывать защищенные системные файлы», вылезет окошко с предупреждением, там вас предупреждают что раскрывая эту информацию вы можете навредить системе, не бойтесь, если не трогать эти файлы ничего не произойдет, нажимаем «Да» и идем дальше.
После этого нажимайте применить и «ОК», настройки сохранятся и начнут работать.
Второй способ
Если первый способ не удался, и вы не можете найти один из пунктов, или какие-либо еще проблемы, то перейдем ко второму способу.
- Перейдите в меню «Пуск», сделать это можно нажав на кнопку на клавиатуре, или нажав на значок «Пуск» слева внизу.
Меню «Пуск»
- В графе поиска введите следующие названия. Для английской версии Windows 10 «file explorer options» и для русской версии «Параметры папок».
В графе поиска вводим английской версии Windows 10 «file explorer options» или для русской версии «Параметры папок»
- В меню «Параметры папок» жмем на вкладку «Вид», там делаем уже знакомые нам действия, ставим отметку на «Показывать скрытые файлы, папки и диски», и снимаем отметку на «Скрывать защищенные системой файлы».
Снимаем отметку в пункте «Скрывать защищенные системные файлы»
Готово, теперь вы точно найдете все файлы, папки и диски, которые так долго искали.
Что делать если не получается найти нужный файл
Но в случае если этот способ не помог, и вы все равно не можете найти то, что ищете, попробуем другой метод.
В меню «Параметры папок», помимо описанных опций которые вы включили и выключили, есть множество других немаловажных опций.
Дополнительные параметры в меню «Параметры папок»
Сейчас мы видим, что система уже не скрывает для нас системные файлы, папки и диски. Но она скрывает пустые диски, и скрывает некоторые файловые расширения. Уберите галочки с этих двух пунктов, и опять проверьте то, что нужно найти.
А чтобы было проще найти то, что ищем, опять обратимся к системе компьютера.
Ищем папки в поиске компьютера
Зайдите в локальный диск, и в верхней графе поиска введите название того, что ищете. Но если ситуация непростая, и вы не знаете точное имя файла, но знаете его файловое расширение, то нажмите «*», и введите файловое расширение. К примеру можно сделать так «*.png», в таком случае поиск выдаст все png файлы.
Предостережение! Открывать скрытые системой файлы, требуется с осторожностью, старайтесь без необходимости не вносить в системные файлы изменения. Это может не только не сделать лучше, но и очень сильно навредить системе, и привести к фатальным ошибкам, которые могут навредить работе, и вовсе сломать весь Windows 10.
Открываем скрытые системой файлы с осторожностью
Поэтому будьте осторожны, и не совершайте необдуманных действий с системными файлами в Windows.
Читайте также интересную информацию — «Как сделать невидимую папку».
Видео — Как в виндовс 10 увидеть скрытые папки
Рекомендуем похожие статьи

По сути, в этом плане с предыдущих версий ОС ничего особенно не изменилось и в Windows 10, однако, пользователи задают вопрос достаточно часто, а потому, думаю, имеет смысл осветить варианты действий. Также в конце руководства имеется видео, где все показано наглядно. На схожую тему: Как показать и скрыть системные файлы и папки Windows 10 (не то же самое, что скрытые).
Как показать скрытые папки Windows 10
Первый и самый простой случай — требуется включить показ скрытых папок Windows 10, потому что какую-то из них нужно открыть или удалить. Сделать это можно сразу несколькими способами.
Самый простой: открыть проводник (клавиши Win+E, или просто открыть любую папку или диск), после чего выбрать в главном меню (вверху) пункт «Вид», кликнуть по кнопке «Показать или скрыть» и отметить пункт «Скрытые элементы». Готово: скрытые папки и файлы сразу отобразятся.
Второй способ — зайти в панель управления (быстро сделать это можно через правый клик по кнопке Пуск), в панели управления включите Просмотр «Значки» (справа вверху, если у вас там установлено «Категории») и выберите пункт «Параметры проводника».
В параметрах откройте вкладку «Вид» и в разделе «Дополнительные параметры» пролистайте список до конца. Там вы найдете следующие пункты:
- Показывать скрытые файлы, папки и диски, который включает показ скрытых папок.
- Скрывать защищенные системные файлы. Если отключить этот пункт, то будут показаны даже те файлы, которые не видны при простом включении отображения скрытых элементов.
После выполнения настроек, примените их — скрытые папки будут отображаться в проводнике, на рабочем столе и в других местах.
Как скрыть скрытые папки
Такая задача возникает обычно из-за случайного включения показа скрытых элементов в проводнике. Выключить их отображение можно точно так же, как это было описано выше (любым из способов, только в обратном порядке). Самый простой вариант — в проводнике нажать «Вид» — «Показать или скрыть» (в зависимости от ширины окна отображается как кнопка или раздел меню) и убрать отметку со скрытых элементов.
Если при этом вы все еще видите некоторые скрытые файлы, то следует отключить показ системных файлов в параметрах проводника через панель управления Windows 10, как это описывалось выше.
Если же вы хотите скрыть папку, не являющуюся скрытой в данный момент, то вы можете кликнуть по ней правой кнопкой мыши и установить отметку «Скрытый», после чего нажать «Ок» (при этом, чтобы она не отображалась, нужно чтобы показ таких папок был выключен).
Как скрыть или показать скрытые папки Windows 10 — видео
В завершение — видео инструкция, в которой показаны вещи, ранее описанные.
Дополнительная информация
Часто открыть скрытые папки требуется для того, чтобы получить доступ к их содержимому и что-либо там отредактировать, найти, удалить или выполнить иные действия.
Не всегда для этого нужно включать их отображение: если вы знаете путь к папке, просто введите его в «адресной строке» проводника. Например, C:UsersИмя_пользователяAppData и нажмите Enter, после чего вы попадете в указанное расположение, при этом, несмотря на то, что AppData — скрытая папка, ее содержимое уже не является скрытым.
Если после прочтения, какие-то из ваших вопросов по теме остались не отвеченными, задавайте их в комментариях: не всегда быстро, но я стараюсь помочь.
Проводник Windows 10 открывает пользователю доступ к любым файлам в системе. Однако в ряде случаев отыскать нужный объект не удаётся, даже зная его местоположение на диске. Так происходит потому, что некоторые папки и файлы ОС по умолчанию скрывает и таким образом защищает важные элементы от повреждения.
Скрытые папки в Windows 10 обычному человеку не нужны, однако опытным пользователям, которые умеют вручную корректировать процессы в ОС, они всё же могут понадобиться. К тому же существуют компьютерные вирусы, скрывающие как отдельные файлы, так и целые разделы на жёстком диске. К счастью, снова сделать их видимыми несложно.
Помните, что открывать и менять невидимые объекты системы следует лишь тогда, когда вы уверены, что ваше вмешательство компьютеру не навредит. Обнаружить невидимые элементы проще всего следующим образом:
- Изменив настройки проводника. Этот способ — самый лёгкий. Открыв проводник через меню «Пуск» или нажав сочетание клавиш Win и E, выбираем вкладку «Вид» и отмечаем значком пункт под названием «Скрытые элементы», который появится в правой верхней части окна.
Если способ не сработает, в той же вкладке «Вид» нажимаем кнопку «Параметры». В открывшемся окне снова выбираем «Вид» и удаляем отметку, которая стоит рядом с командой «Скрывать защищённые системой файлы». Затем прокручиваем ползунок в самый низ и отмечаем пункт «Показывать скрытые файлы, папки и диски». Подтверждаем изменения, нажав кнопку «Применить», и перезагружаем проводник.
- Указав путь к файлу (папке). Если точное местоположение невидимого элемента известно, то можно перейти к нему и без доступа к скрытому содержимому. Достаточно указать путь в поисковой строке проводника, затем нажать Enter. Даже если папка скрытая, мы всё равно сможем увидеть то, что находится внутри.
Доступ через сторонние утилиты
Иногда по тем или иным причинам стандартные инструменты Windows 10 не позволяют добраться до скрытой информации. Тогда имеет смысл воспользоваться одной из внешних программ.
Nomad.NET
Установив приложение и запустив его, открываем вкладку «Инструменты», которая находится на верхней панели. Затем заходим в «Параметры» и находим раздел «Безопасность». Ставим отметку рядом с командой «Показывать скрытые и системные файлы» и подтверждаем изменения нажатием кнопки ОК.
ACDSee
Этот фоторедактор предназначен для работы с изображениями, но функционал программы позволяет и настраивать доступ к файлам. У ACDSee есть как платная, так и пробная бесплатная версии. Открываем программу, переходим во вкладку «Вид», выбираем раздел «Фильтрация» и в нём — «Дополнительные фильтры». Отмечаем значком пункт «Показать скрытые файлы и папки» и нажимаем ОК.
Total Commander
Бесплатная версия этого знаменитого аналога встроенного проводника Windows также доступна для скачивания. Для доступа к скрытым элементам достаточно нажать кнопку в форме листа бумаги со значком восклицания, которая находится на панели инструментов справа.
Как сделать скрытые файлы и папки невидимыми
Когда мы открываем доступ к ранее невидимым элементам в Windows 10, визуально они всё равно отличаются от прочих: их иконки будут полупрозрачными. Закончив работу со скрытыми файлами, имеет смысл снова сделать их невидимыми. Для этого достаточно воспользоваться одним из описанных выше способов, только там, где мы ставили галочку, её следует убрать.
Как сделать обычные файлы и папки скрытыми в Windows 10
Иногда возникает необходимость сделать элементы невидимыми и тем самым спрятать их от посторонних глаз. Для этого делаем следующее:
- Наводим курсор на нужный элемент, кликаем ПКМ и выбираем «Свойства» в открывшемся контекстном меню.
- Во вкладке «Общие» ставим галочку рядом со словом «Скрытый». Если показ скрытых объектов отключён, элемент станет невидимым. Чтобы снова его отыскать, включите отображение скрытых файлов, воспользовавшись одним из вышеописанных способов.
Post Views: 1 792
-
Главная
- /
- Статьи и обзоры
- /
- Отображение скрытых папок и…
Отображение скрытых папок и файлов в Windows 10
Причин для доступа к скрытым папкам или файлам у пользователя может быть несколько. Например, для доступа к папке AppData. Мы же разберем как включить их отображение в операционной системе Windows 10. Сразу оговорюсь, что это можно сделать несколькими способами. Разберем самые простые и доступные.
Способ 1.
- Жмем на иконку поиска в панели задач:
- В появившемся окне вписываем «скрытые«:
- Открываем «Отображение скрытых и системных файлов» левой кнопкой мыши.
- Ищем пункт «Изменить параметры так, чтобы показать скрытые и системные файлы»:
- Напротив этого пункта есть кнопка «Показать параметры«, жмем ее.
- У нас откроется следующее окно «Параметры проводника«, там ищем папку «Скрытые файлы и папки«:
- Ставим отметку на «Показывать скрытые файлы, папки и диски«.
- Жмем «Применить» и «Ок«.
Готово, теперь все скрытые файлы и папки на компьютере становятся видимыми. Вы можете с ними делать все что необходимо.
- Открываем «Этот компьютер«:
- Переходим во вкладку «Вид«:
- Здесь нажимаем левой кнопкой мыши пункт «Параметры«:
- Откроется окно параметров папок. Здесь нужно переключится на вкладку «Вид«:
- Выбираем пункт «Показывать скрытые файлы и папки«, жмем «Применить»… Готово!
Надеюсь, что инструкции получились максимально подробными и вы без труда сможете отобразить скрытые файлы и папки в Windows 10. Главное не забудьте потом отключить эту функцию, чтобы в дальнейшем ничего случайно там не удалить.
Рекомендую также почитать материал на тему 10 советов по ускорению Windows 10.
Важно!
Если вы не видите ссылки на скачивания, то отключите Ads Block или другой блокировщик рекламы в вашем браузере.
Еще по теме















































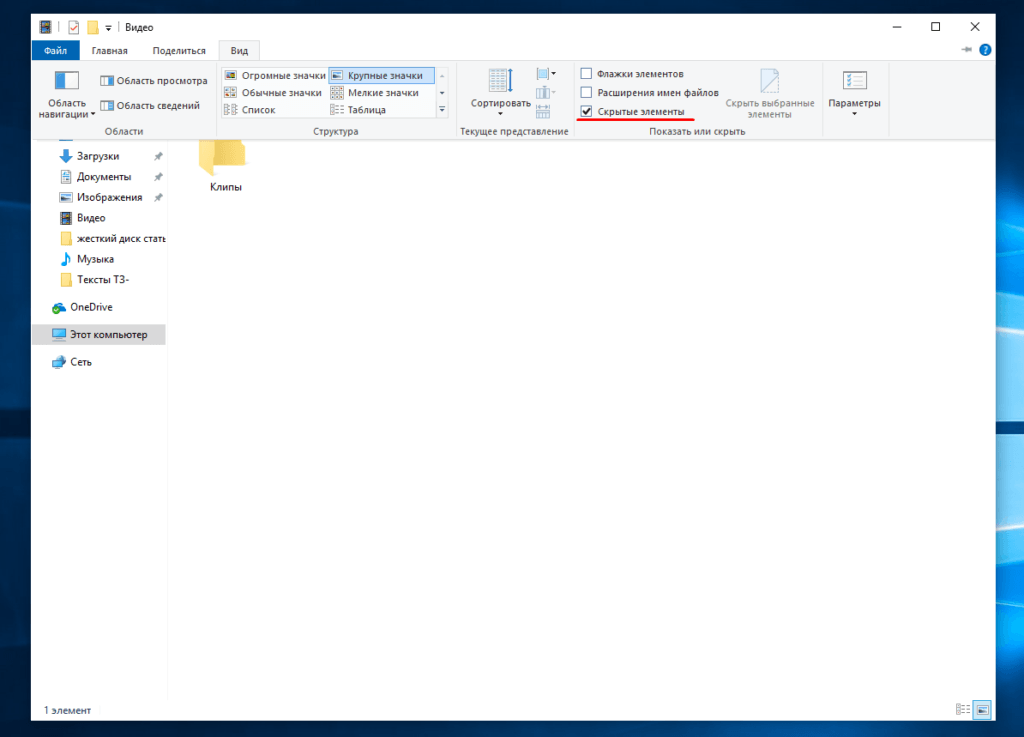 Если способ не сработает, в той же вкладке «Вид» нажимаем кнопку «Параметры». В открывшемся окне снова выбираем «Вид» и удаляем отметку, которая стоит рядом с командой «Скрывать защищённые системой файлы». Затем прокручиваем ползунок в самый низ и отмечаем пункт «Показывать скрытые файлы, папки и диски». Подтверждаем изменения, нажав кнопку «Применить», и перезагружаем проводник.
Если способ не сработает, в той же вкладке «Вид» нажимаем кнопку «Параметры». В открывшемся окне снова выбираем «Вид» и удаляем отметку, которая стоит рядом с командой «Скрывать защищённые системой файлы». Затем прокручиваем ползунок в самый низ и отмечаем пункт «Показывать скрытые файлы, папки и диски». Подтверждаем изменения, нажав кнопку «Применить», и перезагружаем проводник.