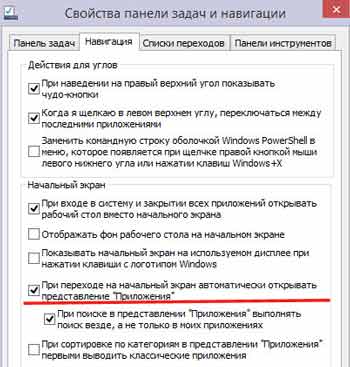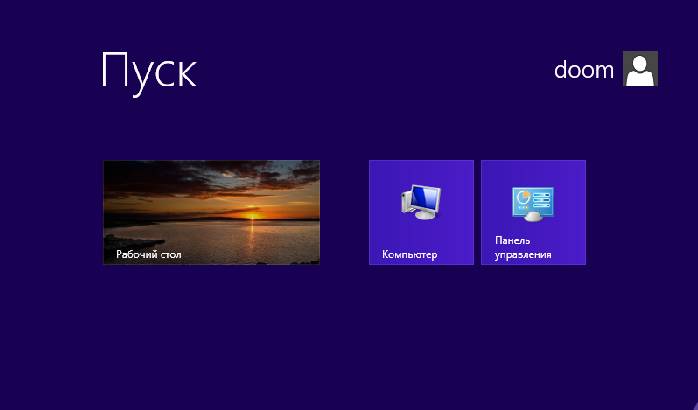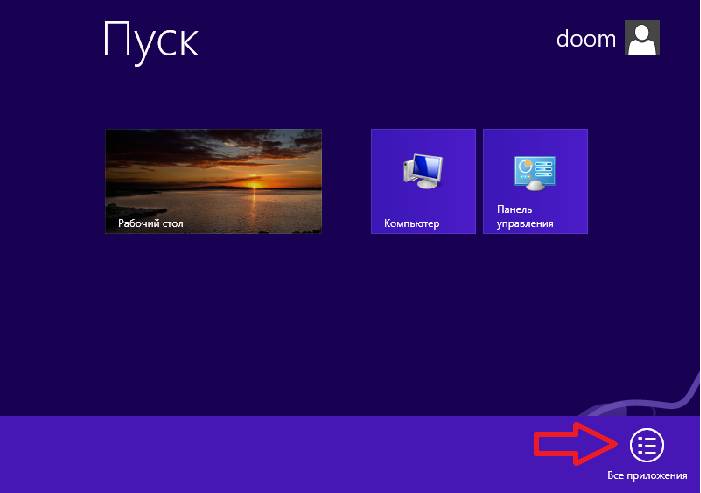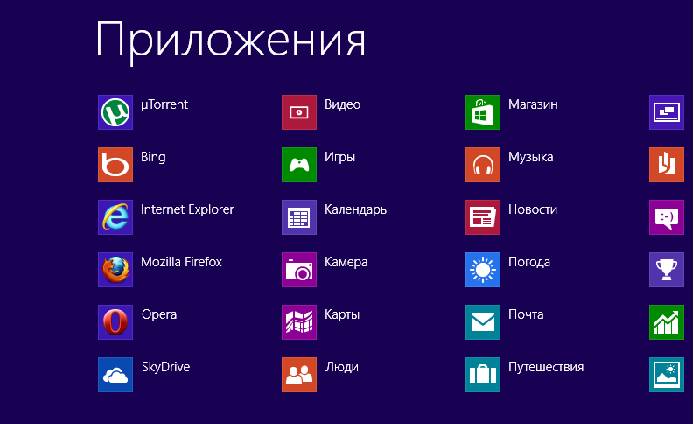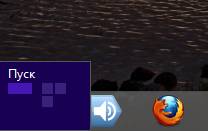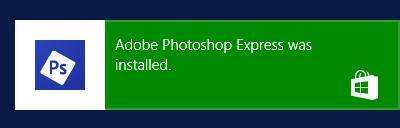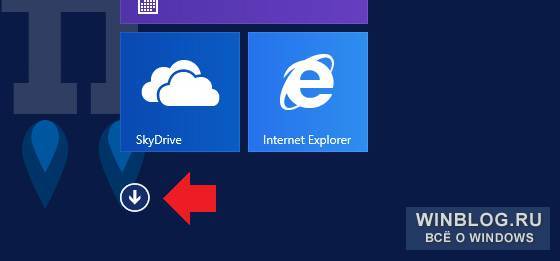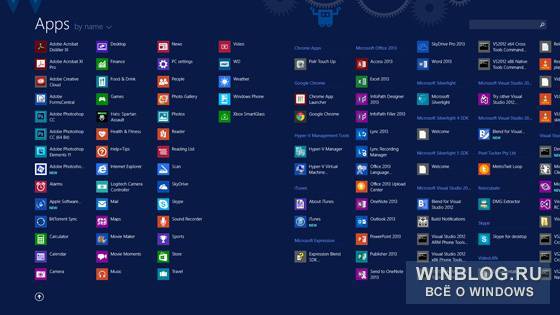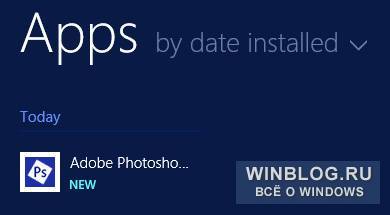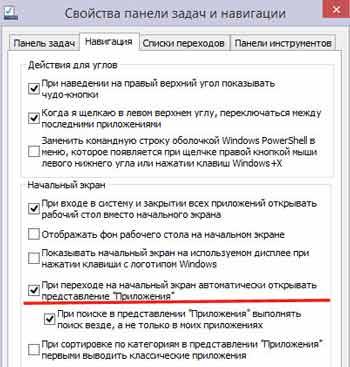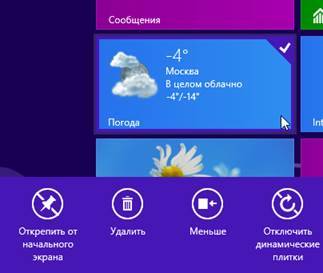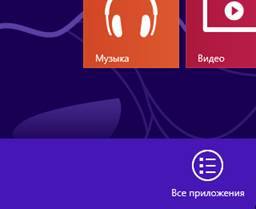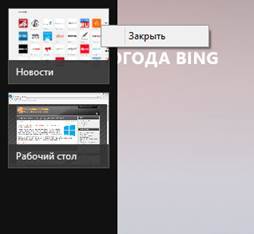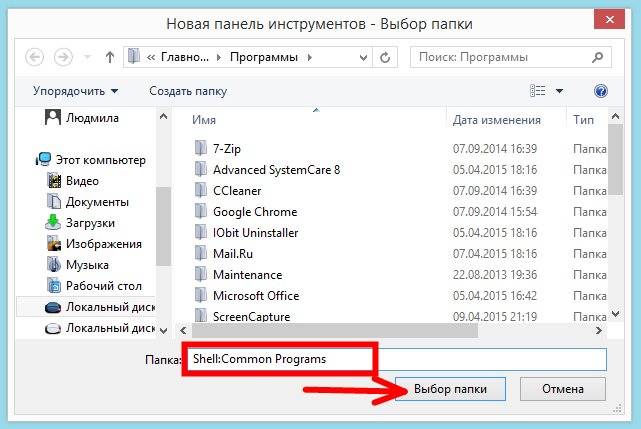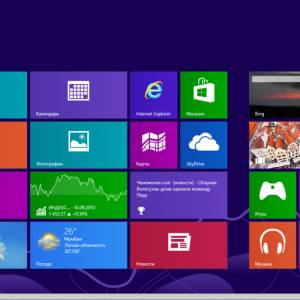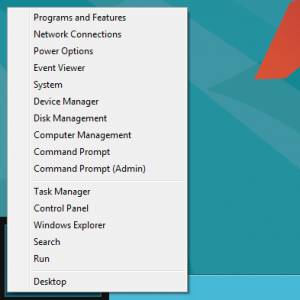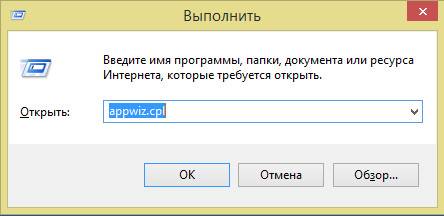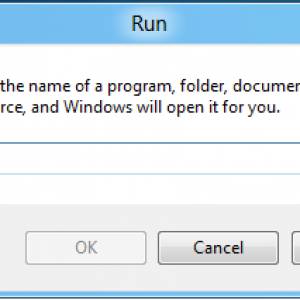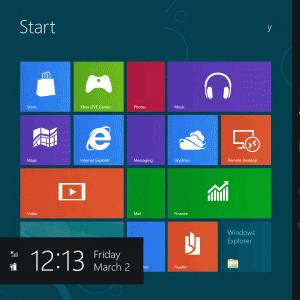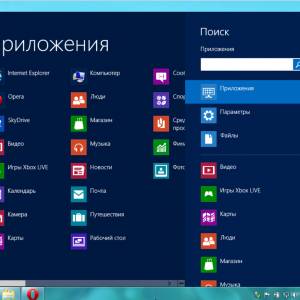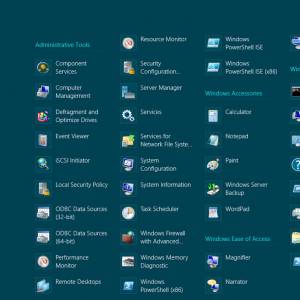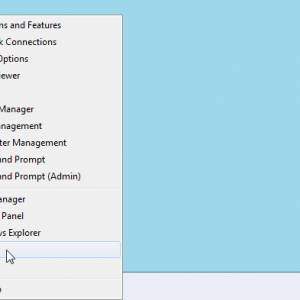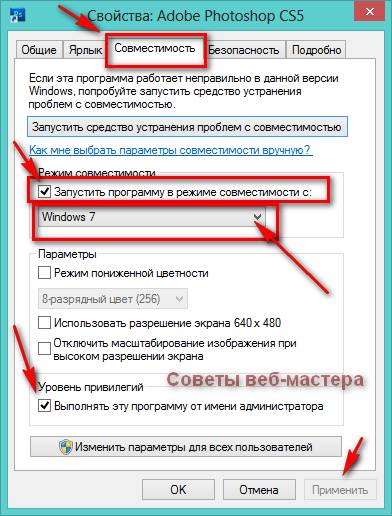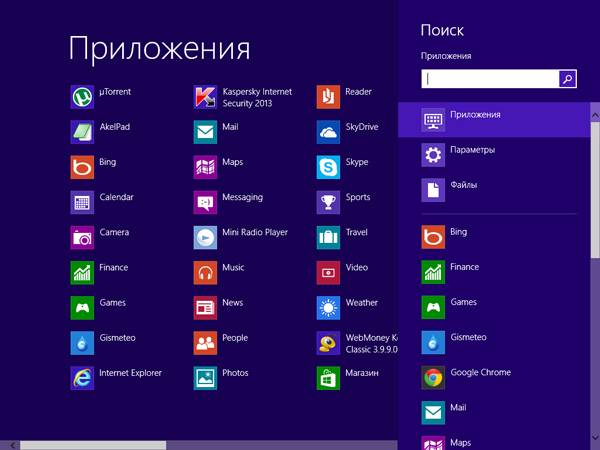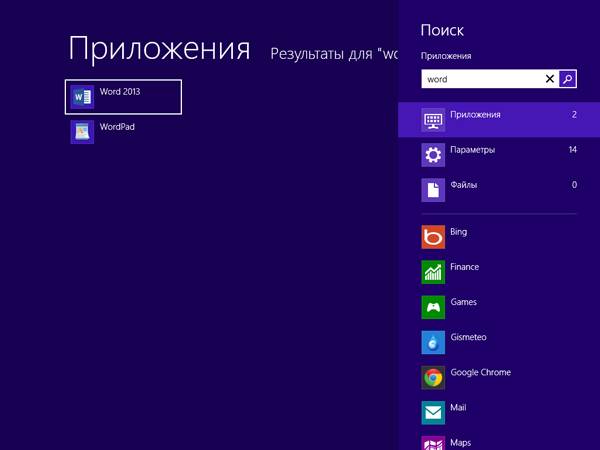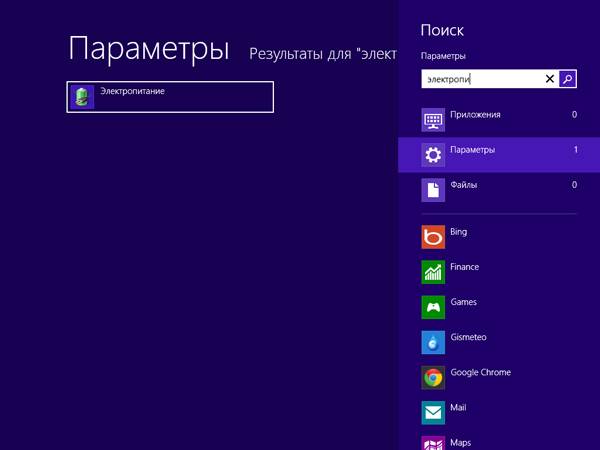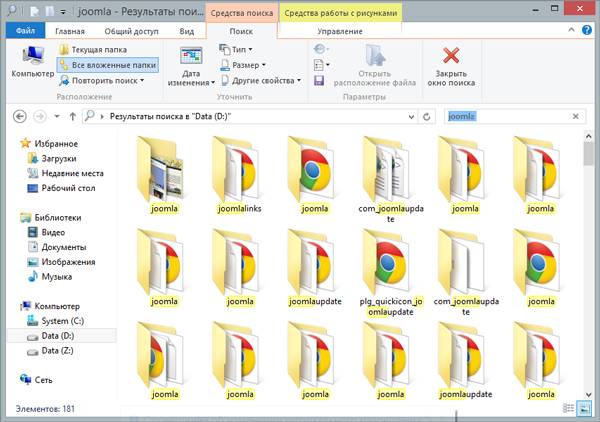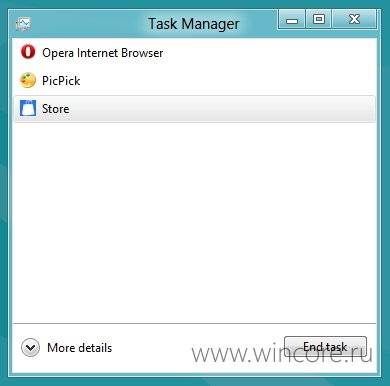Появление кнопки «Пуск» в Windows 8.1 не упростило работу с ней – добираться до настроек компьютера и панели управления все равно не очень удобно. Предусмотренная навигация Windows 8.1 через «Параметры» непривычна, к тому же, программные папки в панели управления расположены не по алфавиту, что замедляет поиск.
Несмотря на неудобство, мне очень нравится новая Windows 8.1 и поэтому я не стала настраивать классическую кнопку «Пуск», а нашла несколько способов упростить себе работу.
Для быстрой навигации по Windows 8.1 можно использовать: быстрые ссылки, гаджеты, папку GodMode, проводник, поиск, кнопки на рабочем столе.
Быстрые ссылки Windows 8.1
Горячие клавиши Wind+X (либо клик правой кнопкой мыши по значку «Пуск») вызовут появление в левом нижнем углу экрана окна что-то вроде вкладки Пуск прежних версий Windows со списком доступных ссылок. Оттуда вы сможете перейти в один клик к: программам и компонентом, диспетчеру устройств, сетевым подключениям, управлению дисками, командной строке, найти, выполнить, выход из системы, выключение и некоторым другим.
Гаджеты
Гаджеты Windows 8.1 по умолчанию не поддерживает по некоторым причинам, о которых упоминать здесь не буду. Поэтому для них нужно установить специальную программку «8GadgetPackSetup» и только потом можно будет скачать гаджеты для Windows 8.1, например, «M-control». Это гаджет быстрого доступа к панели навигации.
Ну и заодно, для удобства работы на ноутбуке, можно поставить «Power Status» ⇨ заряд батареи, «Volum Control» ⇨ быстрый доступ к громкости, «Иконоскоп» ⇨ закладки, а так же часы. С помощью гаджета «Control system» удобно выключать, перезагружать, блокировать компьютер.
Папка GodMode
Второй способ для получения доступа к навигации для Windows 8.1 – сделать папку GodMode. Это одна из скрытых возможностей Windows.
Из папки GodMode вы получите быстрый доступ ко всем группам панели управления. Ее достоинство в том, что группы отражаются вместе с вложенными в них папками и располагаются по алфавиту.
GodMode не советуют создавать на рабочем столе, поэтому в любом другом месте создаем новую папку и вместо ее названия копируем этот код:
{ED7BA470-8E54-465E-825C-99712043E01C}
Папка GodMode будет создана автоматически. Для удобства поместите ее ярлык на рабочий стол (клик по папке правой кнопкой мыши ⇨ «Создать ярлык для рабочего стола») и все настройки Windows 8.1 всегда будут у вас под рукой.
Проводник
Но я пользуюсь более простым методом. Чаще всего обращаюсь к папке «Установка и удаление программ», которая в Windows 8.1 называется «Программы и компоненты», закрепив ее в «Избранном», и она отражается в Проводнике. Так она доступна в один клик.
Также можно вывести нужную папку на рабочий стол, создав ее ярлык. Например, заходите в «Устройства и принтеры» выбираете «Файл» ⇨ «Создать ярлык».
Навигация по Windows 8.1 с помощью поиска
Горячие клавиши для вызова окна поиска ⇨ Win+Q.
Нажав это сочетание клавиш, вы увидите привычное окно поиска. Кликнув по нему, откроется выпадающее меню с вариантами, где именно нужно искать. Выбирайте поиск в «Параметрах».
Или, если запомнить все комбинации горячих клавиш:
Win+Q – поиск во всех папках;
Win+F – поиск в файлах;
Win+ W – поиск в параметрах.
Уверена, что существует еще много способов упростить доступ к навигации Windows 8.1, но я поделилась теми, которыми пользуюсь.
Стандартные и Служебные программы Windows 8.1
Стандартные и служебные программы спрятаны настолько глубоко, что найти их можно только случайно, если не знаешь, где искать.
Путь к ним: перейти в плиточный интерфейс меню Пуск, провести мышкой под плитками ⇨ должен появится маленький круглый значок со стрелкой вниз. Нажав на него, вы перейдете в «подвал» к ряду плиток поменьше ⇨ к меню Приложения. Вращая колесико мыши идите в самый конец списка – там и будут находится Служебные программы с нужной кнопкой «Выполнить» и «Командной строкой». Рядом – Стандартные программы.
Быстрый доступ. Чтобы вытащить нужные программы «на свет», сделайте следующее: клик правой кнопкой мыши по плитке ⇨в появившейся внизу панели выберите нужное действие: «Закрепить на начальном экране» (в меню Пуск) или «Закрепить на панели задач».
Панель с приложениями и программами можно закрепить вместо интерфейса Metro и они станут доступны при нажатии кнопки «Пуск» (Win). Для этого вызовите окно «Свойства панели задач и навигации» (клик по панели задач, выбрать «Свойства») и во вкладке Навигация поставить галочку «При переходе на начальный экран автоматически открывать представление «Приложения». Ниже можно выбрать также «При сортировке по категориям в представлении Приложения первыми выводить классические приложения».
Как удобно настроить рабочий стол в Windows.
Быстрый доступ к системе Windows 8.1
Быстрый доступ к системному реестру (базе данных, которая сохраняет параметры настроек Windows) можно осуществлять через «горячие клавиши» Win+R, которые активируют окно «Выполнить». Далее набираем «regedit» (кстати, сама эта папка находится в системной папке «Windows»).
Доступ к системе в Windows 8.1 так же осуществляется через команду «Выполнить» (Win+R). В поле ввода набираем «msinfo32.exe».
Кнопки выключения и перезагрузки компьютера на рабочем столе
Быстро выключить или перезагрузить компьютер можно с помощью кнопок на рабочем столе, которые создать очень легко.
Щелкните правой кнопкой мыши на свободной области рабочего стола. Выберете «Создать» ⇨ «Ярлык». Появится поле «Укажите расположение объекта», вводим:
для выключения ⇨ shutdown /p
для перезагрузки компьютера ⇨ shutdown /r /t 0
Чтобы этот ярлык отражался не только на рабочем столе, но и в красивом плиточном интерфейсе Windows 8.1, надо закрепить его на начальном экране: клик правой кнопкой мыши ⇨ «Закрепить на начальном экране».
Видео Навигация Windows 8.1, Служебные и Стандартные программы, как закрепить любую папку и программу в плиточной панели Пуск
Windows 8
Даже небольшая сумма может помочь написанию новых статей 🙂
Или поделитесь ссылкой на эту статью со своими друзьями.
В этой статье описано как открыть меню «Пуск — Все программы» в операционной системе Windows 8. Речь в статье пойдет о первой версии Windows 8.
Во второй версии, Windows 8.1, доступ к программам немного упростили. Если у вас Windows 8.1 — прочитайте другую статью, «Начальный экран Windows 8.1»
В Windows 8, разработчики отказались от привычной всем кнопки «Пуск», которая открывала меню Windows во всех предыдущих версиях начиная с Windows 95. Теперь, в Windows 8, после старта системы открывается начальный экран Windows 8:
Как открыть Рабочий стол понятно. Панель управления тоже ясно. Но как запускать программы? Где их искать?
В этом как раз главная заморочка, которая случилась с Windows 8. Нигде в интерфейсе явным образом нет доступа к программам! Так, как это было раньше.
Оказывается, для доступа к программам, нужно на свободном месте Начального экрана нажать правую кнопку мыши. Если у вас тачскрин, то аналог правой кнопки мыши это так называемый «длинный тап», когда вы удерживаете прикосновение к тачскрину (не убираете сразу палец).
После нажатия правой кнопки мыши, на стартовом экране появляется кнопка доступа к программам:
Ну и после нажатия этой кнопки, откроется список программ (экран приложений):
То есть, для доступа к программам, нужно:
- Открыть Стартовый (Начальный) экран.
- Нажать правую кнопку мыши.
Проще всего нажать клавишу Windows, на клавиатуре.
Или навести курсор в левый нижний угол:
Даже небольшая сумма может помочь написанию новых статей 🙂
Или поделитесь ссылкой на эту статью со своими друзьями.
На первый взгляд, звучит глупо, но один из недостатков Windows Blue 8.1 заключается в том, что значки свежеустановленных приложений больше не добавляются автоматически на начальный экран. Поэтому нужно знать, где их искать и как вручную закрепить на начальном экране – или в панели задач – для быстрого доступа.
К чему такое нововведение? Проблема в том, что в первой версии Windows 8 традиционные настольные программы при установке добавляли на начальный экран сразу множество плиток – взять, например, Office и Visual Studio. С Metro-приложениями таких сложностей не было – им разрешается добавлять на начальный экран при установке всего одну плитку.
Разработчики Microsoft, похоже, «исправили» проблему прямо противоположным образом: теперь на начальном экране не появляется вообще никаких значков при установке приложений, будь то настольные программы или Metro-приложения.
Между тем большинство пользователей наверняка ожидает обнаружить свежеустановленные программы на начальном экране или в панели задач для быстрого доступа. К сожалению, закреплять их там придется самостоятельно.
Вот как это делается.
Для начала установите приложение – любое, хоть настольное, хоть Metro. В последнем случае, кстати, появится уведомление об установке нового приложения.
Но на начальном экране новых плиток не обнаружится. Поэтому нужно открыть экран «Приложения» (Apps), который прячется за начальным экраном. Чтобы туда попасть, проведите пальцем от нижнего края экрана вверх (при сенсорном управлении) или подведите курсор мыши к нижнему левому углу начального экрана и нажмите на появившейся стрелочке.
Откроется экран «Приложения».
Рядом с недавно установленными приложениями появляется пометка «Новое» (NEW). Но даже так найти новые программы бывает трудно, особенно если уже и так установлено множество приложений, как у меня, например.
Если вы помните название новой программы, можно воспользоваться поиском в правом верхнем углу экрана «Приложения». Правда, у некоторых программ названия довольно нелогичные: Visual Studio Express для Windows Phone, например, почему-то называется «VS Express для Windows Phone». Другой способ поиска – отсортировать список приложений по дате установки (Recently installed), чтобы последние установленные программы отображались в начале списка.
Чтобы закрепить приложение на начальном экране или в панели задач, выделите его (мышью – с помощью правой кнопки) и выберите в появившейся панели пункт «Закрепить на начальном экране» (Pin to Start) или «Закрепить на панели задач» (Pin to Taskbar). Заметьте, что для Metro-приложений последняя опция недоступна.
Появление кнопки «Пуск» в Windows 8.1 не упростило работу с ней – добираться до настроек компьютера и панели управления все равно не очень удобно. Предусмотренная навигация Windows 8.1 через «Параметры» непривычна, к тому же, программные папки в панели управления расположены не по алфавиту, что замедляет поиск.
Несмотря на неудобство, мне очень нравится новая Windows 8.1 и поэтому я не стала настраивать классическую кнопку «Пуск», а нашла несколько способов упростить себе работу.
Для быстрой навигации по Windows 8.1 можно использовать: быстрые ссылки, гаджеты, папку GodMode, проводник, поиск, кнопки на рабочем столе.
Горячие клавиши Wind+X (либо клик правой кнопкой мыши по значку «Пуск») вызовут появление в левом нижнем углу экрана окна что-то вроде вкладки Пуск прежних версий Windows со списком доступных ссылок. Оттуда вы сможете перейти в один клик к: программам и компонентом, диспетчеру устройств, сетевым подключениям, управлению дисками, командной строке, найти, выполнить, выход из системы, выключение и некоторым другим.
Гаджеты Windows 8.1 по умолчанию не поддерживает по некоторым причинам, о которых упоминать здесь не буду. Поэтому для них нужно установить специальную программку «8GadgetPackSetup» и только потом можно будет скачать гаджеты для Windows 8.1, например, «M-control». Это гаджет быстрого доступа к панели навигации.
Ну и заодно, для удобства работы на ноутбуке, можно поставить «Power Status» ⇨ заряд батареи, «Volum Control» ⇨ быстрый доступ к громкости, «Иконоскоп» ⇨ закладки, а так же часы. С помощью гаджета «Control system» удобно выключать, перезагружать, блокировать компьютер.
Второй способ для получения доступа к навигации для Windows 8.1 – сделать папку GodMode. Это одна из скрытых возможностей Windows.
Из папки GodMode вы получите быстрый доступ ко всем группам панели управления. Ее достоинство в том, что группы отражаются вместе с вложенными в них папками и располагаются по алфавиту.
Папка GodMode будет создана автоматически. Для удобства поместите ее ярлык на рабочий стол (клик по папке правой кнопкой мыши ⇨ «Создать ярлык для рабочего стола») и все настройки Windows 8.1 всегда будут у вас под рукой.
Но я пользуюсь более простым методом. Чаще всего обращаюсь к папке «Установка и удаление программ», которая в Windows 8.1 называется «Программы и компоненты», закрепив ее в «Избранном», и она отражается в Проводнике. Так она доступна в один клик.
Также можно вывести нужную папку на рабочий стол, создав ее ярлык. Например, заходите в «Устройства и принтеры» выбираете «Файл» ⇨ «Создать ярлык».
Горячие клавиши для вызова окна поиска ⇨ Win+Q.
Нажав это сочетание клавиш, вы увидите привычное окно поиска. Кликнув по нему, откроется выпадающее меню с вариантами, где именно нужно искать. Выбирайте поиск в «Параметрах».
Win+Q – поиск во всех папках;
Win+F – поиск в файлах;
Win+ W – поиск в параметрах.
Уверена, что существует еще много способов упростить доступ к навигации Windows 8.1, но я поделилась теми, которыми пользуюсь.
Стандартные и служебные программы спрятаны настолько глубоко, что найти их можно только случайно, если не знаешь, где искать.
Путь к ним: перейти в плиточный интерфейс меню Пуск, провести мышкой под плитками ⇨ должен появится маленький круглый значок со стрелкой вниз. Нажав на него, вы перейдете в «подвал» к ряду плиток поменьше ⇨ к меню Приложения. Вращая колесико мыши идите в самый конец списка – там и будут находится Служебные программы с нужной кнопкой «Выполнить» и «Командной строкой». Рядом – Стандартные программы.
Быстрый доступ. Чтобы вытащить нужные программы «на свет», сделайте следующее: клик правой кнопкой мыши по плитке ⇨в появившейся внизу панели выберите нужное действие: «Закрепить на начальном экране» (в меню Пуск) или «Закрепить на панели задач».
Быстрый доступ к системному реестру (базе данных, которая сохраняет параметры настроек Windows) можно осуществлять через «горячие клавиши» Win+R, которые активируют окно «Выполнить». Далее набираем «regedit» (кстати, сама эта папка находится в системной папке «Windows»).
Доступ к системе в Windows 8.1 так же осуществляется через команду «Выполнить» (Win+R). В поле ввода набираем «msinfo32.exe».
Кнопки выключения и перезагрузки компьютера на рабочем столе
Быстро выключить или перезагрузить компьютер можно с помощью кнопок на рабочем столе, которые создать очень легко.
Щелкните правой кнопкой мыши на свободной области рабочего стола. Выберете «Создать» ⇨ «Ярлык». Появится поле «Укажите расположение объекта», вводим:
для выключения ⇨ shutdown /p
для перезагрузки компьютера ⇨ shutdown /r /t 0
Чтобы этот ярлык отражался не только на рабочем столе, но и в красивом плиточном интерфейсе Windows 8.1, надо закрепить его на начальном экране: клик правой кнопкой мыши ⇨ «Закрепить на начальном экране».
- Установка
- Где скачать Windows 8?
- Каковы системные требования Windows 8?
- Какое минимальное разрешение для работы в Windows 8?
- При установке Windows 8 второй системой в ней не виден диск первой ОС
- Образы каких форматов можно монтировать штатными средствами Windows 8?
- Учетная запись Майкрософт
- Что такое учётная запись Майкрософт и для чего она нужна
- Как начать использовать учётную запись Майкрософт или вернуться к локальной учётной записи?
- Возможно ли войти в Windows при отсутствии подключения к Интернету?
- Какие данные автоматически синхронизируются?
- Какие ещё преимущества есть у учетной записи Майкрософт?
- Знакомство с новым интерфейсом Windows 8
- Где теперь находятся кнопка и меню Пуск? Как их вернуть?
- Начальный (стартовый) экран
- Как искать в Windows 8?
- Панель чудо-кнопок (Charms Bar)
- Как выключить Windows 8?
- В меню завершения работы отсутствует гибернация
- Почему заголовки окон не прозрачные?
- Приложения
- Где найти «Все программы»?
- Панель переключения между приложениями
- Прикрепление приложений
- Как закрыть современное приложение?
- Как включить гаджеты?
Ознакомительная 90-дневная версия Windows 8 доступна на сайте Microsoft на английском, французском, немецком, итальянском, португальском, китайском, корейском, японском и испанском языках.
Других версий в свободном доступе на сайте Microsoft нет.
- Процессор: 1 гигагерц (ГГц) или выше с поддержкой PAE, NX и SSE2
- Оперативная память: 1 гигабайт (ГБ) для 32-разрядной Windows или 2 ГБ для 64-разрядной версии
- Свободное дисковое пространство: 16 ГБ для 32-разрядной Windows или 20 ГБ для 64-разрядной версии
- Видеокарта: Microsoft DirectX 9 графический адаптер с WDDM драйвером
Дополнительные требования для использования определенных функций:
- Чтобы использовать сенсорный ввод, нужен планшет или мультитач-монитор
- Для доступа к магазину Windows, загрузки и запуска приложений необходимо активное подключение к Интернету и разрешение экрана не менее 1024х768
- Для использования функции Snap (прикрепление приложений) необходимо разрешение экрана не менее 1366х768
- Доступ в Интернет
- Для защищенной загрузки необходима прошивка, которая поддерживает UEFI v2.3.1 Errata B и имеет в базе сигнатур UEFI сертификат центра сертификации Microsoft Windows
Какое минимальное разрешение для работы в Windows 8?
Запустить Windows 8 можно даже на самых минимальных, неприменяемых сейчас нигде разрешениях вроде 640×480. Для использования различных функций внутри Windows требуется соответствующее минимальное разрешение:
- Для доступа к магазину Windows, загрузки и запуска приложений необходимо разрешение экрана не менее 1024х768
- Для использования функции Snap (привязка приложений) необходимо разрешение экрана не менее 1366х768
При установке Windows 8 второй системой в ней не виден диск первой ОС
При установке Windows 8 второй системой на компьютер, где установлена другая ОС Windows (7, Vista или XP), разделу, на котором установлена предыдущая ОС не присваивается буква.
Для его отображения вы можете назначить букву диска вручную.
- Нажмите правой кнопкой мыши в нижнем левом углу экрана —>Управление дисками.
- Нажмите правую клавишу мыши на разделе без буквы и выберите Изменить букву диска или путь к диску, после чего присвойте ему букву.
Образы каких форматов можно монтировать штатными средствами Windows 8?
Новая в Windows 8 функция – монтирование (подключение) образов дисков штатными средствами. Официально поддерживаются только образы форматов ISO и VHD, но по факту – все «переименованные» ISO, например IMG. Для образов других форматов придётся продолжать пользоваться программами сторонних разработчиков: Alcohol, DAEMON Tools, Virtual CloneDrive и т.д.
Что такое учётная запись Майкрософт и для чего она нужна
Учётная запись Майкрософт является альтернативой обычному имени пользователя с паролем для входа в Windows. Главным отличием учётной записи Майкрософт является синхронизация настроек операционной системы и приложений через Интернет с другими компьютерами, где выполнен вход с этой же учётной записью.
Как начать использовать учётную запись Майкрософт или вернуться к локальной учётной записи?
Нажмите чудо-кнопку Параметры —> Изменение параметров компьютера —> Пользователи —>
Переключиться на учетную запись Майкрософт
Переключиться на локальную учетную запись.
Здесь же вы можете изменить пароль.
Возможно ли войти в Windows при отсутствии подключения к Интернету?
Да, возможно. Подключение требуется для синхронизации данных, на возможность входа в Windows оно не влияет. Как только подключение вновь появится, данные синхронизируются.
Вы можете задать, какие настройки будут синхронизироваться:
Нажмите чудо-кнопку Параметры —> Изменение параметров компьютера —> Синхронизация параметров —>
- Персонализация. Цвета, фон, экран блокировки и ваш аватар
- Персонализация рабочего стола. Темы, панель задач, высокая контрастность и другие параметры
- Пароли. Данные входа для некоторых приложений, веб-сайтов, сетей и домашней группы
- Специальные возможности. Экранный диктор, экранная лупа и другие параметры
- Настройки языка. Клавиатуры, методы ввода, язык интерфейса и другие параметры
- Параметры приложений. Некоторые параметры приложений и файлы, приобретенные через приложение
- Браузер. Параметры, журнал и избранное
- Другие параметры Windows. Проводник и мышь
Даже если у вас один компьютер, синхронизация может пригодиться. При переустановке Windows вам не придётся тратить время на настройку вышеперечисленных параметров, все настройки автоматически будут получены из облачного хранилища в Интернете.
Какие ещё преимущества есть у учетной записи Майкрософт?
- Автоматический вход в современные приложения Windows. Возможность беспрепятственного скачивания и обновления приложений в магазине Windows.
- Синхронизация данных в современных приложениях. Например, начав составлять список покупок дома, и поместив файл в папку сервиса SkyDrive на своём компьютере, этот файл автоматически будет отправлен в облачное хранилище в Интернете. Вы сможете продолжить его редактирование на работе, а затем, приехав вечером в магазин, вы просмотрите список на смартфоне или планшете. Очень удобно!
Если вы забудете поместить файл в хранилище, с помощью SkyDrive вы сможете добраться до него на удалённом компьютере. Главное, заранее разрешить такую возможность.
Где теперь находятся кнопка и меню Пуск? Как их вернуть?
В Windows 8 меню «Пуск» заменено начальным экраном.
Здесь Вы можете закрепить наиболее часто используемые приложения, а также получить доступ ко всем приложениям, установленным на компьютере. Начальный экран появляется сразу после загрузки Windows.
Вернуть «классическое» меню «Пуск» возможности нет. В качестве альтернативы можно использовать приложения сторонних авторов.
Кнопка «Пуск» появляется при наведении курсора в левый нижний угол экрана:
и вызывает она начальный экран.
Появляется сразу после загрузки Windows.
Здесь по задумке авторов Windows 8 будут собираться все необходимые вам сведения. На одной плитке прогноз погоды, на другой заголовки новостей, здесь же плитки для запуска любимых программ и игр, для открытия веб-страниц и папок компьютера.
Начальный экран формируется вами по вашему вкусу. Вы можете прикреплять сюда нужные плитки и убирать ненужные, перемещать, уменьшать или увеличивать плитки для лучшего восприятия и вмещения большего количества динамической информации.
Начальный экран автоматически дополняется плитками устанавливаемых программ.
Самый простой способ:
- Находясь на начальном экране, начните набирать поисковый запрос.
- Затем при необходимости выберите, где будет осуществлён поиск: среди приложений, параметров, файлов или в одном из приложений
- Получите результат:
Также искать можно находясь в современном приложении. Для этого нажмите чудо-кнопку Поиск и наберите запрос.
Вызвать панель можно одним из способов:
- Наведите курсор на любой из правых углов
- На клавиатуре нажмите Win+C
- Проведите пальцем от правого края сенсорного экрана
Способов выключения существует множество. Стандартный способ для Windows 8 следующий: наведите указатель мыши на один из правых углов экрана (или быстро проведите пальцем от правого края к центру на сенсорном дисплее) –> Параметры (или нажмите сочетание клавиш Win+I) –> Выключение.
Чтобы её туда добавить щёлкните правой кнопкой мыши в нижнем левом углу экрана —> Управление электропитанием —> Действия кнопок питания —> Изменение параметров, которые сейчас недоступны —> отметьте флажок Режим гибернации.
По мнению Microsoft это потеряло актуальность. Прозрачность отключена в финальной версии Windows 8.
В Windows 7 в меню «Пуск» присутствовал пункт «Все программы». В Windows 8 нажмите правой кнопкой мыши в любой пустой части начального экрана и выберите «Все приложения», либо нажмите Ctrl+Tab.
В левой части экрана Windows 8 имеется панель для переключения между приложениями. Для её вызова
- Наведите курсор мыши в один из левых углов, а затем вверх или вниз.
- Проведите пальцем от левого края сенсорного экрана, а затем, не отпуская палец, толкните приложение назад к левому краю.
- Используйте сочетание клавиш Win+Tab.
Вы увидите запущенные приложения и сможете выбрать нужное из них. Рабочий стол и все классические приложения присутствуют в виде одного элемента при переключении.
Для быстрого переключения между запущенными приложениями и классическими приложениями щелкайте мышкой в левом верхнем углу. При использовании сенсорного экрана проведите пальцем от левого края к центру.
Для переключения между всеми запущенными приложениями (в стиле Metro, как они раньше назывались) и классическими приложениями используйте многим привычное и любимое сочетание Alt+Tab.
С помощью прикрепления вы можете использовать два приложения одновременно. Например, во время путешествий по Интернету, управлять списком воспроизведения музыки.
• Для прикрепления возьмите приложение за самый верх (курсор превращается в ладонь)
и потяните к правому или левому краю.
• Вызовите панель переключения приложений и потяните миниатюру к другому краю.
Закрывать их нет необходимости. При бездействии Windows приостанавливает современные приложения, а спустя некоторое время закрывает.
Если по какой-либо причине требуется закрыть современное приложение вручную, вот на ваш выбор несколько способов:
- Нажмите на клавиатуре сочетание Alt+F4.
- Подведите курсор мыши вверх экрана и потяните до самого низа.
- Щелкните по миниатюре ненужного приложения на панели переключения приложений и нажмите Закрыть.
- Завершите приложение в диспетчере задач.
Гаджеты отсутствуют в Windows 8, включить их возможности нет. Для решения проблемы поищите способы от народных умельцев.
Компьютерные подсказки для начинающих пользователей
Как в windows 8 открыть список программ вывести его на панель задач. Тем, кто уже работает в Windows 8, такой вопрос понятен. Именно в восьмерке почему-то решили усложнить доступ к установленным программам. Ладно бы это были программы, которые предустановлены в самой системе, и в которые новичкам лучше не лазить, но для чего шифровать список программ и игр, которые пользователь установил сам? Это что, тест на память и терпение, или игра в прятки? Лично я от таких ребусов не была в восторге, наоборот, у меня было желание перезагрузить компьютер и войти в другую систему, в которой я по крайней мере, могу быстро найти то, что мне необходимо. Если я так долго ищу в восьмерке то, что мне необходимо, то, что тогда делают начинающие пользователи? В общем, решила я облегчить себе жизнь и не портить настроение, а вывести все необходимые программы на Панель задач. Ту самую панель, которая у многих находится в самом низу экрана. Если же у вас она переместилась вверх или находится сбоку, то метод этот все равно подойдет.
Как в windows 8 открыть список программ и вывести его на панель задач
Для того, чтобы вывести список наших программ на панель задач, необходимо кликнуть правой кнопкой мыши по свободному месту на Панели задач, и в открывшемся списке выбрать команды: — Панели – Создать панель инструментов.
В открывшемся окне «Новая панель инструментов», внизу в строке Папка пишем такую строчку:
Shell:Common Programs
И нажимаем кнопку Выбор папки.
Этой командой мы приказали системе вывести папку с программами на Панель задач.
Теперь, если вам надо найти и открыть какую-то программу, то нажмите на кнопочку двойной стрелки » справа от надписи Программы, и у вас откроется вся папка с установленными на вашем компьютере программами.
Вот таким способом приходится изгаляться в восьмерке. Теперь вы знаете, как в windows 8 открыть список программ и его вывести на панель задач, и вам не придется часами искать нужную программу.
Почитайте так же о том, как вывести иконку Панели управления на рабочий стол, и тогда сможете многое настроить под себя.
Приход операционной системы Windows 8 принес с собой с собой значительные изменения пользовательского интерфейса. Была введена система тайлов – симпатичных плиток, которые теперь занимают рабочий стол в полноэкранном режиме.
Вместе с этим изменилось и расположение многих привычных опций. Теперь, когда возникает необходимость установить или удалить программу, многие пользователи сталкиваются с проблемой нахождения соответствующего меню.
Дело в том, что в предыдущих версиях операционной системы для этого было достаточно зайти в «Установку и удаление программ», а в Windows 8 этот процесс был несколько изменен. Теперь существует несколько способов попасть в данную директорию, которые мы рассмотрим далее.
Фото: новый вид стартового экрана
Такой важный инструмент как «Установка и удаление программ» поменял свое расположение. Именно поэтому пользователи задаются вопросом о том, где находится установка и удаление программ в windows 8. Теперь, чтобы ее найти, нужно перейти в окно «Программы и компоненты».
Сделать это можно несколькими способами:
- через контекстное меню на рабочем столе;
- используя специальное сочетание клавиш;
- с помощью командной строки.
Каждый из этих вариантов ведет к единой цели, поэтому их выбор полностью остается за личными предпочтениями пользователя.
Первый из способов доступа к панели управления находится прямо на рабочем столе:
-
наводим курсор мыши в левый нижний угол рабочего стола, где располагается кнопка «Пуск»;
Фото: расположение кнопки «Пуск»
Фото: строка «Программы и компоненты» (Programs and Features) в меню «Пуск»
Еще один простой метод – использование сочетания клавиш Win + X. Это вызовет список аналогичный тому, что был описан в предыдущем способе. Тут расположено множество полезных инструментов, в том числе и «Программы и компоненты», находящиеся на самом его верху.
Как удалить программы спутник и guard @mail ru? Полная очистка тут.
Открыть строку системных команд и программ можно также используя сочетание клавиш «Win+R». После этого появится окно «Выполнить», в котором необходимо ввести команду «appwiz.cpl» (без кавычек). Это напрямую откроет «Программы и компоненты», что позволяет сразу приступить к запланированным процессам.
Фото: ввести команду «appwiz.cpl»
Пошагово этот процесс выглядит следующим образом:
- нажимаем на клавиатуре комбинацию Win+R;
- в соответствующей строке «Выполнить» вводим appwiz.cpl;
- попадаем в «Программы и компоненты», где можно начать установку или удаление нужных элементов.
Фото: вид строки «Выполнить»
Как найти установка и удаление программ в Windows 8 в Панели управления
Получить доступ к установке и удалению программ в Windows 8 можно и другими способами. Например, используя быстрый доступ к панели управления на рабочем столе или опцию поиска. Используя оба эти варианта можно попасть в необходимое меню всего за несколько кликов. Далее мы расскажем о них поподробнее.
Раздел «Настройки» доступен на рабочем столе в полноэкранном режиме.
Чтобы перейти в него необходимо:
- навести курсор на правую сторону экрана до появления боковой панели;
- внизу появившегося списка будет значок шестеренки – это и есть «Настройки»;
- нажимаем на него и в новом окне выбираем «Панель управления»;
- отсюда переходим в «Программы и компоненты», находящиеся в левом нижнем углу окна.
Фото: расположение кнопки «Настройки» (Settings) в боковой панели
Также эту функцию выполняет простое сочетание клавиш Win+I.
Попасть в искомую директорию можно и с помощью опции «Поиск».
Нужная для этого кнопка располагается на рабочем столе:
- наводим курсор на панель, расположенную в правой части экрана;
- нажимаем на иконку поиска и затем кнопку «Приложения»;
Фото: внешний вид списка «Приложения»
Фото: расположение «Панели управления» (Control Panel)
Обратите внимание! Внешний вид списка «Приложения» может значительно отличаться в зависимости от версии ОС и установленных на персональном компьютере программ. В «чистой» системе без дополнительных приложений его список будет довольно небольшим, но на более загроможденных ПК нужную иконку придется поискать.
Открыть меню «Поиск» можно и другим способом.
Для этого необходимо:
- навести курсор на значок «Пуск» в левой нижней части экрана;
- нажать на него правой клавишей;
- в появившемся окне выбрать «Поиск» (Search);
- с помощью данного меню найти нужную директорию.
Фото: опция «Поиск» в меню «Пуск»
Часто вместе со способами удаления самой программы возникает необходимость избавиться от соответствующего ярлыка, закрепленного в виде одной из иконок на рабочем столе. Как это сделать?
Во время этого процесса заходить в «Программы и компоненты» не понадобится:
- находим подлежащую удалению иконку;
- нажимаем на ней правой клавишей мыши или задерживаем курсор на несколько секунд;
- во всплывающей панели снизу выбираем «Убрать из меню пуск».
Как переименовать жесткий диск? Ответ на вопрос здесь.
Создать загрузочную флешку с помощью Ultraiso, по инструкции далее.
Надеемся, что данная статья ответила на вопрос как найти нужную вам директорию и перейти к установке и удалению программ. Каждый из описанных способов легок для выполнения и запоминания, поэтому у каждого пользователями, следовавшего нашим инструкциям, в дальнейшем не возникнет проблем с нахождением установки и удаления программ на устройствах, работающих под управлением Windows 8.
Друзья, всем привет! Сегодня расскажу Вам немного о Windows 8, так как пришлось ознакомиться с данной системой и не все оказалось просто в самом начале, но на следующий день я уже немного разобрался и виндовс 8 мне очень даже понравилась. В статье кратко расскажу о том, где находится кнопка Пуск и как запускать программы в Windows 8, если возникают проблемы.
Итак, моё знакомство с Windows 8 началось буквально недавно, я купил новый ноутбук, так как мой не тянул обработку видео в программе Camtasia Studio и других программах, так как эти программы кушают много ресурсов. Все это снижало производительность работы и отнимало драгоценное время. В итоге я приобрел новый ноутбук с процессором CORE i-7 на данный момент одним из самых лучших. Что не мало важно, моё приобретение обошлось мне совсем недорого, учитывая конфигурацию. В общем, то что продается за 40 000 — 50 000 рублей, обошлось всего в 25900, небольшой анализ, поиск отзывов и пару консультаций помогли мне сэкономить более 20 000 рублей. Но это уже другая история. Если интересно, можете посмотреть информацию о моем приобретении, я думаю не составит труда это сделать. Мой ноутбук Acer Aspire V3-571G, за такую цену, это просто самолет.
К примеру, мой старый ноутбук обрабатывал видео в 100 мб примерно 15-20 минут, а этот делает тоже самое за 2-3 минуты, я очень доволен приобретением. В общем радости не было предела, но когда я стал переносить все программы на Windows 8, так как восьмерка уже стояла на ноутбуке изначально, я столкнулся с тем, что половина моих программ не работало. Радость иссякла и нужно было решать проблему, но об этом чуть ниже. А пока расскажу о том, где же кнопка пуск на виндовс 8.
Скажу честно, первые 10-15 минут виндовс 8 вызвала у меня ступор, хотя я имеют немалый опыт работы на компьютере, но все же замешательство было. На самом деле была инструкция, довольно понятная и с основными функциями, в принципе все там понятно. Но мы все сами всегда делаем и инструкцию не всегда смотрим, я ее нашел вообще на третий день, когда стал убирать коробку от ноутбука 🙂
Оказывается все просто и удобно, кнопку пуск можно найти путем наведения мышки в левый нижний угол и у Вас откроется меню «Пуск», там можно сортировать иконки, добавлять и убирать ненужные. Для того чтобы удалить иконку, достаточно кликнуть по ней правой кнопкой мышки и откроется внизу меню с различными настройками, там все просто и каждая кнопка подробно подписана. Также меню «Пуск» в Windows 8 можно открыть путем нажатия сочетания клавиш «Windows + С» и нажать Пуск, кнопку Вы увидите в меню справа. Если Вы не знаете что такое кнопка Windows, то она находится на клавиатуре слева внизу, она третья по счету на ноутбуке и вторая по счету на клавиатуре обычного компьютера (значок Виндовс — окна). Также попасть в меню пуск, можно простым нажатием данной кнопки, просто нажмите кнопку Windows и все дела.
Находясь в данном меню, вы можете нажать на свободном месте правой кнопкой мыши и внизу появится иконка всех программ, если на нее нажать, то у Вас откроются все программы, которые есть на Вашем компьютере и Вы можете выбрать нужные иконки и настроить их по своему усмотрению. Там же Вы найдете все нужные функции и проводник. Проводник дополнительно выведен в панель задач, что позволит Вам быстро найти нужную папку. В общем сложностей никаких нет, все довольно просто и удобно. Кстати, для того чтобы попасть на Рабочий Стол в Windows 8 , достаточно в панели пуск кликнуть на иконку Desktop или просто нажать клавишу Esc. Но для того, что бы Вам все стало более понятно, я записал видеоурок, который размещу ниже. А сейчас расскажу как запускать программы на Windows 8, если она не запускается.
Как я уже рассказывал выше, что после того как я начал переносить и устанавливать нужные мне программы на Windows 8, то столкнулся с проблемой. Программы отказывались работать и выдавали ошибку. Надо было это решать и я обратился не только к знакомым, но и конечно же к интернету. Конкретного решения я не нашел, все предлагали сделать одно, это снести Windows 8 и поставить семерку, но не для всех это выход из положения. Не каждый может ставить систему, да и установочный диск нужно или покупать или скачивать на торренте или платить установщику за работу, в общем это дополнительные расходы. Конечно я бы снес систему и поставил бы себе Windows 7, но я решил поискать более простое решение и оно нашлось.
Все достаточно просто, нужно запускать программы в «Режиме совместимости», на одном из форумов я нашел упоминание об этом, но не придал значения, в конечном итоге я все же решил данную проблему. После того, как вы установили программу, у меня это был Фотошоп, да и на Дримвивере пришлось применять данный финт, в общем после установки программы, кликайте правой кнопкой мышки по ярлыку и выбираете «Свойства», в открывшемся окне ищите «Совместимость» и ставите галочку «Запустить в режиме совместимости», выбираете Windows 7, внизу ставите галочку «Выполнять эту программу от имени администратора», применяете настройки и затем запускаете программу и все будет отлично работать.
Смотрите скриншот ниже
Как видите довольно простое решение и не надо переустанавливать систему, Windows 8 отлично работает. Главное немного разобраться и все будет замечательно. Ниже я для Вас записал пару небольших видео, в котором покажу все то, о чем написано в этой статье.
Видеоурок «Кнопка Пуск и запуск программ в Windows 8»
Видеоурок «Запуск в режиме совместимости»
P.S. Если Вы не совсем хорошо знакомы с компьютером или Ваши близкие все время просят Вас научить их работать на компьютере, то для Вас есть отличное решение. Одно время, мои родные просто «достали» меня — нaучи, нaучи! Но я ведь один, а их много. Тогда я просто приобрел для них электронные версии данного руководства и дело в шляпе, теперь я спокоен.
Жмите по этой ссылке >>>
В операционной системе Windows 7 была добавлена полезная функция поиска программ в меню Пуск — достаточно начать вводить имя программы и происходила фильтрация приложений, попадающих под вводимую строку.
В Windows 8 эта возможность была существенно доработана и усовершенствована. Поиск прекрасно работает для программ, файлов и даже параметров компьютера.
Чтобы отобразить панель поиска, необходимо подвести указатель мыши к правому верхнему или нижнему углу экрана, вызвав тем самым всплывающую боковую панель, затем нажать кнопку Поиск.
Всплывающая панель Windows 8
Панель поиска Windows 8
Под строкой ввода наименования объекта поиска находится переключатель областей поиска — Приложения, Параметры, Файлы. По умолчанию выполняется поиск приложений (программ).
Достаточно начать вводить имя нужной программы, и тут же начнет работать поиск по установленным на компьютере программам.
Поиск программы в Windows 8
Если необходимо выполнить поиск файлов или параметров компьютера, необходимо переключиться на нужную область поиска и также начать вводить искомое название.
Поиск параметров в Windows 8
Более того, поскольку поиск программ является поиском по умолчанию, чтобы найти нужную программу достаточно, находясь на стартовом экране, просто начать вводить ее наименование, при этом автоматически активируется панель поиска.
Также для поиска программ, параметров и файлов удобно использовать гарячие клавиши Windows 8, которые срабатывают независимо от активного на текущий момент окна:
Win+Q — поиск приложений;
Win+W — поиск параметров;
Win+F — поиск файлов.
Следует отметить, что поиск файлов указанным способом осуществляется только в библиотеках пользователя, т.е. стандартных папках «Видео», «Музыка», «Документы» и «Изображения», находящихся в профиле данного пользователя. Чтобы выполнить поиск файлов в других местах — на диске в целом или конкретном каталоге, необходимо через Проводник зайти на этот диск (каталог) и ввести имя файла или его часть в строке поиска окна проводника.
Поиск файлов на диске в Windows 8
При этом будет выполнен поиск файлов в текущем расположении, а также во всех вложенных папках.
Бывалые пользователи Windows привыкли к тому, что в меню «Пуск» компьютера есть папка «Автозагрузка». Файлы или ярлыки, добавленные в эту папку, автоматически стартуют вместе с операционной системой.
Этот весьма удобный инструмент по каким-то причинам не был включен в меню «Пуск» Windows 8 и Windows 10. Тем не менее, он по-прежнему присутствует во всех версиях этой ОС. Как открыть папку «Автозагрузка» в Windows 8 и Windows 10 речь пойдет в этой статье.
Папка «Автозагрузка» в новых версиях Windows находится в системном разделе (обычно это диск С) и расположена по пути:
Пользователи (Users) ⇒ Папка конкретного пользователя ⇒ AppData ⇒ Roaming ⇒ Microsoft ⇒ Windows ⇒ Главное меню (Start Menu) ⇒ Программы (Programs) ⇒ Атозагрузка (Startup) .
Раздел AppData по умолчанию является скрытым. Поэтому попасть в папку «Автозагрузка» можно одним из следующих способов:
1. Активировать отображение скрытых файлов и папок, после чего пройти по указанному выше пути;
2. На клавиатуре нажать комбинацию клавиш Win+R , в открывшемся окне вставить shell:startup и нажать Enter.
Если Вы часто пользуетесь папкой «Автозагрузка», есть смысл разместить ярлык для нее на рабочем столе или в другом легкодоступном месте.
О том, как создать ярлык, читайте здесь.
Операционную систему Windows можно настроить таким образом, чтобы во время включения компьютера автоматически запускались выбранные пользователем программы или файлы. Используя эту возможность, можно максимально адаптировать компьютер под свои потребности и существенно сэкономить время за счет отсутствия необходимости «ручного» запуска программ.
Для добавления программ и файлов в автозагрузку Windows существует специальная папка, которая так и называется — «Автозагрузка». Любые файлы, находящиеся в ней, автоматически открываются компьютером сразу же после старта операционной системы.
Многие программы после установки на компьютере самостоятельно добавляются в автозагрузку Windows, не «спрашивая» разрешения пользователя. Даже если ими пользуются очень редко, они постоянно «висят» в трее, занимая место в оперативной памяти, замедляя процесс загрузки компьютера и негативно влияя на его быстродействие.
Кроме полезных программ, в автозагрузку могут добавляться рекламные приложения, программы-шпионы и другие вредоносные дополнения.
Бороться этим явлением можно путем анализа списка автозагрузки Windows и удаления из него лишних программ.
Автосохранение в Word — весьма полезная функция. Особенно, если приходится часто работать с текстом, а компьютер подключен к электросети напрямую, без блока бесперебойного питания. Лично меня оно много раз спасало.
По умолчанию, Word автоматически сохраняет открытые документы каждые 10 минут в папке «C:UsersПапка_текущего_пользователяAppDataRoamingMicrosoftWord». Если компьютер вдруг внезапно выключился, при следующем открытии программы Word пользователю будет предложено открыть сохраненные копии, или же удалить их, если необходимость в них отсутствует.
Указанные выше параметры можно изменить, заставив компьютер осуществлять автосохранение в любой другой папке, а также увеличив или уменьшив его частоту. Затрудняюсь придумать пример, когда это может понадобиться, но автосохранение Word при желании можно вообще отключить.
Почти все программы (в т.ч. и компьютерные игры) распространяются в сжатом (запакованном) виде. Для нормальной работы их нужно распаковать и правильно разместить на жестком диске. Процесс распаковки и размещения называется установкой или инсталляцией.
О том, как установить программу на компьютер, и пойдет речь в изложенной ниже статье.
На компьютере с операционной системой Windows по умолчанию все программы устанавливаются в одну и ту же папку, расположенную на системном диске. Обычно это папка «Program Files» или «Program Files (x86)», находящаяся на диске С.
Чтобы установить программу в другой раздел, необходимо во время ее инсталляции «вручную» выбрать соответствующий путь.
В то же время, в настройках Windows папку установки по умолчанию можно изменить, заставив компьютер инсталлировать программы не в раздел «Program Files», а в любое другое место.
В Windows 10, кроме Internet Explorer, включен новый браузер Microsoft Edge. Он достаточно удобный в использовании и обладает рядом преимуществ.
Вместе с тем, в нем отсутствуют некоторые возможности, которые уже стали обязательными для браузеров. В частности, в настройках Microsoft Edge невозможно изменить папку загрузок. Все файлы, загружаемые через этот браузер, попадают исключительно в стандартную папку «Загрузки» Windows и ничего поделать с этим нельзя.
Но способ частичного решения проблемы все-таки есть.
ПОКАЗАТЬ ЕЩЕ
Многим пользователям ПК, впервые столкнувшимся с новым интерфейсом Windows 8, показались сложными в освоении простейшие операции по запуску, переключению между ними и завершению приложений. Об основных способах выполнить эти операции рассказывается далее в небольшой инструкции.
Проще всего дело обстоит с запуском установленных приложений: их ярлыки размещаются на стартовом экране и для запуска достаточно кликнуть по нужной плитке. Прокручивать экран по горизонтали можно при помощи полосы прокрутки в нижней части экрана или колеса мыши, обладателям сенсорных экранов можно просто его «перелистывать».
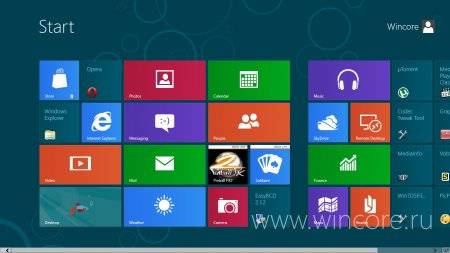
Если нужного приложения на стартовом экране не оказалось, можно отобразить список всех имеющихся программ. Для этого достаточно кликнуть правой кнопкой мыши по свободному пространству экрана, и в появившейся снизу панели нажать на кнопку «Все приложения».

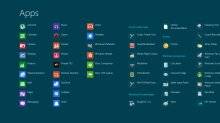
Для быстрого поиска нужной программы или игры можно прямо на стартовом экране начать вводить её название, сразу после ввода первых букв отобразится окно поиска приложений с предложенными системой вариантами для запуска.
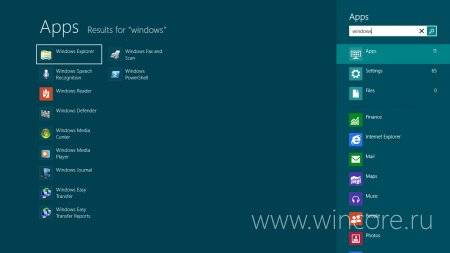
Чтобы запустить нужную вам программу от имени администратора, достаточно кликнуть правой кнопкой мыши по её ярлыку (плитке) и в открывшейся снизу панели выбрать пункт «Запуск от имени администратора», эта опция доступна только для классических программ рабочего стола.

Завершить работу приложения Windows 8 почти также просто, как и запустить его: нужно всего лишь схватить его мышью за верхнюю границу окна и перетащить («бросить») вниз. Кроме того любое приложение или игру можно закрыть из левой панели, служащей для переключения между приложениями. Для её вызова достаточно подвести курсор мыши в левый верхний угол экрана и провести им немного вниз, чтобы увидеть все запущенные программы. Затем можно также перетащить окно к середине экрана и бросить «вниз» либо кликом правой кнопкой мыши по миниатюре нужного приложения вызвать контекстное меню, пункт «Закрыть» которого завершит его работу.
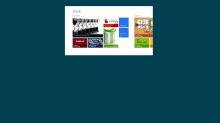
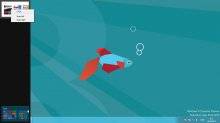
Кроме того не стоит забывать про Диспетчер задач, который также снабжён функцией завершения работы метро-приложений: нужно всего лишь выбрать в списке запущенных необхдимую программу и нажать на кнопку «Снять задачу». Вызывается Диспетчер задач теми же способами, что и в прежних версиях операционной системы: по нажатию Ctrl+Alt+Del и из контекстного меню панели задач классического рабочего стола.
Чтобы переключаться между запущенными программами осваивать ничего нового не придётся: комбинация клавиш Alt+Tab никуда не делась и по-прежнему работает, отображая небольшое диалоговое окно с миниатюрами метро- и десктоп-приложений, а также рабочего стола. Нажатие комбинации клавиш Win+Tab вызовет уже знакомую нам панель для переключения исключительно между метро-приложениями и рабочим столом.
- Windows 8 как найти все программы?
- Home
- Windows 8
- Windows 8 как найти все программы?
Windows 8 как найти все программы?
Featured
В этой короткой заметке мы расскажем вам, как найти все программы в Windows 8.
Как многие заметили, что помимо отсутствия привычного всем нам меню Пуск, так же отсутствует пункт Все программы(что логично:)). Не мало пользователей спрашивало: «у меня Windows 8 как найти все программы?». Вот ответ:
1. Жмем на кнопку пуск, попадая в главный экран меню Пуск.
2. Затем нажимаем комбинацию клавиш Ctrl+Tab
3. Вот и все, перед вами все программы Windows 8 
Помог чем-то? Поделись пожалуйста!
Стандартные программы в Windows 10, 8.1, 8, 7
Стандартные программы в Windows — набор полезных и популярных программ, поставляемых вместе с Windows. Служат для различных целей. Стандартными программами ос Windows являются: Блокнот — простой текстовый редактор, Paint — простой и удобный графический редактор, Калькулятор, WordPad, Подключение к удаленному рабочему столу, Проводник, Служебные программы и другие. К Служебным программам относятся: Дефрагментация диска, очистка диска, восстановление системы, монитор ресурсов, панель управления, сведения о системе и другие.
Блокнот — небольшая стандартная программа в составе Windows для просмотра и редактирования текстовых файлов (как правило *. TXT). Блокнот можно использовать для многих целей, например, для создания небольших текстовых заметок, так как он открывается, как правило, быстрее чем офисные программы.
Paint — Простой графический редактор, стандартная программа, входящая в состав всех версий Windows. Он также часто упоминается как MS Paint или Microsoft Paint. Позволяет создавать рисунки, картинки и т.д. или редактировать изображения. Кроме того, его можно использовать для сохранения графических файлов в различных форматах. Основные функции паинт, создание скриншотов на этой странице.
В стандартных программах присутствует инструкция по работе с программой — встроенная справка. Для вызова справки можно нажать клавишу F1 или значок знак вопроса в правом верхнем углу программы, если он присутствует.
Где найти в Windows 10, 8.1, 8
В Windows 10:
Способ 1) Нажать «Пуск» — «Все приложения» — «Стандартные — Windows»
Способ 2) (для конкретной программы): Нажать «Пуск» — и сразу набирать, например: «Paint», «Блокнот», «Wordpad»…
В Windows 8:
Каждый, кто начинает работать с новой Windows 8 или 8.1 заметит, что интерфейс меню пуск совершенно отличается от предыдущих версий Виндовс и пользователю требуется некоторое время, чтобы привыкнуть к нему. Любой, кто использует Стандартные программы знает, как открыть их в предыдущих Windows, но это немного отличается в Windows 8 в связи с изменением Меню Пуск. Если вы хотите открыть стандартную программу и вы откроете меню Пуск, то заметите, что пункт стандартные программы исчез, и появился стартовый экран.
Скриншот
Есть несколько способов открыть Стандартные программы в Windows 8, например: 1. В любом окне виндовс или в окне Пуск подвести мышь в правый верхний угол вашего экрана или рабочего стола, всплывет вертикальное меню: Поиск, Общий доступ, Пуск, Устройства, Параметры. Нажать значок Лупы — кнопка поиск — откроется окно Приложения, где все ваши программы.
3.а Ведите бегунок нижнего скроллбара вправо — увидите группу Стандартные программы
Там и есть ваши искомые программы.
3.б Можно не водить бегунок и не искать во всем списке программ, а с правой стороны данного окна в строке поиска написать, например, Блокнот или notepad и слева увидите результат поиска в программах — блокнот.
Открыть Стандартные программы в Windows 7
Тут все просто: Нажимаем Пуск — Все программы — Стандартные.
-
Стандартные программы Виндовс (Windows), что это такое
-
Стандартные программы Windows, перечень обычно установленных
-
Стандартные программы Виндовс (Windows), как их найти
-
Краткая характеристика стандартных программ Виндовс (Windows)
-
Рассмотрим Служебные программы Windows
-
Заключение
Стандартные программы Виндовс есть у каждого пользователя ПК. Они позволяют решать определенные задачи. В статье рассмотрим, что это за программы и как их найти.
Стандартные программы Виндовс (Windows), что это такое

Наличие таких программ полезно для начинающего пользователя — не нужно устанавливать стандартные программы. Они уже есть в операционной системе Windows. Данные утилиты можно найти через меню «Пуск». Об этом способе поиска программ мы поговорим далее. Найденные программы легко запустите, и используйте их на практике.
к оглавлению ↑
Стандартные программы Windows, перечень обычно установленных
Давайте рассмотрим перечень стандартных программ для Виндовс:
- Internet Explorer;
- Paint;
- Windows Media Player;
- WordPad;
- Блокнот;
- Ножницы;
- Таблица символов;
- Средство просмотра фотографий;
- Средство записи действий;
- Факсы и сканирование;
- Подключение к рабочему столу;
- Быстрая помощь;
- Math Inpat Panel – встроенный редактор рукописных формул;
- другие программы.
к оглавлению ↑
Стандартные программы Виндовс (Windows), как их найти
Найти стандартные программы Виндовс просто. Для этого нажмите в панели задач на меню «Пуск», далее «Все программы» и найдите раздел «Стандартные Windows» (скрин 1).
Будет открыт список программ, которые в данный момент установлены. Чтобы их запустить, достаточно нажать по программе левой кнопкой мыши. Откроется окно программы, с помощью которого можно выполнять команды на компьютере.
к оглавлению ↑
Краткая характеристика стандартных программ Виндовс (Windows)
Разберем краткую характеристику стандартных программ Виндовс:
- Программа Internet Explorer. Это браузер по умолчанию в Windows. Если его запустить, можете открыть доступ в Интернет. В поисковой строке есть возможность внести какой-либо запрос и найти информацию в Сети.
- Утилита Пейнт — она нужна для просмотра изображений, их редактирования и рисования. Об этой программе рассказывается в статье – «Программа Paint для рисования».
- Блокнот. Это текстовый редактор. В статье показали на практике, «как работать с программой Блокнот».
- Проигрыватель для видео и музыки. С помощью проигрывателя вы запустите видеоролик для просмотра или музыку, чтобы прослушать.
- Просмотр фотографий. Это стандартная программа Виндовс, которая открывает фото по умолчанию. Достаточно кликнуть по изображению два раза левой кнопкой мыши, чтобы запустить просмотр.
- В этой программе можно печатать тексты и работать с ними. На блоге рассказали, «как пользоваться Вордпадом».
- Ножницы – эта программа позволяет делать скриншоты, вырезает выделенную область на экране.
- Приложение для удаленного управления компьютером. Если вы не знаете, как пользоваться этим приложением, здесь рассмотрели, как управлять компьютером удаленно.
- Записи действий. Этот инструмент позволяет сохранить ваши действия на компьютере. Допустим, это могут быть клики мышью, поиск информации, поиск картинок и так далее.
Что касается других программ, то они в основном предназначены для сканирования документов, вызова быстрой помощи в качестве справочника, работа с символами, формулами и так далее.
к оглавлению ↑
Рассмотрим Служебные программы Windows
Служебные программы Виндовс – это утилиты для обслуживания персонального компьютера и Windows. Где их найти? Заходите в меню «Пуск», далее «Все программы» и «Служебные программы» (скрин 2).
С помощью этих программ вы сможете управлять автозагрузкой системы, устанавливать и удалять программы, очищать компьютер от мусорных файлов, использовать специальные возможности системы и так далее. Давайте кратко разберем эти программы:
- Выполнить. Это специальное окно для открытия программы, папки или документа.
- Диспетчер задач. Показывает работу приложений, фоновых процессов. Может снимать задачу с программ.
- Командная строка. С помощью командной строки, так же запускают различные команды на компьютере.
- Панель управления. Здесь вы сможете удалить или изменить программу, добавить тип учетной записи Виндовс, сможете управлять оборудованием звука, принтеров и так далее.
- Проводник. Эта программа позволяет управлять рабочим столом компьютера, папками и документами.
- Советы. Здесь есть различные подсказки по улучшению Виндовс.
- Этот компьютер. Это системный ярлык, где располагаются разделы дисков /C или /D. Он так же нужен для управления файлами и папками.
- Калькулятор. С помощью калькулятора можно решить математическую задачу за считанные секунды.
Кроме того, есть папка «Специальные возможности». В ней есть такие программы, как экранная лупа, экранная клавиатура, экранный диктор и так далее.
к оглавлению ↑
Заключение
В статье рассмотрели стандартные программы Виндовс и служебные. Также показали, как их правильно искать и разобрали кратко характеристики программ. Теперь вы знаете, что есть такие программы, которые даже не нужно устанавливать на компьютер.
Спасибо за внимание!
С уважением, Иван Кунпан.
Просмотров: 18175