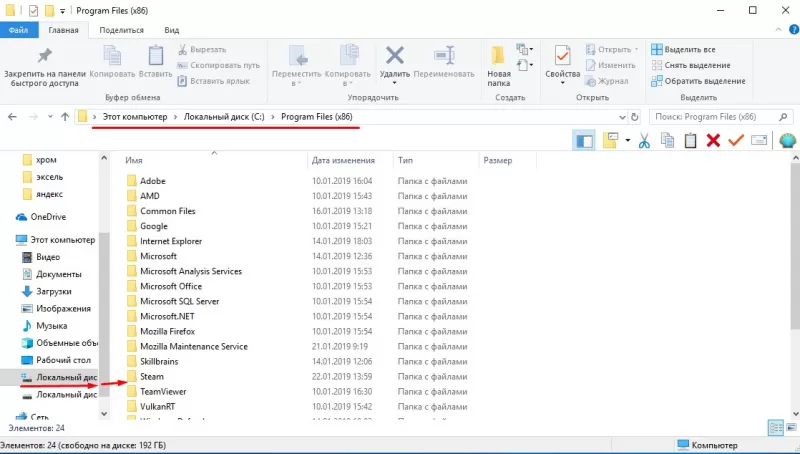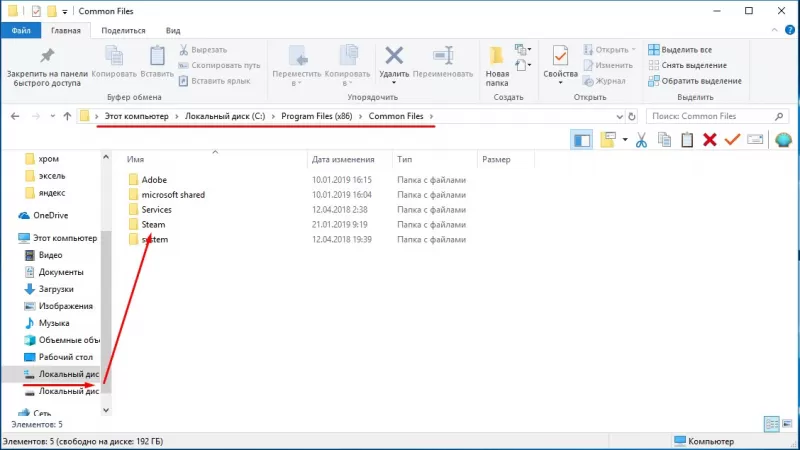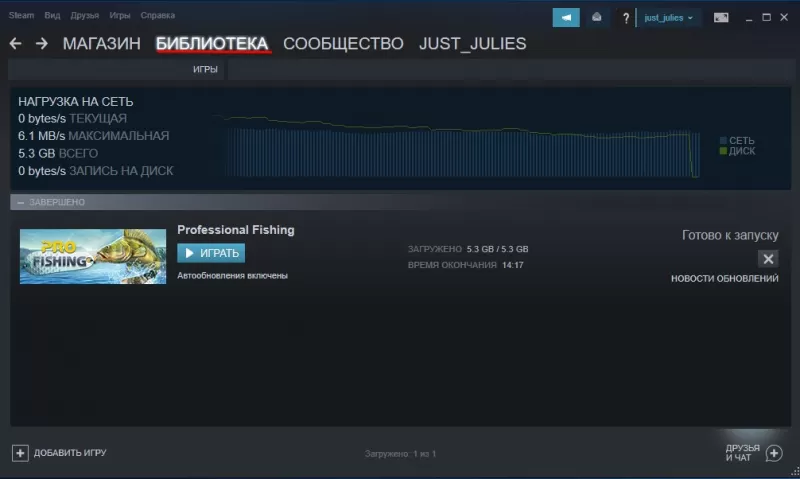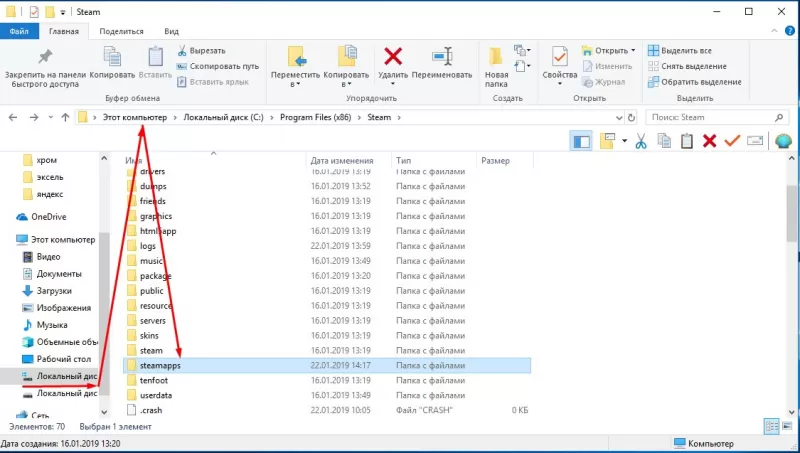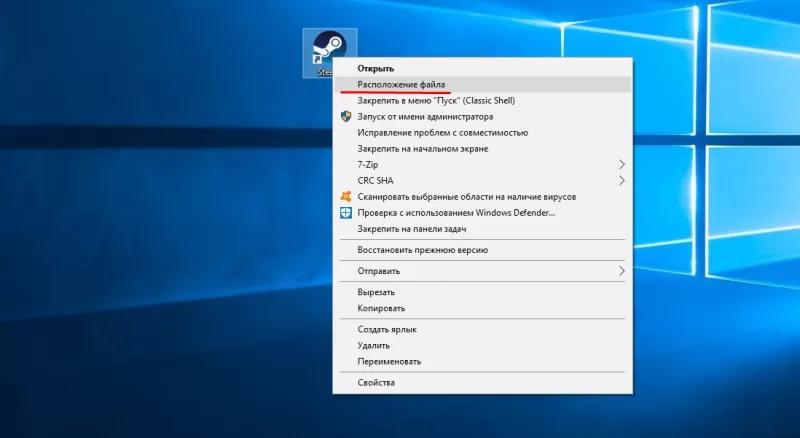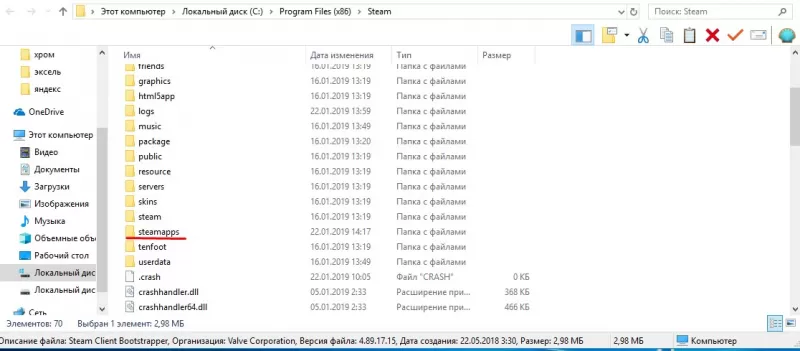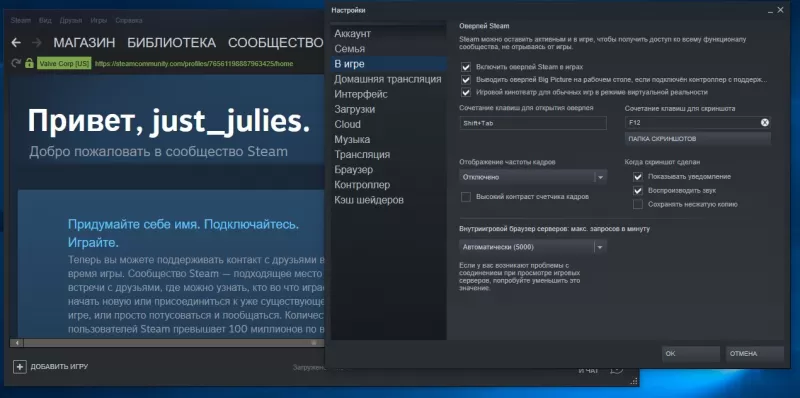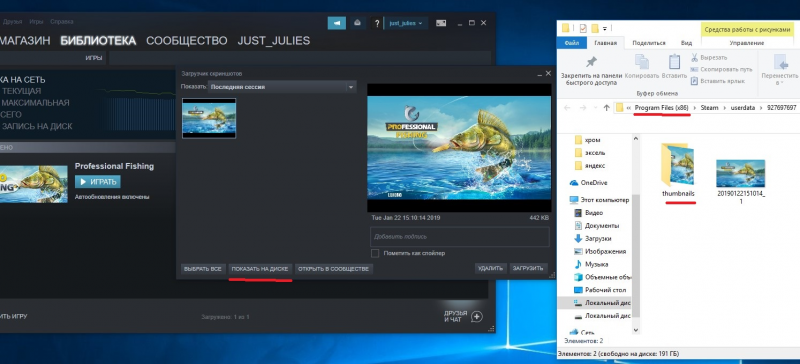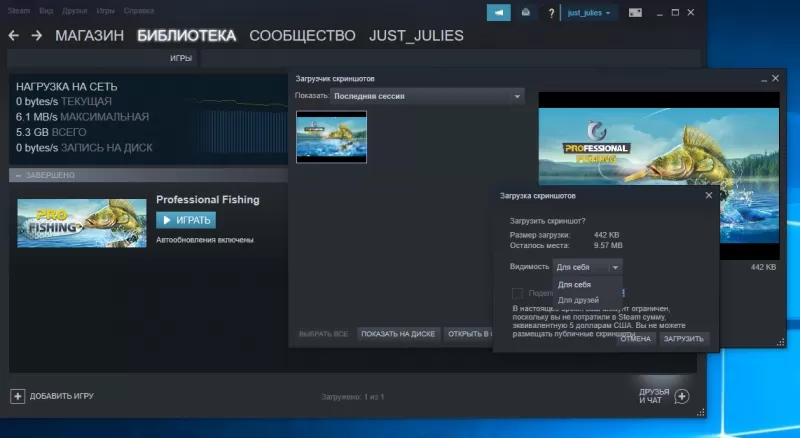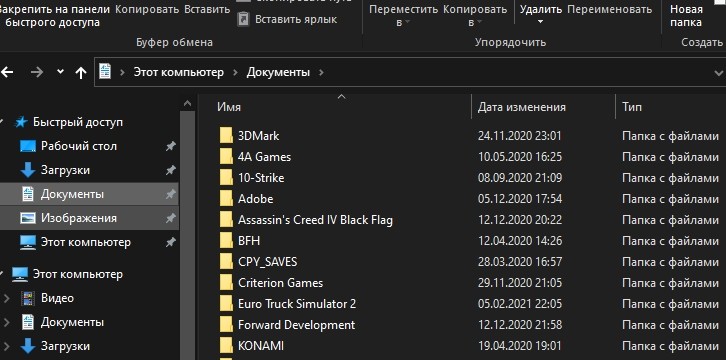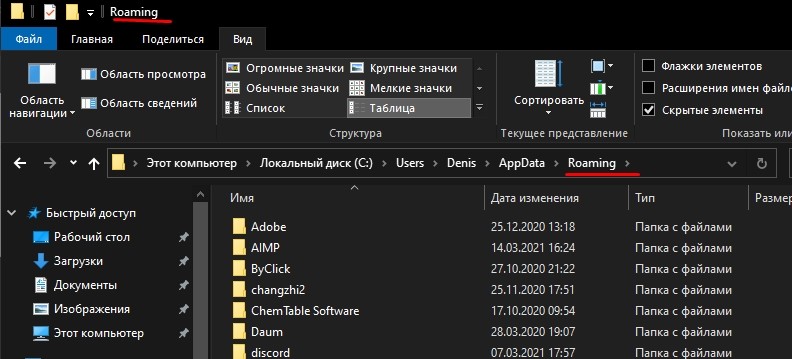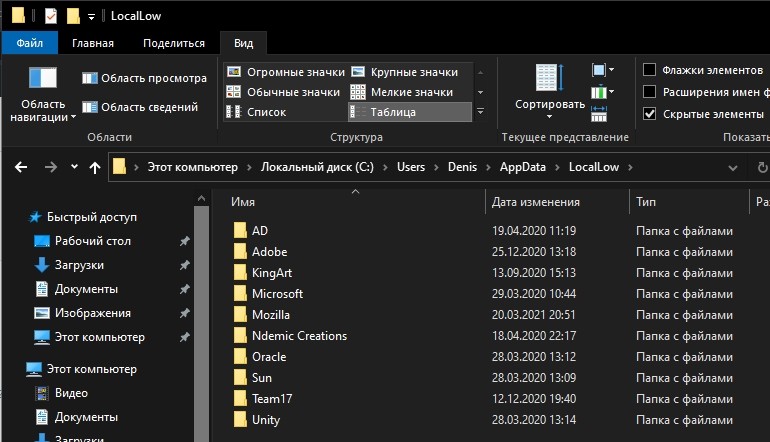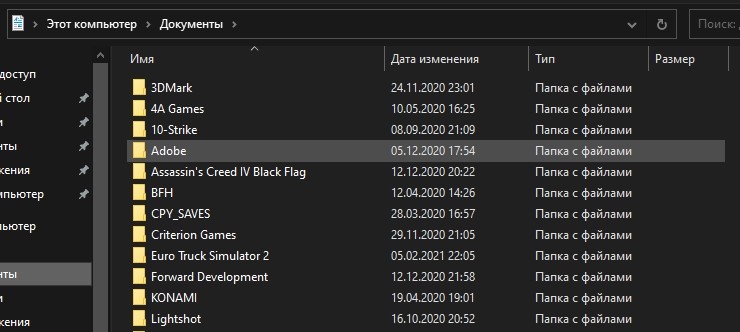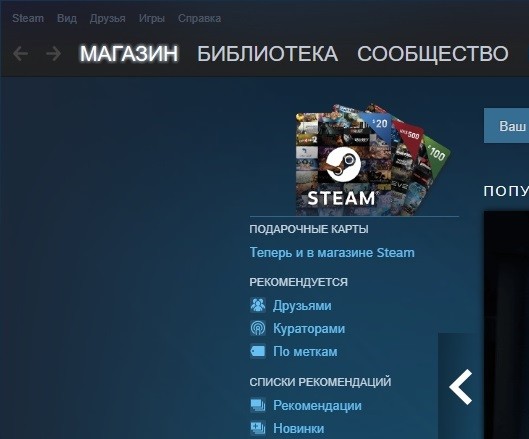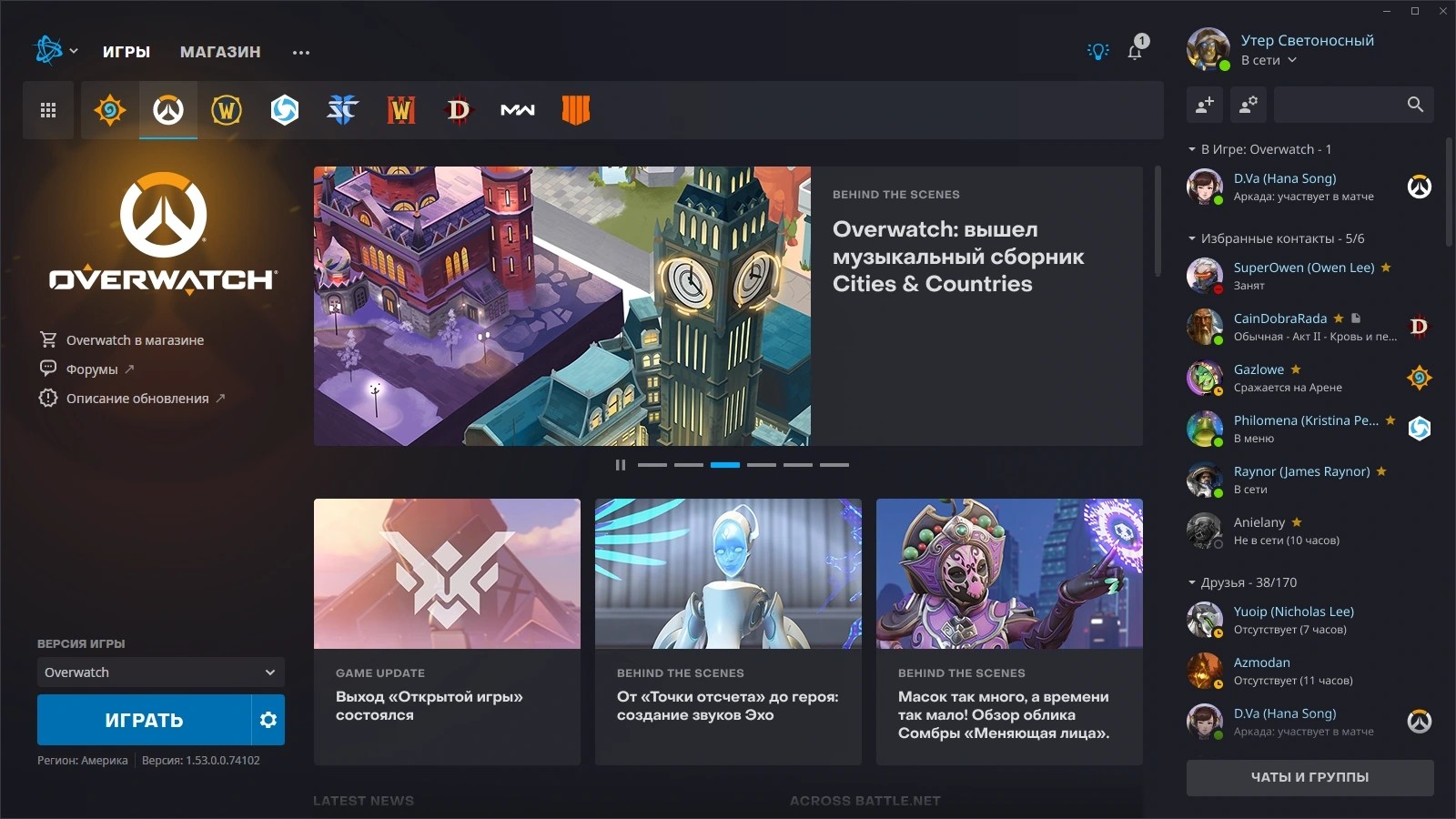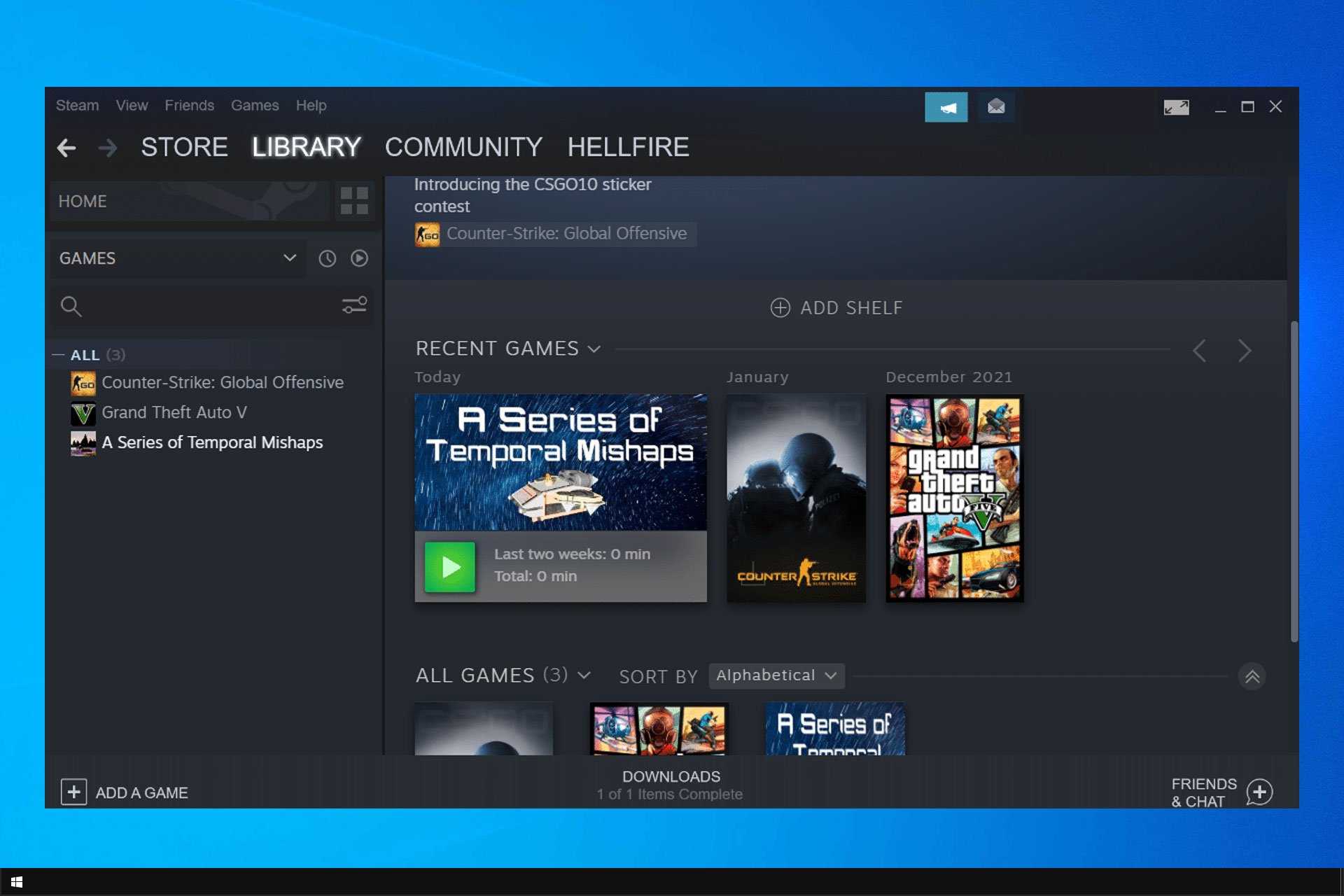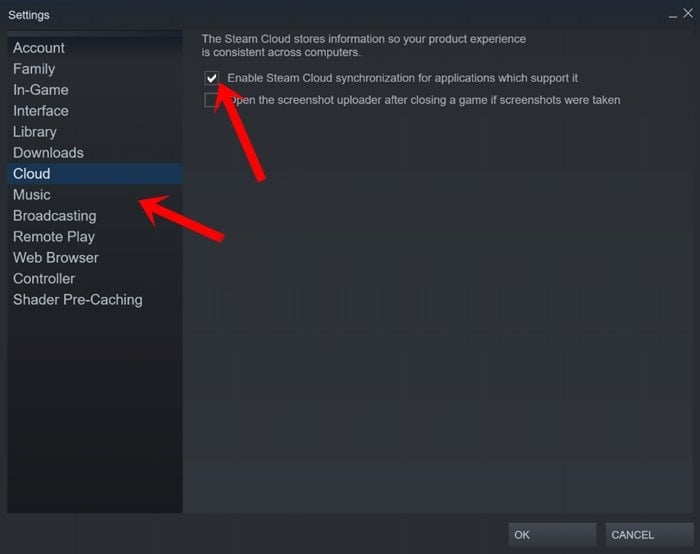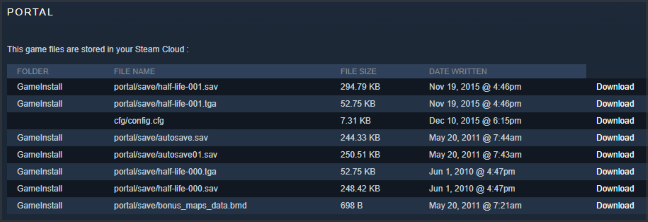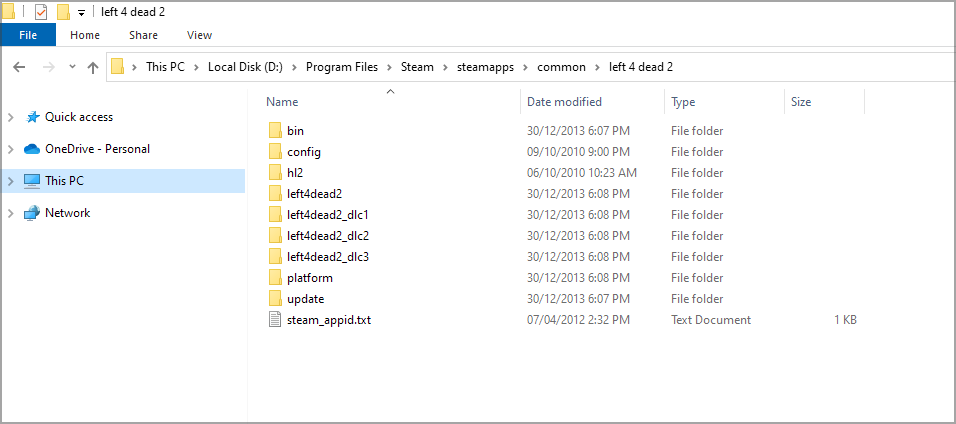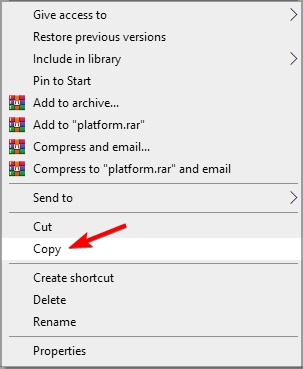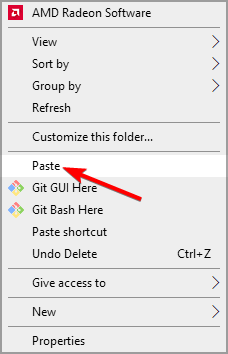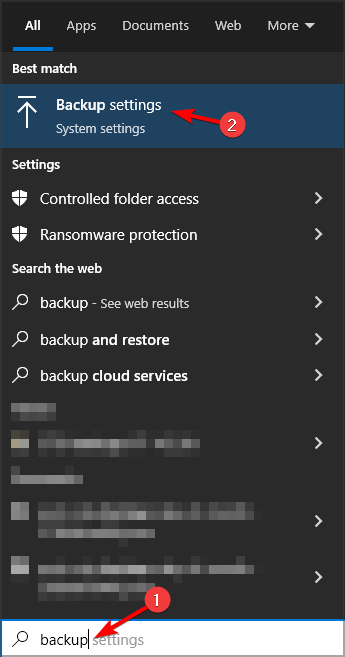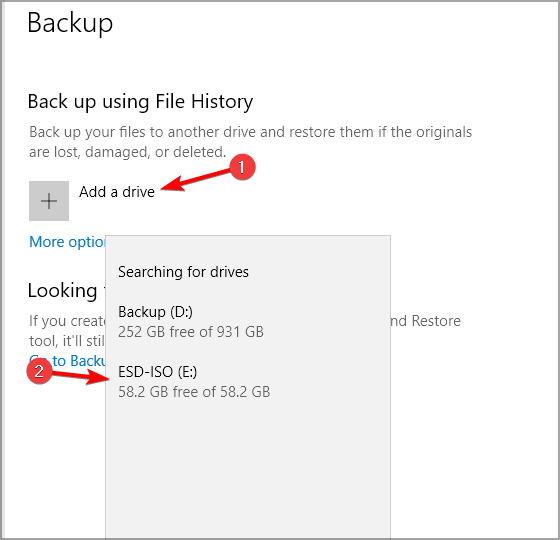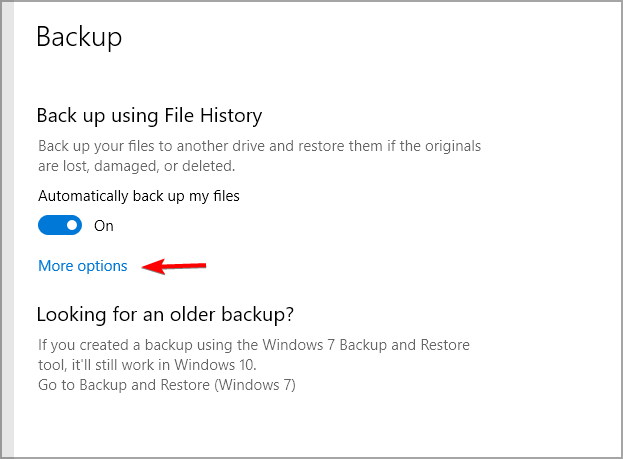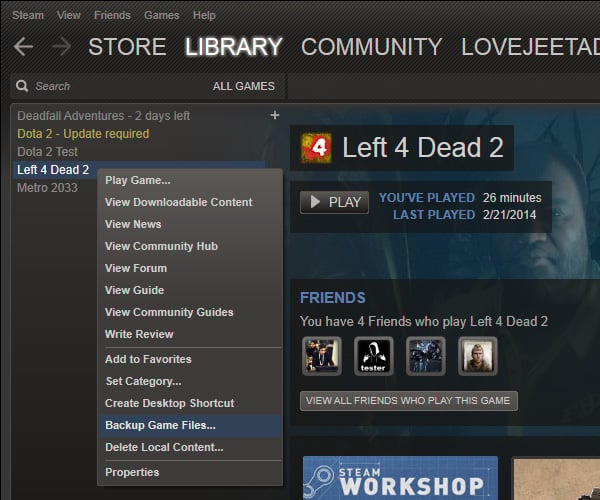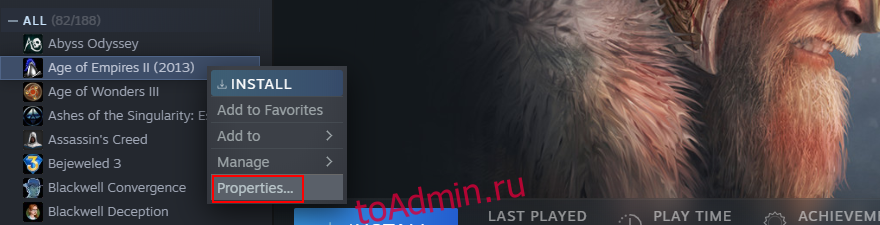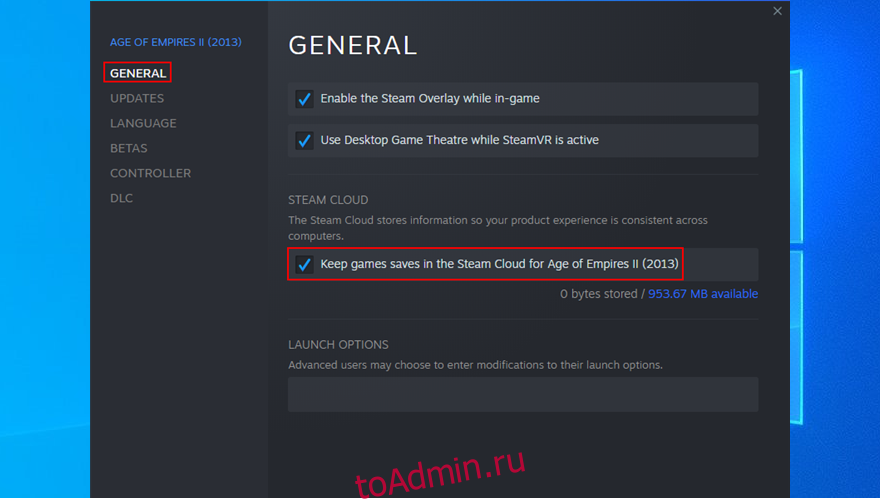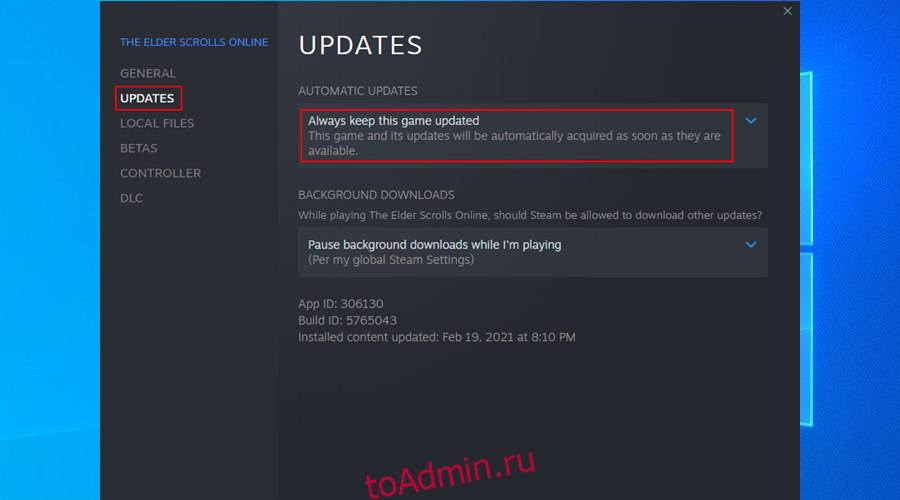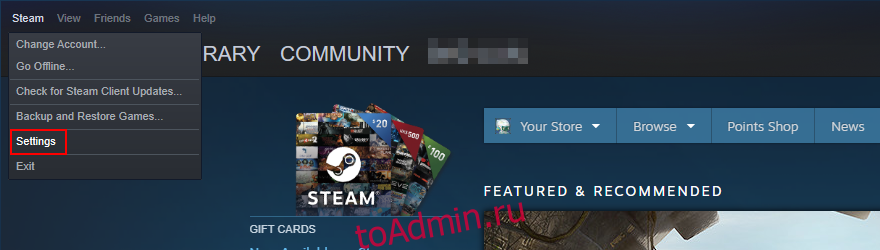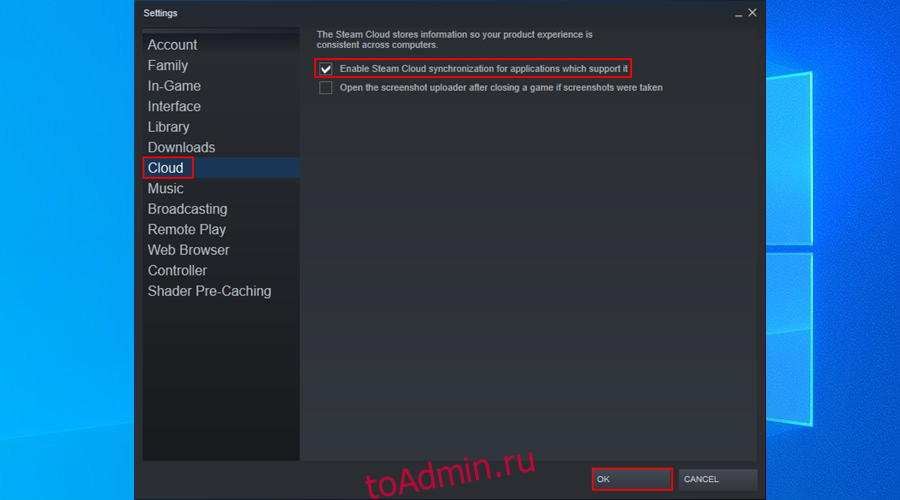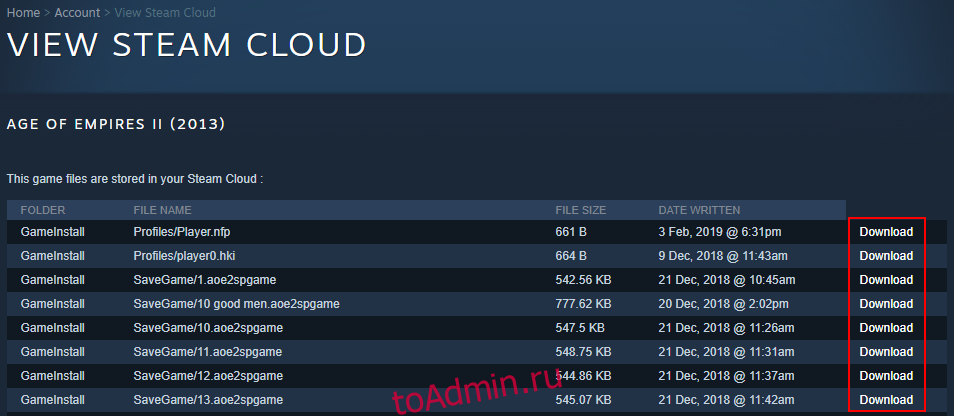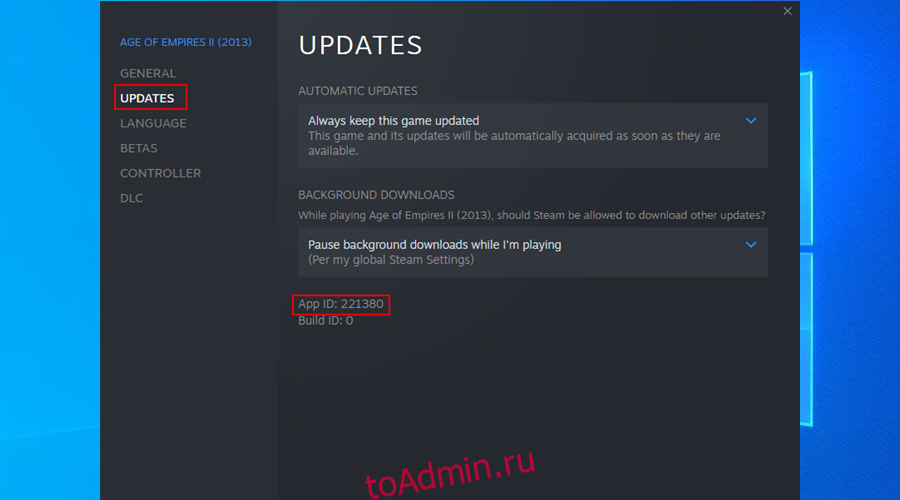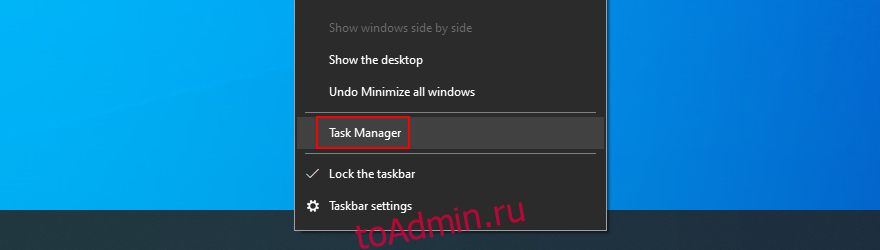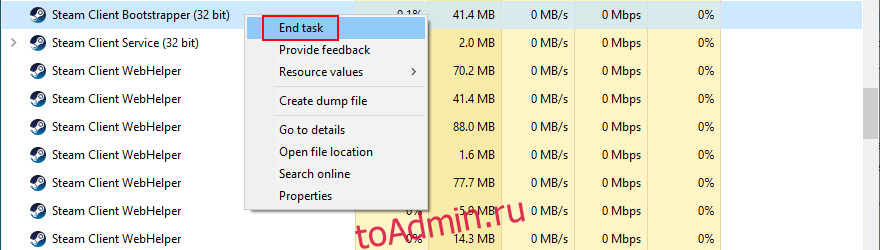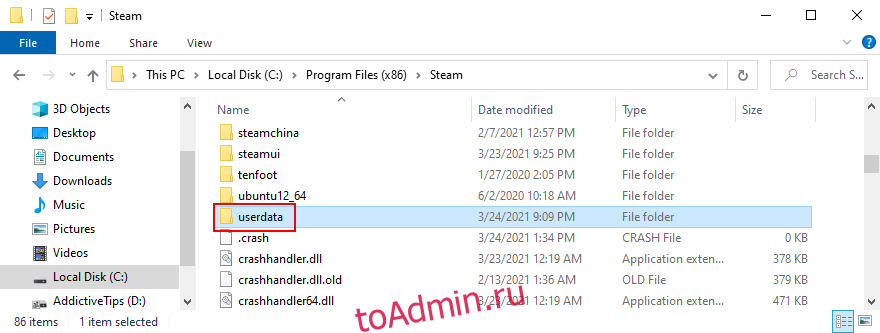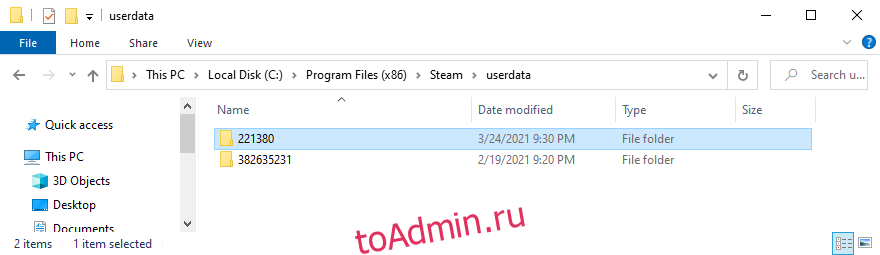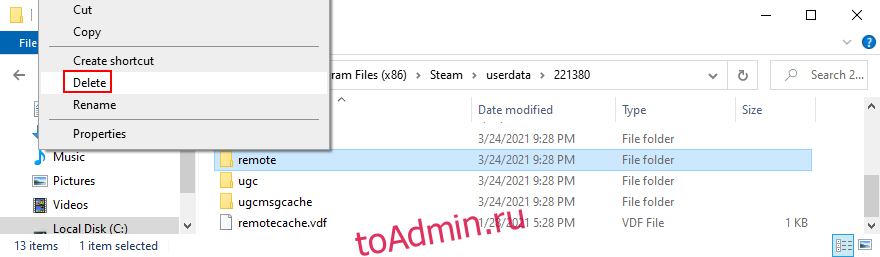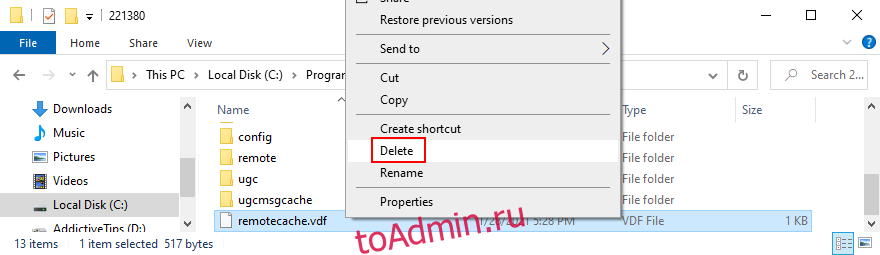Отдельно хочется обратить внимание на папку «My Games» расположенную все в том же каталоге «Мои документы» — там хранятся сохранения Far Cry 3, Far Cry 4, Far Cry 3: Blood Dragon, серии GRiD, серии Dirt, серии Sid Meier’s Civilization, серии Borderlands, серии X-Com, серии The Elder Scrolls и, конечно же, сохранения от Watch Dogs.
Системная папка «Roaming» расположена по адресу C:Users%ИмяПользователя%AppDataRoaming. Многие разработчики помещают туда сохранения своих игр, но искать надо не только непосредственно подпапки с названием той или иной игры, но и подпапки с именами разработчиков.
Папка Program Data и LocalLow
Системная папка «Program Data» расположена по адресу C:ProgramData. Как обычно, сохранения игр нужно искать не только непосредственно по названиям той или иной игры, но и по подпапкам с именем студии-разработчика. В качестве примера можно привести последние игры от Codemasters — DiRT 3: CE, GRID 2 и GRID: Autosport — сохранения от них лежат именно в этой папке.
Во втором случае нужна папка, расположенная по адресу C:Users%ИмяПользователя%AppDataLocalLow. Тут можно найти сохранения Warhammer 40,000: Regicide (в папке Hammerfall Publishing), а также сохранения инди-проектов, например, Armikrog (в папке PencilTestStudios).
Где инди-игры хранят сохранения?
В данном случае сначала надо посмотреть непосредственно в папке с игрой. Однако если игра вышла в Steam, то начните поиски с папки «Мои документы», а затем следуете согласно инструкциям выше.
Где старые игры хранят сохранения?
Если речь идет об играх периода 2000-2010 годов, то советы будут все те же — папка «Мои документы», подпака «My Games» там же, системная папка «Сохраненные игры, а также системная папка «Roaming».
Кроме того, обратите пристально внимание на саму папку с установленной игрой — там наверняка будет папка «Data» или «Saves» с сохранениями.
Где игры Origin хранят сохранения?
Поскольку данный клиент является частью интернет-магазина Electronic Arts, то основным местом для поиска станет все та же папка «Мои документы».
Где игры Uplay хранят сохранения?
В последнее время все игры Ubisoft занимают довольно много папок на компьютере. В «Моих документах» могут храниться сохранения, но игровые профили, без которых оные будут бесполезны, расположатся в папке «Roaming», а некоторые данные по лицензии надо искать в C:Program Files (х86)UbisoftUbisoft Game Launcher.
Где игры Battle.Net хранят сохранения?
Увы, но игры от Blizzard не хранят каких-либо существенных данных игрока на его персональном компьютере, все лежит на серверах компании.
Где игры Steam хранят сохранения?
В данном случае бегать никуда не придется. Потребуется только уточнить детали. Клиент Steam хранит все сохранения в своей папке, например, Steamuserdata123456789, где 123456789 — это уникальный цифровой идентификатор пользователя. Полагаю, что у большинства в каталоге Steamuserdata будет одна папка, поскольку зарегистрирован всего один аккаунт.
Заходим в нашу условную папку «123456789» и видим там кучу папок с цифровыми именами. Чтобы найти нужную сопоставьте дату установки игры с датой создания папки, если это было давно и вы уже не помните или еще по какой причине, обратитесь к SteamDB.
Просто введите в поиск цифровой код и обратите внимание на конец поисковой выдачи, блок «Apps found for 242700»:

Теперь поговорим о пиратских играх
Сразу отметим, что сохранения от пиратских игр, лицензионные варианты которых распространяются при помощи Uplay или Origin, будут лежать все тех же местах, что и в случае покупки. Так что вы легко их найдете, прибегнув к инструкциям выше.
Игры от Blizzard, как уже выше упоминалось, стали сплошь сетевыми, так что пиратитить по факту нечего.
А вот с пиратскими Steam-играми придется повозиться, поскольку сохранения, как выше уже упоминалось, имеют цифровой код.
Найти этот цифровой код можно через всю ту же SteamDB, достаточно ввести название игры в поиске, а также выбрать пункт Game в меню App Type или же можно отправиться в Google с запросом «где лицензионная версия НазваниеИгры» хранит сохранения» или же «где Steam-версия НазваниеИгры» хранит сохранения».

Как только вы выяснили AppID, смело запускайте поиск на диске C или на том диске, где у вас установлена Windows. Дело в том, что различные репакеры и взломщики размещают сохранения пиратских игр, вышедших в Steam, в совершенно разных папках, это могут быть системные папки вроде «Roaming», «ProgramData», подпапки с именами релиз-групп или взломщиков. Вручную перебирать все варианты — просто лишняя трата времени.
Ничего не нашлось? Вероятно, сохранения для данной игры сделаны по ее названию, так тоже бывает, но реже. Снова запустите поиск по ключевому слову игры, однако прежде проврьте папку «Мои документы», равно как и подпапку MyGames.
Ищите сохранения для игры? Обратитесь в наш FAQ с вопросом и наши пользователи вам оперативно ответят!
Спасибо за внимание!
Steam – продукт компании Valve. Разработан для продажи компьютерных игр, программ, прочего софта. О…
Steam – продукт компании Valve. Разработан для продажи компьютерных игр, программ, прочего софта. Отличительная особенности стима – реализация лицензионного контента. Что гарантирует пользователям безопасность от вредоносного ПО, троянов, вирусных утилит. Приложение необходимо для покупки и запуска игр. Большинство из них недоступно в других магазинах и реализуется только в программе. В Steam пользователи обмениваются отзывами об играх, создают сообщества – это своего рода геймерская социальная сеть.
Игроки запускают программы и видеоигры напрямую из клиента. Но часто не знают, где найти папку стим на компьютере. При удалении программы папку с играми копируют на внешний носитель или жесткий диск, чтобы сохранить контент, поскольку приложение удаляется вместе со всей информацией. Также знать, где папка стим, требуется для установки модификаций для программ.
Клиент устанавливает игры и программы на жесткий диск. Путь к папке обычно совпадает на компьютерах пользователей. Стим в обычном режиме сохраняет информацию на диске C, в папке Common, которая лежит в Steamapps. Но юзеры могут менять место установки при загрузке нового контента. Например, определив для установки другой диск, для чего выбирается функция создания новой библиотеки.
Поэтому при сохранении следует запоминать путь, куда загрузится игра. При этом все файлы внутри папки steam, где игры лежат рассортированными по каталогам. Каждому каталогу присвоено название, которое соответствует названию установленной игры. В самой папке видеоигры расположены игровые файлы и установочные программы дополнительных библиотек.
При этом созданные юзером материалы, сохранения к играм расположены по другому адресу – в папке с документами. Учитываем этот факт при переносе контента или удалении видеоигры.
Как указать стиму путь к игре – несколько способов
При блокировке, нагрузке на сеть провайдера, неисправности серверов стима приложение не загружает игровые файлы. Для установки контента при возникновении неполадок требуется знать, как стиму указать путь к игре. Для начала видеоигра скачивается на стороннем ресурсе, добавляется в библиотеку приложения. Клиент не запустит файлы, если игра платная. После скачивания игровые файлы распаковываются и устанавливаются. Предпочтение при выборе на сторонних ресурсах пользователи отдают версиям Steam-Rip.
При этом требуется покупка копии в магазине приложения и добавление игры в SteamLibrary. Иначе сервис не запустит аркаду, соблюдая политику борьбы с пиратскими копиями. Даже установленная версия при первом запуске проверяется в автоматическом режиме.
После приобретения официального варианта указывается, где находится папка steam, по алгоритму. Первый этап – распаковка игры в папку Common – это место, где на компьютере хранятся игры стим. Здесь создается каталог, название которого в полной мере соответствует названию игрушки. Второй этап – копирование всех игровых файлов в созданный подраздел.
В приложении установка игры производится в библиотеке. После запуска процесса установки steam автоматически проверяет файлы, расположенные в созданном одноименном каталоге. При этом приложение докачивает обновления для лицензионных версий. Но объем файлов меньше всей лицензионной игры, поэтому загрузка проходит быстро. И высокая скорость интернета не потребуется.
Перед запуском проверяется целостность кэша файлов. Для этого в «Свойствах игры» во вкладке «Локальные файлы» нажимается кнопка «Проверка целостности». Процесс проходит оперативно, и программа автоматически определяет, необходима ли загрузка недостающих файлов.
Добавление сторонней видеоигры, которая не продается в магазине «Стим», – задача простая. В главном окне магазина выбираем пункт «Игры». В выпадающем списке выбираем соответствующую команду – добавить. Выбираем установленное на десктоп приложение и добавляем его нажатием одной кнопки. Игра попадает в SteamLibrary, и пользователь получает необходимую статистическую информацию: время, затраченное на процесс, вид игры и проч.
Перенос видеоигр и папки стим
Чтобы пользователь безошибочно знал, в какой папке steam находятся игры, программа предлагает самостоятельно определить место их сохранения. Для этого переходим в настройки приложения и далее в «Папки SteamLibrary» в Загрузках. В разделе указан автоматический путь сохранения информации. Нажав кнопку «Добавить папку», создаем новый путь сохранения и установки, который будет использоваться при загрузке новых игр. Чтобы пользоваться одним из адресов по умолчанию, отмечаем его галочкой.
Игры, которые пользователь уже установил на десктоп, перемещаются в новый каталог без удаления. На первом этапе создается резервная копия каталога SteamApps, где находятся игры. Копирование обеспечит сохранность видеоигр в случае ошибки при переносе.
Алгоритм перемещения включает 5 этапов. Первый – выход из клиента. Второй – переход в раздел, где в папке стим находятся игры по умолчанию. Третий этап: удаление в каталоге файлов и папок. Исключение – каталоги «SteamApps & Userdata» и «Steam.exe». на четвертом этапе вся папка Steam вырезается и вставляется в каталог, который выбирает пользователь. По завершении вышеописанных действий выполняется вход в аккаунт приложения.
Когда папка с играми перемещена, программа обновляется, и пользователь попадает в свою учетную запись. Перед запуском игры после перемещения проверяется ее целостность. Теперь весь контент будет сохраняться по новому адресу.
При возникновении проблем с переносом папки, где в стиме игры хранятся, выполняется детальная процедура. Начинается также с выхода из приложения. Далее переходим к папке последней установки клиента и перемещаем SteamApps на рабочий стол десктопа. Затем удаляем стим и устанавливаем программу заново. После установки каталог SteamApps переносим в место новой установки клиента. Тем самым в новое месторасположение копируется вся загруженная информация, настройки пользователя и сохраненные видеоигры. Теперь запускаем клиент, входим в учетную запись, проверяем целостность игровых файлов.
Что касается сохранений в играх, которые не поддерживают Steam Cloud, то при переносе steam на новое место, они остаются на компьютере. Место их расположения – в «Моих документах». Чтобы переместить игры с сохранениями, каталог из My Games также перемещается в раздел со стим.
Как удалить стим и сохранить контент
Удаляя приложение с десктопа, пользователи сталкиваются с проблемой: пропадают все установленные игры. В результате приложения приходится ставить заново, что занимает длительное время. Поэтому при удалении steam необходимо обеспечить сохранность контента.
Для сохранения программ и файлов папку steam, где лежат игры, копируют или перемещают на другой носитель. Чтобы скопировать, переходим в соответствующий каталог. Чтобы облегчить задачу поиска, кликаем по иконке приложения стим и выбираем «Расположение файла».
Перейдя в раздел, где в папке стим находятся игры, копируем именно папку steamapps, а не Common, чтобы не потерять сохранения. Или перемещаем ее в другой каталог, на внешний носитель. После чего программа удаляется. Для удаления используются стандартные инструменты системы или скачанные утилиты. Запуск ряда игр из программы невозможен. Доступны только одиночные аркады, не имеющие жесткой привязки к стиму.
Скриншоты и прочие секреты «Стим»
Сервис позволяет пополнить коллекцию картинок пользователей красивыми скриншотами из игр. При этом не требуется установки утилит, например, «Фрапс», пользоваться которыми неудобно. Функционал клиента располагает опцией создания скриншотов непосредственно в программе. Но новичкам сложно понять принцип действия программы и найти, где находится папка steam с играми и скриншотами.
Снимок экрана в стиме выполняется нажатием «горячей» клавиши F12. Скриншот затем сохраняется на сервер «Valve». Пользователь для просмотра картинки использует любое устройство при наличии Интернет-соединения.
Если названная «горячая» клавиша не подходит, например, препятствует полноценному игровому процессу, ее заменяют. Для чего к функции снимка «прикрепляется» другая клавиша. Замену выполняют по алгоритму:
- запускается клиент стим;
- в настройках приложения выбирается подраздел «В игре»;
- подбирается новая клавиша в пункте «Сочетание клавиш».
В указанном разделе доступны опции изменения параметров звука и всплывающих уведомлений в процессе снимка экрана.
После создания скриншота возникает вопрос, где найти папку стим с сохраненной картинкой. Автоматически клиент сохраняет изображения в корневой каталог. Но локацию загрузок может определить пользователь по вышеописанной схеме выбора горячей клавиши.
Быстрый доступ к месту расположения снимка осуществляется выбором команды «Показать на диске». Команда появляется на экране во всплывающем окошке уведомления после того, как сделан снимок. В результате пользователь попадет в папку steam, где игры лежат, а также скриншоты из последней игры. Путь в каталог отображается цифрами или символами – это нормальная ситуация.
Для скачивания созданных в игре снимков переходим настройки профиля и далее в раздел «Скриншоты». Здесь расположены все фотографии, сделанные пользователем. Снимки распределены по группам, легко фильтруются в ручном режиме. Кликнув по выбранному снимку, копируем ссылку и вводим ее в адресную строку интернет-обозревателя. Из браузера скачиваем снимок.
Таким образом, благодаря сервису «Steam» пользователи получают качественный лицензионный контент, пользуются широким функционалом приложения. В том числе скачивают, устанавливают игры и сохранения, зная, где папка стим на компьютере.
Где хранятся сохранения игр стим?
0
0
Если я захочу перекинуть другу или скачать сейв, куда или откуда мне их брать? Где они лежат на диске?
Steam
myasolodenko
спросил
04 сентября 2020
Как удалить свои сохранения игр в Steam Cloud
Где в основном храняться сохранения игр
Как найти сэйвы? Где лежат сохранения любых ИГР? where is my save games?
В какой папке найти игры из Steam? +Bonus
1 Ответ
1 ЗА
0
Это зависит от самой игры. Очень часто разработчики прячут сохранения игр где только можно. Попробуйте следующие пути:
- Usersваше имя пользователяAppDataLocal
- Usersваше имя пользователяAppDataRoaming
- Usersваше имя пользователяAppDataLocalMy Games
- Usersваше имя пользователяSaved Games
- Usersваше имя пользователяDocuments (также эта папка может быть названа по русски «Документы»)
- Steamuserdata
Jarvis
ответил
10 сентября 2020
Похожие вопросы
Где хранятся сохранения киберпанк 2077?
Где хранятся скриншоты сделанные в играх стим?
Где настройки в стиме?
Где найти трейд ссылку в стиме?
Где хранятся моды из мастерской steam?
Где в ГТА 6 находятся сохранения?
Как поменять папку установки игр в steam?
Друг, помоги остальным игрокам, зайди на страницу вопросы без ответов.
Может именно ты знаешь ответ, который кто-то ждёт.
Современные компьютерные игры позволяют пользователю сохранить прогресс, чтобы возобновить гейминг с предыдущего момента. Даже после удаления приложения и его повторной установки человек может начать играть с той главы или с того процента прохождения, на котором произошло удаление. Но для этого важно знать, где находятся сохранения игр в операционной системе Windows 10. Ведь если их не скопировать, можно потерять весь прогресс.
Где хранятся сохранения игр в Windows 10
Вопреки расхожему мнению, нет единого места, куда сохраняются все сейвы игр. Они могут располагаться в самых разных папках компьютера. Главная причина, почему каталоги отличаются – разница в способах установки программы.
«Мои документы»
Чаще всего сохранения можно найти в папке «Мои документы». Получить доступ к директории можно следующим образом:
- Запустите «Проводник».
- Кликните по вкладке «Документы».
- Перейдите в «Мои документы».
- Выберите каталог с названием игры.
Важно. Если на компьютере установлено несколько игр от одного разработчика (например, Rockstar), они будут лежать в одной папке.
Теперь, когда потребуется переустановить игру или поделиться сейвом с товарищем, можно скопировать файл и передать его по указанному адресу. Сохранения никуда не пропадут, и у вас получится продолжить гейминг с того места, до которого вы успели дойти.
«My Games»
Изучая «Мои документы», найти сохранения удается далеко не каждому пользователю. У заядлого геймера внутри указанной папки располагается куча каталогов. Конечно, в первую очередь, нужно искать директорию с названием игры, а если ее нет – обратить внимание на подпапку с именем разработчика.
Бывает, что отсутствуют оба варианта. Тогда, скорее всего, сейвы хранятся в каталоге «My Games», также расположенном в «Моих документах». Уже внутри него вы обнаружите подпапку с названием конкретного приложения или студии-разработчика.
Папка «Сохраненные игры»
Иногда на компьютере можно найти папку «Сохраненные игры», которая располагается параллельно с «Моими документами». Обнаружить ее можно через «Проводник», открыв вкладку «Документы». Наряду с «Избранным», «Загрузками» и прочими директориями, вы встретите «Сохраненные игры». Здесь хранятся сейвы таких проектов, как «Crysis 3» или «RAGE». Если указанная директория отсутствует – рассмотрите один из альтернативных вариантов.
Папка «Roaming»
В некоторых случаях в попытках скопировать сейв приходится искать сохранения глубже. В «Документах» папка «Roaming» не отображается. Но ее также можно найти через «Проводник», обратившись к директории C/Пользователи/Имя Пользователя/AppData/Roaming. Здесь вы обнаружите сейвы «Cities: Skylines» или «Total War: Attila». Но помните, что искомый каталог может располагаться в подпапке с именем разработчика.
«Program Data» и «LocalLow»
Очередной вариант, предлагающий отказаться от поиска сохранений в «Документах». В данном случае пользователю вновь нужно открыть «Проводник» и перейти в директорию «Program Data». Здесь можно найти сейвы некоторых игровых проектов.
Также стоит обратить внимание на папку «LocalLow». Она находится чуть глубже – в директории C/Пользователи/Имя Пользователя/AppData/LocalLow. Здесь встречаются сохранения «GRID 2» или «DiRT 3».
В папке с игрой
Редкий вариант, который тоже имеет право на жизнь. Иногда сейвы лежат в каталоге с самой игрой. Здесь необходимо искать названия директорий вроде «Saves». Точное имя папки может отличаться в зависимости от разработчика. А расположение каталога обычно представляет собой директорию на системном диске («Program Files» или «Games»).
Где могут быть сохранения
Если у вас не получилось обнаружить каталог в одной из рассмотренных ранее папок, попробуйте рассмотреть альтернативные варианты. В данной инструкции они разбиты по особенностям игр.
На заметку. Если сейв не получится обнаружить даже при помощи дополнительных инструкций, следует посетить официальный сайт разработчика. Порой здесь присутствует информация о сохранениях и способах их поиска.
У старых игр
Старые игры сохраняются в разных местах. Однако существуют определенные тенденции, упрощающие поиск. В частности, проекты, которые появились до 2010 года, чаще всего встречаются в папке «Мои документы». Реже их можно найти в «Моих сохранениях», «My Games» и «Roaming». Чтобы не ошибиться в процессе поиска, еще раз изучите информацию, рассмотренную ранее в материале.
Инди-игр
Нередко авторские и не очень популярные проекты вызывают больше всего проблем. Однако ключ к разгадке тайны того, где хранятся сейвы, лежит на поверхности. Достаточно открыть папку с игрой, где располагаются каталоги «Saves» или «Data».
Но когда инди-игра загружается через магазин приложений Steam, искать сохранения нужно в директории Стима. С поиском могут возникнуть проблемы, поскольку название каталога соответствует порядковому номеру пользователя. Реже необходимые папки встречаются в «Моих документах». Но и там их тоже стоит поискать, так как решение о выборе папки для сохранения всегда принимается разработчиком.
Игр с Origin
Origin – не самый популярный, но достаточно распространенный магазин приложений. С его помощью можно, например, легально скачать проекты разработчика Electronic Arts. Правда, каталог с сейвами находится не в корневой папке магазина, а в «Моих документах».
Steam
В отличие от Origin, Стим пользуется большой популярностью. Это не мешает сервису создавать сложности геймерам. В «Моих документах» они не обнаружат каталог с сохранениями, поскольку он располагается в корневой папке магазина. Причем ее название отличается от пользователя к пользователю.
В названии «Steamuserdata123456789» цифры представляют собой 9-значный идентификатор геймера. Его можно посмотреть в личном кабинете пользователя. Открыв указанную директорию, человек обнаруживает множество других папок. Как правило, они состоят из цифр. Но числа здесь – не просто обозначения, а дата установки той или иной игры.
Сопоставьте время, когда вы устанавливали приложение, а потом перейдите в соответствующую папку. Здесь отобразится еще одна подпапка, но уже с названием конкретного проекта.
Battle.net
Онлайн-сервис Battle.net разработан для легального доступа к играм Blizzard. Несмотря на хорошую службу поддержки, пользователям сервиса приходится сложнее всего при поиске сохранений. Дело в том, что сейвы проектов Blizzard не хранятся на компьютере. Единственное место, где их можно встретить, – сервера компании.
Uplay
Продолжаем рассматривать сервисы игровой дистрибуции. Следующий на очереди – Uplay. Это официальный ресурс разработчиков из Ubisoft. И хотя игры скачиваются через специальный сервис, сохранения отображаются отнюдь не в корневой папке магазина. Их нужно искать в «Моих документах».
К сожалению, сейвы Ubisoft являются практически бесполезными без данных профиля. Поэтому для переноса прогресса нужно использовать не только файл сохранения, но и профиль из папки «Roaming». Чуть реже данные аккаунта отображаются в директории C/Program Files (х86)/Ubisoft/Ubisoft Game Launcher.
Пиратские игры
Безусловно, интереснее всего обстоят дела с пиратским контентом. Игры, загруженные через торрент и другие неофициальные ресурсы, могут хранить сейвы в самых разных частях внутренней памяти компьютера.
Для начала рассмотрим вариант, когда пиратка устанавливается через онлайн-сервис вроде Uplay и Origin. Такие игры обычно имеют «таблетку», которая не позволяет ресурсу понять, что приложение не было куплено. При этом сохранения лежат в тех же местах, где и сейвы купленных проектов.
Кажется, что в случае со Стимом нужно действовать по схожему сценарию. Но нет. Сначала придется найти цифровой код пользователя. Сделать это можно через steamdb.info. Найдя свой идентификатор, следует искать папку с его названием. Здесь и будут сейвы.
В заключение необходимо отметить некоторые моменты, которые характерны для «репаков» (репак – пересобранный дистрибутив, созданный для экономии внутренней памяти при загрузке). В случае с пересборками приложений сохранения могут оказаться как в папке «Roaming», так и в «ProgramData». Кроме того, не исключено наличие подпапок с названиями отдельных проектов.
Облачные хранилища данных становятся частью нашей жизни и, в конечном итоге, всё больше наших данных будут храниться в облаке. Это может освободить свободное место на наших физических устройствах, но может стать и проблемой, когда это не работает должным образом. Например, когда сохранения игр не синхронизируются со Steam Cloud.
К счастью, существует способ вручную выгрузить сохранения из Steam Cloud, если в этом возникнет необходимость. Для начала необходимо включить синхронизацию со Steam Cloud, если она каким-то образом была отключена.
Как включить синхронизацию сохранений со Steam Cloud
Если сохранения вашей игры не синхронизируются с облаком и не появляются в игре, щёлкните правой кнопкой мыши на эту игру в своей библиотеке Steam и в контекстном меню выберите пункт «Свойства…». В появившемся окне на вкладке «Общие» установите галочку в пункте «Включить синхронизацию сохранений со Steam Cloud для [название игры]».
Через несколько минут ваши сохранения должны появиться в меню загрузки в игре. Если этого не произойдёт, то есть другое решение.
Как выгрузить сохранения игр из Steam Cloud вручную
Для начала, отключите синхронизацию со Steam Cloud для вашей игры. Затем, перейдите на страницу просмотра сохранённых игр в Steam Cloud и войдите в свой аккаунт Steam, если вы этого ещё не сделали. В списке игр найдите нужную и нажмите «Показать файлы» в правом столбце.
Затем, найдите нужное сохранение и выгрузите его в нужное вам место. Если сохранение нужно для игры, то необходимо в Интернете найти размещение папки, в которой должны хранится сохранения для каждой конкретной игры.
Если вы всё сделали правильно, то сохранение должно появиться в меню загрузки в игре
Как включить Steam Cloud для всех игр, которые его поддерживают
Для этого необходимо в клиенте Steam выбрать меню «Steam», в контекстном меню выбрать пункт «Настройки», в левом списке выделить пункт «Cloud» и поставить галочку в пункте «Включить синхронизацию со Steam Cloud для поддерживаемых приложений».
by Matthew Adams
Matthew is a freelancer who has produced a variety of articles on various topics related to technology. His main focus is the Windows OS and all the things… read more
Updated on July 21, 2022
- You’ll be surprised how many post on support forums about their corrupted Steam game save files.
- One way to deal with this issue is to manually back up your saved games.
- Better option would be to enable synchronization in Steam and automate the process.
- CPU, RAM and Network limiter with hot tab killer
- Integrated with Twitch, Discord, Instagram, Twitter and Messengers directly
- Built-in sound controls and custom music
- Custom color themes by Razer Chroma and force dark pages
- Free VPN and Ad blocker
- Download Opera GX
Saving a Steam game once will usually be enough to preserve your progress in it. However, sometimes you need to backup Steam game files.
It’s always good to have a backup of your could saves, especially if Steam Cloud error appears so you can’t access your saves in the could.
So, it’s better to be safe than sorry, right? There are a few ways Steam players can back up their game saves to ensure they can restore them if something happens to the original game saves.
Where are my Steam cloud saves?
If you’re wondering about Steam Cloud Save location, here’s where your files are stored:
- Windows:
C:Program Files (x86)Steamuserdata - MacOS:
~/Library/Application Support/Steam/userdata - Linux:
~/.local/share/Steam/userdata
Does Steam automatically backup save files?
Yes, Steam automatically backs up save files for most games using the Steam Cloud Sync feature. With it, all your save games are uploaded to the cloud.
So even if you reinstall a game or Steam completely, your saved games will be downloaded from the cloud and you can continue where you left off.
In this guide, we’re going to show you how to backup Steam game files, so let’s get started.
How do I restore Steam saves?
1. Use a third-party game backup software
First of all, saving game progress is essential for most gamers that need to finish the story completely. To do this quickly, backup software is the solution you need.
By using EaseUS Todo Backup, you can save files and folders or eliminate intrusive commercials that interrupt the game. Plus, it will sync your data and accounts on the cloud every time.
Hence, if this sounds good, you should learn more about this practical tool and other awesome gaming backup software using the support given by the best game backup software.
2. Enable Steam Cloud
- Press on the Windows key, type Steam, and click on the first result.
- From the top-left corner of the window, click on Steam.
- Click on the Settings option.
- Select the Cloud tab shown directly below.
- Select the Enable Steam Cloud synchronization for applications which support it checkbox.
- Then click OK to close the Settings window.
- You can restore game save backups in the cloud by opening the View Steam Cloud page.
- Click Show Files for a Steam game.
- Then click Download for a game save.
- Thereafter, you can move the downloaded game save into the game’s Save folder.
Some PC issues are hard to tackle, especially when it comes to corrupted repositories or missing Windows files. If you are having troubles fixing an error, your system may be partially broken.
We recommend installing Restoro, a tool that will scan your machine and identify what the fault is.
Click here to download and start repairing.
This is a useful feature, and one of the best ways to backup Steam game files, or if want to roll back Steam cloud save.
3. Manually back up Steam game saves
- Launch File Explorer by pressing Windows key + E.
- Open the folder for a Steam game. The default path for a specific Steam game is:
C:Program FilesSteamSteamAppscommongame name - Then right-click a game save file in the game’s folder to select Copy.
- Open a folder to back up the save game to.
- Right-click a space within the folder to select the Paste option.
- Thereafter, you can move the backup copy back into the folder the Steam game saves game data to when needed.
Some users might need to locate game save files from remote subfolders at this path:
C:Program FilesSteamuserdata[RandomNumbers][AppID]
The AppID is an ID number for a specific game. You can find the AppID for games at the top of their Store link pages within the Steam client software.
4. Back up Steam game saves with File History
- To utilize Windows 10’s File History tool for the purposes of Steam backups, click the Type here to search button.
- Input backup as the search keyword, and click Backup settings.
- Insert an empty USB flash drive into the PC.
- Click the Add a drive option to select the USB flash drive.
- Toggle the Automatically back up my files option on.
- Then click More options.
- Click Add a folder to open a Select Folder window.
- Select a Steam folder that includes your game save files. You could just select the whole Steam folder, but it’s better to choose a more specific subfolder.
- You can select specific backup time intervals on the drop-down menu.
- Click the Back up now option to back up the Steam folder.
- When you need to restore the game save backups, click Restore files from a current backup option on the Back-up options tab.
- Then you can restore file backups from the previous version tab.
This is a great way to backup Steam saves locally, so be sure to try it.
- How to restore Steam games without backup [Quick Guide]
- Steam doesn’t recognize installed games: Try these fixes
- Steam windows are going black? Here’s what to do
- Steam Content Servers Unreachable Error: 7 Quick Fixes
- Steam Update Stuck or Not Downloading: 7 Simple Fixes
Steam’s Backup Feature
You might notice that Steam includes a backup feature to save game copies. However, that utility is for backing up the actual games, not game save progress files.
The backup feature doesn’t establish backups that include custom game content files for things like saved games, custom maps, configuration scripts, etc. So, that utility isn’t much good for game save backup purposes.
How can I back up Steam saves?
- Open Steam and go to your Library.
- Select the game you want to back up, right click it and choose Properties.
- Head over to Local Files tab and select Backup game files.
- Select the desired game and click on Next.
- Choose your backup directory.
- Set the file size of the backup, as well as its name.
- Click Next and follow the instructions on the screen.
So, you can back up your Steam game saves with GameBackupSystem, Steam Cloud, File History, or the manual File Explorer method.
Choose whichever method you prefer to ensure you have backups of your saved game progress whenever you need them.
In case you want to delete Steam Cloud saves, we also have a guide about that, so be sure to check it out.
Newsletter
У каждого геймера периодически в жизни возникают ситуации, когда ему необходимо узнать, где лежат сохранения той или иной игры. Данные о месторасположении сейвов могут понадобиться во время переустановки системы, переноса прогресса с одного компьютера на другой, работы с различными модификациями и аддонами. Конечно, сейчас практически любой сервис/магазин с лицензионными играми поддерживает функцию хранения пользовательских данных в облаке, но ее в данный момент нельзя назвать надежной – файлы часто перезаписываются или вообще теряются, заставляя геймеров начинать все сначала.
Поэтому будем действовать классическими методами. Находить хорошенько запрятанные в недрах жесткого диска файлы сохранений и копировать/заменять/модифицировать. Ниже будет представлено несколько очевидных мест для поиска.
Где лежат сейвы игр. Папка “Мои Документы”
Каталог “Мои документы” (или просто “Документы”, если речь идет о Windows 10 и 11) – самое популярное место, куда большинство игр скидывает файлы сохранений. Достаточно просто запустить ярлык Мой компьютер и найти каталог с документами в левом боковом меню или в основном окне Проводника. Сразу же перед вашими глазами предстанет приличное количество папок с информацией из игр и программ. Соответственно, вы должны будете искать директорию с названием нужной вам игры.
Однако есть ряд исключений из правил, обычно связанных с играми крупных издателей. Они могут как просто скидывать сохранения в “Мои документы”, так и создавать там подкаталоги. Если не получается найти нужный вам тайтл, попробуйте поискать в следующих местах:
- Игры Electronic Arts нередко выкладываются как напрямую в Документы, так и в подкаталоги “EA Games”, “Electronic Arts” или в папки с названиями студий, которые выпускают конкретные серии игр. Своя папка есть у Codemasters, Criterion, Maxis и т.д.
- Rockstar Games – авторы знаменитой GTA, тоже хранят сейвы в своем собственном каталоге. Там же, в Моих документах, следует искать файлы сохранений WB Games, Ubisoft, Bioware (Mass Effect, Dragon Age, Star Wars KOTOR).
- В подпапках нередко содержатся игры инди-разработчиков, а также сейф файлы “спираченных версий игр”. Некоторые взломщики заставляют игру складировать сохранения в папках, которые подписаны именем группы крякеров (CODEX, Ali123 и т.д.).
Где хранятся сохранения игр. Папки My Games и Saved Games
Эти каталоги тоже располагаются в папке Мои документы/Документы. Часто там можно найти сохранения от отдельных тайтлов Ubisoft (тот же Far Cry или Assassin’s Creed), 2K Games, Codemasters – старые части Dirt и Grid, выпущенные еще до приобретения разработчиков EA. Еще в My Games хранятся сейвы и настройки от некоторых продуктов Bethesda – The Elder Scrolls Skyrim, Fallout 4 и пр. Но, опять же, гарантия не 100%-ная, особенно если вы пользуетесь не лицензионной версией, а какой-нибудь самопальной сборкой с модами, создатель которой вполне может прописать свой путь для сохранений.
В какой папке находятся сохранения старых игр
Любителям олдскула (игры 90-х и первой половины нулевых) наверное, проще всего – им в 90+% случаев достаточно найти на жестком диске папку, куда установлена нужная им игра, и там найти подкатегорию Saves. Обычно именно там хранятся данные о прогрессе и файлы с настройками (разрешение экрана, параметры графики, управления и т.д. – их обычно можно отредактировать, просто открыв в качестве документа стандартным виндоусовским блокнотом). Иногда сохранения лежат в корневом каталоге игры вместе с экзешником и нужными для его функционирования файлами. Подписываются они именем созданного внутри игры профиля или просто как savegame1, savegame2 и аналогичным образом.
Где хранятся сейвы. Папка “Сохраненные игры”
В системе Windows – как в актуальной Десятке, так и в более старых ревизиях, есть отдельная папка – Сохраненные игры (или Saved Games, в случае с англоязычным интерфейсом). Находится она по адресу Системный дискUsersИмя вашего профиля. Большинство разработчиков игнорируют существование этого специального каталога, но в особо редких случаях там все же можно встретить файлы сохранения некоторых игр.
Как найти сохранения игры, если их не видно
Часто геймеры сталкиваются с ситуацией, когда в Моих документах, Сохраненных играх и других очевидных местах сейвов нет, как и в самой директории с игрой. И что в таком случае делать? Практика показывает, что останавливать поиски пока еще рано – ведь в системе есть несколько скрытых по умолчанию папок, куда огромное количество игр, программ и различного клиентского ПО скидывают свои данные. Чтобы сделать скрытое видимым, воспользуйтесь простой инструкцией:
- Откройте окно Мой Компьютер или любую другую папку (не имеет значения, главное чтобы был запущен интерфейс Проводника);
- Найдите в верхнем меню вкладку “Вид” – она находится рядом с кнопкой Файл, ближе к верхнему левому углу окна;
- В открывшемся разделе поставьте галочку напротив пункта “Скрытые элементы” (на Windows 10). В Windows 7-8 этот пункт называется “Отображать скрытые файлы и папки”.
Все! После этого вы сможете увидеть еще несколько папок, которые теперь примут полупрозрачный вид. Одна из них – Roaming, располагается по адресу Системный дискUsersВаш профиль (имя пользователя)AppDataRoaming. Если вы, например, большой фанат серии Command & Conquer, то именно сюда вам придется заглянуть в случае необходимости сделать бекап сохранений. То же самое относится к серии Total War и играм по Властелину Колец. Данная папка, к слову, может занимать 7-10 гигабайт места на жестком диске, так как в процессе удаления игр некоторые их файлы остаются нетронутыми, замусоривая пространство. Так что посмотрите внимательно – возможно, какие-то файлы стоит удалить.
Следующая папка – ProgramData, находится прямо на системном диске, рядом с Windows, Program Files и прочими жизненно важными для работы вашего ПК каталогами. Крайне не рекомендуется удалять эту папку, так как исчезновение расположенной там информации вполне может привести к неработоспособности многих приложений. Сюда отправляют свои данные не только конкретные игры, но и лаунчеры, браузеры, различные программы и текстовые редакторы. Вручную искать нужную папку сейвов на такой свалке будет неудобно, так что лучше воспользуйтесь поиском. Но помните, что подписывают игру не обязательно ее полным названием. Например, условная World War Z вполне может называться WWZ.
И последняя папка из числа скрытых, но используемых довольно часто – LocalLow. Чтобы ее найти, придется перейти по следующему пути Системный дискUsersВаш профиль (имя пользователя)AppDataLocalLow. В этом каталоге собирают сохранения многие разработчики – например, авторы проектов по франшизе Warhammer 40000. Если вы активный геймер и давно не переустанавливали операционную систему, то наверняка обнаружите папку забитой данными от разного рода инди по типу RimWorld или V Rising. Кстати, обязательно ознакомьтесь с нашим свежим ТОП-ом лучших игр от независимых разработчиков.
Где хранятся сохранения игр в Steam
Наиболее популярный у пользователей ПК цифровой магазин обладает удобным инструментом копирования сохранений в облако, что позволяет получать к ним доступ с любого устройства – будь то ПК, ноутбук или портативный компьютер Steam Deck собственной разработки Valve. Но файлы сейвов все еще располагаются в памяти устройства, и их легко можно будет найти. Большая часть располагается в Моих документах и других папках, о которых мы уже поговорили в предыдущих разделах этой статьи. Но есть и непосредственно хранящиеся в каталоге Steam файлы, и найти их достаточно проблематично.
Почему проблематично? Да потому что скрываются они не под названием самой игры, а под ее уникальным идентификатором, который присваивается каждому реализуемому в Steam продукту. Чтобы найти нужный ID, воспользуйтесь следующими советами:
- Перейдите на сайт Steamdb.info – этот ресурс собирает статистику Стима, касающуюся онлайна в различных играх, позволяет отслеживать скидки и разницу в региональных ценах (просто маст хев для геймеров-лицензионщиков);
- В верхнем поле поиска введите название игры, которая вас интересует. Вводить следует англоязычный тайтл, а не русскоязычный или другой локализованный вариант;
- На отобразившейся странице будет видно разработчиков, онлайн, оценки и другую статистику. Нам нужна строчка AppID. Именно ее затем следует ввести в поисковую строку у себя на компьютере, чтобы найти каталог с таким же номером и извлечь из него файлы сохранений.
Где лежат сохранения игр Battle.net
У Blizzard с файлами сохранений все строго – практически все их игры, кроме допотопной классики, имеют жесткую привязку к онлайну. Прогресс в играх по типу Diablo 3, Diablo Immortal, Overwatch, Starcraft II и аналогичных хранится на серверах компании, а сами проекты требуют наличия интернет соединения для доступа к их функционалу. Именно по этой причине пиратам достаточно сложно было их взламывать (а некоторые, так и вообще, по сей день остаются не взломанными).
Где находятся сохранения игр Uplay
Наверное, самым активным загрязнителем дискового пространства на персональных компьютерах стали разработчики из Ubisoft. И не только потому, что их игры сейчас весят по 50-70 (а то и все 100) гигабайт, а еще и по причине “несистематизированности” в плане расположения файлов сохранений и другой информации, связанной с запускаемыми играми. Сами сохранения обычно находятся в каталоге Документы/Мои документы, а также в подпапках типа Ubisoft, Uplay и аналогичных. Однако часть данных может храниться в Roaming, AppData и других скрытых каталогах, запрятанных в недрах системного диска.
Сам лаунчер Ubisoft Game Launcher (Он же с недавнего времени – Ubisoft Connect) хранит свою информацию не только по месту своего официального расположения, но и в скрытых каталогах. Иногда прямо там можно отыскать некоторые данные, связанные с внутриигровыми настройками или сохранением игрового прогресса. Облачные сохранения тоже присутствуют, но очень часто сбоят, а пользователь получает уведомление об ошибке – дескать, копирование не удалось. Так что лучше держаться подальше от этой функции, если у вас нет бекапа сейвов.
Где лежат сейвы игр в Origin, Microsoft Store и Rockstar Games Launcher
Origin – клиент для игр Electronic Arts и некоторых других разработчиков, решивших выпускаться на их площадке. Специализированного места для расположения сейвов не имеет, а скидывает их обычно в папки EA Games или Electronic Arts. Некоторые “подшефные” студии ЕА подписывают каталоги с сейвами своими названиями – Visceral, Codemasters, Criterion Games и т.д. Некоторые файлы Ориджин хранятся в скрытых каталогах на системном диске, но сохранений там нет. Аналогично и с Rockstar Games Social Club – большая часть их игр находится в Документах, где создается папка Rockstar Games.
У Microsoft Store довольно неплохо реализован функционал облачных сохранений для игр и программ, привязанный к аккаунту Микрософта. Но если вы хотите перестраховаться с бекапом или заменить сохранения на скачанные из сторонних источников, имеет смысл заглянуть по следующему пути: Системный дискUsersИмя пользователяAppDataLocalPackagesB3B9BB81.56264F78B4FFF_swksbykwsp6krRoamingState. Также файлы некоторых игр, купленных в данном магазине, могут находиться в директориях из стандартного списка, о которых было упомянуто в первой половине статьи.
Подведение итогов
К сожалению, единого стандарта в плане места хранения сейв файлов не существует, поэтому геймерам нередко приходится играть в детектива и проверять целый перечень папок (включая скрытые каталоги), в которых могут храниться данные к нужной им игре. Радует только, что в эпоху повсеместного распространения интернета решить вопрос достаточно просто – если игра более-менее известная, уже спустя пару дней после ее выхода в сети появится информация о местонахождении директории с сохранениями. Останется только “загуглить”.
Steam использует облачное хранилище для хранения файлов ваших игр и различных данных. Это дает возможность получить доступ к вашим персональным настройкам на любом компьютере, на котором вы хотите играть.
Как только вы устанавливаете Steam на новое устройство, приложение загружает ваше облачное хранилище на ваш компьютер, чтобы вы могли продолжать получать доступ к своим пользовательским данным даже в автономном режиме.
Однако Steam иногда не может загрузить вашу информацию, и вы можете подумать, что все ваши игровые данные были потеряны. Это неправда, так как вы все еще можете вручную загрузить свои облачные сохранения Steam. Вам просто нужно знать, где искать.
Загрузка игровых файлов Steam особенно полезна, если вы хотите играть в игру на другой платформе. Например, если вы ранее играли в Windows, а сейчас переключаетесь на Mac, у Steam могут возникнуть проблемы с загрузкой файлов игры на разных платформах. Но вы можете помочь, загрузив сохранения вручную и затем импортировав файлы в Steam на Mac.
Как получить доступ и скачать сохранения Steam Cloud
Прежде чем пытаться загрузить свои сохранения Steam Cloud, вы должны убедиться, что они действительно загружаются на серверы Steam. Для этого вы можете проверить статус обновления каждой интересующей вас игры.
Как включить синхронизацию Steam Cloud
Запустите Steam и получите доступ к своей библиотеке
Щелкните игру правой кнопкой мыши и выберите Свойства.
На вкладке Общие включите Сохранение игр в Steam Cloud.
Перейдите на вкладку «Обновления».
Установите автоматическое обновление, чтобы всегда обновлять эту игру
Выйдите из этого окна, откройте меню Steam и перейдите в Настройки.
Перейдите на вкладку Облако
Установите флажок Включить синхронизацию Steam Cloud для приложений, которые ее поддерживают.
Нажмите ОК.
Убедившись, что файлы игры синхронизированы с облаком, вы можете легко загрузить сохранения Steam Cloud на свое устройство с помощью любого веб-браузера.
Как скачать сохранения Steam Cloud
Откройте свой веб-браузер и получите доступ к Страница Steam Cloud
Войдите в свою учетную запись Steam
Здесь вы можете просмотреть все файлы игры, сохраненные в Steam Cloud. Найдите игру, файлы которой вы хотите загрузить, и нажмите Показать файлы.
Нажмите Скачать рядом с каждым файлом
Сохраните скачанные файлы на свой компьютер
Некоторые пользователи, желающие воспроизвести игры с нуля, ищут решение для удаления сохранений из Steam Cloud. Это потому, что удаление автономных сохранений не обязательно решит проблему.
Как удалить сохранения Steam Cloud
К сожалению, избавиться от сохранений Steam Cloud довольно сложно. Потому что Steam всегда стремится все обновить. Но это не невозможно, если вы будете точно следовать приведенным ниже инструкциям.
Откройте настройки Steam, выберите вкладку Облако и убедитесь, что установлен флажок Включить синхронизацию Steam Cloud для приложений, которые ее поддерживают.
Перейдите на вкладку Updates и скопируйте идентификатор приложения.
Выйти из Steam
Щелкните правой кнопкой мыши панель задач Windows и откройте Диспетчер задач.
Если вы обнаружите какие-либо запущенные процессы Steam, завершите их все.
Откройте проводник и перейдите в папку установки Steam (например, C: Program Files (x86) Steam)
Откройте каталог userdata
Найдите и откройте папку с игрой по идентификатору приложения.
Откройте удаленную подпапку
Нажмите и удерживайте Shift, щелкните правой кнопкой мыши пустую область файлового проводника и выберите Открыть окно PowerShell здесь.
Введите clc * и нажмите Enter.
Закройте PowerShell. Все файлы в удаленной подпапке папки App ID теперь должны быть пустыми.
Вернитесь на один уровень вверх (в папку App ID) и удалите remotecache.vdf.
Запустите Steam и свою игру, чтобы вызвать экран конфликта облачной синхронизации.
Ничего не нажимайте в диалоговом окне Cloud Sync Conflict.
Вернитесь в папку App ID, чтобы удалить удаленную папку и файл remotecache.vdf.
Вернитесь в Steam и нажмите Загрузить в Steam Cloud.
Пока вы в игре, переключитесь в настройки Steam
На вкладке «Облако» снимите флажок «Синхронизация Steam Cloud» для приложений, которые ее поддерживают.
Вернитесь в игру, выйдите на рабочий стол и завершите все процессы Steam.
Вернитесь в папку App ID и полностью удалите ее.
Запустите вашу игру. Steam больше не должен синхронизировать сохранения игр
Вывод
Подводя итог, вы можете легко загрузить свои сохранения Steam Cloud на любой компьютер, просто используя веб-браузер и войдя в свою учетную запись Steam.
Однако, когда дело доходит до удаления сохранений игры в Steam Cloud, все становится немного запутанным, потому что нет простого способа. Однако в конечном итоге вы доберетесь туда, если будете строго следовать приведенным выше инструкциям.
Удалось ли вам успешно удалить свои облачные сохранения и обманом заставить Steam не синхронизировать все? Дайте нам знать в поле для комментариев ниже.