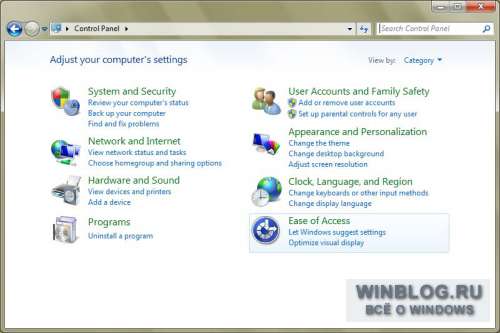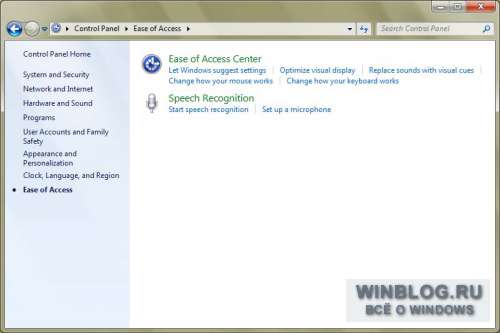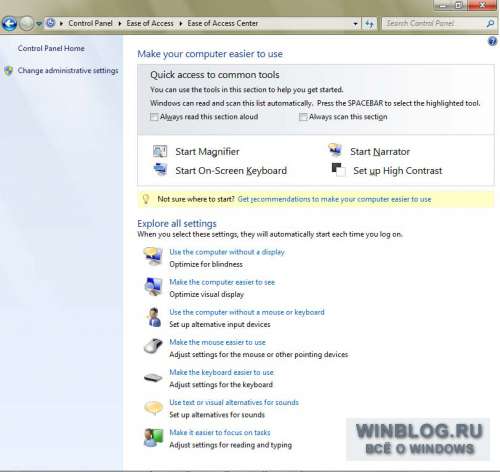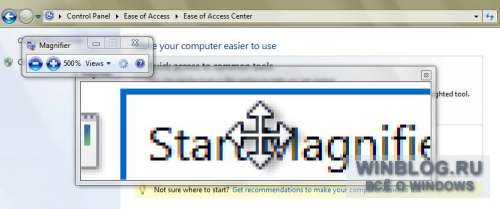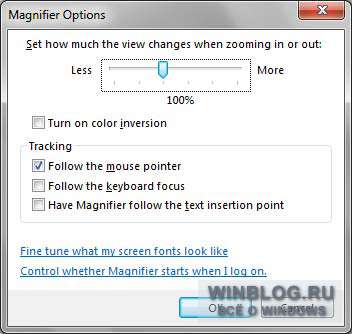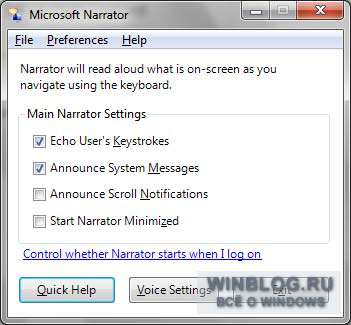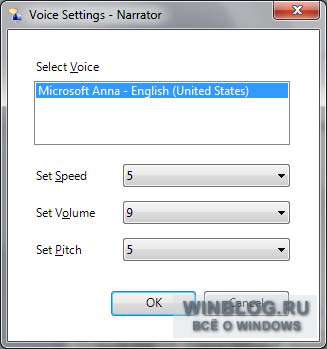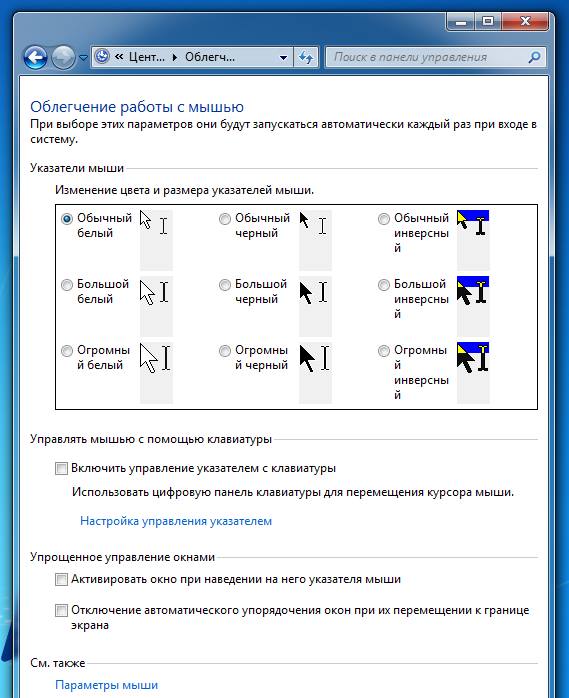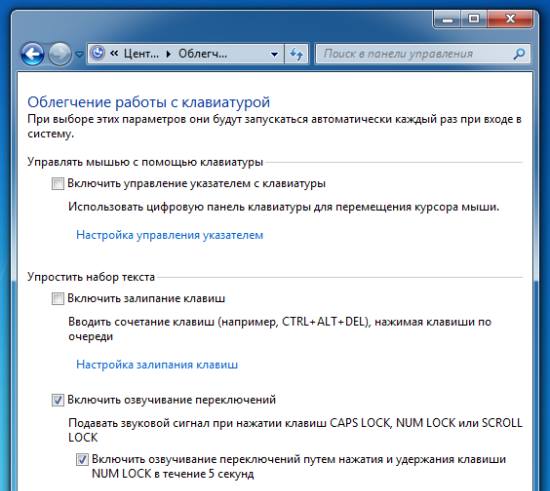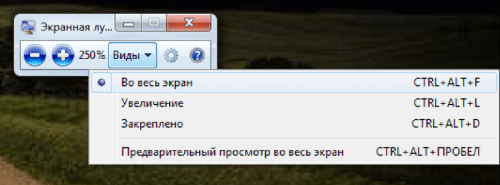Чтобы познакомить читателей со всеми апплетами Панели управления Windows 7, я написал серию статей «Знакомство с Windows 7», в которых дается краткий обзор всех инструментов в каждой категории Панели управления. Эта статья посвящена категории «Специальные возможности» (Ease of Access).
Утите: в русской локлизации Windows 7 некоторые функции могут отличаться или вообще быть недоступны.
Панель управления Windows 7 разбита на восемь основных категорий, восьмая из которых — «Специальные возможности». В этом разделе содержатся специальные настройки системы для людей с ослабленным слухом, зрением и ограниченной подвижностью, а также параметры голосового ввода.
Я описываю группировку апплетов по категориям, но в принципе, элементы Панели управления можно также просматривать в виде мелких или крупных значков. Всего в Панели управления представлено 45 апплетов.
В категории «Специальные возможности» содержится два раздела.
В Центре специальных возможностей (Ease of Access Center) можно настроить систему для людей с ослабленным зрением, слухом и ограниченной подвижностью. В разделе «Быстрый доступ» (Quick Access) сосредоточены наиболее часто используемые инструменты, а в разделе «Вывести все параметры» (Explore all settings) — более подробные настройки специальных возможностей.
По ссылке «Включить экранную лупу» (Start Magnifier) открывается окно лупы и окно настройки параметров масштабирования.
Нажав на значке шестеренки в окне настройки параметров масштабирования, можно вызвать диалоговое окно «Параметры экранной лупы» (Magnifier Options) для более тщательной настройки.
По ссылке «Включить экранного диктора» (Start Narrator) запускается приложение для автоматического озвучивания текста на экране и появляется окно для настройки его параметров.
Нажав кнопку «Настройка голоса» (Voice Settings), можно отрегулировать скорость чтения, громкость и высоту голоса, а также выбрать другие голоса, если они установлены.
Оцените статью: Голосов
-
Категория ~
Технические советы -
– Автор:
Игорь (Администратор)
- Центра специальных возможностей Windows 7 / XP / Vista
- Настраиваем мышь инструментом «Облегчение работы с мышью»
- Настраиваем клавиатуру инструментом «Облегчение работы с клавиатурой»
Центра специальных возможностей Windows 7 / XP / Vista
Windows XP, Vista и 7 содержат много различных настроек доступности, которые позволяют легче видеть, слышать и использовать ваш компьютер (и это не шутка). Набор этих параметров достаточно обширен в Windows Vista и Windows 7, и сосредоточены они в «Центре специальных возможностей».
Хотя, часть настроек предназначена для людей, испытывающих трудности со слухом или зрением, все же есть достаточно много настроек, которые могут пригодится любому пользователю. Конечно, центр специальных возможностей далеко не то место, в которое заглядывают первым делом. Тем не менее, не стоит о нем забывать, так как ряд настроек доступны только там.
Как было показано в предыдущей статье, открыть данный центр можно при помощи комбинации клавиши Windows (WinKey) + U. Или же вы можете попасть в него через панель управления. Ну или в крайнем случае, наберите «utilman» (без кавычек) в строке поиска меню Пуск (Windows Vista и 7) или окне «Выполнить» (для всех Windows).
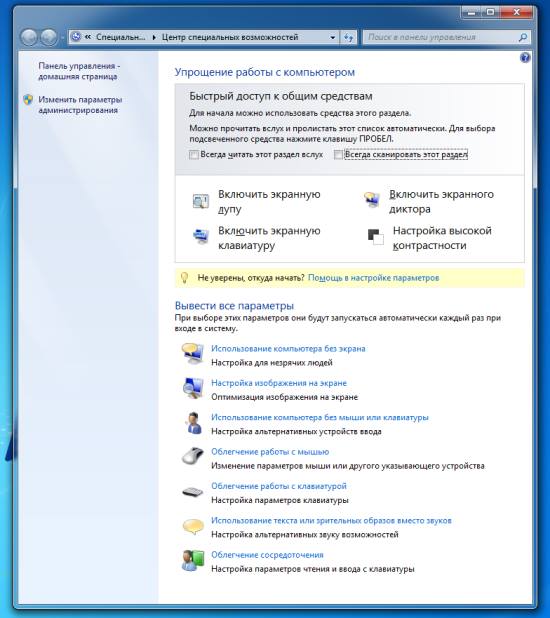
Как вы видите, в центре находится достаточно много различных инструментов. В рамках данной статьи будут рассмотрены только два интерфейса: настройка мыши и настройка клавиатуры.
Настраиваем мышь инструментом «Облегчение работы с мышью»
Как видно, в данном инструменте, не считая стандартных параметров мыши (ссылка внизу картинки «Параметры мыши»), вы можете не только сменить указатели мыши (что может быть очень полезно для людей с плохим зрением), но и включить управлением мышью с помощью клавиатуры. А так же упростить управление окнами, включив активацию окна при наведении курсора. И что очень понравится тем, кто привык раскидывать окна по экрану, — это возможность отключить Aero Snap (более подробно можно найти в статье Раздражает Aero Snap в Windows 7? Отключите его!).
Настраиваем клавиатуру инструментом «Облегчение работы с клавиатурой»
Казалось бы, какие настройки могут быть у клавиатуры? Но, на самом деле их очень много. Это и защита от залипания (актуально для общественных клавиатур и просто тех, которые давно не чистили), и настройка звуковых сигналов для Caps Lock, Num Lock или Scroll Lock (сколько нервов вам она сбережет простым звуковым сигналом? пароли, слепая печать, …), и фильтрация ввода (можно сделать так, чтобы текст вида «ААААААААААААААААА» было сложно набрать зажатием клавиши, что в итоге может привести к повышению уровня комментариев, набираемых с данной клавиатуры), и многое другое.
Примечание: Как бы просто не смотрелись эти функции, порой, они могут быть незаменимыми инструментами. То же оповещение переключений очень пригодится людям с большими пальцами, которые частенько случайно нажимают одновременно две клавиши (они не виноваты, что клавиатуры такие маленькие). Или, например, залипание клавиш. Далеко не каждый знает как правильно чистить клавиатуру, чтобы не повредить контакты на схеме. И да, чистка клавиатуры — это не только протирка пластмассы. А включение управление мышью спасет владельцев стационарных компьютеров, у которых отказала мышь.
☕ Понравился обзор? Поделитесь с друзьями!
-
Клавиша Windows (WinKey): Три полезные комбинации в Windows 7
Технические советы -
Как запустить старые программы на Windows 7 / Vista?
Технические советы -
Ускоряем очистку диска в Windows XP
Технические советы -
Как отключить UAC из Центра поддержки Windows 7?
Технические советы -
Выбираем папки и файлы с помощью флажков в Windows 7 / Vista
Технические советы -
Создаем резервную копию ключа шифрования EFS (сертификата) для предотвращения потери данных
Технические советы
Добавить комментарий / отзыв
Настройка специальных возможностей системы
Настройка специальных возможностей системы
В Windows 7, как и в предыдущих версиях системы, реализованы специальные возможности по ее эксплуатации. Их применение целесообразно, например, для людей с ограниченными возможностями (плохое зрение, ограниченная подвижность и т. д.); кроме этого, они могут существенно облегчить работу и обычных пользователей. В этом разделе мы рассмотрим, как выполняется настройка специальных возможностей Windows 7.
Для перехода в режим настройки специальных возможностей следует в панели управления выбрать категорию Специальные возможности. В результате на экране откроется окно, изображенное на рис. 2.47.
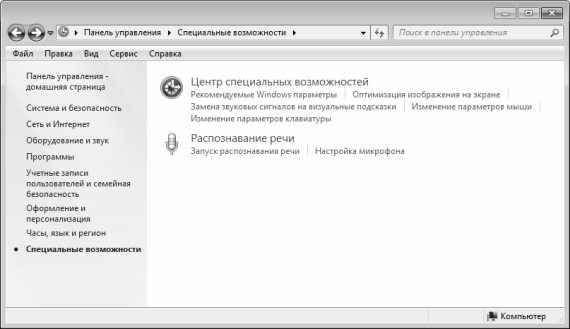
Рис. 2.47. Центр специальных возможностей Windows 7
В данном окне содержится несколько ссылок для перехода в соответствующие режимы настройки специальных возможностей.
Данный текст является ознакомительным фрагментом.
Читайте также
Глава 4. Расширение возможностей и тонкая настройка системы
Глава 4. Расширение возможностей и тонкая настройка системы
В предыдущих главах мы рассматривали пользовательские настройки, которые хорошо документированы и разрешены к использованию. Все описываемые параметры находились в разделе HKEY_CURRENT_USER , который доступен для
Настройка дополнительных возможностей
Настройка дополнительных возможностей
Пункт меню Чаты и SMS имеет три раздела: Настройка чата, Визуальное оформление и Настройка SMS. На рис. 8.1 показано диалоговое окно Настройки | Чаты и SMS | Визуальное оформление.
В этом диалоговом окне можно задать показ смайликов (в том
Настройка операционной системы
Настройка операционной системы
Подключить нуль-модемный кабель к выбранным портам – только половина дела, нужно также организовать программный обмен информацией.Для примера рассмотрим настройки операционной системы Windows ХР Professional. Поддержка подключения по
Центр специальных возможностей
Центр специальных возможностей
Как и в более ранних версиях операционной системы, разработчики продолжают заботиться о пользователях, которые могут испытывать трудности при работе с операционной системой в связи с наличием проблем, например, со зрением или слухом.
Глава 17 Настройка защиты системы
Глава 17
Настройка защиты системы
Операционная система обладает множеством механизмов, которые обеспечивают ее стабильность и устойчивость к разным сбоям и неполадкам. Одним из них является механизм работы с точками восстановления операционной системы (подробнее о
Настройка системы (msconfig.exe)
Настройка системы (msconfig.exe)
Порой окно программы Настройка системы (msconfig.exe) засоряется ненужными записями. Чтобы удалить записи, которые мозолят вам глаза, нужно прогуляться в раздел HKLMSOFTWAREMicrosoftShared ToolsMSConfigи просмотреть все подразделы. Удалите ненужные параметры и окно
Настройка дополнительных возможностей клавиатуры
Настройка дополнительных возможностей клавиатуры
Чтобы перейти в режим настройки дополнительных возможностей клавиатуры, щелкните на ссылке Изменение параметров клавиатуры (см. рис. 2.47). В результате на экране откроется окно, изображенное на рис. 2.50.
Рис. 2.50. Настройка
Настройка дополнительных возможностей мыши
Настройка дополнительных возможностей мыши
Чтобы перейти в режим настройки дополнительных возможностей мыши, щелкните на ссылке Изменение параметров мыши (см. рис. 2.47). В результате на экране откроется окно, изображенное на рис. 2.53.
Рис. 2.53. Настройка дополнительных
Настройка системы
Настройка системы
Я уже говорил, насколько важно правильно настроить интерфейс системы. Ведь эргономичность интерфейса влияет на удобство, а значит, и на скорость работы с программой. В предыдущих разделах главы вы узнали о многих пунктах меню, диалоговых окнах и панелях
Глава 6 Расширение возможностей системы
Глава 6
Расширение возможностей системы
• Создание библиотек фрагментов и моделей• Создание библиотек шаблонов• Создание библиотек с помощью КОМПАС-Макро• КОМПАС-Мастер• РезюмеКаким бы большим ни был набор библиотек к графической системе, он все равно не сможет
1.11. Предоставление специальных возможностей совместного использования данных с применением UIActivityViewController
1.11. Предоставление специальных возможностей совместного использования данных с применением UIActivityViewController
Постановка задачи
Вы хотите включить вашу программу в список тех приложений, которые способны обеспечивать в iOS совместную работу с данными и отображать эту
Настройка возможностей Проводника
Настройка возможностей Проводника
После способов ограничения отображения элементов Проводника рассмотрим некоторые возможности по настройке его работы.Отображение эскизов страницОтображение эскизов страниц можно ограничить с помощью параметров REG_DWORD-типа ветви
Глава 4 УСТАНОВКА И НАСТРОЙКА СИСТЕМЫ
Глава 4
УСТАНОВКА И НАСТРОЙКА СИСТЕМЫ
В предыдущей главе подробно рассматривалась информация о передаче данных со спутника на спутниковую антенну пользователя, было описано, какое оборудование необходимо для сборки системы просмотра спутниковых каналов, кроме того,
Глава 5 Предварительная настройка системы
Глава 5
Предварительная настройка системы
? Настройка видеорежима.? Шрифты.? Оформление и хранитель
1.10.3. Настройка выхода из системы
1.10.3. Настройка выхода из системы
Предположим, что вам необходимо покинуть рабочее место на некоторое время, но нет никакого желания оставлять документы открытыми и доступными для всех.
Один из вариантов выхода из сложившейся ситуации — это завершение работы текущего
Глава 8 Настройка и обслуживание системы
Глава 8
Настройка и обслуживание системы
? Урок 8.1. Панель управления Windows Vista. Управление учетными записями пользователей? Урок 8.2. Средства безопасности Windows Vista? Урок 8.3. Установка и настройка оборудования? Урок 8.4. Устранение проблем в работе WindowsЛюбой пользователь
#1
xeken
-
- Администраторы
-
- Cообщений: 156
Администратор
Отправлено 17 Май 2010 — 17:52
Специальные возможности Windows 7
Центр специальных возможностей
Центр специальных возможностей дает возможность пользователю с легкостью настроить любые представленные в Windows 7 специальные возможности Windows.
Откройте центр специальных возможностей. Это можно сделать двумя способами:
1) Пуск -> Панель управления -> Специальные возможности -> Центр специальных возможностей
2) с помощью комбинации горячих клавиш
post-1.png 744байт
22 скачиваний + U
Использование компьютера без дисплея. В Windows 7 присутствует встроенная программа считывания с экрана. Она называется «Экранный диктор». Она осуществляет озвучку текста, который на данный момент показывается на экране. Еще в Windows 7 присутствует возможность настройки параметров вербального сопровождения видео и озвучки окон диалогов.
Настройка изображения на экране. Операционная система Windows 7 предоставляет дополнительные параметры для настройки изображения на экране. Они позволяют изменять разрешение монитора, изменять контрастность картинки, отображаемой на экране. Также среди этих параметров есть и такие, с помощью которых можно удалить излишнюю анимацию и изображения фона.
Использование компьютера без мыши или клавиатуры. В Windows 7 есть возможность работы без клавиатуры. Для этого в центре специальных возможностей можно настроить работу виртуальной клавиатуры. Также в Windows 7 есть программа по распознаванию речи, с помощью которой вомзожно управлять компьютером с помощью голосовых команд или начитывать текст допустим для текстового редактора.
Облегчение работы с мышью. В Windows 7, также как и в Windows XP и Windows Vista существует возможность настройки курсора, скорости и цветов указателя. Также присутствует возможность работать курсором мыши с помощью клавиатуры.
Упрощение работы с клавиатурой. Замечательная возможность настраивать работу клавиатуры, урощать нажатие клавиш, добавление комбинацией и защита от случайных нажатий не оставит пользователя равнодушным к этой опции.
Использование текста и визуальных объектов для звуков. Операционная система Windows 7 есть возможность заменить 2 типа вербальной информации, которую можно заместить изображениями. Эта возможность дает заменять звуковые уведомления текстом или зрительными образами.
Настройки чтения и ввода текста. Несколько минут настройки и вы сможете упростить чтение и ввод текста на экран. У вас есть возможность заставить диктора читать информацию на мониторе, настроить какие действия будет совершать система в ответ на действия пользователя и т.д
15.09.2013 — 10:21 обсудить 820+
размер текста
Операционные системы семейства Windows предоставляют новейшие средства, облегчающие работу с компьютером для лиц с некоторыми физическими ограничениями.
Экранная лупа – увеличение экрана
Первое средство – экранная лупа. Поможет пользователям со слабым зрением, но может пригодиться и людям, даже не носящим очки. Например, такой инструмент, как экранная лупа, может быть использован при работе с графическими редакторами, такими как Photoshop. В своем арсенале имеет два режима. В полноэкранном варианте увеличивает весь Рабочий стола, а в режиме линзы подробно показывает отдельные части экрана. Разумеется, что в окне экранной лупы можно нажимать на кнопки и писать текст. В разделе настроек предусмотрен выбор увеличения, вплоть до четырехкратного. Если компьютер находится в пользовании человека с плохим зрением, то можно настроить автоматическое включение экранной лупы при старте компьютера.
Программа практически полностью оптимизирована для работы со слабовидящими пользователями и по достоинству может быть оценена инвалидами по зрению!
Экранная клавиатура – набор текста с экрана
Не менее полезное изобретение – экранная клавиатура. Она предназначена для замены «физической» клавиатуры. С ее помощью можно вводить текст несколькими способами. Самый старый – нажатие кнопки по щелчку мыши на ней. К такому варианту прибавились еще два: наведение указателя мыши на клавишу экранной клавиатуры и прикосновение пальцем к экрану (конечно, технология Windows Touch работает далеко не на всех мониторах). Программисты разработали и функцию прогнозирования текста. Достаточно ввести всего несколько символов, а программа наберет оставшиеся.
Экранный диктор – текст в голос
В Windows 7 и 8 предусмотрена возможность чтения текста на экране вслух. Также могут произноситься уведомления о системных действиях. Подобное решение позволяет использовать компьютер без монитора. «Противоположная» специальная возможность системы – визуальные уведомления, которые заменяют звуковые. Добавим, что «Экранный диктор» доступен не для каждого языка и, возможно, не будет работать в конкретной системе.
Распознавание речи – управление ПК голосом
Самая последняя разработка Microsoft – распознавание речи. С каждым обновлением она поддерживает все больше программ. Это означает, что вместо использования клавиатуры и мыши можно брать в руки микрофон. К сожалению, такая возможность пока присутствует не во всех языковых группах.
К тому же распознавание речи ещё имеет некоторые недостатки в программном смысле, что ещё не даёт полного отказа от устройств ввода – клавиатуры и мыши.
Вместо послесловия
Но уже сейчас можно с уверенностью сказать что корпорация делает хоть и незначительные, но уверенные шаги в развитии для пользователей с ограниченными физическими возможностями. Стоит надеяться что данная тенденция не потеряется со временем, а только окрепнет и будет лучше альтернативных программных средств…
Панель управления Windows 7 (Control Panel) изобилует апплетами для настройки и управления всеми аспектами функционирования операционной системы. Чтобы облегчить поиск нужных инструментов в этом многообразии, разработчики Microsoft даже предусмотрели в Панели управления возможность поиска.
Эта статья посвящена категории «Специальные возможности» (Ease of Access).
Учтите: в русской локлизации Windows 7 некоторые функции могут отличаться или вообще быть недоступны.
Панель управления Windows 7 разбита на восемь основных категорий, восьмая из которых — «Специальные возможности». В этом разделе содержатся специальные настройки системы для людей с ослабленным слухом, зрением и ограниченной подвижностью, а также параметры голосового ввода.
Элементы Панели управления можно просматривать в виде мелких или крупных значков. Всего в Панели управления представлено 45 апплетов.
В категории «Специальные возможности» содержится два раздела.
В Центре специальных возможностей (Ease of Access Center) можно настроить систему для людей с ослабленным зрением, слухом и ограниченной подвижностью. В разделе «Быстрый доступ» (Quick Access) сосредоточены наиболее часто используемые инструменты, а в разделе «Вывести все параметры» (Explore all settings) — более подробные настройки специальных возможностей.
По ссылке «Включить экранную лупу» (Start Magnifier) открывается окно лупы и окно настройки параметров масштабирования.
Нажав на значке шестеренки в окне настройки параметров масштабирования, можно вызвать диалоговое окно «Параметры экранной лупы» (Magnifier Options) для более тщательной настройки.
По ссылке «Включить экранного диктора» (Start Narrator) запускается приложение для автоматического озвучивания текста на экране и появляется окно для настройки его параметров.
Нажав кнопку «Настройка голоса» (Voice Settings), можно отрегулировать скорость чтения, громкость и высоту голоса, а также выбрать другие голоса, если они установлены.
По ссылке «Включить экранную клавиатуру» (Start On-Screen Keyboard) открывается экранная клавиатура.
[/URL][/IMG]
По ссылке «Настройка высокой контрастности» (Set Up High Contrast) открывается окно «Оптимизация изображения на экране» (Make the computer easier to see), в котором можно не только изменить настройки контрастности, но и отрегулировать ряд дополнительных параметров отображения. Это же окно доступно и из раздела «Вывести все параметры».
По ссылке «Помощь в настройке параметров» (Get recommendations to make the computer easier to use) запускается мастер настройки системы с использованием специальных возможностей.
В окне «Использование компьютера без экрана» (Use the computer without a display) можно оптимизировать настройки системы для слепых.
В окне «Использование компьютера без мыши или клавиатуры» (Use the computer without a mouse or keyboard) можно настроить альтернативные устройства ввода.
В окне «Облегчение работы с мышью» (Make the mouse easier to use) можно отрегулировать настройки мыши и других указателей.
В окне «Облегчение работы с клавиатурой» (Make the keyboard easier to use) можно отрегулировать параметры клавиатуры.
В окне «Использование текста или зрительных образов вместо звуков» (Use text or visual alternatives for sounds) можно настроить использование визуальных подсказок вместо звуковых системных сигналов.
В окне «Облегчение сосредоточения на задачах чтения и ввода» (Make it easier to focus on tasks) содержится ряд параметров, призванных облегчить чтение, ввод и управление открытыми окнами.
По ссылке «Изменить административные настройки» (Change administrative settings) можно настроить использование вспомогательных средств (например, экранного диктора или лупы) при входе в систему.
В разделе «Распознавание речи» (Speech Recognition) содержится целый ряд настроек распознавания речи в Windows 7.
Мастер настройки распознавания речи помогает настроить голосовое управление компьютером.
Мастер настройки микрофона облегчает настройку параметров звукового ввода.
Прежде чем приступать к использованию голосового управления, рекомендуется прочитать руководство по распознаванию речи.
Чтобы приучить компьютер к вашей речи, почитайте ему вслух, запустив мастер обучения распознаванию речи.
По ссылке «Посмотреть справку по распознаванию речи» (Open the Speech Reference Card) можно вызвать окно справки со списком часто используемых программ и другой информацией по распознаванию речи.
На вкладке «Распознавание речи» (Speech Recognition) диалогового окна «Свойства речи» (Speech Properties) содержатся расширенные настройки распознавания речи.
На вкладке «Текст в речь» (Text to Speech) диалогового окна «Свойства речи» содержатся расширенные настройки преобразования текста в речь.
Автор: Greg Shultz
источник