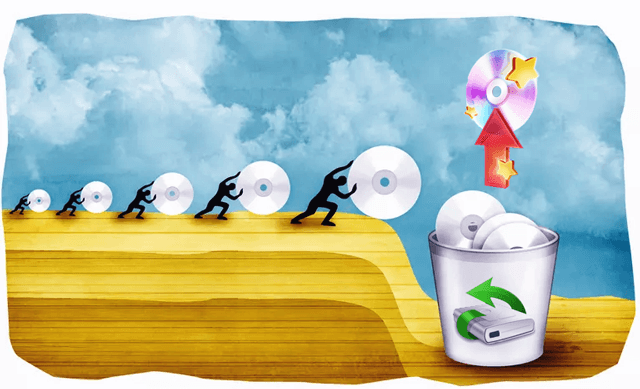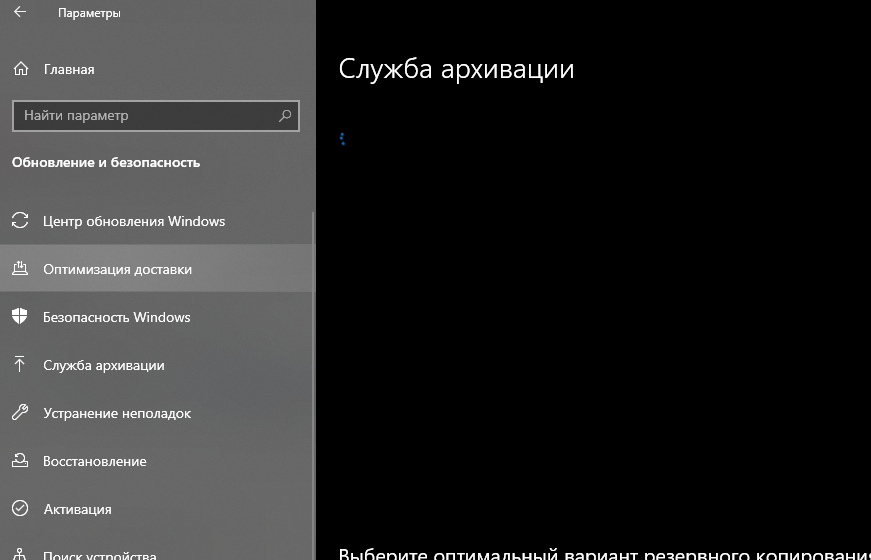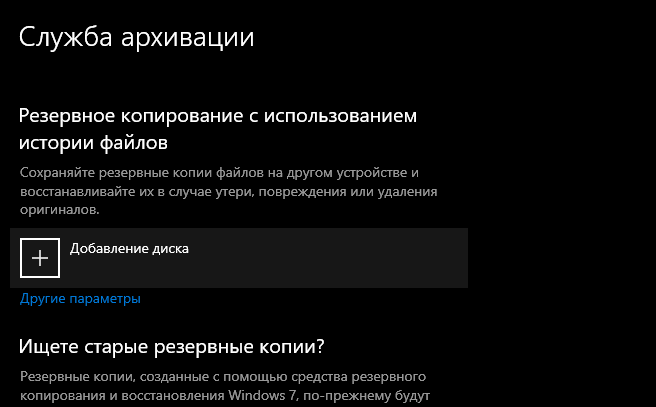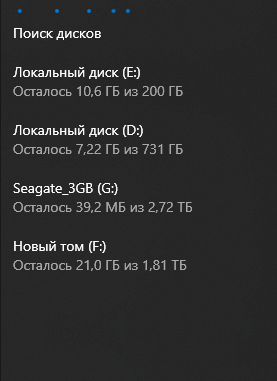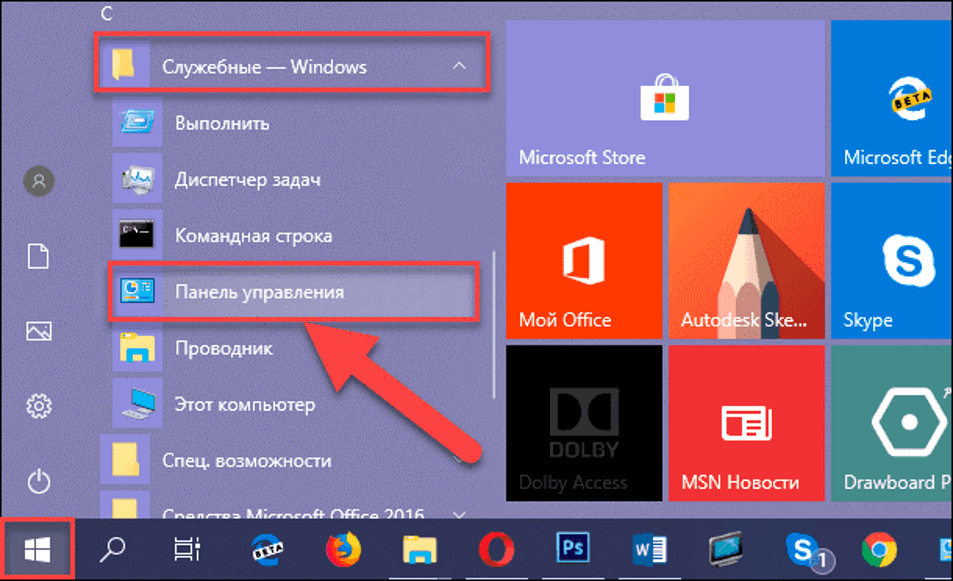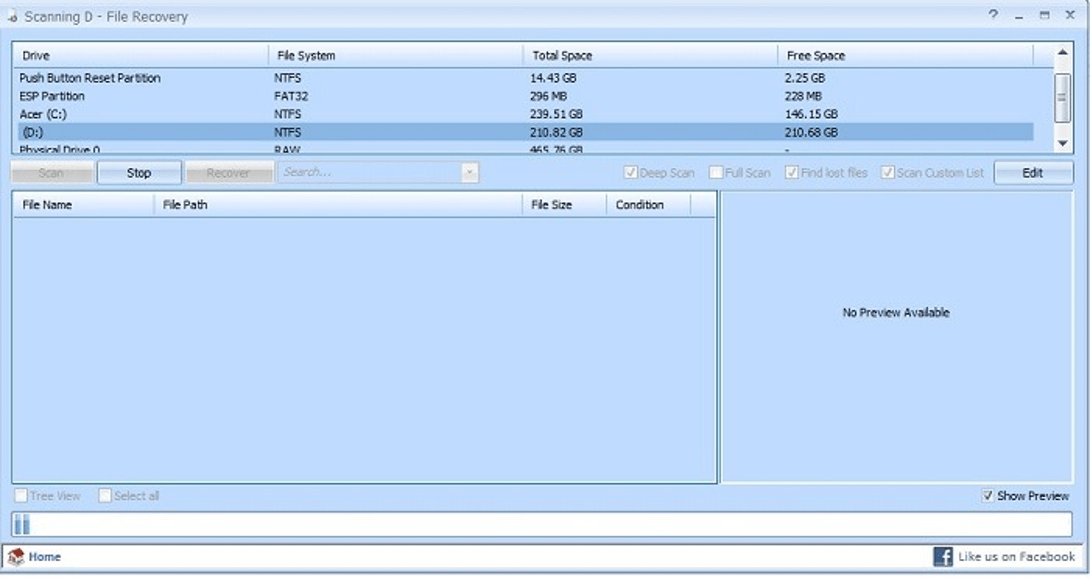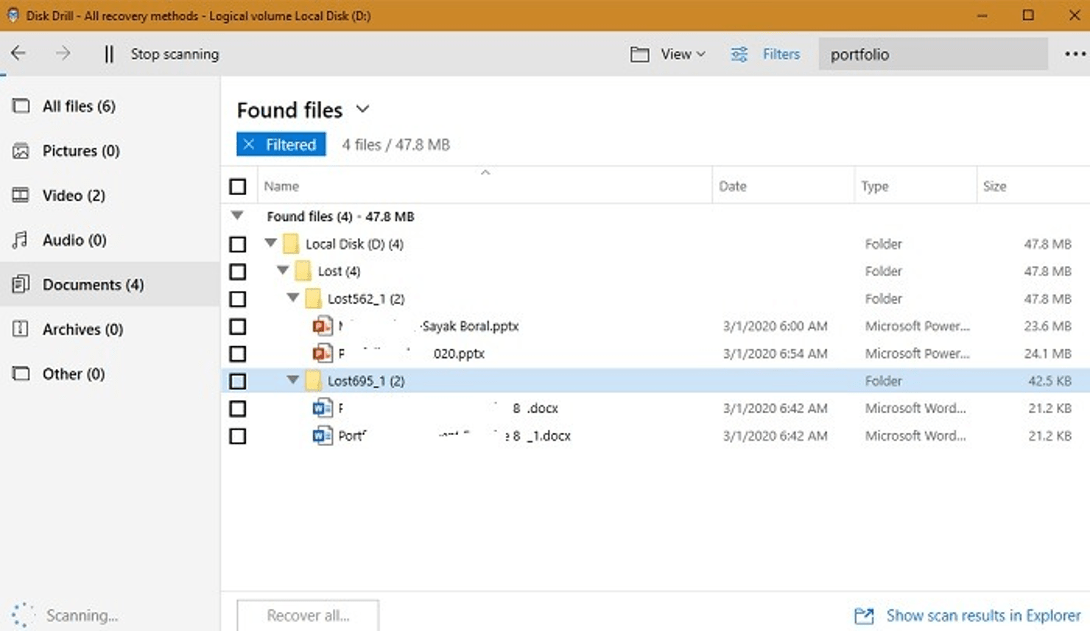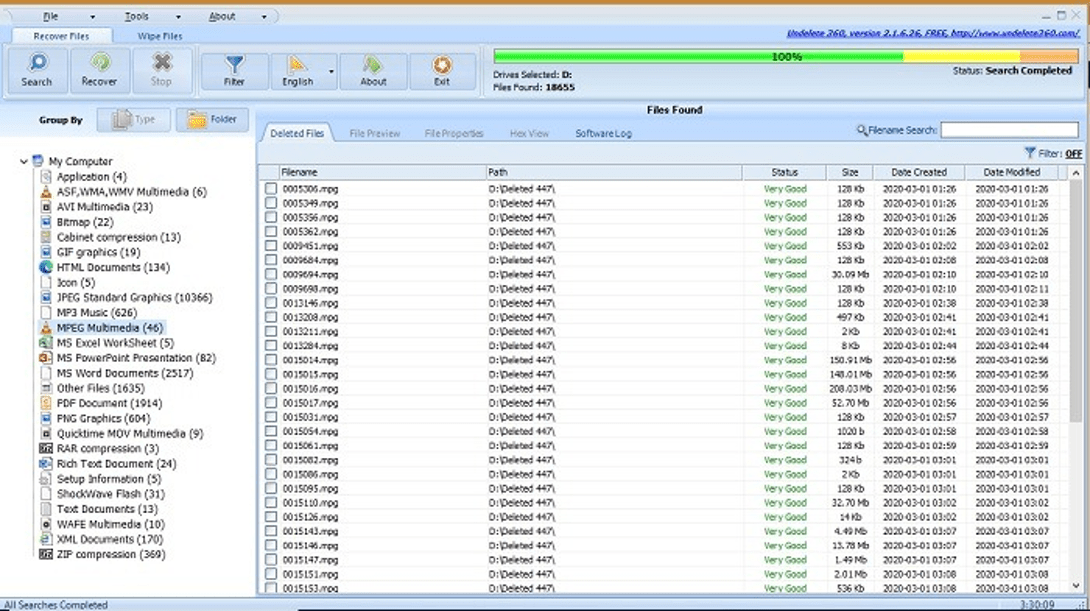Если не удается найти потерянный файл из резервной копии, можно использовать восстановление файлов в Windows, которое является приложением командной строки, доступным из Microsoft Store. Используйте это приложение, чтобы попытаться восстановить потерянные файлы, которые были удалены с локального устройства хранения (включая внутренние диски, внешние диски и USB-устройства), и не могут быть восстановлены из корзины. Восстановление в облачном хранилище и сетевых файловых ресурсах не поддерживается.
ПримечаниеДля этого приложения требуется Windows 10 сборка 19041 или более поздняя (см. версию Windows 10 версии).
Важно: Если вы хотите увеличить вероятность восстановления файла, сведите к минимуму или избегайте использования компьютера. В Windows файловой системе место, используемого удаленным файлом, помечается как свободное место. Это означает, что данные файла по-прежнему могут существовать и восстанавливаться. Но при любом использовании компьютера можно создавать файлы, которые в любое время могут перезаписывать это свободное место.
восстановление файлов в Windows — выпуск «Зима 2020»
-
При необходимости скачайте и запустите приложение из Microsoft Store.
-
Нажмите клавишу Windows, введите восстановление файлов в Windows в поле поиска, а затем выберите восстановление файлов в Windows.
-
Когда вам будет предложено разрешить приложению вносить изменения на устройство, нажмите кнопку «Да».
-
В окне командной строки введите команду в следующем формате:
winfr source-drive: destination-drive: [/mode] [/switches]
-
Для восстановления файлов можно использовать два основных режима: обычный и расширенный.
Примеры обычного режима
Восстановите папку «Документы» с диска C: в папку восстановления на диске E: . Не забудьте обратную косую черту () в конце папки.
Winfr C: E: /regular /n Users<username>Documents
Восстановите PDF-файлы и файлы Word с диска C: в папку восстановления на диске E:
Winfr C: E: /regular /n *.pdf /n *.docx
Подробные примеры режима
Восстановите любой файл со строкой invoice в имени файла с помощью подстановочных знаков.
Winfr E: C: /extensive /n *invoice*
Восстановите фотографии jpeg и png из папки «Изображения» в папку восстановления на диске E:
Winfr C: E: /extensive /n Users<username>Pictures*.JPEG /nUsers<username>Pictures*.PNG
Исходный и конечный диски должны отличаться. При восстановлении с диска операционной системы (часто C: ) используйте параметры /n <filter> , чтобы указать файлы или папку пользователя.
Корпорация Майкрософт автоматически создает для вас папку восстановления, Recovery_<date and time> на целевом диске. -
Когда появится запрос на подтверждение продолжения, введите Y, чтобы начать операцию восстановления. В зависимости от размера исходного диска это может занять некоторое время. Чтобы остановить процесс восстановления, нажмите клавиши CTRL + C.
Следующие сведения помогут вам решить, какая файловая система у вас есть и какой режим использовать.
Файловые системы
|
«Файловая система» |
Примеры |
|---|---|
|
FAT и exFAT |
SD-карты, флэш-накопители или USB-накопители (< 4 ГБ) |
|
NTFS |
Компьютеры (HDD, SSD), внешние жесткие диски, флэш-накопители или USB-накопители (> 4 ГБ) |
Существует несколько файловых систем, поддерживаемых Windows, которые зависят от устройства хранения или операционной системы. Восстановление файлов из файловых систем, отличных от NTFS, поддерживается только в расширенном режиме. Чтобы узнать, какая у вас файловая система, щелкните правой кнопкой мыши диск в проводник выберите «Свойства».
Выбор режима для использования
Используйте следующую таблицу, чтобы решить, какой режим использовать. Если вы не уверены, начните с обычного режима.
|
«Файловая система» |
Обстоятельствах |
Рекомендуемый режим |
|---|---|---|
|
NTFS |
Недавно удаленные |
Обычный |
|
NTFS |
Удалено некоторое время назад |
Обширные |
|
NTFS |
После форматирования диска |
Обширные |
|
NTFS |
Поврежденный диск |
Обширные |
|
FAT и exFAT |
Любой |
Обширные |
Общий синтаксис
В следующей таблице перечислены значения, для которых используется каждый расширенный коммутатор.
|
Параметр или коммутатор |
Описание |
Поддерживаемые режимы |
|---|---|---|
|
Исходный диск: |
Указывает устройство хранения, на котором были потеряны файлы. Должен отличаться от целевого диска. |
Все |
|
Целевой диск: |
Указывает устройство хранения и папку, в которую помещаются восстановленные файлы. Должен отличаться от исходного диска. |
Все |
|
/regular |
Обычный режим — стандартный вариант восстановления для некоррелированных дисков NTFS. |
Обычный |
|
/extensive |
Расширенный режим— тщательное восстановление, подходящее для всех файловых систем. |
Обширные |
|
/n<фильтра> |
Сканирует конкретный файл, используя имя файла, путь к файлу, тип файла или подстановочные знаки. Например:
|
Все |
|
/? |
Сводка по синтаксису и коммутаторам для обычных пользователей. |
Все |
|
/! |
Сводка по синтаксису и коммутаторам для опытных пользователей. |
Все |
Расширенный синтаксис
В следующей таблице перечислены значения, для которых используется каждый расширенный коммутатор.
|
Перейти |
Описание |
Поддерживаемые режимы |
|---|---|---|
|
/ntfs |
Режим NTFS — это вариант быстрого восстановления для работоспособных дисков NTFS с использованием таблицы master file |
NTFS |
|
/segment |
Режим сегментирования, параметр восстановления для дисков NTFS с использованием сегментов записей файлов |
Сегмента |
|
/signature |
Режим подписи, параметр восстановления для всех типов файловой системы с использованием заголовков файлов |
Подпись |
|
/y:<(s)> |
Восстановление определенных групп расширений с разделителями-запятыми |
Подпись |
|
/# |
Группы расширений режима подписи и поддерживаемые типы файлов. |
Подпись |
|
Папка /p:<> |
Сохраняет файл журнала операции восстановления в расположении, отличном от расположения по умолчанию на диске восстановления (например, D:logfile). |
Все |
|
/a |
Переопределяет запросы пользователей, что полезно в файле скрипта. |
Все |
|
/u |
Восстанавливает неуправляемые файлы, например из корзины. |
NTFS |
|
/k |
Восстанавливает системные файлы. |
NTFS |
|
/o:<a|n|b> |
Указывает, следует ли всегда (a), никогда (n) или перезапись обоих always(b) при выборе перезаписи файла. Действие по умолчанию — запрос на перезапись. |
NTFS |
|
/g |
Восстанавливает файлы без основных потоков данных. |
NTFS |
|
/e |
Для обеспечения управляемости результатов и фокуса на пользовательских файлах некоторые типы файлов фильтруются по умолчанию, но этот параметр удаляет этот фильтр. Полный список этих типов файлов см. после этой таблицы. |
NTFS |
|
/e:<расширения> |
Указывает, какие типы файлов фильтруются. Полный список этих типов файлов см. после этой таблицы. |
NTFS |
|
/s:<секторов> |
Указывает количество секторов на исходном устройстве. Чтобы найти сведения о секторе, используйте fsutil. |
Сегмента |
|
/b:<байтов> |
Указывает размер кластера (единицу распределения) на исходном устройстве. |
Сегмента |
Список фильтров расширений файлов
Следующие типы файлов фильтруются по результатам по умолчанию. Используйте параметр /e, чтобы отключить этот фильтр, или /e:<расширения>, чтобы указать типы файлов, которые не фильтруются.
_, adm, admx, appx, appx, ascx, asm, aspx, aux, ax, bin, browser, c, cab, cat cdf-ms, catalogItem, cdxm, cmake, cmd, coffee, config, cp, cpp, cs, cshtm, css, cur, dat, dll, et, evtx, exe, fon, gpd, h, hbakedcurve, htm, htm, ico, id, ildl, ilpdb, iltoc, iltocpdb, in, inf, inf_loc, ini, js, json, lib, lnk, log, man, manifest map, metadata, mf, mof, msc, msi, mui, mui, mui, out, mun, nls, npmignore, nupkg, nuspec, obj, p7s, p7x, pak, pckdep, pdb, pf, pkgdef, plist, pnf, pp, pri, props, ps1, ps1xm, psd1, psm1, py, resjson, resw, resx, rl, rs, sha512, snippet, sq, sys, t4, targets, th, tlb, tmSnippet, toc, ts, tt, tt, ttf, vb, vbhtm, vbs, vsdir, vsix, vsixlangpack, vsixmanifest, vstdir, vstemplate, vstman, winmd, xam, xbf, xm, xrm-ms, xs, xsd, ym
Можете ли вы дать несколько советов, которые помогут мне использовать правильный синтаксис?
-
Всегда используйте буквы дисков в исходном и целевом пути, не забудьте двоеточие (:) после буквы диска и убедитесь, что между источником и назначением есть пробел.
-
При указании только имени папки, например /n Myfolder, добавьте обратную косую черту () в конце папки.
-
Если имя файла или папки содержит пробелы, заключите его в кавычки. Например:
winfr C: E: /regular /n «Users<username>DocumentsQuarterly Statement.docx»
Что <имя пользователя> в примерах команд?
В адресной проводник Введите C:users, чтобы просмотреть список потенциальных пользователей на компьютере. На вашем компьютере может быть несколько пользователей, включая вас, администратора и учетную запись по умолчанию. Если вы видите <имя> в пути к файлу, это заполнитель для текущего имени пользователя на компьютере.
Почему я получаю следующее сообщение: «Источник и назначение не могут ссылаться на один и тот же физический раздел?»
Исходный и конечный диск или путь секции не должен совпадать. Если у вас только один диск, используйте USB или внешний жесткий диск в качестве пути назначения. Не создавайте секцию после потери данных, так как это снижает вероятность успешного восстановления.
Почему операция восстановления занимает так много времени?
В зависимости от размера диска восстановление файла может занять некоторое время, особенно если используется расширенный режим.
Почему с диска операционной системы восстанавливаются дополнительные файлы?
В фоновом режиме Windows постоянно создает и удаляет файлы. По умолчанию восстановление файлов в Windows фильтрует эти файлы, но некоторые из них прокрутки. Чтобы избежать этого, используйте параметр /n <фильтра>, как показано в примерах в этой статье.
Что такое папка $Recycle.Bin?
В режимах NTFS и сегментов могут также отображаться потерянные файлы, восстановленные из корзины (файлы в корзине или безвозвратно удаленные) с именем $files.xxx и сохраненные в папке с именем $RECYCLE. БЕН.
Что произойдет, если целевой диск заполнен?
Если вы видите следующее сообщение: «Целевой диск заполнен, освободите место перед возобновлением: (R)esume, (S)kip file, or (A)bordert», освободите место на диске на целевом диске, а затем выберите один из вариантов.
Мне не удалось восстановить файл, теперь что?
Если вы использовали обычный режим, повторите попытку в расширенном режиме, если тип файла поддерживается. Возможно, свободное пространство было перезаписано, особенно на твердотельных накопителях (SSD). Если вам нужна помощь, обратитесь к администратору.
восстановление файлов в Windows — выпуск за лето 2020 г.
-
При необходимости скачайте и запустите приложение из Microsoft Store.
-
Нажмите клавишу Windows, введите восстановление файлов в Windows поле поиска, а затем выберите восстановление файлов в Windows.
-
Когда вам будет предложено разрешить приложению вносить изменения на устройство, нажмите кнопку «Да».
-
В окне командной строки введите команду в следующем формате:
winfr source-drive: destination-drive: [/switches]
Исходный и конечный диски должны отличаться. При восстановлении с диска операционной системы (часто В: ) используйте параметры фильтра /n <> и /y:<<(s)>, чтобы указать файлы или папку пользователя.
Корпорация Майкрософт автоматически создает папку восстановления для вас Recovery_<даты и> на целевом диске.
Существует три режима, которые можно использовать для восстановления файлов: по умолчанию, Сегмент и Сигнатура.
Примеры режима по умолчанию
Восстановите определенный файл с диска C: в папку восстановления на диске E: .
winfr C: E: /n Users<username>DocumentsQuarterlyStatement.docx
Восстановите фотографии jpeg и png из папки «Изображения» в папку восстановления на диске E:winfr C: E: /n Users<username>Pictures*.JPEG /n Users<username>Pictures*.PNG
Восстановите папку «Документы» с диска C: в папку восстановления на диске E: .winfr C: E: /n Users<username>Documents
Не забудьте обратную косую черту () в конце папки.
Примеры режима сегментирования (/r)
Восстановите PDF-файлы и файлы Word с диска C: в папку восстановления на диске E:
winfr C: E: /r /n *.pdf /n *.docx
Восстановите любой файл со строкой invoice в имени файла с помощью подстановочных знаков.winfr C: E: /r /n *invoice*
Примеры режима подписи (/x)
При использовании режима подписи рекомендуется сначала просмотреть поддерживаемые группы расширений и соответствующие типы файлов.
Восстановите фотографии JPEG (jpg, jpeg, jpe, jif, jfif, jfi) и PNG с диска C: в папку восстановления на диске E: .winfr C: E: /x /y:JPEG,PNG
Восстановите ZIP-файлы (ZIP-файлы, docx, xlsx, ptpx и т. д.) с диска C: в папку восстановления на диске E:winfr C: E:RecoveryTest /x /y:ZIP
-
Когда появится запрос на подтверждение продолжения, введите Y , чтобы начать операцию восстановления.
В зависимости от размера исходного диска это может занять некоторое время.
Чтобы остановить процесс восстановления, нажмите клавиши CTRL+C.
Следующие сведения помогут вам решить, какая файловая система у вас есть и какой режим использовать.
Файловые системы
Существует несколько файловых систем, поддерживаемых Windows, которые зависят от устройства хранения или операционной системы. Восстановление файлов из файловых систем, отличных от NTFS, поддерживается только в режиме подписи. Чтобы узнать, какая у вас файловая система, щелкните правой кнопкой мыши диск в проводник выберите «Свойства».
|
«Файловая система» |
Примеры |
|
FAT и exFAT |
SD-карты, флэш-накопители или USB-накопители (< 4 ГБ) |
|
Refs |
Windows server и Windows Pro для рабочих станций |
|
NTFS |
Компьютеры (HDD, SSD), внешние жесткие диски, флэш-накопители или USB-накопители (> 4 ГБ) |
Выбор режима для использования
Используйте следующую таблицу, чтобы решить, какой режим использовать. Если вы не уверены, начните с режима по умолчанию.
|
«Файловая система» |
Обстоятельствах |
Рекомендуемый режим |
|
NTFS |
Недавно удаленные |
По умолчанию |
|
NTFS |
Удалено некоторое время назад |
Сегмент, за которым следует подпись |
|
NTFS |
После форматирования диска |
Сегмент, за которым следует подпись |
|
NTFS |
Поврежденный диск |
Сегмент, за которым следует подпись |
|
FAT, exFAT |
Поддерживается тип файла восстановления (см. следующую таблицу) |
Подпись |
Группы расширений и типы файлов в режиме подписи
В следующей таблице перечислены группы расширений и поддерживаемые типы файлов для каждой группы при использовании параметра /y:<типов > файлов.
|
Группа расширений |
Тип файла |
|
ASF |
wma, wmv, asf |
|
JPEG |
jpg, jpeg, jpe, jif, jfif, jfi |
|
MP3 |
.mp3 |
|
MPEG |
mpeg, mp4, mpg, m4a, m4v, m4b, m4r, mov, 3gp, qt |
|
|
|
|
PNG |
png |
|
МОЛНИЯ |
zip, docx, xlsx, pptx, odt, ods, odp, odg, odi, odf, odc, odm, ott, otg, otp, ots, otc, oti, otf, oth |
Общий синтаксис
В следующей таблице перечислены основные параметры командной строки и коммутаторы.
|
Параметр или коммутатор |
Описание |
Поддерживаемые режимы |
|
Исходный диск: |
Указывает устройство хранения, на котором были потеряны файлы. Должен отличаться от целевого диска. |
Все |
|
Целевой диск: |
Указывает устройство хранения и папку, в которую помещаются восстановленные файлы. Должен отличаться от исходного диска. |
Все |
|
/r |
Использует режим сегмента, который проверяет сегменты записей файлов (FRS). |
Сегмента |
|
/n <фильтра> |
Сканирует конкретный файл, используя имя файла, путь к файлу или подстановочные знаки. Например:
|
По умолчанию |
|
/x |
Использует режим подписи, который проверяет типы файлов и работает во всех файловых системах. |
Подпись |
|
/y:<(s)> |
Проверяет наличие файлов с определенными типами файлов. Разделите несколько записей с помощью запятых. Список групп расширений и соответствующих типов файлов см. в таблице «Группы расширений и типы файлов в режиме подписи» раздела «О режимах и файловых системах». |
Подпись |
|
/# |
Показывает группы расширений режима подписи и соответствующие типы файлов в каждой группе. |
Все |
|
/? |
Краткий обзор синтаксиса и коммутаторов для обычных пользователей. |
Все |
|
/! |
Краткий обзор синтаксиса и коммутаторов для опытных пользователей. |
Все |
Расширенный синтаксис
В следующей таблице перечислены значения, для которых используется каждый расширенный коммутатор.
|
Перейти |
Описание |
Поддерживаемые режимы |
|
Папка /p:<> |
Сохраняет файл журнала операции восстановления в расположении, отличном от расположения по умолчанию на диске восстановления (например, D:logfile). |
Все |
|
/a |
Переопределяет запросы пользователей, что полезно в файле скрипта. |
Все |
|
/u |
Восстанавливает неуправляемые файлы, например из корзины. |
По умолчанию |
|
/k |
Восстанавливает системные файлы. |
По умолчанию |
|
/o:<a|n|b> |
Указывает, следует ли всегда (a), никогда (n) или перезапись обоих always(b) при выборе перезаписи файла. Действие по умолчанию — запрос на перезапись. |
По умолчанию |
|
/g |
Восстанавливает файлы без основных потоков данных. |
По умолчанию |
|
/e |
Для обеспечения управляемости результатов и фокуса на пользовательских файлах некоторые типы файлов фильтруются по умолчанию, но этот параметр удаляет этот фильтр. Полный список этих типов файлов см. после этой таблицы. |
По умолчанию |
|
/e:<расширения> |
Указывает, какие типы файлов фильтруются. Полный список этих типов файлов см. после этой таблицы. |
По умолчанию |
|
/s:<секторов> |
Указывает количество секторов на исходном устройстве. Чтобы найти сведения о секторе, используйте fsutil. |
Сегмента |
|
/b:<байтов> |
Указывает размер кластера (единицу распределения) на исходном устройстве. |
Сегмента |
|
/f:>сектора> |
Первый сектор для сканирования на исходном устройстве. |
Сегмента |
Можете ли вы дать несколько советов, которые помогут мне использовать правильный синтаксис?
Ниже приведены некоторые рекомендации.
-
Всегда используйте буквы дисков в исходном и целевом пути, не забудьте двоеточие (:) после буквы диска и убедитесь, что между источником и назначением есть пробел.
-
Если переключатель имеет двоеточие, например /y:, не добавляйте пробел между двоеточием и остальной частью значения.
-
При указании только имени папки, например /n Myfolder, добавьте обратную косую черту () в конце папки.
-
Если имя файла или папки содержит пробелы, заключите его в кавычки. Например:
winfr C: E: /n «Users<username>DocumentsQuarterly Statement.docx»
-
Чтобы остановить процесс восстановления, нажмите клавиши CTRL+C.
Что <имя пользователя> в примерах команд?
В адресной проводник Введите C:users, чтобы просмотреть список потенциальных пользователей на компьютере. На вашем компьютере может быть несколько пользователей, включая вас, администратора и учетную запись по умолчанию. Если вы видите <имя> в пути к файлу, это заполнитель для текущего имени пользователя на компьютере.
Почему я получаю следующее сообщение: «Источник и назначение не могут ссылаться на один и тот же физический раздел?»
Исходный и конечный диск или путь секции не должен совпадать. Если у вас только один диск, используйте USB или внешний жесткий диск в качестве пути назначения. Не создавайте секцию после потери данных, так как это снижает вероятность успешного восстановления.
Почему операция восстановления занимает так много времени?
В зависимости от размера диска восстановление файла может занять некоторое время, особенно если используется режим подписи.
Почему с диска операционной системы восстанавливаются дополнительные файлы?
В фоновом режиме Windows постоянно создает и удаляет файлы. По умолчанию восстановление файлов в Windows фильтрует эти файлы, но некоторые из них прокрутки. Чтобы избежать этого, используйте параметр /n <фильтра> в режимах по умолчанию и сегмента, а также параметр /y:<типов > в режиме подписи.
Что такое папка $Recycle.Bin?
Для режимов по умолчанию и сегментов могут также отображаться потерянные файлы, восстановленные из корзины (файлы в корзине или безвозвратно удаленные) с именем $files.xxx и сохраненные в папке с именем $RECYCLE. БЕН.
Что произойдет, если целевой диск заполнен?
Если вы видите следующее сообщение: «Целевой диск заполнен, освободите место перед возобновлением: (R)esume, (S)kip file, or (A)bordert», освободите место на диске на целевом диске, а затем выберите один из вариантов.
Мне не удалось восстановить файл, теперь что?
Если вы использовали режим по умолчанию или сегмент, повторите попытку в режиме подписи, если тип файла поддерживается. Возможно, свободное пространство было перезаписано, особенно на твердотельных накопителях (SSD). Если вам нужна помощь, обратитесь к администратору.
Download Article
Download Article
Did you accidentally delete an irreplaceable file from your Windows 10 PC? It happens to the best of us! Fortunately, there are many safeguards in place that make it easy to recover your files before they are gone forever. This wikiHow article will show you how to undelete files using free tools built into Windows and two other easy data recovery tools.
-
1
Open the Recycle Bin on your PC. Before you panic or try another method, double-check your Recycle Bin to make sure the file isn’t still in there. You’ll usually see the Recycle Bin icon on your desktop, but if you don’t, you can also fine it by pressing the Windows key, typing recycle, and clicking Recycle Bin.
-
2
Browse or search for a file. If your Recycle Bin has a lot of files, it may be helpful to use the search bar at the top-right corner. You can also simply scroll through the files to look for the one you need.
Advertisement
-
3
Right-click a file and choose Restore. This will return the deleted file to the folder from which you deleted it.
- To restore multiple files at once, hold down the Control key as you click each file, then right-click anywhere in the highlighted area and choose Restore.
- You can also restore all deleted files from the Recycle Bin at once by clicking Restore all items at the top of the window.
Advertisement
-
1
Know when to use this method. If you aren’t able to restore a file from the Recycle Bin or find it in your backup, this method can help you regain access to lost files.[1]
- You have to restore the missing files to a drive that is not the same drive the file was deleted from—this means that if you only have one hard drive, you’ll need to connect a USB flash or other external drive to your PC to restore the lost files. If you don’t have another drive to use, you won’t be able to use this method.
- It’s not possible to restore files to or from a cloud storage or networked drive with this method.
-
2
Install Windows File Recovery by Microsoft. This utility might already be installed on some systems, but not all.
- Open the Microsoft Store app from the Windows Start menu.
- Search for Windows File Recovery.
- If you see the option to do so, click Get and follow the on-screen instructions to install.
- If the app is already installed, you’ll see Open instead.
-
3
Open Windows File Recovery. It’s easy—just type windows file recovery into the Windows Search field (press Windows key + S if you don’t see it), and then click Windows File Recovery in the search results. This will open a command prompt window.
- If prompted, give the app permission to make changes to your computer.
-
4
Determine the mode you want to use. There are two different modes for restoring files:
- Regular mode: Use this mode if the file you deleted was from a drive formatted with NTFS and the drive is not corrupted.
-
Extensive mode: Use this mode if the file you deleted was on a drive formatted as FAT or exFAT, which is common for flash cards and other removable media, or the drive is corrupted. This mode will take a little longer.
- If you’re not sure which mode to use, start with Regular mode, and then try Extensive if that doesn’t work.
-
5
Use the winfr command to restore your files. The command will look like this winfr source-drive: destination-drive: /mode /switches file-or-folder. The /n switch lets you specify files and folders to recover. Here are some examples you can use in both regular and extensive modes:
- If you want to recover all files ending with .JPEG from your pictures directory on the C drive to a recovery folder on your F drive, you’d use winfr C: F: /regular /n *UsersyourusernamePictures*.JPEG.
- You can also use /n multiple times to recover files that meet multiple criteria. For example, to recover both JPEG and PNG files from your Pictures folder, you could use winfr C: F: /regular /n UsersyourusernamePictures*.JPEG /n UsersyourusernamePictures*.PNG.
- To recover all files ending with .docx from any location on the original drive, you could use winfr C: F: /regular /n *.docx.
- To recover your entire Documents folder from the C: drive to the F: drive, you’d use winfr C: F: /regular UsersyourusernameDocuments.
- Note the trailing backslash at the end of the folder name—this is necessary when recovering an entire folder.
-
6
Press Y to confirm. Windows File Recovery will now attempt to recover the file(s). If the recover is successful, the files will be saved to the destination drive in a new folder called «Recovery_(date and time).
- If you’re unable to recover the files in regular mode, run the same command again replacing /regular with /extensive.
- Some file types are hidden from results by default, including .log, .vbs, .c, .cab, .py, and .lnk. If you are unable to find the type of file you’re looking for, run the recovery again, this time adding the /e switch to disable extended filtering.
Advertisement
-
1
Open the File History tool. If you want to recover a file or folder you’ve accidentally overwritten or replaced with a newer version in your Documents, Music, Pictures, Videos, or Desktop folder, this method will help you get your original file(s) back. To open the tool, press the Windows key on your keyboard, type restore your files, and then click Restore your files with File History.[2]
- This method requires that you’ve enabled File History in your settings. File History works with a network or external drive, so if you don’t have one of those, you don’t have File History enabled.[3]
- If the file you want to recover no longer exists at all, you can restore its containing folder to a previous version that existed before you deleted the file.
- This method requires that you’ve enabled File History in your settings. File History works with a network or external drive, so if you don’t have one of those, you don’t have File History enabled.[3]
-
2
Locate the file or folder you need in the File History tool. All of the files that have earlier versions saved will be visible here. Once you find the file, you’ll be able to browse the dates of previously saved versions.
-
3
Use the arrows to select the version to restore. Be sure to choose a version of the file or folder that existed before you made the change.
-
4
Select a version and click Restore. A confirmation message will appear.
- If you’d rather restore the file or folder to a different location, right-click Restore, choose Restore to, and then click another location.
-
5
Click Restore to confirm. This saves the original version of the file or folder to its original location.
Advertisement
-
1
Install Recuva. Recuva is a free app that will undelete files you accidentally removed from your computer.[4]
You can get the tool from https://www.ccleaner.com/recuva.- The free version of the tool should be enough for recovering most deleted files.
-
2
Open Recuva once installed. You’ll find it in your Windows menu. If prompted, allow the app to make changes to your PC.
- The first time you open Recuva, you may see a warning message about the app being blocked. Click the warning message, select the first option in the list, select the Actions menu, and then click Allow on device to continue.
-
3
Click Next on the wizard. Now you’ll be able to use this quick-start feature to recover deleted files.
-
4
Select a file type and click Next. If you’re not sure the type of file you’re looking for, choose All Files.
-
5
Select the location the file was deleted from. For example, if you deleted the file from Recycle Bin, choose In the Recycle Bin.
- To enter a specific folder, choose In a specific location, click Browse…, and then select the folder.
-
6
Click Next. Recuva will now attempt to find deleted files.
- You’ll see that there’s a Deep Scan option here. Try the regular scan first. If you are unable to recover your file normally, you can close and re-open Recuva and check the box next to «Enable Deep Scan.» This option will take a long time, and it might not be necessary.
-
7
Click Start. Recuva will now search for shadow copies of deleted files from the selected location. Once the scan is complete, a list of files will appear.
-
8
Select the file(s) you want to recover and click Recover…. This restores the selected file(s) and/or folder(s) to the original location.
Advertisement
-
1
Open the Control Panel. If you back up your PC to another drive, including a networked drive, or another version of Windows that was installed on your PC, you can restore files at any time from earlier backups. To get started, press the Windows key and type control panel, then click Control Panel in the search results.[5]
-
2
Open the Backup and Restore tool. If you don’t see it, click System and Security first.
-
3
Choose which files to restore. If you want to restore one of your own files, select Restore my files. To restore files for another user (or all users), choose Restore all users’ files.
- If you want to restore files from a different backup than the one selected by default, click Select another backup to restore files from, and then locate the backup.
-
4
Select Browse for files or Browse for folders. Choose the option that applies to you based on whether you want to restore individual files or entire folders.
-
5
Search for the file or folder you want to restore. You can type any part of the file or folder name to locate the file or folder, and then click Search.
- You can use wildcards, such as *.jpg, to find all files that match a certain string of text.
-
6
Select the file(s) or folder(s) and click Next.
-
7
Choose where you want to restore the files. To bring them back to their original location, leave the default option selected. Otherwise, you can select In the following location and click Browse to select another folder.
-
8
Click Restore. The selected file(s) and/or folder(s) will be recovered to the chosen directory.
Advertisement
-
1
Install Stellar Data Recovery on your Windows PC. This file recovery app does have a fee, but you can do a free scan before paying to see if the app is capable of restoring the files you need. Search the web for «Stellar Data Recovery» and install the free downloadable version.
-
2
Open Stellar Data Recovery. You’ll find it in your Windows menu after installing.
-
3
Choose what you want to recover and click Next. You can select as many of the different file types as you’d like.
-
4
Select the location from which you deleted the file. You can choose one of the common locations at the top, such as Desktop or Documents, or select Choose Location to select a folder manually.
- If the file was saved to an external drive that’s connected to your computer right now, select that drive.
- If the file was saved to a partition that is no longer accessible, select Can’t Find Drive.
-
5
Click Scan to search for deleted files. Once the scan is complete, you’ll see a list of files and/or folders you can restore.
- If nothing is found, click the link next to «Deep Scan» to try a more in-depth scan.
-
6
Select the file(s) and/or folder(s) and click Recover. If you’re willing to pay for Stellar, you will be asked to do so now. Once you make your payment, you’ll receive a product key via email that you can enter into the provided field. Once validated, you’ll be able to recover the selected file(s), as well as any you need to recover in the future.
Advertisement
Add New Question
-
Question
How can I recover a file that was accidentally overwritten?
Stan Kats is the COO and Chief Technologist for The STG IT Consulting Group in West Hollywood, California. Stan provides comprehensive technology & cybersecurity solutions to businesses through managed IT services, and for individuals through his consumer service business, Stan’s Tech Garage. Stan has over 7 years of cybersecurity experience, holding senior positions in information security at General Motors, AIG, and Aramark over his career. Stan received a BA in International Relations from The University of Southern California.
Cybersecurity Expert
Expert Answer
If you hadn’t turned on file versions in your operating system, and you overwrote a file with the exact same name, then unfortunately it will have been lost irrevocably. Check to see if you made backup copies.
Ask a Question
200 characters left
Include your email address to get a message when this question is answered.
Submit
Advertisement
References
About This Article
Article SummaryX
1. Check the Recycle Bin first.
2. Use Windows File Recovery if you have another drive, including a flash drive.
3. Restore from File History if you make backups.
4. Use the free Recuva tool to find deleted files.
5. Restore from an older backup using Backup and Restore.
6. Try Stellar Data Recovery’s free option to see if files are recoverable.
Did this summary help you?
Thanks to all authors for creating a page that has been read 13,121 times.
Is this article up to date?
Download Article
Download Article
Did you accidentally delete an irreplaceable file from your Windows 10 PC? It happens to the best of us! Fortunately, there are many safeguards in place that make it easy to recover your files before they are gone forever. This wikiHow article will show you how to undelete files using free tools built into Windows and two other easy data recovery tools.
-
1
Open the Recycle Bin on your PC. Before you panic or try another method, double-check your Recycle Bin to make sure the file isn’t still in there. You’ll usually see the Recycle Bin icon on your desktop, but if you don’t, you can also fine it by pressing the Windows key, typing recycle, and clicking Recycle Bin.
-
2
Browse or search for a file. If your Recycle Bin has a lot of files, it may be helpful to use the search bar at the top-right corner. You can also simply scroll through the files to look for the one you need.
Advertisement
-
3
Right-click a file and choose Restore. This will return the deleted file to the folder from which you deleted it.
- To restore multiple files at once, hold down the Control key as you click each file, then right-click anywhere in the highlighted area and choose Restore.
- You can also restore all deleted files from the Recycle Bin at once by clicking Restore all items at the top of the window.
Advertisement
-
1
Know when to use this method. If you aren’t able to restore a file from the Recycle Bin or find it in your backup, this method can help you regain access to lost files.[1]
- You have to restore the missing files to a drive that is not the same drive the file was deleted from—this means that if you only have one hard drive, you’ll need to connect a USB flash or other external drive to your PC to restore the lost files. If you don’t have another drive to use, you won’t be able to use this method.
- It’s not possible to restore files to or from a cloud storage or networked drive with this method.
-
2
Install Windows File Recovery by Microsoft. This utility might already be installed on some systems, but not all.
- Open the Microsoft Store app from the Windows Start menu.
- Search for Windows File Recovery.
- If you see the option to do so, click Get and follow the on-screen instructions to install.
- If the app is already installed, you’ll see Open instead.
-
3
Open Windows File Recovery. It’s easy—just type windows file recovery into the Windows Search field (press Windows key + S if you don’t see it), and then click Windows File Recovery in the search results. This will open a command prompt window.
- If prompted, give the app permission to make changes to your computer.
-
4
Determine the mode you want to use. There are two different modes for restoring files:
- Regular mode: Use this mode if the file you deleted was from a drive formatted with NTFS and the drive is not corrupted.
-
Extensive mode: Use this mode if the file you deleted was on a drive formatted as FAT or exFAT, which is common for flash cards and other removable media, or the drive is corrupted. This mode will take a little longer.
- If you’re not sure which mode to use, start with Regular mode, and then try Extensive if that doesn’t work.
-
5
Use the winfr command to restore your files. The command will look like this winfr source-drive: destination-drive: /mode /switches file-or-folder. The /n switch lets you specify files and folders to recover. Here are some examples you can use in both regular and extensive modes:
- If you want to recover all files ending with .JPEG from your pictures directory on the C drive to a recovery folder on your F drive, you’d use winfr C: F: /regular /n *UsersyourusernamePictures*.JPEG.
- You can also use /n multiple times to recover files that meet multiple criteria. For example, to recover both JPEG and PNG files from your Pictures folder, you could use winfr C: F: /regular /n UsersyourusernamePictures*.JPEG /n UsersyourusernamePictures*.PNG.
- To recover all files ending with .docx from any location on the original drive, you could use winfr C: F: /regular /n *.docx.
- To recover your entire Documents folder from the C: drive to the F: drive, you’d use winfr C: F: /regular UsersyourusernameDocuments.
- Note the trailing backslash at the end of the folder name—this is necessary when recovering an entire folder.
-
6
Press Y to confirm. Windows File Recovery will now attempt to recover the file(s). If the recover is successful, the files will be saved to the destination drive in a new folder called «Recovery_(date and time).
- If you’re unable to recover the files in regular mode, run the same command again replacing /regular with /extensive.
- Some file types are hidden from results by default, including .log, .vbs, .c, .cab, .py, and .lnk. If you are unable to find the type of file you’re looking for, run the recovery again, this time adding the /e switch to disable extended filtering.
Advertisement
-
1
Open the File History tool. If you want to recover a file or folder you’ve accidentally overwritten or replaced with a newer version in your Documents, Music, Pictures, Videos, or Desktop folder, this method will help you get your original file(s) back. To open the tool, press the Windows key on your keyboard, type restore your files, and then click Restore your files with File History.[2]
- This method requires that you’ve enabled File History in your settings. File History works with a network or external drive, so if you don’t have one of those, you don’t have File History enabled.[3]
- If the file you want to recover no longer exists at all, you can restore its containing folder to a previous version that existed before you deleted the file.
- This method requires that you’ve enabled File History in your settings. File History works with a network or external drive, so if you don’t have one of those, you don’t have File History enabled.[3]
-
2
Locate the file or folder you need in the File History tool. All of the files that have earlier versions saved will be visible here. Once you find the file, you’ll be able to browse the dates of previously saved versions.
-
3
Use the arrows to select the version to restore. Be sure to choose a version of the file or folder that existed before you made the change.
-
4
Select a version and click Restore. A confirmation message will appear.
- If you’d rather restore the file or folder to a different location, right-click Restore, choose Restore to, and then click another location.
-
5
Click Restore to confirm. This saves the original version of the file or folder to its original location.
Advertisement
-
1
Install Recuva. Recuva is a free app that will undelete files you accidentally removed from your computer.[4]
You can get the tool from https://www.ccleaner.com/recuva.- The free version of the tool should be enough for recovering most deleted files.
-
2
Open Recuva once installed. You’ll find it in your Windows menu. If prompted, allow the app to make changes to your PC.
- The first time you open Recuva, you may see a warning message about the app being blocked. Click the warning message, select the first option in the list, select the Actions menu, and then click Allow on device to continue.
-
3
Click Next on the wizard. Now you’ll be able to use this quick-start feature to recover deleted files.
-
4
Select a file type and click Next. If you’re not sure the type of file you’re looking for, choose All Files.
-
5
Select the location the file was deleted from. For example, if you deleted the file from Recycle Bin, choose In the Recycle Bin.
- To enter a specific folder, choose In a specific location, click Browse…, and then select the folder.
-
6
Click Next. Recuva will now attempt to find deleted files.
- You’ll see that there’s a Deep Scan option here. Try the regular scan first. If you are unable to recover your file normally, you can close and re-open Recuva and check the box next to «Enable Deep Scan.» This option will take a long time, and it might not be necessary.
-
7
Click Start. Recuva will now search for shadow copies of deleted files from the selected location. Once the scan is complete, a list of files will appear.
-
8
Select the file(s) you want to recover and click Recover…. This restores the selected file(s) and/or folder(s) to the original location.
Advertisement
-
1
Open the Control Panel. If you back up your PC to another drive, including a networked drive, or another version of Windows that was installed on your PC, you can restore files at any time from earlier backups. To get started, press the Windows key and type control panel, then click Control Panel in the search results.[5]
-
2
Open the Backup and Restore tool. If you don’t see it, click System and Security first.
-
3
Choose which files to restore. If you want to restore one of your own files, select Restore my files. To restore files for another user (or all users), choose Restore all users’ files.
- If you want to restore files from a different backup than the one selected by default, click Select another backup to restore files from, and then locate the backup.
-
4
Select Browse for files or Browse for folders. Choose the option that applies to you based on whether you want to restore individual files or entire folders.
-
5
Search for the file or folder you want to restore. You can type any part of the file or folder name to locate the file or folder, and then click Search.
- You can use wildcards, such as *.jpg, to find all files that match a certain string of text.
-
6
Select the file(s) or folder(s) and click Next.
-
7
Choose where you want to restore the files. To bring them back to their original location, leave the default option selected. Otherwise, you can select In the following location and click Browse to select another folder.
-
8
Click Restore. The selected file(s) and/or folder(s) will be recovered to the chosen directory.
Advertisement
-
1
Install Stellar Data Recovery on your Windows PC. This file recovery app does have a fee, but you can do a free scan before paying to see if the app is capable of restoring the files you need. Search the web for «Stellar Data Recovery» and install the free downloadable version.
-
2
Open Stellar Data Recovery. You’ll find it in your Windows menu after installing.
-
3
Choose what you want to recover and click Next. You can select as many of the different file types as you’d like.
-
4
Select the location from which you deleted the file. You can choose one of the common locations at the top, such as Desktop or Documents, or select Choose Location to select a folder manually.
- If the file was saved to an external drive that’s connected to your computer right now, select that drive.
- If the file was saved to a partition that is no longer accessible, select Can’t Find Drive.
-
5
Click Scan to search for deleted files. Once the scan is complete, you’ll see a list of files and/or folders you can restore.
- If nothing is found, click the link next to «Deep Scan» to try a more in-depth scan.
-
6
Select the file(s) and/or folder(s) and click Recover. If you’re willing to pay for Stellar, you will be asked to do so now. Once you make your payment, you’ll receive a product key via email that you can enter into the provided field. Once validated, you’ll be able to recover the selected file(s), as well as any you need to recover in the future.
Advertisement
Add New Question
-
Question
How can I recover a file that was accidentally overwritten?
Stan Kats is the COO and Chief Technologist for The STG IT Consulting Group in West Hollywood, California. Stan provides comprehensive technology & cybersecurity solutions to businesses through managed IT services, and for individuals through his consumer service business, Stan’s Tech Garage. Stan has over 7 years of cybersecurity experience, holding senior positions in information security at General Motors, AIG, and Aramark over his career. Stan received a BA in International Relations from The University of Southern California.
Cybersecurity Expert
Expert Answer
If you hadn’t turned on file versions in your operating system, and you overwrote a file with the exact same name, then unfortunately it will have been lost irrevocably. Check to see if you made backup copies.
Ask a Question
200 characters left
Include your email address to get a message when this question is answered.
Submit
Advertisement
References
About This Article
Article SummaryX
1. Check the Recycle Bin first.
2. Use Windows File Recovery if you have another drive, including a flash drive.
3. Restore from File History if you make backups.
4. Use the free Recuva tool to find deleted files.
5. Restore from an older backup using Backup and Restore.
6. Try Stellar Data Recovery’s free option to see if files are recoverable.
Did this summary help you?
Thanks to all authors for creating a page that has been read 13,121 times.
Is this article up to date?
Вы можете удалить ненужные файлы со своего компьютера, чтобы освободить место на диске или в целях конфиденциальности. Однако вы можете нервничать, когда поймете, что случайно удалили некоторые из ваших важных файлов. Но это не такая большая проблема, как вы думаете. Есть несколько способов восстановить эти удаленные файлы.
В этой статье мы покажем вам, как вы можете восстановить свои файлы, в том числе те, которые вы, возможно, окончательно удалили по ошибке.
Могу ли я восстановить мои навсегда удаленные файлы?
Используя методы, описанные в этой статье, вы можете попытаться восстановить ваши навсегда удаленные файлы.
Когда вы удаляете файлы безвозвратно, ваш компьютер не удаляет их полностью. По крайней мере, не сразу. Файлы все еще существуют в вашем дисковом хранилище, но помечены как недоступные данные. Новые данные перезаписывают файлы по мере использования вашего ПК. Итак, если вы удаляете файлы безвозвратно и хотите их восстановить, вы должны немедленно прекратить использование компьютера.
Попробуйте закрыть все запущенные приложения и не записывать новые данные в дисковое хранилище, чтобы выиграть больше времени. В дополнение к методам, которые мы предоставим в этой статье, вы также можете восстановить свои файлы с помощью программного обеспечения для восстановления данных.
В противном случае вот пять решений, которые вы можете попробовать для восстановления удаленных файлов в Windows 10.
1. Восстановите удаленные файлы с помощью отмены удаления
Вы можете не знать об этом, но вы можете отменить удаление после удаления файла в Windows 10. Однако вы не можете применить этот метод, если вы вышли из системы или перезагрузили компьютер.
Вот как вы можете восстановить удаленные файлы с помощью отмены удаления:
-
Откройте проводник Windows и перейдите в папку, содержащую удаленный файл.
-
Щелкните правой кнопкой мыши в любом месте этой папки и выберите во всплывающем меню опцию «Отменить перемещение».
Это должно легко восстановить ваш удаленный файл. Кроме того, вы можете восстановить файл, нажав Ctrl + Z сразу после удаления файла.
2. Найдите удаленные файлы в корзине.
Всякий раз, когда вы случайно удаляете файлы, в первую очередь следует проверить корзину. Если вы не допускаете ошибок, которые приводят к безвозвратному удалению файлов, все удаленные файлы должны попадать прямо в корзину.
Для начала откройте корзину, дважды щелкнув значок корзины на рабочем столе.
Если у вас много удаленных элементов в корзине, вам может быть сложно найти конкретный файл, который вы хотите восстановить. Чтобы упростить задачу, вот что вы можете сделать:
-
Щелкните правой кнопкой мыши в любом месте корзины.
-
Выберите параметр «Просмотр», а затем выберите «Сведения».
Это поможет вам отсортировать файлы на основе нескольких факторов, таких как исходное местоположение и дата удаления. Затем вы можете легко найти свои файлы, используя эти параметры.
Кроме того, вы можете найти свой конкретный удаленный файл, используя панель поиска в правом верхнем углу окна корзины.
Найдя файл, который хотите восстановить, щелкните его правой кнопкой мыши и выберите «Восстановить». Если вы хотите восстановить все удаленные файлы, нажмите Ctrl + A, щелкните правой кнопкой мыши любой из файлов и выберите «Восстановить».
Если вы настроили свой компьютер на автоматическое удаление файлов из корзины, этот метод не поможет. В этом случае файлов для восстановления из корзины не будет. Чтобы восстановить ваши файлы, вам придется попробовать другие методы, описанные в этой статье.
3. Восстановить удаленные файлы с помощью истории файлов.
Если вы настроили свой компьютер для восстановления файлов с помощью истории файлов, вот как вы можете восстановить навсегда удаленные файлы и папки:
-
Щелкните панель поиска Windows 10, введите «Восстановить файлы с помощью истории файлов» и выберите «Лучшее совпадение».
-
Когда вы находитесь в окне истории файлов, найдите папку, в которой хранился удаленный файл.
-
Найдите удаленный файл и нажмите кнопку «Восстановить». Это должно восстановить ваш файл в исходное место.
4. Восстановите удаленные файлы с помощью функции «Резервное копирование и восстановление».
Если вы создали резервную копию с помощью инструмента резервного копирования и восстановления Windows 7, вы все равно можете использовать ее для восстановления удаленных файлов в Windows 10.
-
Введите «Параметры резервного копирования» в строке поиска Windows и выберите «Лучшее совпадение».
-
Выберите вариант «Перейти к резервному копированию и восстановлению» (Windows 7).
В окне «Резервное копирование и восстановление» щелкните параметр «Выбрать другую резервную копию для восстановления файлов из».
Когда появится окно «Восстановить файлы», проверьте, есть ли старые резервные копии, которые могут содержать ваши окончательно удаленные файлы. Если вы нашли подходящую резервную копию, выберите ее и нажмите «Далее».
В появившемся окне установите флажок «Выбрать все файлы из этой резервной копии» и нажмите «Далее». Начнется процесс восстановления, и вы должны вернуть свои файлы, когда он будет завершен.
Если вы создали точку восстановления системы, вы также можете использовать ее для восстановления файлов. Точка восстановления системы помогает вам отменить изменения и вернуться к предыдущему состоянию на вашем ПК.
В крайнем случае, вы можете попробовать восстановить навсегда удаленные файлы с помощью командной строки. Вот как это можно сделать:
-
Нажмите Windows Key + R и введите CMD.
-
Нажмите Ctrl + Shift + Enter, чтобы открыть командную строку с повышенными привилегиями.
-
Введите следующую команду:
attrib -h -r -s / s / d C: *. *
Замените C: именем диска, с которого вы хотите восстановить файлы. Наконец, нажмите Enter, чтобы начать процесс восстановления.
Воздержитесь от использования компьютера до завершения процесса. Это гарантирует, что вы не перезапишете удаленные файлы. После завершения процесса восстановления вы должны увидеть свои файлы обратно в исходную папку. Если это не сработает, лучшим вариантом будет использование программы для восстановления данных.
Восстановите все свои файлы с легкостью
Теперь у вас должна быть возможность восстановить удаленные файлы с помощью пяти методов, которые мы предоставили в этой статье. Помните, что когда дело доходит до восстановления данных, чем раньше вы начнете процесс, тем лучше будут ваши результаты.
Чтобы упростить задачу, Windows также предоставляет инструмент восстановления файлов Windows. Это отличный инструмент для восстановления данных, который может помочь вам найти потерянный файл из резервной копии.
Обычно, когда вы удаляете файл или папку, Windows 10 перемещает объект в корзину. Объекты остаются в корзине на неопределенный срок, что позволяет вам восстановить то, что вы удалили, спустя долгое время после того, как вы это сделали. Чтобы открыть корзину, перейдите на рабочий стол и дважды щелкните или дважды коснитесь значка корзины.
Чтобы бесплатно восстановить удаленные файлы в Windows 10:
- Откройте меню «Пуск».
- Введите «восстановить файлы» и нажмите Enter на клавиатуре.
- Найдите папку, в которой хранились удаленные вами файлы.
- Нажмите кнопку «Восстановить» посередине, чтобы восстановить файлы Windows 10 в их исходное расположение.
Куда деваются удаленные файлы в Windows?
Когда вы удаляете файл или папку, они попадают в мусорная корзина, где у вас есть возможность восстановить его.
Есть ли удаленная папка в Windows 10?
Вы сможете восстановить удаленную папку из предыдущих версий, если: Windows 10 создала точку восстановления системы, содержащую удаленную папку, или. вы активировали историю файлов и дали указание создать резервную копию диска или места, где находилась папка.
Где хранятся файлы, удаленные навсегда?
Для NTFS и сегментных режимов вы также можете увидеть потерянные файлы, восстановленные из Корзина (файлы находятся в корзине или были удалены без возможности восстановления) с именем $ files. xxx и хранится в папке с именем $ RECYCLE. БИН.
Можно ли восстановить окончательно удаленные файлы?
К счастью, окончательно удаленные файлы все еще можно вернуть. Однако есть одно условие! Немедленно прекратите использование устройства, если вы хотите восстановить окончательно удаленные файлы в Windows 10. В противном случае данные будут перезаписаны, и вы никогда не сможете вернуть свои документы.
Может ли Восстановление системы восстановить удаленные файлы?
Windows включает функцию автоматического резервного копирования, известную как восстановление системы. … Если вы удалили важный системный файл или программу Windows, восстановление системы поможет. Но он не может восстановить личные файлы например документы, электронные письма или фотографии.
Что происходит с навсегда удаленными файлами?
Как упоминалось выше, файлы, которые были удалены все еще остаются на жестком диске компьютера. Операционная система не знает, где найти файл, поэтому он становится практически невидимым. Иногда данные файла остаются нетронутыми после удаления, но иногда они разбиваются на более мелкие части.
Как мне восстановить удаленные файлы на моем компьютере?
Щелкните правой кнопкой мыши файл или папка, а затем выберите Восстановить предыдущие версии. Вы увидите список доступных предыдущих версий файла или папки. Список будет включать файлы, сохраненные в резервной копии (если вы используете Windows Backup для резервного копирования файлов), а также точки восстановления, если доступны оба типа.
Где я могу найти удаленные папки на моем компьютере?
Восстановить удаленную папку
- На вашем компьютере перейдите к общему файловому ресурсу в желаемое место. Щелкните правой кнопкой мыши родительскую папку, содержащую папку, которую вы хотите восстановить. …
- Откроется экран «Предыдущие версии». У вас есть возможность восстановить папку, скопировать ее в новое место или открыть для просмотра.
Как я могу восстановить навсегда удаленные файлы из корзины без программного обеспечения?
Чтобы восстановить удаленные файлы из корзины без программного обеспечения:
- Откройте меню «Пуск» и введите «история файлов».
- Выберите вариант «Восстановить файлы с помощью истории файлов».
- Нажмите кнопку «История», чтобы отобразить все папки с резервными копиями.
- Выберите то, что вы хотите восстановить, и нажмите кнопку «Восстановить».
Куда деваются удаленные файлы в телефоне?
Когда вы удаляете файл на телефоне Android, он никуда не денется. Этот удаленный файл все еще хранится в исходном месте во внутренней памяти телефона, пока его место не будет записано новыми данными, даже если удаленный файл невидим для вас в системе Android.
На чтение 4 мин. Просмотров 3.2k. Опубликовано 03.09.2019
Некоторые пользователи Windows 10 могут быть удивлены, когда в корзину не включены недавно удаленные элементы. Корзина – это хранилище файлов, удаленных с помощью Проводника, поэтому вы обычно ожидаете увидеть недавно удаленные файлы. Однако корзина не всегда содержит удаленные файлы.
Содержание
- Куда идут удаленные файлы в Windows 10?
- 1. Не нажимайте клавишу Shift при удалении файлов
- 2. Не удаляйте файлы на флэш-накопителях
- 3. Не удаляйте файлы с помощью командной строки
- 4. Снимите флажок «Не перемещать файлы в корзину»
- 5. Увеличьте ограничение максимального размера для файлов корзины
- 6. Сбросьте корзину
Куда идут удаленные файлы в Windows 10?
Удаленные файлы обычно помещаются в системную папку $ Recycle.bin , из которой вы можете восстановить их. Папка $ Recycle.bin находится в корневом каталоге C :. Тем не менее, поскольку это скрытая папка, вам, вероятно, потребуется настроить некоторые параметры проводника, чтобы файл $ Recycle.bin находился в корневом каталоге жесткого диска, как показано на снимке ниже. Вам не нужно видеть эту папку, так как на рабочем столе Windows 10 есть прямой ярлык для корзины.

Если вы не можете найти недавно удаленные файлы в Корзине, возможно, они были удалены. Файлы в корзине не удаляются по-настоящему, но вы все равно можете стереть файлы, не отправляя их сначала в корзину. Когда это случается, пользователи могут немного запутаться, ожидая, что файлы будут в корзине.
Таким образом, вы можете убедиться, что все файлы попадают в корзину и исправить ее, не включая удаленные файлы.
- Не нажимайте клавишу Shift при удалении файлов
- Не удаляйте файлы на флэш-накопителях
- Не удаляйте файлы с помощью командной строки
- Снимите флажок «Не перемещать файлы в корзину»
- Увеличьте ограничение максимального размера для файлов корзины
- Сбросить корзину
1. Не нажимайте клавишу Shift при удалении файлов
Один из способов обойти корзину – нажать и удерживать клавишу Shift при удалении файла. Удерживая клавишу Shift, вы сотрете файл, прежде чем он попадет в корзину. Поэтому убедитесь, что вы не нажимаете клавишу Shift при удалении файла.
– СВЯЗАНО: 6 инструментов для восстановления файлов, удаленных из корзины в Windows 10
2. Не удаляйте файлы на флэш-накопителях
Обратите внимание, что на USB-накопителях нет папок $ Recycle.bin. Вы можете удалять файлы в корзину из других разделов жесткого диска, но не напрямую с USB-накопителя. Так что, если вы удаляете файлы с USB-накопителя, возможно, поэтому вы не можете найти их в корзине. Переместите файлы USB-накопителя в папку на жестком диске перед их удалением.
3. Не удаляйте файлы с помощью командной строки
Также обратите внимание, что командная строка не использует корзину. Таким образом, все файлы, удаленные с помощью подсказки, обходят мусорную корзину. Поэтому не стирайте файлы с помощью подсказки, если вам может понадобиться сохранить их в корзине.
4. Снимите флажок «Не перемещать файлы в корзину»
- Если в корзине нет удаленных элементов, возможно, вам необходимо отменить выбор параметра Не перемещать файлы в корзину . Для этого щелкните правой кнопкой мыши значок корзины на рабочем столе и выберите Свойства .
- Затем снимите флажок Не перемещать файлы в корзину в окне ниже.

- Нажмите кнопку Применить , чтобы подтвердить новую настройку.
- Нажмите кнопку ОК , чтобы закрыть окно.
– СВЯЗАННО: что делать, если в Windows 10 пропала корзина
5. Увеличьте ограничение максимального размера для файлов корзины
В окне «Свойства корзины» также есть параметр Пользовательский размер . Эта опция позволяет вам настроить максимальный размер файлов, которые вы можете удалить в корзину. Если вы удалите файл, который затмевает этот максимальный показатель, он не попадет в корзину. Таким образом, ввод большего числа в текстовом поле «Максимальный размер» также обеспечит попадание большего количества файлов в корзину.
6. Сбросьте корзину
Корзина, в которой нет удаленных элементов, может быть повреждена. Вы можете сбросить корзину, которая не работает. Вот как вы можете сбросить поврежденную корзину.
- Откройте меню Win + X с помощью клавиши Windows + X.
- Выберите Командная строка (Администратор) в меню Win + X.
- Введите ‘rd/s/q C: $ Recycle.bin ’в окне подсказки и нажмите клавишу возврата.

- Затем закройте командную строку и перезапустите Windows 10.
Таким образом, вы можете убедиться, что корзина содержит удаленные файлы. Однако помните, что вам не всегда нужна корзина для восстановления удаленных файлов. Вы все еще можете восстановить некоторые удаленные файлы, которых нет в мусорной корзине, с помощью программного обеспечения для восстановления данных. Прочтите этот пост, в котором содержится дополнительная информация для восстановления удаленных файлов.
Данная статья расскажет как восстановить удаленные файлы на Windows 10 проверенными способами. Заметим, что не всегда удается восстановить все файлы и может понадобиться помощь профильного сервисного центра.
p, blockquote 1,0,0,0,0 —>
Способы восстановления удаленных файлов на Виндовс 10
В Windows 10 имеется мощный набор функций, который необходим, чтобы максимально обезопасить пользователя и сохранить его информацию. Пользователю будет вполне достаточно использовать стандартный набор инструментов, чтобы восстановить данные.
p, blockquote 2,0,0,0,0 —>
Набор встроенных инструментов Виндовс 10 для восстановления данных и резервного копирования информации и ОС состоит из:
p, blockquote 3,0,0,0,0 —>
- Диск восстановления.
- oneDrive.
- Особые варианты загрузки.
- Возврат компьютера в исходное состояние.
- Образ системы.
- Резервное копирование, восстановление системы.
- История файлов.
У каждого способа собственная функция и назначение. Если говорить только про восстановление файлов и папок, то для подобного задания нужно использовать инструментарий История файлов. Истории файлов восстанавливает случайно удаленные и поврежденные файлы.
p, blockquote 4,0,0,0,0 —>
Настраиваем Историю файлов
Для восстановления файлов данным способом, функцию следует настроить, включить.
p, blockquote 5,0,1,0,0 —>
-
Необходимо перейти в раздел «Параметры» (через меню «Пуск»), выбираем «Обновление и безопасность», потом «Службу архивации».
Запуск функции восстановления
Наиболее простом способом использования функции История файлов будет обычный переход в папку с файлами, из которой следует восстановить их. В закладке «Главная» находим опцию «Открыть», где выбираем «Журнал». Итогом процесс будет переведение Истории файлов в режим восстановления информации.
p, blockquote 6,0,0,0,0 —>
Восстанавливаем версии файлов
Предположим, что при работе с файлом были внесены и сохранены определенные изменения, после чего нужно вернуть прошлую сохраненную версию файла. Здесь необходимо выбрать искомый файл и нажать на ранее описанную кнопку «Журнал». Будет открыта История файлов, где отображаются все сохраненные ранее версии данных, которые отсортированы по своему времени сохранения.
p, blockquote 7,0,0,0,0 —>
-
Переходим в нужную папку, выбираем ее версию по указанной дате и времени сохранения. Версию файла можно выбрать путем нажатия стрелок-кнопок вправо или влево.
Восстанавливаем отдельные файлы
Иной способ восстановления, который предоставляется Историей файлов – процесс восстановления данных при их удалении. Как было рассмотрено ранее, необходимо перейти в папку, откуда файл был удален (группа файлов или папка), и который вы хотите восстановить. Затем нажимаем «Журнал».
p, blockquote 8,0,0,0,0 —>
Будет открыто окно «История файлов», где демонстрируются ранее сохраненные версии. Определяем, где будет находиться необходимый файл. Следует выделить его и нажать на кнопку зеленым цветом.
p, blockquote 9,0,0,0,0 —>
Восстановлен файл будет в папку, из которой вы его ранее удалили. Чтобы восстановить удаленную папку, действия выполняются идентичные.
p, blockquote 10,1,0,0,0 —>
Восстановление файлов в ситуации поломки жесткого диска
Когда произошел сбой в работе винчестера или он вышел их строя, все файлы можно восстановить из Истории файлов. Заменяем жесткий диск и устанавливаем на него Виндовс 10.
p, blockquote 11,0,0,0,0 —>
- К компьютеру следует подсоединить внешний жесткий диск, на котором было произведено сохранение Истории файлов.
- Переходим в Параметры (из раздела Пуск» кликаем по «Обновление и безопасность», затем указываем «Служба архивации».
- Нажимаем на ранее описанную кнопку «Добавление диска», выделяем диск из Истории файлов, сохраненной на него ранее.
С данного момента пользователь сможет использовать Историю файлов. По вышеописанному способу ее можно быстро восстановить.
p, blockquote 12,0,0,0,0 —>
Восстановление удаленных файлов программами
Для восстановления удаленных файлов на компьютере проводим инсталляцию Recuva и при желании CCleaner. Загрузить Recuva для восстановления на компьютере удаленных файлов можно по ссылке: http://downloads.techradar.com/downloads/recuva . Когда файл будет загружен, запускаем исполняемый файл для установки софта.
p, blockquote 13,0,0,0,0 —>
При установке приложения будет отображено голубое окно. Если захотите установить CCIeaner, который эффективно очищает жесткий диск, то указывайте соответствующее событие. В верхнем правом углу выбираем русский язык.
p, blockquote 14,0,0,0,0 —>
При необходимости восстановления удаленного файла или нескольких файлов, мастер Recuva вас проведет через процесс. Сначала нужно выбрать тип файлов, которые вы ищите, включая документы, видео и фотографии.
p, blockquote 15,0,0,1,0 —>
Затем выбираем место, где файлы были сохранены. Это существенно ускорит процесс сканирования. Если вы не помните это место, то выбирайте «Точно неизвестно».
p, blockquote 16,0,0,0,0 —>
Recuva предложит запустить углубленный анализ, но данный процесс занимает много времени. Зачастую будет достаточно провести основное сканирование.
p, blockquote 17,0,0,0,0 —>
Recuva начнет проверку мест, которые выбрал пользователь. Проводит поиск в недавно удаленных файлах и проверяет их на возможность повреждения.
p, blockquote 18,0,0,0,0 —>
Когда проверка будет завершена, пользователь увидит файлы, соответствующие поисковому запросу. Возле каждого файла будет светофор, показывающий, есть ли вероятность восстановить удаленные файлы.
p, blockquote 19,0,0,0,0 —>
Затем выбираем файлы, которые требуется восстановить, нажимаем «Восстановить…». Пользователю будет предложено их сохранить на иной диск, что довольно важно, если файлы извлекаются из поврежденного носителя. Если даже Recuva их помечает зеленым цветом, это не дает гарантии, что они будут при восстановлении неповрежденными. Верно и обратное, иногда могут быть восстановлены красные файлы.
p, blockquote 20,0,0,0,0 —>
Восстановление удаленных файлов из облака OneDrive
Если вы работаете с сервисом Microsoft OneDrive, то там файлы сразу не удаляются, а просто помещаются в корзину. Для их восстановления выполняем такие шаги:
-
Входим в OneDrive, в меню слева указываем «Корзина». Нужные элементы выделяем и кликаем по «Восстановить все элементы».
Прежде чем начать, важно подчеркнуть одну вещь: восстановление удаленных файлов с жесткого диска, медиа-карты, флэш-накопителя, смартфона или другого устройства возможно и не является безумной попыткой. Мы, конечно, не можем гарантировать, что ваш случайно удаленный файл может быть восстановлен, но есть хорошие шансы, что это возможно, особенно если прошло немного времени после его удаления.
Дело в том, что файлы, которые удаляются, обычно не удаляются, а просто скрываются, ожидая, что они будут перезаписаны чем-то другим. Вы можете воспользоваться этим фактом и восстановить удаленные файлы, которые хотите вернуть!
Следуйте простым шагам ниже, чтобы максимально увеличить ваши шансы на восстановление удаленных файлов с вашего устройства:
Как восстановить удаленные файлы
Требуемое время: в зависимости от того, как давно был удален файл, ваших привычек по очистке корзины и некоторых других факторов, восстановление удаленных файлов может занять от нескольких минут до часа.
Прекратите использовать свой компьютер! Помимо конкретных задач, описанных ниже, самое умное, что вы можете сделать, – это остановить запись данных на диск, содержащий удаленный файл.
Как я упоминал выше, удаленные файлы на самом деле просто скрываются. Единственный способ полностью удалить файл – это перезаписать то же физическое пространство, которое он занимал на диске. Так что. не делайте ничего, что могло бы вызвать это.
Большинство «трудоемких» задач – как установка программного обеспечения, загрузка или потоковая передача музыки или видео и т.д. – не обязательно перезапишет ваш файл, но шансы возрастают, чем больше вы совершаете такие действия.
Восстановите удаленные файлы из корзины. Вы, наверное, уже заглядывали в корзину, но если нет, сделайте это сейчас. Если вам повезло и вы не очистили её после удаления файла, он может быть здесь и в идеальном рабочем состоянии.
Файлы, которые вы удаляете с карт памяти, USB-накопителей, любых внешних жестких дисков и сетевых ресурсов, почти никогда не будут храниться в корзине. То же самое, более очевидно, для таких вещей, как ваш смартфон. Очень большие файлы из любого источника также часто удаляются сразу, минуя корзину.
Загрузите бесплатную программу восстановления файлов и используйте её для поиска и восстановления удаленных файлов. Если искомые файлы уже удалены из корзины, инструмент может помочь в восстановлении файлов.
Recuva – лучший выбор в этом списке, но если вам по какой-то причине он не нравится, или если вы попробуете его, и он не найдет файл, который вам нужно восстановить, непременно попробуйте другой инструмент.
Мы настоятельно рекомендуем загрузить «портативную» версию Recuva или любую другую программу для восстановления файлов, которую вы выберете, непосредственно на флэш-диск или другой диск, отличающийся от того, на котором вы ищете удаленные файлы.
Извлеките переносную версию выбранного вами инструмента восстановления файлов. Портативные программы обычно поставляются в формате ZIP, который изначально поддерживается Windows.
Если вы загрузили его на флэш-диск, распакуйте его прямо на этот же флэш-накопитель – это здорово.
Если у вас не было выбора, кроме как использовать жесткий диск, извлеките его туда. Если вам пришлось использовать жесткий диск и выбрать устанавливаемую версию средства восстановления файлов, продолжайте и установите его в соответствии с указаниями.
Используйте инструмент для восстановления файлов, чтобы найти файлы, которые можно восстановить. Этот процесс может занять от нескольких секунд до нескольких минут или дольше – в зависимости от размера диска.
Точная процедура отличается от программы к программе, но обычно она включает в себя выбор диска, на котором вы хотите найти удаленные файлы, и затем нажатие кнопки Сканировать .
После завершения сканирования вы найдёте файл в списке восстанавливаемых файлов, выберите его и нажмите Восстановить.
Опять же, сведения о восстановлении файлов, которые вы хотите восстановить, зависят от инструмента, который вы выбрали для использования на шаге выше.
Заполняем пробелы – расширяем горизонты!
-
CompGramotnost.ru » Windows 10 » Восстановление данных из Истории файлов в Windows 10
Надеюсь, что никогда не понадобится восстанавливать данные из архива Истории файлов Windows 10, что История файлов будет автоматически выполнять регулярную архивацию данных пользователей, и будет сохранять данные в свой архив «на всякий пожарный случай», не более того. И этот «пожар» никогда не случится!
Если все-таки придется, не дай бог, заниматься восстановлением важных данных, то как раз об этом и пойдет речь в данной статье.
Могут ли пропасть данные пользователей в Windows 10
Все, что может испортиться, обязательно портится – так гласит одно из следствий закона Мэрфи. А закон Мэрфи – это квинтэссенция многолетних наблюдений людей за техникой, за людьми, за событиями. Да, к сожалению, данные пользователей, хранящиеся в папках «Видео», «Документы», «Изображения», «Музыка», «Избранное», «Контакты» и «Рабочий стол», могут пропасть, потеряться по тем или иным причинам. Например, случайно удалили не то, что требовалось, да так удалили, что и в Корзине не осталось следов.
Также не исключен отказ, поломка операционной системы, самого «железа» компьютера, ноутбука, когда вообще все данные с него исчезнут, как их там не было. И остается только надеяться, что компьютер никогда не откажет настолько, что нам придется восстанавливать предусмотрительно сохраненные архивные данные.
Рассказывают даже ужасы о том, что при очередном обновлении операционной системы Windows 10 якобы начисто пропадают чуть ли не ВСЕ (!) файлы и папки пользователя компьютера (ноутбука). Лично не сталкивался, но на самом деле, всякое может произойти, даже то, что кажется совершенно невозможным. Воистину, если неприятность может случиться, она обязательно случится – тоже одно из следствий законов Мэрфи!
Пропал файл
Ну, а если уж беда постучалась в ворота, придется восстанавливать свои данные. И вот тут очень может помочь История файлов, ее архив, который, разумеется, следует заранее вести и поддерживать на своем компьютере (ноутбуке).
Предположим, на компьютере (ноутбуке) пропал один единственный файл. Скажем, это файл, являющийся уникальным рисунком, которого нет в Интернете, и поэтому его нельзя повторно скачать оттуда. Больше пропавший файл взять неоткуда, кроме как из архива Истории файлов.
Допустим, имя неожиданно пропавшего файла было «Море», расширение «.bmp», то есть, имя исчезнувшего рисунка – море.bmp. Предположим, что ранее этот файл находился у нас на компьютере (ноутбуке) в папке Документы. И вот, теперь мы видим, что этого рисунка в папке Документы нет, вроде «как корова языком слизала»! (рис. 1 и рис. 2).
Придется восстанавливать пропавший файл из архива Истории файлов. Вот на данном примере мы и рассмотрим, как можно восстанавливать любые файлы и папки, а не только пропавший файл «море.bmp».
Рис. 1. Открываем папку Документы, пытаясь найти там пропавший файл Море.bmp.
Кликаем папку “Документы” (2 на рис. 1), после чего можно проверить ее содержимое на предмет наличия пропавшего файла:
Рис. 2. В папке Документы файла Море.bmp, к сожалению, нет.
Приступим к восстановлению потерянного файла из Истории файлов.
С чего начать восстановление файла из Истории файлов
Для начала нужно найти тот носитель (внешний жесткий диск, флешку, SD-карту и т.п.), на который История файлов сохраняла свой архив. Находим и подключаем этот носитель к компьютеру (ноутбуку). Затем запускаем программу История файлов из Панели управления, классического приложения Windows 10 (рис. 3).
Рис. 3 (кликните для увеличения). Запуск Истории файлов для последующего восстановления пропавшего файла из архива.
После запуска Истории файлов в открывшемся окне программы находим надпись «Восстановление личных файлов» и кликаем по ней левой кнопкой мышки (рис. 4). Тем самым мы запускаем процедуру восстановления требуемых файлов и папок из архива Истории файлов. А дальше…
Рис. 4 (кликните для увеличения). Запуск процедуры восстановления личных данных из архива Истории файлов.
Поиск данных, которые можно и нужно восстанавливать из архива Истории файлов
Прежде чем восстановить один единственный пропавший файл море.bmp, предлагаю рассмотреть те возможности, которые предоставляет История файлов в момент работы с ее архивом, с архивными копиями папок и файлов пользователей.
На рис. 5 видно, что нам предлагается восстановить из архивной папки Документы те папки и файлы, которые были на компьютере (ноутбуке) в момент последней архивации данных с помощью Истории файлов. То были архивы от 15 октября 2018 года – это 79-я по счету архивная копия, сделанная с помощью Истории файлов (3 на рис. 5).
Рис. 5 (кликните для увеличения). Папки и файлы, хранящиеся в архиве Истории файлов от 15 октября 2018 года (79-я архивная копия).
Очевидно, что История файлов должна хранить также данные от предыдущих дат, если мы настроили Историю файлов таким образом, чтобы архивация производилась раз в сутки. Значит, в архивах Истории файлов должны храниться ежесуточные копии папок и файлов, с 1-й по 79-ю копию.
Как мы можем «передвигаться» по истории архивов наших данных? С помощью кнопки «Предыдущая версия» (1 на рис. 5). Попробуем кликнуть по этой кнопке.
Кстати, мы видим, что уже в этой последней копии от 15 октября есть интересующий нас файл море.bmp (2 на рис. 5). В реальных условиях, в реальной жизни такого могло и не быть. Файл мог быть удален, мог пропасть из компьютера намного раньше, чем была произведена архивация от 15 октября.
Если бы не был найден интересующий нас файл в последней архивной копии от 15 октября, значит, пришлось бы искать данный файл в предыдущих копиях. Как делается подобный поиск, смотрим далее…
Итак, кликнув по кнопке Предыдущая версия (1 на рис. 5), мы попадаем теперь уже в предыдущую, 78-ю копию от 14 октября 2018 года (рис. 6). Здесь тоже есть интересующий нас файл море.bmp. То есть, фактически, можно восстановить файл не только в том виде, каким он был в последний раз 15 октября, но и по состоянию на 14 октября, на предыдущий день. Тут уж, что называется, нужно самим выбирать, какая конкретная версия данного файла нас интересует, самая последняя или более ранние версии до момента внесения в них каких-либо изменений.
История файлов довольно удобна именно тем, что позволяет восстанавливать папки и файлы не только по состоянию на последний момент, на момент последней архивации данных. История файлов на то и «история», что позволяет найти любую папку, любой файл в его «историческом» развитии, в ходе тех изменений, которые с этими папками или файлами производились.
И, соответственно, История файлов позволяет восстановить данные (папки и файлы) на любой момент своего «исторического состояния», собственной «истории изменений»!
Так что Историю файлов можно использовать для восстановления данных не только в случае полной пропажи данных (папок, файлов), но и для возврата папок или файлов к одному из более ранних состояний, если хочется «откатить» эти папки или файлы к предыдущим версиям. Удобно, ничего не скажешь, особенно для тех, кто сам создает «уникальный контент» (собственные тексты, рисунки, видео и другую информацию), который невозможно восстановить или скачать из Интернета, либо из других подобных источников.
Попробуем, находясь на 78-й архивной копии, еще раз нажать на кнопку Предыдущая версия (1 на рис. 6). И увидим…
Рис. 6 (кликните для увеличения). Папки и файлы, хранящиеся в архиве Истории файлов от 14 октября 2018 года (78-я архивная копия).
…увидим «историю папок и файлов» от предыдущей даты, от 13 октября, 77-ю архивную копию данных (рис. 7). Кстати, и тут есть файл море.bmp. Но это сейчас не самое главное, ибо нас интересуют вообще возможности Истории файлов по восстановлению папок и файлов.
Рис. 7 (кликните для увеличения). Папки и файлы, хранящиеся в архиве Истории файлов от 13 октября 2018 года (77-я архивная копия).
Итак, понимаем, что двигаясь в сторону Предыдущих версий, мы будем видеть все более старые архивные копии, пока не дойдем до самой первой копии с номером 1. Ну, а если нажимать на кнопку «Следующая версия (1 на рис. 7), то, очевидно, будем двигаться в обратную сторону, в сторону самой последней архивной копии, удаляясь от самой свежей архивной копии Истории файлов, – в нашем случае это копия с номером 79 от 15 октября 2018 года.
Вот, собственно, такие есть возможности архива Истории файлов, в смысле поиска требуемых папок и файлов для их последующего восстановления. А как восстанавливать файлы и папки, например, как восстановить интересующий нас файл море.bmp? Мы к этому вопросу сейчас и перейдем…
Как восстанавливать данные (файлы и папки) из архива Истории файлов
Чтобы восстановить файл море.bmp, для начала его нужно выделить (клик левой кнопкой мышки по значку файла (1 на рис. 8). Значок станет выделенным. Кроме того, можно выделить несколько файлов, либо целую папку, либо несколько папок, а также необходимые файлы и папки в любой комбинации.
Рис. 8 (кликните для увеличения). Выделение файла (файлов, папок) в архиве Истории файлов для их последующего восстановления из архива.
После выделения файла (файлов, папок) остается только кликнуть по кнопке «Восстановление в исходном расположении» (1 на рис. 9). После этого файл (файлы, папки) будут автоматически восстановлены в том месте, где они находились в момент архивации, то есть, в момент их копирования в архив Истории файлов.
Рис. 9 (кликните для увеличения). Запуск восстановления файла (файлов, папок) в исходное место, где они были расположены на момент их архивации.
В нашем конкретном случае, после того, как выделили файл море.bmp, а затем кликнули по кнопке «Восстановление в исходном расположении», автоматически появится окно проводника, в котором откроется папка Документы (рис. 10), где ранее (до архивации) находился данный файл. В этом открывшемся окне мы наглядно видим, что теперь файл море.bmp находится на месте, файл ВОССТАНОВЛЕН (1 на рис. 10)!
Рис. 10 (кликните для увеличения). Восстановление файла море.bmp в его исходном расположении, в папке Документы.
Аналогичным образом можно восстановить не один, а сразу несколько файлов, папок. Или сделать это последовательно, файл за файлом, папку за папкой. Все теперь в наших силах, если ранее делали архивацию данных с помощью Истории файлов, сохранили архивы Истории файлов, и смогли этими архивами воспользоваться для того, чтобы вернуть требуемые данные на свои места, откуда они пропали по тем или иным причинам.
История файлов помогла нам восстановить потерянные данные – это факт, который наглядно виден на рис. 10.
Как закрыть Историю файлов после восстановления данных из ее архива
Чтобы завершить процедуру восстановления данных из архива Истории файлов, нужно как-то закрыть программу История файлов. Закрывается данная программа, как ни странно, «по крестику». Нет кнопки «Закрыть» или ей подобной, не стоит ее искать.
Не нужно также нажимать на кнопку «Остановить», так как это приведет к остановке Истории файлов, и История файлов с этого мгновения перестанет сохранять в свой архив очередные изменения файлов и папок пользователя. Оно нам нужно? Нет, конечно, пусть История файлов продолжает свою полезную работу по АВТОМАТИЧЕСКОЙ архивации данных!
На момент восстановления данных из архива Истории файлов у нас были открыты 2 окна. В одном окне находилась сама программа История файлов. В другом окне мы искали, выделяли потерянные файлы и папки, а затем нажимали кнопку восстановления данных в исходном расположении.
Так вот, теперь нужно крестиком закрыть оба окна. Начнем с окна, где осуществлялся поиск потерянных данных в архиве Истории файлов. Жмем на крестик для закрытия данного окна (рис. 11).
Рис. 11 (кликните для увеличения). Закрытие «крестиком» окна для поиска данных в архиве Истории файлов после завершения процедуры восстановления потерянных данных (папок, файлов).
А затем окно самой программы История файлов закрываем тоже крестиком, то есть, кликом левой кнопкой мышки по крестику в правом верхнем углу окна (1 на рис. 12). При этом программа История файлов продолжает свою полезную работу, пока внешнее устройство (внешний жесткий диск, флешка, CD-карта) подключено к компьютеру (ноутбуку).
Рис. 12 (кликните для увеличения). Закрытие «крестиком» окна программы История файлов после завершения процедуры восстановления данных из архива.
Остается понять, стоит или не стоит прямо сейчас отключать внешнее устройство, предназначенное для хранения архивов Истории файлов. Его можно и нужно отключить, если в данный момент не предполагается дальнейшее очередное сохранение данных с помощью Истории файлов.
Если же нам нужно от Истории файлов, чтобы данная программа продолжала сохранять данные в архив, то отключать внешнее устройство (внешний жесткий диск, флешку, SD-карту) не нужно. Пусть это устройство остается подключенным к компьютеру (ноутбуку).
Вот, собственно говоря, тот небольшой перечень, та простая последовательность действий для восстановления потерянных данных (файлов, папок) из архива Истории файлов Windows 10.
Удаленные файлы с компьютера можно восстановить с помощью сторонних сервисов или встроенных утилит. Ноутбуки, планшеты, стационарные и другие цифровые устройства обладают сложным электронным механизмом. Из-за особенностей хранения данных окончательное удаление элементов не происходит мгновенно. Если содержимое не было перезаписано на диске – подлежат возврату. Ниже представлена инструкция, как восстановить удаленные файлы с компьютера с ОС Windows 10.
Восстановление файлов из «Корзины»
Инструмент в Виндовс 10 предназначен для временного хранения информации, удаленной пользователем. Если после перемещения элементов в «Корзину» ее содержимое не было очищено, то вполне возможно вернуть их обратно. Для восстановления папок и другой информации из рассматриваемого объекта, нужно следовать инструкции:
- На Рабочем столе дважды ЛКМ нажать на иконку «Корзины», либо ПКМ, и выбрать из списка «Открыть».
- Найти и открыть файлы для восстановления.
- Выделить элементы стандартным способом.
- Кликнуть по ним ПКМ, выбрать из списка «Восстановить».
- Из «Корзины» объекты переместятся в то место, где они ранее располагались.
При нажатии кнопки «Восстановить все объекты», расположенной на верхней панели меню, пользователь может вернуть все элементы на прежнее место хранения. Восстановление утерянной информации можно выполнить и другим методом.
С помощью функции резервного копирования и восстановления
Если юзеру не удается вернуть удаленные объекты из «Корзины», он может восстановить данные резервного копирования. Предусмотренный инструментарий в «десятке» удобен, так как позволяет архивировать и восстанавливать данные на ПК без использования сторонних утилит. Для того чтобы воспользоваться функционалом, пользователю необходимо настроить историю файлов:
- Открыть «Пуск».
- Нажать на значок «Параметры».
- Выбрать «Обновление и безопасность».
- Перейти в подраздел «Служба архивации».
- В меню раздела «Резервное копирование с использованием истории файлов» нажать «Добавление диска».
- Выбрать подключенный внешний накопитель.
- В настройках выставить период копирования данных, длительность хранения.
После активации функции пользователю нужно следовать пунктам плана:
- Кликнуть по значку «Пуск».
- Выбрать папку «Служебные – Windows».
- Нажать на «Панель управления».
- Войти в «Резервное копирование и восстановление».
- Тапнуть по кнопке «Восстановить мои файлы».
- Следовать подсказкам Мастера.
Таким способом можно без труда восстановить случайно удаленные папки. Кроме встроенных инструментов, существуют сервисы для выполнения подобных операций в Windows 10, доступные для скачивания с официальных сайтов производителей.
Восстановление файлов с помощью утилит
Все программы, созданные для возврата удаленных данных на ПК, работают по аналогичному принципу. Мощные утилиты гарантируют безопасность и возврат данных с любых носителей. Рассмотрим подробнее инструкцию по использованию софтов.
Recoverit by Wondershare
Мощная и простая утилита, способная восстановить объекты, которые были деинсталлированы, отформатированы или потеряны на ПК. Софт доступен на официальном сайте производителя для бесплатного скачивания.
Пошаговая инструкция:
- Скачать софт, установить на устройство.
- Открыть программу, указать раздел диска, с которого были утрачены данные.
- Выбрать опцию «Сканирование».
- После сканирования приложение выдаст результаты, в них будут отображаться файлы, которые доступны для восстановления.
- Выделить нужные объекты. Нажать кнопку «Восстановить».
Пользователю рекомендуется восстанавливать безвозвратно удаленные файлы на другой носитель, а не сохранять в то место, откуда они были возвращены.
Puran Data Utilities
Простая в использовании утилита помогает вернуть удаленные папки и другие элементы с поврежденных носителей. Софт оснащен понятным интерфейсом, позволяет регулировать уровень скорости восстановления, копирования. После возвращения файлов с жесткого диска их названия меняются.
Disk Drill Basic
Приложение предназначено для сканирования, просмотра и восстановления утраченных данных на ПК, ноутбуках, мобильных устройствах. Для использования утилиты пользователю понадобится съемный накопитель информации. Управление программой простое, сканирование запускается нажатием кнопки «Recover». С помощью утилиты можно выполнить оперативное или углубленное сканирование системы. Опция «Protect» защищает данные от удаления с флешки, упрощает их дальнейшее восстановление.
Undelete 360
Бесплатный софт помогает восстановить удаленные элементы с компьютера. Софт использует быстрый и эффективный алгоритм для обнаружения, возврата утраченных объектов. Утилита позволяет восстанавливать данные с жестких дисков, флеш-накопителей, карт памяти.
Для работы с ПО достаточно выбрать диск, на котором требуется вернуть утраченные элементы. Далее останется запустить процесс сканирования. По завершению работы Undelete 360 предоставит список удаленных файлов. Юзеру останется выбрать искомые варианты и нажать на функцию восстановления.
Штатный функционал софта содержит встроенный модуль для предварительного просмотра информации, интегрированный просмотрщик, позволяющий выполнить анализ информации удаленного объекта.
TestDisk
Популярный инструментарий для возврата утраченных данных. Кроме основной работы с файлами, программа способна восстановить поврежденную таблицу разделов, перезаписать загрузочный сектор.
После скачивания утилиты пользователю понадобится распаковать файлы в любую папку и запустить средство с расширенными правами. Если этого не сделать, владелец устройства увидит ошибку при попытке запуска софта.
Восстановить удаленные файлы с компьютера Windows 10 можно самостоятельно с помощью встроенных инструментов или сторонних сервисов. Оптимальный способ нивелировать возможность потери важной информации – выполнить заранее резервные копии файлов, папок на ПК.