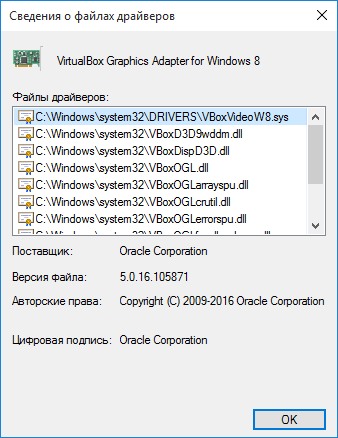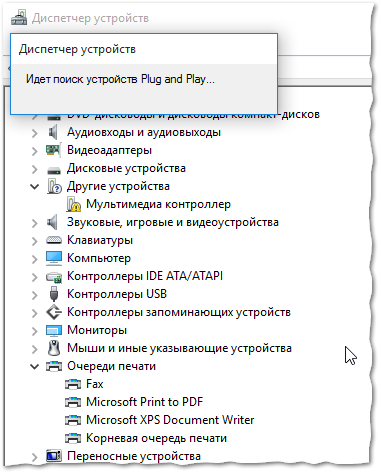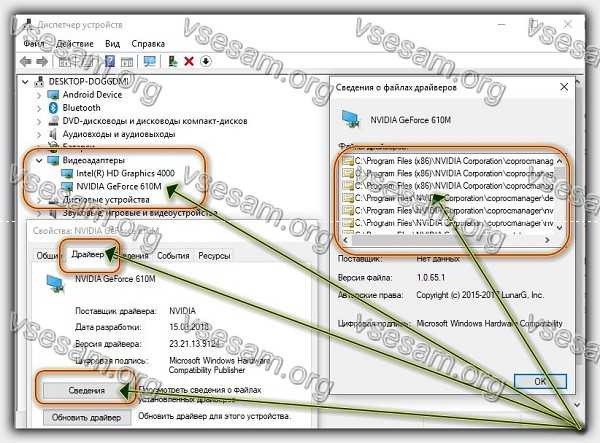Содержание
- 1 Решение проблем с драйвером принтера
- 2 Где на виндовс 10 находится папка с установленными драйверами видеокарты, принтера, звука, мыши …
- 3 Как установить несовместимые драйверы в Windows 10

• в открывшемся окне перейти на вкладку «Драйвер», где нажать кнопку «Сведения»;
• откроется еще одно окно, в котором и будет отображена необходимая информация (список файлов драйвера).
Важно. Если Вы планируете использовать файлы драйвера для установки устройства на другом компьютере, кроме самих файлов, полученных изложенным выше способом, понадобится еще и файл сведений для установки. Найти его можно в папке C:Windowsinf. По умолчанию, указанная папка скрыта. Чтобы ее увидеть, на компьютере необходимо включить отображение скрытых файлов и папок. Как это сделать см. здесь. Файл сведений для установки имеет расширение.inf. Его название можно определить следующим способом: • открыть диспетчер устройств; • в списке оборудования найти нужное устройство, щелкнуть по нему правой кнопкой мышки и в появившемся меню выбрать «Свойства». • в открывшемся окне перейти на вкладку «Сведения». В расположенном там выпадающем списке выбрать пункт «Имя INF». После этого название файла отобразится в поле «Значение».
Однако, более надежным и простым способом переноса драйвера на другой компьютер является использование специальных программ. Неплохим вариантом является программа Driver Genius. • Driver Genius:
⇒ Подробнее о программе | скачать >>>
Программа автоматически скопирует в выбранное пользователем место установленные на компьютере драйверы (все или выборочно). Нужно скачать, установить и запустить Driver Genius (см. ссылку выше), в ее окне щелкнуть мышкой по пункту «Driver Backup» и дальше отвечать на вопросы программы до окончания процесса копирования.
Вопрос от пользователя
Здравствуйте.
У меня относительно старый принтер и новый ПК. Драйвера Windows 7 почему-то автоматически для принтера не подобрала. Я нашел их (с трудом) сам в интернете, скачал, но они представляют из себя обычную папку с файлами. Как мне их установить, если exe-файла нет…
Всем доброго!
По принтерам и сканерам всегда много вопросов… Вообще, современная Windows 10 всё чаще находит и устанавливает драйвера автоматически, и избавляет вас от этой проблемы. Но к сожалению, даже она решает вопрос не всегда (поэтому рекомендовать обновиться до Windows 10 — не буду).
В этой статье я рассмотрю несколько вопросов: как найти драйвер для принтера, как удалить старый драйвер (если он есть. Просто в некоторых случаях он мешает обновлению), и, соответственно, как установить новый драйвер, если нет исполняемого файла.
И так, притупим…
Решение проблем с драйвером принтера
Как и где найти, и обновить драйвер
Вариант №1
Самый простой и очевидный способ обновления драйвера — это использовать диск с драйверами, который шел в комплекте к вашему принтеру. Все, что нужно — это вставить его в привод CD/DVD дисков, и следовать указаниям мастера (обычно нажимать далее/далее/далее…).
Но чаще всего (говорю из опыта) случается несколько проблем:
- либо диска уже нет (потерялся за давностью времени);
- либо диск есть, но нет CD/DVD привода, для его чтения (что уже не редкость на новых ПК, ноутбуках).
Диск Epson с драйверами для принтера
Вариант №2
Есть десятки и сотни специальных программ для обновления драйверов на ПК. С помощью них можно найти драйвера для любого оборудования на компьютере (не только для принтера)!
Есть среди программ как те, которым нужно интернет-подключение, так и те, которые могут работать автономно. В общем-то, у меня на блоге этому посвящено несколько статей, рекомендую ознакомиться (ссылки ниже) …
Программы для работы с драйверами (обновление, бэкап, удаление и пр.) — https://ocomp.info/update-drivers.html
Программы для обновления драйверов (на русском, совместимы с Windows 10) — https://ocomp.info/obnovlenie-drayverov-v-windows-10-obzor-5-luchshih-programm-na-russkom.html
Вариант №3
Зная модель и марку принтера — можно легко найти драйвер на официальном сайте производителя устройства (если, конечно, у вас ни «no name» китайский производитель). Самый простой способ узнать модель принтера — осмотреть корпус устройства. На нем наверняка есть либо наклейки, либо надписи. Чаще всего, они находятся с лицевой стороны (как на примере ниже).
Марка и модель принтера: Xerox Phaser 3155
Так же узнать информацию о принтере и помочь найти драйвер — могут спец. утилиты для просмотра характеристик ПК. Одна из таких — это, например, Aida 64. Чтобы посмотреть все принтеры, подключенные к ПК, простой откройте раздел «Устройства/принтеры» (как на скрине ниже. Ссылку на программу — см. чуть ниже).
AIDA 64 — информация о принтере
∞
Утилиты для просмотра характеристик ПК (в том числе и AIDA 64) — https://ocomp.info/harakteristiki-kompyutera.html
∞
Далее, узнав марку и модель устройства, просто зайдите на оф. сайт устройства, откройте раздел «Поддержка» и скачайте драйвер. Ниже приведу несколько ссылок на оф. сайты популярных марок принтеров:
- Epson — http://www.epson.ru/support/
- HP — http://www8.hp.com/ru/ru/products/home-office-printers/by-use.html
- Canon — http://www.canon.ru/printers/
- Samsung — http://www.samsung.com/ru/support/downloadcenter/
- Xerox — http://www.xerox.ru/support_and_drivers/docs-and-drivers/
Вариант №4
Так же обновить драйвер принтера можно через диспетчер устройств. Чтобы в него войти, нужно:
- нажать сочетание клавиш Win+R;
- далее ввести команду devmgmt.msc и нажать Enter.
Как открыть диспетчер устройств
В диспетчере устройств найдите свой принтер: откройте вкладки другие устройства, очереди печати. Далее щелкните по неизвестному устройству (на котором горит восклицательный знак), и нажмите «обновить драйверы», как на скрине ниже.
Обновление драйвера
Далее выберите автоматическую установку.
Автоматический поиск
Windows начнет поиск программного обеспечения в сети — если оно будет найдено, то все пройдет автоматически, и более комментировать здесь нечего…
Установка драйвера
∞
Если у вас не устанавливаются драйвера, происходит сбой системы, ошибка INF-файла — ознакомьтесь вот с этой статьей: https://ocomp.info/ne-ustanavlivayutsya-drayvera-pri-podklyuchenii-ustroystva-k-pk-oshibka-inf-fayla.html
∞
Вариант №5
Если подключенного принтера нет во вкладках «Другие устройства» и «Очередь печати», нужно сделать следующее:
- выключить и включить принтер;
- далее нажмите кнопку в диспетчере устройств — «Обновить конфигурацию оборудования».
Если нет принтера
Далее начнется поиск устройств Plug and Play (подключи и используй).
Идет поиск устройств Plug and Play
Если ПК увидел принтер — Windows запустит поиск и установку драйвера…
Установка драйвера
Как удалить старый драйвер
Старый драйвер может понадобиться удалить в случаях, когда:
- новый драйвер не устанавливается, выдавая всевозможные ошибки;
- вы просто хотите отключить оборудование, чтобы оно не работало (прим.: не самый лучший способ);
- хотите заменить драйвер, который нашла Windows, на драйвер от какого-нибудь «умельца»…
Вообще, у меня на блоге уже есть статья, посвященная теме удаления драйверов. Драйвер для принтера удаляется аналогично! Ниже привожу ссылку…
∞
Как удалить драйвер любого устройства (3 способа!) — https://ocomp.info/kak-udalit-drayvera.html
∞
Как установить драйвер, если нет исполняемого файла
Вообще, это вопрос из прошлого. Раньше большинство драйверов приходилось устанавливать в ручную (что называется, от А до Я). Это сейчас — все что требуется от пользователя, это нажать 1-2 кнопки мышки…
Чаще всего, такие комплекты драйверов, представляющие архив, в котором лежат несколько файлов, идут для старых принтеров. Ниже рассмотрю самый обычный способ установки такого драйвера в современную ОС Windows 7, 8.1, 10.
И так, установка драйвера, без исполняемого файла.
Сначала открываете диспетчер устройств. Далее щелкаете правой кнопкой мышки по неизвестному устройству (то бишь, принтеру) и жмете кнопку «Обновить драйверы…».
Обновление драйвера для неизвестного устройства
Затем жмете кнопку «Выполнить поиск драйверов на этом компьютере».
Установка драйвера с этого ПК
Следующий шаг — указать папку, в которой лежат файлы драйверов (если у вас архив ZIP, RAR — его необходимо предварительно извлечь).
Указываем папку в которой лежат драйвера
Следующий шаг — укажите, что устанавливаете устройство принтер.
Принтеры
Ну и последний шаг — запустится мастер установки принтера, укажите модель и установите драйвер. В общем-то, достаточно простая процедура…
Мастер установки принтера
∞
На этом всё. Удачи!

Другие записи:
- Как создать надёжный пароль (или самые нелепые пароли, которые взламывают)
- Как вести мониторинг температуры процессора, видеокарты, диска в режиме реального времени (т.е. …
- Зависает Windows 10: что делать?
- Как включить гибернацию в Windows (на моем ноутбуке в меню ПУСК у меня нет такого пункта)
- Как узнать где воевал мой дед в ВОВ, какие награды у него были?
- Skype — устройство не найдено: камера, микрофон, динамики
- Горячие клавиши для входа в меню BIOS, Boot Menu, восстановления из скрытого раздела
- Как узнать какая у меня ОС Windows: разрядность, версия, сборка
Драйверы — это всего лишь программное обеспечение, необходимое для правильной работы компьютера. Без этого наш компьютер не смог бы определить устройство и его работу.
Также важно иметь последние версии. Почему? Устаревшие могут содержать ошибки, не поддерживать новые функции или просто работать менее оптимально и эффективно.
Вот почему я покажу вам, как легко проверять обновления драйверов на Windows 10 и узнать, где они находятся.
Где на виндовс 10 находится папка с установленными драйверами видеокарты, принтера, звука, мыши …
Поскольку установленных драйверов на виндовс 10 много — видеокарты, принтера, звука traktor, мыши, …, чтобы узнать, где они находятся вам нужно запустить диспетчер устройств.
Теперь выбираем «Драйвер» и кликаем на «Сведения». В новом окне появится список файлов драйвера и путь к ним.
Как установить несовместимые драйверы в Windows 10
Windows 10, несмотря на постоянную поддержку Microsoft, по-прежнему имеет много недостатков и проблем.
Одна из больших проблем с этим большим обновлением системы – отсутствие для нее драйверов, так как многие из нас купили свои ноутбуки или компьютеры, когда виндовс 10 и в помине не было.
В этом руководстве вы узнаете, как установить несовместимые драйверы в Windows 10, которые не были адаптированы к последнему обновлению системы.
Некоторые производители ноутбуков и компьютеров сделали специальные заявления, в которых они предупреждают своих клиентов перед установкой Windows 10 — система несовместима. Например, такая проблема возникает со старыми принтерами.
Что делать в ситуации, когда на борту установлена Windows 10, мы хотим ее использовать, и она не работает с драйверами, установленными на компьютере?
Вначале мы должны просмотреть список плохих или не взаимодействующих с Windows 10.
Для этого откройте панель управления и перейдите в раздел «Оборудование и звук». Здесь перейдите на вкладку «Диспетчер устройств».
Затем просматриваем список установленных и проверяем, есть ли у кого-либо из них информация об отсутствии или о неисправности.
Мы делаем это, щелкая правой кнопкой мыши на драйвере и выбирая «Свойства» из списка. Помимо проверки работы можем обновить его в свойствах.
Только, если обновление не помогает, попробуйте другое решение. Пожалуйста, обратите внимание заранее, что это не 100% успешный метод. Это может работать, но нет уверенности.
В любом случае, если у нас возникают проблемы с работой, скачиваем самую последнюю версию для компьютера с веб-сайта производителя.
Затем перейдите к месту, где они были загружены. Щелкните правой кнопкой мыши файл и выберите параметр «Исправить проблемы совместимости» в контекстном меню.
Теперь будет запущено окно установки, в котором вам нужно выбрать следующие параметры. На первом экране выберите опцию «Диагностика программы».
Затем «Программа работала в более старых версиях Windows, но теперь ее нельзя установить или запустить».
На следующем экране выберите версию системы. Здесь вам необходимо использовать информацию производителя.
Наконец, нажмите кнопку проверки, чтобы проверить, помогут ли измененные настройки в правильной работе контроллера.
Windows может попросить вас установить драйвер, с чем вы должны согласиться. Если все пройдет хорошо, то он будет успешно установлен в режиме совместимости.
Это позволит нам использовать устройство, которое не было адаптировано к Windows 10. Дайте мне знать в комментариях, работал ли описанный выше метод в вашем случае. Успехов.
Используемые источники:
- https://www.chaynikam.info/gde-fayli-drayverov.html
- https://ocomp.info/kak-ustanovit-i-obnovit-drayver-na-printer.html
- https://vsesam.org/gde-naxodyatsya-ustanovlennye-drajvera-na-vindovs-10/
Драйверы принтера хранятся в C: WindowsSystem32DriverStoreFileRepository. Я бы не рекомендовал вручную удалять какие-либо драйверы, вы можете попробовать удалить драйвер из консоли управления печатью, перейти в Пуск, найти «Управление печатью» и открыть его.
Где найти драйверы для печати?
Драйверы принтера хранятся в C:% windows% System32drivers, а их файлы Inf находятся в C:% windows% INF. Я рекомендую НЕ удалять драйверы принтера, так как это может вызвать проблемы.
Где находится inf-файл драйвера принтера?
Эти файлы находятся в папке каталог% WinDir% inf, который по умолчанию — C: Windowsinf. Файлы INF драйвера принтера всегда начинаются с одних и тех же первых трех букв: prn. Расширение есть.
Как узнать, какой драйвер принтера мне нужен?
Следуйте приведенной ниже процедуре, чтобы проверить версию установленного драйвера принтера.
- Откройте диалоговое окно свойств принтера.
- Щелкните вкладку [Настройка].
- Щелкните [О программе]. Откроется диалоговое окно [О программе].
- Проверить версию.
Какие 4 шага нужно выполнить при установке драйвера принтера?
Процесс настройки обычно одинаков для большинства принтеров:
- Установите картриджи в принтер и добавьте бумагу в лоток.
- Вставьте установочный компакт-диск и запустите приложение настройки принтера (обычно «setup.exe»), которое установит драйверы принтера.
- Подключите принтер к ПК с помощью кабеля USB и включите его.
Если драйвер вашего принтера установлен неправильно или старый драйвер принтера все еще доступен на вашем устройстве, это также может помешать вам установить новый принтер. В этом случае вы необходимо полностью удалить все драйверы принтера с помощью диспетчера устройств.
Как установить драйвер принтера в Windows 10?
Чтобы установить или добавить локальный принтер
- Нажмите кнопку «Пуск», затем выберите «Настройки»> «Устройства»> «Принтеры и сканеры». Откройте настройки принтеров и сканеров.
- Выберите Добавить принтер или сканер. Подождите, пока он найдет ближайшие принтеры, затем выберите тот, который вы хотите использовать, и выберите Добавить устройство.
Как подключить старый принтер к Windows 10?
Как установить старый принтер с помощью расширенной настройки
- Открыть настройки.
- Нажмите на устройства.
- Щелкните «Принтеры и сканеры».
- Нажмите кнопку Добавить принтер или сканер.
- Подождите несколько минут.
- Щелкните параметр Требуемый принтер отсутствует в списке.
- Выберите Мой принтер немного старше. …
- Выберите свой принтер из списка.
Как узнать, обновлен ли драйвер моего принтера?
Центр обновления Windows может найти обновленную версию драйвера вашего принтера. Чтобы использовать его: нажмите кнопку «Пуск», затем выберите Настройки> Обновление и безопасность и выберите Проверить наличие обновлений.
Как заставить Windows 10 распознавать мой принтер?
Как подключить ваш принтер
- Откройте поиск Windows, нажав Windows Key + Q.
- Введите «принтер». Источник: Windows Central.
- Выберите «Принтеры и сканеры».
- Включите принтер.
- Обратитесь к руководству, чтобы подключить его к вашей сети Wi-Fi. …
- Нажмите Добавить принтер или сканер.
- Выберите принтер из результатов. …
- Щелкните Добавить устройство.
Содержание
- Где найти драйвер принтера на windows 10
- Расположение драйверов в Windows 10
- Откройте папку DriverStore в Windows 10
- Безопасно ли удалять драйверы из папки DriverStore?
- Как найти, установить и обновить драйвер на принтер
- Решение проблем с драйвером принтера
- Как и где найти, и обновить драйвер
- Как удалить старый драйвер
- Как установить драйвер, если нет исполняемого файла
- Где папка с драйверами в Windows 10/11 (где они хранятся). Как перенести драйвера из одной Windows в другую
- Неск. популярных вопросов по драйверам
- Как понять, что нет драйвера
- В какой «папке» Windows хранятся файлы драйверов
- Про перенос драйверов из одной ОС в другую
- Когда «новая» Windows установлена на одном ПК со «старой»
- Универсальный вариант
- Где в Windows 10 хранятся драйверы принтера?
- Где хранятся драйверы принтера Windows?
- Где найти драйверы, установленные в Windows 10?
- Где мне найти драйверы принтера на моем компьютере?
- Где находится INF-файл драйвера принтера?
- Как узнать, какие драйверы установить?
- Как установить драйверы в Windows 10?
- Как найти недостающие драйверы?
- Какие 4 шага нужно выполнить при установке драйвера принтера?
- Как установить драйвер принтера вручную?
- Как мне получить файл драйвера INF?
- Где хранятся драйвера принтера в Windows 10?
- Установка сканера
- SolutIon 1: Восстановление поврежденных системных файлов
- Как принудительно очистить список доступных TWAIN устройств
- Подключение МФУ через:
- USB-кабель
- Подключение устройства с помощью кабеля
- Вариант No – подключаем принтер по локальной сети используя для этого принт-сервер
- Как подключить принтер к ноутбуку с Windows 10: советы и устранение неполадок
- Устранение неисправностей
- Беспроводное подключение принтера к ПК
- Роутер с USB
- Беспроводная сеть Wi-Fi
- Протокол WPS
- Особенности установки
- Принтер Canon
- Принтер HP
- Samsung
- Epson
- Заключение
- Драйверы и приложения для сканирования
- Коннект через Wifi
- Компьютер не видит сканер что делать?
- | Соединяем вопросы и ответы
- Видео инструкции
- Как подключить старый принтер к Windows 10?
- Как установить принтер с помощью продвинутых настроек
- Установить вручную
- Установить вручную беспроводной принтер
- Установить вручную локальный принтер
- Как установить старый принтер, используя несовместимые драйверы
- Установка несовместимого драйвера принтера в Windows 10
- Установка драйверов вручную
- Как сохранять отсканированные документы
- Вопросы установки и обновления драйверов устройств
Где найти драйвер принтера на windows 10
При установке или обновлении драйвера устройства вы могли задаться вопросом, где Windows 10 хранит все эти драйверы. В этом руководстве мы узнаем, где расположены драйверы в операционной системе Windows 10 и можно ли их удалять вручную.
Расположение драйверов в Windows 10
Windows 10 включает сотни общих драйверов для наиболее распространенных устройств, таких как звуковые карты, видеокарты и принтеры. Иногда вам может потребоваться установить сторонний драйвер или драйвер OEM для устройства, чтобы разблокировать все его функции.
Windows 10 хранит все встроенные и сторонние драйверы устройств в защищенной системной папке DriverStore, расположенной в папке System32. В папке находятся все драйверы, входящие в состав Windows 10, а также сторонние драйверы, которые вы, возможно, уже установили.
Путь к папке DriverStore в Windows 10:
C:WindowsSystem32DriverStore
В указанном выше пути «C» — это буква диска, на котором установлена Windows 10.
Папка DriverStore — это основная папка. Однако вы не найдете там драйверов. Открыв папку DriverStore, вы можете обнаружить такие папки, как en-US, FileRepository, ru-RU и Temp. Папка FileRepository фактически содержит все драйверы устройств.
При этом Microsoft может сохранять сторонние драйверы устройств вне каталога System32 в будущих версиях Windows 10. Например, начиная с Windows 10 версии 20H1, WindowsSystem32DriverStore — это расположение драйверов.
Откройте папку DriverStore в Windows 10
Хотя вы можете вручную перейти к папке DriverStore с помощью проводника, существует гораздо более простой способ быстро открыть папку DriverStore. Все, что вам нужно сделать, это скопировать и вставить следующий путь в поле команды «Выполнить» (используйте Windows + R, чтобы открыть «Выполнить») и нажать клавишу Enter.
C:WindowsSystem32DriverStore
Если Windows 10 установлена на другом диске, не на диске «C» по умолчанию, замените букву в указанном выше пути на соответствующую.
Безопасно ли удалять драйверы из папки DriverStore?
Никогда не удаляйте вручную драйверы устройств из папки DriverStore, так как это может помешать вам переустановить драйверы при необходимости. Если вы хотите удалить старые драйверы, чтобы сэкономить место, используйте встроенный инструмент очистки диска, который предлагает возможность удалить старые драйверы.
Также стоит отметить, если вы всё-таки решили вручную удалить драйверы из папки DriverStore, тогда рекомендуем перед удалением создать резервную копию драйверов или просто скопировать всю папку DriverStore в безопасное место.
Источник
Как найти, установить и обновить драйвер на принтер
У меня относительно старый принтер и новый ПК. Драйвера Windows 7 почему-то автоматически для принтера не подобрала. Я нашел их (с трудом) сам в интернете, скачал, но они представляют из себя обычную папку с файлами. Как мне их установить, если exe-файла нет.
В этой статье я рассмотрю несколько вопросов: как найти драйвер для принтера, как удалить старый драйвер (если он есть. Просто в некоторых случаях он мешает обновлению), и, соответственно, как установить новый драйвер, если нет исполняемого файла.
Решение проблем с драйвером принтера
Как и где найти, и обновить драйвер
Но чаще всего (говорю из опыта) случается несколько проблем:
Диск Epson с драйверами для принтера
1) Программы для работы с драйверами (обновление, бэкап, удаление и пр.)
2) Программы для обновления драйверов (на русском, совместимы с Windows 10).
Самый простой способ узнать модель принтера — осмотреть корпус устройства. На нем наверняка есть либо наклейки, либо надписи. Чаще всего, они находятся с лицевой стороны (как на примере ниже).
Марка и модель принтера: Xerox Phaser 3155
Чтобы посмотреть все принтеры, подключенные к ПК, простой откройте раздел «Устройства/принтеры» (как на скрине ниже 👇).
Утилиты для просмотра характеристик ПК (в том числе и AIDA 64)
Далее, узнав марку и модель устройства, просто зайдите на официальный сайт устройства, откройте раздел «Поддержка» и скачайте драйвер.
Ниже приведу несколько ссылок на официальные сайты популярных марок принтеров:
После, выберите автоматическую установку.
Windows начнет поиск программного обеспечения в сети — если оно будет найдено, то все пройдет автоматически, и более комментировать здесь нечего.
Далее начнется поиск устройств Plug and Play (подключи и используй).
Идет поиск устройств Plug and Play
Если ПК увидел принтер — Windows запустит поиск и установку драйвера.
Как удалить старый драйвер
Старый драйвер может понадобиться удалить в случаях, когда:
Наиболее простой способ удалить драйвер для любого принтера/сканера (и прочего) из ОС Windows — перейти 👉 в диспетчер устройств и открыть свойства нужного устройства.
После, во вкладке «Драйвер» нужно нажать по кнопке «Удалить устройство» (см. пример ниже 👇).
А вообще, у меня на блоге уже есть статья, посвященная разным способам удаления драйверов. Кстати, драйвер для принтера удаляется также, как и для любых других устройств! Ниже привожу ссылку.
Как установить драйвер, если нет исполняемого файла
Чаще всего, такие комплекты драйверов, представляющие архив, в котором лежат несколько файлов, идут для старых принтеров. Ниже рассмотрю самый обычный способ установки такого драйвера в современную ОС Windows 7, 8.1, 10.
И так, установка драйвера, без исполняемого файла.
Обновление драйвера для неизвестного устройства
Установка драйвера с этого ПК
Следующий шаг — указать папку, в которой лежат файлы драйверов (если у вас архив ZIP, RAR — его необходимо предварительно извлечь).
Указываем папку в которой лежат драйвера
Ну и последний шаг — запустится мастер установки принтера, укажите модель и установите драйвер. В общем-то, достаточно простая процедура.
Источник
Где папка с драйверами в Windows 10/11 (где они хранятся). Как перенести драйвера из одной Windows в другую

Собственно, сегодняшняя заметка будет посвящена как раз этой проблеме.
Вообще, при установке драйверов — их файлы копируются на системный раздел (на котором установлена ОС Windows, обычно, это диск «C:»). Точное расположение файлов на диске — в каждом случае может быть разным (но чаще всего это каталоги «Windows» и «Program Files» ).
Само собой, в большинстве случаев можно найти расположение установленных драйверов, и перенести их в другую ОС (однако, с этим нужно быть осторожным и не забывать перед этим сделать 👉 контрольную точку восстановления. ).
Ниже рассмотрим как это всё можно сделать. 😉
Неск. популярных вопросов по драйверам
Как понять, что нет драйвера
Заметить, что у вас отсутствует (не обновлен) драйвер на какое-нибудь оборудование — достаточно легко. Например, чаще всего сталкиваешься с тем, что:
Пример ошибки при запуске игры
👉 В помощь!
Как установить драйвера на компьютер, ноутбук — см. инструкцию с неск. способами
В какой «папке» Windows хранятся файлы драйверов
👉 В подобных случаях (как на скринах выше) — рекомендуется сразу же открыть 👉 диспетчер устройств (Device Manager) — именно в нем, кстати, можно будет узнать установлен ли драйвер, и где та папка, в которой хранятся его файлы.
Например, возьмем видеокарту — для начала нужно найти и раскрыть вкладку «Display adapters» («Видеоадаптеры»), затем кликнуть по нужной видеокарте правой кнопкой мыши и в меню выбрать «Properties» (свойства). См. пример ниже. 👇
Далее перейти во вкладку «Driver» (Драйвер) и нажать по кнопке «Driver Details» (Сведение о драйвере).
👉 Собственно, все файлы драйвера будут представлены списком (напротив каждого показан путь). Обычно, это системная папка: «C:WindowsSystem32» («C:WindowsSystem32DriverStore»).
👉 Основное!
Чаще всего файлы драйверов располагаются в каталогах:
Про перенос драйверов из одной ОС в другую
Когда «новая» Windows установлена на одном ПК со «старой»
Допустим, у вас была ОС Windows 10, но она начала сбоить и вы установили себе еще одну ОС Windows 10 на другой раздел диска (благо, 👉 это можно сделать без потери данных и не спеша перенести все программы и файлы из одной системы в другую).
Теперь вам нужно в «новую» ОС установить какой-нибудь драйвер, который был в «старой».
В этом случае нажмите ПКМ 👉 в диспетчере устройств по устройству, для которого вы хотите обновить драйвер — из появившегося меню выберите пункт «Update driver» (обновить драйвер).
Update driver (обновление)
Далее следует выбрать второй вариант «Browse my computer. « (Искать на моем компьютере). 👇
Browse my computer
Далее согласиться на поиск драйвера в этой папке и подождать.
Как правило, Windows автоматически его находит, устанавливает и просит у вас разрешение на перезагрузку устройства! Задача решена? 😉
Перезагрузка (драйвер поставлен)
Способ весьма не плохой, и позволяет быстро обновить все драйвера, который у вас были в предыдущей версии Windows (за редким исключением, где нужны спец. панельки управления. ).
Универсальный вариант
Есть спец. утилиты, который могут сделать бэкап драйверов в одной системе, а затем восстановить этот бэкап в другой. Речь идет о: 3D Chip, Driver Easy, SlimDrivers, Driver Genius, Driver Booster.
В одной из своей прошлой инструкции я показал, как это можно сделать на практике. Ссылочка ниже в помощь.
1) Создание резервной копии драйверов (бэкап «дров» в Windows — мини-инструкция).
Начало создание копии драйверов / Double Driver
Источник
Где в Windows 10 хранятся драйверы принтера?
Откройте проводник Windows или «Мой компьютер» и перейдите в папку C: Windows System32 spool drivers. Вы увидите 4 папки: цветные, IA64, W32X86, x64. Зайдите в каждую папку по одному и удалите все, что там есть.
Где хранятся драйверы принтера Windows?
Драйвер принтера обычно находится в папке C: Windows System32 DriverStore FileRepository на компьютере с Windows.
Где найти драйверы, установленные в Windows 10?
Где мне найти драйверы принтера на моем компьютере?
Если у вас нет диска, обычно вы можете найти драйверы на веб-сайте производителя. Драйверы принтера часто находятся в разделе «Загрузки» или «драйверы» на веб-сайте производителя вашего принтера. Загрузите драйвер, а затем дважды щелкните, чтобы запустить файл драйвера.
Где находится INF-файл драйвера принтера?
Отметьте принтер. На нижней панели вы увидите имя файла. inf файла принтера, который вы можете найти в C: Windows INF.
Как узнать, какие драйверы установить?
Просмотрите список устройств в окне диспетчера устройств, чтобы найти имена устройств, подключенных к вашему ПК. Эти имена помогут вам найти их драйверы. Если вы видите какие-либо «неизвестные устройства», это устройства, которые не работают должным образом, потому что на них вообще не установлен драйвер.
Как установить драйверы в Windows 10?
Обновите драйверы в Windows 10
Как найти недостающие драйверы?
Щелкните меню «Пуск» Windows и выберите «Центр обновления Windows» из списка «Все программы», если Windows не может установить отсутствующий драйвер. Центр обновления Windows имеет более полную функцию обнаружения драйверов. Нажмите «Проверить обновления». Windows просканирует ваш компьютер на предмет отсутствия драйвера.
Какие 4 шага нужно выполнить при установке драйвера принтера?
Для большинства принтеров процесс настройки обычно одинаков:
Как установить драйвер принтера вручную?
Добавление драйвера принтера
Как мне получить файл драйвера INF?
Может быть, очень поздно поделиться, но есть более простой способ сделать это!
Источник
Где хранятся драйвера принтера в Windows 10?
После установки обновлений для операционной системы Windows 10 пользователь может обнаружить, что система не видит принтер. В основном причины данной неполадки могут заключаться в сбое системы или драйверов.
Установка сканера
После включения сканера следует установить драйвер этого устройства, чтобы стала возможной передача данных между компьютером и сканером. Начните с подключения сканера к порту USB компьютера. (Изучите инструкцию по использованию сканера и выясните, как подключать его к компьютеру.)
SolutIon 1: Восстановление поврежденных системных файлов
Проблема может быть вызвана повреждением системных файлов. Чтобы проверить и восстановить поврежденные файлы, выполните следующие действия: 1) Удерживайте Логотип Windows и нажмите р одновременно, чтобы вызвать окно запуска. 2) Тип си нажмите Хорошо кнопка.
3) Когда откроется командная строка, введите SFC / SCANNOW и нажмите Войти. Процесс займет несколько минут, пока проверка не завершится на 100%.
Заметка что вы должны запустить эту команду от имени администратора. Если нет, вы получите следующее сообщение при запуске. В этом случае откройте командную строку от имени администратора и повторите попытку.
Если вы не уверены, как открыть командную строку от имени администратора, обратитесь к разделу Как открыть командную строку от имени администратора в Windows.
Как принудительно очистить список доступных TWAIN устройств
Удаление драйверов для Canon, через установку и удаление программ, никакого эффекта на список доступных сканеров не оказало. Такое поведение Windows по складированию всякого мусора уже никого не удивляет. Драйвера TWAIN устройств находятся в каталоге:
У каждой МФУ или сканера имеется своя папка (например, у Kyocera этот каталог называется KMTWAIN). В общем, прибив папки с именами CANON в каталоге twain_32, избавился от лишних устройств, которых уже нет. Таким же образом поступил и с KMTWAIN, после чего переустановил заново Kyocera TWAIN scanner driver.
В случае подобных непонятных «багов» всегда не лишним бывает удаление временных файлов из папок
C:WindowsTemp и C:Usersимя_пользователяAppDataLocalTemp.
После этих нехитрых манипуляций, сканер заработал. Как видите, никакого шаманства. Можно ещё проверить запущена ли Служба загрузки изображений Windows (WIA). Если у вас остались вопросы по настройке сканирования МФУ Kyocera оставляйте их в комментариях.
Если считаете статью полезной,не ленитесь ставить лайки и делиться с друзьями.
Простой способ снять защиту с PDF файлов с помощью сервисов Google и ЯндексаДобавляем технологию AirPlay в WindowsExcel показывает всё вверх ногамиЗапускаем виртуальную машину Hyper-V в Windows 10. Пошаговая инструкцияВидимо всё. сколько циклов перезарядки реально выдерживает батарея MacBookУстановка Windows 7 с флешки на компьютер с USB 3.0
Подключение МФУ через:
Большинство производителей многофункциональных устройств (принтер плюс сканер) закладывают в них несколько возможностей для подключения. Придерживаются подобной тактики и Brother, Pantum, Xerox, Epson, Samsung. Связь с умными устройствами можем наладить как посредством беспроводной сети, так и кабельного подключения.
Большинство принтеров с ксероксами и сканерами, среди которых и Epson l3150, Samsung m2070 и т. п., позволяют установить связь с компьютером посредством Wi-Fi-роутера. Плюс способа в том, что таким образом можем включить в сеть одновременно пару устройств: как МФУ, так и ПК. Если оба аппарата поддерживают подключение к Wi-Fi, проблем с настройкой возникнуть не должно.
Как подключить МФУ к компьютеру через Wi-Fi :
Существует еще один способ, как подключить МФУ HP к компьютеру (то же относится и к другим производителям), но на устройстве обязана быть поддержка Wi-Fi Direct. В подобном случае можем настроить подключение к беспроводной сети прямо с печатающего аппарата и создать точку доступа к нему с компьютера. Связь по воздуху поддерживают только новые устройства средней ценовой ниши и выше. Особенность метода в том, что для синхронизации не нужен даже Wi-Fi-роутер.
USB-кабель
Как подключить МФУ к компьютеру через USB :
Плюс метода в максимальной простоте, а минус – в сложности таким образом настроить сеть из ряда различных устройств.
Подключение устройства с помощью кабеля
Самый простой способ подключения принтера к компьютеру – с помощью обычного кабеля, так же, как это делается уже несколько десятилетий. Процесс соединения можно разделить на такие этапы:
Принтер подключается к сети;
С помощью специального кабеля, который обычно идёт в комплекте к печатающему устройству, его соединяют с компьютером;
Устанавливаются драйвера для принтера, после чего можно начинать им пользоваться.
Особенностью такого подключения является расположение устройства.
Средняя длина кабеля не превышает 2–3 метров – а, значит, лучше всего устанавливать устройство на том же столе, где стоит компьютер, или, в крайнем случае, на соседнем.
После подключения к сети (а к блоку бесперебойного питания принтер подключать не рекомендуется из-за большой мощности) требуется обеспечить соединение с одним из портов материнской платы.
Несколько лет назад печатающие устройства можно было подключить к ПК только с помощью LPT-порта – по этой причине была невозможной их работа с лэптопами.
Сейчас производители такой техники предпочитают USB-интерфейс.
А для принтеров, имеющих только устаревший вид интерфейса, пользуются специальными переходниками – правда, не всегда работающими и ненадёжными.
Рис. 3. Переходник LPT–USB.
Кабели USB современного принтера имеют два разных разъёма – стандартный плоский « A » (такой же, как на флешках и обычных переходниках) и тип «В», имеющий практически квадратную форму.
Порт USB-A подключается к компьютеру, а USB-B – к печатающему устройству. Из-за такой разницы в разъёмах неправильное подключение невозможно.
Рис. 4. Разъёмы USB-кабеля для принтера.
Вариант No – подключаем принтер по локальной сети используя для этого принт-сервер
Это устройство неплохо подойдет для офисов. Рекомендуем вам покупать принт-сервер такой же фирмы, что и МФУ, чтобы избежать проблем с совместимостью. Как же его подключать? На самом деле, все очень просто. Воткните кабель от принтера в USB порт принт-сервера. Далее возьмите патч-корд и соедините между собой маршрутизатор с принт-сервером. Настройку принт-сервера мы описывать не будем, лучше посмотрите её на видео ниже.
Смотрите у нас также: Как включить wi-fi direct (Miracast) на Windows 10, 7.
Как подключить принтер к ноутбуку с Windows 10: советы и устранение неполадок
Устранение неисправностей
Если бы все было так просто. Принтеры — это то, что они есть, у вас могут возникнуть проблемы во время процесса автоматического соединения. Для этого существует множество причин, большинство из которых напрямую связаны с возрастом или брендом принтера, который вы используете. Если вам интересно, то да, покупка нового беспроводного принтера часто может решить эти проблемы для вас, но это дорогое решение для среднего потребителя. Если вы хотите придерживаться своего принтера, у нас есть несколько других решений для вас. Пристегнитесь, потому что все усложняется.
Начните с перехода в меню «Добавить принтер», где Windows 10 пытается найти ваш принтер. Должен быть заголовок, в котором говорится: «Найти принтер по другим параметрам». В этом разделе приведены несколько альтернативных методов настройки, которые вы можете выбрать. Мы пройдем через них один за другим.
Мой принтер немного старше. Помогите мне его найти. Это должен быть первый вариант, который вы должны попробовать, если вашему принтеру больше нескольких лет. Это помогает Windows сканировать более старые протоколы соединений, которые он, возможно, не использовал. В лучшем случае, он быстро находит ваш принтер, и вы можете двигаться дальше.
Беспроводное подключение принтера к ПК
Кроме проводных многофункциональных периферийных устройств легко отыскать и беспроводные, настраиваемые по иному принципу:
Роутер с USB
Функция «Принт-сервер» или «Принт-контроллер» не нова, а давно применяется производителями МФУ в качестве альтернативы стандартному проводному подключению. Из преимуществ способа – принтер может в принципе не обладать возможностью «беспроводного подключения», но после настройки появится шанс подключаться к оборудованию по сети.
Настройка начинается с соединения роутера и принтера через USB (подходящий разъем располагается на задней панели сетевого оборудования). Далее переход по адресу: или В зависимости от производителя роутера – и просмотр текущей схемы «подключений». На экране сразу же отобразится пункт «Принтер», а вместе с тем разблокируются и дополнительные разделы, связанные с настройкой.
Беспроводная сеть Wi-Fi
Продвинутые МФУ, оснащенные сенсорным экраном или навигационной панелью, разрешают провести синхронизацию с домашней сетью без проводов, вручную устанавливаемых драйверов и прочих действий через стандартные настройки. Придется прямо на принтере выбрать раздел «Сеть», затем – указать подходящее соединение Wi-Fi и ввести пароль. Уже на компьютере останется заглянуть в «Параметры», «Принтеры и сканеры» и там проверить результат проделанной работы. Более детальную инструкцию читаем тут.
Протокол WPS
Альтернатива решениям, описанным выше. Предполагает активацию стандарта WPS через кнопку на корпусе принтера и дальнейшее подключение через «Параметры» по беспроводной сети. Никакие значения вводить вручную не придется – все произойдет в полуавтоматическом режиме. Результат появится на экране сразу же.
Особенности установки
Рассмотрим основные особенности установки популярных марок, использующихся в домашних условиях.
Принтер Canon
ОС самостоятельно находит оборудование и устанавливает драйвера. Для новых устройств придется выполнить выравнивание печатающей головки. Для этого после установки распечатайте пробную страницу.
Принтер HP
Выполните установку при отключенном устройстве. Соедините его с ПК, но не включайте. Включите после установки драйвера.
Samsung
Устройства автоматически распознаются ОС. На старых моделях возможно придется прописать вручную путь к драйверу.
Epson
Перед установкой удалите старые драйвера и сам принтер. Тогда ОС автоматически произведет поиск нужных драйверов.
Заключение
Итак, мы попытались ответить на вопрос о том, как правильно подключить принтер к компьютеру с различными операционными системами на борту. Были рассмотрены варианты как проводного, так и беспроводного подключения.
В современных реалиях, конечно, лучше подключать принтер при помощи Wi-Fi или Bluetooth. Так его можно будет использовать различным устройствам (даже смартфонам). Если вы предоставите общий доступ к печатному устройству.
Вообще, в подключении принтера нет ничего сложного. Нужно просто следовать вышеприведенным инструкциям им тогда точно все будет хорошо. И не забудьте предоставить общий доступ. Так будет удобнее и правильнее.
ВИДЕО: Как подключить к компьютеру и настроить принтерКак подключить и настроить принтер
[Инструкция] Как подключить принтер к компьютеру на Windows 10 и Mac OS
Драйверы и приложения для сканирования
Если ничего из вышеперечисленного не помогло, попробуйте подключить МФУ к другому компьютеру. Так и не заработавший сканер придется отнести в сервис. Если же он рабочий, нужно разбираться с операционной системой на вашем компьютере.
Понравилась статья? Поделись с друзьями!
Коннект через Wifi
Здесь всё предельно просто. Обычно производители дают ссылку на скачивание приложения, через которое удобно настраивать беспроводной режим. Или же в комплектацию входит дисковый накопитель (иногда может быть флешка) с нужным ПО. Достаточно его установить и выполнять подсказки.
Второй возможный вариант – использование кнопки WPS на роутере. Но также её должен поддерживать и печатающий аппарат (смотрим характеристики в инструкции или на сайте разработчиков).
Третий способ – ручной ввод пароля от беспроводной сети. Необходимо с помощью кнопок и экрана на технике включить поиск доступных сетей, затем из списка выбрать Вашу и ввести код доступа (ключ безопасности), если он установлен на маршрутизаторе. Вот пример для Epson (к содалению, меню чаще всего на английском):
Вот полезный ролик, который поможет лучше разобраться в теме:
Как подключить принтер к ноутбуку Windows 7 8 10 – надеюсь разобрались. Если остались вопросы, испытываете трудности – пишите, попробуем рассмотреть Вашу ситуацию индивидуально.
Компьютер не видит сканер что делать?
В интернете множество обзоров и масса вопросов, на манер «Сканер не сканирует, помогите!» или «купил новый принтер, а сканер не работает. Что делать. », много информации по ремонту или устранению «симптомов болезни». Специалисты утверждают, что в 30% случаев «заболевает» вполне исправная машина. Так что не нужно сразу же бежать в сервисный центр и отдавать на ремонт принтер. Можно выполнить ремонт своими руками.
Например, испробовать предварительное сканирование, то есть запустить любое программное обеспечение, которое позволит получить начале сканирования запускается ранее установленный драйвер. Если же драйвер не был установлен, то нужно взять установочный диск, который идет в комплекте, и просто установить нужный. Если же драйвер установлен и готов к работе, то действия совсем другие.
| Соединяем вопросы и ответы
Сегодня можно легко и просто отдыхать после тяжелого трудового дня, отвлекаться от серых будней, заряжаться положительной энергией, не покидая уютного кресла онлайн, играя в игровые
Видео инструкции
Если принтер не отображается в списке или у вас UPnP-несовместимая модель, можно добавить его вручную
Операционная система Windows 10 распознает и автоматически добавляет принтеры в домашнюю сеть на основе протокола Universal Plug and Play (UpnP). Если к вашему компьютеру с операционной системой Windows 7/8.1 уже подключен принтер, то он сохранится и после перехода на Windows 10. Если выполняется чистая установка Windows 10 и принтер совместим с UPnP, то он будет установлен и назначен устройством по умолчанию, и от вас не потребуется дополнительных действий для включения функций печати.
Однако, если по какой-то причине принтер не отображается в списке или это старая UPnP-несовместимая модель, можно попытаться вручную добавить принтер в Windows 10. Просто перейдите в раздел Settings («Настройки»), затем Devices («Устройства»), Printers&scanners («Принтеры и сканеры»), чтобы начать поиск принтеров в локальной сети (см. экран 1).
Экран 1. Раздел «Принтеры и сканеры»
Если нужный принтер обнаружен, просто щелкните на его значке и добавьте в систему. Если принтер отсутствует, то можно перейти для поиска в раздел дополнительных параметров. Щелкните The printer that I want isn’t listed («Нужный принтер отсутствует в списке»), чтобы открыть окно дополнительных параметров (см. экран 2).
Экран 2. Если принтер отсутствует, то переходим в раздел дополнительных параметров
Откроется диалоговое окно с дополнительными параметрами для поиска вашего принтера (см. экран 3).
Экран 3. Окно дополнительных параметров
Все эти параметры понятны без специальных объяснений; вам может потребоваться дополнительная информация, чтобы обнаружить и установить этот принтер.
Подавляющему большинству пользователей Windows 10 дополнительные параметры не понадобятся, так как в принтеры, выпущенные в последние годы, встроены протоколы, обеспечивающие идентификацию устройств в домашней сети пользователя.
Поделитесь материалом с коллегами и друзьями
Как подключить старый принтер к Windows 10?
Windows 10 в целом хорошо справляется с автоматическим поиском и установкой как беспроводных устройств, так и проводных принтеров. Однако, иногда вы все же можете столкнуться с определенными проблемами при подключении принтера старого поколения. Это происходит не только потому, что устройство уже не поддерживается, но и потому, что сейчас у ПО отсутствуют базовые драйверы для принтеров и сканеров.
Если вы или ваша компания все еще работаете со старыми матричными, струйными или лазерными принтерами (от HP, Canon, Epson, Brother и т.д.), которые Windows 10 отказывается видеть автоматически, вам может пригодиться один из нескольких способов установки несовместимых устройств, правда придется покопаться в продвинутых настройках и установить драйверы.
Здесь мы опишем несколько возможных последовательностей действий, которые позволят вам пользоваться принтером старого поколения, который не поддерживается, или который компьютер просто не видит.
Как установить принтер с помощью продвинутых настроек
Если система не распознает ваш старый принтер автоматически, вы можете добавить его вручную, в зависимости от типа подключения и возраста принтера.
Важно: прежде, чем продолжить, убедитесь, что компьютер подключен к интернету и сможет загрузить дополнительные драйверы через Windows Update.
Установить вручную
Если вы пытаетесь подключить принтер через USB-кабель или без использования провода, сделайте следующее:
Выполнив эти шаги, вы сможете пользоваться своим принтером.
Установить вручную беспроводной принтер
В этом случае вы можете создать подключение вручную через IP-адрес. Сделайте следующее:
По выполнении этих шагов беспроводной принтер будет готов к использованию.
Установить вручную локальный принтер
Если способы выше не сработали, или вы пытаетесь подключить старый принтер через кабель USB, который ОС не видит, сделайте следующее:
Как установить старый принтер, используя несовместимые драйверы
Если ваш принтер больше не поддерживается Windows 10, вы можете сделать следующее:
После выполнения этих шагов принтер должен установиться автоматически и работать безо всяких проблем с драйвером.
Если принтер все еще не работает, возможно, настал момент подыскать ему замену.
Установка несовместимого драйвера принтера в Windows 10
Большинство производителей принтеров регулярно обновляют драйверы печати своих устройств для поддержки последних версий Windows 10. Но о старых моделях принтеров обычно забывают. В результате при переходе с Windows 7 на Windows 10 пользователи обнаруживают, что драйвер принтера, который нормально работал в Windows 7, оказался несовместим с Windows 10. Не выкидывать же из-за это принтер на свалку? В этой статье мы расскажем, как установить в Windows 10 неподдерживаемый драйвер печати от предыдущей версии Windows.
В качестве примера мы установим драйвер от Windows 7 для довольно старого принтера HP 1125.
Если у вас отсутствует установочный файл для драйвера принтера, а только набор INF, CAB и DLL файлов:
Теперь вы можете использовать свой старый принтер (можно даже открыть к нему общий доступ) несмотря на то, что его драйвер официально не поддерживается Windows 10.
Установка драйверов вручную
Если ничего из вышеперечисленного вам не помогло, то поможет установка драйверов вручную.
Для этого зайдите на официальный сайт производителя вашего принтера (HP/Samsung/Xerox и другие) и скачайте драйвер из пункта “Поддержка”. Если драйвера для Windows 10, то это замечательно.
Должны отметить, что многие производители уже давно начали выкладывать на своих сайтах драйвера для новой операционной системы, и поэтому вы с лёгкостью сможете их найти.
Если же таких нет, то не расстраивайтесь: компания в скором времени должна выпустить такие, а пока попробуйте скачать драйвера для Windows 7/8/8.1.
Настоятельно рекомендуем сначала удалить старый драйвер вашего принтера/сканера. Если этого не сделать, то будут возникать ошибки (к примеру, Word будет видеть два принтера, вместо одного).
Удалить драйвер можно зайдя в Параметрах в пункт “Устройства”, кликнув по вашему принтеру левой кнопкой мыши, и выбрав “Удалить устройство”.
Надеемся, что все вышеперечисленные методы вам помогли. Если нет, то скорее всего проблема именно в принтере и вам следует его отдать в ремонт или заменить. До новых встреч.
Как сохранять отсканированные документы
Некоторые «родные» приложения для МФУ отсканированные файлы не сохраняют, а просто открывают в приложении для просмотра изображений. При таком варианте вы просто нажмите сочетание клавиш «Ctrl+S» и выберите папку, куда должен быть помещен документ. Лучше устанавливать софт, который проверен другими пользователями и может сохранять ксерокопии автоматически. Среди людей популярны Adobe Reader или DjvuReaser. Просто задайте формат для изображения и место хранения.
Устройство может отсканировать ваш файл с черными полями и перед сохранением на компьютер их следует обязательно обрезать в редакторе. Стандартным разрешением считается 150 точек на дюйм, для официальных справок – 300. На размер конечного файла влияет формат, в котором вы сохранили электронный документ, к примеру, jpg имеет наименьшее значение, а tif и bmp гораздо больше.
Вопросы установки и обновления драйверов устройств
Наконец, мы подошли к самому главному вопросу, связанному с тем, что для принтера не установлен драйвер. Проверить его состояние можно в «Диспетчере устройств».
По крайней мере, если принтер будет помечен как неопознанное устройство, можно просто попытаться обновить для него соответствующее программное обеспечение.
В некоторых случаях помогает поиск нестандартного драйвера по идентификаторам DEV и VEN. Windows 10 не видит принтер только по причине отсутствия такого драйвера в ее собственной базе данных. При переустановке после скачивания драйвера используйте указание места сохранения инсталляционного файла или, если есть такая возможность, установите его самостоятельно из EXE-дистрибутива или информационного файла INF (для EXE-объекта через ПКМ выбирается запуск от имени администратора, а для INF-файла – строка «Установить»).
Источник
Содержание
- Расположение драйверов в Windows 10
- Где находится папка с драйверами в Windows 10?
- Где лежит драйвер принтера windows 10
- Расположение драйверов в Windows 10
- Откройте папку DriverStore в Windows 10
- Безопасно ли удалять драйверы из папки DriverStore?
- Где в Windows хранятся драйверы и сведения о них
- Где находятся установленные драйвера на виндовс 10
- Где на виндовс 10 находится папка с установленными драйверами видеокарты, принтера, звука, мыши …
- Как установить несовместимые драйверы в Windows 10
- Как посмотреть драйвера на Windows 10
- Диспетчер устройств
- Сведения о системе
- Командная строка
- Консоль PowerShell
- Сторонние программы
Расположение драйверов в Windows 10
Система Windows 10 хранит большое количества необходимых драйверов для таких устройств как принтера, звуковые карты, сетевые адаптеры и т.п, чтобы не было проблем при подключении нового устройства. Также, Windows 10 хранит сторонние драйвера, которые вы уже установили вручную.
По разным причинам может понадобиться взять драйвер на одном ПК и перенести его на другой. Это актуально для админов, где в офисе много компьютеров и с ними всегда проблемы, особенно с принтерами. Для этого нужно знать расположение папки с драйверами в Windows 10.
Где находится папка с драйверами в Windows 10?
Расположение папки с драйверами в Windows 10 находится по пути C:WindowsSystem32DriverStore. В самой папке FileRepository и хранятся все драйвера Windows 10. Сама папка DriverStore отвечает за то, чтобы драйвера сохранялись, обновлялись и перезаписывались в самой папке FileRepository.
Важно: Microsoft хочет внести изменения в политику сторонних драйверов в будущих версиях Windows 10. Это означает то, что сторонние драйвера будут хранится в другом месте, отдельной папке. Пока не ясно точно в каком, но в инсайдерских версиях это путь C:WindowsOEMDRIVERS. До версии 20H2 Windows 10, драйвера хранятся в папке FileRepository.
Где лежит драйвер принтера windows 10
При установке или обновлении драйвера устройства вы могли задаться вопросом, где Windows 10 хранит все эти драйверы. В этом руководстве мы узнаем, где расположены драйверы в операционной системе Windows 10 и можно ли их удалять вручную.
Расположение драйверов в Windows 10
Windows 10 включает сотни общих драйверов для наиболее распространенных устройств, таких как звуковые карты, видеокарты и принтеры. Иногда вам может потребоваться установить сторонний драйвер или драйвер OEM для устройства, чтобы разблокировать все его функции.
Windows 10 хранит все встроенные и сторонние драйверы устройств в защищенной системной папке DriverStore, расположенной в папке System32. В папке находятся все драйверы, входящие в состав Windows 10, а также сторонние драйверы, которые вы, возможно, уже установили.
Путь к папке DriverStore в Windows 10:
C:WindowsSystem32DriverStore
В указанном выше пути «C» — это буква диска, на котором установлена Windows 10.
Папка DriverStore — это основная папка. Однако вы не найдете там драйверов. Открыв папку DriverStore, вы можете обнаружить такие папки, как en-US, FileRepository, ru-RU и Temp. Папка FileRepository фактически содержит все драйверы устройств.
При этом Microsoft может сохранять сторонние драйверы устройств вне каталога System32 в будущих версиях Windows 10. Например, начиная с Windows 10 версии 20H1, WindowsSystem32DriverStore — это расположение драйверов.
Откройте папку DriverStore в Windows 10
Хотя вы можете вручную перейти к папке DriverStore с помощью проводника, существует гораздо более простой способ быстро открыть папку DriverStore. Все, что вам нужно сделать, это скопировать и вставить следующий путь в поле команды «Выполнить» (используйте Windows + R, чтобы открыть «Выполнить») и нажать клавишу Enter.
C:WindowsSystem32DriverStore
Если Windows 10 установлена на другом диске, не на диске «C» по умолчанию, замените букву в указанном выше пути на соответствующую.
Безопасно ли удалять драйверы из папки DriverStore?
Никогда не удаляйте вручную драйверы устройств из папки DriverStore, так как это может помешать вам переустановить драйверы при необходимости. Если вы хотите удалить старые драйверы, чтобы сэкономить место, используйте встроенный инструмент очистки диска, который предлагает возможность удалить старые драйверы.
Также стоит отметить, если вы всё-таки решили вручную удалить драйверы из папки DriverStore, тогда рекомендуем перед удалением создать резервную копию драйверов или просто скопировать всю папку DriverStore в безопасное место.
Где в Windows хранятся драйверы и сведения о них
Уважаемые читатели! В начале статьи я хотел бы поблагодарить Вас за то, что подписываетесь на канал и ставите лайки. Благодаря Вам канал уверенно развивается. Спасибо!
В Windows 7, 8, 10 обширная библиотека драйверов. В базовой установке операционной системы драйверы находятся в репозитории (file repository) хранилища драйверов. Иногда обновления хранилища драйверов включают в пакеты обновлений. На 32-разрядных компьютерах хранилище 32-разрядных драйверов находится в папке: Локальный диск (С)WindowsSystem32DriverStore.
На 64-разрядных компьютерах хранилище 64-разрядных драйверов находится в папке: Локальный диск (С)WindowsSysWOW64DriverStore.
В папке DriverStore есть вложенные папки, содержащие локализованные сведения о драйверах. Каждому языковому компоненту, установленному в системе, соответствует вложенная папка. Например, сведения о драйверах, локализованных для России, находится в папке ru-RU.
Все драйверы хранилища имеют сертификаты, подтверждающие полную совместимость с Windows 7, 8, 10. Их подлинность подтверждена цифровой подписью Майкрософт. Во время установки нового устройства Plug and Play в хранилище драйверов производится поиск совместимого драйвера. Если драйвер найден, устройство устанавливается автоматически.
У каждого драйвера есть свой информационный файл установки с расширением INF. Это текстовый файл с подробными сведениями о конфигурации устанавливаемого устройства. В информационном файле перечислены также все исходные файлы (с расширением SYS), используемые драйвером. Кроме того, в драйверах используются файлы с расширениями PNF и DLL. С некоторыми драйверами сопоставлены манифесты компонентов (.AMX) в формате XML. В них содержатся подробные сведения о цифровой подписи драйвера и информация Plug and Play, используемая при автоматической самонастройке устройства.
В папке Drivers у всех установленных в системе драйверов имеется исходный файл (SYS). Во время установки нового драйвера он записывается в папку, вложенную в папку Drivers, а параметры конфигурации сохраняются в реестре. Файл INF драйвера предназначен для управления установкой и записью параметров реестра. Если драйвера еще нет в хранилище, то в системе нет ни его INF-файла, ни других связанных с ним файлов. В этом случае во время установки устройства INF-файл и другие, связанные с драйвером файлы записываются в подпапку папки DriverStoreFileRepository.
Желаю Вам успеха! Ставьте лайк, если понравилась статья, а также подписывайтесь на канал, узнаете много нового!
Где находятся установленные драйвера на виндовс 10
Драйверы — это всего лишь программное обеспечение, необходимое для правильной работы компьютера. Без этого наш компьютер не смог бы определить устройство и его работу.
Также важно иметь последние версии. Почему? Устаревшие могут содержать ошибки, не поддерживать новые функции или просто работать менее оптимально и эффективно.
Многие пользователи могут не знать, какие компоненты установлены на компьютере, что может затруднить их обновление.
Вот почему я покажу вам, как легко проверять обновления драйверов на Windows 10 и узнать, где они находятся.
Где на виндовс 10 находится папка с установленными драйверами видеокарты, принтера, звука, мыши …
Поскольку установленных драйверов на виндовс 10 много — видеокарты, принтера, звука traktor, мыши, …, чтобы узнать, где они находятся вам нужно запустить диспетчер устройств.
Затем выбрать нужное оборудование и выбрав его топните ПКМ, после чего перейдите в «Свойства». Я для примера показываю, где находятся драйвера на видеокарту
Теперь выбираем «Драйвер» и кликаем на «Сведения». В новом окне появится список файлов драйвера и путь к ним.
Как установить несовместимые драйверы в Windows 10
Windows 10, несмотря на постоянную поддержку Microsoft, по-прежнему имеет много недостатков и проблем.
Одна из больших проблем с этим большим обновлением системы – отсутствие для нее драйверов, так как многие из нас купили свои ноутбуки или компьютеры, когда виндовс 10 и в помине не было.
В этом руководстве вы узнаете, как установить несовместимые драйверы в Windows 10, которые не были адаптированы к последнему обновлению системы.
Некоторые производители ноутбуков и компьютеров сделали специальные заявления, в которых они предупреждают своих клиентов перед установкой Windows 10 — система несовместима. Например, такая проблема возникает со старыми принтерами.
Следовательно, может случиться так, что они на вашем компьютере, особенно если компьютер старше, могут просто не работать, а производители оборудования не беспокоятся о выпуске новых, адаптированных к Windows 10 для более старого оборудования.
Что делать в ситуации, когда на борту установлена Windows 10, мы хотим ее использовать, и она не работает с драйверами, установленными на компьютере?
Вначале мы должны просмотреть список плохих или не взаимодействующих с Windows 10.
Для этого откройте панель управления и перейдите в раздел «Оборудование и звук». Здесь перейдите на вкладку «Диспетчер устройств».
Затем просматриваем список установленных и проверяем, есть ли у кого-либо из них информация об отсутствии или о неисправности.
Мы делаем это, щелкая правой кнопкой мыши на драйвере и выбирая «Свойства» из списка. Помимо проверки работы можем обновить его в свойствах.
Только, если обновление не помогает, попробуйте другое решение. Пожалуйста, обратите внимание заранее, что это не 100% успешный метод. Это может работать, но нет уверенности.
В любом случае, если у нас возникают проблемы с работой, скачиваем самую последнюю версию для компьютера с веб-сайта производителя.
Затем перейдите к месту, где они были загружены. Щелкните правой кнопкой мыши файл и выберите параметр «Исправить проблемы совместимости» в контекстном меню.
Теперь будет запущено окно установки, в котором вам нужно выбрать следующие параметры. На первом экране выберите опцию «Диагностика программы».
Затем «Программа работала в более старых версиях Windows, но теперь ее нельзя установить или запустить».
На следующем экране выберите версию системы. Здесь вам необходимо использовать информацию производителя.
Если драйвер был совместим, например, с Windows 7 — выберите эту опцию. Точно так же, если это была более старая или более новая версия Windows.
Наконец, нажмите кнопку проверки, чтобы проверить, помогут ли измененные настройки в правильной работе контроллера.
Windows может попросить вас установить драйвер, с чем вы должны согласиться. Если все пройдет хорошо, то он будет успешно установлен в режиме совместимости.
Это позволит нам использовать устройство, которое не было адаптировано к Windows 10. Дайте мне знать в комментариях, работал ли описанный выше метод в вашем случае. Успехов.
Как посмотреть драйвера на Windows 10
Драйвер — это программное обеспечение, которое помогает системе взаимодействовать с подключенными устройствами. Он нужен любому оборудованию: видеокарте, USB-портам, мышке, принтеру. Поэтому на компьютере установлено очень много драйверов. Мы можем убедиться в этом самостоятельно, посмотрев их полный список.
Диспетчер устройств
Вся информация об аппаратной конфигурации компьютера и программном обеспечении доступна в «Диспетчере устройств» . Это встроенная утилита, через которую можно добавлять и удалять оборудование, а также работать с его драйверами.
- Кликаем правой кнопкой по «Пуску» или нажимаем сочетание клавиш Win+X для вызова системного контекстного меню.
- Запускаем приложение «Диспетчер устройств».
3. В окне диспетчера находим устройство, которое нас интересует. Кликаем по нему правой кнопкой и переходим в раздел «Свойства».
4. В свойствах переключаемся на вкладку «Драйвер» и нажимаем на кнопку «Сведения», чтобы получить подробную информацию о программном обеспечении.
В появившемся окне будет список драйверов с указанием их местоположения в системе. При выделении конкретного файла внизу появляются его основные характеристики.
Чтобы получить больше информации об устройстве и его драйверах, можно вернуться в окно «Свойства» и перейти на вкладку «Сведения». Здесь в выпадающем списке доступно большое количество пунктов: ИД оборудования, дата и версия драйвера, поставщик, дата установки и т.д.
Сведения о системе
Неудобство «Диспетчера устройств» состоит в том, что он показывает не полный список драйверов, а только группы оборудования. Чуть более удобную среду для изучения ПО предлагает системная утилита Msinfo32. Чтобы запустить её, нажимаем на клавиатуре сочетание Win+R, а чтобы вызвать окно «Выполнить», вводим в окно запрос msinfo32 и нажимаем Enter.
В интерфейсе Msinfo32 есть два раздела, которые позволяют посмотреть список драйверов. Первый называется «Компоненты», и по структуре он очень похож на «Диспетчер устройств». Здесь тоже используется разделение на группы оборудования, при выделении которого в правой части окна появляется информация о технических параметрах и драйвере.
Второй важный для нас раздел — «Программная среда». В нём содержится информация обо всех системных драйверах, выделенная в отдельный пункт. Это стандартное ПО, которое входит в состав Windows. Оно также необходимо для корректной работы устройств.
Утилита Msinfo32 позволяет сохранить и экспортировать данные о драйверах. При сохранении будет создан файл с расширением NFO, который открывается только через Msinfo32, а при экспорте — обычный текстовый файл с полным списком ПО.
Командная строка
Для получения полного списка драйверов в текстовом виде можно также использовать командную строку :
- Находим командную строку и запускаем её с правами администратора.
2. Выполняем команду driverquery — пишем её и нажимаем на Enter.
3. В окне появится полный список драйверов. Мы можем посмотреть его или скопировать в текстовый документ.
Чтобы изучать список было удобнее, перенесём его в «Блокнот» или любой другой текстовый редактор. Нажимаем сочетание Ctrl+A для выделения информации в командной строке, Ctrl+C для копирования и Ctrl+V для вставки данных в текстовый редактор.
Консоль PowerShell
В последних версиях Windows 10 командную строку вытесняет консоль PowerShell , которая предлагает больше возможностей для управления системой.
- Открываем контекстное меню Windows 10 сочетанием клавиш Win+X.
- Запускаем PowerShell с правами администратора.
3. Выполняем команду Get-WindowsDriver -online -all. Если вы не используете ключ -all, то получите сведения только о драйверах сторонних устройств.
Для удобства мы можем вывести всю информацию в текстовом виде. Для этого используется команда Get-WindowsDriver -online -all | Out-File driver.txt. Файл будет сохранён в папке Windows на системном диске. Вы можете найти его через встроенный поиск и перенести в другое место.
Сторонние программы
Утилиты от сторонних разработчиков тоже имеют доступ к информации о драйверах. Некоторые программы показывают пользователям даже больше, чем системные приложения. Но начнём мы с более общего представления, которое даёт программа AIDA64. Её предназначение — сбор информации о компьютере.
В левой части окна AIDA64 есть раздел «Устройства», при открытии которого появляется интерфейс наподобие стандартного «Диспетчера» Windows 10. В нём можно выбрать оборудование и посмотреть информацию о нём — в том числе описание, версию, поставщика и дату выпуска драйвера.
сли вам нужны сведения о системных драйверах, как в утилите Msinfo32, то зайдите в раздел «Операционная система» и выберите пункт «Системные драйверы».
Готово! В правой части окна появится информация о стандартном ПО Windows 10.
Для пользователей, которые хотят получить ещё больше информации о драйверах, компания NirSoft предлагает сразу две утилиты: InstalledDriversList и DriverView. Первая показывает подробности обо всём ПО, а вторая — только о системных компонентах Windows 10.
Обе программы не требуют установки и запускаются сразу после скачивания с сайта разработчика. В них показываются не только сведения о драйверах, но и их текущее состояние — например, наличие ошибок и повреждений.
Обе программы поддерживают экспорт данных в текстовый формат для удобства обработки. Однако пригодится ли вам столь подробная информация, большой вопрос — обычно хватает тех сведений о драйверах, которые доступны в системных приложениях Windows 10. Глубокое же погружение в технические параметры полезно разве что для разработчиков ПО, которые стремятся оптимизировать свои продукты под драйверы устройств.

В этой инструкции для начинающих подробно о том, где хранятся драйверы Windows 10, можно ли удалить файлы драйверов оттуда и дополнительная информация, которая может быть полезной.
Место хранения драйверов
Файлы установленных драйверов (.inf, .sys и другие), причем не только активных в настоящий момент времени, но и готовых к установке находятся в различных папках Windows 10:
- C:WindowsSystem32drivers — здесь активные файлы .sys, но без файлов информации для установки .inf.
- C:WindowsSystem32DriverStoreFileRepository — наборы входящих в состав системы драйверов и устанавливаемых вами, готовых к повторной установке, включают полный набор файлов.
- C:WindowsINF — файлы .INF для активных драйверов устройств и важных системных драйверов.
- В некоторых случаях — в папке DRVSTORE в System32.
Если говорить о папке FileRepository, она может занимать многие гигабайты на диске: всё зависит от установленных драйверов и количества устройств, для которых они устанавливались, частоты обновлений (предыдущие версии драйвера также могут храниться).
Самый простой способ перейти в папку, где хранятся драйверы — запустить проводник, скопировать и вставить полный путь к папке в адресную строку проводника и нажать Enter, папка сразу откроется.
Дополнительная информация
А теперь ответы на некоторые вопросы, связанные с папками драйверов и файлами, в них хранящимися:
- Можно ли удалить драйверы из этих папок? — удалять вручную из папки нежелательно, есть риск проблем с работой устройств как уже установленных, так и подключаемых в дальнейшем.
- Но существует возможность очистить папку DriverStoreFileRepository от старых драйверов для экономии места на диске.
- При желании вы можете создать резервную копию драйверов в удобном расположении, при этом копировать вручную отдельные файлы не потребуется.
- Путь к используемому конкретным устройством файлу драйвера можно получить в диспетчере устройств, открыв свойства устройства, а затем нажав кнопку «Сведения» на вкладке «Драйвер». При этом будут отображены пути к файлам драйвера .sys в C:WindowsSystem32drivers, но не к файлам установки .INF (в будущих обновлениях диспетчера устройств Windows 10 в меню «Вид» появится пункт «По драйверу», сортирующий устройства по .INF драйверу установки).
Вопрос от пользователя
Здравствуйте.
У меня относительно старый принтер и новый ПК. Драйвера Windows 7 почему-то автоматически для принтера не подобрала. Я нашел их (с трудом) сам в интернете, скачал, но они представляют из себя обычную папку с файлами. Как мне их установить, если exe-файла нет…
Всем доброго!
По принтерам и сканерам всегда много вопросов… Вообще, современные Windows 10/11 всё чаще находят и устанавливают драйвера автоматически, и избавляет вас от этой проблемы. Но к сожалению, даже они решают вопрос не всегда (поэтому рекомендовать обновиться до Windows 10/11 — не буду).
В этой статье я рассмотрю несколько вопросов: как найти драйвер для принтера, как удалить старый драйвер (если он есть. Просто в некоторых случаях он мешает обновлению), и, соответственно, как установить новый драйвер, если нет исполняемого файла.
Итак, притупим…
📌 Кстати!
Если у вас старый принтер и его родные драйвера не устанавливаются в современные ОС Windows 10/11 — можно попробовать решить вопрос с помощью виртуальной машины.
Вот тут описал весь процесс: https://ocomp.info/staryiy-printer-v-novoy-windows.html
*
Содержание статьи
- 1 Решение проблем с драйвером принтера
- 1.1 Как и где найти, и обновить драйвер
- 1.2 Как удалить старый драйвер
- 1.3 Как установить драйвер, если нет исполняемого файла
→ Задать вопрос | дополнить
Решение проблем с драйвером принтера
Как и где найти, и обновить драйвер
📌 Вариант №1
Самый простой и очевидный способ обновления драйвера — это использовать диск с драйверами, который шел в комплекте к вашему принтеру. Все, что нужно — это вставить его в привод CD/DVD дисков, и следовать указаниям мастера (обычно нажимать далее/далее/далее…).
Но чаще всего (говорю из опыта) случается несколько проблем:
- либо диска уже нет (потерялся за давностью времени);
- либо диск есть, но нет CD/DVD привода, для его чтения (что уже не редкость на новых ПК, ноутбуках).
Компакт-диск от МФУ Epson 2480
*
📌Вариант №2
Есть десятки и сотни специальных программ для обновления драйверов на ПК. С помощью них можно найти драйвера для любого оборудования на компьютере (не только для принтера)!
Есть среди программ как те, которым нужно интернет-подключение, так и те, которые могут работать автономно. В общем-то, у меня на блоге этому посвящено несколько статей, рекомендую ознакомиться (ссылки ниже).
📌В помощь!
1) Программы для работы с драйверами (обновление, бэкап, удаление и пр.)
2) Программы для обновления драйверов (на русском, совместимы с Windows 1011).
*
📌 Вариант №3
Зная модель и марку принтера — можно легко найти драйвер на официальном сайте производителя устройства (если, конечно, у вас ни «no name» китайский производитель).
Самый простой способ узнать модель принтера — осмотреть корпус устройства. На нем наверняка есть либо наклейки, либо надписи. Чаще всего, они находятся с лицевой стороны (как на примере ниже).
Марка и модель принтера: Xerox Phaser 3155
Также узнать информацию о принтере и помочь найти драйвер — могут спец. утилиты для просмотра характеристик ПК. Одна из таких — это, например, AIDA64.
Чтобы посмотреть все принтеры, подключенные к ПК, простой откройте раздел «Устройства/принтеры» (как на скрине ниже 👇).
AIDA 64 — информация о принтере
📌В помощь!
Утилиты для просмотра характеристик ПК (в том числе и AIDA 64)
*
Далее, узнав марку и модель устройства, просто зайдите на официальный сайт устройства, откройте раздел «Поддержка» и скачайте драйвер.
Ниже приведу несколько ссылок на официальные сайты популярных марок принтеров:
- Epson;
- HP;
- Canon;
- Samsung;
- Xerox.
*
📌 Вариант №4
Так же обновить драйвер принтера можно через 👉диспетчер устройств. Чтобы в него войти, нужно:
- нажать сочетание клавиш Win+R;
- далее ввести команду devmgmt.msc и нажать Enter.
Запуск диспетчера устройств — devmgmt.msc
В диспетчере устройств найдите свой принтер: откройте вкладки другие устройства, очереди печати.
Далее щелкните по неизвестному устройству (на котором горит восклицательный знак), и нажмите «обновить драйверы», как на скрине ниже.
Обновление драйвера
После, выберите автоматическую установку.
Автоматический поиск
Windows начнет поиск программного обеспечения в сети — если оно будет найдено, то все пройдет автоматически, и более комментировать здесь нечего…
Установка драйвера
👉 Кстати!
Если у вас не устанавливаются драйвера, происходит сбой системы, ошибка INF-файла — ознакомьтесь вот с этой статьей
*
📌 Вариант №5
Если подключенного принтера нет во вкладках «Другие устройства» и «Очередь печати», нужно сделать следующее:
- выключить и включить принтер;
- далее нажмите кнопку в диспетчере устройств — «Обновить конфигурацию оборудования».
Если нет принтера
Далее начнется поиск устройств Plug and Play (подключи и используй).
Идет поиск устройств Plug and Play
Если ПК увидел принтер — Windows запустит поиск и установку драйвера…
Установка драйвера
*
Как удалить старый драйвер
Старый драйвер может понадобиться удалить в случаях, когда:
- новый драйвер не устанавливается, выдавая всевозможные ошибки;
- вы просто хотите отключить оборудование, чтобы оно не работало (прим.: не самый лучший способ);
- хотите заменить драйвер, который нашла Windows, на драйвер от какого-нибудь «умельца»…
*
Наиболее простой способ удалить драйвер для любого принтера/сканера (и прочего) из ОС Windows — перейти 👉 в диспетчер устройств и открыть свойства нужного устройства.
После, во вкладке «Драйвер» нужно нажать по кнопке «Удалить устройство» (см. пример ниже 👇).
Свойства устройства — вкладка драйвер
А вообще, у меня на блоге уже есть статья, посвященная разным способам удаления драйверов. Кстати, драйвер для принтера удаляется также, как и для любых других устройств! Ниже привожу ссылку…
👉 В помощь!
Как удалить драйвер любого устройства (3 способа!)
*
Как установить драйвер, если нет исполняемого файла
Вообще, это вопрос из прошлого. Раньше большинство драйверов приходилось устанавливать в ручную (что называется, от А до Я). Это сейчас — все что требуется от пользователя, это нажать 1-2 кнопки мышки…
Чаще всего, такие комплекты драйверов, представляющие архив, в котором лежат несколько файлов, идут для старых принтеров. Ниже рассмотрю самый обычный способ установки такого драйвера в современную ОС Windows 7, 8.1, 10, 11.
*
Итак, установка драйвера, без исполняемого файла.
Сначала открываете диспетчер устройств. Далее щелкаете правой кнопкой мышки по неизвестному устройству (то бишь, принтеру) и жмете кнопку «Обновить драйверы…».
Обновление драйвера для неизвестного устройства
Затем жмете кнопку «Выполнить поиск драйверов на этом компьютере».
Установка драйвера с этого ПК
Следующий шаг — указать папку, в которой лежат файлы драйверов (если у вас архив ZIP, RAR — его необходимо предварительно извлечь).
Указываем папку в которой лежат драйвера
Следующий шаг — укажите, что устанавливаете устройство принтер.
Принтеры
Ну и последний шаг — запустится мастер установки принтера, укажите модель и установите драйвер. В общем-то, достаточно простая процедура…
Мастер установки принтера
*
На этом сегодня всё.
Удачи!
👋
Первая публикация: 09.02.2017
Корректировка: 10.09.2022


Полезный софт:
-
- Видео-Монтаж
Отличное ПО для создания своих первых видеороликов (все действия идут по шагам!).
Видео сделает даже новичок!
-
- Ускоритель компьютера
Программа для очистки Windows от «мусора» (удаляет временные файлы, ускоряет систему, оптимизирует реестр).

При установке или обновлении драйвера устройства вы могли задаться вопросом, где Windows 10 хранит все эти драйверы. В этом руководстве мы узнаем, где расположены драйверы в операционной системе Windows 10 и можно ли их удалять вручную.
Расположение драйверов в Windows 10
Windows 10 включает сотни общих драйверов для наиболее распространенных устройств, таких как звуковые карты, видеокарты и принтеры. Иногда вам может потребоваться установить сторонний драйвер или драйвер OEM для устройства, чтобы разблокировать все его функции.
Windows 10 хранит все встроенные и сторонние драйверы устройств в защищенной системной папке DriverStore, расположенной в папке System32. В папке находятся все драйверы, входящие в состав Windows 10, а также сторонние драйверы, которые вы, возможно, уже установили.
Путь к папке DriverStore в Windows 10:
C:WindowsSystem32DriverStore
В указанном выше пути «C» — это буква диска, на котором установлена Windows 10.
Папка DriverStore — это основная папка. Однако вы не найдете там драйверов. Открыв папку DriverStore, вы можете обнаружить такие папки, как en-US, FileRepository, ru-RU и Temp. Папка FileRepository фактически содержит все драйверы устройств.
При этом Microsoft может сохранять сторонние драйверы устройств вне каталога System32 в будущих версиях Windows 10. Например, начиная с Windows 10 версии 20H1, WindowsSystem32DriverStore — это расположение драйверов.
Откройте папку DriverStore в Windows 10
Хотя вы можете вручную перейти к папке DriverStore с помощью проводника, существует гораздо более простой способ быстро открыть папку DriverStore. Все, что вам нужно сделать, это скопировать и вставить следующий путь в поле команды «Выполнить» (используйте Windows + R, чтобы открыть «Выполнить») и нажать клавишу Enter.
C:WindowsSystem32DriverStore
Если Windows 10 установлена на другом диске, не на диске «C» по умолчанию, замените букву в указанном выше пути на соответствующую.
Безопасно ли удалять драйверы из папки DriverStore?
Никогда не удаляйте вручную драйверы устройств из папки DriverStore, так как это может помешать вам переустановить драйверы при необходимости. Если вы хотите удалить старые драйверы, чтобы сэкономить место, используйте встроенный инструмент очистки диска, который предлагает возможность удалить старые драйверы.
Также стоит отметить, если вы всё-таки решили вручную удалить драйверы из папки DriverStore, тогда рекомендуем перед удалением создать резервную копию драйверов или просто скопировать всю папку DriverStore в безопасное место.
Поделиться
Система Windows 10 хранит большое количества необходимых драйверов для таких устройств как принтера, звуковые карты, сетевые адаптеры и т.п, чтобы не было проблем при подключении нового устройства. Также, Windows 10 хранит сторонние драйвера, которые вы уже установили вручную.
По разным причинам может понадобиться взять драйвер на одном ПК и перенести его на другой. Это актуально для админов, где в офисе много компьютеров и с ними всегда проблемы, особенно с принтерами. Для этого нужно знать расположение папки с драйверами в Windows 10.
Где находится папка с драйверами в Windows 10?
Расположение папки с драйверами в Windows 10 находится по пути C:WindowsSystem32DriverStore. В самой папке FileRepository и хранятся все драйвера Windows 10. Сама папка DriverStore отвечает за то, чтобы драйвера сохранялись, обновлялись и перезаписывались в самой папке FileRepository.
Важно: Microsoft хочет внести изменения в политику сторонних драйверов в будущих версиях Windows 10. Это означает то, что сторонние драйвера будут хранится в другом месте, отдельной папке. Пока не ясно точно в каком, но в инсайдерских версиях это путь C:WindowsOEMDRIVERS. До версии 20H2 Windows 10, драйвера хранятся в папке FileRepository.
Смотрите еще:
- Что за папка FileRepository в DriverStore, можно ли удалить?
- Как Сделать Резервную Копию Драйверов Windows 10
- Проверка плохих драйверов с Windows Driver Verifier
- Как обновить драйвер видеокарты Nvidia, AMD, Intel в Windows 10
- Как скачать драйвера для Windows 10
[ Telegram | Поддержать ]
Download PC Repair Tool to quickly find & fix Windows errors automatically
All of us use different types of peripherals with our computers. A hardware device that we connect to a computer externally is referred to as a peripheral, like a keyboard, mouse, printer, etc. When you connect a peripheral to your computer for the first time, Windows takes some time to install the drivers compatible with that device. And, you might have also wondered where Windows saves or stores those device drivers. In this article, we will discuss the same. It doesn’t matter if you are using Windows 11, Windows 10, or other versions of Windows OS, the paths to store or save device drivers remain the same.
What is a device driver?
A Device driver (or driver) is software that helps an operating system communicate with connected devices. In other words, device drivers are a set of files that are needed to operate or control hardware devices. Without a device driver, Windows OS is unable to recognize the type of device connected to it, and then you won’t be able to use that particular device. This is the reason why sometimes external devices do not work due to the corrupt, wrong, or missing drivers.
The data that we have on Windows 11, Windows 10or other versions of Windows OS is stored in some specific location/folder on the hard drive. The same goes for device drivers. When Windows detects new devices, it finds and installs the compatible drivers for those devices, and stores their data in different folders. These folders are:
- Drivers
- DriverStore.
You can access these folders using the following path:
C:WindowsSystem32
While the drivers folder contains SYS (*.sys) files of installed drivers, the DriverStore folder includes a FileRepository sub-folder that contains INF (*.inf) files of those drivers.
- SYS files: SYS are system files of drivers required by Windows OS and these are commonly used to store drivers.
- INF files: On the other hand, an INF file is a text file that contains all the information that is required by Windows to install a device driver. This information file includes the name and the location of a particular driver, the version number of the driver, registry information, etc. That’s why the INF file is crucial for device installation. After opening the FileRepository folder, you will see the list of all drivers (in separate folders) installed on your system. The driver files that this folder contains are in INF format.
Before installing a driver, Windows copies the driver package to the DriverStore folder. This package contains the INF files and other files referred by the INF files. Some users download the device drivers from any website or untrusted sources. Downloading the drivers from untrusted sites can be a security threat because such files may contain a virus or malware. Hence, to protect users’ computers from such attacks, Windows verifies the integrity of the driver package by verifying the digital signatures before copying the driver package to the DriverStore folder.
TIP:
- Find out where to download drivers for Windows.
- How to install Drivers in Windows 11
So, now you know where Windows stores device drivers, you can simply access that path and then manually copy driver folders to backup or export them. If you want, you can also use PowerShell to export and backup device drivers. Apart from that, you can also take the help of the DISM tool to export drivers or backup them using other ways.
Where do I find device drivers?
WIndows stores device drivers physically on your hard drive. You will find all your third-party drivers in the DriverStore folder in the INF file format. We have also covered above in this post how you can open the DeviceStore folder.
Read: How to manually install a Driver using a .INF File.
Why do devices need device drivers?
A driver is a connecting link between the Windows operating system and the external devices. Drivers help the Windows OS know which device is connected. If a driver is not installed correctly or gets corrupted, you will not be able to use that device.
Where is the Driver tab in Device Manager?
The Driver tab in the Device Manager is helpful to update, rollback, disable and uninstall a device driver. You can use the following steps to open the Driver tab for a particular device:
- Press Win+R keys to launch the Run command box
- Type devmgmt.msc in the text field
- Press the OK button. This will launch the Device Manager
- In the Device Manager, select the driver which you want to update, uninstall, or rollback
- Right-click on the selected driver
- Select Properties option.
- In the Properties window, switch to the Driver tab.
That’s it.
Read:
Anand Khanse is the Admin of TheWindowsClub.com, a 10-year Microsoft MVP (2006-16) & a Windows Insider MVP (2016-2022). Please read the entire post & the comments first, create a System Restore Point before making any changes to your system & be careful about any 3rd-party offers while installing freeware.