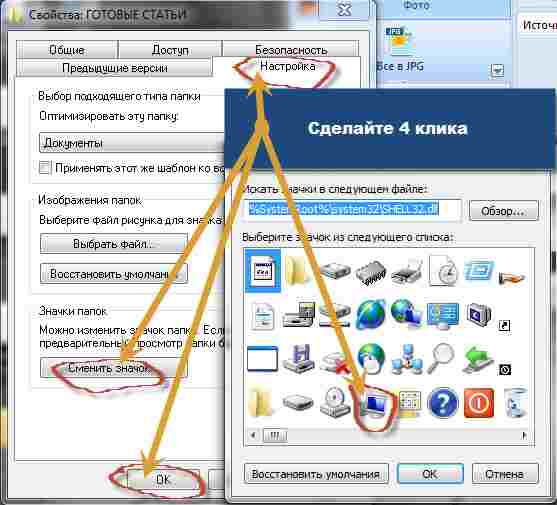Содержание
- Где мои иконки в Windows 7?
- Ctrl-v
- Где в Windows 7 хранятся значки (иконки)?
- __rotator_param_f
- Службы Windows 7. Отключаем…
- Установка пользовательского разрешения…
- Cкачать d3dx* файлы для Windows 7
- Как в Windows 7 включить отображение…
- Как удалить обновление Windows
- Регистрация dll в Windows 7
- Как удалить значок Центра поддержки с…
- Переменные windows
- Автоматическое VPN подключение к…
- Как удалить текст под ярлыком или файлом
- Где находятся значки папок в компьютере
- Как сделать эскиз ярлыков на компьютере самостоятельно
- 9 Комментариев к “Где находятся значки папок в компьютере”
- Где мои иконки в Windows 7?
- 9 ответов
- Ctrl-v
- Nav view search
- Навигация
- Где находятся ярлыки с панели задач
- %appdata%MicrosoftInternet ExplorerQuick LaunchUser PinnedTaskBar
Где мои иконки в Windows 7?
В предыдущих версиях Windows, когда я щелкал правой кнопкой мыши по ярлыку и нырнул, чтобы изменить значок, начальный список заполнялся целым каталогом значков по умолчанию.
В Windows 7 (RTM) вот что я вижу:
Я нашел эти значки полезными при создании ярлыков для веб-приложений.
В поле «Ищите значки в этом файле:» введите или перейдите к: %SystemRoot%system32SHELL32.dll
Всего в этих файлах более 1000 иконок:
Кроме того, здесь хранится множество значков устройств:
и высокое разрешение материала от устройств и принтеров (потенциально) здесь:
Есть 113 дополнительных иконок в:
Настоящие легендарные значки MS-DOS, хранящиеся в течение десятилетий, тайно хранятся в pifmgr.dll файле динамической библиотеки с описанием Windows NT PIF Manager Icon Resources Library в System32 корневой папке Windows, содержащейся в %windir% переменной среды, то есть C:WindowsSystem32 по умолчанию.
Ищете новую иконку для приложения на экране Windows 7? Перейдите в нижнюю часть экрана и нажмите «Пуск».
Несколько хороших ответов, но никто, кажется, не имеет правильной заглавной буквы (чтобы копирование-вставка действительно работала)
процедуры одинаковы в Windows 7 и Windows 8.
A. Чтобы применить определенный значок к вашему ярлыку, щелкните правой кнопкой мыши значок properties change
Б. По умолчанию Windows предложит вам иконки в shell32.dll, просмотрите их, чтобы увидеть, есть ли нужный значок. Если это так, выберите его и нажмите ОК.
C. Если вы не можете найти свой конкретный значок, выполните следующие действия:
Как только ярлык имеет соответствующий значок, выберите ярлык и нажмите Ctrl-C.
Когда откроется Мастер создания ярлыков, введите следующее:
Ctrl-v
(пример: проводник «C: windows Ярлыки панели задач Локальное соединение) нажмите ОК
Источник
Где в Windows 7 хранятся значки (иконки)?
Если Вы хотите использовать одну из иконок (значков) Windows 7, то большую их часть Вы можете найти в следующих файлах:
C:WindowsSystem32shell32.dll
C:WindowsSystem32imageres.dll
C:WindowsSystem32ddores.dll
Для извлечения необходимой Вам иконки:
1) Откройте один из предложенных файлов, с помощью программы Restorator.
2) В панели Дерево ресурсов откройте папку Иконка
3) Выберите любую из понравившихся Вам иконок.
4) В панели Дерево ресурсов щелкните правой кнопкой мыши на данном ресурсе и выберите Извлечь. → Извлечь как «имя_ресурса.ico»
5) Выберите папку для извлечения и нажмите Сохранить
Вы также можете извлечь все иконки сразу, для этого:
6) В панели Дерево ресурсов щелкните правой кнопкой мыши на папке Иконка и выберите Извлечь. → Извлечь все как тип «Иконка»
7) Выберите папку для извлечения и нажмите OK
__rotator_param_f
Службы Windows 7. Отключаем…
Внимание: данное действо подразумевает что Вы имеете хотя бы некоторое представление о том что делаете! Полное описание служб, а также название и…
Установка пользовательского разрешения…
У некоторых мониторов разрешение экрана может не соответствовать ни одному из предлагаемых Windows. Если у Вас установлена видеокарта Nvidia Вы…
Cкачать d3dx* файлы для Windows 7
Довольно часто Windows 7 во время запуска программ, особенно игр, выдает окно с ошибкой «Запусе программы невозможен так как на компьтере отсутствует…
Как в Windows 7 включить отображение…
Для того чтобы увидеть скрытые папки и файлы Вам необходимо сделать следующее: 1. Откройте диалоговое окно «Свойства папки», нажав кнопку…
Как удалить обновление Windows
При обновлении Windows бывают ситуации когда обновка не убирает проблемы, а наоборот добавляет(Здесь подробнее). В таких случаях помогает удаление не…
Регистрация dll в Windows 7
Частенько, при установке дикобразов на Windows 7, система радует нас следующим окошком, программа после этого ессно не запускается. Сообщения об…
Как удалить значок Центра поддержки с…
Все пользователи видели этот надоедливый флажок в нижней правой части своего монитора. Он постоянно отвлекает назойливыми оповещениями о всяких…
Переменные windows
Переменные Windows при грамотном использовании могут значительно с экономить время и нервы пользователю компьютера. Для получения полного списка…
Автоматическое VPN подключение к…
1. Создайте ваше VPN подключение, но не подключайтесь к интернету или если подключились, то не отключайтесь от интернета до окончания описанных ниже…
Как удалить текст под ярлыком или файлом
Источник
Где находятся значки папок в компьютере
Иметь красивый вид рабочего стола компьютера желают многие. Для этого желательно знать, где находятся значки в windows 7, XP, Vista и windows 8, но не обязательно. Их можно создать самостоятельно и применить на компе свой дизайн.
Сами значки в операционках виндовс находятся в папке «SHELL32.dll». Чтобы ее увидеть двигайтесь по следующему маршруту: диск с—->, папка windows —>, папка system32—> «SHELL32.dll»
Чтобы сменить значок папки (подробная инструкция здесь) нажмите на нее правой клавишей мышки (откроется окно), потом кликните на «свойства» и воспользовавшись опцией «настройка», нажмите сменить значок. Там их находиться около сотни.
Выбор большой. Только значки (иконки) виндовс стандартные, но у вас есть возможность сделать индивидуальные.
Для этого понадобятся две бесплатные программы: paint и FormatFactory. Они обе на русском, хотя для профессиональной работы лучше использовать фотошоп.
Как сделать эскиз ярлыков на компьютере самостоятельно
Найдите в интернете понравившейся файл изображения. Сделайте скриншот и откройте его в паинт. Далее можете отредактировать (добавить надпись и прочее).
Потом измените размер на: 50 х 50 px. Сохраните. Поместите в какую ни будь папку, например «изображения».
Дальше скачайте и установите программу «Format Factory» (подробное описание как пользоваться формат фактори). Она бесплатна, на русском и встретить ее можно на каждом шагу в интернете.
Теперь преобразуйте ваш файл в формат «ico». После этого все делайте как в первом варианте (описано выше как сменить иконку значок), только нажимайте уже в самом верху «обзор» и указывайте место где находиться ваш значок. Вот и все. Сложного нет ничего.
9 Комментариев к “Где находятся значки папок в компьютере”
Здравствуйте!Объясните пожалуйста, где находится значок оптимистического привода? Это мне нужно для запуска курса запустить файл СТАРТ. Спасибо.
Источник
Где мои иконки в Windows 7?
В предыдущих версиях Windows, когда я нажимал на ярлык и нырял, чтобы изменить значок, начальный список заполняется целым каталогом значков по умолчанию.
В Windows 7 (окончательная первоначальная версия) вот что я вижу:
Я нашел эти значки полезными при создании ярлыков для веб-приложений.
9 ответов
В поле, которое написано: «Посмотрите на значки в этом файле: • введите или просмотрите: %SystemRoot%system32SHELL32.dll
В этих файлах содержится более 1000 значков:
Кроме того, здесь хранится множество значков устройств:
и высокое разрешение на устройствах и принтерах (возможно) здесь:
В меню есть еще 113 значков:

Ищете новую ICON для приложения на вашем экране Windows 7? Откройте нижнюю часть экрана и нажмите «Пуск».
Несколько хороших ответов, но никто, похоже, не имеет достаточной капитализации (чтобы сделать копию-пасту фактически работать).
процедуры одинаковы в Windows 7 и Windows 8.
а. Чтобы применить конкретный значок к вашему ярлыку, щелкните правой кнопкой мыши свойства значок изменения
В. По умолчанию окна будут предлагать вам значки в shell32.dll просмотрите их, чтобы увидеть, есть ли нужный значок. Если это так, выберите его и нажмите «ОК».
С. Если вы не можете найти свой конкретный значок, выполните следующие действия:
После того, как у shorcut есть соответствующий значок Выберите свой ярлык и нажмите ctrl-c
Когда мастер создания ярлыков откроет ключ, выполните следующие действия:
Ctrl-v
(пример: explorer «C: windows Taskbar Shortcuts Local Connection) нажмите «ОК»
Если для нового элемента панели задач нужны функции правого щелчка, такие как Local Area Connection-Disable Enable затем выполните следующее:
Источник
Nav view search
Навигация
Где находятся ярлыки с панели задач
Где находятся ярлыки с панели задач?
Данный вопрос интересен конечно. Каждому наверное хотелось узнать куда windows с панели задач таинственно их прячет.
Сейчас и разберемся куда запрятаны ярлыки с панели задач.
Кстате ярлычки выведены на картинке ниже.

Для того чтобы определить полный путь где лежат ярлыки с панели задач делаем вот что.
1 нажимаем на любой ярлык который закреплен на панели задач правой клавишей.
2 нажимаем правой клавишей на программу которую запускает данный ярлык.
3 здесь выбираем свойство чтобы открыть вкладку свойства ярлыка закрепленного на панели задач.

Открылось окно со свойствами.
Переходим во вкладку Общие.
Видим пунктик расположения файла выделяем всю строку от начало до конца и копируем.

Далее открываем мой компьютер или любую другую папку.
В адресную строку вставляем то что было в свойстве ярлыка.
И жмем enter или же нажимаем стрелочку.

И опля мы в папке в которой содержаться данные ярлычки с панели задач.

Для более быстрого способа просто копируйте данную строку и вставляйте в адресную строку как было показано выше.
%appdata%MicrosoftInternet ExplorerQuick LaunchUser PinnedTaskBar
Замечено следующее что если в эту папку просто положить ярлык он не закрепляется на панели задач.
Связано это с тем что он где то должен еще прописаться скорее всего в реестре.
Как и обещал вот тут в реестре прописываются ярлыки.
HKEY_CURRENT_USERSoftwareMicrosoftWindowsCurrentVersionExplorerStartPage2
HKEY_CURRENT_USERSoftwareMicrosoftWindowsCurrentVersionExplorerTaskband
Единственная проблема в том что там записано все в хеше.
Тут записано названия ярлыка и куда он ссылается.

Также посмотрите Удалить вредоносную стартовую страницу c ярлыка браузера возможно вы здесь и были ради этого.
Не забываем делиться ссылкой на статью.
не забудь сохранить к себе на стену в соц сети
Источник

Аналогично можно обращаться с ярлыками в Windows 7: пользоваться ими для быстрого доступа к файлам, папкам, программам на своем компьютере.
Содержание статьи:
- Что такое ярлык
- Как отличить ярлык от обычного значка?
- Свойства ярлыка Windows 7: тип, размер и расположение ярлыка
- Как создать ярлык: первый способ
- Как создать ярлык: второй способ
- Как создать ярлык Mail.ru на Рабочем столе?
- Как дать ярлыку другое название (переименовать)?
- Как удалить ярлык?
- Значки для ярлыков Windows 7
- Не открываются ярлыки Windows 7
Перейдем к первому пункту.
Что такое ярлык
Не стоит переживать или расстраиваться в случае, если возникла какая-то проблема с ярлыками, например, они пропали или, кликая по ним, не получается открыть файл или программу. При проблемах с ярлыками файлы, папки и программы, для которых были созданы ярлыки Win 7, как правило, остаются в целости и сохранности.
Ярлык – это всего лишь ссылка на файл программы, поэтому его можно свободно перемещать, копировать и удалять, не причиняя вреда самой программе.
Как отличить ярлык от обычного значка?
По умолчанию ярлык имеет то же имя, что и тот объект, на который он указывает. Объектом может быть программа, папка или файл. Получается, что по имени обычно нельзя отличить ярлык программы от самой программы.
Как же понять, когда перед нами ярлык, а когда сам объект? Тем более, что ярлык можно смело удалять. А удалять сам объект стоит, только хорошенько подумав.
Рис. 1 Значок ярлыка отличается от значка объекта наличием стрелки перехода.
Отличить ярлык от объекта можно по значкам.
Значок ярлыка, как правило, имеет стрелку перехода в левом нижнем углу (рис. 1). А у значка объекта такая стрелка отсутствует. На рис. 1 приведены примеры трех значков:
- Значок ярлыка для программы Яндекс.Диска (есть стрелка перехода, значит, это ярлык для программы Яндекс.Диска),
- Значок ярлыка для программы Skype (есть стрелка перехода, поэтому это ярлык для программы Skype),
- Значок Корзины (нет стрелки перехода, это не ярлык).
Свойства ярлыка Windows 7: тип, размер и расположение ярлыка
Если кликнуть по любому ярлыку ПКМ (правой кнопкой мыши), откроется окно «Свойства». Кликаем по вкладке «Общие» (цифра 01 на рис. 2), и смотрим общие свойства ярлыка.
Рис. 2 Тип файла, расположение и размер файла ярлыка для программы Skype
Файл ярлыка имеет расширение (или тип, формат) .lnk (цифра 1 на рис. 2).
Ярлыки занимают мало места. На рис. 2 видно, что размер файла ярлыка 2-4 Кб.
Также на рис. 2 можно увидеть расположение ярлыка. Видно, что ярлык для программы Skype расположен на Рабочем столе, а точнее, здесь — C:UsersPublicDesktop (цифра 2 на рис. 2).
Как создать ярлык: первый способ
Ярлыки полезны тем, что их можно расположить в удобном месте, например, на Рабочем столе. Кликнув по ярлыку на Рабочем столе, можно быстро открыть нужную программу, файл или папку. Ниже рассмотрим два способа, как можно создать ярлык для какой-либо программы, либо файла или папки.
1) Нужно найти на своем компьютере объект (программу, файл или папку), для которого нужно создать ярлык — цифра 1 на рис. 3.
Рис. 3 Как создать ярлык в папке и перетащить его на Рабочий стол
2) Теперь надо кликнуть ПКМ (Правой Кнопкой Мыши) по объекту (по программе, по файлу или по папке), которому нужен ярлык.
3) Появится меню, в котором следует выбрать команду «Создать ярлык» — цифра 2 на рис. 3. На этом все, новенький ярлык появится в том же месте, в той же папке, где находится наш объект.
4) Хранить ярлык вместе с объектом в одной и той же папке нет смысла. Поэтому следует перетащить ярлык в требуемое место, например, на Рабочий стол.
Для этого с помощью одной из трех кнопок в правом верхнем углу окна (цифра 3 на рис. 3) следует уменьшить окно так, чтобы был виден Рабочий стол.
Потом нужно подвести курсор мыши к ярлыку, нажать на ЛКМ (Левую Кнопку Мыши) и, не отпуская ее, тащить ярлык на Рабочий стол (цифра 4 на рис. 3). Перетащив ярлык в нужное место, можно отпустить кнопку мыши.
Как создать ярлык: второй способ
Создаем ярлык Windows 7 прямо с Рабочего стола. Для кого-то это будет проще первого способа, а для кого-то – сложнее.
1) Щелкните на свободном месте Рабочего стола ПКМ (правой кнопкой мыши) (цифра 1 на рис. 4).
Рис. 4 Создаем ярлык на Рабочем столе
2) Выберите в появившемся меню команду «Создать» (цифра 2 на рис. 4), а затем «Ярлык» (цифра 3 на рис. 4).
Появится окно «Создать ярлык» (рис. 5):
Рис. 5 Ищем папку, где находится объект, для которого создается ярлык
3) Нужно заполнить поле «Укажите расположение объекта». Для этого следует найти объект (программу или файл, папку), для которого создается ярлык. Для этого можно кликнуть по кнопке «Обзор» (рис. 5). Появится окно «Обзор файлов и папок», где надо найти необходимую программу или документ и кликнуть по ней. Поле «Укажите расположение объекта» будет заполнено, после чего кликаем по «ОК».
4) Появится новое окно, где можно ввести имя ярлыка или согласиться с предложенным именем , после чего следует щелкнуть по кнопке «Готово».
5) Теперь можно поискать новенький ярлык со стрелкой в левом углу на Рабочем столе своего компьютера.
Как создать ярлык Mail.ru на Рабочем столе?
Ярлыки можно создавать не только для файлов или для программ, которые находятся на жестком диске вашего компьютера. Ярлык можно создать и для сайта, расположенного в интернете.
Рассмотрим еще раз приведенное выше создание ярлыка на Рабочем столе на конкретном примере — ярлык (значок) Mail.ru на Рабочем столе.
1) Кликаем ПКМ (правой кнопкой мыши) по свободному месту на Рабочем столе.
2) В появившемся контекстном меню выбираем «Ярлык» — «Создать» (рис. 4).
3) Выскакивает окно «Создать ярлык» (рис. 5).
4) В этом окне вводим http://mail.ru/ (рис. 5.1).
5) Жмем «Далее».
Рис. 5.1. Как создать ярлык Майл ру?
6) Появится окно «Создать ярлык», в котором надо ввести имя ярлыка. На рис. 5.2 у меня введено имя «Mail.ru», но можно ввести любое другое имя, в том числе, на русском языке, кириллицей.
Рис. 5.2. Вводим имя для ярлыка на Рабочем столе
7) Клик по «Готово», идем на Рабочий стол смотреть новый ярлык с тем именем, которое мы только что задали.
Как дать ярлыку другое название (переименовать)?
Переименовывать ярлык можно неограниченное количество раз. Чтобы переименовать ярлык, нужно щелкнуть по нему ПКМ (Правой Кнопкой Мыши). Появится меню, в котором кликаем по команде «Переименовать» (цифра 1 на рис. 6).
Рис. 6 Как переименовать или удалить ярлык
После этого поле, в котором находится имя ярлыка, станет доступным для редактирования. С помощью клавиатуры вводим новое имя ярлыка или редактируем старое имя.
Как удалить ярлык?
1-ый способ. Выделить ярлык и нажать на клавишу Delete.
2-ой способ. Кликнуть по ярлыку ПКМ (Правой Кнопкой Мыши). Появится меню, в котором щелкнуть по команде «Удалить» (цифра 2 на рис. 6).
В 1-ом и во 2-ом способе, чтобы избежать недоразумений при удалении ярлыка, операционная система Windows попросит подтверждения вашего решения относительно удаления ярлыка: «Переместить этот ярлык в корзину?» (рис. 7)
Рис. 7 Подтверждаем удаление ярлыка в Корзину
Если нажать на кнопку «Да», ярлык будет удален в Корзину.
Если Корзина не очищалась пользователем, тогда ярлык можно вернуть из Корзины обратно, на его прежнее место. Для этого надо будет зайти в Корзину, кликнуть по ранее удаленному ярлыку правой кнопкой мыши. Появится меню, в котором надо щелкнуть по команде «Восстановить». Ярлык восстановится в той папке и в том месте, откуда он был удален.
Значки для ярлыков Windows 7
Значки ярлыков можно менять на другие. Как это сделать?
Рис. 8 Как сменить значок ярлыка
- Чтобы изменить значок ярлыка, следует щелкнуть по нему правой кнопкой мыши.
- В появившемся меню кликните команду Свойства,
- откройте вкладку Ярлык (цифра 1 на рис. 8),
- щелкните кнопку «Сменить значок» (цифра 2 на рис. 8).
Появится окно «Смена значка», в котором можно выбрать значок из представленного набора значков. Выберите значок, выделите его кликом мыши и нажмите OK. Значок будет изменен на выбранный, новый значок.
Не открываются ярлыки Windows 7
Внешний вид ярлыка (цвет, размер, наличие или отсутствие стрелки в левом углу значка ярлыка) никак не влияет на его работу. Тем более, что внешний вид ярлыков можно настроить по своему вкусу.
А что влияет на работоспособность ярлыков? Вирусы, неудачные обновления Windows, неосмотрительные действия пользователя.
К необдуманным действиям пользователя относится, например, перемещение программы в другую папку. Как вариант: пользователь наводил порядок на компьютере, переместил программу и забыл. Тогда ярлык к программе, перенесенной в другую папку, сразу перестанет работать. Причина проста — старое расположение файла не работает, стоит заменить его на новое.
Что можно сделать, если ярлык перестал работать?
- Проверить компьютер на вирусы.
- Можно откатить операционную систему к рабочей версии, если были сделаны точки восстановления системы.
- Недолго думая, можно попробовать удалить ярлык. Предварительно стоит убедиться, что удаляется действительно ярлык, а не сама программа, для которой был создан ярлык. После чего создать новый ярлык. Это проще, чем проверять свойства ярлыка, искать там причину и устранять ее.
- Проверить свойства ярлыка. Эту причину рассмотрим ниже подробнее.
Как можно починить (исправить) ярлык?
Если в Свойствах ярлыка указано расположение программы отличное от её реального расположения на компьютере, то, конечно, ярлык работать не будет.
Где это найти? ПКМ по ярлыку – Свойства – Вкладка «Ярлык» – кнопка «Расположение файла» (цифра 5 на рис. 8). Если после клика по этой кнопке, файл будет не найден, тогда стоит посмотреть на путь в окошке «Объект» (цифра 6 на рис. 8). Сравнить этот путь с действительным расположением файла на компьютере и при необходимости исправить его, тем более, что поле, обозначенное цифрой 6 на рис. 8, доступно для редактирования.
Упражнения по компьютерной грамотности:
- Найти фото (или программу) на своем компьютере и создать для фото ярлык на Рабочем столе. Кликнуть по ярлыку на Рабочем столе, убедиться, что он работает.
- Удалить этот ярлык. Открыть Корзину на своем компьютере и восстановить ярлык на Рабочем столе.
P.S. Статья закончилась, а компьютерная грамотность продолжается:
Значки рабочего стола Windows XP
Антивирус Майкрософт для Виндовс 7
Обновления операционной системы Windows 7
Область уведомлений Windows 7
Экранная лупа Windows 7 для удобного просмотра элементов на экране
Получайте актуальные статьи по компьютерной грамотности прямо на ваш почтовый ящик.
Уже более 3.000 подписчиков
.
Важно: необходимо подтвердить свою подписку! В своей почте откройте письмо для активации и кликните по указанной там ссылке. Если письма нет, проверьте папку Спам.
4 ответа. Ярлыки панели задач расположены в:% AppData% MicrosoftInternet ExplorerQuick LaunchUser PinnedTaskBar. Вы также можете добавить папку «Быстрый запуск» на панель задач в качестве панели инструментов, чтобы снова включить функцию быстрого запуска. чтобы увидеть папки для них и пункты меню «Пуск».
Начните с открытия проводника и перейдите в папку, в которой Windows 10 хранит ярлыки программ:% AppData% MicrosoftWindowsStart MenuPrograms. Открытие этой папки должно отобразить список ярлыков программ и подпапок.
Где мои значки Windows 7?
Слева перейдите на вкладку «Темы». С правой стороны прокрутите вниз и щелкните ссылку «Настройки значка рабочего стола». Если вы используете Windows 7 или 8, нажатие «Персонализация» открывает экран панели управления персонализацией. В левом верхнем углу окна щелкните ссылку «Изменить значки рабочего стола».
Где сохраняются ярлыки панели задач?
Закрепленные элементы на панели задач хранятся в папке вашей учетной записи. Если вы хотите восстановить свою личную конфигурацию до обновления, нам нужно будет восстановить ваш компьютер до предыдущей версии Windows 10, выполнив восстановление системы.
Где находятся закрепленные элементы?
Закрепленные значки присутствуют в месте -% APPDATA% RoamingMicrosoftInternet ExplorerQuick LaunchUser PinnedTaskBar, которое было исключено из профиля.
Где находится панель управления Win 10?
Нажмите логотип Windows на клавиатуре или щелкните значок Windows в нижнем левом углу экрана, чтобы открыть меню «Пуск». Там найдите «Панель управления». Когда он появится в результатах поиска, просто щелкните его значок.
Что такое ярлык на рабочем столе?
Ярлык — это сокращенная форма сочетания клавиш. … Ярлыки позволяют создавать ссылки на программы в любой папке, на панели «Пуск», панели задач, на рабочем столе или в других местах на компьютере. Ярлык в Windows имеет маленькую стрелку в нижнем левом углу значка. Файлы ярлыков имеют расширение.
Почему все мои значки в Windows 7 одинаковы?
Сначала нажмите кнопку «Пуск», а затем «Компьютер». Теперь нажмите «Упорядочить», а затем «Параметры папок и поиска». Затем нажмите «Просмотр», снимите флажки «Скрыть расширения для известных типов файлов» и «Скрыть защищенные системные файлы (рекомендуется)» и установите флажок «Показать скрытые файлы, папки и диски».
Как восстановить значки в Windows 7?
Решение #1:
- Щелкните правой кнопкой мыши на рабочем столе и выберите «Разрешение экрана».
- В разделе «Дополнительные настройки» выберите вкладку «Монитор». …
- Нажмите «ОК», и значки должны восстановиться.
- После появления значков вы можете повторить шаги 1-3 и вернуться к исходному значению.
17 мар. 2018 г.
Есть ли в Windows 10 панель задач?
Панель задач Windows 10 находится в нижней части экрана, предоставляя пользователю доступ к меню «Пуск», а также к значкам часто используемых приложений. … Значки в центре панели задач — это «закрепленные» приложения, позволяющие получить быстрый доступ к часто используемым приложениям.
Как открыть ярлыки на панели задач?
Они включают в себя:
- ВИНКИ + Д.…
- ВИНКИ + ПРОСТРАНСТВО. …
- SHIFT + Мышь Щелкните кнопку панели задач. …
- CTRL + SHIFT + мышь Щелкните кнопку панели задач. …
- SHIFT + щелчок правой кнопкой мыши на кнопке панели задач. …
- SHIFT + щелчок правой кнопкой мыши на сгруппированной кнопке панели задач. …
- CTRL + мышь Щелкните сгруппированную кнопку панели задач. …
- ВИНКИ + Т.
6 окт. 2010 г.
Как скопировать ярлык на панель задач в Windows 10?
Щелкните правой кнопкой мыши или коснитесь и удерживайте его, а затем выберите «Закрепить на панели задач» в контекстном меню. Если вы хотите закрепить ярлык на панели задач для уже запущенного приложения или программы, щелкните правой кнопкой мыши или коснитесь и удерживайте значок на панели задач. Затем выберите «Закрепить на панели задач» во всплывающем меню.
Как переместить закрепленные файлы на новый компьютер?
Резервное копирование закрепленных элементов панели задач
Выберите все файлы ярлыков в папке TaskBar. Щелкните файлы правой кнопкой мыши и выберите «Копировать» во всплывающем меню. Перейдите в папку, которую вы используете для хранения файлов резервных копий панели задач. Щелкните папку правой кнопкой мыши и выберите «Вставить» во всплывающем меню.
Какая у меня панель задач?
Панель задач — это элемент операционной системы, расположенный в нижней части экрана. Он позволяет находить и запускать программы через «Пуск» и меню «Пуск» или просматривать любую открытую в данный момент программу.
Макет вашего меню «Пуск» сохраняется в скрытой папке AppData на системном диске Windows. Чтобы найти его, вам нужно убедиться, что вы можете просматривать скрытые папки.
In previous versions of Windows when I right click on a shortcut and dived in to change the icon the initial list populated with a whole catalog of default icons.
On Windows 7 (RTM) here is what I see:
I found those icons useful when making shortcuts to web applications.
Any idea where I can find them?! I had a little «Browse…» but couldn’t find much.
Edit:
You’ve all so far provided excellent answers, thanks — unfortunately I can’t pick you all as the right one! 
%SystemRoot%system32imageres.dll
%SystemRoot%system32shell32.dll
%SystemRoot%system32DDORes.dll
%SystemRoot%System32moricons.dll (MS DOS Icons)
Bort
1,4143 gold badges17 silver badges35 bronze badges
asked Aug 18, 2009 at 22:18
Josh ComleyJosh Comley
4,00213 gold badges49 silver badges50 bronze badges
2
In the box that says “Look for icons in this file:”, type or browse to:
%SystemRoot%system32SHELL32.dll
answered Aug 18, 2009 at 22:28
The can be all over the place. For example, browse to this location …
C:Windowssystem32imageres.dll
But, they can be in any DLL, EXE or ICO file. You can also download cool ones.
answered Aug 18, 2009 at 22:27
JP AliotoJP Alioto
6,44228 silver badges29 bronze badges
1
There are more than 1,000 icons in total in these files:
C:WindowsSystem32Shell32.DllC:WindowsExplorer.ExeC:WindowsSystem32AccessibilityCpl.DllC:WindowsSystem32Ddores.DllC:WindowsSystem32GameUx.DllC:WindowsSystem32imageres.dllC:WindowsSystem32MorIcons.DllC:WindowsSystem32mmcndmgr.dllC:WindowsSystem32mmRes.DllC:WindowsSystem32NetCenter.DllC:WindowsSystem32netshell.dllC:WindowsSystem32networkexplorer.dllC:WindowsSystem32PifMgr.dllC:WindowsSystem32PniDui.DllC:WindowsSystem32SensorsCpl.DllC:WindowsSystem32SetupApi.DllC:WindowsSystem32wmploc.DLLC:WindowsSystem32wpdshext.dllC:WindowsSystem32DDORes.dllC:WindowsSystem32compstui.dll
nidunc
2914 silver badges15 bronze badges
answered Mar 1, 2013 at 14:41
JelgabJelgab
6016 silver badges4 bronze badges
Additionally, lots of device icons are stored here:
%SystemRoot%System32DDORes.dll
and high res stuff from devices and printers (potentially) here:
%LOCALAPPDATA%MicrosoftDevice Metadatadmrccache
Gaff
18.3k15 gold badges56 silver badges68 bronze badges
answered Aug 18, 2009 at 22:33
vinnyvinny
2862 silver badges5 bronze badges
There are 113 additional icons in:
%SystemRoot%System32moricons.dll
answered Jul 28, 2012 at 21:18
Remus RigoRemus Rigo
2,8978 gold badges47 silver badges60 bronze badges
The real decade-long legendary MS-DOS icons secretly reside in pifmgr.dll dynamic library file with the description of Windows NT PIF Manager Icon Resources Library in System32 folder of root of Windows contained in %windir% environment variable, that’s C:WindowsSystem32 by default.
answered Oct 5, 2016 at 7:17
Looking for a new ICON for an application on your Windows 7 screen? Goto the bottom of your screen and click on «Start».
In the Search Programs and Files box, enter *.ico. Above it, you will see — «see more results» -select it and then select «Computer». Your Windows 7 search engine will then find and show you EVERY ICON that’s in your computer — sit back, this might take a minute or two (you’ve got Icons scattered all over your computer). To put them ALL in one place, after your search engine stops, copy them ALL into a single folder and they’ll always be available for you. Have fun everyone…
answered Sep 1, 2013 at 17:59
2
Several good answers but no one seems to have the capitalization quite right (to make copy-paste actually work).
This was my path:
%SystemRoot%System32shell32.dll
answered Jun 16, 2017 at 14:29
a113nwa113nw
1113 bronze badges
the procedures are the same in Windows 7 and Windows 8.
- Create a folder named Taskbar Shortcuts.
- Move it to c:Windows
- Create a shortcut for the desired item within this folder.
- Decide on the icon to be used for your Taskbar Shortcut
(you may have to go to step 5)
(do not try to apply the icon yet) - Right-click and drag the shortcut without releasing.
(This may give you an idea of the true icon)
(do not do any more here) -
Icon Selection
A. To apply a specific icon to your shortcut right-click
propertieschange iconB. By default windows will offer you icons in the shell32.dll
look through them to see if the desired icon is there.
If it is then select it and click OK.C. If you can’t locate your specific icon then follow these steps:
1c. Open Windows Explorer 2c. Select Computer in the left pane. 3c. Type the following in the Search Bar: *.ico 4c. Once the progress bar stops scroll down the list to see if you can locate the desired icon. 5c. If unable to locate the icon then look at the following list of possible locations. Select one of the strings and press ctrl-c C:WindowsExplorer.Exe C:WindowsSystem32AccessibilityCpl.Dll C:WindowsSystem32Ddores.Dll C:WindowsSystem32GameUx.Dll C:WindowsSystem32imageres.dll C:WindowsSystem32MorIcons.Dll C:WindowsSystem32mmcndmgr.dll C:WindowsSystem32mmRes.Dll C:WindowsSystem32NetCenter.Dll C:WindowsSystem32netshell.dll C:WindowsSystem32networkexplorer.dll (Local Area Connection) C:WindowsSystem32PifMgr.dll C:WindowsSystem32PniDui.Dll C:WindowsSystem32SensorsCpl.Dll C:WindowsSystem32SetupApi.Dll C:WindowsSystem32wmploc.DLL C:WindowsSystem32wpdshext.dll C:WindowsSystem32DDORes.dll C:WindowsSystem32compstui.dll 6c. Select the shortcut & right-clickpropertieschange icon. Highlight the text in the location box and press ctrl-v and click OK. 7c. Repeat the process as necessary to locate your icon. -
Once the shorcut has the proper icon Select your shortcut and press ctrl-c
- Right-click in the Taskbar Shortcuts folder and select
NEWSHORTCUT -
When the New Shortcut Wizard opens key in the following:
explorer
space
ctrl-v
(example: explorer «C:windowsTaskbar ShortcutsLocal Connection)
click OK - Give the new shorcut a similar but slightly different name from the original and click OK
- Drag and drop your new shorcut to the windows taskbar.
-
If the new taskbar item needs right click functionality like Local Area Connection-DisableEnable
then do this:A. Taskbar right-clicktoolbarsnew toolbar... B. Navigate to c:WindowsTaskbar Shortcuts and click Select Folder C. Go to the new Toolbar folder on the Taskbar right-click & uncheck Show Text & Show Title.
answered May 19, 2015 at 18:56
In previous versions of Windows when I right click on a shortcut and dived in to change the icon the initial list populated with a whole catalog of default icons.
On Windows 7 (RTM) here is what I see:
I found those icons useful when making shortcuts to web applications.
Any idea where I can find them?! I had a little «Browse…» but couldn’t find much.
Edit:
You’ve all so far provided excellent answers, thanks — unfortunately I can’t pick you all as the right one! 
%SystemRoot%system32imageres.dll
%SystemRoot%system32shell32.dll
%SystemRoot%system32DDORes.dll
%SystemRoot%System32moricons.dll (MS DOS Icons)
Bort
1,4143 gold badges17 silver badges35 bronze badges
asked Aug 18, 2009 at 22:18
Josh ComleyJosh Comley
4,00213 gold badges49 silver badges50 bronze badges
2
In the box that says “Look for icons in this file:”, type or browse to:
%SystemRoot%system32SHELL32.dll
answered Aug 18, 2009 at 22:28
The can be all over the place. For example, browse to this location …
C:Windowssystem32imageres.dll
But, they can be in any DLL, EXE or ICO file. You can also download cool ones.
answered Aug 18, 2009 at 22:27
JP AliotoJP Alioto
6,44228 silver badges29 bronze badges
1
There are more than 1,000 icons in total in these files:
C:WindowsSystem32Shell32.DllC:WindowsExplorer.ExeC:WindowsSystem32AccessibilityCpl.DllC:WindowsSystem32Ddores.DllC:WindowsSystem32GameUx.DllC:WindowsSystem32imageres.dllC:WindowsSystem32MorIcons.DllC:WindowsSystem32mmcndmgr.dllC:WindowsSystem32mmRes.DllC:WindowsSystem32NetCenter.DllC:WindowsSystem32netshell.dllC:WindowsSystem32networkexplorer.dllC:WindowsSystem32PifMgr.dllC:WindowsSystem32PniDui.DllC:WindowsSystem32SensorsCpl.DllC:WindowsSystem32SetupApi.DllC:WindowsSystem32wmploc.DLLC:WindowsSystem32wpdshext.dllC:WindowsSystem32DDORes.dllC:WindowsSystem32compstui.dll
nidunc
2914 silver badges15 bronze badges
answered Mar 1, 2013 at 14:41
JelgabJelgab
6016 silver badges4 bronze badges
Additionally, lots of device icons are stored here:
%SystemRoot%System32DDORes.dll
and high res stuff from devices and printers (potentially) here:
%LOCALAPPDATA%MicrosoftDevice Metadatadmrccache
Gaff
18.3k15 gold badges56 silver badges68 bronze badges
answered Aug 18, 2009 at 22:33
vinnyvinny
2862 silver badges5 bronze badges
There are 113 additional icons in:
%SystemRoot%System32moricons.dll
answered Jul 28, 2012 at 21:18
Remus RigoRemus Rigo
2,8978 gold badges47 silver badges60 bronze badges
The real decade-long legendary MS-DOS icons secretly reside in pifmgr.dll dynamic library file with the description of Windows NT PIF Manager Icon Resources Library in System32 folder of root of Windows contained in %windir% environment variable, that’s C:WindowsSystem32 by default.
answered Oct 5, 2016 at 7:17
Looking for a new ICON for an application on your Windows 7 screen? Goto the bottom of your screen and click on «Start».
In the Search Programs and Files box, enter *.ico. Above it, you will see — «see more results» -select it and then select «Computer». Your Windows 7 search engine will then find and show you EVERY ICON that’s in your computer — sit back, this might take a minute or two (you’ve got Icons scattered all over your computer). To put them ALL in one place, after your search engine stops, copy them ALL into a single folder and they’ll always be available for you. Have fun everyone…
answered Sep 1, 2013 at 17:59
2
Several good answers but no one seems to have the capitalization quite right (to make copy-paste actually work).
This was my path:
%SystemRoot%System32shell32.dll
answered Jun 16, 2017 at 14:29
a113nwa113nw
1113 bronze badges
the procedures are the same in Windows 7 and Windows 8.
- Create a folder named Taskbar Shortcuts.
- Move it to c:Windows
- Create a shortcut for the desired item within this folder.
- Decide on the icon to be used for your Taskbar Shortcut
(you may have to go to step 5)
(do not try to apply the icon yet) - Right-click and drag the shortcut without releasing.
(This may give you an idea of the true icon)
(do not do any more here) -
Icon Selection
A. To apply a specific icon to your shortcut right-click
propertieschange iconB. By default windows will offer you icons in the shell32.dll
look through them to see if the desired icon is there.
If it is then select it and click OK.C. If you can’t locate your specific icon then follow these steps:
1c. Open Windows Explorer 2c. Select Computer in the left pane. 3c. Type the following in the Search Bar: *.ico 4c. Once the progress bar stops scroll down the list to see if you can locate the desired icon. 5c. If unable to locate the icon then look at the following list of possible locations. Select one of the strings and press ctrl-c C:WindowsExplorer.Exe C:WindowsSystem32AccessibilityCpl.Dll C:WindowsSystem32Ddores.Dll C:WindowsSystem32GameUx.Dll C:WindowsSystem32imageres.dll C:WindowsSystem32MorIcons.Dll C:WindowsSystem32mmcndmgr.dll C:WindowsSystem32mmRes.Dll C:WindowsSystem32NetCenter.Dll C:WindowsSystem32netshell.dll C:WindowsSystem32networkexplorer.dll (Local Area Connection) C:WindowsSystem32PifMgr.dll C:WindowsSystem32PniDui.Dll C:WindowsSystem32SensorsCpl.Dll C:WindowsSystem32SetupApi.Dll C:WindowsSystem32wmploc.DLL C:WindowsSystem32wpdshext.dll C:WindowsSystem32DDORes.dll C:WindowsSystem32compstui.dll 6c. Select the shortcut & right-clickpropertieschange icon. Highlight the text in the location box and press ctrl-v and click OK. 7c. Repeat the process as necessary to locate your icon. -
Once the shorcut has the proper icon Select your shortcut and press ctrl-c
- Right-click in the Taskbar Shortcuts folder and select
NEWSHORTCUT -
When the New Shortcut Wizard opens key in the following:
explorer
space
ctrl-v
(example: explorer «C:windowsTaskbar ShortcutsLocal Connection)
click OK - Give the new shorcut a similar but slightly different name from the original and click OK
- Drag and drop your new shorcut to the windows taskbar.
-
If the new taskbar item needs right click functionality like Local Area Connection-DisableEnable
then do this:A. Taskbar right-clicktoolbarsnew toolbar... B. Navigate to c:WindowsTaskbar Shortcuts and click Select Folder C. Go to the new Toolbar folder on the Taskbar right-click & uncheck Show Text & Show Title.
answered May 19, 2015 at 18:56
Службы Windows 7. Отключаем…
Внимание: данное действо подразумевает что Вы имеете хотя бы некоторое представление о том что делаете! Полное описание служб, а также название и…
Подробнее
Как удалить значок Центра поддержки с…
Все пользователи видели этот надоедливый флажок в нижней правой части своего монитора. Он постоянно отвлекает назойливыми оповещениями о всяких…
Подробнее
Установка пользовательского разрешения…
У некоторых мониторов разрешение экрана может не соответствовать ни одному из предлагаемых Windows. Если у Вас установлена видеокарта Nvidia Вы…
Подробнее
Переменные windows
Переменные Windows при грамотном использовании могут значительно с экономить время и нервы пользователю компьютера. Для получения полного списка…
Подробнее
Как удалить обновление Windows
При обновлении Windows бывают ситуации когда обновка не убирает проблемы, а наоборот добавляет(Здесь подробнее). В таких случаях помогает удаление не…
Подробнее
Как удалить текст под ярлыком или файлом
Фишка для эстетов windows. Или для тех кто просто хочет пошутить. Удаляем название файла или ярлыка. 1 Правой кнопкой — Переименовать 2 Затем…
Подробнее
Cкачать d3dx* файлы для Windows 7
Довольно часто Windows 7 во время запуска программ, особенно игр, выдает окно с ошибкой «Запусе программы невозможен так как на компьтере отсутствует…
Подробнее
Как в Windows 7 включить отображение…
Для того чтобы увидеть скрытые папки и файлы Вам необходимо сделать следующее: 1. Откройте диалоговое окно «Свойства папки», нажав кнопку…
Подробнее
Регистрация dll в Windows 7
Частенько, при установке дикобразов на Windows 7, система радует нас следующим окошком, программа после этого ессно не запускается. Сообщения об…
Подробнее
Автоматическое VPN подключение к…
1. Создайте ваше VPN подключение, но не подключайтесь к интернету или если подключились, то не отключайтесь от интернета до окончания описанных ниже…
Подробнее
Любой пользователь операционной системы, независимо от ее происхождения, знает, что на рабочем пространстве или в панелях быстрого запуска могут располагаться значки (иконки), соответствующие каким-то программам или объектам. Каждый такой значок называется «Ярлык». Это, кстати, не просто иконка, а средство быстрого доступа к выполнению определенных действий в виде запуска программ, открытия файлов или интернет-страниц. Далее остановимся на понятии ярлыков несколько подробнее.
Ярлык в Windows: это что такое?
Начнем с самого простого. Вообще, ошибочно считать ярлык Windows или любой другой операционной системы только картинкой с изображением логотипа определенной программы или открываемого объекта. В русском варианте все такие иконки принято называть ярлыками, а вот английские термины могут различаться.
Так, например, для Windows в английском переводе ярлык — это shortcut, в Linux — freedesktop, в Mac — или shortcut, или alias. Несмотря на разные варианты названий предназначение у всех ярлыков одно — осуществление связи с объектами, которые нужно открыть или запустить без поиска файла, к которому он привязан, в разного рода меню, файловых менеджерах или браузерах.
Кроме того, как и любой другой объект системы, ярлык — это файл, имеющий размер от 10 до 100 байт, не занимающий много места, но содержащий информацию о пути расположения файла, папки или ресурса, на который он ссылается.
Типы ярлыков
Если рассматривать основные типы ярлыков Windows-систем, можно выделить три основных группы:
- ярлыки, ссылающиеся на файлы (в том числе исполняемые) и папки, имеют расширение.lnk;
- ярлыки среды MS-DOS определяются расширением.pif;
- ярлыки, связанные с интернет-ресурсами, используют расширение.url.
Определить тип ярлыка визуально бывает невозможно, поскольку по умолчанию в Windows расширение скрыто. Для его отображения придется отключить скрытие расширений для зарегистрированных типов файлов.
Запуск ярлыков
В настройках Windows открытие или запуск любого объекта посредством использования ярлыка осуществляется через двойной клик, собственно, как и для любого другого файла или каталога.
В зависимости от того, на какой именно объект ссылается ярлык, будет производиться одно или несколько последовательных действий. Так, например, если ярлык соответствует исполняемому файлу программы, произойдет старт приложения. В случае со ссылками на каталоги, отдельные файлы или веб-страницы сначала будет запущена основная программа (офисный или другой редактор, «Проводник», веб-браузер), после чего уже само приложение откроет необходимый файл или ссылку.
Ссылки на объекты
Как уже понятно, ярлык — это средство быстрого доступа к определенному объекту, где бы он ни располагался на жестком диске или в Интернете.
Как уже было сказано, связь осуществляется через ссылку на местоположение открываемого объекта. Проверить ее можно через меню ПКМ на ярлыке с выбором строки свойств. В окне на появившейся вкладке можно увидеть, какому типу объекта сопоставлен ярлык, полный путь к файлу или ресурсу Интернета, используя специальную кнопку, узнать расположение файла на жестком диске, при необходимости установить быстрый запуск сразу от имени администратора и т. д.
Как правило, в Windows создание ярлыков осуществляется через меню ПКМ на файле с отправкой на «Рабочий стол». После этого ярлык можно перетащить, например, в панель для быстрого запуска. Но вот, что интересно. позволяет добавлять пользовательские программы в автозагрузку системы. Для этого ярлык с «Рабочего стола» просто копируется в соответствующую системную папку. Иногда такие действия являются простейшим решением, когда обычными средствами произвести автоматический старт нужного приложения вместе с операционной системой оказывается невозможно.
Для страниц в Интернете можно не заниматься копированием адреса. Достаточно просто его выделить и при нажатой левой кнопке мыши перетащить в нужное расположение. Но окно браузера придется уменьшить.
К сожалению, многие неопытные пользователи довольно часто совершают грубые ошибки. Нередки случаи, когда они копируют на съемные носители только ярлыки без основных объектов. Например, на «Рабочем столе» имеется ярлык для фильма, который хранится в пользовательских документах. Пользователь прямо с «Рабочего стола» копирует, как ему кажется, весь фильм и радуется, что он занимает так мало места, забывая о том, что это всего лишь ссылка на основной файл. Естественно, потом на другом компьютере ничего не открывается, поскольку привязанный файл отсутствует.
То же самое можно сказать и об удалении объектов. Если тот же файл программы на винчестере отсутствует, ярлык работать не будет. Обычно у него даже иконка сменяется на обычный белый квадратик.
Ярлыки в других ОС
Теперь кратко о ярлыках в других операционных системах. В Linux они создаются в среде KDE или GNOME с использованием текстового файла и имеют расширение.desktop.
Функциональность тут намного выше, поскольку можно не только произвольно менять название, но и добавлять специальные комментарии (например, по поводу того, для чего предназначено запускаемое приложение, когда оно используется и т. д.).
На Mac ярлыки являются полными аналогами Windows-объектов, но при желании пользователя могут создаваться в любой локации, а не только на «Рабочем столе». Кстати, именно компания Apple является основоположником использования ярлыков для быстрого доступа к нужным объектам.
В Android в рабочей области тоже есть ярлыки, но изменить их или удалить без деинсталляции основного приложения без специальных средств невозможно.
Для примера выведем на рабочий стол ярлык программы Word.
Нажимаете кнопку Пуск 1
. Затем наводите курсор (не нажимая кнопок мыши) на меню Все программы 2
. Открывается список установленных на вашем компьютере программ. По стрелочке переходите на этот список и наводите курсор на нужную вам папку — Microsoft Office 3
.
Откроется список программ, входящих в Microsoft Office. Ведете курсор до нужной нам программы:
Microsoft Office Word 2003 4
Теперь, наведя курсор на Microsoft Office Word 2003, нажимаете правую кнопку мыши.
Перед вами откроется контекстное меню.
Отпустив правую кнопку мыши, ведете курсор до пункта Отправить 5
, справа откроется подменю, в котором выбираете Рабочий стол (создать ярлык
) 6
и нажимаете левую кнопку мыши.
Все, теперь можете любоваться появившимся на рабочем столе ярлыком программы и запускать с помощью него Microsoft Office Word.
Если в Главном меню Windows вы не нашли нужной программы
Но иногда в главном меню не удается найти нужную программу (кто-то нечаянно или специально удалил ярлык). Не отчаивайтесь, дело поправимое. Если программа стоит на компьютере, то нужно найти запускающий файл программы и от него вывести на рабочий стол ярлык.
Для текстового редактора Word путь будет такой. С помощью проводника Windows или файлового менеджера Total Commander находите папку Program Files, в ней — папку Microsoft Office, далее
открываете папку OFFICE11 и в ней находите файл WINWORD.exe
На найденном файле правой кнопкой мыши вызываете контекстное меню, а далее действуете
уже проверенным способом. Так же действуйте с любой другой программой.
Находите ее папку в Program Files, потом находите в папке запускающий программу файл
(чаще всего он имеет расширение.exe но бывают и другие). Если сразу не поймете, какой файл запускающий — двойным щелчком попробуйте его запустить. Если программа запустится — значит все правильно, это и есть главный файл. Выводите ярлык от него на рабочий стол методом,
показанным выше.
Примечание: В папке Program Files ничего удалять нельзя кнопкой Delete. Иначе программа,
которая находится в этой папке, перестанет работать!
Как переименовать значок на рабочем столе
Если название, присвоенное ярлыку программой Windows, вам не нравится, например, Ярлык для
Word, то его можно изменить.
Для этого, наведя курсор на ярлык (значок), правой кнопкой мыши вызываете контекстное меню и выбираете пункт Переименовать
. Сразу же текст подписи под ярлыком выделится и вы можете удалить слова «Ярлык для», или полностью переименовать ярлык. После этого обязательно нажимаете клавишу Enter — только тогда ваше название сохранится.
Обращаю внимание
, что такие действия (переименовать, удалить) можно совершать только с ярлыками
(у них маленькая черненькая стрелочка в левом нижнем углу ярлыка). Файлы
программ, находящихся в своих папках в Program Files, переименовывать нельзя! Иначе они перестанут работать. От них можно только вывести ярлыки, а с ярлыками делайте, что хотите!
Как вывести ярлык сайта на рабочий стол
Мне задал вопрос посетитель сайта: «Как вывести ярлык сайта на рабочий стол?
«. Я сначала подумал, что в этом нет смысла, ведь ссылки можно поместить в Избранное. Но испытав такой вариант, убедился, что это метод открытия сайта имеет право на существование. После щелчка по ярлыку, запускается веб-браузер, и одновременно открывается сайт (два действия одновременно). Как же создать, на рабочем столе ярлык любимого сайта, который вы открываете ежедневно? Поскольку Internet Explorer установлен вместе с Windows на любом компьютере, создадим ярлык с его помощью.
Итак, открываете Internet Explorer, в нем открываете нужный сайт. Теперь в меню Файл ведете курсор до ссылки Отправить, потом вправо и нажимаете ссылку Ярлык на рабочий стол
. Всё, ярлык (иконка
) находится уже на рабочем столе. Можете проверять!
Что такое ярлык и для чего он нужен?
Ярлык представляет собой ссылку, которая создаётся в определённом месте на компьютере, чаще всего на рабочем столе. Ярлыки также могут являться комбинацией клавишей для запуска той или иной программы. Они обязательно отображаются в реестрах и могут скапливаться в них при чрезмерных и частых удалениях. Поэтому важно регулярно использовать чистильщик реестров для предотвращения реестровых скоплений, и как следствие, лишней нагрузки на ресурсы компьютера и замедления его работы.
Есть два способа создания ярлыков в среде операционной системы Windows:
1. Первый способ позволяет создать ссылку через рабочий стол. Щёлкните правой кнопкой мыши на рабочем столе и выберите «Создать» — «Ярлык». Затем, в открывшемся окне выберите интересующий вас файл или программу, для которой вы хотите создать ярлык на рабочем столе. Как только вы выбрали объект для создания ярлыка, щёлкните «Готово» в диалоговом окне. Окно закроется, а на рабочем столе появится ярлык. Щелкнув по этому ярлыку, вы откроете основной файл или программу.
2. Другой способ создать ярлык – указать на интересующий файл или программу и щелкнув правой кнопкой мыши, выбрать «Создать» — «Ярлык». Система предупредит вас, что ярлык для специфического объекта будет размещён на рабочем столе. Щёлкните «Готово» и операция будет завершена. Теперь, когда вы знаете, что такое «ярлык» и понимаете принцип его работы, вы должны также осознать его воздействие на реестры системы и не забывать время от времени очищать реестры.
Некоторые ярлыки активируются с помощью клавиатуры. Комбинация клавиш Ctrl + Alt + (Выбранная клавиша) запустит программу без необходимости открывать и запускать программу из папок, в которых она размещена. Однако ярлыки имеют и минусы:
— их чрезмерные скопления занимают реестры;
— могут приводить к уменьшению скорости работы компьютера.
Реестры являются центральной базой данных всех операций в компьютерной системе и требуют регулярного очищения. Иначе, переполненность реестров отразится на производительности компьютера. Когда вы нажимаете клавиши быстрого вызова, реестры получают команду поиска интересующих вас файлов и программ. Реестр проводит поиск по всей базе данных ярлыков. Так, если реестры переполнены ненужными ярлыками, процесс поиска необходимого ярлыка займёт много времени. Это та самая причина, по которой реестры должны подвергаться регулярному очищению.
В Интернете доступно много бесплатных чистильщиков реестров. Просто выберите тот, что по душе. Чистильщики помогут увеличить скорость работы системы и не только способствовать устранению ошибок в работе операционной системы, но и избавить пользователей от лишней головной боли.
Здравствуйте, сегодня я проясню вам такой вопрос: что такое ярлык на рабочем столе и для чего он нужен. Ещё в этой статье вы узнаете как открывать программы если на рабочем столе нет значков и научитесь создавать их при помощи контекстного меню файлов, двумя кликами мыши.
Что такое ярлык?
Итак, ярлык — это значок, который служит указателем на какое-либо приложение или игру, с помощью которого можно запускать их двойным щелчком левой кнопки мыши.
Без ярлыка, указывающего на какое-либо приложение, вы не сможете его запустить. Если захотите, вы сможете переместить значки в любое удобное для вас место, но по умолчанию они всегда создаются на , это делается для того, чтобы вам без труда удавалось запустить нужную программу всего лишь щёлкнув два раза по нему левой кнопкой мыши.
Также я хочу чтобы вы знали, ярлык отличается от файла тем, что в левом нижнем углу на нём стоит стрелка. Если хотите избавиться от неё, то перейдите по ссылке , ведущей к посту, где подробно описана процедура снятия стрелок.
Для чего нужен ярлык?
Давайте представим, что на вашем рабочем столе нет ни одного значка ярлыка, а вы хотите открыть , без него это не так уж и легко сделать, ведь надо будет зайти в меню > Все программы там найти папку «Skype» и открыть её. Согласитесь, что запустить программу с помощью такого способа не очень удобно. Поэтому я помогу вам научиться создавать ярлык самому, об этом чуть ниже.
Как создать Ярлык самому?
Например: нужно создать значок все того же «Skype» или любой другой программы. По умолчанию папка Skype у нас находится в папке «Program files (x86)». Стало быть, чтобы её найти, нужно зайти в Мой Компьютер > > Program Files (x86) и там войти в папку «Skype», если вы не знаете как отыскать какую-то программу, воспользуйтесь поисковиком проводника, в статье о поиске программ я все подробно описал. Если же , то узнайте как решить эту проблему по ссылке.
После того как найдёте нужную папку, заходите в неё, и ищете значок интересующей вас программы, в моём же случае это «Скайп».
Щёлкаете по нему правой кнопкой мыши, откроется контекстное меню, в нём находите надпись «Отправить» дальше нажимаете «рабочий стол (создать ярлык)». И после несколько успешно проделанных операций, вы увидите на рабочем столе созданный значок программы.
Также вы можете узнать о создании ярлыка из статьи в которой я рассказал двух способах переключения программ.
Подведём итог, теперь вы узнали что такое ярлык на рабочем столе, а также научились создавать значки самостоятельно, и ещё, если хотите, можете узнать как при помощи контекстного меню. А моя статья подходит к концу, всем спасибо за внимание и до скорого, друзья.
Ярлыки на рабочем столе компьютера. Что это такое? Чем они отличаются от папок и файлов? Как создать ярлык на рабочем столе, и что будет, если его удалить? Можно ли изменить значок ярлыка? На все эти вопросы вы найдете ответы в этом уроке.
Работая в операционной системе Windows 10, вы наверняка заметили, что тратите слишком много времени на то, чтобы открыть меню Пуск, найти необходимую папку или программу, открыть эту папку или запустить программу, и вернуться обратно на рабочий стол. А ведь всё это можно делать гораздо быстрее и проще. Достаточно создать ярлык и поместить его на рабочий стол.
Что такое ярлык
Ярлык
– это всего лишь значок, ссылающийся на программу или файл, поэтому он не забирает ресурсы системы и не влияет на производительность компьютера. Ярлык, в отличие от папки или файла, очень мало « ». Поэтому гораздо безопаснее и удобнее держать ярлыки на рабочем столе, а не папки.
Чем ярлык отличается от файла и папки
У ярлыка в левом нижнем углу есть маленькая стрелочка. Если этой стрелки нет, значит, вы работаете с исходником.
Если вы скопируете на флешку ярлык, то на другом компьютере он не откроется, т.к. это не файл, а всего лишь ярлык. Многие начинающие пользователи компьютера не знают разницу между ярлыком и файлом, и не понимают, почему это происходит.
Для того, чтобы не открывать без конца меню и не искать в нем необходимую папку или программу, можно создать ярлыки на рабочем столе. Для этого необходимо сделать следующее:
- Папки и документы
. Открыть , кликнуть правой кнопкой мыши по папке или документу, доступ к которому вам необходим, и выбрать в контекстном меню команду Отправить
, а затем опцию Рабочий стол (создать ярлык
). И на вашем Рабочем столе появится ярлык этой папки или файла.
Можно просто выделить левой кнопкой мыши любой значок папки или диска, и не отпуская кнопки мыши, перетащить его на Рабочий стол.
- Веб-сайты
. Откройте браузер, с которого вы выходите в интернет. Сверните так, чтобы было видно Рабочий стол. Выделите ссылку в адресной строке, кликните по ней левой кнопкой мыши, и не отпуская кнопку мыши, перетащите эту ссылку на рабочий стол, и отпустите. Теперь у вас есть ярлык этого сайта. Достаточно кликнуть два раза по нему мышкой, как запустится браузер и откроется страница этого сайта.
Можно ли ярлык перемещать и удалять
- Ярлык можно перенести в другое место. Он все равно будет работать. А вот, если вы перенесете в другое место объект, на который он ссылается, то надо будет создать новый ярлык, а старый удалить.
- Если вы удалите ярлык, то ничего страшного не произойдет. Удалиться только сам ярлык, а все файлы, на которые он ссылается, останутся целые и не вредимые.
Как узнать, как называется программа, на которую ссылается ярлык, и где она находится
- Для того, чтобы узнать, какую программу запускает этот ярлык, и где она находится, необходимо кликнуть правой кнопкой мыши по этому ярлыку, и выбрать в контекстном меню команду Свойства
. Откроется окно в котором в поле Объект
будет прописан путь к нему и его название.
Содержание
- Включение отображение ярлыков
- Способ 1: Восстановление после физического удаления иконок
- Способ 2: Включение отображения значков стандартным способом
- Способ 3: Запуск процесса explorer.exe
- Способ 4: Исправление системного реестра
- Способ 5: Антивирусное сканирование
- Способ 6: Откат к точке восстановления или переустановка ОС
- Вопросы и ответы
Иногда случается такое, когда вы при переходе на рабочий стол компьютера вы вдруг видите, что на нем отсутствуют все иконки. Давайте выясним, с чем это может иметь связь, и какими способами можно исправить ситуацию.
Включение отображение ярлыков
Исчезновение иконок рабочего стола может произойти по очень разным причинам. Прежде всего, вполне возможно, что указанная функция деактивирована вручную стандартными средствами. Также проблема может быть вызвана сбоем в работе процесса explorer.exe. Не стоит сбрасывать со счетов и возможность вирусного заражения системы.
Способ 1: Восстановление после физического удаления иконок
Прежде всего, рассмотрим такой банальный вариант, как физическое удаление иконок. Данная ситуация может произойти, например, тогда, если вы не единственный человек, имеющий доступ к данному компьютеру. Значки могут быть удалены недоброжелателем просто для того, чтобы насолить вам, либо же просто случайно.
- Чтобы это проверить, попытайтесь создать новый ярлык. Жмите правой кнопкой мышки (ПКМ) по месту на рабочем столе. В перечне остановите выбор на «Создать», далее жмите «Ярлык».
- В оболочке создания ярлыка щелкайте «Обзор…».
- Запустится инструмент обзора файлов и папок. Выберите в нем любой объект. Для наших целей не важно, какой именно. Щелкайте «OK».
- Затем нажимайте «Далее».
- В следующем окне жмите «Готово».
- Если ярлык отобразится, то это значит, что все значки, которые существовали ранее, были физически удалены. Если ярлык не отобразится, то это значит, что проблему следует искать в другом. Тогда попробуйте решить проблему теми способами, которые рассматриваются ниже.
- Но существует ли возможность восстановить удаленные ярлыки? Не факт, что это получится, но шанс есть. Вызовите оболочку «Выполнить» набрав Win+R. Введите:
shell:RecycleBinFolderЩелкайте «OK».
- Открывается окно «Корзины». Если вы увидите там пропавшие ярлыки, то считайте, что вам повезло. Дело в том, что при стандартном удалении, файлы не удаляются полностью, а изначально отправляются в «Корзину». Если кроме иконок, в «Корзине» присутствуют и другие элементы, то выберите нужные, щелкнув по ним левой кнопкой мышки (ЛКМ) и одновременно зажав Ctrl. Если же в «Корзине» расположены только объекты, подлежащие восстановлению, то выделить все содержимое можно нажав Ctrl+A. После этого произведите клик ПКМ по выделению. В меню выбирайте «Восстановить».
- Значки вернутся на рабочий стол.
Но что делать, если «Корзина» оказалась пустая? К сожалению, это означает, что объекты были полностью удалены. Конечно, можно попытаться выполнить восстановление путем использования специальных утилит. Но это будет сродни стрельбы из пушки по воробьям и займет много времени. Быстрее будет создать часто используемые ярлыки вручную заново.
Способ 2: Включение отображения значков стандартным способом
Отображение значков на рабочем столе может быть отключено вручную. Это может быть сделано другим пользователем, чтобы пошутить, маленькими детьми или даже вами по ошибке. Исправить данную ситуацию проще всего.
- Чтобы выяснить, является ли причиной исчезновения ярлыков их стандартное отключение, перейдите на рабочий стол. Щелкните по любому месту на нем ПКМ. В появившемся меню установите курсор на позицию «Вид». Ищите в раскрывшемся списке параметр «Отображать значки рабочего стола». Если напротив него не будет установлена галочка, то это и есть причина ваших проблем. В этом случае нужно просто щелкнуть по данному пункту ЛКМ.
- С очень большим уровнем вероятности ярлычки снова отобразятся. Если мы теперь запустим контекстное меню, то увидим, что в его разделе «Вид» напротив позиции «Отображать значки рабочего стола» будет установлена галочка.
Способ 3: Запуск процесса explorer.exe
Иконки на рабочем столе могут пропасть и по той причине, что на ПК не запущен процесс explorer.exe. Указанный процесс отвечает за работу «Проводника Windows», то есть, за графическое отображение практически всех элементов системы, кроме обоев, в том числе, включая и ярлычки рабочего стола. Основным признаком того, что причина отсутствия иконок кроется именно в отключении explorer.exe является то, что на мониторе будет также отсутствовать «Панель задач» и другие элементы управления.
Отключение этого процесса может произойти по многим причинам: сбои в системе, некорректное взаимодействие со сторонним ПО, проникновение вирусов. Мы же рассмотрим, как снова активировать explorer.exe для того, чтобы иконки вернулись на свое прежнее место.
- Прежде всего, вызовите «Диспетчер задач». В Виндовс 7 для этих целей применяется набор Ctrl+Shift+Esc. После того, как инструмент будет вызван, переместитесь в раздел «Процессы». Кликайте по наименованию поля «Имя образа», чтобы выстроить список процессов по алфавиту для более удобного поиска. Теперь ищите в этом перечне наименование «Explorer.exe». Если вы его найдете, но при этом иконки не отображаются и было уже выяснено, что причина состоит не в ручном их отключении, то возможно процесс работает неправильно. В этом случае есть смысл его принудительно завершить, а потом перезапустить.
Для этих целей выделите наименование «Explorer.exe», а затем щелкайте по кнопке «Завершить процесс».
- Появится диалоговое окно, в котором будет предупреждение о том, что завершение процесса может привести к потере несохраненных данных и к другим неприятностям. Так как вы действуете целенаправленно, то жмите «Завершить процесс».
- Explorer.exe будет удален из списка процессов в «Диспетчере задач». Теперь можно переходить к его повторному запуску. Если же вы не обнаружите в перечне наименования этого процесса изначально, то шаги с его остановкой, естественно, следует пропустить и сразу переходить к активации.
- В «Диспетчере задач» щелкните «Файл». Далее выбирайте «Новая задача (Выполнить…)».
- Появляется оболочка инструмента «Выполнить». Вбейте выражение:
explorerЖмите Enter либо «OK».
- В большинстве случаев explorer.exe запустится снова, о чем будет свидетельствовать появление его наименования в списке процессов в «Диспетчере задач». А это означает, что с большой вероятностью иконки снова появятся на рабочем столе.
Способ 4: Исправление системного реестра
Если при помощи предыдущего способа не получилось активировать explorer.exe или, если после перезапуска компьютера он снова пропал, то возможно проблема отсутствия иконок связана с неполадками в реестре. Посмотрим, как их можно исправить.
Так как ниже будут описаны манипуляции с записями в системном реестре, убедительно советуем, прежде чем переходить конкретным действиям, сформировать точку восстановления ОС или её резервную копию.
- Для перехода в «Редактор реестра» примените комбинацию Win+R, чтобы вызвать инструмент «Выполнить». Введите:
RegeditЩелкайте «OK» или Enter.
- Будет запущена оболочка под названием «Редактор реестра», в которой нужно будет произвести ряд манипуляций. Для перехода по разделам реестра используйте навигационное меню древовидной формы, которое размещено в левой части окна редактора. Если список разделов реестра не виден, то в таком случае щелкайте по наименованию «Компьютер». Откроется список основных разделов реестра. Переходите по наименованию «HKEY_LOCAL_MACHINE». Далее жмите «SOFTWARE».
- Открывается очень большой перечень разделов. В нем необходимо найти наименование «Microsoft» и щелкнуть по нему.
- Опять открывается длинный перечень разделов. Найдите в нем «WindowsNT» и кликайте по нему. Далее переходите по наименованиям «CurrentVersion» и «Image File Execution Options».
- Снова открывается большой список подразделов. Ищите в нем подразделы с наименованием «iexplorer.exe» либо «explorer.exe». Дело в том, что данных подразделов тут быть не должно. Если вы отыщите оба или один из них, то эти подразделы следует удалить. Для этого щелкните по наименованию ПКМ. Из раскрывшегося списка выберите «Удалить».
- После этого появляется диалоговое окошко, в котором отображается вопрос, действительно ли вы желаете удалить выбранный подраздел со всем его содержимым. Нажимайте «Да».
- Если в реестре присутствует только один из указанных выше подразделов, то для вступления в силу изменений сразу же можно перезагружать компьютер, предварительно сохранив все несохраненные документы в открытых программах. Если в списке присутствует и второй нежелательный подраздел, то в этом случае сначала удалите его, а уже потом произведите перезагрузку.
- Если выполненные действия не помогли или вы не обнаружили нежелательных разделов, о которых шел разговор выше, то этом случае нужно проверить ещё один подраздел реестра – «Winlogon». Он находится в разделе «CurrentVersion». О том, как туда попасть, мы уже рассказывали выше. Итак, выделите наименование подраздела «Winlogon». После этого переходим в правую основную часть окна, где находятся строковые параметры выделенного раздела. Ищите строковый параметр «Shell». Если вы его не находите, то с большой долей вероятности можно сказать, что это и есть причина проблемы. Щелкайте по любому свободному месту в правой части оболочки ПКМ. В появившемся списке кликайте «Создать». В дополнительном списке выбирайте «Строковый параметр».
- В сформированном объекте вместо названия «Новый параметр…» вбейте «Shell» и щелкайте Enter. Затем нужно произвести изменение в свойствах строкового параметра. Щелкайте по наименованию дважды ЛКМ.
- Запускается оболочка «Изменение строкового параметра». Внесите в поле «Значение» запись «explorer.exe». Затем жмите Enter или «OK».
- После этого в списке параметров раздела реестра «Winlogon» должен отобразится строковый параметр «Shell». В поле «Значение» будет стоять «explorer.exe». Если все так, то можете перезагружать ПК.
Но происходят случаи, когда строковый параметр в положенном месте существует, но при этом поле «Значение» пустое или ему соответствует наименование отличное от «explorer.exe». В этом случае требуется произвести следующие действия.
- Перейдите в окно «Изменение строкового параметра», щелкнув по наименованию два раза ЛКМ.
- В поле «Значение» введите «explorer.exe» и нажимайте «OK». Если в данном поле указано другое значение, то предварительно удалите его, выделив запись и нажав кнопку Delete на клавиатуре.
- После того, как в поле «Значение» строкового параметра «Shell» отобразится запись «explorer.exe», можете перезагружать ПК для введения выполненных изменений в действие. После перезагрузки процесс explorer.exe должен быть активирован, а, значит, иконки на рабочем столе тоже будут отображаться.
Способ 5: Антивирусное сканирование
Если указанные способы решения проблемы не помогли, то существует вероятность, что компьютер заражен вирусами. В этом случае требуется выполнить проверку системы антивирусной утилитой. Например, можно использовать программу Dr.Web CureIt, которая зарекомендовала себя в подобных случаях очень хорошо. Рекомендуется проводить проверку не с теоретически зараженного компьютера, а с другой машины. Или использовать в этих целях загрузочную флэшку. Это связано с тем, что выполняя операцию из под уже зараженной системы, велика вероятность, что антивирус не сможет определить угрозу.
Во время выполнения процедуры сканирования и в случае обнаружения вредоносного кода выполняйте те рекомендации, которые даёт антивирусная утилита в диалоговом окне. После завершения удаления вирусов может понадобиться активация процесса explorer.exe через «Диспетчер задач» и «Редактор реестра» теми способами, о которых шел разговор выше.
Способ 6: Откат к точке восстановления или переустановка ОС
Если ни один из способов, о которых шел разговор выше, не помог, то можно попытаться произвести откат к последней точке восстановления системы. Важным условием является наличие такой точки восстановления на тот момент, когда иконки отображались нормально на рабочем столе. Если точка восстановления в этот период не была создана, то решить проблему этим путем не получится.
Если вы все-таки не обнаружили у себя на компьютере подходящую точку восстановления или откат к ней не помог решить проблему, то в этом случае остается в запасе наиболее радикальный вариант выхода из ситуации – переустановка операционной системы. Но к этому шагу следует подходить только тогда, когда все остальные возможности проверены и не дали ожидаемого результата.
Как можно увидеть из этого урока, существует довольно много разнообразных причин, почему могут пропасть значки с рабочего стола. Каждая причина, естественно, имеет собственный путь решения проблемы. Например, если показ значков был отключен в настройках стандартным способам, то никакие манипуляции с процессами в «Диспетчере задач» вам не помогут вернуть ярлыки на место. Поэтому, прежде всего, нужно установить причину проблемы, а уже потом заняться её решением. Рекомендуется выполнять поиск причин и производить манипуляции по восстановлению именно в том порядке, который представлен в данной статье. Не стоит сразу переустанавливать систему или производить её откат, ведь решение может быть очень простым.