Все изменения, которые вы вносите в Firefox, такие как ваша домашняя страница, используемые вами панели, установленные вами расширения, сохранённые пароли и ваши закладки, хранятся в специальной папке, называемой профилем. Папка профиля хранится отдельно от исполняемых файлов Firefox, поэтому даже если что-то случится с Firefox, ваша информация останется невредимой. Это также означает, что вы можете удалить Firefox без потери своих настроек, и что вам не нужно переустанавливать Firefox для удаления информации или решения проблем.
Оглавление
- 1 Как мне найти свой профиль?
- 1.1 Как найти свой профиль, не открывая Firefox
- 2 Какая информация хранится в моём профиле?
- 3 Работа с профилями
Как мне найти свой профиль?
- Нажмите кнопку меню
, выберите , а затем — .В меню выберите . Откроется вкладка «Информация для решения проблем».
- В разделе «Сведения о приложении» рядом с надписью «ПапкаКаталог профиля» нажмите кнопку Открыть папкуПоказать в FinderОткрыть каталог. Откроется окно с вашей папкой профиля.Откроется ваша папка профиля.
Как найти свой профиль, не открывая Firefox
По умолчанию Firefox хранит вашу папку профиля в следующем расположении:
C:Пользователи<ваше имя пользователя для входа в Windows>AppDataRoamingMozillaFirefoxProfiles
По умолчанию Windows скрывает папку «AppData», но вы можете найти свою папку профиля следующим образом:
- Нажмите
+R на клавиатуре. Откроется диалоговое окно «Выполнить».
- Введите:
%APPDATA%MozillaFirefoxProfiles - Нажмите OK. Откроется окно с папками профилей.
- Дважды щёлкните по папке профиля, которую хотите открыть. Если у вас только один профиль, его папка содержит «default» в названии.
- На начальном экране выберите плитку «Рабочий стол». Откроется рабочий стол.
- На рабочем столе переместите курсор в правый нижний угол, чтобы открыть панель «Charms».
- На панели «Charms» выберите . Откроется боковая панель «Поиск».
- В поле поиска не нажимая Enter введите:
%APPDATA%MozillaFirefoxProfiles
Появится список папок профилей. - Выберите папку профиля, которую хотите открыть (она откроется в новом окне). Если у вас только один профиль, его папка содержит «default» в названии.
- Нажмите кнопку Пуск Windows. Откроется меню «Пуск».
- В поле поиска в нижней части меню «Пуск» не нажимая Enter введите:
%APPDATA%MozillaFirefoxProfiles
В верхней части меню «Пуск» появится список профилей. - Выберите папку профиля, которую хотите открыть (она откроется в новом окне). Если у вас только один профиль, его папка содержит «default» в названии.
- Вы также можете найти свой профиль, нажав кнопку
и введя «%APPDATA%MozillaFirefoxProfiles».
Примечание: О том, как настроить отображение папки «AppData» и других скрытых файлов и папок в Windows, вы можете узнать в этой статье.
- Нажмите кнопку Пуск Windows и выберите .
- Введите:
%APPDATA%MozillaFirefoxProfiles
Нажмите кнопку OK.
Откроется окно с папками профилей. - Дважды щёлкните по папке профиля, которую хотите открыть. Если у вас только один профиль, его папка содержит «default» в названии.
Нажмите на значок Finder на панели Dock. На панели меню выберите , а затем, удерживая клавишу option или alt, — . Откроется окно с папкой «Библиотека».
- Откройте папку «Application Support», выберите в ней папку «Firefox», а затем — папку «Profiles».
- Ваша папка профиля находится внутри этой папки. Если у вас только один профиль, его папка содержит «default» в названии.
- (Ubuntu) Откройте меню в правой верхней части экрана и выберите . Откроется окно файлового менеджера.
- В меню выберите , если этот флажок ещё не поставлен.
- Дважды щёлкните по папке «.mozilla».
- Дважды щёлкните по папке «firefox». Если у вас только один профиль, его папка содержит «default» в названии.
Какая информация хранится в моём профиле?
Примечание: Это не полный список. Здесь приведена только важная информация.
Закладки, загрузки и история просмотра:
- places.sqlite
В этом файле содержатся все ваши закладки Firefox, списки всех загруженных вами файлов и всех посещённых вами веб-сайтов. - bookmarkbackups
В этой папке хранятся файлы с резервными копиями закладок, которые могут быть использованы для восстановления ваших закладок. - favicons.sqlite
В этом файле содержатся все значки для ваших закладок Firefox.
Для получения дополнительной информации прочтите статьи «Закладки в Firefox» и «Восстановление закладок из резервной копии и перенос их на другой компьютер».
Пароли:
- key4.db
- logins.json
Ваши пароли хранятся в этих двух файлах. Для получения дополнительной информации прочтите эту статью.
Настройки сайтов:
- permissions.sqlite
- content-prefs.sqlite
В этих двух файлах хранится множество ваших разрешений Firefox (например, каким сайтам разрешено открывать всплывающие окна), настройки масштаба, устанавливаемые отдельно для каждого сайта (подробнее — в этой статье), и многое другое.
Поисковые системы:
- search.json.mozlz4
В этом файле хранятся пользовательские поисковые системы. Для получения дополнительной информации прочтите эту статью.
Личный словарь:
- persdict.dat
В этом файле хранятся все слова, которые вы добавили в словарь Firefox. Для получения дополнительной информации прочтите эту статью.
История автозаполнения:
- formhistory.sqlite
В этом файле записано, что вы искали в панели поиска Firefox и какую информацию вводили в поля на веб-сайтах. Для получения дополнительной информации прочтите эту статью.
Куки:
- cookies.sqlite
Куки — это небольшие фрагменты данных, сохранённые на ваш компьютер веб-сайтами, которые вы посетили. Обычно они содержат такую информацию, как настройки сайта или состояние входа. Все куки хранятся в этом файле.
Хранилище DOM:
Хранилище DOM призвано предоставить более вместительную, безопасную и простую в использовании альтернативу хранению информации в куках.
- webappsstore.sqlite
В этом файле хранится информация для веб-сайтов - chromeappsstore.sqlite
В этом файле хранится информация для страниц about:*.
Расширения:
- extensions
В этой папке, если она существует, хранятся файлы для всех установленных вами расширений. Чтобы узнать больше о расширениях Firefox и других дополнениях, прочтите эту статью.
Настройки сертификатов безопасности:
- cert9.db
В этом файле хранятся все настройки ваших сертификатов безопасности и все SSL‐сертификаты, которые вы импортировали в Firefox.
Настройки устройств защиты:
- pkcs11.txt
В этом файле хранится конфигурация модулей защиты.
Действия при загрузке файлов:
- handlers.json
В этом файле хранятся ваши настройки, сообщающие Firefox, что делать при загрузке файлов определённого типа. Например, такие настройки могут сообщать Firefox, что PDF-файлы следует открывать с помощью Acrobat Reader, когда вы на них нажимаете. Для получения дополнительной информации прочтите эту статью.
Сохранённая сессия:
- sessionstore.jsonlz4
В этом файле хранятся открытые в настоящий момент вкладки и окна. Для получения дополнительной информации прочтите эту статью.
Настройки панелей инструментов:
- xulstore.json
В этом файле хранятся размеры и расположение панелей инструментов и окон. Для получения дополнительной информации прочтите эту статью.
Пользовательские настройки:
- prefs.js
В этом файле хранятся изменённые пользователем настройки, такие как изменения, внесённые вами в диалоговых окнах настроек Firefox. Дополнительный файл user.js, если он существует, перезадаёт любые изменённые настройки.
Контейнеры:
- containers.json
В этом файле хранится подробная информация о контейнерах, используемых функцией «Вкладки в контейнерах», в том числе созданных такими расширениями, как «Фейсбук-контейнер».
Работа с профилями
- В статье «Менеджер профилей — создание, удаление и переключение профилей Firefox» описано, как, например, создать новый профиль, установить новый профиль по умолчанию и удалить старый профиль.
- В статье «Как восстановить пользовательские данные, которые пропали после обновления Firefox» описано, как использовать менеджер профилей для переключения профилей, если у вас их несколько.
- В статье «Резервирование и восстановление данных в профилях Firefox» описано, как создать резервную копию профиля и как восстановить профиль, а также как перенести информацию своего профиля в другое расположение жёсткого диска или на другой компьютер.
- В статье «Восстановление важных данных из старого профиля» описано, как скопировать файлы в новый профиль, и приведен список файлов, в которых хранится полезная для восстановления информация.
Эти прекрасные люди помогли написать эту статью:
Станьте волонтёром
Растите и делитесь опытом с другими. Отвечайте на вопросы и улучшайте нашу базу знаний.
Подробнее
Содержание
- Место хранения закладок в Firefox
- Расположение закладок в браузере
- Расположение закладок в папке на ПК
- Вопросы и ответы
Практически каждый пользователь браузера Mozilla Firefox пользуется закладками, ведь это наиболее эффективный способ не потерять доступ к важным страницам. Если вас заинтересовало, где располагаются закладки в Фаерфокс, то в данной статье именно этому вопросу и будет посвящена тема.
Закладки, которые находятся в Фаерфокс в виде списка веб-страниц, хранятся на компьютере пользователя. Этот файл может быть использован, например, чтобы перенести его после переустановки операционной системы в директорию заново установленного браузера. Некоторые пользователи предпочитают сделать из него резервную копию заранее или просто скопировать на новый ПК, чтобы иметь там точно такие же закладки без синхронизации. В этой статье мы рассмотрим 2 места хранения закладок: в самом браузере и на ПК.
Расположение закладок в браузере
Если говорить о расположении закладок в самом браузере, то для них отведен отдельный раздел. Перейти к нему можно следующим образом:
- Щелкните по кнопке «Показать боковые вкладки», убедитесь, что открыты «Закладки» и просматривайте сохраненные страницы интернета, упорядоченные по папкам.
- Если такой вариант не подходит, используйте альтернативный. Нажмите на кнопку «Просмотр истории, сохраненных закладок…» и выберите «Закладки».
- В открывшемся подменю будут отображены те закладки, что вы добавили в браузер последними. Если нужно ознакомиться со всем списком, используйте кнопку «Показать все закладки».
- В этом случае откроется окно «Библиотека», где удобно управлять большим количеством сохранений.

Расположение закладок в папке на ПК
Как уже было сказано ранее, все закладки хранятся локально в виде специального файла, и оттуда браузер берет информацию. Эта и другая пользовательская информация хранятся на компьютере в папке вашего профиля Mozilla Firefox. Именно туда нам и необходимо попасть.
- Откройте меню и выберите пункт «Справка».
- В подменю кликните по «Информация для решения проблем».
- Прокрутите страницу вниз и в разделе «Папка профиля» нажмите на «Открыть папку».
- Найдите файл places.sqlite. Его нельзя открыть без специального ПО, работающего с базами данных SQLite, однако его можно скопировать для дальнейших действий.

Если вам нужно найти расположение этого файла после переустановки Windows, находясь в папке Windows.old, то используйте следующий путь:
C:UsersИМЯ_ПОЛЬЗОВАТЕЛЯAppDataRoamingMozillaFirefoxProfiles
Здесь будет находиться папка с уникальным названием, и внутри нее располагается искомый файл с закладками.
Обратите внимание, если вас интересует процедура экспорта и импорта закладок для браузера Mozilla Firefox и других веб-обозревателей, то подробные инструкции уже приводили на нашем сайте.
Читайте также:
Как экспортировать закладки из браузера Mozilla Firefox
Как импортировать закладки в браузер Mozilla Firefox
Зная, где хранится интересующая информация, касающаяся браузера Mozilla Firefox, вы намного эффективнее сможете управлять личными данными, никогда не допуская возможности их утери.
Еще статьи по данной теме:
Помогла ли Вам статья?
Чтобы не потерять доступ к интернет-ресурсам, пользователь сохраняет ссылки на страницы. Ссылки доба…
Чтобы не потерять доступ к интернет-ресурсам, пользователь сохраняет ссылки на страницы. Ссылки добавляются в категорию избранных порталов, но необходимо знать, где хранятся закладки в mozilla firefox, чтобы ими пользоваться.
Место хранения закладок в Firefox
Закладки в фаерфоксе хранятся как список ссылок на веб-страницы. Также они сохраняются и в папку на десктопе. Здесь они представлены как HTML-файл, который используется для переноса информации в директорию нового обозревателя. Например, после переустановки ПО, смены программы для работы с интернет-ресурсами. Пользователи используют основной вариант документа. Также делают резервную копию документа. Таким образом, закладки firefox сохраняет как в программе, так и на ПК – в специально созданной папке.
Расположение закладок в браузере
Чтобы понять, где в firefox хранятся закладки, необходимо знать, что мозила для хранения избранной информации создает специальный раздел. Переход к месту, где хранятся закладки в mozilla firefox, осуществляется двумя способами. Сначала кликаем по кнопке, отвечающей за показ боковых вкладок. Здесь необходимо убедиться, что открыт раздел Закладок. В указанном разделе просматриваем страницы на порталы, которые сгруппированы в отдельные папки.
Второй способ – воспользоваться историей веб-браузера. Для чего нажимаем «Просмотр истории, сохраненных закладок…», где переходим в раздел Закладок. При этом в каталоге отображаются только страницы, которые пользователь добавил в категорию избранных последними. Чтобы просмотреть все пользовательские вкладки в мозиле, выбираем пункт под названием Показать все закладки. В результате на экран выводится категория Библиотека. Здесь осуществляется управление сохраненной информацией.
Современный фаерфокс оснащен техническими характеристиками, благодаря которым все действия пользователя, в том числе добавление новых ссылок на панель закладок в мозиле, сохраняются в профиле юзера. Папка профиля хранится отдельно от документов обозревателя. Так обеспечивается конфиденциальность и сохранность информации. Юзер не утратит сведения при удалении и переустановке поисковика.
Чтобы перейти в свой профиль, открываем меню фаерфокс и кликаем по значку вопросительного знака. Эта иконка расположена в нижней части окна меню. После клика открывается справка мозилы, где переходим в категорию «Информация для решения проблем» — пункт расположен посредине списка доступных опций.
В результате пользователь оказывается на новой странице. Где в таблице, озаглавленной как «Сведения о приложении» находим запись «Папка профиля». Для перехода в папку нажимаем кнопку для открытия с одноименным названием – расположена справа от папки. Здесь содержатся актуальные изменения, которые пользователь производит в веб-браузере.
Расположение закладок в папке на ПК
Папка профиля открывается без помощи браузера. Она хранится на ПК и позволяет использовать сохраненный в ней HTML-файл для восстановления информации и добавления ссылок на панель закладок в firefox. Папка расположена на системном диске десктопа в категории поисковика. Самый простой способ перейти в каталог – использовать меню Пуск.
Так, сначала переходим в меню Пуск. Здесь в окне поиска (пустая строка внизу меню) вводим путь к папке – он одинаковый для всех пользователей. Различаются только обозначения системных дисков, которые при таком варианте поиска не имеют значения. Поэтому вводится путь: %APPDATA%MozillaFirefoxProfiles.
Здесь требуется внимательно отнестись к выбору раздела, где фаерфокс хранит закладки. Выбираем строго первую папку, которая обладает расширением .default. Это искомая папка профиля, которая открывается из веб-браузера. Информация, содержащаяся внутри, влияет на производительность firefox. Удаление объектов из папки приводит к лишению важной информации, которая в результате не подлежит восстановлению.
Управление вкладками в мозиле
В фаерфокс для управления закладками используется инструмент Библиотека. Сюда добавляется неограниченное количество закладок firefox, которые при необходимости распределяются по категориям и помещаются в отдельные папки.
Добавить закладки в firefox просто. Например, находясь на странице портала, используем горячие клавиши. Клавиши установлены по умолчанию – это Ctrl+D. Нажатие комбинации приводит к открытию окошка, где вводится название вкладки в мозиле, выбирается папка для сохранения, где закладки в мозиле фаерфокс будут храниться.
Также, находясь на страничке портала, сохранить ссылку помогает нажатие иконки в форме звезды. Значок расположен рядом с адресной строкой – справа. Нажав на иконку, на экран выводится окно с предложением ввести название закладки mozilla и выбрать папку для ее размещения.
Добавить закладку в firefox помогает менеджер закладок. Менеджер расположен в категории Библиотека во вкладке Закладки в мозиле. В указанной категории выбираем Показать все – пункт расположен в конце списка. Для быстрого вызова раздела применяются «горячие» клавиши. В случае с firefox – это комбинация Ctrl, Shift и латинской буквы B. После перехода в раздел, используем правую кнопку мыши. Один клик – затем выбираем добавляющий ресурс в избранные пункт. В соответствующие поля, которые появляются на мониторе, вводим заголовок, описание, метку для ссылки и обязательно указываем адрес перехода.
Чтобы доступ на любимые порталы был доступен со всех гаджетов, используется опция синхронизации. Для ее включения требуется на устройствах также войти в профиль. И включить функцию. В результате информация синхронизируется, и все изменения автоматически станут фиксироваться на десктопе, лэптопе, смартфоне.
Создание резервной копии
При удалении, замене, переустановке firefox вкладки теряются. Чтобы избежать утраты информации, проводится резервное копирование. Процедура проходит в менеджере закладок – открываем его по вышеописанному способу. Здесь кликаем по главному элементу в дереве сайтов и переходим в Импорт и резервные копии. В разделе нажимаем кнопку Создать. Готово. Резервная копия с информацией о том, где хранятся закладки в мозиле, создана.
Для восстановления утерянной закладки firefox также используется резервная копия. В том же подменю вместо «Создать» выбирается ссылка по восстановлению. Здесь предлагается выбрать файл, сохраненный в определенную дату. Выбираем соответствующий документ, и информация восстанавливается.
Настройка панели закладок в мозиле
Панель закладок в firefox – это расположенная в шапке браузера панель, где размещены ссылки на избранные порталы. При этом панель по умолчанию в обозревателе не отображается. Поэтому пользователь самостоятельно включает опцию, чтобы быстро переходить по сохраненным вкладкам в мозиле. Для включения панели закладок в мозиле кликаем по кнопке меню – она изображается как три горизонтальные полосы. Отобразится меню со списком доступных опций. Здесь внизу расположена кнопка Изменить, которую и нажимаем. На экране отобразится окошко с дополнительными инструментами. В самом низу окна выбираем «Показать/скрыть панели». Появится два пункта подменю. Здесь ставим галочку напротив позиции Панель закладок – одноименная панель появится под поисковой строкой обозревателя.
Чтобы настроить вкладки в firefox, отображаемые на появившейся панели, переходим в менеджер закладок. В соответствующей категории отображаются папки с сохраненными ссылками на портал. Если требуется перенести вкладки на панель закладок, переходим в папку со ссылкой и копируем ее удобным способом. Например, нажав горячие клавиши – одновременно Ctrl и V. Скопированную ссылку переносим в папку, озаглавленную как «Панель закладок», и нажимаем Вставить. Или используем комбинацию так называемых горячих клавиш.
Новые вкладки на панели создаются непосредственно в папке mozilla firefox где хранятся закладки. Способ простой: открываем папку, в свободном месте кликаем правой кнопкой мышки и выбираем в выпадающем контекстном меню «Добавить закладку». В результате на экран выводится окошко с полями, которые пользователь заполняет. Вводится название и адрес портала. При желании добавляется информация о метках, описание страницы.
Браузер позволяет сохранять вкладки в неограниченном числе. Но при желании пользователю доступна опция удаления устаревшей информации. В папке, где фаерфокс хранит закладки, кликаем правой кнопкой по выбранной ссылке. Появляется контекстное меню с перечнем операций. Выбираем опцию удаления и так избавляемся от закладки. Такое изменение также отображается на других устройствах при включенной синхронизации.
Новые ссылки на порталы сохраняются на панель закладок при нахождении на странице ресурса. Процесс схож с обычным способом сохранения ссылок. Находясь на портале, кликаем по иконке в форме звездочки. Вводим название, адрес. И в графе папок выбираем Панель закладок.
Помимо добавления доступна функция сортировки вкладок на панели. Здесь не требуется выполнять сложные операции. Ссылки перетаскиваются мышкой. Пользователь сам определяет порядок расположения. Чтобы разместить больше ссылок, стоит коротко озаглавливать их. При наличии вкладок с длинными названиями, переименовываем их в пункте Свойства – опция доступна для каждой ссылки. После перехода в указанный раздел, появится окно с полем под названием Имя. Сюда вводим короткое название, чтобы сэкономить место на панели закладок в мозиле фаерфокс.
Ваши закладки, расширения, пароли и панели хранятся в папке на компьютере. Она располагается отдельно от рабочей директории «Фаерфокс», что позволит переустановить приложение не потеряв личных данных. Узнать, где хранятся закладки в Mozilla Firefox, довольно просто, каталог открывается прямо из браузера.
Оглавление:
- Где Firefox хранит данные
- Файл с закладками
- Разрешения сайтов
- Куки
- Библиотека
Где Firefox хранит данные
Для того чтобы ответить на это вопрос:
В случае невозможности запустить «Фаерфокс», перейдите в «Пуск» и в строке поиска наберите: %APPDATA%/Mozilla/Firefox/Profiles/. В результатах выдачи покажутся профили. Переместитесь в нужный вам и проведите необходимые манипуляции
Файл с закладками
В открывшейся папке профиля различные данные хранятся в файлах и папках:
- ресурсы, посещенные вами, списки документов, которые вы успели скачать за время пользования браузером, закладки, содержит файл places.sqlite;
- резервные копии сохраняются в каталоге bookmarkbackups;
- пароли и логины находятся в файлах key4.db и logins.json;
- введенные логины и иной текст в формах, который запомнил браузер, располагаются в документе formhistory.sqlite;
- за хранение пользовательских настроек отвечает prefs.js.
Разрешения сайтов
Данные, указывающие на то, какие сайты могут посылать уведомления, а какие нет, свойства масштабирования и другие параметры, установленные для каждой отдельной страницы, хранятся в файлах permissions.sqlite и content-prefs.sqlite.
Куки
Обычно на компьютерах пользователей хранятся куки, в них содержатся настройки ресурса или данные посещения. В «Фаерфокс» Cookies хранит файл cookies.sqlite.
Библиотека
Если вам нужно просто посмотреть список избранных страниц без необходимости трогать файлы Mozilla Firefox, воспользуйтесь библиотекой «Фаерфокс». Она позволит управлять историей и закладками
Чтобы попасть в нее, воспользуйтесь комбинацией Ctrl+Shift+B либо зайдите в меню «Закладки» выберите: «Показать всё».
Чтобы посмотреть сохраненные пароли, откройте в строку меню «Инструменты», и внизу выпавшего списка нажмите: «Настройки». В открывшейся вкладке выберите «Приватность и Защита». 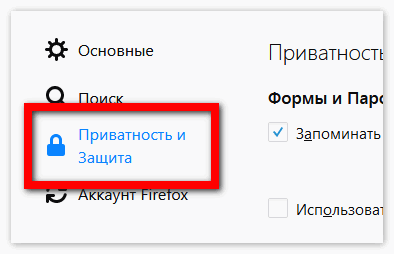
Любой человек, который пользуется веб-обозревателем Mozilla, должен знать, где лежат те или иные файлы, как найти их и за что они отвечают. Так он сможет обеспечить защиту своей личной информации.
|
Рекомендуем! InstallPack |
Стандартный установщик |
|
|---|---|---|
| Официальный дистрибутив Firefox | ||
| Тихая установка без диалоговых окон | ||
| Рекомендации по установке необходимых программ | ||
| Пакетная установка нескольких программ |
firefox-browsers.ru рекомендует InstallPack, с его помощью вы сможете быстро установить программы на компьютер, подробнее на сайте.
Закладки – очень удобный инструмент в любом браузере. С их помощью пользователь может сохранять полезные и нужные ссылки, после получать к ним быстрый доступ. Но хранятся они не в облаке, а в памяти компьютера, в специально отведенном разделе. Я расскажу о том, где могут храниться закладки браузера Mozilla Firefox и как к ним можно перейти.
Один существенный плюс от хранения закладок на компьютере – их можно копировать или перемещать в другое место, а после переустановки браузера легко восстановить без синхронизации с какими-либо серверами. Чтобы узнать расположение этой папки, можно воспользоваться справочным разделом приложения. Для начала открываю меню, нажав на иконку с изображением трех горизонтально расположенных полос. Там нахожу подраздел «Справка», перехожу по нему, затем нажимаю на пункт «Информация для решения проблем».
Найти к путь к папке можно и через справочный раздел браузера
Далее откроется одноименная вкладка, в которой будет таблица со сведениями о приложении. В ней я нахожу пункт «Папка профиля», путь, и кликаю по рядом расположенной кнопке «Открыть папку».
Рядом с путем будет кнопка для открытия нужной папки
Если нет возможности запуска браузера Mozilla Firefox, можно просто запустить Проводник Windows, ввести в строке запрос %appdata%/Mozilla/Firefox/Profiles/ и нажать на клавишу Enter. Откроется папка с пользовательскими профилями. Остается только выбрать нужный.
Для открытия папки с профилями достаточно будет просто ввести путь и нажать на клавишу Enter
Какой именно файл в пользовательской папке хранит закладки браузера?
Файлов в пользовательской папке не мало, причем каждый имеет свое назначение и отвечает за правильную работу сервисов интернет-обозревателя. Список посещенных сайтов, скачанных файлов и сохраненных закладок за весь рабочий период хранится в файле под названием places.sqlite.
Вот этот файл хранит закладки в памяти компьютера
Как найти закладки в Библиотеке браузера
Просматривать сохраненные закладки можно не только через папку, но и в самом приложении. Для этого сначала нужно будет открыть библиотеку – можно нажатием на комбинацию клавиш Ctrl + Shift + B, а можно просто отыскать нужный раздел в меню.
Для открытия раздела с закладками сначала надо будет перейти в Библиотеку
Все отмеченные пользователем сайты разделены на категории в зависимости от места сохранения. При необходимости можно воспользоваться специальной строкой в правом верхнем углу для быстрого поиска нужного ресурса.
Все сохраненные пользователем закладки хранятся именно в этом разделе, при этом они разделены на несколько категорий.
Заключение
Посмотреть сохраненные закладки можно и в самом приложении, но для этого сначала надо будет перейти в Библиотеку. Если же просто нужен файл на компьютере, нужно открыть пользовательскую папку и найти его в списке. Это может понадобиться в случаях, когда необходимо переустановить браузер, но при этом желательно не потерять закладки.
Post Views: 1 255
Всем доброго времени суток, дорогие друзья, знакомые, читатели, почитатели и прочие личности. Сегодня, как Вы поняли из заголовака, поговорим о том где хранятся закладки в Mozilla Firefox.
Дело в том, что последнее время особенно часто спрашивают, в какой папке обитают закладки этого браузера и как их восстановить с помощью оного знания, а то система переустановлена, а заранее спасти всё-всё-всё из мозилки забыли.
Рассказываю в деталях как найти закладки лисички, а заодно покажу универсальный способ для их поиска, а так же папку, где лежат профили (настройки и прочее) этого браузера.
Давайте приступим.
Находим и сохраняем закладки Mozilla FireFox
Закладки мозилки хранятся по следующим путям. Для каждого типа OS он немного отличается. Внимание, в некоторых версиях Firefox может быть сложно найти файл и тогда воспользуйтесь способом в конце статьи.
В случае Windows XP:
C:Documents and Settingsимя пользователяApplication DataMozillaFirefoxProfilesназвание профиляbookmarks.html
В случае Windows Vista/7/8/10:
C:Usersимя пользователяLocalMozillaFirefoxProfilesназвание профиля
Где:
- С: — путь куда установлена Windows;
- Имя пользователя — Ваше имя в системе;
- Название профиля — это обычно какая-нибудь билиберда типа i5m3r1ev.default;
- bookmarks.html — это и есть файлик с содержимым избранного, т.е. с вожделенными закладками.
Здесь нам нужны все файлы из папки, а не файл bookmarks.html. Таким образом мы полностью восстановим профиль, а не только файл с закладками. Визуально папка с закладками выглядит так:
Соответственно, чтобы получить старые закладки в новой системе, надо заменить один файлик другим в той же папке и получится спасение вожделенных закладок.
Где хранятся закладки в mozilla firefox — более универсальный способ
Жмем «Пуск — Выполнить» (или жмем на клавиатуре сочетание клавиш Win+R) или просто «Пуск» (если у Вас он со строкой поиска внизу сразу), куда вводим следующее:
Что сразу откроет папку с билибердой (профилем), где будет лежать всё необходимое, т.е не придется искать папку самостоятельно во много кликов.
Если найти закладки не получается, то делаем так
Ну, а вообще, если ничего не помогает и Вы не можете найти файл, то просто в браузере (запущенном) нажмите в кнопочку Alt пока не появится меню сверху:
Там выберите «Закладки — Показать все закладки» и в появившемся меню выберите «Импорт и резервные копии -> Экспорт закладок в HTML-файл»:
После чего сохраните файл bookmarks.html в нужное Вам место. Аналогичным образом можно восстановить закладки, но уже выбрав пункт «Импорт закладок в HTML-файл».
Пожалуй, на этом всё, переходим к послесловию.
Послесловие
Вот и всё, делов-то.
А вообще, я настоятельно рекомендую Вам пользоваться MozBackup, о котором я писал в этой статье. Крайне удобный инструмент для спасения всего и вся из Мозилки.
Если что-то не получается, то, как и всегда, пишите в комментариях или с помощью формы обратной связи.
Всегда рад помочь 
Содержание
- 1 Где хранится информация в фаерфокс
- 1.1 Какой файл отвечает за закладки
Браузер Mozilla Firefox отображает сохраненные страницы во вкладке «Закладки», которая доступна в строке меню в верхней части страницы. Сохраненные страницы распространяются только внутри браузера, но где же они хранятся? Вне зависимости от того, с какой целью был задан вопрос — с целью сохранения (резервного копирования) и восстановления закладок во время удаления/обновления вашего браузера или по иной причине, мы постараемся предоставить исчерпывающий ответ.
Где хранится информация в фаерфокс
Для того, чтобы самостоятельно обнаружить путь хранения закладок, необходимо выполнить следующие действия:
Но что делать, если путь установки браузера был изменен и пользователь не видит указанные папки? В таком случае узнать путь можно из окна самого браузера, в таком случае потребуется:
- перейти в меню настроек;
Данные действия приведут вас в ту же папку «bookmarkbackups», о которой речь шла выше.
И, наконец, последний метод обнаружения каталога с информацией — это ручной поиск через “Пуск”. В строку поиска ОС нужно вбить “%APPDATA%/Mozilla/Firefox/Profiles/” и вы снова обнаружите нужную вам директорию с файлами профиля фаерфокс.
Какой файл отвечает за закладки
Следующие файлы отвечают за хранение:
- куки — cookies.sqlite;
- разрешения на действия сайтов — permissions.sqlite и content-prefs.sqlite;
- ресурсы, скачанные документы — places.sqlite;
- резервные копии — bookmarkbackups;
- пароли — key4.db и logins.json;
- сохраненная информация пользователя (пароли, учетки) — formhistory.sqlite;
- настройки — prefs.js.
На этом все. Надеемся, данная информация оказалась для вас полезной и ответила на все поставленные вопросы!
Где хранятся закладки в Мозиле
Содержание:
- 1 Где хранятся закладки
- 1.1 Ищем профиль Firefox, перейдя по пути
- 1.2 Открыть профиль Мозилы через окно Выполнить
- 1.3 Находим профиль Firefox через Пуск
- 2 Как сохранить закладки в HTML файл
Зачастую, при переустановке операционной системы, не многим пользователям хочется терять все сделанные настройки в браузере. В данной статье, мы поговорим о закладках в браузере Mozilla Firefox.
Для того чтобы сохранить их все в Мозиле после переустановки браузера, вам нужно или экспортировать их в файл html, или найти файлик с ними в профиле, а после переустановки заменить им новый, который будет создан.
Теперь давайте подробно рассмотрим каждый пункт.
Где хранятся закладки
Все изменения, которые вы делаете в своем Интернет-обозревателе: установка домашней страницы, сохранение истории, паролей, сохранение любимых сайтов, сохраняются в виде отдельных файлов на компьютере в папку Profiles или Профиль. Найти ее можно различными способами.
Ищем профиль Firefox, перейдя по пути
В данном случае, откройте папку «Компьютер». Затем кликните по диску С: и поэтапно открывайте следующие папки: Users Имя_пользователя AppDataRoamingMozillaFirefoxProfiles. В последней папке вы увидите еще одну, или не одну, если у вас несколько профилей в браузере, с названием в виде набора букв и цифр, в конце которого написано .default.
Это и есть папка, в которой сохранены все настройки вашего профиля.
Открываем ее. Папка, в которой хранятся закладки Мозилы, называется bookmarkbackups. Они также хранятся в places.sqlite. Скопируйте их на другой раздел жесткого диска, флешку или любой другой съемный носитель.
После того, как переустановите систему и установите веб-обозреватель, перейдите по тому же пути и замените папки с такими же названиями на те, которые вы копировали.
Указанный путь подойдет тем, у кого установлена операционная система Windows Vista, 7, 8.
Если у вас стоит Windows XP, то нужный файл на компьютере вы можете найти, перейдя по пути: C:Documents and SettingsИмя_пользователяAppDataMozillaFirefoxProfilesНазвание_профиляbookmarks.html.
Открыть профиль Мозилы через окно Выполнить
Тем, у кого не получилось найти нужный файл bookmarkbackups способом, описанным выше, делаем следующее. Нажмите на клавиатуре комбинацию клавиш Win+R.
Откроется окошко «Выполнить». В строку «Открыть» введите: %APPDATA%MozillaFirefoxProfiles и нажмите «ОК». После этого откроется папка Profiles, в которой вы увидите свой профиль.
Находим профиль Firefox через Пуск
Точно также можно воспользоваться и кнопкой Пуск. Нажимаем на нее, затем в строку поиска вводим: %APPDATA%MozillaFirefoxProfiles. После этого, ничего не жмите. В найденных результатах, будет папка с профилем, кликните по ней мышкой, чтобы открыть.
Как сохранить закладки в HTML файл
Данный способ подойдет тем, кто еще не успел переустановить браузер или операционную систему.
Вам нужно просто экспортировать все то, что сохранено в браузере, в html файл, который можно сохранить на компьютере или флешке. После переустановки, нужно будет открыть Mozilla Firefox и импортировать назад данный файл.
Этот способ удобен и тем, что созданный файл html, можно будет импортировать и в любой другой Интернет-обозреватель. Таким образом, можно добавить их с Мозилы в Хром. Подробнее написано в статье: импорт и экспорт закладок в Хроме.
На сайте есть статья: как импортировать и экспортировать закладки в Мозиле. Прочтите ее, перейдя по ссылке.
Здесь расскажу кратко. В браузере нажмите «Показать закладки» и выберите из списка «Показать все закладки». В открывшемся окне кликните по кнопочке «Импорт и резервные копии». Затем нажмите «Экспорт закладок в HTML файл».
Выберите папку на компьютере и нажмите «Сохранить».
Теперь у вас не должно возникнуть вопроса, где находится папка с закладками Mozilla Firefox на компьютере. Мы также разобрались, как найти профиль Mozilla, и как сохранить их, используя сам браузер.
Закладки играют важную роль в жизни каждого активного пользователя, так как они значительно экономят время и повышают комфортность повседневного серфинга. Любые часто посещаемые сайты можно поместить на панель быстрого доступа. Сегодня мы поговорим о том, где Firefox хранит закладки.
Содержание
- Расположение
- Случай №1: Отдельный каталог
- Случай №2: В браузере
Расположение
Давайте более детально разберемся с вопросом: «Где в Фаерфоксе хранятся закладки?». Как правило, под ним пользователи понимают определенную папку на компьютере, и такая действительно существуют. Но некоторым людям просто не понятно, как просмотреть сохраненные сайты в браузере. И мы разберемся с каждым из случаев по очереди.
Случай №1: Отдельный каталог
Все многообразие закладок хранится в виде списка, помещенного в отдельных файл. Он хранится локально на системном диске ПК, для его просмотра достаточно:
- Открыть в Firefox контекстное меню, щелкнув ЛКМ по значку правее адресной строки.
- Выбрать пункт «Справка».
- Далее, кликнуть на пункт «Информация для решения проблем». Также на эту страницу выйдет попасть, если вставить в адресную строку about:support и нажать Enter.
- В открывшемся окне найти раздел «Папка профиля» и кликаем на прямоугольную кнопку в нем.
- Избранные сайты записаны в файл places.sqlite.
Данный файл открыть для просмотра с помощью какой-нибудь сторонней программы не выйдет. Он предназначен только для работы с Фирефох и для переноса данных.
Резервные копии сохраненных веб-страниц хранятся в каталоге bookmarkbackups.
Случай №2: В браузере
А здесь все еще проще: за вызов окна «Библиотека» отвечает сочетание клавиш Ctrl + Shift + B. Просто откройте раздел «Все закладки».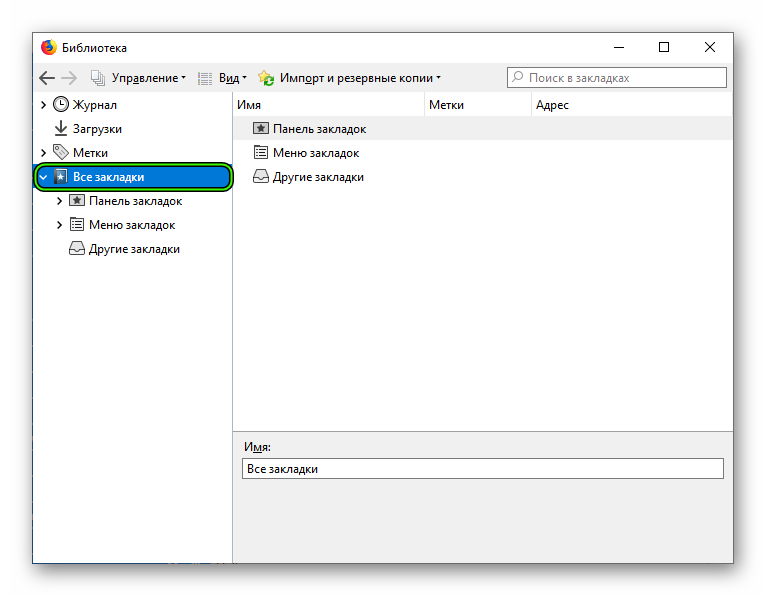
Где хранятся закладки браузера Mozilla Firefox

Практически каждый пользователь браузера Mozilla Firefox пользуется закладками, ведь это наиболее эффективный способ не потерять доступ к важным страницам. Если вас заинтересовало, где располагаются закладки в Фаерфокс, то в данной статье именно этому вопросу и будет посвящена тема.
Место хранения закладок в Firefox
Закладки, которые находятся в Фаерфокс в виде списка веб-страниц, хранятся на компьютере пользователя. Этот файл может быть использован, например, чтобы перенести его после переустановки операционной системы в директорию заново установленного браузера. Некоторые пользователи предпочитают сделать из него резервную копию заранее или просто скопировать на новый ПК, чтобы иметь там точно такие же закладки без синхронизации. В этой статье мы рассмотрим 2 места хранения закладок: в самом браузере и на ПК.
Расположение закладок в браузере
Если говорить о расположении закладок в самом браузере, то для них отведен отдельный раздел. Перейти к нему можно следующим образом:
-
Щелкните по кнопке «Показать боковые вкладки», убедитесь, что открыты «Закладки» и просматривайте сохраненные страницы интернета, упорядоченные по папкам.
В открывшемся подменю будут отображены те закладки, что вы добавили в браузер последними. Если нужно ознакомиться со всем списком, используйте кнопку «Показать все закладки».
В этом случае откроется окно «Библиотека», где удобно управлять большим количеством сохранений.
Расположение закладок в папке на ПК
Как уже было сказано ранее, все закладки хранятся локально в виде специального файла, и оттуда браузер берет информацию. Эта и другая пользовательская информация хранятся на компьютере в папке вашего профиля Mozilla Firefox. Именно туда нам и необходимо попасть.
- Откройте меню и выберите пункт «Справка».
В подменю кликните по «Информация для решения проблем».
Прокрутите страницу вниз и в разделе «Папка профиля» нажмите на «Открыть папку».
Найдите файл places.sqlite. Его нельзя открыть без специального ПО, работающего с базами данных SQLite, однако его можно скопировать для дальнейших действий.
Если вам нужно найти расположение этого файла после переустановки Windows, находясь в папке Windows.old, то используйте следующий путь:
Здесь будет находиться папка с уникальным названием, и внутри нее располагается искомый файл с закладками.
Обратите внимание, если вас интересует процедура экспорта и импорта закладок для браузера Mozilla Firefox и других веб-обозревателей, то подробные инструкции уже приводили на нашем сайте.
Зная, где хранится интересующая информация, касающаяся браузера Mozilla Firefox, вы намного эффективнее сможете управлять личными данными, никогда не допуская возможности их утери.
Отблагодарите автора, поделитесь статьей в социальных сетях.
Управление закладками в Firefox
Как и в любом другом браузере, в Мозиле можно сохранять страницы, то есть создавать закладки. Панель закладок Firefox по умолчанию отключена, поэтому, если хотите всегда перед глазами иметь список сайтов, на которые часто заходите, включите сначала панель. Где, кстати, Firefox хранит данные о сохраненных сайтах? Это вопрос также рассмотрим.
Где хранится информация о сохраненных сайтах?
Где хранятся закладки в Mozilla Firefox? Такие данные лежат в папке профиля. Открыть ее можно в Проводнике Windows в системном диске.
Отображение панели
Панель с сохраненными сайтами спрятана по умолчанию в этом браузере. Чтобы она появилась у вас на экране, нужно сделать следующее:
1.Зайдите в меню обозревателя через «полосатую» иконку. В нижней части небольшого окна будет кнопка «Изменить». Нажимаем на нее.
2.В меню опять же снизу будет кнопка «Показать/скрыть панели». Выбираем элемент «Панель закладок».
3.Закройте вкладку с настройками. Как убрать панель? Все очень просто – снимаете галочку с пункта, и она исчезает.
Закладки в Firefox находятся под навигационной строкой браузера. Она, естественно, не сможет вместить абсолютно все сохраненные страницы. Чтобы открыть полный список, нужно кликнуть по иконке закладок в верхней правой области браузера и перейдите к разделу «Показать все закладки».
Также сохраненные сайты могут лежать в ячейках на экспресс-панели для Firefox, то есть те, которые показываются на начальной странице обозревателя.
Если сайтов слишком много, рекомендуется сортировать их по папкам для более быстрого и удобного поиска страниц. Их можно переносить потом из одной папки в другую посредством обычного копирования.
Как сохранить сайт?
Что делать в том случае, если вы захотели сохранить страницу?
1.Нажмите на звезду на панели. Появится окошко, в котором нужно выбрать «Панель закладок».
2.Кликните по кнопке «Готово».
Перенос
Как перенести закладки из Firefox? Например, в другой браузер? Данная функция называется экспортом по отношению к Фаерфокс. Рассмотрим, как экспортировать сохраненные сайты в другой обозреватель.
1.В меню открываем раздел «Показать все закладки».
2.Переходим в блок «Импорт и резервные копии» и кликаем по пункту «Экспорт закладок в HTML-файл».
3.Пишем имя для будущего документа. Выбираем его месторасположение. Кликаем по кнопке «Сохранить».
Подробная инструкция, как перенести закладки из Оперы в Файрфокс, есть в этой статье. Если вы хотите пользоваться Firefox на другом устройстве и желаете, чтобы все ваши списки с сайтами были перемещены в него, воспользуйтесь синхронизацией закладок. Это гораздо удобнее, чем делать резервные копии.
Удаление
Как можно удалить закладки? Все зависит от того, хотите ли вы убрать какой-то определенный сайт из списка или сразу несколько.
Способ № 1
- Чтобы убрать один сайт, перейдите на него сначала.
- Кликните по звездочке на панели. Откроется маленькое окошко для редактирования.
- Кликните по кнопке «Удалить».
Способ № 2
- Зайдите в окно «Библиотека».
- Найдите необходимую вам папку. Откройте ее, чтобы просмотреть содержимое. Оно будет в правой части окна.
- Выберите ненужные сайты. Нажмите на Delete на клавиатуре. Удалятся только те, которые вы выберете.
Восстановление
Как сделать так, чтобы страница, которую вы только что случайно удалили, была восстановлена? Следующий метод поможет вам, если вы после этого случайного удаления не закрывали браузер.
- В меню нажмите на опцию «Показать все закладки».
- В открывшемся окне в верхней панели нажимаем на раздел «Управление». Кликаем по «Отменить» или зажимаем комбинацию Ctrl + Z.
Восстановить закладки в Mozilla можно из резервных копий, которые обозреватель сам время от времени создает.
- Открываем снова окно «Библиотека». Кликаем по разделу «Импорт и резервные копии».
- Нажимаем на пункт «Восстановить резервную копию от» и выбираем необходимый вариант копии. Каждая копия подписана числом, когда она была сделана. Нажмите на ОК.
Если после перезапуска не сохраняются закладки
Изменения, которые вы вносите в закладки, могут теряться после повторного запуска браузера. Как решить эту проблему? Для начала отключите дополнения, которые имеют доступ к закладкам.
На файле может стоять защита от записи.
- Откройте папку вашего профиля. Зайдите в Справку (знак вопроса в меню) и выберите раздел «Информация для решения проблем». Кликните по «Открыть папку».
- Закройте браузер через кнопку «Выход» в меню.
- Нажмите правой кнопкой мыши по файлу places.sqlite. Зайдите по окно «Свойства».
- В блоке «Общие» не должно стоять отметки рядом с «Только чтение»
Сайты все также не добавляются и не сохраняются после повторного включения обозревателя? В таком случае нужно найти снова файл places.sqlite, который должен находиться в папке профиля, удалить его и создать новый.
- Находим папку профиля таким же способом, описанным выше. Выйдите также из браузера.
- Файлы places.sqlite и places.sqlite-journal удаляем или переименовываем.
- Далее, программа Firefox создаст сама новый файл places.sqlite. Закладки Firefox будут сохранены, но история браузера исчезнет.
Расширение для управления
Если у вас список закладок длинный, вам на помощь придет расширение BookMark manager. Его можно скачать в официальном магазине дополнений Firefox по ссылке: https://addons.mozilla.org/RU/firefox/addon/online-bookmark-manager-starta/?src=search. Загрузка и установка не займет много времени. После этого нужно будет перезапустить браузер.
Этот менеджер закладок позволяет навести порядок в том беспорядочном списке сайтов, которые вы сохраняли на протяжении долгого периода времени. Если их действительно большое количество, копирование и удаление ненужных может сильно надоесть. Расширение решит проблему управления закладками.
С закладками в Firefox можно выполнить много действий. Вы можете сохранять списки в отдельные файлы, переносить их в другие браузеры, распределять по папкам и многое другое. Вы вправе устроить индивидуальный порядок. В этом вам может помочь также менеджер закладок.
Где Mozilla Firefox хранит файл закладок
Ваши закладки, расширения, пароли и панели хранятся в папке на компьютере. Она располагается отдельно от рабочей директории «Фаерфокс», что позволит переустановить приложение не потеряв личных данных. Узнать, где хранятся закладки в Mozilla Firefox, довольно просто, каталог открывается прямо из браузера.
Где Firefox хранит данные
Для того чтобы ответить на это вопрос:
В случае невозможности запустить «Фаерфокс», перейдите в «Пуск» и в строке поиска наберите: %APPDATA%/Mozilla/Firefox/Profiles/. В результатах выдачи покажутся профили. Переместитесь в нужный вам и проведите необходимые манипуляции
Файл с закладками
В открывшейся папке профиля различные данные хранятся в файлах и папках:
- ресурсы, посещенные вами, списки документов, которые вы успели скачать за время пользования браузером, закладки, содержит файл places.sqlite;
- резервные копии сохраняются в каталоге bookmarkbackups;
- пароли и логины находятся в файлах key4.db и logins.json;
- введенные логины и иной текст в формах, который запомнил браузер, располагаются в документе formhistory.sqlite;
- за хранение пользовательских настроек отвечает prefs.js.
Разрешения сайтов
Данные, указывающие на то, какие сайты могут посылать уведомления, а какие нет, свойства масштабирования и другие параметры, установленные для каждой отдельной страницы, хранятся в файлах permissions.sqlite и content-prefs.sqlite.
Обычно на компьютерах пользователей хранятся куки, в них содержатся настройки ресурса или данные посещения. В «Фаерфокс» Cookies хранит файл cookies.sqlite.
Библиотека
Если вам нужно просто посмотреть список избранных страниц без необходимости трогать файлы Mozilla Firefox, воспользуйтесь библиотекой «Фаерфокс». Она позволит управлять историей и закладками
Чтобы попасть в нее, воспользуйтесь комбинацией Ctrl+Shift+B либо зайдите в меню «Закладки» выберите: «Показать всё».
Чтобы посмотреть сохраненные пароли, откройте в строку меню «Инструменты», и внизу выпавшего списка нажмите: «Настройки». В открывшейся вкладке выберите «Приватность и Защита». 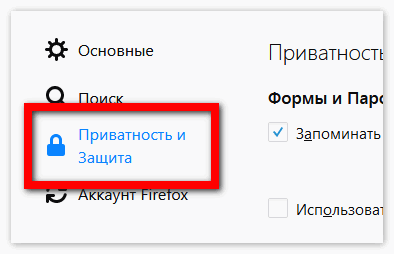
Любой человек, который пользуется веб-обозревателем Mozilla, должен знать, где лежат те или иные файлы, как найти их и за что они отвечают. Так он сможет обеспечить защиту своей личной информации.
 Firefox
Firefox
Просмотреть больше тем
Профили – Где Firefox хранит ваши закладки, пароли и другие пользовательские данные
Все изменения, сделанные в Firefox, такие как домашняя страница, используемые панели, расширения, которые вы установили, ваши закладки и сохранённые пароли хранятся в специальной папке, называемой “профилем”. Ваша папка профиля хранится отдельно от исполняемых файлов Firefox, так что если вдруг что-то пойдёт не так с Firefox, ваша информация всегда сохранится. Это также значит, что вы можете удалить Firefox, не потеряв свои настройки, и что вам не нужно переустанавливать Firefox, чтобы удалить информацию или решить проблему.
Оглавление
Как мне найти мой профиль?
- Щёлкните по кнопке меню
, затем щёлкните по кнопке Справка и выберите Информация для решения проблем . Из меню Справка выберите Информация для решения проблем . Откроется вкладка Информация для решения проблем.
- В разделе Сведения о приложении рядом с Папка Директория профиля щёлкните по кнопке Открыть папку Показать в Finder Открыть каталог . Откроется окно, содержащее папку вашего профиля. Откроется папка вашего профиля.
Как найти профиль, не запуская Firefox
Firefox сохраняет вашу папку профиля на вашем компьютере, по умолчанию в этом месте:
C:Users AppDataRoamingMozillaFirefoxProfiles
Папку AppData Windows скрывает по умолчанию, но вы можете найти вашу папку профиля следующим образом:
- Нажмите
+ R на клавиатуре. Откроется диалоговое окно Выполнить.
- Наберите:
%APPDATA%MozillaFirefoxProfiles - Щёлкните OK . Откроется окно, содержащее папки профилей.
- Дважды щёлкните папку с профилем, который хотите открыть. Если у вас всего один профиль, его папка будет иметь имя “default”.
- В экране запуска, щёлкните по плитке Рабочий стол. Откроется вид Рабочий стол.
- На рабочем столе, наведите курсор в правый нижний угол, чтобы открыть панель чудо-кнопок.
- Выберите чудо-кнопку Поиск . Откроется боковая панель Поиск.
- В поле поиска наберите:
%APPDATA%MozillaFirefoxProfiles
не нажимая Enter. Появится список папок профилей. - Нажмите на папку профиля, который хотите открыть (она откроется в окне). Если у вас всего один профиль, его папка будет иметь имя “default”.
- Нажмите кнопку Пуск в Windows. Откроется меню Пуск.
- В поле поиска, в нижней части меню Пуск, наберите:
%APPDATA%MozillaFirefoxProfiles
не нажимая Enter. Список профилей появится в верхней части меню Пуск. - Нажмите на папку профиля, который хотите открыть (она откроется в окне). Если у вас всего один профиль, его папка будет иметь имя “default”.
- Вы также можете найти свой профиль, нажав кнопку
и затем набрать: %APPDATA%MozillaFirefoxProfiles
- Нажмите кнопку кнопку Пуск в Windows и выберите пункт Выполнить… .

%APPDATA%MozillaFirefoxProfiles
и нажмите кнопку OK .
Откроется окно, содержащее папки профилей.

Щёлкните по значку Finder в доке. В панели меню щёлкните по меню Go , и, удерживая клавишу option или alt , выберите Library . Откроется окно, содержащее вашу папку Library.
- Откройте папку Application Support , в ней откройте папку Firefox , а в ней – папку Profiles .
- Папка вашего профиля находится внутри этой папки. Если у вас всего один профиль, его папка будет иметь имя “default”.
- (Ubuntu) Откройте меню Переход в левой верхней части экрана и выберите Домашняя папка . Появится окно Обозревателя файлов.
- Откройте меню Вид и выберите Показывать скрытые файлы , если оно ещё не отмечено.
- Произведите двойной щелчок по папке .mozilla .
- Если у вас всего один профиль, его папка будет иметь имя “default”.

 , выберите , а затем — .
, выберите , а затем — .












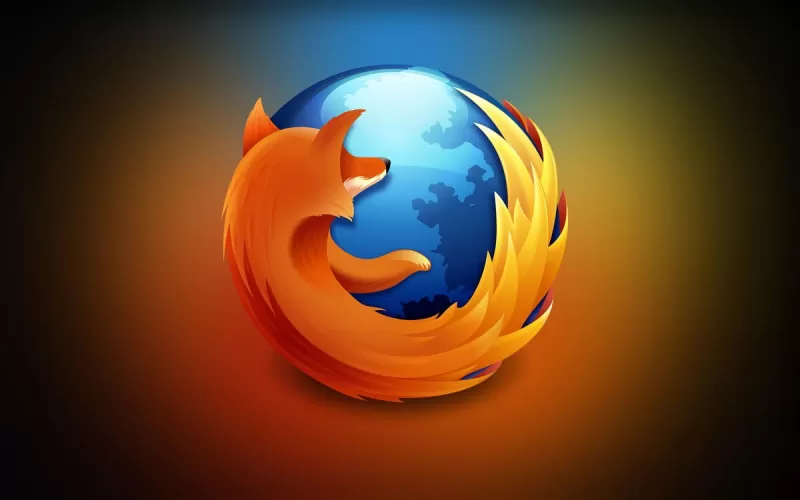
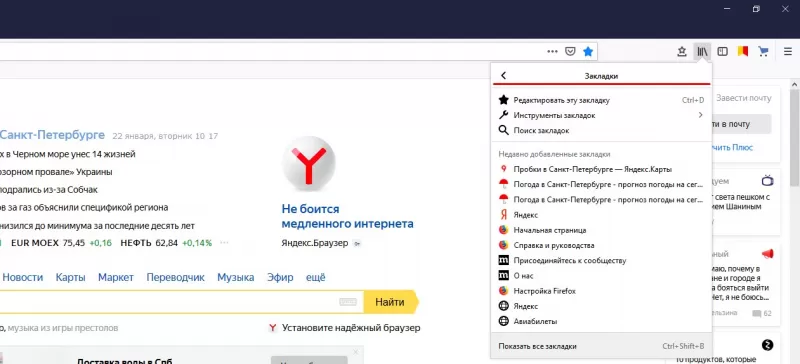
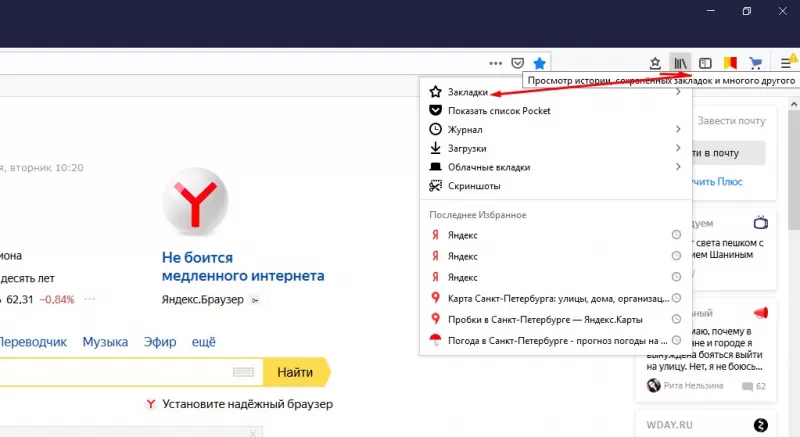
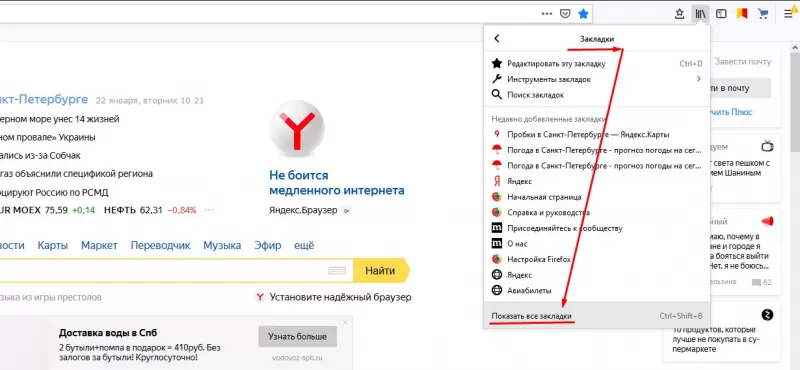
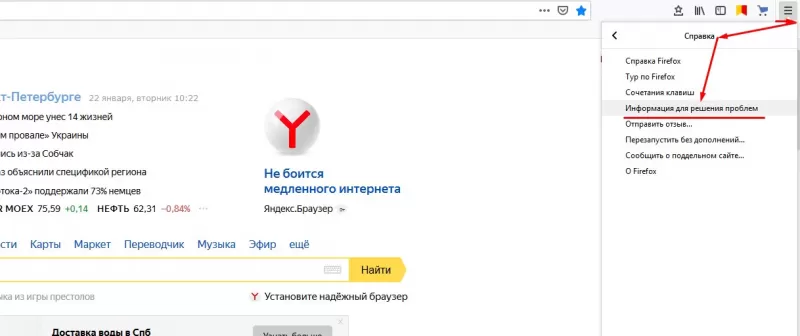
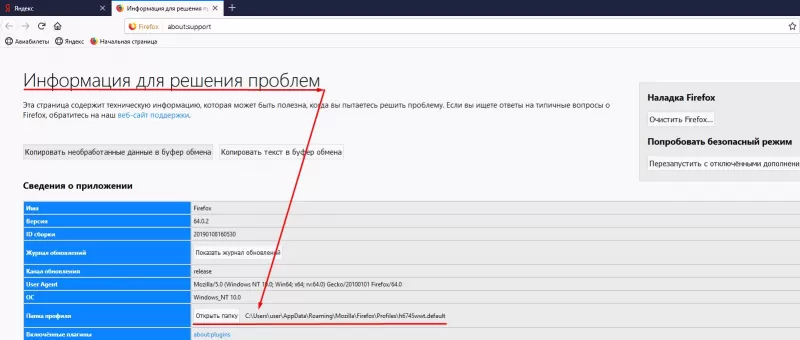
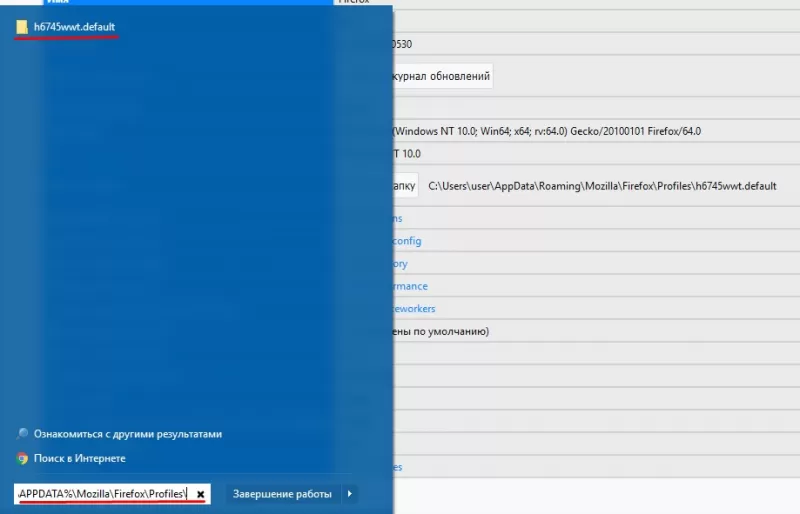
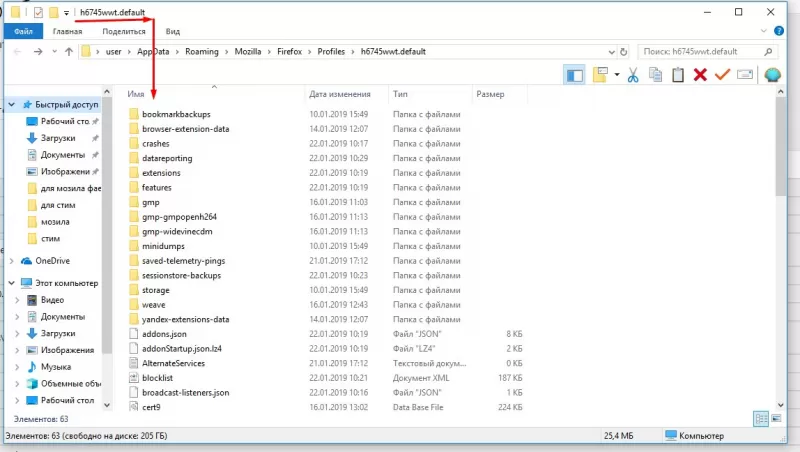
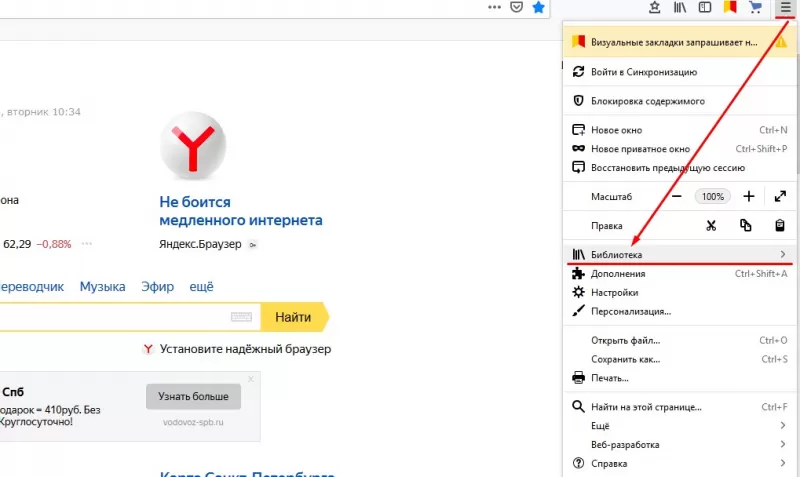
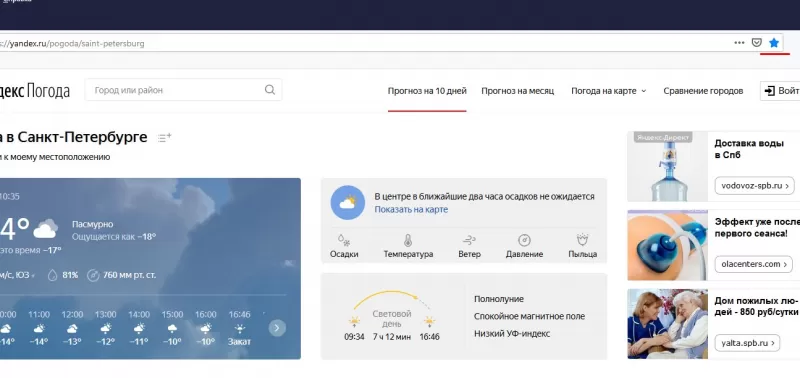
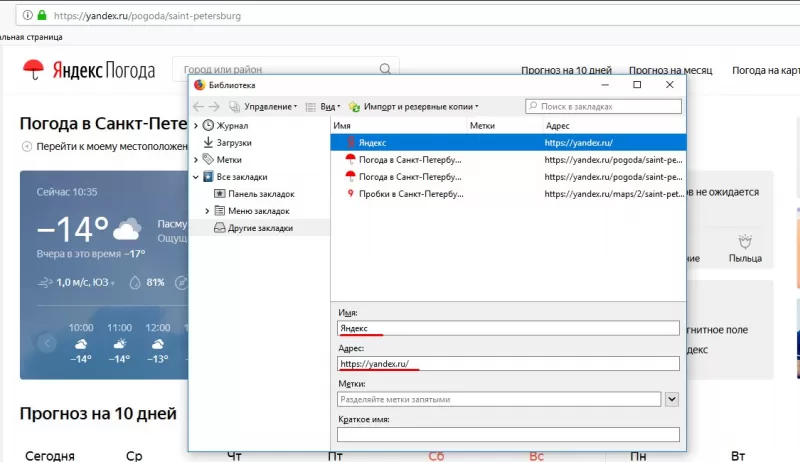
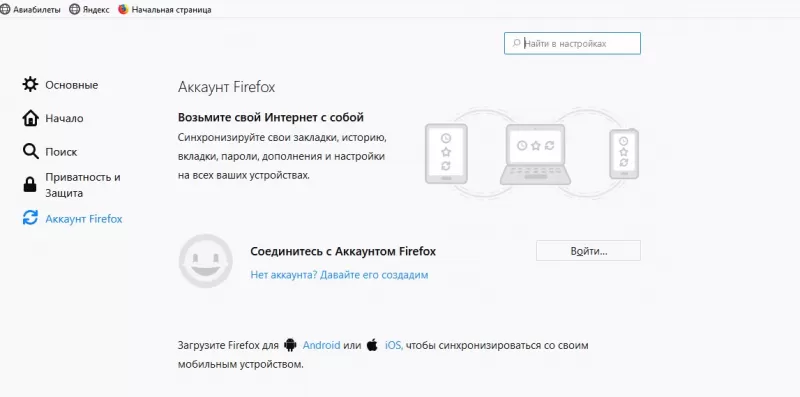
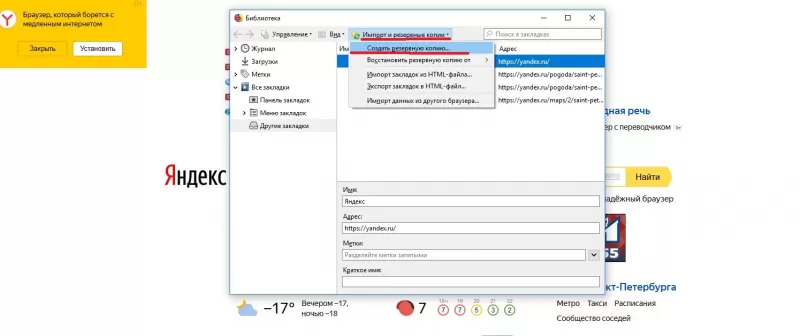
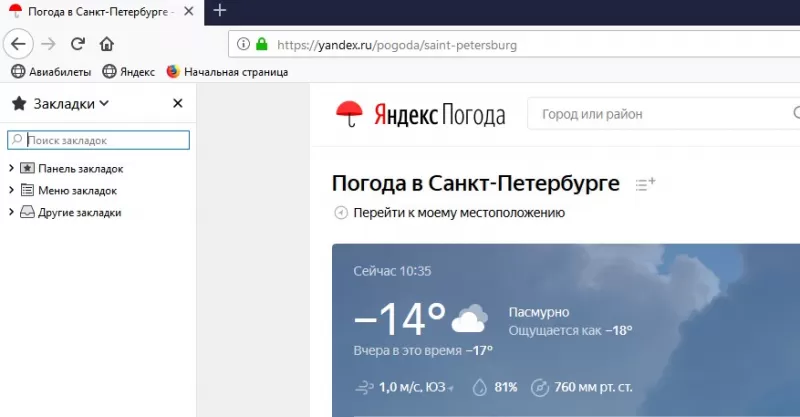
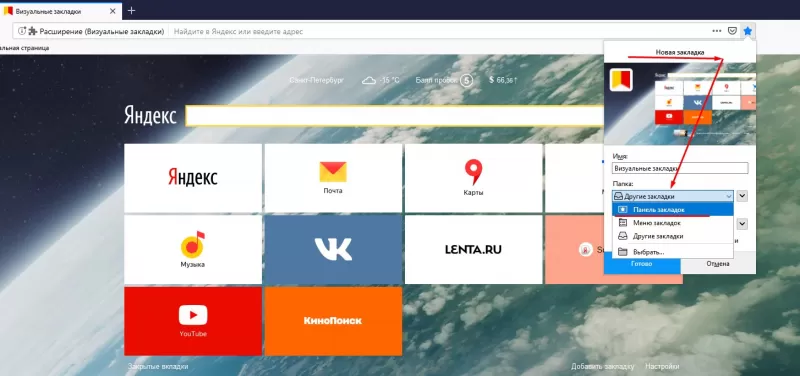
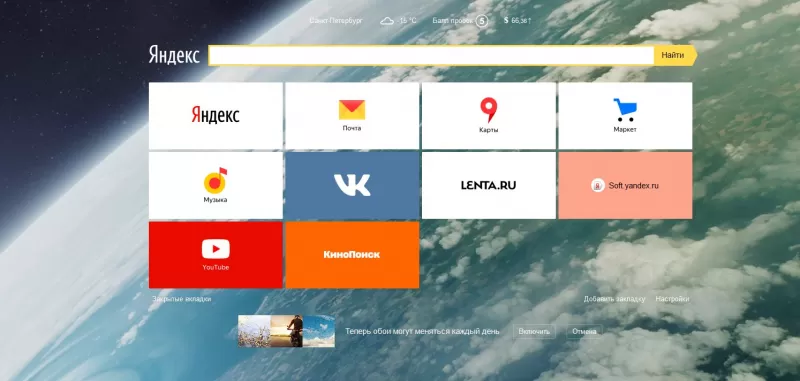
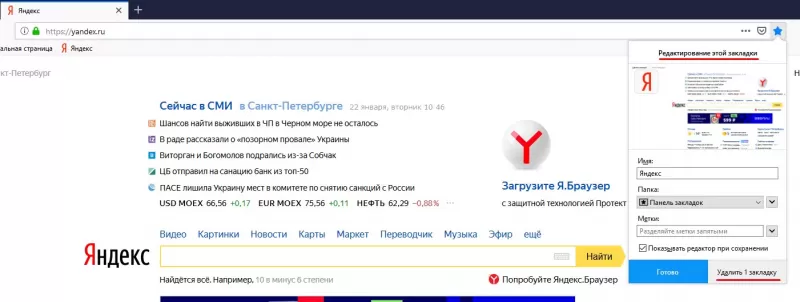
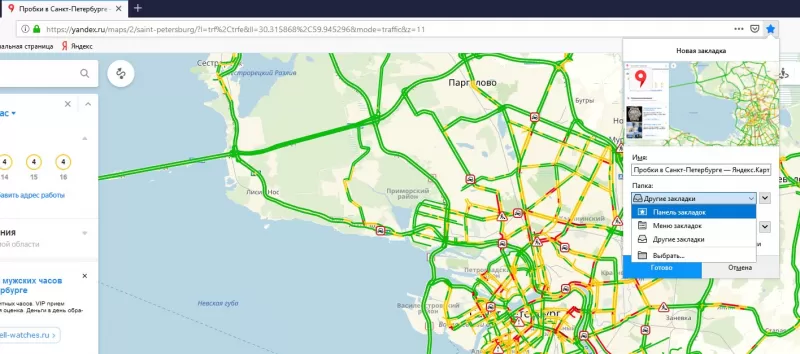
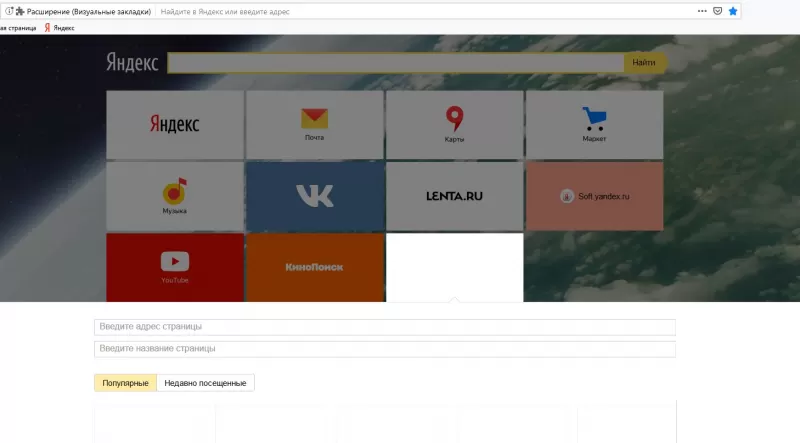
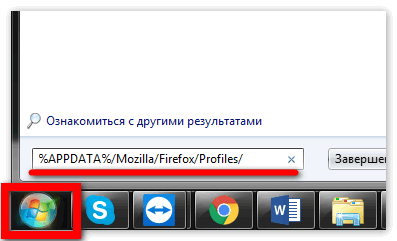
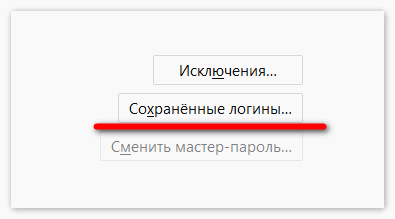
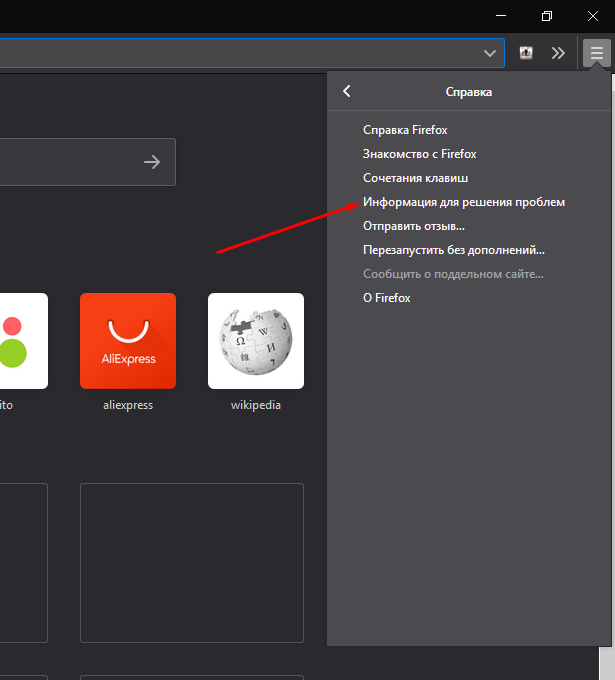
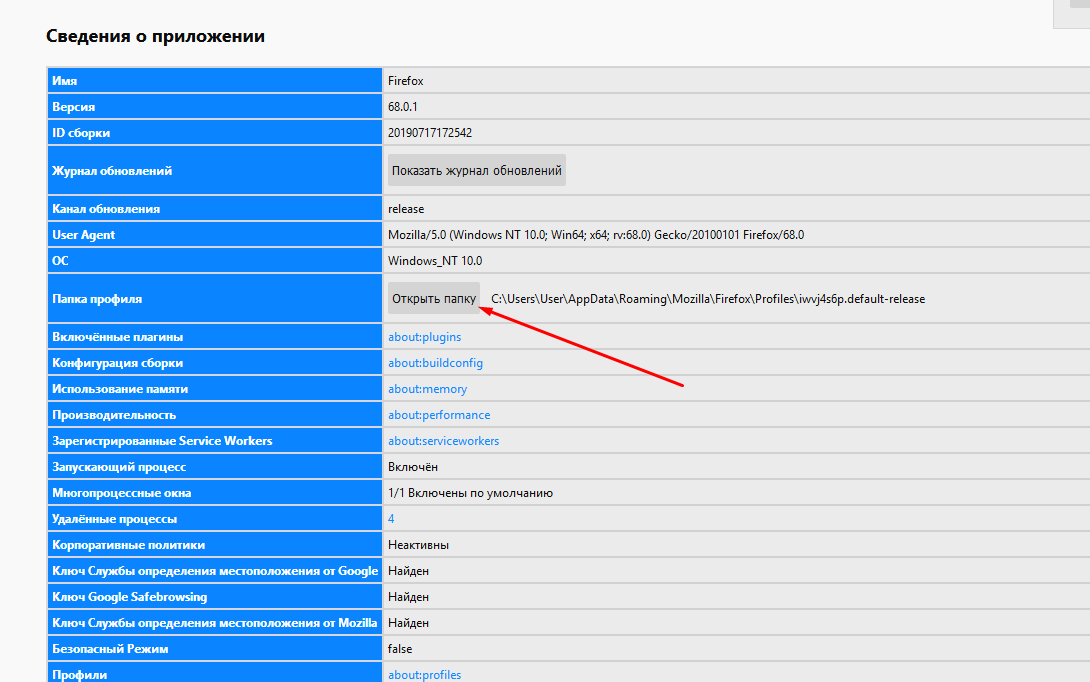
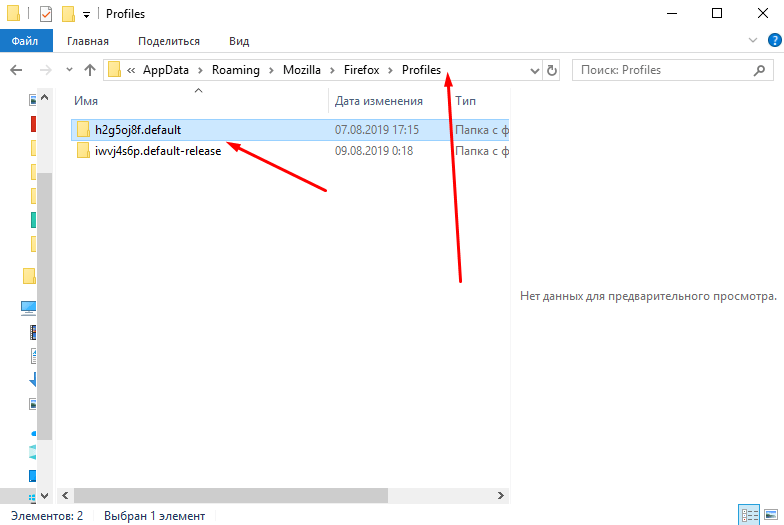
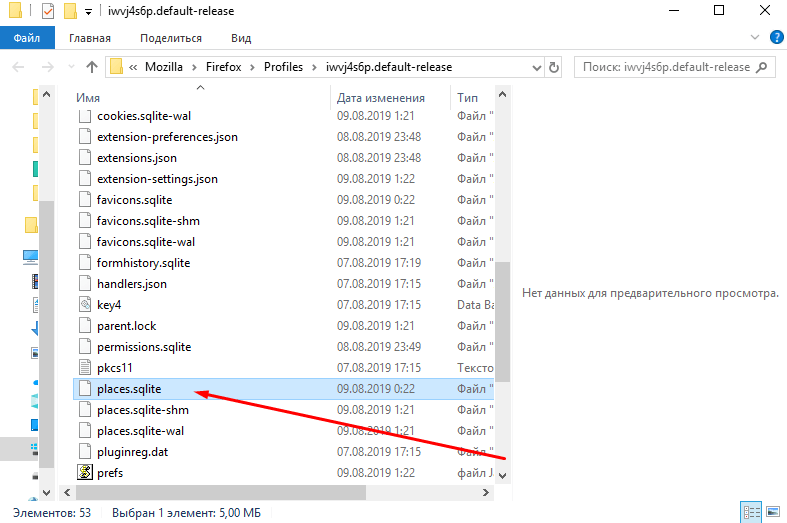
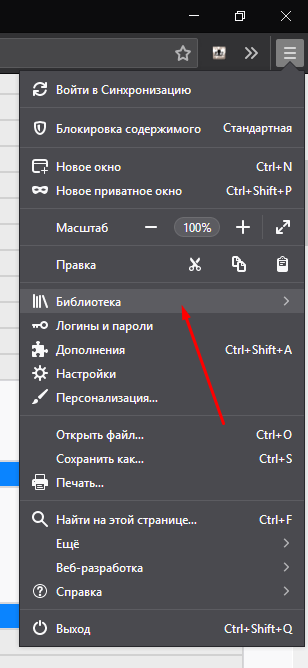
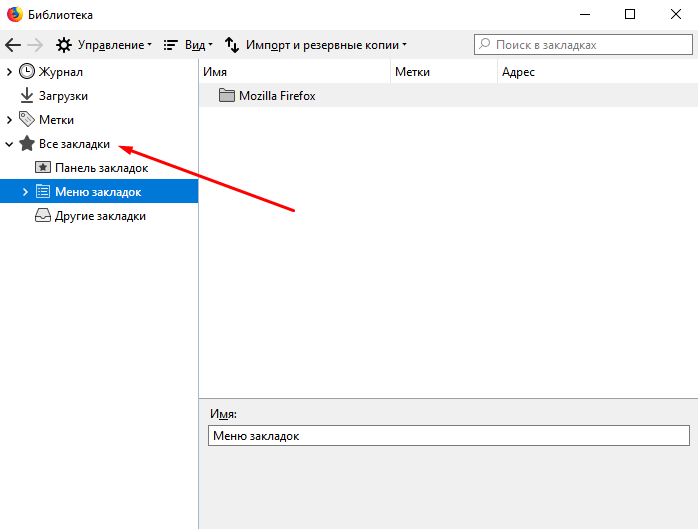

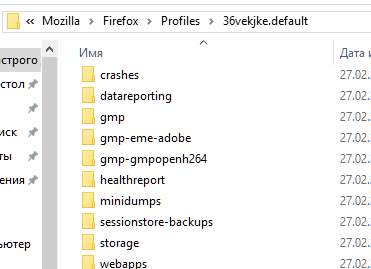
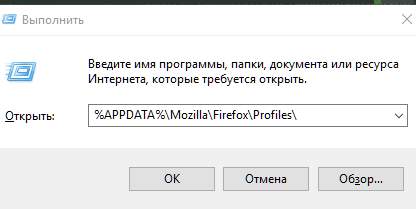
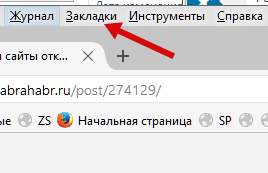






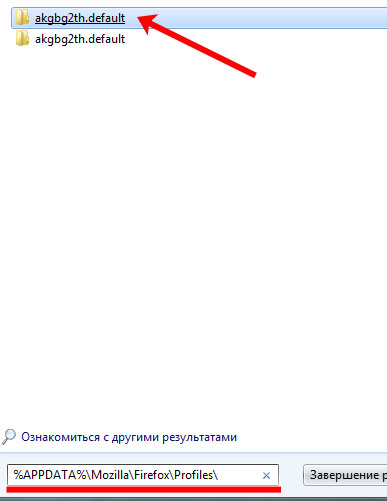

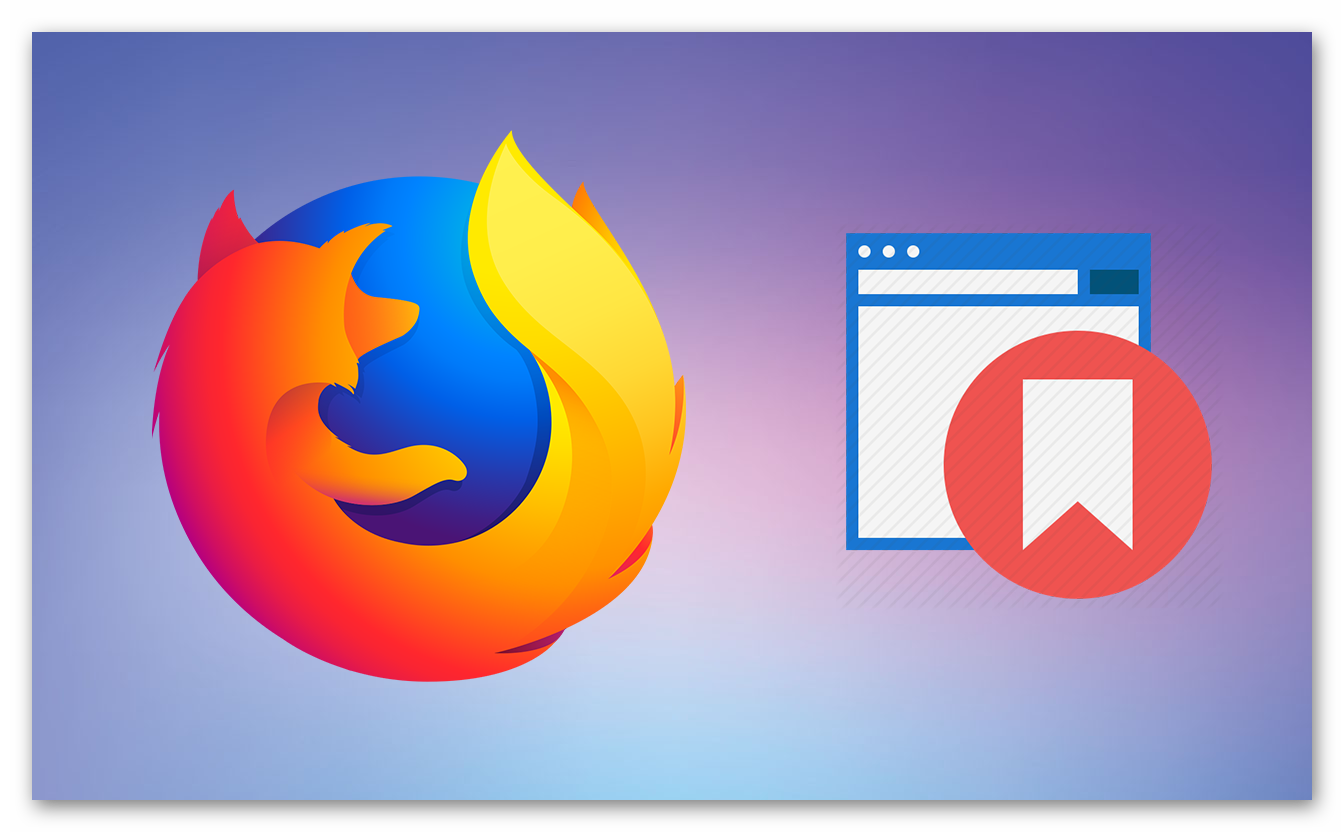
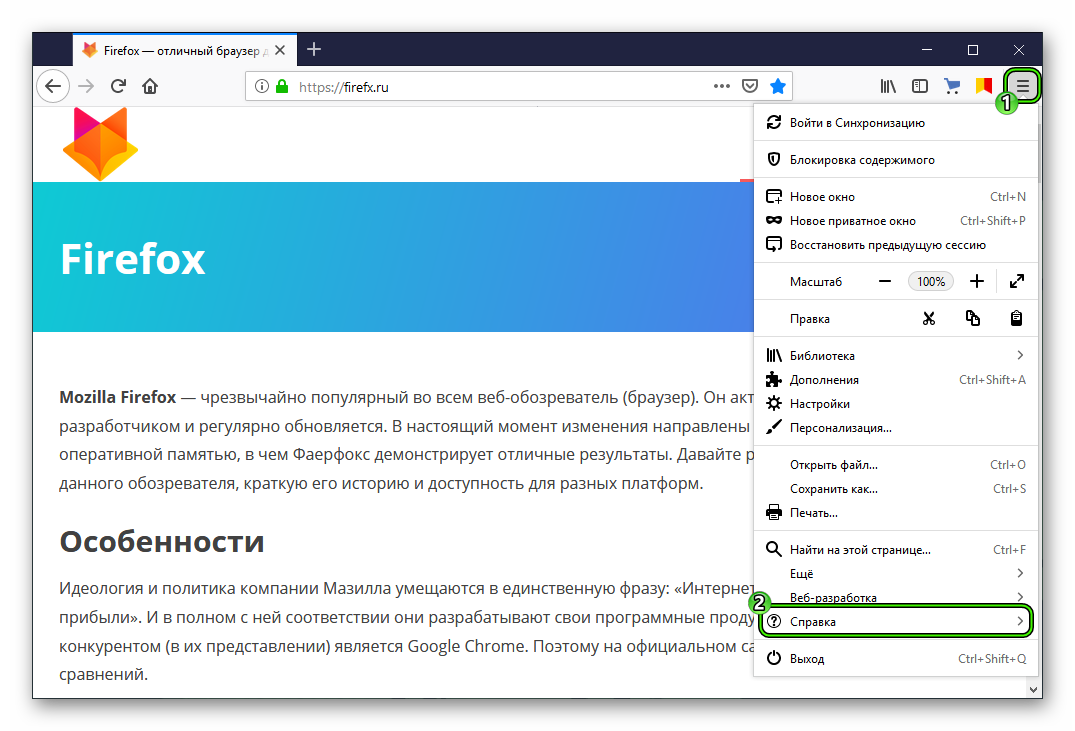
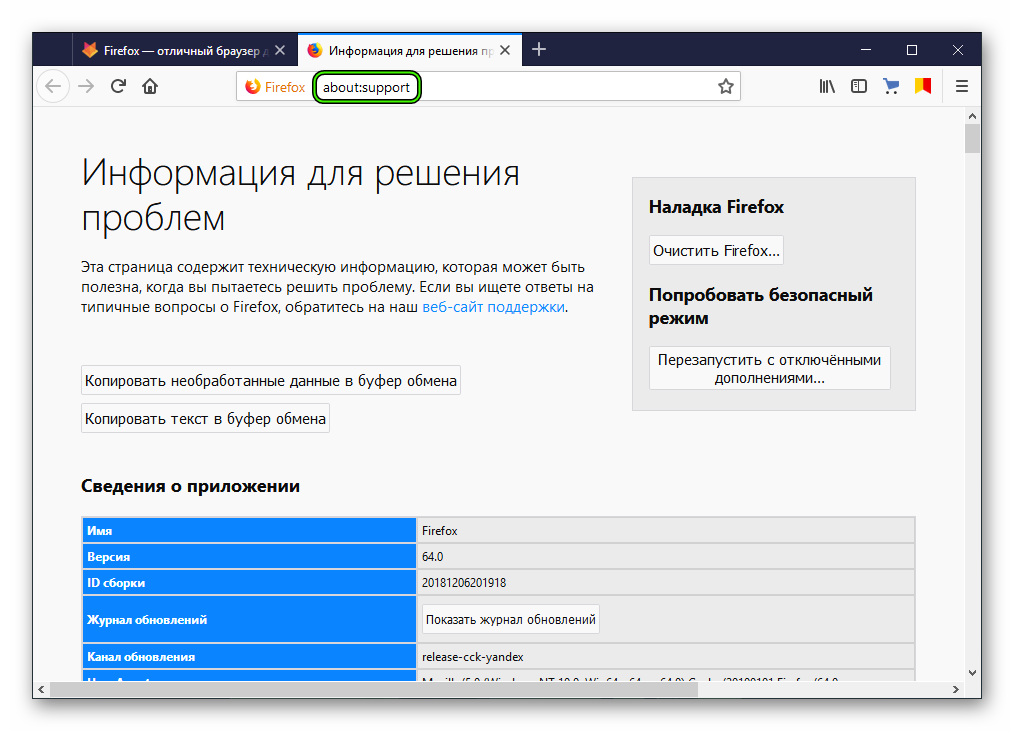
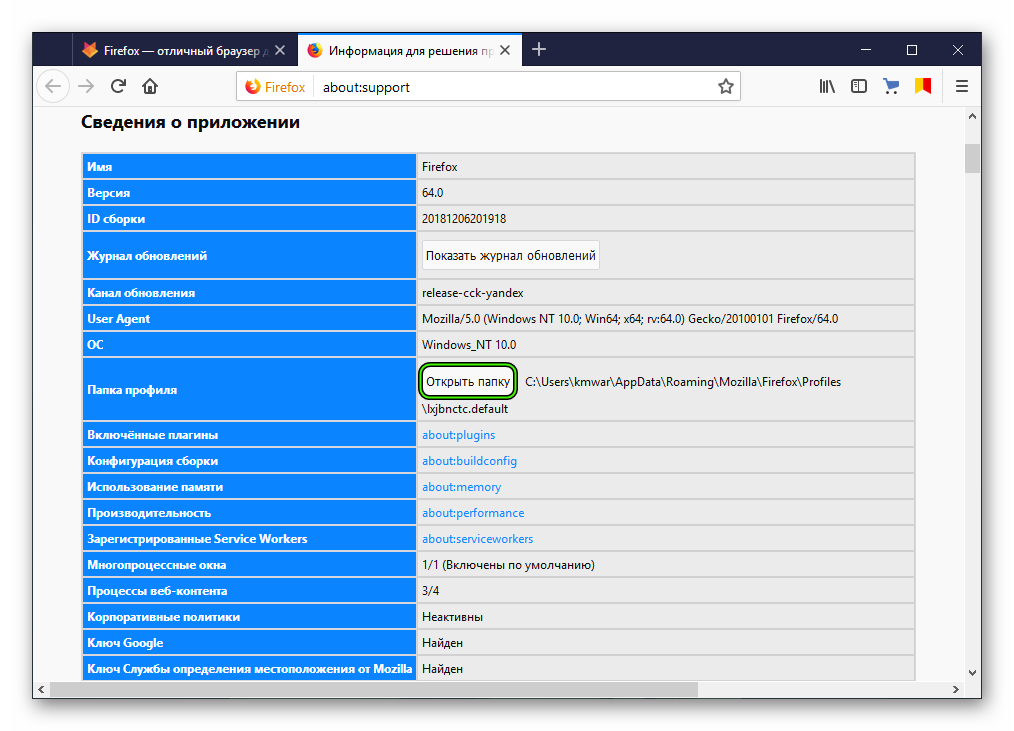

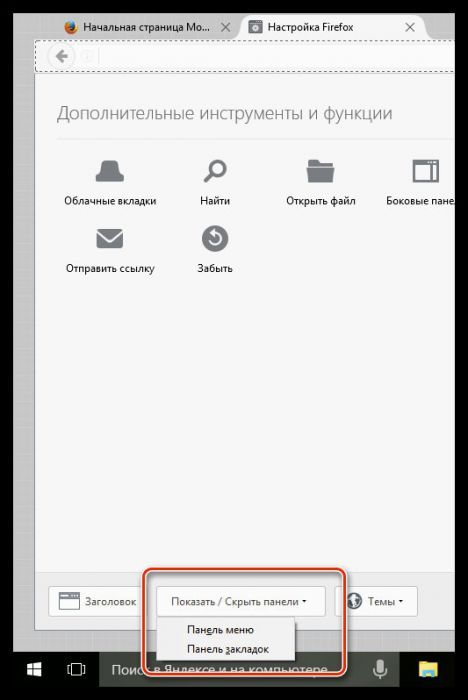
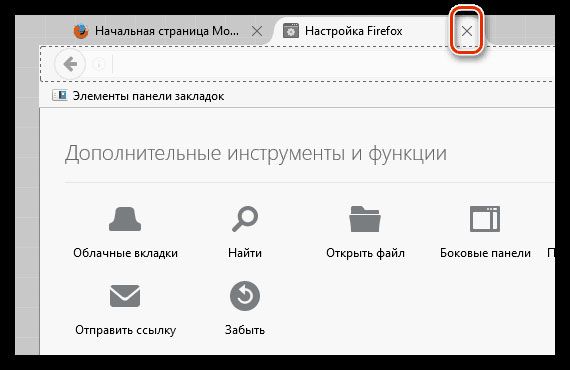
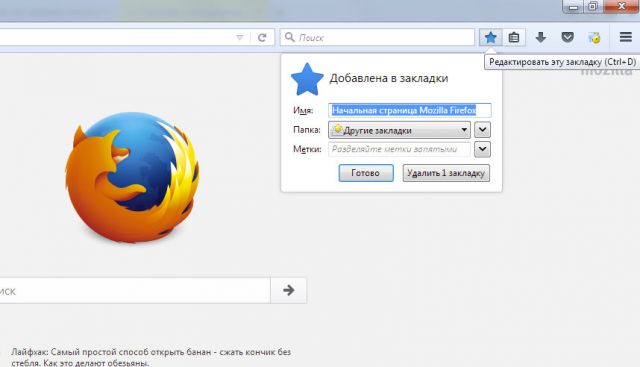

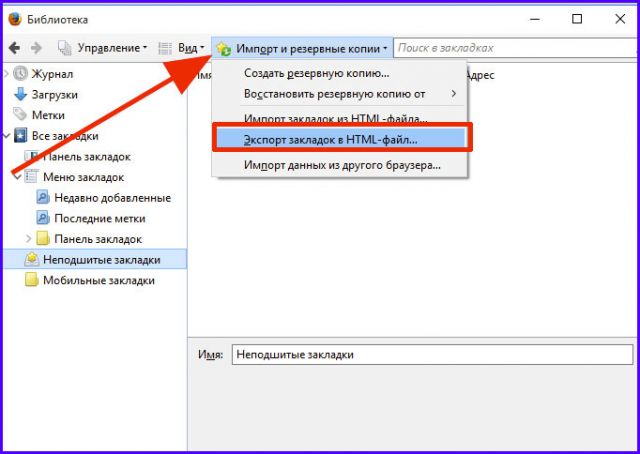
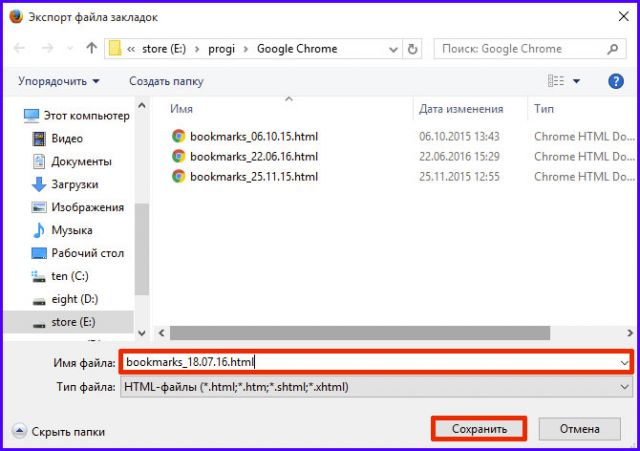
 Firefox
Firefox  , затем щёлкните по кнопке Справка и выберите Информация для решения проблем . Из меню Справка выберите Информация для решения проблем . Откроется вкладка Информация для решения проблем.
, затем щёлкните по кнопке Справка и выберите Информация для решения проблем . Из меню Справка выберите Информация для решения проблем . Откроется вкладка Информация для решения проблем. + R на клавиатуре. Откроется диалоговое окно Выполнить.
+ R на клавиатуре. Откроется диалоговое окно Выполнить.