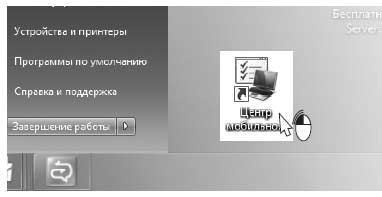В Windows существует масса способов быстро добраться до базовых настроек операционной системы. Одним из таких способов является использование Центра мобильности Windows — небольшого инструмента позволяющего оперативно настраивать некоторые наиболее часто используемые программные и аппаратные компоненты операционной системы.
Центр мобильности представляет собой небольшую панель с набором ярлыков управления питанием, звуком, яркостью дисплея, дополнительным экранами, Интернет-соединением, параметрами синхронизации и некоторыми другими ключевыми функциями. Обычно таких ярлыков семь или восемь, но их может быть и меньше. Тут всё зависит от наличия на компьютере соответствующего оборудования.

Присмотритесь к этому скриншоту. Нижняя левая плитка «Primary landscape» отвечает за функцию быстрого поворота экрана, а как известно поддерживается она в основном планшетами и прочими мобильными устройствами с сенсорными экранами. А вот на обычном компьютере Центр мобильности Windows, скорее всего, будет иметь только семь плиток. Пустая плитка на месте того или иного элемента также может объясняться отсутствием в системе соответствующего драйвера устройства.

Запуск Центра мобильности на Windows 7 и 8.1
В Windows 7 Центр мобильности можно открыть одновременным нажатием на клавиши Win и X. В Windows 8.1 «горячий» запуск был отключён, а опция запуска Центра мобильности перемещена в меню кнопки Пуск. Кстати, комбинация Win+X в восьмерке как раз используется для открытия этого самого пускового меню.


Впрочем, возможность быстрого (одним кликом) запуска Центра мобильности никуда не исчезла. За старт этого инструмента отвечает системный файл mblctr.exe, следовательно, на него можно создать ярлык и присвоить ему свой набор «горячих» клавиш, а то и просто закрепить его на Панели задач или стартовом экране.



По умолчанию Центр мобильности доступен для использования только на портативных компьютерах — ноутбуках, нетбуках и планшетах. Чтобы включить его на десктопном ПК вам придётся воспользоваться небольшим твиком системного реестра. Командой regedit откройте редактор реестра и перейдите в раздел HKEY_CURRENT_USERSoftwareMicrosoft.

Там вам нужно будет создать новый раздел MobilePC, а в нём еще один раздел MobilityCenter. В общем, путь к конечному каталогу должен выглядеть следующим образом:
HKEY_CURRENT_USERSoftwareMicrosoftMobilePMobilityCenter
В разделе MobilityCenter создайте параметр типа DWORD с названием RunOnDesktop и установите его значение равным единице. Это всё, теперь Центр мобильности станет доступен для запуска на десктопном компьютере, но только через команду mblctr.exe или созданный под неё ярлык. Даже если у вас стоит Windows 7, на обычном ПК привычная комбинация Win + X работать не будет.
10.10.2020
Центр мобильности Windows представляет собой универсальное средство для управления важными параметрами мобильных устройств посредством набора плиток, предоставляющих быстрый доступ к наиболее часто употребляемым параметрам.
Для того чтобы открыть Центр мобильности Windows щелкните правой кнопкой мыши по значку питания в области уведомлений панели задач и выбрав в контекстном меню команду Центр мобильности Windows.
Также Центр мобильности Windows можно открыть нажав сочетание клавиш + X и в появившемся контекстном меню выберите Центр мобильности.
Плитки Центра мобильности позволяют выполнять настройку параметров мобильности, используя такие средства, как ползунки (для настройки, например, яркости экрана), раскрывающиеся списки (для выбора, например, схемы электропитания) и переключатели (для включения или отключения, например, параметров презентации).
Хотя набор доступных плиток управления зависит от типа и производителя мобильного устройства, наиболее часто встречаются следующие:
- Состояние батареи. Отображает состояние батареи компьютера. В раскрывающемся списке можно переключиться с одной стандартной схемы электропитания на другую. Если были созданы пользовательские схемы электропитания, они также предоставляются в списке. Щелчок по значку на плитке открывает окно Электропитание.
- Яркость. Позволяет управлять параметрами яркости экрана путем перемещения ползунка влево или вправо. Щелчок по значку на плитке открывает окно Изменить параметры плана для настройки параметров схемы электропитания. Обратите внимание, что значок питания в области уведомления панели задач имеет подобные опции.
- Внешний дисплей. Позволяет подключить второе устройство отображения, что может потребоваться для презентации. Для доступа к вторичному устройству отображения, подключенному посредством кабеля, нажмите кнопку Подключить дисплей. Щелчок по значку дисплея на плитке открывает окно Разрешение экрана для настройки разрешения экрана.
- Параметры презентации. Позволяет включать и отключать режим презентации. В режиме презентации дисплей и жесткий диск мобильного устройства не переходят в режим сна при простаивании компьютера. Чтобы включить режим презентации, нажмите кнопку Включить. Щелчок по значку проектора на плитке открывает диалоговое окно Параметры презентации.
- Центр синхронизации. Позволяет просматривать состояние синхронизации автономных файлов и запускать синхронизацию. Щелчок по значку синхронизации на плитке открывает окно Центр синхронизации.
- Громкость. Позволять регулировать громкость выходного аудиоустройства путем перемещения ползунка влево или вправо. Установка флажка Без звука отключает звук. Щелчок по значку динамика на плитке открывает диалоговое окно Звук для настройки параметров записи и воспроизведения. Обратите внимание, что значок Динамики: в области уведомления панели задач имеет подобные опции.
Некоторые производители мобильных устройств модифицируют Центр мобильности Windows, добавляя в него плитки управления для расширения этих общих возможностей.
Например, некоторые Центры мобильности мобильных устройств компании Hewlett-Packard(HP) содержат плитку управления HP Wireless Assistant, которую можно использовать для настройки параметров беспроводной сети для встроенного беспроводного устройства.
Центр мобильности был впервые представлен в Windows Vista, он чрезвычайно полезен для пользователей портативных компьютеров, которые часто перемещаются в разные места и поэтому очень часто нуждаются в изменении настроек. Давайте посмотрим на возможности Центра мобильности Windows 7.
Как запустить Центр мобильности Windows
Есть два способа получить доступ к Центру мобильности Windows.
- Перейти к Пуск> Панель управления> Центр мобильности Windows.
- Нажмите горячую клавишу Windows + X
Центр мобильности имеет семь функций для мобильных ПК, и вы можете быстро получить доступ к этим функциям, не переходя к ним через панель управления.
Отображать
Эта опция позволяет легко регулировать яркость дисплея. Перемещайте ползунок вперед и назад, чтобы отрегулировать уровень яркости.
Объем
Позволяет вам поиграть с настройками громкости вашей системы. При выборе параметра «Громкость» открывается следующее окно, в котором вы можете легко настроить параметры.
Заряд батареи
Он показывает состояние батареи, а также позволяет вам изменить план батареи.
Беспроводная сеть
Как и другие, вы, вероятно, тоже обнаружили, что довольно сложно найти и настроить беспроводные сети в Windows 7. Теперь просто щелкните параметр «Беспроводная сеть» в Центре мобильности Windows, и откроется список доступных сетей.
Внешний дисплей
Щелкните значок подключить дисплей Кнопка, и откроется окно для внешнего подключения дисплея вашей системы, например, только для проектора.
Центр синхронизации
Центр синхронизации — это функция окон расширенного уровня, которая позволяет автоматически передавать данные и информацию.
Настройки презентации
Эта функция переводит ваш компьютер в режим презентации. В этом режиме компьютер не спит, уведомления отключены, и вы также можете иметь предустановленный фон.
Центр мобильности Windows действительно полезен для пользователей портативных компьютеров, поскольку у них есть центральная точка для быстрого и эффективного выполнения необходимых настроек. Наслаждаться!
Центр мобильности Windows на стационарном компьютере
Как разблокировать Центр мобильности Windows на обычном компьютере
Центр мобильности в Windows 7
Не получается включить Wi Fi на ноутбуке (используем Центр мобильности Windows) часть 2
Центр мобильности Windows на нетбуке (23/30)
Секретная клавиша Windows
Как выполнить команду в командной строке в Windows 10, 8 или 7, вызов Win + R или через Пуск 🔨 📝 💻
Секретные клавиши Windows 7. Secret key Windows 7.
Как включить WiFi на ноутбуке. Нет доступных подключений…
Ремонт компьютера в Харькове круглосуточно! Звоните 0981024777 0660584772 0937960337
Также смотрите:
- Как исправить ошибку 0x81000203 на Windows 7
- Как настроить колонки на ноутбуке Windows 7
- Как установить Windows с usb носителя
- Какие новые функции в Windows 10
- Где найти установочный диск Windows 7
- Обновить Windows anytime upgrade
- Где настройки совместимости в Windows 10
- Как восстановить плитки в Windows 10
- Как сделать таблицу в word Windows 10
- Открыть с помощью Windows media
- Как на макинтош поставить Windows
- Как узнать дату переустановки Windows
- Как обновить драйвера wifi на Windows 8
- Как перенести папку users Windows 7
- Как установить Windows 7 на ноутбук compaq
| компонент Windows | |
| Центр мобильности Windows | |
|---|---|
| Включён в | Windows Vista, Windows 7, Windows 8, Windows 8.1, Windows 10 |
Центр мобильности Windows — компонент Microsoft Windows, впервые включённый в Windows Vista. Позволяет централизированно просматривать наиболее релевантную информацию, связанную с мобильным использованием компьютера.
Обзор
Центр мобильности представлен чередой кнопок, каждая из которых содержит информацию о компоненте системы, так же, как и о действиях, которые можно совершить с этим компонентом. Какие кнопки появятся — целиком зависит от системы. Windows Vista и Windows 7 содержат следующие кнопки:
- Настройка яркости
- Настройка и выключение звука
- Состояние батарей и выбор плана энергосбережения
- Состояние беспроводной сети
- Поворот экрана
- Внешний дисплей
- Синхронизация с другими компьютерами
- Настройки презентации
Дополнительные компоненты могут быть добавлены сторонними производителями.
Центр мобильности Windows расположен в панели управления и может быть также запущен с помощью комбинации клавиш Win + X. Он недоступен на не-мобильных компьютерах, тем не менее, можно его добавить с помощью ключа реестра.[1]
Центр мобильности Windows включён во всех редакциях Windows, за исключением Starter.
Настройка
Центр мобильности Windows может быть изменен, используя расширения, называемые «тайлами». Это изменение могут производить только OEM-партнёры, согласно документации от Microsoft, но некоторые расширения доступны в сети, как не-OEM.
См. также
- Windows Vista
- Windows 7
Примечания
- ↑ Enable Presentation settings on a desktop (недоступная ссылка). Дата обращения: 16 сентября 2009. Архивировано 10 февраля 2010 года.
Ссылки
- Использование Центра мобильности Windows на сайте Справки и поддержки Windows
Центр мобильности Windows — менее известный инструмент, который существует во всех современных версиях Windows. Приложение разработано для пользователей ноутбуков. Тем не менее, он работает так же хорошо на планшетах Windows и гибридных устройствах, и он дает доступ к функциям и настройкам для управления батареей, яркостью дисплея, громкостью звука и режимом презентации. Чтобы использовать его, вы должны сначала знать, как открыть Центр мобильности Windows . Мы покажем вам десять способов сделать это:
ПРИМЕЧАНИЕ. Данное руководство охватывает Windows 10, Windows 7 и Windows 8.1. Некоторые методы работают во всех трех версиях Windows, другие только в одной или двух. Для каждого метода мы упоминаем версию Windows, в которой он работает. Если вы не знаете версию Windows, которая у вас есть, прочитайте это руководство: Какую версию Windows я установил?
ВАЖНО: Центр мобильности Windows недоступен на настольных компьютерах. Если вы попытаетесь открыть его на ПК без батареи, вы получите сообщение о том, что «Центр мобильности Windows доступен только на ноутбуках».
1. Откройте Центр мобильности Windows с помощью поиска (все версии Windows)
Независимо от того, используете ли вы Windows 10, Windows 7 или Windows 8.1, вы всегда можете использовать поиск, чтобы открыть Центр мобильности Windows . В Windows 10 щелкните или коснитесь поля поиска на панели задач и введите слово « мобильность» . Затем нажмите или коснитесь результата поиска Windows Mobility Center .
Если вы используете Windows 7, откройте меню «Пуск» и найдите мобильность. Затем щелкните результат поиска Windows Mobility Center .
В Windows 8.1 перейдите на начальный экран и начните вводить слово « мобильность» . Затем нажмите или коснитесь результата Центра мобильности Windows .
2. Откройте Центр мобильности Windows, используя значок батареи на панели задач, во всех версиях Windows
Метод, который работает во всех современных версиях Windows, заключается в использовании значка батареи на панели задач. Это значок, который показывает текущее состояние вашей батареи, и обычно выглядит так:
Щелкните правой кнопкой мыши или нажмите и удерживайте значок батареи. Это открывает небольшое контекстное меню, и одним из параметров в нем должен быть Windows Mobility Center . Нажмите или нажмите на него.
3. Откройте Центр мобильности Windows с помощью сочетания клавиш Win + X (только для Windows 7)
Если вы используете Windows 7, самый быстрый способ открыть Windows Mobility Center — это одновременно нажать клавиши Win + X на клавиатуре.
Этот ярлык делает что-то еще в Windows 10 и Windows 8.1. Подробнее об этом в следующем разделе этого урока.
4. Откройте Центр мобильности Windows с помощью меню WinX (Windows 10 и Windows 8.1)
Если вы нажмете клавиши Win + X в Windows 10 или Windows 8.1, откроется меню опытного пользователя. В нем есть ярлык, который называется Mobility Center . Нажмите или нажмите на него, и откроется Центр мобильности Windows .
5. Откройте Центр мобильности Windows с помощью панели управления (все версии Windows)
Независимо от вашей версии Windows, откройте панель управления и перейдите в раздел « Оборудование и звук ». В нем вы также должны найти ссылку на Windows Mobility Center .
6. Откройте Центр мобильности Windows с помощью окна «Выполнить» (все версии Windows)
Откройте окно «Выполнить» (нажмите Win + R на клавиатуре), введите mblctr и нажмите Enter или нажмите / коснитесь OK .
7. Откройте Центр мобильности Windows с помощью командной строки или PowerShell (все версии Windows)
Если вам нравится использовать командную строку или PowerShell, вы можете набрать mblctr для запуска Центра мобильности Windows в любой версии Windows.
8. Откройте Центр мобильности Windows с помощью диспетчера задач (все версии Windows)
Вы также можете открыть Центр мобильности Windows через диспетчер задач. Запустите его, нажав клавиши Ctrl + Shift + Esc на клавиатуре, и, если диспетчер задач открывается в компактном режиме, нажмите или коснитесь «Подробнее». Затем откройте меню « Файл» и нажмите или нажмите «Новое задание» в Windows 7 или «Запустить новое задание» в Windows 10 или Windows 8.1. В окне «Создать новое задание» введите «mblctr» и нажмите Enter или OK .
9. Откройте Центр мобильности Windows с помощью проводника в Windows 10 и Windows 8.1 или Windows Explorer в Windows 7
Альтернативный способ открыть Центр мобильности Windows — использовать Проводник или Проводник Windows . Откройте диспетчер файлов на устройстве Windows и в его адресной строке введите mblctr. Нажмите Enter на клавиатуре, и Центр мобильности Windows откроется немедленно.
10. Откройте Центр мобильности Windows, запустив его исполняемый файл (все версии Windows)
В Центре мобильности Windows есть исполняемый файл mblctr.exe, который находится в подпапке System32 папки Windows . Перейдите в это местоположение и дважды щелкните или дважды нажмите mblctr.exe, и Центр мобильности Windows откроется немедленно.
Какой метод вы предпочитаете?
Теперь вы знаете несколько методов, которые можно использовать для открытия Центра мобильности Windows . Если вы хотите знать, как работать с ним продуктивно, рекомендуем вам прочитать это руководство: Как максимально использовать свой ноутбук с помощью Центра мобильности Windows. Кроме того, если вам известны другие способы открытия Центра мобильности Windows, не стесняйтесь делиться ими в комментариях ниже, и мы обновим это руководство на основе ваших отзывов.
The Mobility Center is a convenient tool that helps you configure several system settings in one place. For example, you can use it to configure the display, battery, and sound settings.
If you’d like to use this tool, then you need to learn the various ways to access it. So, in this article, we’ll show you the 11 ways to open the Windows Mobility Center. We’ll also quickly show you how to use this tool.
1. Use the Battery Icon on the Taskbar
The battery icon on your taskbar isn’t only useful for showing you the device’s power level. You can also use it to configure various power-related settings.
Interestingly, you can also use the battery icon to open the Mobility Center. To do that, right-click on the battery icon and select Windows Mobility Center from the options.
2. Use the Run Command Dialog Box
The Run command dialog box can help you access various Windows programs with ease. Here’s how you can use this tool to access the Windows Mobility Center:
- Press Win + R to open the Run command dialog box.
- Type mblctr and press Enter to open the Windows Mobility Center.
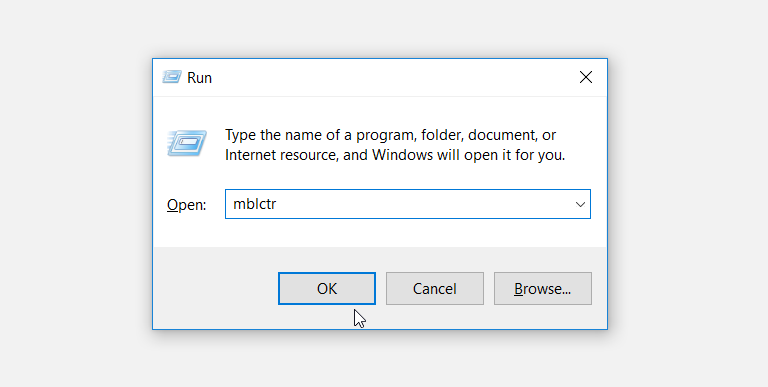
The fastest way to open tools like the Windows Mobility Center, Event Viewer, and Device Manager is through the Quick Access Menu.
Here’s how you can open the Windows Mobility Center using the Quick Access Menu:
- Press Win + X or right-click on the Windows icon to open the Quick Access Menu.
- Scroll down and select Mobility Center.
4. Use the System Settings
The system settings make it easy for you to access various software programs. Here’s how you can open the Windows Mobility Center using the system settings:
- Press Win + I to open the system settings.
- Type Windows Mobility Center in the search box and select a relevant option.
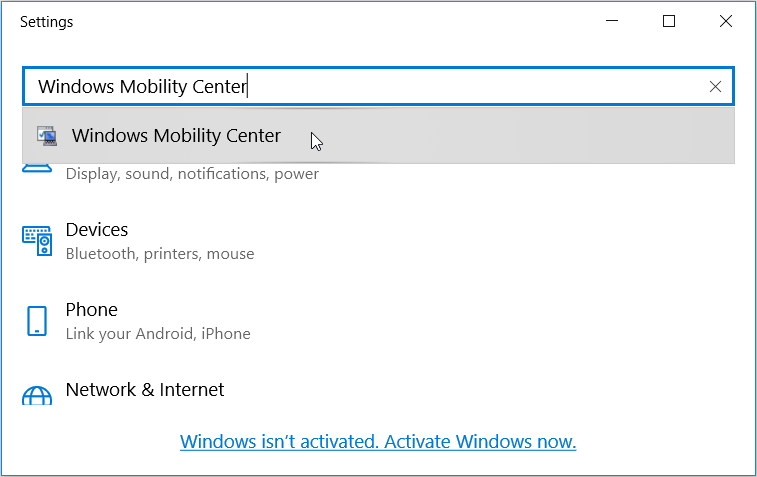
You can always use the Start Menu search bar to find the software programs on your Windows device. Let’s take a look at how the search bar can help you access the Windows Mobility Center:
- Click the Search bar icon on the desktop or press Win + S.
- Type Windows Mobility Center and select the Best match.
6. Use the Control Panel
The Control Panel can help you access various Windows software programs. Here’s how you can use it to open the Windows Mobility Center:
- Press Win + R to open the Run command dialog box.
- Type Control Panel and press Enter.
- Click the View by drop-down menu and select Large icons.
- Scroll down and select Windows Mobility Center from the menu items.
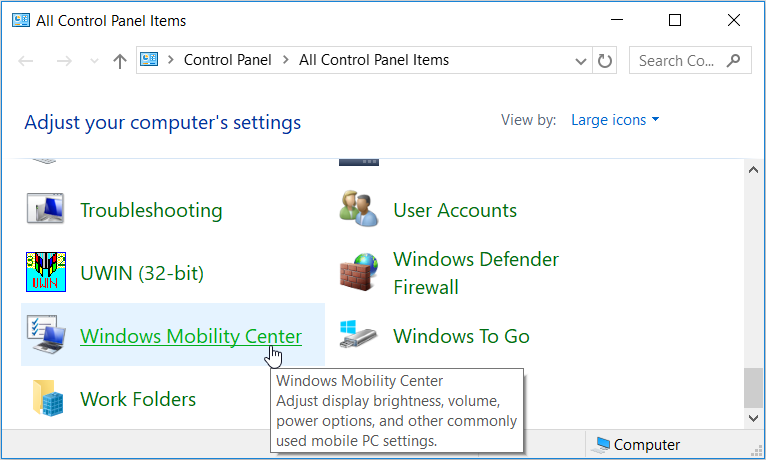
7. Use the Command Prompt or PowerShell
You can also access the Windows Mobility Center using either the Command Prompt or PowerShell.
Here’s how you can open the Windows Mobility Center via the Command Prompt:
- Press Win + R to open the Run command dialog box.
- Type CMD and press Ctrl + Shift + Enter to open an elevated Command Prompt.
- Type mblctr and press Enter to open the Windows Mobility Center.
Let’s now take a look at how you can open the Windows Mobility Center via PowerShell:
- Press Win + R to open the Run command dialog box.
- Type Powershell and press Ctrl + Shift + Enter to open an elevated PowerShell window.
- Type mblctr and press Enter to open the Windows Mobility Center.
8. Use the Task Manager
The Task Manager is a reliable tool for terminating software programs and analyzing system processes. Here’s how you can use this tool to open the Windows Mobility Center:
- Press Ctrl + Shift + Esc to open the Task Manager.
- Click the File tab at the top-right corner and select Run new task.
- Type mblctr in the search box and press OK to open the Windows Mobility Center.
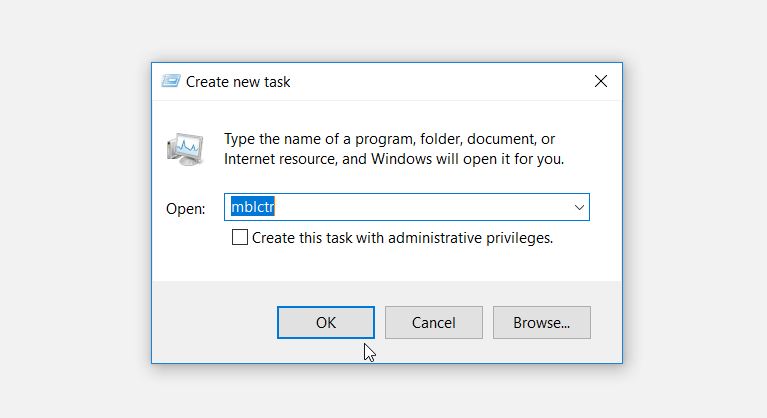
9. Use File Explorer’s Address Bar
File Explorer’s address bar makes it easy to access various Windows programs. Here’s how this tool can help you open the Windows Mobility Center:
- Press Win + E to open File Explorer.
- Type mblctr in File Explorer’s address bar and press Enter to open the Windows Mobility Center.
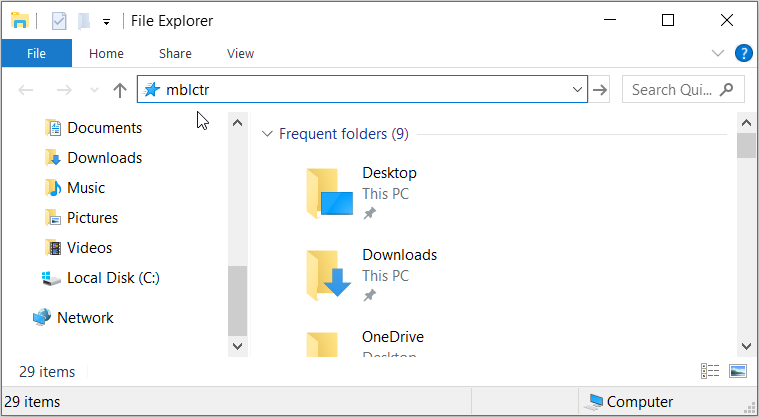
10. Via the System32 Directory
The System32 directory contains lots of critical Windows software programs. Here’s how you can navigate to this directory and open the Windows Mobility Center:
- Press Win + E to open File Explorer.
- Select This PC on the left-hand side and then select Local Disk (C:) on the right-hand side pane.
- Navigate to Windows > System32.
- Scroll down and select mblctr to open the Windows Mobility Center.
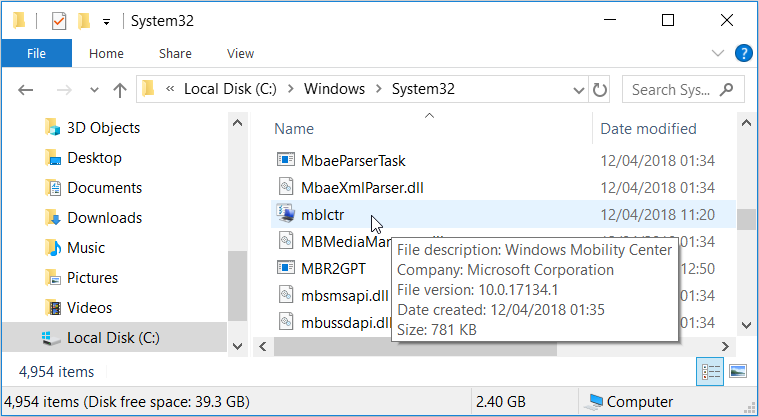
11. Create a Windows Mobility Center Shortcut
Need a quick way to access the Windows Mobility Center? If so, then you need to create a desktop shortcut for this tool.
So, here are the steps for creating a desktop shortcut for the Windows Mobility Center:
- Press Win + D to access the Desktop.
- Right-click on a blank space on the Desktop and navigate to New > Shortcut.
- Type %windir%system32mblctr in the location box and click Next to continue.
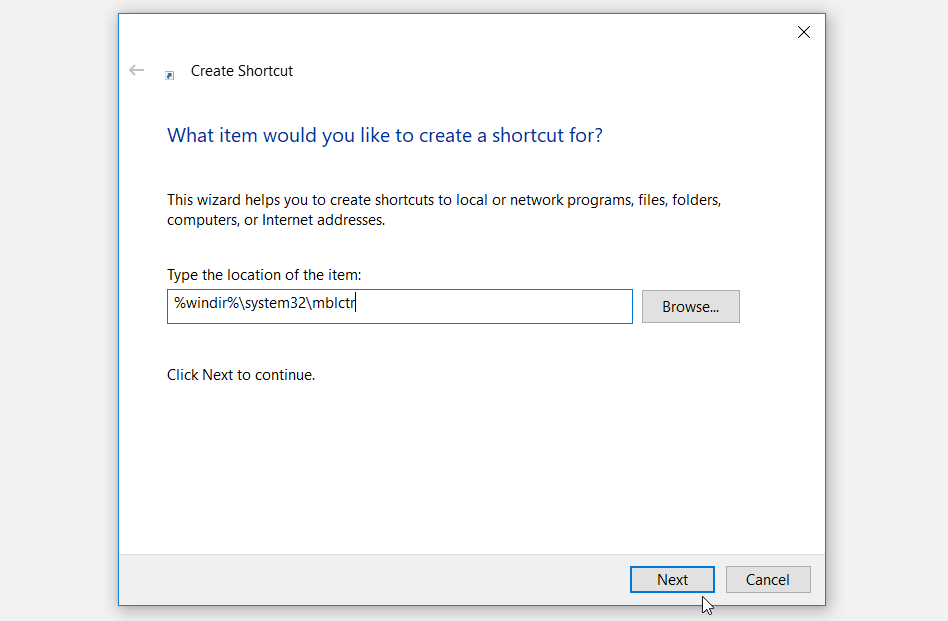
In the next window, type Windows Mobility Center or choose any other suitable name and then click Finish.
Next, pin the Windows Mobility Center shortcut to the taskbar so that it’s easily accessible. To do that, right-click on the shortcut and select Pin to taskbar. You should now be able to quickly access this tool by clicking its icon on the taskbar.
How to Use the Windows Mobility Center
The Windows Mobility Center makes it easy to configure a couple of system settings in one place. But how do you use this tool?
To get started, open the Windows Mobility Center using any of the methods we’ve covered. From there, here are some steps to follow:
- To configure your display settings, navigate to the Brightness tab and toggle the Display brightness button.
- To configure the sound settings, navigate to the Volume tab and toggle the Volume button. You can also mute or unmute your device by checking or unchecking the Mute box.
- To configure the battery settings, navigate to the Battery status tab, click the drop-down menu, and select any relevant option.
- To configure the dual monitor settings, navigate to the External Display tab and click either the Connect display or Disconnect display option.
What’s Your Favorite Method for Accessing the Mobility Center?
The Windows Mobility Center is a simple and convenient feature. It gives you an easy solution for configuring various system settings. To access this tool, all you need is any of the methods we’ve just covered.
The Mobility Center is a convenient tool that helps you configure several system settings in one place. For example, you can use it to configure the display, battery, and sound settings.
If you’d like to use this tool, then you need to learn the various ways to access it. So, in this article, we’ll show you the 11 ways to open the Windows Mobility Center. We’ll also quickly show you how to use this tool.
1. Use the Battery Icon on the Taskbar
The battery icon on your taskbar isn’t only useful for showing you the device’s power level. You can also use it to configure various power-related settings.
Interestingly, you can also use the battery icon to open the Mobility Center. To do that, right-click on the battery icon and select Windows Mobility Center from the options.
2. Use the Run Command Dialog Box
The Run command dialog box can help you access various Windows programs with ease. Here’s how you can use this tool to access the Windows Mobility Center:
- Press Win + R to open the Run command dialog box.
- Type mblctr and press Enter to open the Windows Mobility Center.
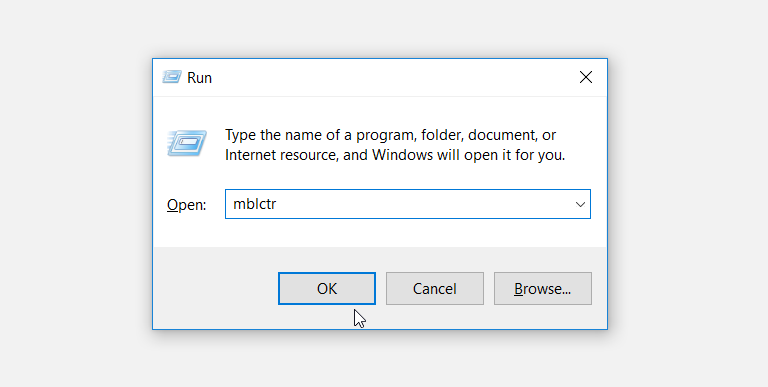
The fastest way to open tools like the Windows Mobility Center, Event Viewer, and Device Manager is through the Quick Access Menu.
Here’s how you can open the Windows Mobility Center using the Quick Access Menu:
- Press Win + X or right-click on the Windows icon to open the Quick Access Menu.
- Scroll down and select Mobility Center.
4. Use the System Settings
The system settings make it easy for you to access various software programs. Here’s how you can open the Windows Mobility Center using the system settings:
- Press Win + I to open the system settings.
- Type Windows Mobility Center in the search box and select a relevant option.
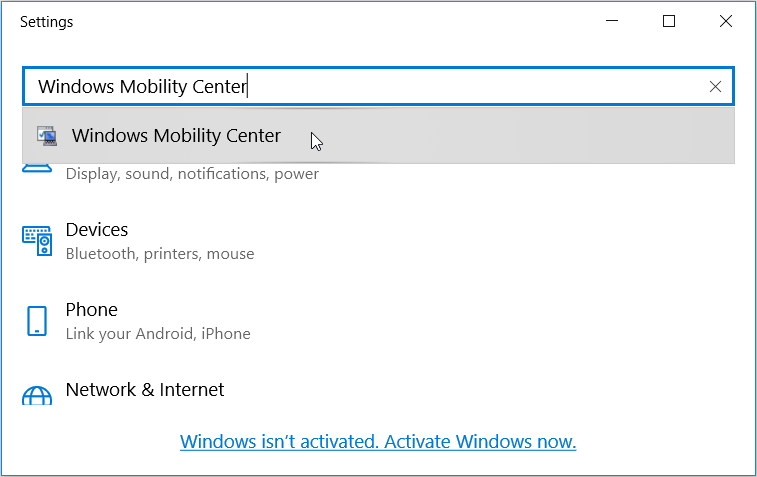
You can always use the Start Menu search bar to find the software programs on your Windows device. Let’s take a look at how the search bar can help you access the Windows Mobility Center:
- Click the Search bar icon on the desktop or press Win + S.
- Type Windows Mobility Center and select the Best match.
6. Use the Control Panel
The Control Panel can help you access various Windows software programs. Here’s how you can use it to open the Windows Mobility Center:
- Press Win + R to open the Run command dialog box.
- Type Control Panel and press Enter.
- Click the View by drop-down menu and select Large icons.
- Scroll down and select Windows Mobility Center from the menu items.
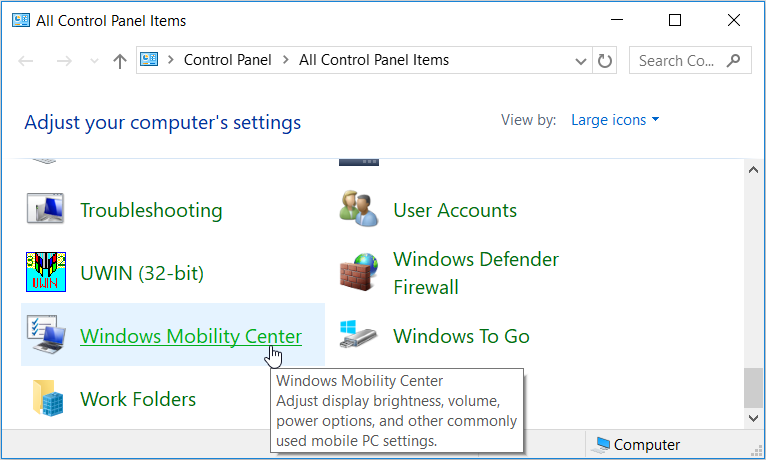
7. Use the Command Prompt or PowerShell
You can also access the Windows Mobility Center using either the Command Prompt or PowerShell.
Here’s how you can open the Windows Mobility Center via the Command Prompt:
- Press Win + R to open the Run command dialog box.
- Type CMD and press Ctrl + Shift + Enter to open an elevated Command Prompt.
- Type mblctr and press Enter to open the Windows Mobility Center.
Let’s now take a look at how you can open the Windows Mobility Center via PowerShell:
- Press Win + R to open the Run command dialog box.
- Type Powershell and press Ctrl + Shift + Enter to open an elevated PowerShell window.
- Type mblctr and press Enter to open the Windows Mobility Center.
8. Use the Task Manager
The Task Manager is a reliable tool for terminating software programs and analyzing system processes. Here’s how you can use this tool to open the Windows Mobility Center:
- Press Ctrl + Shift + Esc to open the Task Manager.
- Click the File tab at the top-right corner and select Run new task.
- Type mblctr in the search box and press OK to open the Windows Mobility Center.
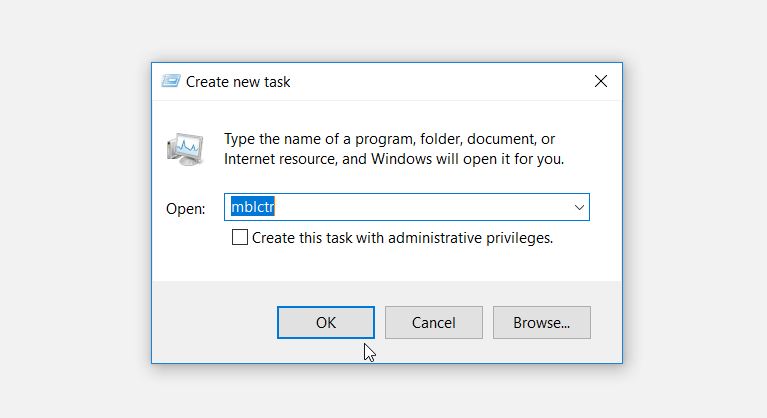
9. Use File Explorer’s Address Bar
File Explorer’s address bar makes it easy to access various Windows programs. Here’s how this tool can help you open the Windows Mobility Center:
- Press Win + E to open File Explorer.
- Type mblctr in File Explorer’s address bar and press Enter to open the Windows Mobility Center.
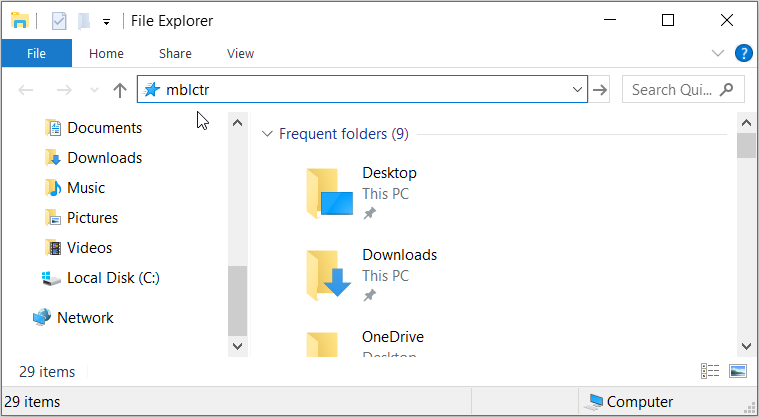
10. Via the System32 Directory
The System32 directory contains lots of critical Windows software programs. Here’s how you can navigate to this directory and open the Windows Mobility Center:
- Press Win + E to open File Explorer.
- Select This PC on the left-hand side and then select Local Disk (C:) on the right-hand side pane.
- Navigate to Windows > System32.
- Scroll down and select mblctr to open the Windows Mobility Center.
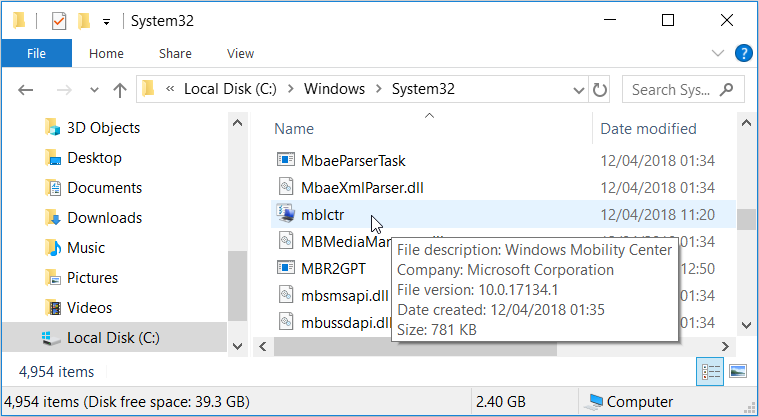
11. Create a Windows Mobility Center Shortcut
Need a quick way to access the Windows Mobility Center? If so, then you need to create a desktop shortcut for this tool.
So, here are the steps for creating a desktop shortcut for the Windows Mobility Center:
- Press Win + D to access the Desktop.
- Right-click on a blank space on the Desktop and navigate to New > Shortcut.
- Type %windir%system32mblctr in the location box and click Next to continue.
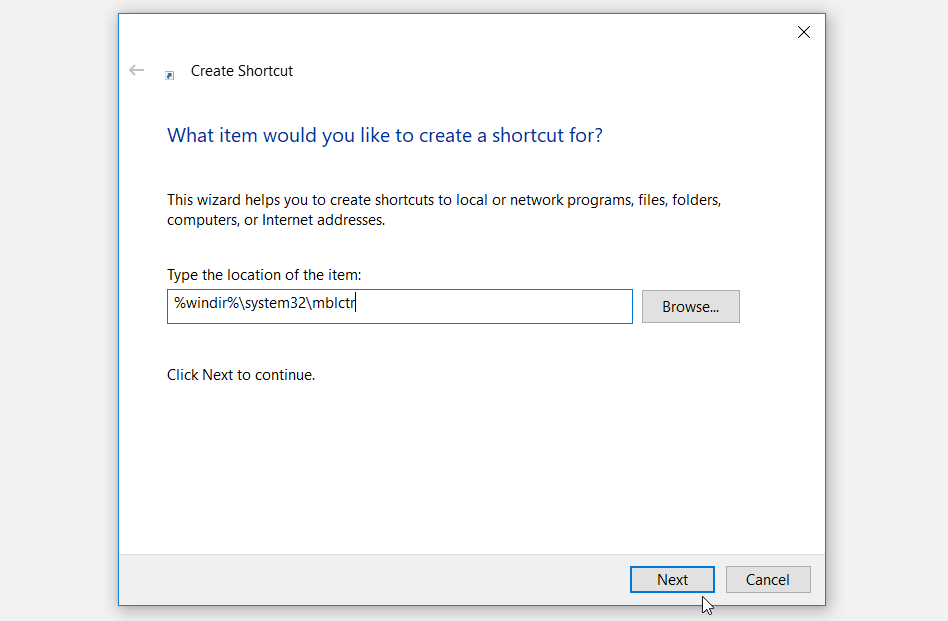
In the next window, type Windows Mobility Center or choose any other suitable name and then click Finish.
Next, pin the Windows Mobility Center shortcut to the taskbar so that it’s easily accessible. To do that, right-click on the shortcut and select Pin to taskbar. You should now be able to quickly access this tool by clicking its icon on the taskbar.
How to Use the Windows Mobility Center
The Windows Mobility Center makes it easy to configure a couple of system settings in one place. But how do you use this tool?
To get started, open the Windows Mobility Center using any of the methods we’ve covered. From there, here are some steps to follow:
- To configure your display settings, navigate to the Brightness tab and toggle the Display brightness button.
- To configure the sound settings, navigate to the Volume tab and toggle the Volume button. You can also mute or unmute your device by checking or unchecking the Mute box.
- To configure the battery settings, navigate to the Battery status tab, click the drop-down menu, and select any relevant option.
- To configure the dual monitor settings, navigate to the External Display tab and click either the Connect display or Disconnect display option.
What’s Your Favorite Method for Accessing the Mobility Center?
The Windows Mobility Center is a simple and convenient feature. It gives you an easy solution for configuring various system settings. To access this tool, all you need is any of the methods we’ve just covered.
�����: ��������� ����������� ������ �� �������
��� ������� ����� ����������� Windows?
����� ����������� Windows ���������� ��������� ���������� �� � ����� ����� ��� ����������� �������� ������� � ���. �� ������ � ���� �� �������������� ����� ��������� ��������� ��������:
�������������� ��������� �������;
����������� ��������� ������������� �������� �����������;
������������� ������� ������� � ��.
��� ���� ����� ������� ����� ����������� Windows:
1.��������� �� ������ ���� ��� ������� ������� Windows. ��������� ���� ����.
2.��������� � ��� �� ������ ��� ���������.
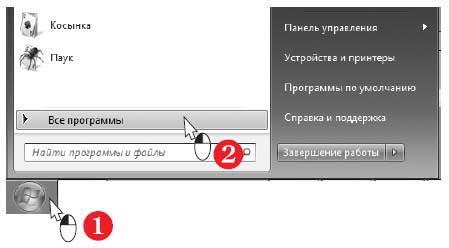
3.�� ������ �������� �������� ������ �����������.
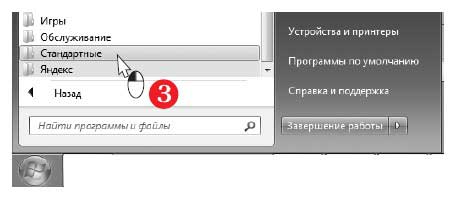
4.������������ ������ ��������, �������� � ��� ������. �������� �� ������ ����� ����������� Windows.
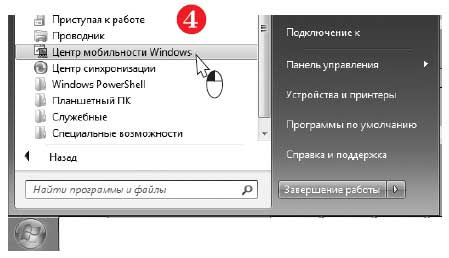
5.���������� ���� ��������� ����� ����������� Windows.
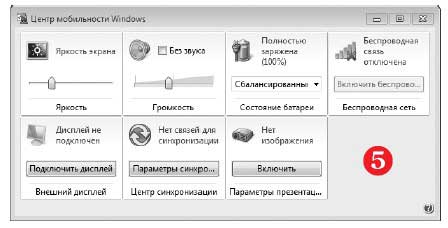
6.���� ������� �� ������ ������� ������ ��� ������� ��������� �� ������� ����. ��� ����� ������ ������� ���� ���������� ������ �� ���� ���� �� ������� ����.
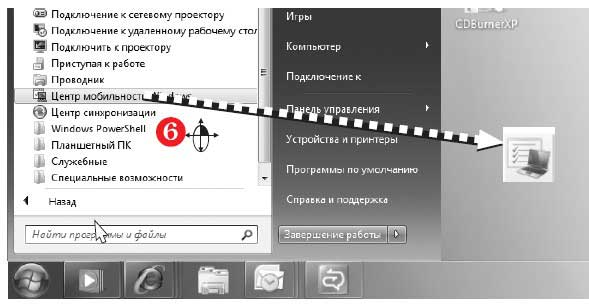
7.���������� ������ ������ ����. ��������� ����������� ����. �������� � ��� ������� ����������.

����� ��������� ����� ���������� �� ������� ����.
������ ��� ������� ������ ����������� Windows ���������� ������ �������� ����� �� ���� ������.