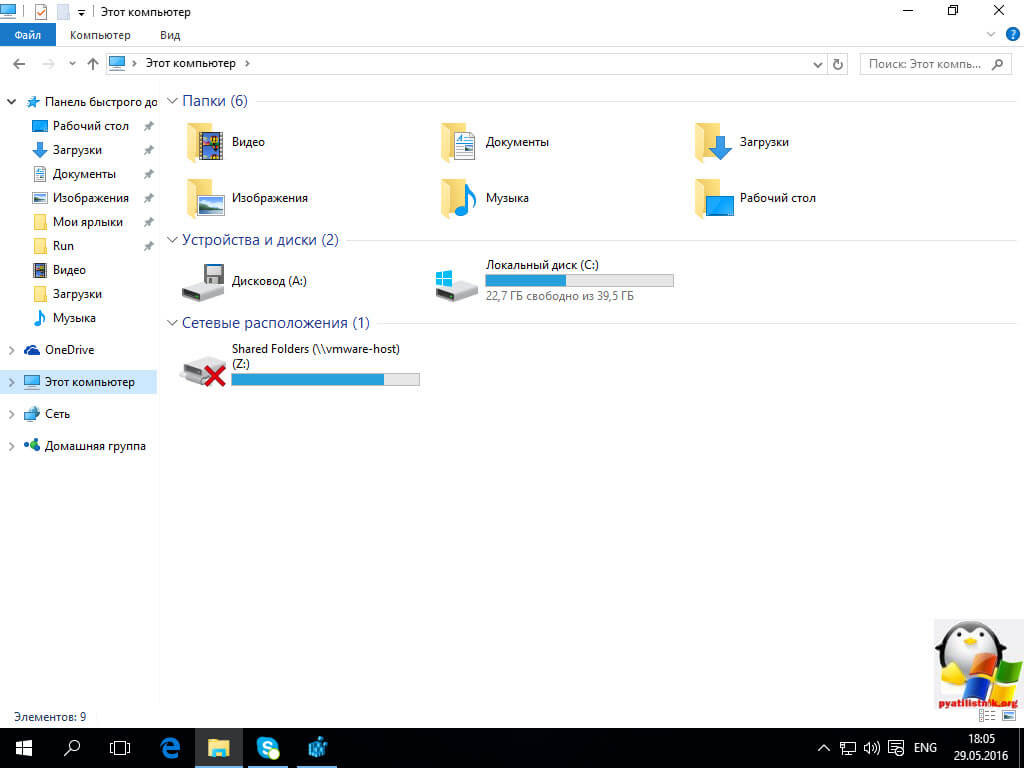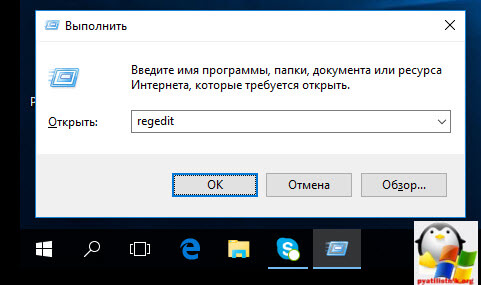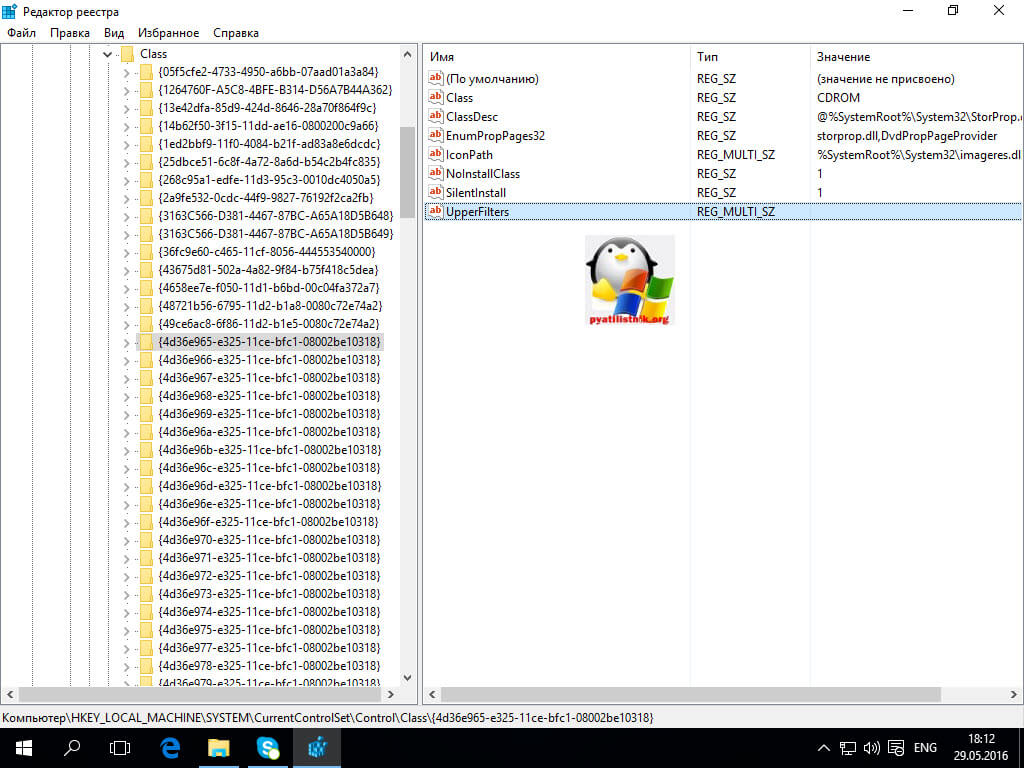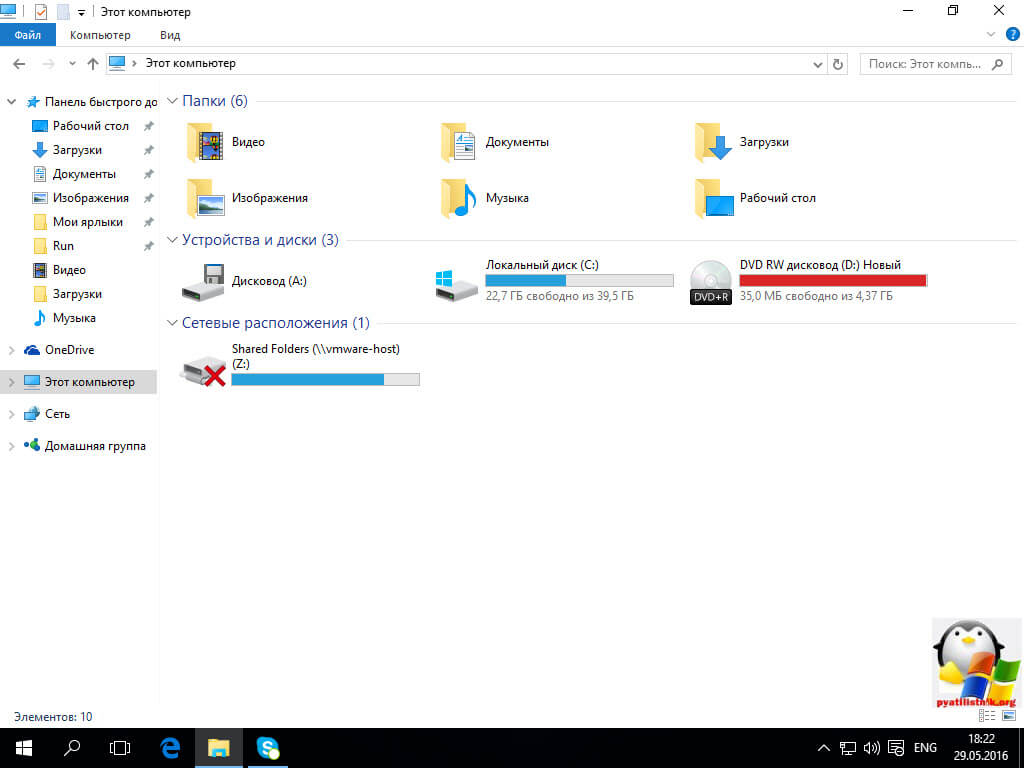Содержание
- Способ 1: Кнопка на DVD-приводе
- Способ 2: Проводник в Windows 10
- Решение возможных проблем
- Вопросы и ответы
Сейчас все меньше компьютерных корпусов оснащаются встроенным DVD-приводом, а некоторые даже не имеют специального отсека для его ручной установки. Однако определенные юзеры, обладающие Windows 10, все еще сталкиваются с задачей открытия дисковода на своем устройстве. Сделать это можно только двумя методами, и детально о них мы расскажем далее.
Способ 1: Кнопка на DVD-приводе
Если системный блок находится в радиусе быстрой доступности, открыть дисковод можно при помощи специально отведенной кнопки, которая расположена рядом с отсеком для вставки диска. Вам нужно лишь один раз нажать по ней и дождаться срабатывания, что происходит практически мгновенно.
Однако не всегда задействовать упомянутую кнопку бывает удобно, а в некоторых ситуациях она вообще сломана и не реагирует на нажатия. Тогда остается только использовать стандартное средство операционной системы, обратившись к следующему методу.
Как известно, дисковод отображается в Windows 10, если он подключен к материнской плате. Это позволяет юзеру открыть привод через Проводник. Первый вариант заключается в использовании левой панели, находясь в любом расположении. Вам следует просто кликнуть по строке диска левой кнопкой мыши.
После этого на экране отобразится информация о вставке диска в устройство. Параллельно с этим откроется и сам дисковод. Теперь достаточно будет просто вставить носитель и закрыть лоток. После успешной загрузки содержимое CD или DVD автоматически отобразится в окне Проводника.
Второй вариант взаимодействия с приводом через Проводник реализовывается в разделе «Этот компьютер». Здесь вам следует отыскать соответствующее устройство и кликнуть по нему правой кнопкой мыши, чтобы отобразить контекстное меню.
В нем вас интересует пункт «Извлечь». Щелкните по нему и дождитесь полного выдвижения лотка для вставки диска. После успешной установки носителя закройте привод и ожидайте загрузки диска. Вы будете уведомлены о том, что болванка готова к считыванию.
Дополнительно давайте вкратце рассмотрим часто встречающуюся неполадку, когда пустой привод не отображается в Проводнике. Соответственно, рассмотренный метод реализовать не получится. Связано отсутствие устройства с настройками папок, которые можно изменить самостоятельно. От вас требуется выполнить всего несколько простых действий.
- Находясь в Проводнике, кликните по разделу «Вид», который расположен на верхней панели.
- Здесь вас интересует блок «Параметры».
- После нажатия по нему отобразится всплывающая строка «Изменить параметры папок и поиска».
- В отдельном меню «Параметры папок» переместитесь на вкладку «Вид».
- Там отыщите пункт «Скрывать пустые диски» и снимите с него галочку, если она установлена.

Примените изменения и закройте текущее окно. Вы можете вернуться в Проводник, чтобы проверить, стал ли отображаться там пустой привод.
Решение возможных проблем
Выше мы рассказали только об одном случае, который связан с проблемами взаимодействия с приводом в Windows 10. Существуют и другие причины, по которым оборудование не отображается или сам дисковод не открывает лоток для установки носителей. Если у вас возникли какие-либо трудности с этим, советуем изучить тематически руководства на нашем сайте, воспользовавшись следующими ссылками.
Подробнее:
Решаем проблему с отсутствием дисковода в Windows
Причины неработоспособности дисковода
Это было все, что мы хотели рассказать об открытии дисковода в ОС Виндовс 10. Вам осталось лишь применить один из двух методов на практике, чтобы вставить необходимый диск в устройство.
Еще статьи по данной теме:
Помогла ли Вам статья?
На чтение 10 мин. Просмотров 5.8k. Опубликовано 03.09.2019
Как и у любой другой операционной системы, в Windows 10 есть свои проблемы, и одна из проблем, о которой сообщали пользователи Windows 10, – отсутствие DVD-привода.
Это может стать большой проблемой, особенно если вы часто используете оптические носители, поэтому давайте посмотрим, как решить эту проблему. Вот еще несколько примеров этой (или аналогичной) проблемы:
- DVD-привод Windows 10 не читает диски . Если вы видите значок, но ваш DVD-привод просто не может читать диски, ознакомьтесь с этой полезной статьей.
- Дисковод DVD/CD-ROM отсутствует в диспетчере устройств Windows 10 . Если вы даже не видите значок дисковода DVD в Диспетчере устройств, вы можете продолжить чтение этой статьи, поскольку большинство решений по-прежнему применимы ,
- DVD-привод не отображается в Windows 8 . Хотя речь идет о Windows 10, большинство этих решений можно легко применить и к Windows 8.
- DVD-привод не отображается в диспетчере устройств Windows 7 . То же самое относится и к Windows 7.
Что я могу сделать, если мой DVD-привод отсутствует в Windows 10?
Содержание:
- Удалите контроллеры IDE ATA/ATAPI из диспетчера устройств
- Создать новые ключи реестра
- Проверьте, правильно ли подключен DVD-привод
- Установите ваш DVD-привод в качестве первого загрузочного устройства в BIOS
- Удалить программное обеспечение виртуального диска
- Используйте аппаратное средство устранения неполадок
- Загрузить настройки BIOS по умолчанию
- Запустите сканирование SFC
- Используйте DISM
Исправлено: DVD-привод отсутствует в проводнике в Windows 10
Решение 1. Удалите контроллеры IDE ATA/ATAPI из диспетчера устройств .
Пользователи сообщили, что эту проблему можно легко устранить, удалив IDE ATA/ATAPI контроллеры из диспетчера устройств. Это простая процедура, и вы можете сделать это, выполнив следующие действия:
-
Нажмите Клавишу Windows + X , чтобы открыть расширенное меню пользователя. Выберите Диспетчер устройств из списка.
-
Когда откроется Диспетчер устройств , перейдите в Просмотр и выберите Показать скрытые устройства .
-
Найдите контроллеры ATA Channel и удалите их все, щелкнув их правой кнопкой мыши и выбрав в меню Удалить .
- Необязательно . Пользователи также предлагают удалить Intel (R) Serial ATA Storage Controller, поэтому, если он у вас есть, обязательно удалите его.
- После этого закройте Диспетчер устройств и перезагрузите компьютер.
Если в диспетчере устройств нет доступного канала ATA, обязательно удалите контроллер SATA и перезагрузите компьютер. Когда ваш компьютер перезагрузится, дисковод DVD должен появиться снова.
Некоторые пользователи также предлагают удалить ваш DVD-привод из диспетчера устройств, так что вы можете попробовать это.
Помимо удаления устройств из диспетчера устройств, некоторые пользователи также рекомендуют загрузить и установить последние версии драйверов для вашего DVD-привода.
Для этого просто посетите веб-сайт производителя вашего DVD-привода и загрузите последние версии драйверов для вашего устройства.
Знаете ли вы, что большинство пользователей Windows 10 имеют устаревшие драйверы? Будьте на шаг впереди, используя это руководство.
Обновлять драйверы автоматически
Если вы не хотите, чтобы обновление драйверов выполнялось вручную, мы настоятельно рекомендуем сделать это автоматически с помощью инструмента обновления драйверов Tweakbit. Этот инструмент одобрен Microsoft и Norton Antivirus.
После нескольких испытаний наша команда пришла к выводу, что это лучшее автоматизированное решение. Ниже вы можете найти краткое руководство, как это сделать:
-
-
Загрузите и установите средство обновления драйверов TweakBit .
- После установки программа начнет сканирование вашего компьютера на наличие устаревших драйверов автоматически. Driver Updater проверит установленные вами версии драйверов по своей облачной базе данных последних версий и порекомендует правильные обновления. Все, что вам нужно сделать, это дождаться завершения сканирования.
-
По завершении сканирования вы получите отчет обо всех проблемных драйверах, найденных на вашем ПК. Просмотрите список и посмотрите, хотите ли вы обновить каждый драйвер по отдельности или все сразу. Чтобы обновить один драйвер за раз, нажмите ссылку «Обновить драйвер» рядом с именем драйвера. Или просто нажмите кнопку «Обновить все» внизу, чтобы автоматически установить все рекомендуемые обновления.
-
Загрузите и установите средство обновления драйверов TweakBit .
Примечание. Некоторые драйверы необходимо устанавливать в несколько этапов, поэтому вам придется нажимать кнопку «Обновить» несколько раз, пока не будут установлены все его компоненты.
Решение 2. Создание новых разделов реестра
Пользователи сообщили, что вы можете исправить эту проблему, изменив реестр, и перед тем, как мы начнем, мы должны предупредить вас, что изменение реестра может иногда вызывать проблемы нестабильности, поэтому будьте особенно осторожны.
Кроме того, было бы неплохо создать резервную копию реестра, если что-то пойдет не так. Для редактирования вашего реестра сделайте следующее:
-
Нажмите Windows Key + R и введите regedit . Нажмите Enter или нажмите ОК , чтобы запустить редактор реестра.
- Когда откроется Редактор реестра , перейдите к ключу HKEY_LOCAL_MACHINE SYSTEM CurrentControlSet Services atapi на левой панели.
-
Нажмите правой кнопкой мыши atapi и выберите Новый> Ключ . Введите Controller0 в качестве имени нового ключа.
-
Выберите Controller0 и на правой панели щелкните правой кнопкой мыши пустое место и выберите Создать> Значение DWORD (32-разрядное) . Введите EnumDevice1 в качестве имени нового DWORD.
-
Дважды нажмите EnumDevice1 DWORD, чтобы открыть его свойства. Введите 1 в поле ввода Значение данных и нажмите ОК , чтобы сохранить изменения.
Некоторые пользователи сообщали, что вам может потребоваться создать другой ключ контроллера, если в вашей системе более одного DVD-привода. Для этого повторите те же шаги, что и выше, но вместо того, чтобы вызывать новый ключ Controller0, обязательно назовите его Controller1.
Если вы не можете редактировать свой реестр, следуйте инструкциям в этом специальном руководстве, чтобы узнать, как вы можете сделать это как профессионал.
Не можете получить доступ к редактору реестра? Все не так страшно, как кажется. Ознакомьтесь с этим руководством и быстро решите проблему.
Если вы не хотите использовать редактор реестра, вы можете сделать то же самое с помощью командной строки. Для этого выполните следующие действия:
-
Нажмите Windows Key + X и выберите в меню Командная строка (Администратор) .
-
После открытия командной строки введите reg.exe, добавьте «HKLMSystemCurrentControlSetServicesatapiController0»/f/v EnumDevice1/t REG_DWORD/d 0x00000001 и нажмите Enter , чтобы запустить это.
- Закройте командную строку и перезагрузите компьютер.
Используя командную строку, вы выполняете то же действие, что и добавление раздела реестра вручную, поэтому это достойная и несколько более быстрая альтернатива.
Если у вас возникли проблемы с доступом к командной строке от имени администратора, вам лучше ознакомиться с этим руководством.
Решение 3. Проверьте, правильно ли подключен привод DVD .
Немногие пользователи сообщили, что эта проблема была вызвана неправильно подключенным приводом DVD. По их словам, привод DVD был подключен к порту SATA 1 на их материнской плате, а жесткие диски были подключены к разным портам.
Некоторые материнские платы требуют, чтобы вы правильно подключили свои мультимедийные устройства, такие как DVD-привод, к порту SATA 4 или SATA 5.
После повторного подключения привода DVD к соответствующему порту проблема была устранена. Если у вас есть эта проблема на вашем компьютере, мы настоятельно рекомендуем вам проверить руководство по материнской плате и посмотреть, правильно ли подключен ваш DVD-привод.
Решение 4. Установите DVD-дисковод в качестве первого загрузочного устройства в BIOS .
По словам пользователей, вы можете решить проблему с отсутствующим дисководом DVD в Windows 10, установив дисковод DVD в качестве первого загрузочного устройства в BIOS.
Для этого вам нужно войти в BIOS, нажав клавишу Del или F2 во время загрузки, перейти в раздел Boot и установить DVD-дисковод в качестве первого загрузочного устройства.
Для получения подробных инструкций о том, как войти в BIOS и как установить DVD-привод в качестве первого загрузочного устройства, обязательно ознакомьтесь с руководством по материнской плате для получения подробных инструкций.
Доступ к BIOS кажется слишком сложной задачей? Давайте поможем вам с помощью этого удивительного руководства!
Решение 5. Удалите программное обеспечение виртуального диска
Если на вашем компьютере установлено программное обеспечение Virtual Drive, есть вероятность, что оно мешает вашему физическому приводу DVD. Таким образом, фактический привод DVD не будет отображаться в проводнике.
Таким образом, если ни одно из перечисленных выше решений не помогло решить проблему, перейдите и удалите виртуальный диск и посмотрите, есть ли какие-либо положительные изменения.
Если все по-прежнему, обратитесь к другому способу устранения неполадок. Вы также можете установить виртуальный диск снова.
Решение 6. Использование средства устранения неполадок оборудования
Если вы используете Windows 10 Spring Creators Update (2017) или более позднюю версию, у вас есть новый инструмент для устранения неполадок. Этот инструмент предназначен для решения различных системных и аппаратных проблем. Следовательно, это может быть полезно и в этом случае.
Вот как запустить средство устранения неполадок Windows 10:
- Откройте Настройки .
- Перейдите в раздел Обновления и безопасность > Устранение неполадок .
-
Теперь нажмите Оборудование и устройства и перейдите в Запустите средство устранения неполадок .
- Следуйте дальнейшим инструкциям на экране и позвольте специалисту по устранению неполадок завершить процесс.
- Перезагрузите компьютер.
Если у вас возникли проблемы с открытием приложения Настройка, обратитесь к этой статье, чтобы решить эту проблему.
Если средство устранения неполадок останавливается до завершения процесса, исправьте его с помощью этого полного руководства.
Решение 7. Загрузка параметров BIOS по умолчанию
Также возможно, что ваш BIOS просто не распознает дисковод DVD. Таким образом, правильным решением в этом случае будет просто загрузить настройки BIOS по умолчанию. Если вы не уверены, как, просто следуйте этим инструкциям:
- Введите настройки BIOS своего компьютера (если вы не уверены, как Google, модель вашего ноутбука или ПК).
-
Перейдите на вкладку «Выход» и выберите «Оптимальные значения по умолчанию».
- нажмите Ввод
- Теперь нажмите F10, чтобы сохранить изменения и снова запустить компьютер
Бедствие, и ваш компьютер не выходит из BIOS? Не волнуйтесь, вы можете решить проблему с помощью этого руководства!
Решение 8. Запустите сканирование SFC
Если ни одно из перечисленных выше решений не помогло решить проблему, мы попытаемся использовать набор встроенных инструментов для устранения неполадок.
Первое, что мы собираемся попробовать, – это сканирование SFC. SFC-сканирование – это инструмент устранения неполадок «под капотом», который может решать различные системные проблемы.
Надеюсь, это может быть полезно и в этом случае. Вот как запустить сканирование SFC в Windows 10:
- Откройте командную строку от имени администратора.
-
Введите следующую команду и нажмите Enter: SFC/SCANNOW
- Подождите, пока процесс завершится (он может быть длительным).
- Перезагрузите компьютер
Команда сканирования теперь остановлена до завершения процесса? Не волнуйтесь, у нас есть простое решение для вас.
Решение 9 – используйте DISM
Как и при сканировании SFC, DISM (Deployment Image Servicing and Management) также является средством устранения неполадок, но более мощным. Итак, если сканирование SFC не выполнит свою работу, возможно, нам больше повезет с DISM. Вот как запустить DISM:
- Откройте Командную строку от имени администратора.
-
В командной строке скопируйте и вставьте эти строки одну за другой и нажимайте Enter после каждого:
-
DISM/онлайн/Cleanup-Image/ScanHealth
- DISM/Online/Cleanup-Image/RestoreHealth
-
DISM/онлайн/Cleanup-Image/ScanHealth
- Подождите, пока процедура не закончится (это может занять до 10 минут).
- Перезагрузите компьютер.
Кажется, что все теряется при сбое DISM в Windows? Посмотрите это краткое руководство и избавьтесь от забот.
Отсутствие DVD-привода в Windows 10 может быть большой проблемой, но вы можете легко исправить это с помощью одного из наших решений.
Если у вас есть другие предложения или вопросы, не стесняйтесь оставлять их в разделе комментариев ниже, и мы обязательно их рассмотрим.
Обновление до Windows 10 не было гладким для всех пользователей ПК. Приличное количество пользователей столкнулись с рядом проблем большинство из проблем исправленны в последних обновлениях, но небольшой процент пользователей до сих пор испытывают проблемы.
Ярлык CD DVD-диска / отсутствует или не отображается в Проводнике Windows 10.
Многие пользователи заметили отсутствующий значок CD / DVD привода после обновления до ОС Windows 10. По словам пользователей, после обновления — значок CD / DVD-диска не отображается ни в меню этот Компьютер ни в навигационной панели Проводника Windows.
Пользователи, которые выполнили чистую установку Windows 10 также сообщили, что Windows 10 не обнаруживает CD / DVD — диск . К счастью, вернуть значок недостающего CD / DVD привода не тяжелая работа. Вы можете восстановить ярлык пропавшего CD / DVD диска менее чем за 5 минут.
Если ярлык CD / DVD-привода отсутствует в меню этот Компьютер или в Проводнике Windows, пожалуйста, следуйте инструкциям, приведенным ниже, чтобы восстановить недостающий значок CD / DVD в Windows 10.
Способ 1 из 2
Восстановление ярлыка CD / DVD диска с помощью командной строки.
Это, вероятно, самый простой способ, чтобы восстановить недостающий CD / DVD ярлык диска в ОС Windows 10. Вам просто нужно выполнить простую команду в командной строке от имени администратора.Вот как сделать это.
Шаг 1: Откройте командную строку от имени администратора. Для этого в меню «Пуск» перейдите в папку «Служебные», выберите пункт «Командная строка» запустив ее от имени администратора.
В качестве альтернативы, вы можете ввести CMD в поле поиска меню «Пуск», а затем нажать сочетание клавиш Ctrl + Shift + Enter, чтобы открыть командную строку от имени администратора.
Шаг 2: В командной строке, скопируйте и вставьте следующую команду перед нажатием клавиши Enter.
reg.exe add "HKLMSystemCurrentControlSetServicesatapiController0" /f /v EnumDevice1 /t REG_DWORD /d 0x00000001
Вы можете использовать сочетания клавиш Ctrl + C и Ctrl + V для операций копирования и вставки.
После вставки команды, нажмите клавишу Enter, для выполнения команды.
После того, как выполнение команды будет завершено, вы увидите сообщение «Операция успешно завершена», как показано на рисунке. Теперь можно закрыть окно командной строки. Значок CD / DVD диска должен появиться в разделе «Этот компьютер» и в Проводнике Windows 10.
Способ 2 из 2
Восстановить ярлык CD / DVD-диска с помощью утилиты.
В этом способе мы используем небольшой инструмент под названием «DVD Drive Repair». Утилита «DVD Drive Repair» полезное приложение, которое позволяет восстановить значок CD / DVD-диска если он не отображается в Windows 10.
Шаг 1: С помощью данной ссылки, перейдите на официальный сайт разработчика, скачайте программное обеспечение «DVD Drive Repair». Программа бесплатная.
Шаг 2: Разархивируйте и запустите «DVD Drive Repair». Установка не потребуется, это портативное программное обеспечение.
Примечание: Если вы используете 64-битную ОС Windows 10, пожалуйста, не забудьте запустить «DVDDrive_x64», вместо «DVDRepair».
Шаг 3: После запуска инструмента, нажмите на кнопку «Repair DVD Drive (Icon)».
Шаг 4: Наконец, перезагрузите ваш компьютер с Windows 10, чтобы получить недостающий ярлык CD-DVD.
Дайте нам знать, какой метод работает для вас, оставив комментарий ниже.
Обновлено 12.06.2017
Добрый день, уважаемые читатели, сегодня я хочу вам рассказать, что делать если пропал дисковод в Windows 10. Да десятка не устает меня удивлять, данный глюк еще тянет аж с самой Windows XP, но видимо Microsoft его до сих пор не искоренило. Слава Богу, что в современном мире, все реже уже можно встретить данное приспособление, которое как мне кажется доживает свои последние десятилетия, сейчас уже почти, что необходимо можно скачать через интернет или через внешние носители.
Пропал значок дисковода
Только мы с вами победили ошибки c1900101 и 0x000000d1, как на тебе еще новенькое 🙂 . И так у меня на компьютере есть DVD дисковод, но вот в моем компьютере я его не вижу
почему пропал дисковод, раньше эта проблема решалась удалением из реестра нужных ключей, в Windows 10, этот способ работает так же нормально. Открываем редактор реестра сочетанием клавиш Win+R и введя regedit.
Переходим вот по такому пути
HKEY_LOCAL_MACHINESYSTEMCurrentControlSetControlClass{4d36e965-e325-11ce-bfc1-08002be10318}
Если вы в данном разделе обнаружили параметры UpperFilters и LowerFilters, то их нужно удалить. Удаление данных параметров (UpperFilters и LowerFilters) позволит вернуть дисковод в Windows.
как только вы удалил ключи из реестра, вам потребуется перезагрузиться, для применения настроек
Все после перезагрузки, вы можете лицезреть ваш привод, как видите, все лечиться не очень сложно.
Июн 12, 2017 14:22
Самыми известными мобильными ОС являются Android, iOS, ОС Windows phone и Symbian. Доли рынка этих ОС составляют 47.51% Android, 41.97% iOS, 3.31% Symbian и 2.57% ОС Windows phone. Есть и другие менее используемые мобильные ОС (BlackBerry, Samsung и т. Д.).
Загрузитесь на рабочий стол Windows 10, затем запустите Диспетчер устройств нажав клавишу Windows + X и щелкнув Диспетчер устройств. Разверните дисководы DVD / CD-ROM, щелкните правой кнопкой мыши указанный оптический дисковод и нажмите «Удалить». Закройте диспетчер устройств и перезагрузите компьютер. Windows 10 обнаружит диск и переустановит его.
Почему мой DVD-привод не отображается?
Перезагрузите компьютер, и Windows автоматически обнаружит диск и переустановит драйверы. Если ваше оборудование даже не отображается в диспетчере устройств, вы можете есть проблема с оборудованием, например, неисправное соединение или неработающий диск. Стоит проверить эту опцию, если компьютер старый.
Где DVD-привод на моем компьютере?
Проверьте диспетчер устройств.
- Откройте диспетчер устройств.
- В окне диспетчера устройств щелкните значок «плюс» (+) рядом с приводами DVD / CD ROM, чтобы расширить выбор.
- Если в компьютере есть внутренний оптический привод Blu-ray Disc, BD будет указан в описании оптического привода.
Как мне исправить, что мой DVD-привод не определяется?
Что делать, если драйвер DVD для Windows 10 не определяется?
- Удалите контроллеры IDE ATA / ATAPI из диспетчера устройств.
- Создайте новые ключи реестра.
- Проверьте, правильно ли подключен ваш DVD-привод.
- Установите DVD-привод в качестве первого загрузочного устройства в BIOS.
- Удалите программное обеспечение виртуального диска.
- Используйте средство устранения неполадок оборудования.
Почему я не могу воспроизвести DVD в Windows 10?
Microsoft удалила встроенную поддержку воспроизведения DVD-видео в Windows 10. Поэтому воспроизведение DVD в Windows 10 вызывает больше проблем, чем в предыдущих версиях. … Поэтому мы рекомендуем вам использовать VLC player, бесплатный сторонний проигрыватель со встроенной поддержкой DVD. Откройте медиаплеер VLC, нажмите «Медиа» и выберите «Открыть диск».
Как мне добавить DVD-привод к моему компьютеру?
Как установить привод CD / DVD на ПК
- Полностью выключите компьютер. …
- Откройте компьютер, чтобы установить привод CD или DVD. …
- Снимите крышку гнезда для дисковода. …
- Установите режим привода IDE. …
- Вставьте привод CD / DVD в компьютер. …
- Подключите внутренний аудиокабель. …
- Подключите привод CD / DVD к компьютеру с помощью кабеля IDE.
Как переустановить DVD-привод?
В окне «Свойства системы» щелкните вкладку «Оборудование». На вкладке «Оборудование» в поле «Диспетчер устройств» нажмите кнопку «Диспетчер устройств». В окне диспетчера устройств щелкните значок Значок DVD / CD-ROM. Под значком DVD / CD-ROM щелкните, чтобы выбрать привод для переустановки.
Как проверить, работает ли мой DVD-привод?
В противном случае см. Статью базы знаний Dell Оптический привод не распознается в Windows.
- Нажмите клавиши Windows + R, чтобы открыть диалоговое окно «Выполнить».
- В диалоговом окне «Выполнить» введите devmgmt. msc, затем нажмите клавишу Enter.
- В окне диспетчера устройств разверните приводы DVD / CD-ROM. Убедитесь, что дисковод оптических дисков указан в списке.
Не можете найти приводы DVD CD ROM в диспетчере устройств?
Попробуйте это — Панель управления — Диспетчер устройств — CD / DVD — двойной нажмите на устройство — Вкладка «Драйвер» — щелкните «Обновить драйверы» (скорее всего, это ничего не даст) — затем ЩЕЛКНИТЕ ПРАВОЙ кнопкой мыши на диске — УДАЛИТЬ — ПЕРЕЗАГРУЗИТЬ, это обновит стек драйверов по умолчанию. Даже если диск не отображается, продолжайте ниже.
Есть ли в Windows 10 DVD-плеер?
Windows DVD Player в Windows 10. Пользователи, которые обновились до Windows 10 с Windows 7 или с Windows 8 с Windows Media Center, должны были получить бесплатная копия DVD-плеер Windows. Проверьте Магазин Windows, и вы сможете скачать его бесплатно.
Когда я вставляю компакт-диск в свой компьютер, ничего не происходит Windows 10?
Вероятно, это происходит потому, что Windows 10 по умолчанию отключает автовоспроизведение. Чтобы начать установку, вставьте свой компакт-диск, а затем: Выберите «Обзор» и перейдите к компакт-диску TurboTax на вашем приводе CD / DVD / RW (обычно это ваш привод D). …
Загрузить PDF
Загрузить PDF
Как правило, чтобы открыть CD/DVD-дисковод, достаточно нажать кнопку на самом приводе или соответствующую клавишу на клавиатуре компьютера. Если привод не открывается или нажатие кнопок и клавиш не поддерживается в вашей системе, Windows позволяет извлечь диск с помощью простых методов, которые можно выполнить в Проводнике. Если и они не помогут, в крайнем случае попробуйте вручную извлечь привод из самого дисковода.
-
1
Выключите компьютер. Если дисковод совсем не открывается или открывается не полностью, проблема, скорее всего, заключается в застрявших дверцах, и чтобы ее решить, нужно вытащить диск. Выключение компьютера остановит вращение диска и позволит вам беспрепятственно открыть привод.
-
2
Найдите небольшое отверстие на дверце дисковода. За этим отверстием находится кнопка, которая используется для принудительного открытия лотка дисковода.
-
3
Вставьте скрепку в отверстие. Отогните ножку скрепки. Вставляйте скрепку медленно, пока не почувствуете сопротивление, затем осторожно надавите, чтобы открыть дверцу дисковода.[1]
-
4
Вытяните лоток дисковода. Вытащите диск. Задвиньте лоток обратно, чтобы закрыть дисковод. Включите компьютер, а затем откройте дисковод с помощью кнопки извлечения диска или функционала ОС Windows. Теперь ничто не должно мешать извлечению диска.
Реклама
-
1
Выключите компьютер. Если на дисководе нет нужного отверстия, вам придется открывать CD-привод изнутри. Выключение компьютера остановит вращение диска и позволит вам беспрепятственно открыть привод.[2]
-
2
Отсоедините все кабели питания от задней панели компьютера.
-
3
Нажмите кнопку питания на передней панели компьютера. Щелчок будет означать, что компьютер успешно обесточен.
-
4
Снимите боковую панель с компьютера. Для этого выполните следующие действия:
- Отверткой ослабьте винты на боковой панели компьютера.
- Слегка надавите на панель и сдвиньте ее в сторону задней части компьютера.
- Вытащите панель из компьютера.
-
5
Найдите дисковод. Найдите кабель питания, который соединяет его с внутренней частью компьютера.
-
6
Отсоедините кабель питания привода. Подождите не менее пяти секунд.
-
7
Замените кабель питания на тот, который вы не используете. Если CD-привод не открывается, возможно, проблема в источнике питания. Попробуйте заменить кабель, подключаемый к задней панели привода.
- Если у вас нет лишнего кабеля питания, попробуйте обратно подключить старый кабель к дисководу.
-
8
Верните на место боковую панель компьютера и подключите кабели питания. Если причиной неисправности был источник питания привода, то теперь проблема должна быть решена.
Реклама
-
1
Закройте все приложения, которые используют диск в данный момент. Если какие-либо открытые файлы или программы будут использовать диск, Windows не позволит вам его извлечь.
-
2
Откройте Проводник. Нужная вам кнопка находится в нижней левой части меню «Пуск». Список дисков появится в колонке слева. Чтобы получить более детальную информацию о дисках, нажмите на «Этот компьютер» в колонке слева, а затем прокрутите вниз в правой части окна и разверните категорию «Устройства и диски».
- Чтобы открыть Проводник в обход меню «Пуск», зажмите ⊞ Win и нажмите клавишу E.[3]
- Чтобы открыть Проводник в обход меню «Пуск», зажмите ⊞ Win и нажмите клавишу E.[3]
-
3
Извлеките диск. Определите, какая буква диска соответствует тому приводу, который вы хотите открыть. Для этого обратите внимание на имя привода и ярлык, которые будут зависеть от содержимого диска, будь то музыкальный компакт-диск или уникальная иконка поставляемого на диске программного обеспечения. Диск можно извлечь двумя различными способами.
- Щелкните правой кнопкой мыши по значку диска, чтобы отобразить контекстное меню возможных действий с диском. Выберите «Извлечь», чтобы извлечь диск.
- Чтобы извлечь диск из категории «Устройства и диски» в правой части окна, нажмите на него, чтобы выделить. Найдите подраздел «Носитель» в меню «Управление». Это меню находится на панели меню в верхней части окна. Нажмите «Управление» и выберите «Извлечь».
Реклама
Советы
- Чтобы избавиться от необходимости использовать Проводник, создайте ярлык диска на рабочем столе. Нажмите на «Этот компьютер» в левой колонке Проводника. Найдите CD/DVD-привод в разделе «Устройства и диски», щелкните правой кнопкой мыши по иконке диска и выберите «Создать ярлык». Появится оповещение, предлагающее создать ярлык на рабочем столе. Нажмите «Да», чтобы создать ярлык на рабочем столе.
- Если для извлечения диска вам приходится каждый раз использовать метод с отверстием, вам следует заменить дисковод.
Реклама
Об этой статье
Эту страницу просматривали 25 804 раза.
Была ли эта статья полезной?
Содержание
- 1 Решаем проблему с CD/DVD-ROM приводом в Windows 10
- 2 Первый способ
- 3 Второй способ
- 4 Третий способ
- 5 Что делать, если Windows 10 не видит CD/DVD-ROM
В Windows 10 часто могут возникнуть какие-то проблемы, например, «Проводник» не видит CD/DVD-ROM. В таком случае есть несколько вариантов решения.
Решаем проблему с CD/DVD-ROM приводом в Windows 10
Причины проблемы могут заключаться в неисправности или сбое драйверов CD/DVD привода. Также не исключено, что сам привод физически вышел из строя.
Можно выделить несколько причин и симптомов отсутствия CD/DVD-ROM в «Проводнике»:
- Поломка лазера.
- Если при вставке дисков вы слышите скрежет, быстрые, замедляющиеся обороты, то возможно, что загрязнена или неисправна линза. Если такая реакция лишь на один диск, значит проблема в нём.
- Возможно, что сам диск поврежден или записан некорректно.
- Проблема может быть в драйверах или ПО для записи дисков.
Способ 1: Поиск неполадок оборудования и устройств
В первую очередь, стоит провести диагностику с помощью системной утилиты.
- Вызовите контекстное меню на значке «Пуск» и выберите «Панель управления».
В разделе «Система и безопасность» выберите «Поиск и исправление проблем».</li>
В «Оборудовании и звуке» найдите пункт «Настройка устройства».</li>
В новом окне нажмите «Далее».</li>
Начнётся процесс поиска проблем.</li>
После завершения, если система найдёт неполадки, вы можете перейти к «Просмотру изменений параметров…», чтобы настроить изменения.</li>Вновь кликните «Далее».</li>
Начнётся устранение проблем и поиск дополнительных.</li>
После завершения вы сможете просмотреть дополнительные сведения или завершить работу утилиты.</li>
Способ 2: DVD Drive (Icon) Repair
Если проблема в сбое драйверов или ПО, то данная утилита исправит ее в один клик.
Скачать утилиту DVD Drive (Icon) Repair
- Запустите утилиту.
- По умолчанию должен быть выбран пункт «Reset Autorun Option». Нажмите на «Repair DVD Drive», чтобы запустить процесс исправления.
После окончания согласитесь на перезагрузку устройства.</li></ol>
Способ 3: «Командная строка»
Этот метод также эффективен при сбое драйверов.
- Кликните правой кнопкой мыши на значок «Пуска».
- Найдите и запустите «Командную строку» с привилегиями администратора.
Скопируйте и вставьте такую команду: reg.exe add "HKLMSystemCurrentControlSetServicesatapiController0" /f /v EnumDevice1 /t REG_DWORD /d 0x00000001</li>
Выполните её, нажав клавишу «Enter».</li> Перезагрузите компьютер или ноутбук.</li></ol>
Способ 4: Переустановка драйверов
Если предыдущие способы не помогли, то стоит переустановить драйвера привода.
- Зажмите Win+R, введите в поле
devmgmt.mscи кликните «ОК».
Или вызовите контекстное меню на иконке «Пуск» и выберите «Диспетчер устройств».
Раскройте «Дисковые устройства».</li>Вызовите контекстное меню и выберите «Удалить».</li>
Теперь в верхней панели откройте «Действия» — «Обновить конфигурацию оборудования».</li>Также в некоторых случаях помогает удаление виртуальных приводов (если они у вас есть), которые используются для работы с образами. После удаления нужно перезагрузить устройство.</ol>
Не стоит паниковать, если вдруг перестал отображаться CD/DVD привод, ведь когда проблема заключается в сбое драйверов или ПО, то ее можно исправить в несколько кликов. Если причина в физическом повреждении, то стоит отнести устройство в ремонт. Если ни один из способов не помог, то стоит вернуться на предыдущую версию ОС или использовать точку восстановления, в которой все оборудование работало стабильно.
Урок: Инструкция по созданию точки восстановления Windows 10Мы рады, что смогли помочь Вам в решении проблемы.Опишите, что у вас не получилось. Наши специалисты постараются ответить максимально быстро.
Помогла ли вам эта статья?
Многие пользователи, кто обновил Windows 7 и Windows 8.1 до десятой версии при помощи бесплатного обновления (пока что), стали жаловаться, что Windows 10 не видит DVD привод. Если в BIOS он отображается нормально, то в системе его нет, а если посмотреть в диспетчер устройств, то его и там может не быть, либо он с восклицательным знаком. Данная проблема имела место быть на таких ноутбуках, как Lenovo, моем ноутбуке HP, ноутбуке Dell и Acer.
В нашем случае, если посмотреть на привод с восклицательным знаком, который в диспетчере устройств, то можно увидеть одну из указанных ниже ошибок:
Эту проблему нужно решать, поэтому я и пишу данную статью. Будет 3 способа восстановления работоспособности привода. Выполняем все операции последовательно, внимательно читая инструкцию.
Первый способ
Данный способ очень простой и эффективный, мы попробуем всего лишь удалить устройство с помощью диспетчера устройств.
Вход в диспетчер устройств мы будем осуществлять с помощью окна «Выполнить». Войдем туда при помощи нажатия клавиш Win+R и ввести туда команду devmgmt.msc. Либо, можно просто нажать правой кнопкой мыши по меню Пуск и выбрать в открывшемся списке выбрать пункт «Диспетчер устройств».
Там вы ищите проблемный привод, нажимаете на нем ПКМ и выбираете «Удалить».
После выполненной операции обязательно перезагрузите компьютер. После включения нужно выполнить поиск новых устройств. Для этого вы должны в окне диспетчера устройств нажать на «Действие» и выбрать «Обновить конфигурацию оборудования».
Второй способ
Если в диспетчере устройств привода нет, либо способ не помог вообще, то приступаем ко второму варианту решения проблемы. Мы попробуем заново создать ключи реестра, которые отвечают за привод.
Для данного процесса вы должны запустить утилиту PowerShell от имени администратора. Если, кто не знает, это аналог командной строки только с большими возможностями.
Чтобы открыть PowerShell введите в поиске ключевые слова «PowerShell» и нажимаете по появившемуся результату ПКМ. Выбираем «Запуск от имени администратора».
В окне выполните данную команду:
reg.exe add «HKLMSystemCurrentControlSetServicesatapiController0» /f /v EnumDevice1 /t REG_DWORD /d 0x00000001
После выполнения обязательно перезапускаем компьютер.
Третий способ
В данном способе мы выполним удаление некоторых настроек CD/DVD:
- Запустите реестр с помощью команды regedit (вводим в окно «Выполнить»).
- Следуем по ветке HKEY_LOCAL_MACHINESYSTEMCurrentControlSetControlClass{4D36E965-E325-11CE-BFC1-08002BE10318}
- В данной ветке есть два параметра: LowerFilters и UpperFilters. Их нужно удалить. Если вы увидите присутствие параметра UpperFilters.bak, то ни в коем случае его не трогаем.
- Перегружаем компьютер.
Вот и все на сегодня. Мы выполнили несколько эффективных действий по возвращению CD/DVD привода.
CD-DVD-приводы уже постепенно устаревают, но до сих пор поддерживаются в Windows 10, поэтому если они предусмотрены в конструкции компьютера, то должны отображаться в системе. К сожалению, бывают ситуации, когда «Проводник» в Windows 10 не видит CD/DVD-ROM. Если у вас возникла такая проблема, то давайте попробуем с ней разобраться.
Содержание
Что делать, если Windows 10 не видит CD/DVD-ROM
Часто причиной невозможности операционной системы определить CD/DVD-ROM могут являться поломки и различные сбои в работе последнего. Плюс, не нужно исключать тот факт, что сам привод может выйти из строя по различным причинам.
Давайте выделим несколько причин, из-за которых может отсутствовать CD/DVD-ROM в «Проводнике» Windows 10:
- Сломался лазер;
- Диск был повреждён или записан неправильно;
- При вставке диска в идеале не должно быть каких-либо посторонних звуков – скрежетов, быстро замедляющихся оборотов и т.д. Если же вы слышите их, то рекомендуем проверить, не загрязнён ли сам диск;
- Проблема в работе драйверов или отсутствия/некорректной установки ПО для работы с CD/DVD-дисками.
Ниже рассмотрим, как можно исправить проблемы в работе привода.
Вариант 1: Запуск поиска неполадок оборудования и устройств
В Windows 10 по умолчанию установлена системная утилита, которая проводит сканирование операционной системы и компонентов компьютера на наличие каких-либо неисправностей. Да, она далеко не всегда эффективна, но лучше всего начать с неё:
- Инициируйте запуск утилиты через «Панель управления». Вам нужно открыть её удобным способом. Например, воспользуйтесь сочетанием клавиш Win+S и пропишите в строку «Панель управления». Перейдите по подходящему варианту в выдаче.
Поставьте у пункта «Просмотр» значение «Категория», чтобы вам было удобнее ориентироваться в интерфейсе «Панели управления».</li>Теперь в блоке «Система и безопасность» найдите и перейдите к пункту «Поиск и исправление проблем». Обычно он расположен в самом конце списка.</li>
В блоке «Оборудование и звук» найдите и перейдите по пункту «Настройка устройства».</li>
Появится окно приветствия утилиты по поиску и устранения неполадок системы. Вы можете ознакомиться с некоторой информацией, нажав ссылку «Дополнительно» или кнопку «Далее», чтобы перейти непосредственно к исправлению неисправности оборудования.</li>Программа запустит процедуру по поиску и решению проблем. Это займёт некоторое время, как правило, не больше одной минуты.</li>В случае если системой всё же будут обнаружены какие-либо неполадки, вы можете узнать о них подробнее, перейдя в «Просмотр изменений параметров» для дальнейшей настройки изменений.</li>Система ознакомит вас с описанием возникшей проблемы и тем, как она её собирается решить. Вам остаётся только нажать «Далее» для продолжения или «Отмена», чтобы отменить изменения.</li>Будет запущен процесс по поиску дополнительных проблем, а также устранению уже найденных. Опять же, процесс не должен занимать слишком много времени.</li>Когда всё будет закончено вы сможете просмотреть дополнительные сведения по устройству, возникшей проблеме или завершить работу утилиты.</li>
Вариант 2: DVD Drive (Icon) Repair
Чаще всего, CD/DVD-порт не отображается в системе из-за сбоев драйверов или программной части. Если таковая проблема действительно имеет место быть, то вы можете избавиться от неё с помощью программки DVD Drive (Icon) Repair. Исправление проблем с ПО будет завершено в один клик. Вот как выглядит инструкция по работе с этой программой:
- Скачайте и запустите DVD Drive (Icon) Repair. Программка не требует установки, вам нужно только загрузить архив с ней и запустить исполняемый EXE-файл.
- В главном окне установите маркер напротив параметра «Reset Autorun Option». Для запуска процесса восстановления нажмите на кнопку «Repair DVD Drive».
Когда процесс будет завершён (обычно он длится несколько минут или около того), выполните перезагрузку компьютера, чтобы изменения вступили в силу.</li></ol>
Этот способ очень удобен в тех случаях, когда вы плохо представляете, что нужно делать, но при этом уверены, что проблема возникла именно из-за программного обеспечения.
Вариант 3: Исправление через «Командную строку»
Также можно попробовать исправить программные неполадки с помощью специальной команды, которая вводится в «Консоль» компьютера. Способ больше подойдёт тем пользователям, которые привыкли работать именно с командами, так как он не подразумевает взаимодействие с графическим интерфейсом. Вам обязательно понадобятся права администратора.
Читайте также:Вопрос по поводу установки Windows 7 на неттоп Zotac zbox, на котором нет привода2 способа, как исправить ошибку bootmgr is missing на Windows 10Туннельный адаптер Microsoft Teredo — как исправить ошибку «код 10»?Открываем параметры WIndows (Виндовс) 10, исправляя ошибку
Итак, инструкция к этому способу выглядит следующим образом:
- Откройте поисковую строку по системе с помощью сочетания клавиш Win+S или иконки лупы в панели задач.
- Туда пропишите «Командная строка» или CMD. По первому же варианту из выдачи щёлкните правой кнопкой мыши и выберите из контекстного меню пункт «Запустить от имени администратора».
- В интерфейс «Командной строки» нужно будет скопировать эту большую команду: reg.exe add «HKLMSystemCurrentControlSetServicesatapiController0» /f /v EnumDevice1 /t REG_DWORD /d 0x00000001
- Изменения в неё вносить никакие не нужно, копируйте как есть. Чтобы она применилась, нажмите клавишу Enter.
- Подождите пока выполнится операция. Об этом в «Командной строке» вы будете извещены появлением строки для ввода новой команды. Перезагрузите компьютер после этого.
Вариант 4: Переустановка драйверов
Так как неполадка скорее всего вызвана неправильно установленными, не установленными или устаревшими драйверами, то вы можете попробовать переустановить их вручную. Вот как это можно осуществить:
- Для начала инициируйте запуск строки «Выполнить», воспользовавшись сочетанием клавиш Win+R.
- В эту строку пропишите следующую команду: devmgmt.msc и нажмите Enter для применения или кнопку «Ок». Данная команда отвечает за вызов «Диспетчера устройств». Вы можете открыть его другим способом, если он будет вам удобен.
В интерфейсе «Диспетчера устройств» раскройте ветку «Дисковые устройства». Если её нет, переходите в ветку с похожим названием, например, «DVD-дисководы и…».</li>Там должно быть одно устройство. Однако, если у компьютера несколько дисковых портов, то и устройств тоже будет несколько, в этом случае придётся удалять либо каждый, либо тот, который не работает. Нажмите по нужно правой кнопкой мыши и выберите из контекстного меню пункт «Удалить».</li>В верхней части окна теперь нажмите на кнопку «Действие». Из контекстного меню выберите «Обновить конфигурацию оборудования».</li>
Выполните перезагрузку компьютера.</li></ol>
Дополнительно стоит отметить, что мешать обнаружить CD/DVD-привод может наличие виртуальных приводов, которые вы могли создавать ранее для работы с образами. В таком случае из нужно будет удалить и попытаться снова обнаружить привод.
Стоит оговориться, что данные способы помогут только в том случае, если причиной проблемы действительно является какой-то программный сбой. В противном случае придётся проверять правильность подключения порта и сам порт на наличие каких-либо поломок и дефектов. При обнаружении таковых устройство придётся отдавать на ремонт либо полностью менять на новое.
Используемые источники:
- https://lumpics.ru/not-visible-cd-dvd-drive-in-windows-10/
- https://computerinfo.ru/windows-10-ne-vidit-dvd-privod/
- https://public-pc.com/ne-otobrazhaetsya-cd-dvd-rom-privod-na-windows-10/
















 По завершении сканирования вы получите отчет обо всех проблемных драйверах, найденных на вашем ПК. Просмотрите список и посмотрите, хотите ли вы обновить каждый драйвер по отдельности или все сразу. Чтобы обновить один драйвер за раз, нажмите ссылку «Обновить драйвер» рядом с именем драйвера. Или просто нажмите кнопку «Обновить все» внизу, чтобы автоматически установить все рекомендуемые обновления.
По завершении сканирования вы получите отчет обо всех проблемных драйверах, найденных на вашем ПК. Просмотрите список и посмотрите, хотите ли вы обновить каждый драйвер по отдельности или все сразу. Чтобы обновить один драйвер за раз, нажмите ссылку «Обновить драйвер» рядом с именем драйвера. Или просто нажмите кнопку «Обновить все» внизу, чтобы автоматически установить все рекомендуемые обновления.