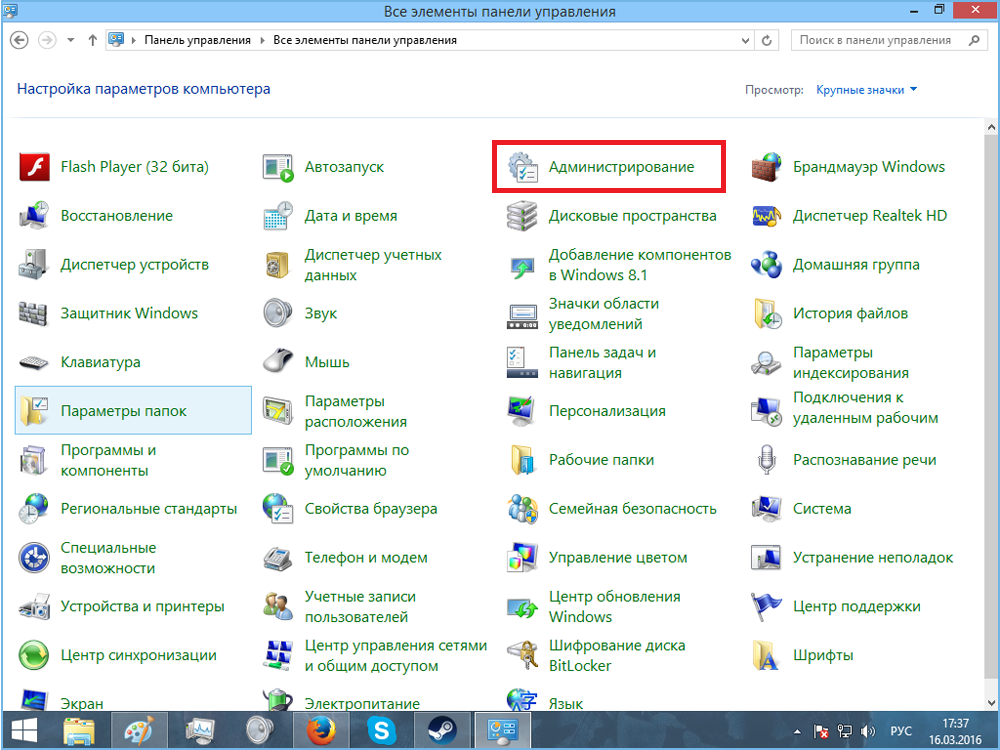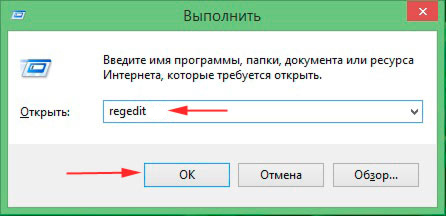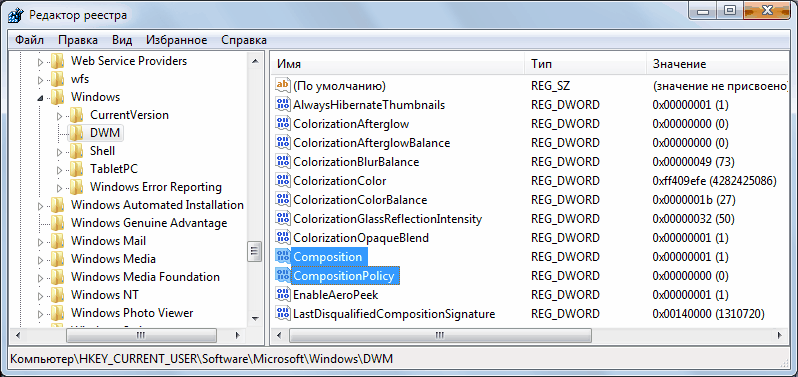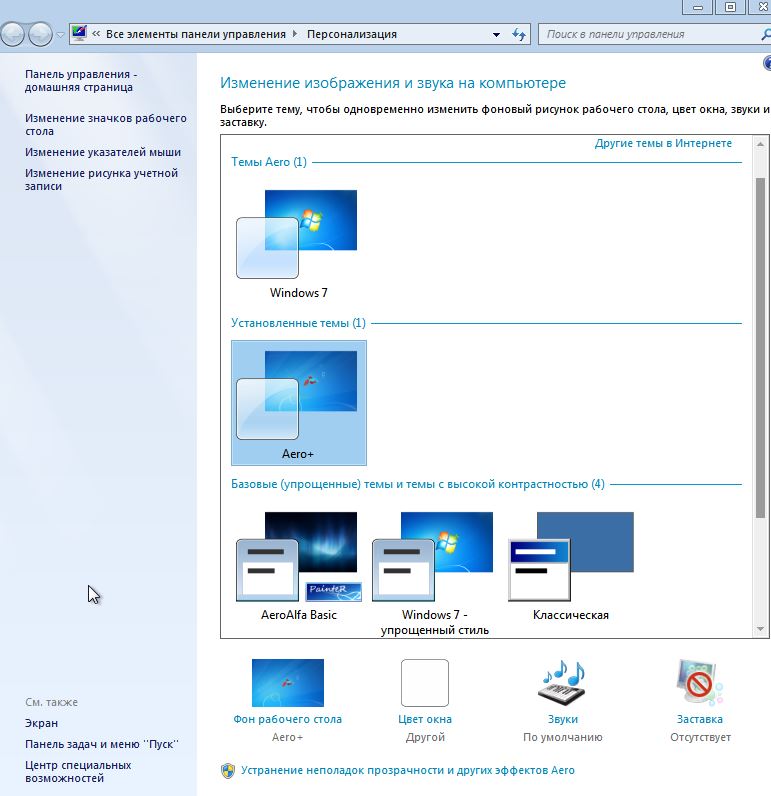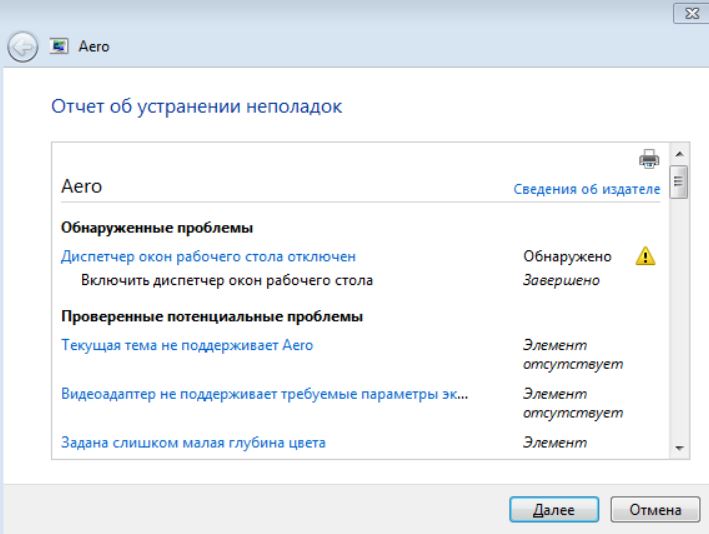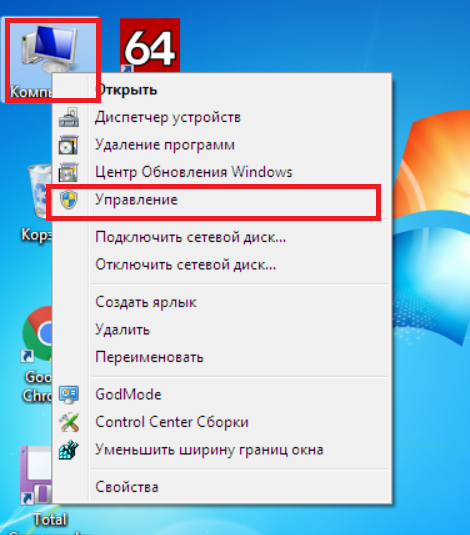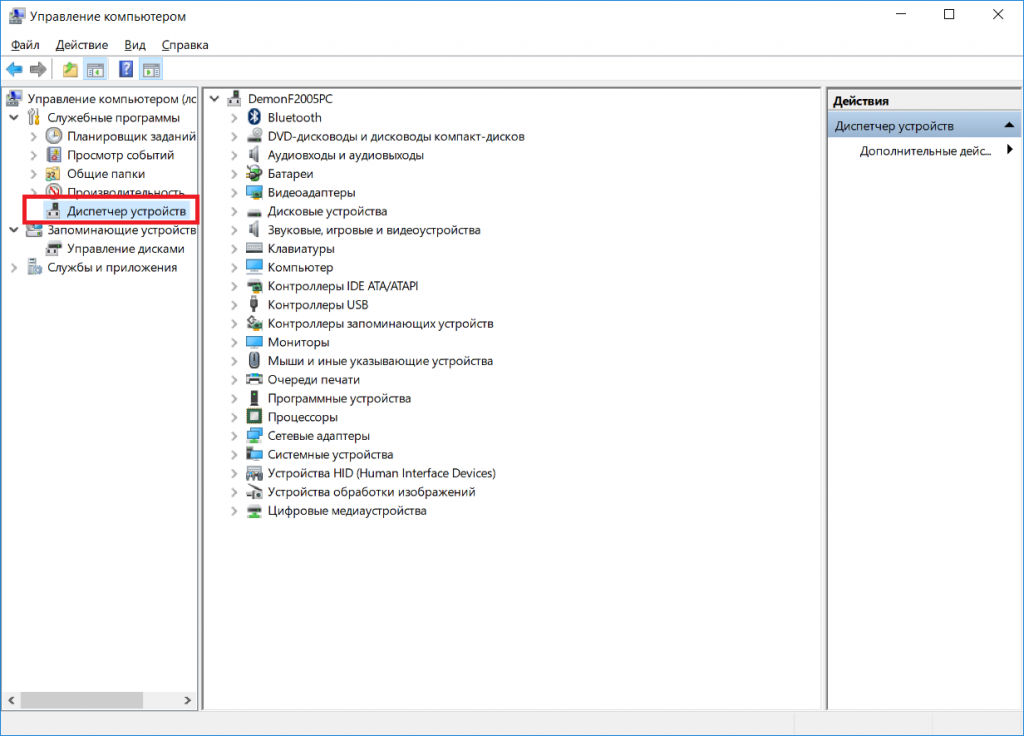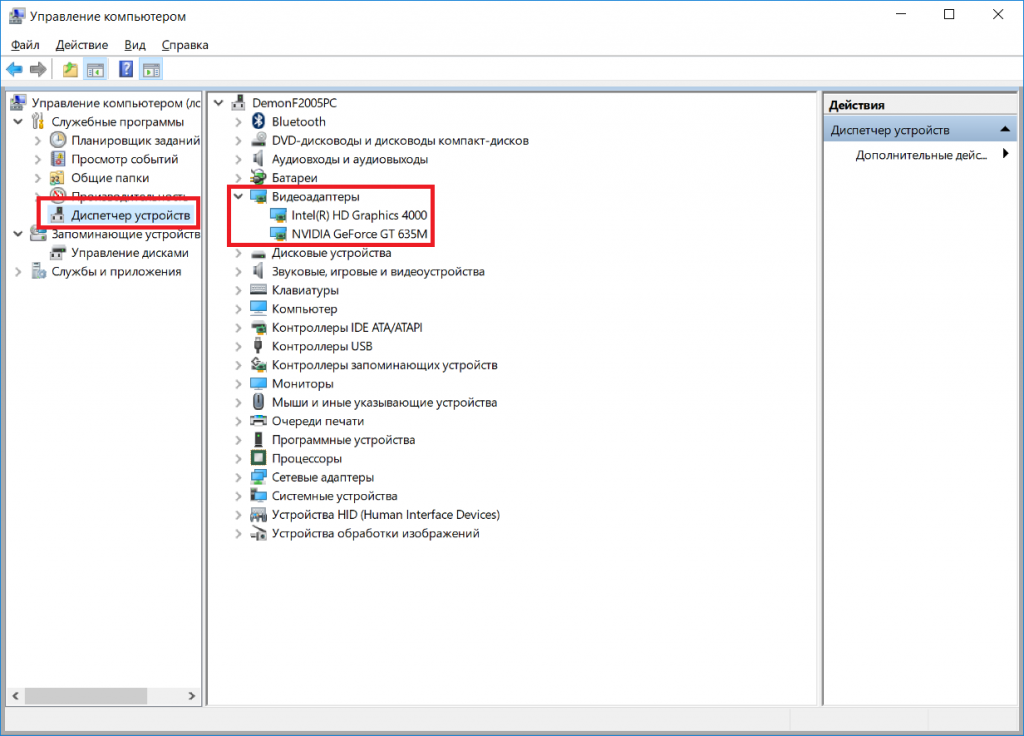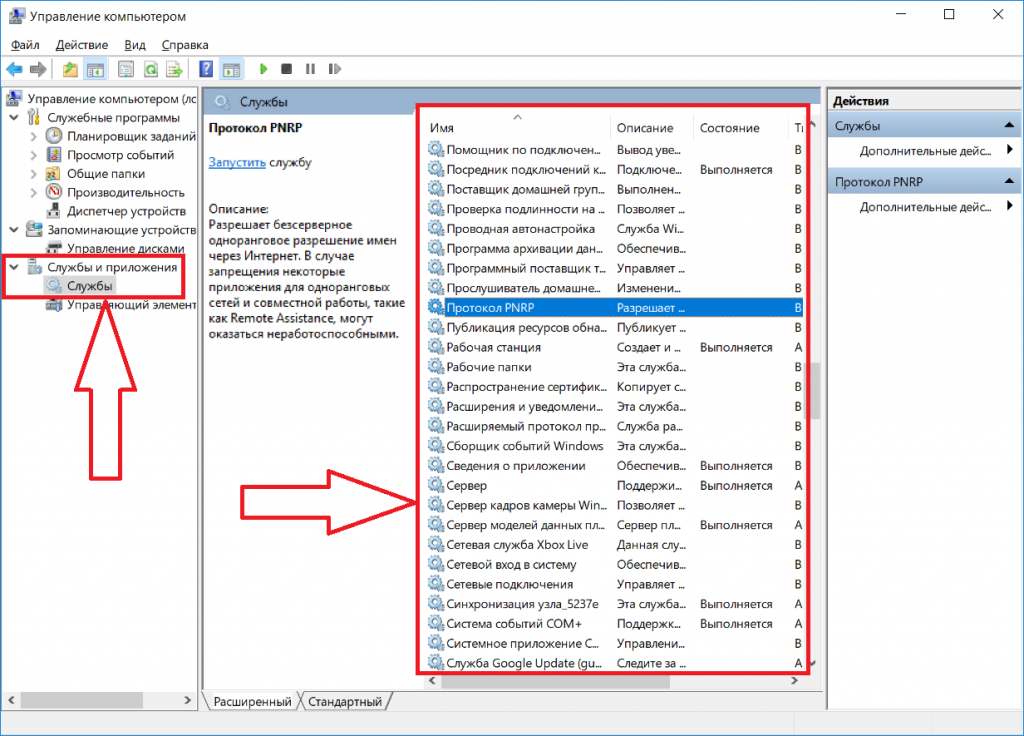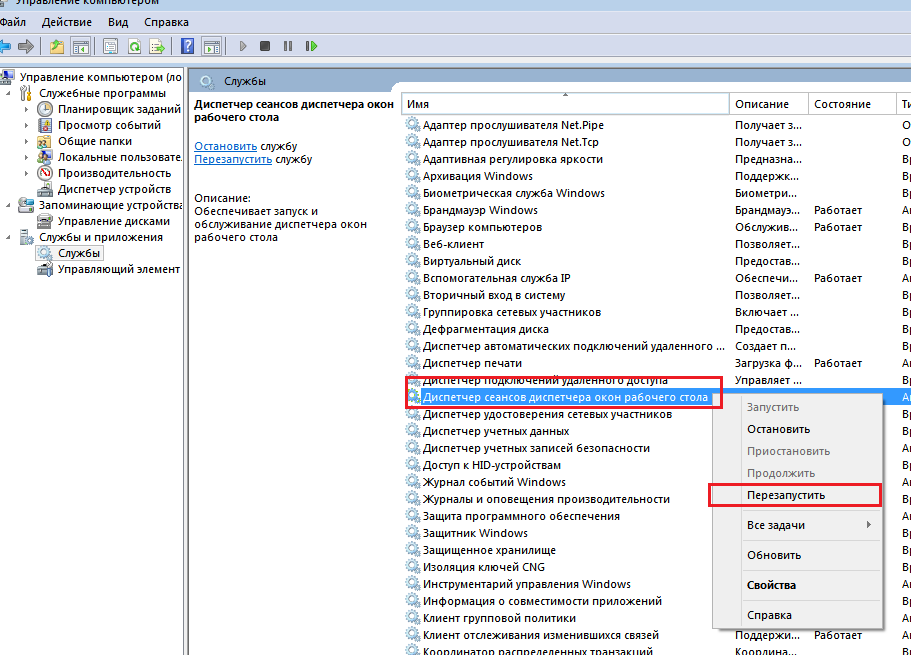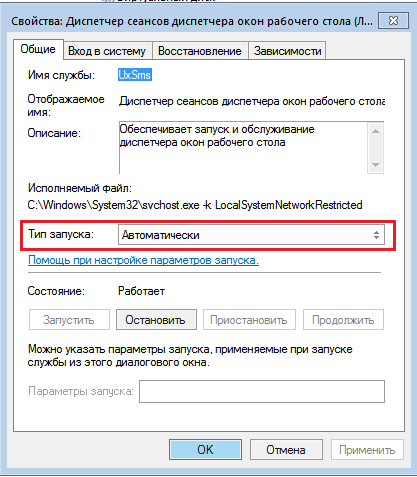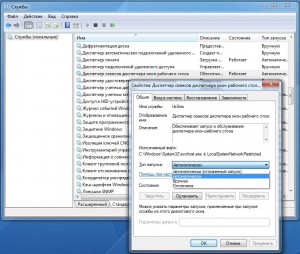В версиях Windows, начиная с Vista, появился такой процесс, как dwm.exe, называющийся Диспетчер окон рабочего стола. Он используется в графическом оформлении Windows Aero, создавая эффекты прозрачности, предпросмотра, элементы 3d, миниатюры и т.д. Диспетчер окон работает, при условии, если ваша видеокарта поддерживает этот интерфейс.
При запущенном dwm.exe операционная система отслеживает и записывает в память содержимое всех окон для последующего воссоздания и применения графических эффектов. Понятно, что процесс занимает много ресурсов памяти компьютера и видеокарты. Гладкая объёмная и реалистичная картинка на экране всегда требует производительность графического процессора.
Посмотреть, сколько памяти занимает процесс, можно в Диспетчере задач, а, чтобы его отключить, достаточно просто нажать «остановить» в контекстном меню. Это делается, если компьютер работает медленно и зависает.
Бывает же обратная ситуация, когда нужно включить Диспетчер окон рабочего стола после какого-то сбоя системы.
Что делать, если Диспетчер окон рабочего стола не работает
То, что Диспетчер окон рабочего стола отключён, вы определите либо по изменению оформления на экране, либо появится соответствующее системное сообщение. Бывают случаи, когда это сопровождается частичной потерей работоспособности ОС. Причины, по которым это может произойти:
- зависание процесса из-за нехватки памяти;
- проблемы драйвера видеокарты;
- вирусы;
- неудачное обновление системы или новое приложение;
- иногда процесс слетает во время запуска ресурсоёмких игр.
Включить Диспетчер окон рабочего стола возможно следующим образом:
- Зайдите в Панель управления, пункт Администрирование.
Переходим в Администрирование
- Найдите строку Службы, а в ней Диспетчер либо Диспетчер сеансов окон рабочего стола.
- Нажмите Восстановление и поставьте значение «0» в поле «Перезапуск через».
Возможна такая ситуация, что вы не найдёте в списке служб ту, что ищете. Если индекс производительности вашей системы меньше 3, то интерфейс WindowsAero автоматически отключается. Для принудительного включения придётся воспользоваться редактором реестра:
- Нажмите «Выполнить» и введите regedit,
Вызов реестра через окно Выполнить
- Появится редактор реестра.
- Перейдите по следующему пути реестра: HKEY_CURRENT_USERSoftwareMicrosoftWindowsDWM.
- Создайте следующие новые параметры DWORD 32-бит в правой панели редактора:
- имя Use Machine Check, значение «0»;
- имя Blur, значение «0»;
- имя Animations, тоже «0»;
- Composition, установите значение «1»;
- параметр CompositionPolicy в значении «2»;
Composition изменяем на 1; CompositionPolicy изменяем на 2
- EnableMachineCheck, значение «0»;
- Glass, значение «1».
- Далее в меню Пуск откройте строку «Найти», где введите «cmd». Откройте найденный файл от имени администратора и введите в появившейся командной строке net stop uxsms, потом нажмите Enter и напечатайте nets
Эти действия запустят службу dwm.exe и Диспетчер окон рабочего стола снова заработает.
ВАЖНО. Перед выполнением каких-либо действий с реестром сохраните его резервную копию. Его изменения могут привести к потере работоспособности операционной системы.
Прежде всего, попробуйте исправить причину, по которой Диспетчер может быть отключён:
- сделайте откат системы;
- скачайте и установите актуальные драйверы с официального сайта фирмы-производителя вашей видеокарты;
- обновите DirectX;
- проверьте компьютер антивирусом;
- проверить реестр на наличие ошибок при помощи одной из специальных программ, например, CCleaner;
- удалите обновления или новые программы, после которых возникла ошибка.
Часто под процесс dmw.exe маскируются вирусы, что и приводит к ошибкам и зависанию. Будьте осторожны в работе с редактором реестра и командной строкой, если вы не являетесь продвинутым специалистом в ПК. Включить Диспетчер окон рабочего стола проще всего через панель Администрирования. Неудача будет говорить о более серьёзных проблемах компьютера, возможно, стоит обратиться к профессионалу. Если у вас есть варианты решения этой проблемы, оставляйте свои советы в комментариях.
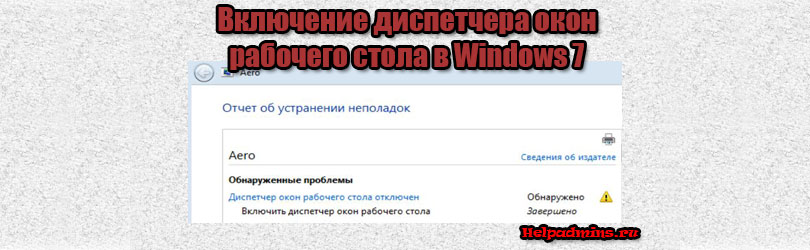
Как включить диспетчер окон рабочего стола в Windows 7 если он отключен?
Начиная с операционной системы Windows Vista, было введено новое визуальное оформление под названием Aero. Именно благодаря ему панель задач, меню пуск и другие элементы стали выглядеть намного красивее. К ним добавились эффекты прозрачности и другие фишки, которые мы привыкли видеть.
Темы в Windows 7
Также существует упрощенная версия оформления, которая многие из эффектов Aero отключает. Сделана она для слабых компьютеров, чтобы увеличить их быстродействие.
Сообщение об отключении диспетчера окон рабочего стола
Некоторые пользователи отмечают, что при попытке активировать тему Aero у них появляется диагностика неисправностей по итогам которой сообщается, что “Диспетчер окон рабочего стола отключен”.
В данной статье мы расскажем как его включить и что делать, если он отключается после каждой перезагрузки компьютера.
Что нужно сделать для запуска диспетчера окон рабочего стола в Windows 7?
Для начала стоит убедиться что видеокарта вашего компьютера работает и нан ее установлены драйвера. Для этого заходим в диспетчер устройств, кликая правой кнопкой мыши по значку компьютер на рабочем столе или в меню пуск и из открывшегося меню выбираем “Управление”.
Заходим в управление компьютером
Откроется окно “Управление компьютером” в котором слева нужно выбрать “Диспетчер устройств”.
Переход в диспетчер устройств из окна управления компьютером
В правой части отобразятся все устройства вашего ПК. Здесь нужно раскрыть раздел “Видеоадаптеры”, кликнув на стрелочку левее названия. В открывшемся списке ниже должно быть название вашей видеокарты и не должно быть никаких маленьких восклицательных знаков или фраз “стандартный VGA графический адаптер“.
Видеокарты в диспетчере устройств
Если в вашем случае есть что – то подробное, то нужно установить драйвера на видеокарту в противном случае тема Aero не запустится.
После того, как вы убедились, что с видеокартой все в порядке, в этом же окне диспетчера устройств слева выбираем “Службы и приложения” -> “Службы”.
Службы
В правой части отобразится список служб, среди которых вам нужно найти следующую:
- Диспетчер сеансов диспетчера окон рабочего стола
Кликаем по ней правой кнопкой мыши и выбираем “Перезапустить”
Служба “Диспетчер сеансов диспетчера окон рабочего стола”
Далее дважды кликаем по ней левой кнопкой мыши и в открывшемся окне устанавливаем тип запуска – “Автоматически”.
Установка автоматического типа запуска
После этих действий ошибки о выключенном диспетчере окон рабочего стола в Windows 7 больше появляться не должно.
Лучшая благодарность автору — репост к себе на страничку:
Как включить диспетчер окон рабочего стола
Включение утилиты «Диспетчер окон рабочего стола» может потребоваться при возникновении проблем с эффектом Aero у компьютера, работающего под управлением ОС Windows версии 7. Решение этой задачи возможно средствами самой системы.

Инструкция
Вызовите главное системное меню Windows версии 7, нажав кнопку «Пуск», и перейдите в пункт «Панель управления». Раскройте ссылку «Администрирование» и разверните узел «Службы». Выберите опцию «Включена» в выпадающем списке строки «Диспетчер окон рабочего стола» и подтвердите сохранение сделанных изменений, нажав кнопку OK.
Воспользуйтесь альтернативным методом принудительного включения службы диспетчера окон рабочего стола с помощью инструмента «Редактор реестра». Для этого вернитесь в главное меню «Пуск» и перейдите в диалог «Выполнить». Напечатайте regedit в строке «Открыть» и подтвердите запуск утилиты редактора, нажав кнопку OK.
Раскройте ветку HKEY_CURRENT_USERSoftwareMicrosoftWindowsDWM и создайте в правой панели окна редактора новый строковый параметр DWORD 32-бит с именем UseMachineCheck. Присвойте созданному ключу значение 0.
Создайте следующий аналогичный параметр с имнем Blur и присвойте ему также значение 0. После этого создайте еще один строковый параметр с именем Animations. Установите 0 в качестве значения созданного ключа и сохраните сделанные изменения. Завершите работу утилиты редактора реестра.
Еще раз вернитесь в главное меню «Пуск» и напечатайте cmd в тестовом поле строки поиска. Вызовите контекстное меню найденного компонента интерпретатора команд Windows кликом правой кнопки мыши и укажите команду «Запуск от имени администратора».
Напечатайте в текстовом поле командной строки:net stop uxsmsnet start uxsmsПодтвердите выполнение выбранных действий, нажав функциональную клавишу Enter. Эти команды остановят работу диспетчера окон рабочего стола и перезапустят его заново. Убедитесь в том, что служба «Диспетчер окон рабочего стола» включена и эффект Aero может быть использован.
Источники:
- Включаем Aero в Windows 7 с помощью реестра
На чтение 4 мин. Просмотров 1.7k. Опубликовано 03.09.2019
Менеджер окон рабочего стола иногда может перестать работать. На самом деле, это проблема, с которой столкнулись многие пользователи Windows 7. Большинство из них не имеют ни малейшего представления о происхождении ошибки, так как ее отслеживание не простая задача.
Эта проблема может быть вызвана различными факторами, включая заражение вредоносным ПО, проблемы с обслуживанием, некоторые проблемы ОС Windows и другие.
В этом руководстве мы перечислим ряд исправлений, которые должны решить эту проблему навсегда.
Содержание
- 6 способов исправить проблемы Desktop Window Manager
- 1. Запустите сканирование системы
- 2. Включите диспетчер окон рабочего стола
- 3. Выполните чистую загрузку
- 4. Запустите восстановление системы
- 5. Проверьте обновления Windows
- 6.Попробуйте создать новую учетную запись пользователя
6 способов исправить проблемы Desktop Window Manager
- Запустите сканирование системы
- Включить диспетчер окон рабочего стола
- Выполнить чистую загрузку
- Сделать восстановление системы
- Проверьте обновление Windows
- Попробуйте создать новую учетную запись пользователя
1. Запустите сканирование системы
Вы можете восстановить поврежденные файлы Windows, запустив сканирование системы. Для выполнения этой задачи вам понадобится установочный компакт-диск или DVD-диск Windows.
Выполните эти шаги для запуска сканирования системы:
- Откройте окно Выполнить , нажав кнопку R + Windows на клавиатуре> введите cmd и нажмите клавишу Enter
- Нажмите правой кнопкой мыши cmd и выберите Запуск от имени администратора .
-
В командной строке введите sfc/scannow и нажмите Enter
2. Включите диспетчер окон рабочего стола
Чтобы включить диспетчер окон рабочего стола, вам необходимо:
- Нажмите кнопку Пуск и введите в поле поиска services.msc .
-
Найдите и щелкните правой кнопкой мыши Диспетчер сеансов Windows Manager на рабочем столе и выберите Пуск в контекстном меню.
- Еще раз нажмите правой кнопкой мыши Диспетчер сеансов Windows Manager на рабочем столе > Свойства .
- Затем перейдите на вкладку Общие и включите Тип запуска >, нажмите ОК.
- ОТНОСИТЕЛЬНО: 5 лучших антивирусных решений Windows 7 для использования в 2019 году
3. Выполните чистую загрузку
При выполнении чистой загрузки система ищет конфликты между программами, чтобы определить основные причины вашей технической проблемы. Выполните следующие шаги для чистой загрузки компьютера:
- Нажмите правой кнопкой мыши кнопку Пуск и выберите Поиск .
- Введите msconfig в строке поиска и нажмите Enter
-
Выберите Службы , а затем установите флажок Скрыть все службы Microsoft> Отключить все
- Перейдите в раздел Автозагрузка и нажмите Открыть диспетчер задач .
- Выберите каждую программу, которую вы подозреваете в повреждении, затем выберите Отключить .
- Выйдите из диспетчера задач и нажмите ОК в окне «Конфигурация системы».
- После выполнения всех этих задач перезагрузите компьютер и проверьте, изменилось ли что-нибудь
4. Запустите восстановление системы
Выполнение восстановления системы возвращает вашу систему в предыдущее состояние, где она работала без каких-либо проблем.
Если у вас отключено восстановление системы, вы не можете использовать эту функцию, поэтому имейте это в виду, прежде чем начинать процесс.
Чтобы запустить восстановление системы, вам необходимо выполнить следующие шаги:
- Найдите Восстановление системы в окне поиска Windows. Затем нажмите Создать точку восстановления .
- В появившемся окне убедитесь, что защита диска, на котором установлена Windows, включена. Чтобы включить/отключить защиту, нажмите кнопку Настроить > Включить/отключить и нажмите ОК .
- Система автоматически создаст точку восстановления. Если вы хотите изменить процесс на определенную точку восстановления (рекомендуется), нажмите кнопку Создать и введите нужную дату вручную.
- После выбора типа точки восстановления нажмите кнопку Далее , чтобы начать процесс.
– СВЯЗАННЫЕ: Исправлено: Восстановление системы не завершилось успешно Ошибка в Windows 10/8.1/8/7
5. Проверьте обновления Windows
Убедиться, что ваш ПК с Windows обновлен, значит, ваша ОС находится в оптимальном состоянии. Последние обновления могут предлагать исправления ошибок, с которыми вы имеете дело.
Чтобы обновить Windows, вам необходимо выполнить следующие шаги:
- Нажмите кнопку «Пуск» и откройте панель управления
- Нажмите Система и безопасность> Центр обновления Windows .
Центр обновления Windows найдет и перечислит самые последние обновления, если они есть.
6.Попробуйте создать новую учетную запись пользователя
Быстрая и простая альтернатива переустановке вашей ОС – создание новой учетной записи. Ваша учетная запись пользователя может быть повреждена, и вы должны попытаться создать другую учетную запись и посмотреть, работает ли она.
Вот краткое руководство по созданию новой учетной записи:
- Откройте окно «Выполнить», нажав кнопку R + Windows на клавиатуре.
- Введите netplwiz в поле и нажмите Enter
- В окне «Учетные записи пользователей» нажмите кнопку Добавить > Войти без учетной записи Microsoft .
- Выберите Локальная учетная запись и введите данные для новой учетной записи> Далее .
- После того как вы нажмете Готово , перезагрузите компьютер и войдите в систему с новой учетной записью.
Если наши решения помогли вам или у вас есть другие собственные рабочие решения, пожалуйста, оставьте комментарий в разделе ниже.
Ошибка может иметь несколько причин и, помимо деактивации функции оформления, грозит возникновением «синего экрана смерти».
Для решения проблемы потребуется выполнить ряд действий: нажмите «Win + R», введите в командной строке «services.msc» без кавычек и нажмите «OK». В окне «Службы» нажмите на кнопку «Диспетчер сеансов диспетчера окон рабочего стола», щелкните правой кнопкой мыши на «Свойства». Установите тип запуска «Автоматически», а затем перезапустите службу.
Если это не помогло, то запустите командную строку с правами администратора, набрав в меню поиска «Пуск» команду «cmd».
В окне командной строки введите «SFC / SCANNOW» без кавычек. Затем Windows проверит системные файлы и, при необходимости, восстановит их.
Чтобы проверить файловую систему, откройте Проводник, нажав комбинацию «Win + E». Правой кнопкой мыши нажмите на жестком диске с системой Windows, и выберите «Свойства».
В следующем диалоговом окне перейдите на вкладку «Инструменты» и нажмите «Проверить». Кроме того, функция Aero связана и с графической системой. Поэтому загрузите последнюю версию драйвера видеокарты и установите его.
Если и это не помогло, то остается только восстановление системы из ранее сохраненных точек восстановления или даже полная переустановка Windows.
Фото: компания-производитель
При использовании компьютера вполне может возникнуть необходимость запуска диспетчера окон рабочего стола. Чтобы иметь возможность быстро закрывать программы в случае их сбоя, полезно знать, какими способами его можно открыть, по каким причинам он вообще может понадобиться, и почему он может быть выключен.
Диспетчер задач – важная составляющая Windows любой версии. Это специальное приложение-оболочка, которое предоставляет данные об использовании ресурсов ПК, а также о том, какие программы и процессы запущены в данный момент.
Зачем может потребоваться диспетчер окон?
Самые популярные ситуации, когда требуется включить диспетчера задач, это:
- Когда какая-то программа запущена и не получается ее закрыть;
- Когда требуется перезапуск «Проводника»;
- Если не видно рабочего стола;
- Популярная проблема на виндовс 7 – возникают неполадки в работе темы Aero.
Но иногда диспетчер может не запуститься.
Почему диспетчер не включается?
Существует ряд факторов, из-за которых приложение может не работать. Например:
- Ваша учетная запись не имеет прав администратора. Устранить проблему легко – достаточно зайти под аккаунтом администратора;
- Операционная система не является официальной, а представляет собой сборку. В таком случае нормальное функционирование любых систем ПК не гарантировано, и проблемы могут возникнуть в том числе с диспетчером задач;
- Если в течение предыдущих нескольких дней на ПК устанавливались какие-либо игры или программы, то диспетчер задач также мог выйти из строя. По причине вирусов или несовместимости устанавливаемого софта с ОС компьютера. В последнем случае вполне могут возникнуть неполадки в работе системы;
- Возможно, выполнение некоторых служб было по каким-то причинам остановлено, в том числе был отключен диспетчер задач.
Стандартные методы включения диспетчера окон
Если у вас возникла такая необходимость, не лишним будет уже знать, как активировать приложение. Сделать это можно несколькими способами:
- Нажмите комбинацию «Ctrl + Shift +Esc»;
- Кликните правой клавишей мыши по панели задач (часто может оказаться, что свободного пространства на панели нет и приходится несколько раз жать мышкой, чтобы функция активировалась). Из открывшегося списка выберите «Запустить диспетчер задач»;
- Нажмите комбинацию «Ctrl + Alt + Delete», откроется список действий (смена пользователя, выход из системы и другие). Выберите пункт «Запустить диспетчер задач»;
- Можно активировать приложение при помощи командной строки. Ее можно включить так:
«Выполнить» — «Win + R»
Или так:
«Пуск – Выполнить»
- В открывшемся окне напечатайте «taskmgr» и нажмите «Enter».
Перечисленные методы могут не помочь, например, появляется сообщение «Диспетчер задач отключён администратором» или «указан неправильный путь» или при нажатии «Ctrl + Alt + Del» необходимого пункта нет. Скорей всего на ПК вирус или диспетчер окон действительно отключен администратором.
Восстановление системы
Если не один из пунктов не помог, можно сделать окат настроек. Для этого:
- Сначала требуется выполнить резервное копирование ветки реестра. Для этого:
- Нажмите «Пуск»;
- Напечатайте «regedit» (без кавычек);
- Зайдите в раздел HKEY_CURRENT_USERSoftwareMicrosoftWindowsDWM;
- Введите значение DWORD 32-бит с названием UseMachineCheck;
- Укажите для него значение «0»;
- В той же ветке введите значение Blur и также укажите параметр «0»;
- Закройте реестр.
- Зайдите в меню «Пуск», далее «Панель управления» — «Администрирование» — «Службы»;
- Появится «Диспетчер окон рабочего стола» или «Диспетчер сеансов диспетчера задач». Нажмите на свойства пункта;
- Активируйте и произведите настройку перезапуска при сбоя (меню «Восстановление»). В графе «интервал» введите «0»;
- Нажмите «Пуск – Выполнить – cmd. Откроется командная строка;
- Введите значения «net stop uxsms» и «net start uxsms» (без кавычек).
Произойдет перезапуск службы. Диспетчер задач должен включиться, а может появиться следующая ошибка «Диспетчер окон завершен».
Удаление вируса
Современные вирусы сразу перекрывают доступ к приложению, чтобы вы не могли закрыть окно или завершить процесс. Чтобы проверить наличие вируса, запустите антивирусную программу. Если она обнаружит вредоносного червя, то удалит его или блокирует.
Но даже удалив вирус, вы можете не решить проблему запуска приложения. Скорей всего, необходимо просто разблокировать его. Пока вирус не удален, делать этого бессмысленно, так как после активации диспетчера он бы сразу заблокировался обратно.
Есть еще один момент. Вредоносная программа может дополнительно блокировать активацию редактора реестра. Если это произошло, то при попытке включить диспетчер задач (даже после устранение вирусной программы) появится сообщение «Редактирование реестра запрещено администратором» или «Диспетчер задач отключён администратором».
Без доступа к реестру разблокировать диспетчер окон рабочего стола нельзя. Поэтому сначала вам нужно активировать редактор реестра, для чего понадобятся права администратора.
Кстати, если на компьютере имеется точка восстановления (сессия до попадания вируса на ПК), то можно восстановиться из нее. Это удобно, если вы точно знаете, в какой момент вирус попал на компьютер, например, после установки софта или скачивания и запуска какой-то программы. Если вы устанавливаете их часто, то определить точно не получится, и возвращаться к точке восстановления не стоит.
Альтернативные методы
Если диспетчер не запускается стандартными способами, вируса на ПК нет и окат не помогает, возможно, проблемы глубже, и вовсе не в сбое диспетчера окон рабочего стола. Можно попробовать активировать приложение следующими методами:
- Войдите под администраторской сессией и введите в командной строке sfc /scannow (может потребоваться диск с дистрибутивом win). Дистрибутив поможет восстановить систему;
- Переустановите драйвера видеокарты, DirectX и поменяйте тему оформления на классическую (или отключите визуальные эффекты окон рабочего стола совсем).
В большинстве случаев перечисленных способов решения проблемы достаточно, чтобы диспетчер окон рабочего стола запустился. Если он по-прежнему не запускается, возможно, вы что-то сделали неправильно, например, на этапе работы с реестром. Тогда обратитесь к специалисту, который поможет решить проблему.
На чтение 10 мин. Просмотров 514 Опубликовано 17.04.2021
Диспетчер окон рабочего стола впервые представлен в Windows Vista и доступен в Windows 7 и Windows 8. Какова цель диспетчера окон рабочего стола? Диспетчер окон рабочего стола используется для создания рабочего стола. Посредством композиции рабочего стола диспетчер окон рабочего стола обеспечивает визуальные эффекты на рабочем столе и различные функции, включая стеклянные оконные рамы, трехмерную анимацию перехода окон, Windows Flip и Windows Flip3D, а также поддержку высокого разрешения.
Диспетчер окон рабочего стола работает как служба Windows и может быть включен или отключен с помощью инструмента «Службы». Если не работает должным образом, вы увидите ошибку на рабочем столе: Диспетчер окон рабочего стола перестал работать и был закрыт . 
Эта проблема возникает в операционных системах от Windows Vista до Windows 8. Есть разные причины, почему это возникает ошибка, в том числе проблема с сервисом, проблема с операционной системой, конфликт между файлами, заражение вредоносными программами и другие.
Мы создали 17 методов, которые помогут вам решить эту проблему. Итак, приступим.
Содержание
- Восстановить поврежденные системные файлы
- Метод 1: попробуйте повернуть второй экран
- Метод 2: Выполните чистую загрузку в Windows
- Метод 3: проверьте службу диспетчера окон рабочего стола
- Метод 4: Изменить версию драйвера видеокарты
- Метод 5: Включите Aero Peek
- Метод 6: Дефрагментация жесткого диска
- Метод 7: Выполните восстановление системы
- Метод 8: Запустите Центр обновления Windows
- Метод 9: просканируйте жесткий диск на наличие вредоносных программ
- Метод 10: Запуск проверки диска
- Метод 11: Запустите SFC /SCANNOW
- Метод 12: Восстановить установку Windows
- Метод 13: Обновите Windows 7 до Service Pack 1
- Метод 14: Создайте новую учетную запись пользователя
- Метод 15 : Изменить версию BIOS или UEFI.
- Метод 16: Обновление операционной системы
Восстановить поврежденные системные файлы
Загрузите и запустите Restoro для сканирования поврежденных файлов из здесь , если обнаружено, что файлы повреждены и отсутствуют, восстановите их с помощью Restoro в дополнение к методам, указанным ниже.
Метод 1: попробуйте повернуть второй экран
Вы используете более одного монитора? Вносили ли вы какие-либо изменения в видеокарту, например, изменение настроек поворота, с помощью программного обеспечения видеокарты? Если ваш ответ не на оба вопроса, прочтите следующий метод. Но если вы ответили утвердительно на один или оба вопроса, вам следует продолжить чтение этой статьи. Немногие пользователи поощряли эту проблему после того, как изменили второй поворот экрана на портретный режим. Какое было правильное решение этой проблемы? Вы должны попытаться переключить экран поворота на альбомный режим, и проблемы должны исчезнуть. После внесения этих изменений перезагрузите компьютер с Windows и проверьте его.
Метод 2: Выполните чистую загрузку в Windows
Это один из лучших способов проверить, есть ли конфликт между двумя приложениями или проблема с каким-либо приложением. Чистая загрузка обеспечивает загрузку вашей Windows без служб приложений или служб драйверов, поэтому она подозрительно устранит конфликт между Desktop Windows Manager и другим приложением. После того, как вы выполните чистую загрузку, и проблема все еще существует, мы рекомендуем вам проверить другой метод, потому что нет никаких конфликтов между Desktop Windows Manager и другим приложением. Если проблемы нет, это означает, что некоторые приложения конфликтуют с Desktop Windows Manager. Как узнать, какое приложение конфликтует с Desktop Windows Manager? Мы рекомендуем вам протестировать одно за другим приложение и перезагрузить Windows.. Вы можете найти более подробную информацию в ссылках, которые включены в текст ниже. Пожалуйста, ознакомьтесь с инструкциями по выполнению чистой загрузки в Windows Vista и Windows 7. Кроме того, вы можете выполнить чистую загрузку в Windows 8.
Метод 3: проверьте службу диспетчера окон рабочего стола
Если служба не запущена, это означает, что приложение или инструмент не будут работать. То же самое и с диспетчером окон рабочего стола. В этом методе мы покажем вам, как настроить службу диспетчера окон рабочего стола с помощью служебного инструмента. Мы покажем вам, как это сделать в Windows 7 Pro, и эта же процедура совместима с другой операционной системой.
- Удерживайте логотип Windows . и нажмите
- Введите services.msc и нажмите Enter , чтобы открыть Службы
- Перейдите к службе Свойства диспетчера сеансов диспетчера окон рабочего стола . Эта служба обеспечивает запуск и обслуживание диспетчера окон рабочего стола.
- Щелкните правой кнопкой мыши службу Свойства диспетчера сеансов диспетчера окон рабочего стола и выберите Свойства.
- Выберите вкладку Общие .
- В разделе Тип запуска выберите Автоматически , а затем нажмите Пуск . Если статус уже запущен, нажмите кнопку Стоп и подтвердите, нажав Да , чтобы остановить службу. Перезапустите службу, нажав кнопку Пуск .
- Нажмите Применить , а затем
- Закройте Services инструмент
- Перезагрузите и протестируйте свой компьютер с Windows
Если вы это сделаете не требуется Desktop Windows Manager, и отключение этой службы не снизит вашу производительность и не создаст проблем в вашей работе, вы можете отключить Desktop Windows Manager. Вам нужно будет выполнить описанную выше процедуру, и вместо выбора Тип запуска: Автоматический, вам нужно выбрать Вручную.
Метод 4: Изменить версию драйвера видеокарты
Обновление или понижение версии графического драйвера может быть потенциальным решением этой проблемы. Что вы будете делать, зависит от вашего последнего действия? Если вы обновили драйвер видеокарты и диспетчер окон рабочего стола перестал работать, вам нужно будет выполнить откат драйвера видеокарты до предыдущей версии, следуя методу 2, но если вы не обновляли драйвер видеокарты, сейчас самое подходящее время. сделать это. Вы можете обновить драйвер видеокарты следующим способом 3.
Метод 5: Включите Aero Peek
Aero Peek здесь начиная с Windows 7 и находится в правой части панели задач. Если вы переместите указатель мыши на правую часть панели задач, Windows скроет все открытые приложения и документы и отобразит ваш рабочий стол.. В этом методе вам нужно будет отключить Aero Peek следующим способом 1. Процедура совместима с Windows 7 и Windows 8.
Метод 6: Дефрагментация жесткого диска
Если вы используете свой компьютер в течение длительного времени, файлы на вашем жестком диске фрагментируются, что замедляет работу вашего компьютера с Windows. Лучшее решение для этого – выполнить дефрагментацию диска с помощью Disk Defragmenter. Дефрагментатор диска интегрирован в Windows, и вы можете получить к нему доступ разными способами. Мы покажем вам один способ, совместимый со всеми операционными системами. Если вы используете SSD (твердотельный накопитель), прочтите следующий метод, потому что твердотельные накопители работают иначе, чем жесткие диски, и вам не нужно дефрагментировать твердотельные накопители. Мы покажем вам, как дефрагментировать жесткий диск WD 320 ГБ SATA II в Windows 7 Pro.
- Удерживайте логотип Windows и нажмите
- Введите dfrgui и нажмите Enter , чтобы открыть дефрагментатор диска .
- Нажмите Дефрагментировать диск
- Подождите , пока Windows завершит дефрагментацию диска
- Закрыть инструмент дефрагментации диска
- Перезагрузите и проверьте свой Компьютер Windows
Метод 7: Выполните восстановление системы
Реализация Стратегия резервного копирования и восстановления является важным действием для дома и бизнеса. Существуют разные решения для Windows или восстановления данных, и одно из них – Восстановление системы. Что можно с помощью восстановления системы? Если на вашем компьютере с Windows включено восстановление системы, вы можете вернуть операционную систему в предыдущее состояние, когда все работало без каких-либо проблем. Обратите внимание, что вы не можете восстановить ваш компьютер с Windows до предыдущего состояния, если восстановление системы отключено. Прочтите, как выполнить восстановление системы следующим способом 17.
Метод 8: Запустите Центр обновления Windows
Обновление операционной системы Система, драйверы и приложения – это один из важнейших шагов, которые вам нужно сделать на вашем компьютере с Windows. Microsoft использует термин Patch Tuesday (вторник обновлений), что означает, что Microsoft выпускает обновления каждый второй или четвертый вторник каждого месяца. Если вы не используете Центр обновления Windows, вредоносное ПО может заразить и повредить вашу операционную систему, программное обеспечение или данные, поскольку не установлены исправления безопасности. В этом методе вам нужно будет запустить Центр обновления Windows на вашем компьютере. Прочтите, как запустить Центр обновления Windows следующим способом 1.
Метод 9: просканируйте жесткий диск на наличие вредоносных программ
Нет кому-то нравятся вредоносные программы, потому что они разрушительны и могут быть действительно мощными при уничтожении операционной системы, приложений, драйверов или данных. В этом методе вам нужно будет сканировать жесткий диск на наличие вредоносных программ с помощью Malwarebytes.. Если вы не используете Malwarebytes, вам необходимо загрузить и установить его на свой компьютер с Windows. Прочтите, как запустить Malwarebytes, следуя методу 10. Кроме того, мы рекомендуем вам сканировать жесткий диск на наличие вредоносных программ с помощью Avira Antivir или Microsoft Defender. Вы найдете дополнительную информацию о том, как запустить Avira Antivir или Microsoft Defender по методу 5. После того, как вы закончите удаление вредоносных программ с вашего компьютера, вам потребуется перезагрузить компьютер с Windows.
Метод 10: Запуск проверки диска
Если ваш жесткий диск не работает должным образом из-за повреждения файла или наличия битых секторов, вам следует выполнить проверку диска. Check disk – это утилита, которая поможет вам найти битые сектора и исправить их, если они уже поддаются исправлению. Вам нужно будет запустить проверку диска через командную строку следующим способом 14. Этот метод совместим с операционной системой от Windows Vista до Windows 7.
Метод 11: Запустите SFC /SCANNOW
System File Checker (SFC) – это утилита командной строки, интегрированная в Windows, которая проверяет наличие повреждений системных файлов. В случае, если SFC обнаружит некоторые проблемы с повреждением системных файлов, SFC попытается исправить их. SFC включает дополнительные команды как SCANNOW. SCANNOW проверяет целостность всех защищенных системных файлов и по возможности исправляет файлы с проблемами. В этом методе вам нужно будет запустить SFC/SCANNOW. Этот метод совместим с операционной системой от Windows Vista до Windows 7.
Метод 12: Восстановить установку Windows
Иногда из-за к заражению вредоносным ПО, повреждению файлов или чему-то еще, что ваша установка Windows может быть повреждена. Лучший способ исправить это – восстановить установку Windows. Для этого метода вам нужно будет перенастроить BIOS или UEFI и загрузить Windows с DVD с Windows, а затем запустить восстановление Windows. Та же процедура совместима с Windows Vista и Windows 8.
Метод 13: Обновите Windows 7 до Service Pack 1
Если вы используете Windows 7 без SP1, вам нужно будет загрузить и установить соответствующий SP1 для вашей Windows 7. В зависимости от архитектуры вашей операционной системы вам потребуется загрузить 32-битный или 64-битный SP1. Пакет обновления 1 для Windows 7 доступен в Центре загрузки Майкрософт . Если вы не используете Windows 7, прочтите следующий метод. Вы можете прочитать дополнительную информацию о том, как обновить Windows 7 до Service Pack 1, используя следующий метод 5.
Метод 14: Создайте новую учетную запись пользователя
Ваша учетная запись пользователя может быть повреждена, и одна из проблем, которые могут возникнуть, – это проблема с диспетчером окон рабочего стола. Вы можете решить эту проблему, создав новую учетную запись. Вам не нужно переустанавливать операционную систему, чтобы создать другую учетную запись пользователя, вы можете сделать это, используя текущую учетную запись пользователя. Обратите внимание, что вам потребуются права администратора, поскольку учетная запись обычного пользователя не может создавать учетные записи пользователей. Также вам нужно будет перенести свои данные в новую учетную запись пользователя.. Вы можете прочитать инструкции, как создать новую учетную запись пользователя, следуя методу 14. Процедура такая же или аналогичная в другой операционной системе от Windows Vista до Windows 8.
Метод 15 : Изменить версию BIOS или UEFI.
Мы много раз говорили о BIOS или UEFI, и если вы читаете наши статьи, вы должны знать, для чего предназначены BIOS или UEFI. В этом методе вам нужно будет изменить версию вашего BIOS или UEFI. Сначала мы рекомендуем вам обновить BIOS или UEFI до последней версии. Если это не решит проблему, попробуйте перейти на более раннюю версию BIOS или UEFI. Как ты это сделаешь? Есть много статей, которые научат вас, как изменить версию BIOS или EUFI. Пожалуйста, прочтите инструкции, как изменить версию BIOS или UEFI. Перед изменением версии BIOS или UEFI мы рекомендуем вам прочитать техническую документацию по материнской плате.
Метод 16: Обновление операционной системы
Я надеюсь, что вы не используете Windows Vista, потому что она больше не поддерживается Microsoft. Итак, мы рекомендуем вам обновить Windows Vista до Windows 7 или более новой операционной системы. Немногие пользователи решили свою проблему, обновив свою операционную систему до более новой версии.
Если вы заметили на своем компьютере странный процесс под названием Desktop Window Manager, вы можете быть озадачены и даже обеспокоены. Откуда это? Что оно делает? И могло ли это быть какое-то вредоносное ПО?
Мы объясним все, что вам нужно знать о диспетчере окон рабочего стола (dwm.exe), включая то, зачем он вам нужен, можно ли его отключить и как исправить проблемы, которые, по вашему мнению, он вызывает.
Когда вы открываете Диспетчер задач Windows (щелкнув правой кнопкой мыши панель задач и выбрав Диспетчер задач), вы заметите загадочную запись под названием Диспетчер окон рабочего стола.
Он отображается на вкладке «Процессы» и вкладке «Сведения» под именем файла. dwm.exe, и показано, что он активно использует ваш ЦП (центральный процессор), память и графический процессор (графический процессор).
Хотя Windows обычно оценивает энергопотребление Desktop Window Manager как «Низкое» или «Очень низкое», это естественно для беспокойства. В конце концов, вы не запускали dwm.exe самостоятельно, и в фоновом режиме он может оказаться бесполезным.
Однако не паникуйте, потому что диспетчер окон рабочего стола (DWM) — это совершенно законный процесс Windows. Он помогает создать графический интерфейс пользователя (GUI) и позволяет операционной системе использовать визуальные эффекты.
К ним относятся прозрачные окна, 3D-анимация, эскизы панели задач, а также темы рабочего стола и обои. DWM также обеспечивает поддержку мониторов с высоким разрешением, чтобы обеспечить оптимальное качество отображения.
Зачем мне нужен оконный менеджер рабочего стола?
Диспетчер окон рабочего стола был представлен в Windows Vista, чтобы обеспечить удобную работу с Aero. С тех пор он стал неотъемлемой частью Windows и взял на себя дополнительные задачи в своей роли «композитного оконного менеджера».
По сути, это означает, что вместо того, чтобы приложения отображать окна прямо на экране, они записывают данные в разные буферы (разделы) памяти Windows. Затем DWM объединяет буфер каждой программы для отображения всех окон в виде единого изображения рабочего стола.
Поскольку Desktop Window Manager управляет всеми этими окнами, он может легко применять визуальные эффекты по всем направлениям. Если бы не DWM, вы не смогли бы настроить внешний вид Windows.
Как отключить диспетчер окон рабочего стола?
Короткий ответ: вы не можете отключить диспетчер окон рабочего стола. Более старые версии Windows позволяют отключать DWM, если вас не беспокоят визуальные эффекты. Но поскольку эта функция теперь является неотъемлемой частью операционной системы, эта опция недоступна в Windows 10 (или 8).
Теоретически вы можете щелкнуть правой кнопкой мыши Desktop Window Manager или dwm.exe в диспетчере задач и выбрать Завершить процесс. Но поскольку DWM является важным и защищенным системным процессом, это не сработает. Удалить его также невозможно, если вы не хотите сломать компьютер.
Если вы все еще используете Windows 7, вы можете отключить диспетчер окон рабочего стола, используя следующий метод:
-
Нажмите кнопку Пуск, введите services.msc, и нажмите Войти.
-
В окне «Службы» дважды щелкните Диспетчер окон рабочего стола Диспетчер сеансов.
-
Выбрать Отключено в Тип запуска меню и щелкните Стоп.
-
Нажмите Хорошо чтобы сохранить изменение. Это отключит любую примененную тему Windows.
-
Вы можете снова включить DWM, установив для параметра Тип запуска значение Автоматический.
Почему DWM использует так много оперативной памяти?
Как мы уже упоминали, диспетчер окон рабочего стола должен использовать только небольшую часть вычислительной мощности и памяти вашего ПК. Но если вы считаете, что dwm.exe потребляет больше ресурсов ЦП или ОЗУ, чем следовало бы, вы можете попробовать несколько исправлений.
1. Отключите ненужные визуальные эффекты.
Если вы можете жить без анимации окон, появляющихся и исчезающих меню и миниатюр на панели задач, вы можете отключить визуальные эффекты. Это вернет ресурсы из диспетчера окон рабочего стола.
-
Откройте проводник, щелкните правой кнопкой мыши Этот ПК и выберите Свойства. Или перейти к Панель управления> Система и безопасность> Система.
-
Нажмите Расширенные системные настройки в левом меню, затем нажмите Настройки в разделе Производительность.
-
На вкладке Визуальные эффекты выберите Отрегулируйте для лучшей производительности отключить все визуальные эффекты в Windows.
-
Или выберите На заказ и снимите отметку с определенных эффектов в списке.
-
Вы можете восстановить визуальные эффекты по умолчанию, выбрав Позвольте Windows выбрать то, что лучше всего для моего компьютера.
-
Нажмите Применять или же Хорошо чтобы сохранить изменения.
2. Персонализация рабочего стола с удаленным доступом
Кроме того, вы можете переключиться на менее насыщенную графикой тему рабочего стола и обои, а также отключить эффекты прозрачности для панели задач и меню «Пуск».
Щелкните рабочий стол правой кнопкой мыши и выберите Персонализировать. Выбрать Темы и выберите Windows или же Окна (светлые) вместо фото или иллюстрированной темы.
Если в качестве обоев рабочего стола установлено изображение или слайд-шоу, щелкните Задний план, и выберите вместо него сплошной цвет.
Наконец, нажмите Цвета и отключите опцию Эффекты прозрачности.
3. Обновите системные и графические драйверы.
Возможно, ошибка вызывает чрезмерное использование ресурсов диспетчера окон рабочего стола в Windows, поэтому убедитесь, что ваша система полностью обновлена.
Идти к Настройки> Обновление и безопасность> Центр обновления Windows> Проверить наличие обновлений чтобы проверить и установить последние обновления для вашего ПК.
Кроме того, убедитесь, что ваши графические драйверы обновлены, так как DWM сильно зависит от вашего графического процессора (графического процессора). Центр обновления Windows должен автоматически установить последние версии драйверов для вашей видеокарты, но нет ничего плохого в том, чтобы проверить веб-сайт производителя и обновить их самостоятельно.
Поскольку Desktop Windows Manager является официальным компонентом Windows, он определенно не является вирусом или другой угрозой безопасности. Однако существует небольшая вероятность того, что процесс может быть подделан вредоносным ПО. Это могло быть даже причиной его необычно высокой загрузки процессора и памяти.
Чтобы исключить возможность того, что DWM может быть вредоносным, проверьте местоположение его файла. Откройте диспетчер задач и щелкните правой кнопкой мыши Диспетчер окон рабочего стола на вкладке «Процессы» или dwm.exe на вкладке «Сведения». Выбрать Откройте расположение файла в контекстном меню.
Если открывается папка C: Windows System32, вы можете быть уверены, что запущенный процесс является официальным диспетчером окон рабочего стола. Если нет, то вам следует немедленно запустить антивирусное сканирование.
Если возможно, запустите сканирование при загрузке, чтобы удалить все скрытые вредоносные программы. В Windows Security перейдите в Защита от вирусов и угроз> Параметры сканирования> Автономное сканирование Microsoft Defender и нажмите Сканировать сейчас.
Не беспокойтесь о DWM
Диспетчер окон рабочего стола — это важный системный процесс, которому вы можете доверять, выполняя свою работу в фоновом режиме. Его название может быть неясным, но DWM важен для внешнего вида и работы Windows, поэтому вы не можете отключить или удалить его.
Хотя вполне понятно подозревать, что неизвестный процесс является вредоносным или полагать, что он забирает системные ресурсы, возня с определенными файлами и настройками Windows может принести гораздо больше вреда, чем пользы.