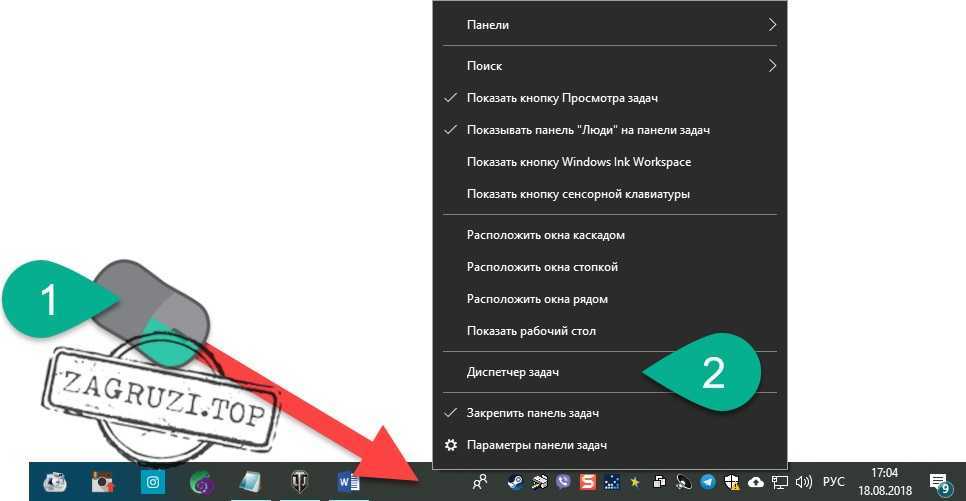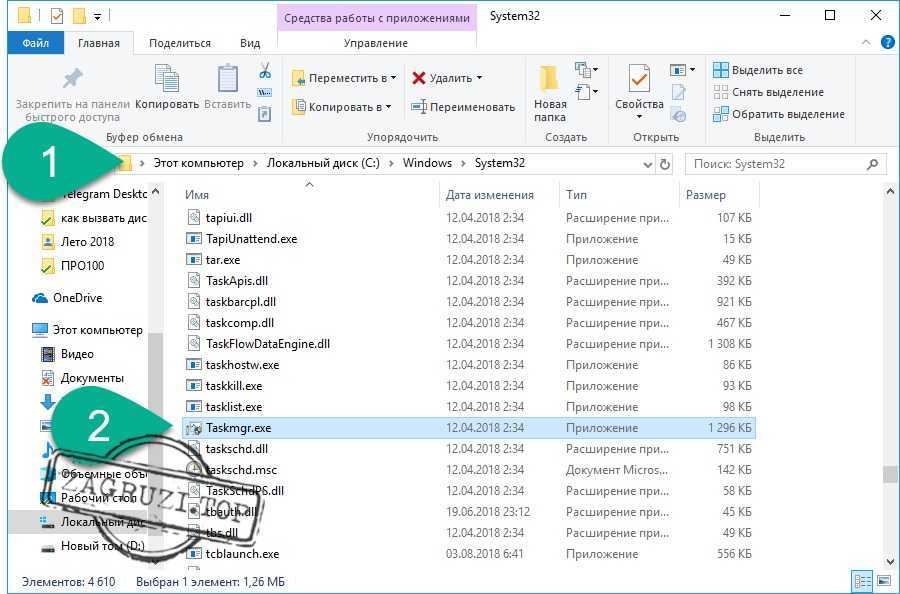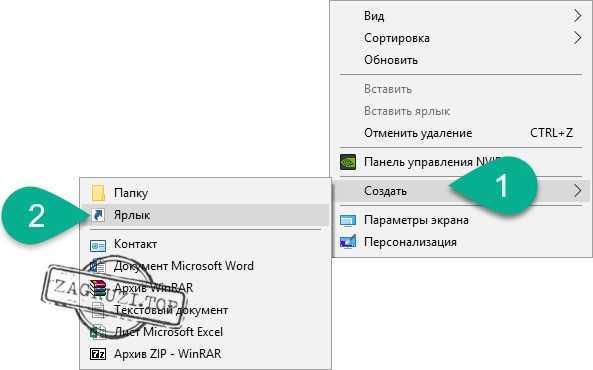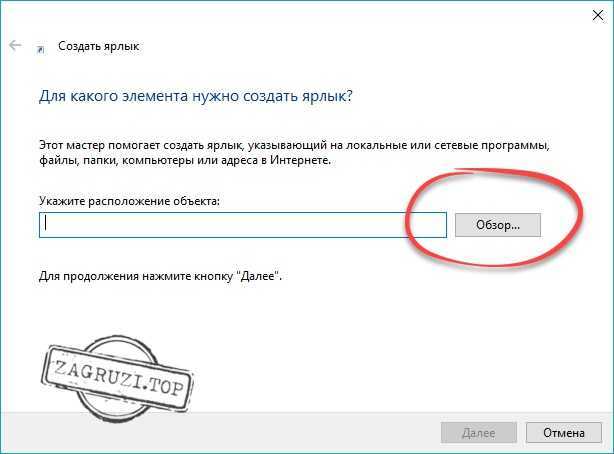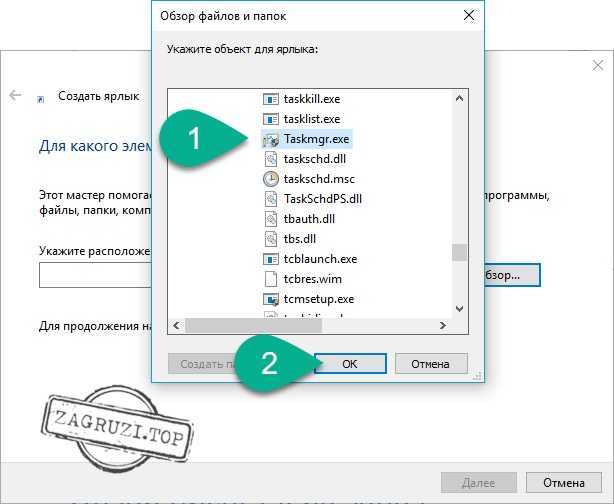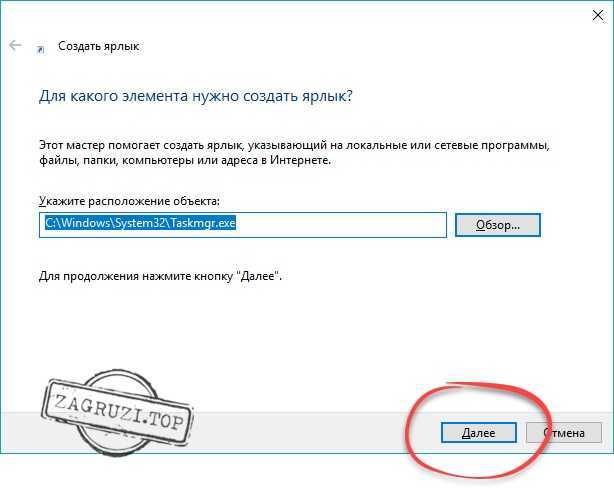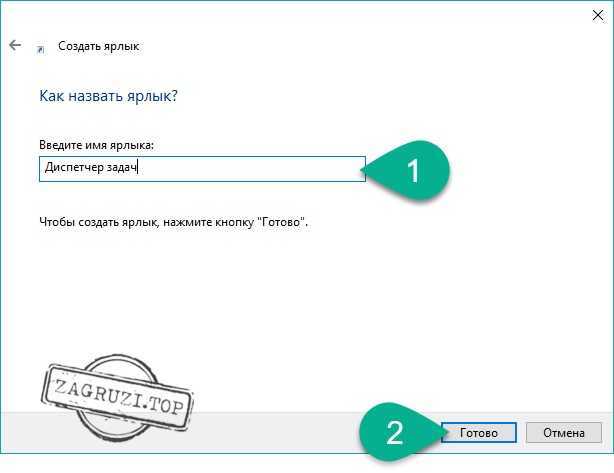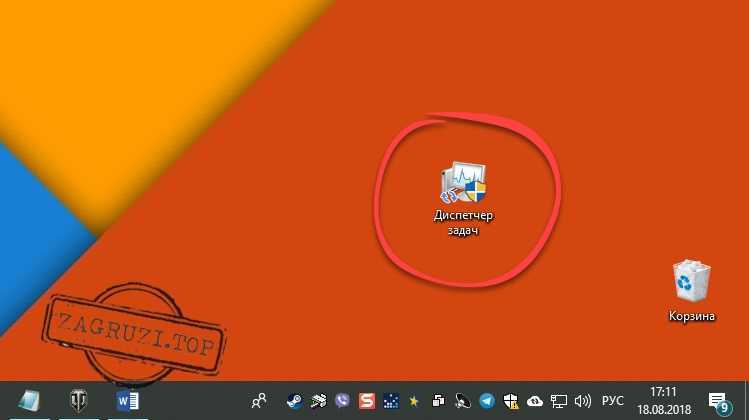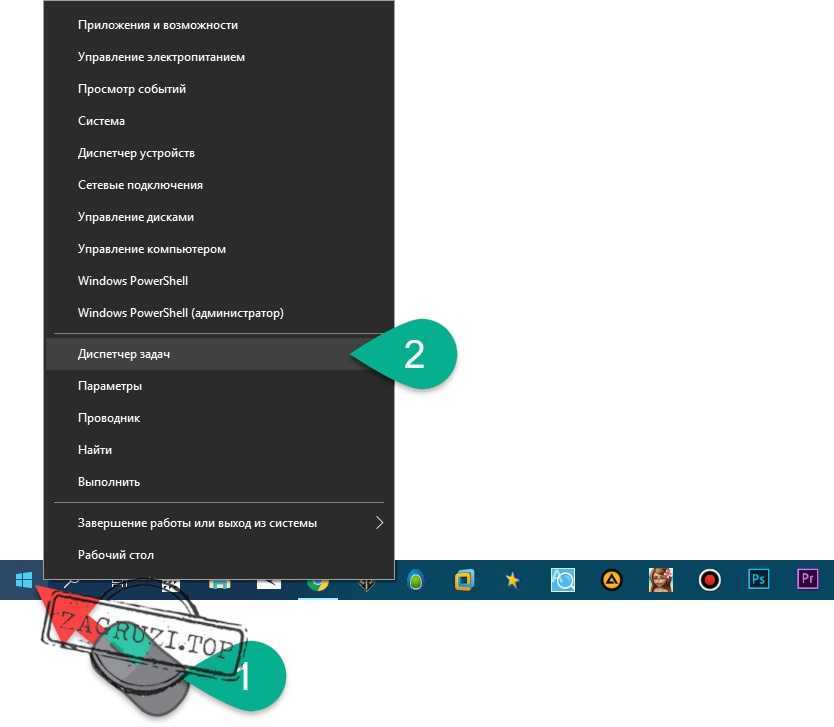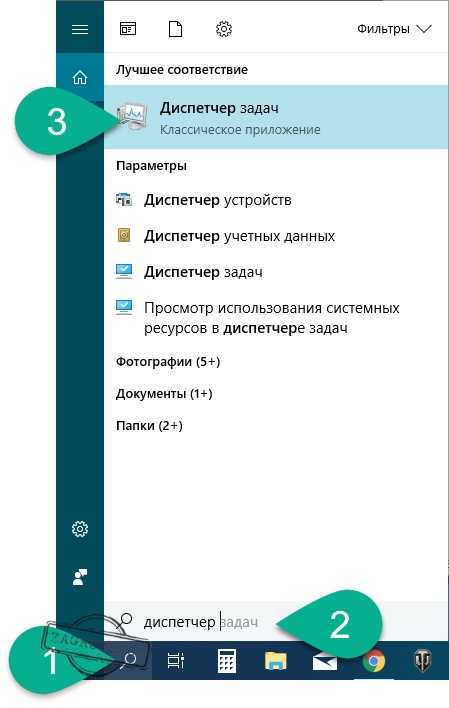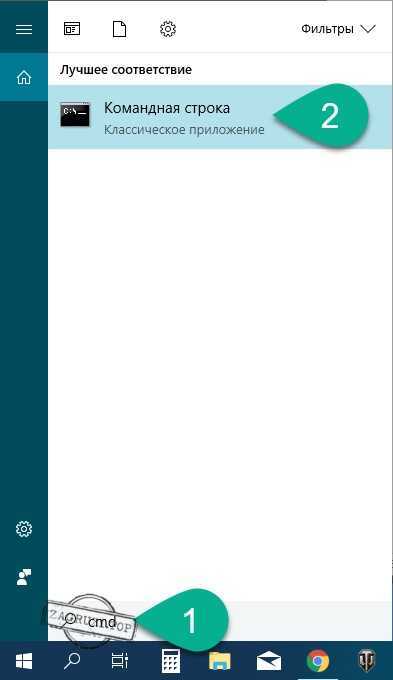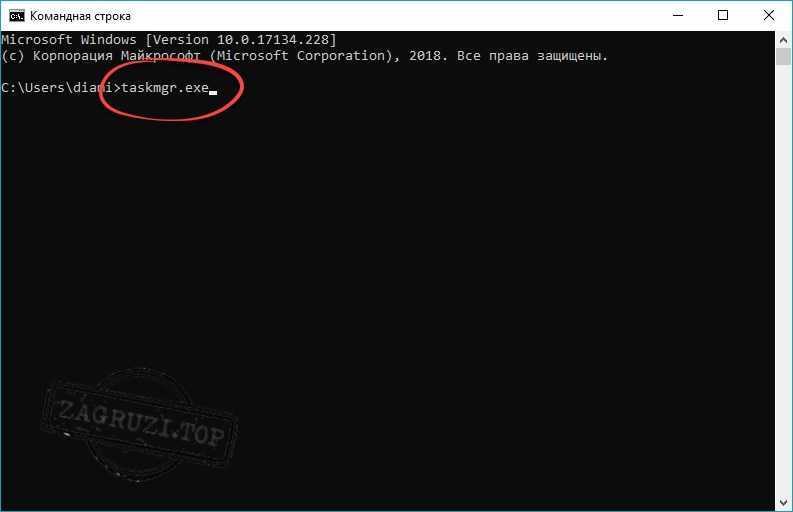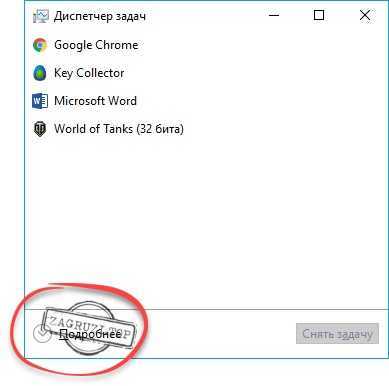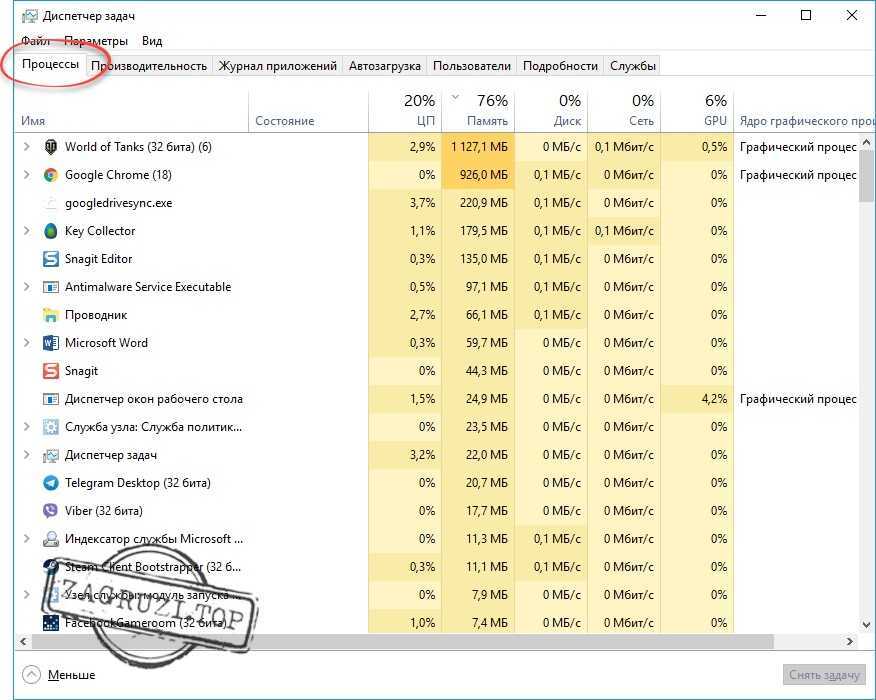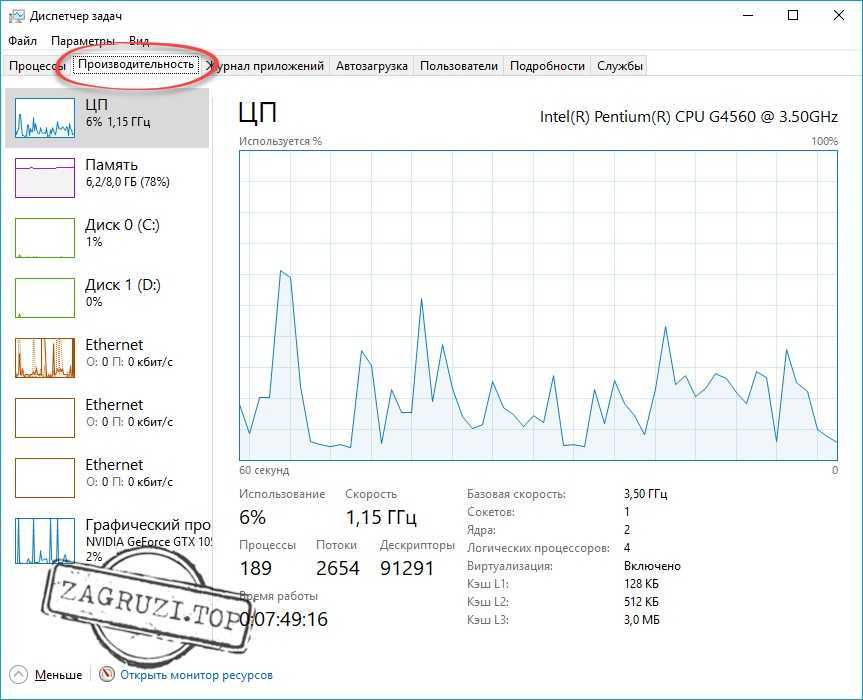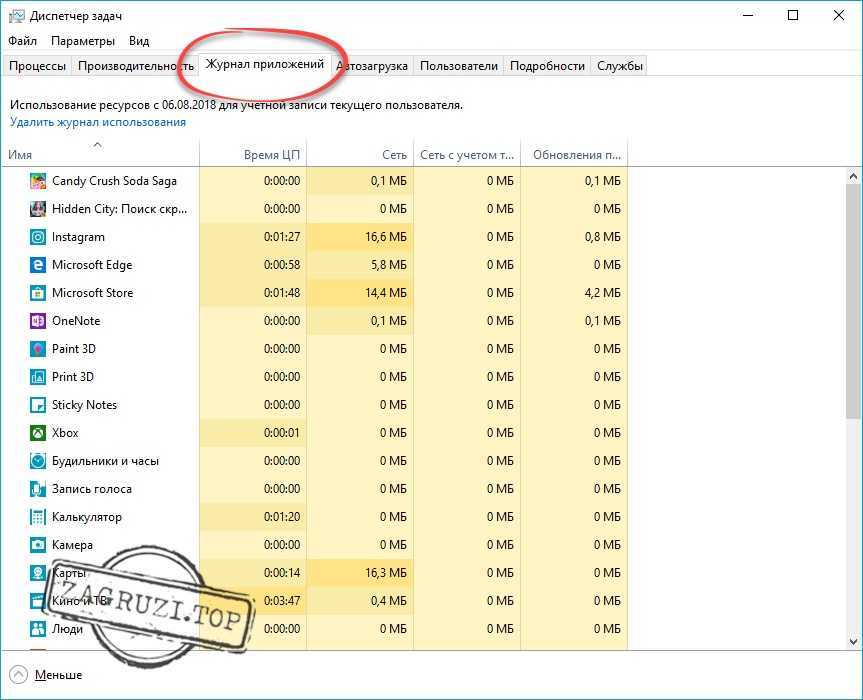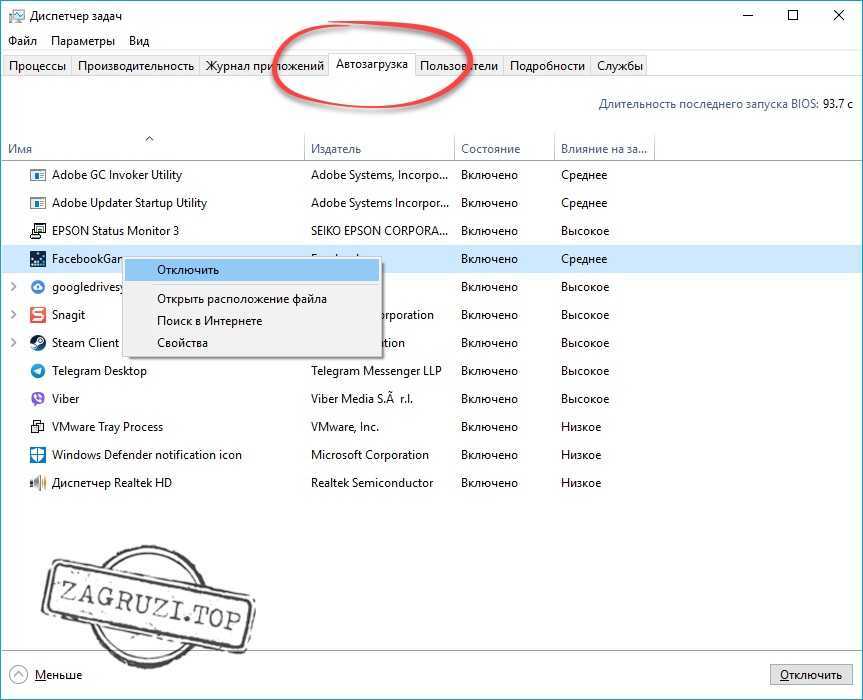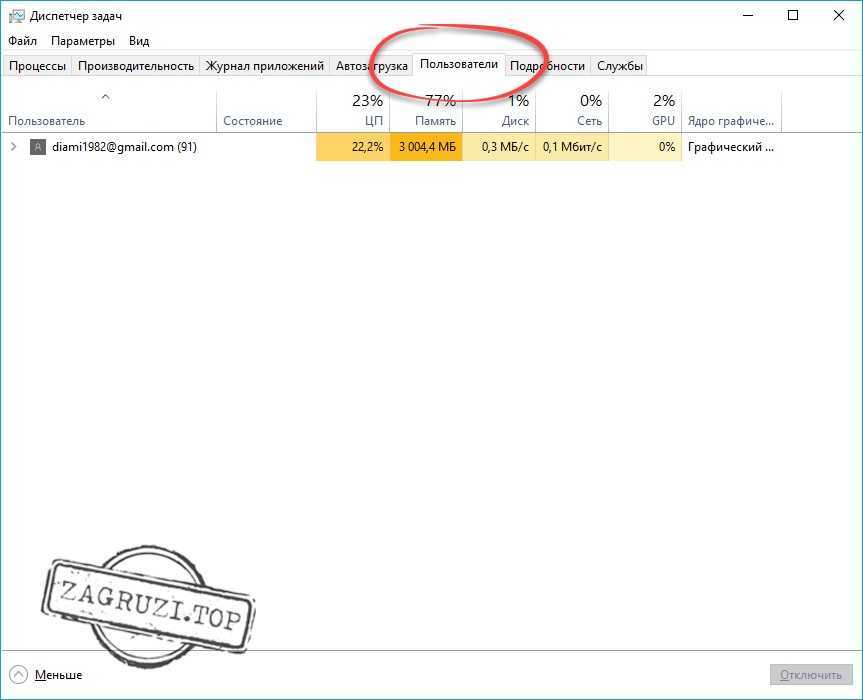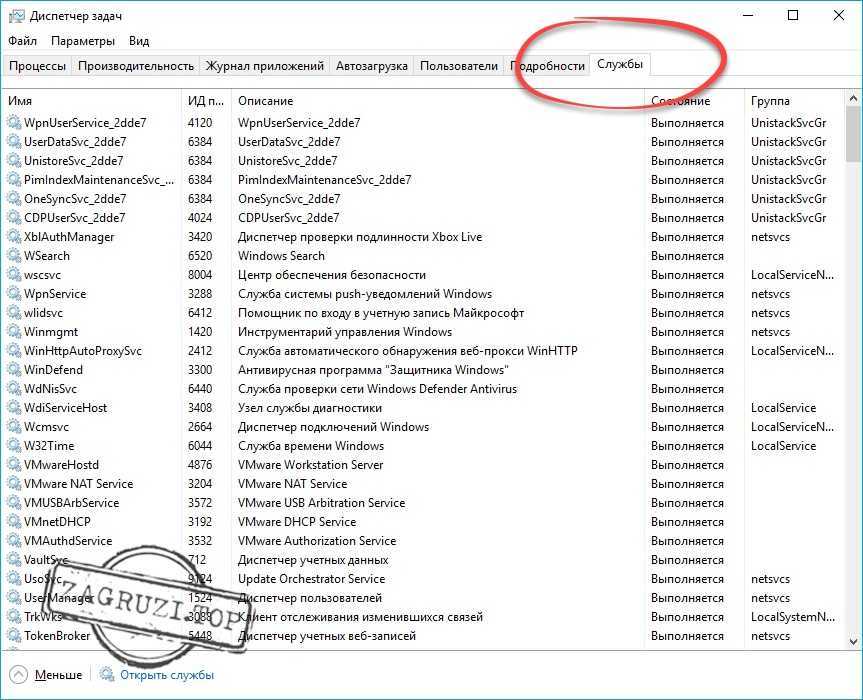Хотя бы один из них должен сработать, даже если сломалась клавиатура или вы подцепили вирус.
1. Нажмите Ctrl + Alt + Delete
Хорошо знакомая всем без исключения комбинация. В старых версиях Windows использование этих клавиш приводило к мгновенному запуску «Диспетчера задач». Начиная с Vista эта комбинация стала использоваться для вывода экрана безопасности системы.
Нажмите Ctrl + Alt + Delete, и вам будут предложены варианты действий: заблокировать компьютер, переключиться на другого пользователя, выйти из системы, и, собственно, открыть «Диспетчер задач».
2. Нажмите Ctrl + Shift + Esc
А вот эта комбинация уже открывает непосредственно «Диспетчер задач». Конечно, при условии, что ваша клавиатура работает.
Кроме того, комбинация Ctrl + Shift + Esc может использоваться для запуска диспетчера задач при работе с удалённым рабочим столом или в виртуальной машине, в то время как Ctrl + Alt + Delete воздействует только на ваш компьютер.
3. Нажмите Windows + X и откройте меню опытного пользователя
В Windows 8 и Windows 10 имеется так называемое Power User Menu («Меню опытного пользователя»). Оно позволяет получить быстрый доступ к таким инструментам, как «Командная строка», «Панель управления», «Выполнить», и, само собой, «Диспетчеру задач».
Нажмите Windows + X, и меню откроется в левом нижнем углу экрана. Найти нужный пункт там будет несложно.
4. Щёлкните правой кнопкой мыши по панели задач
Если вы предпочитаете использовать мышь, а не клавиатуру, или последняя не работает, запустить «Диспетчер задач» можно безо всяких комбинаций. Просто щёлкните по панели задач правой кнопкой мыши, и в открывшемся меню выберите нужный пункт. Быстро и просто.
5. Найдите «Диспетчер задач» в меню «Пуск»
Диспетчер задач — стандартная программа Windows 10. И запускается она, как всякая уважающая себя программа, в том числе и через главное меню. Откройте меню «Пуск», затем найдите папку «Служебные — Windows». «Диспетчер задач» будет там.
Либо в «Пуске» начните набирать taskmgr или «диспетчер задач» — искомый найдётся.
6. Запустите через меню «Выполнить»
Через меню «Выполнить» можно сделать немало интересных штук, в том числе и открыть «Диспетчер задач». Нажмите Windows + R, чтобы открыть окно «Выполнить», а затем напечатайте команду taskmgr и нажмите Enter.
7. Найдите файл taskmgr.exe в «Проводнике»
Самый долгий способ. Не представляем, зачем он может вам понадобиться, но вдруг? Откройте «Проводник» и перейдите в папку C:WindowsSystem32. Прокрутите список файлов вниз или выполните поиск через панель «Проводника» — найдёте taskmgr.exe. Дважды щёлкните его.
8. Создайте ярлык на панели задач
Если вы устали от всех этих манипуляций и хотите простоты и удобства, почему бы просто не прикрепить «Диспетчер задач» к панели Windows 10? Запустите его любым из перечисленных ранее способов, щёлкните значок на панели и выберите «Закрепить на панели задач». Теперь в любое время легко запустить диспетчер одним кликом.
А ещё можно закрепить его в быстром доступе в меню «Пуск» простым перетаскиванием. Отыщите «Диспетчер задач» в папке «Служебные — Windows», как в пятом пункте, и перетащите его на пустое место в «Пуске», правее списка приложений.
9. Создайте ярлык на «Рабочем столе»
Хотите создать ярлык для диспетчера не на панели, а на рабочем столе или в какой-нибудь папке? Щёлкните правой кнопкой мыши по пустому месту, где вы хотите разместить ярлык, и выберите «Создать» → «Ярлык». В поле расположения объекта введите:
C:WindowsSystem32taskmgr.exe
Нажмите «Далее», присвойте имя и щёлкните «Готово». Ярлык сохранится на рабочем столе или в папке.
Читайте также 🧐
- Какие службы Windows можно отключить, чтобы ускорить систему
- Горячие клавиши Windows 10, которые необходимо знать
- Что делать, если зависает компьютер на Windows
Содержание
- Методы вызова
- Способ 1: горячие клавиши
- Способ 2: экран безопасности
- Способ 3: панель задач
- Способ 4: поиск в меню «Пуск»
- Способ 5: окно «Выполнить»
- Способ 6: Панель управления
- Способ 7: запуск исполняемого файла
- Способ 8: адресная строка Проводника
- Способ 9: создание ярлыка
- Вопросы и ответы
Диспетчер задач является важной системной утилитой в операционных системах Виндовс. С его помощью можно просматривать информацию о запущенных процессах и останавливать их при необходимости, контролировать службы, сетевые соединения пользователей и выполнять некоторые другие действия. Разберемся, как вызвать Диспетчер задач в Виндовс 7.
Читайте также: Как открыть Диспетчер задач на Виндовс 8
Методы вызова
Существует целый ряд методов запустить Диспетчер задач. К сожалению, большинству пользователей не все они знакомы.
Способ 1: горячие клавиши
Самый простой вариант активировать Диспетчер задач – это применить горячие клавиши.
- Наберите на клавиатуре Ctrl+Shift+Esc.
- Диспетчер задач тут же запустится.
Данный вариант хорош почти всем, но в первую очередь, быстротой и легкостью. Единственный недостаток заключается в том, что далеко не все юзеры готовы запоминать подобные комбинации клавиш.
Способ 2: экран безопасности
Следующий вариант предусматривает включение Диспетчера задач через экран безопасности, но тоже при помощи «горячей» комбинации.
- Наберите Ctrl+Alt+Del.
- Запускается экран безопасности. Щелкайте в нем по позиции «Запустить диспетчер задач».
- Системная утилита будет запущена.
Несмотря на то, что существует более быстрый и удобный вариант запуска Диспетчера посредством сочетания кнопок (Ctrl+Shift+Esc), некоторые пользователи применяют именно способ с набором Ctrl+Alt+Del. Это связано с тем, что в Виндовс XP именно данная комбинация служила для прямого перехода в Диспетчер задач, и юзеры по привычке продолжают её использовать.
Способ 3: панель задач
Наверное, самым популярным вариантом вызова Диспетчера является использование контекстного меню на панели задач.
- Щелкайте по панели задач правой кнопкой мышки (ПКМ). В перечне выбирайте «Запустить диспетчер задач».
- Нужный вам инструмент будет запущен.
Способ 4: поиск в меню «Пуск»
Следующий способ предусматривает использование окна поиска в меню «Пуск».
- Кликайте «Пуск». В поле «Найти программы и файлы» вбейте:
Диспетчер задачМожно также вбить и часть этой фразы, так как результаты выдачи начнут отображаться по ходу ввода. В блоке выдачи «Панель управления» щелкните по пункту «Просмотр запущенных процессов в Диспетчере задач».
- Инструмент будет открыт во вкладке «Процессы».
Способ 5: окно «Выполнить»
Запуск этой утилиты можно также произвести путем ввода команды в окно «Выполнить».
- Вызываем «Выполнить», нажав Win+R. Вводим:
TaskmgrЖмем «OK».
- Диспетчер запущен.
Способ 6: Панель управления
Запуск этой системной программы можно также осуществить через Панель управления.
- Кликайте «Пуск». Нажимайте в списке «Панель управления».
- Переходите в «Система и безопасность».
- Щелкайте «Система».
- В левой нижней части данного окна щелкните «Счетчики и средства производительности».
- Далее в боковом меню перейдите по «Дополнительные инструменты».
- Запускается окно со списком утилит. Выберите «Открыть диспетчер задач».
- Инструмент будет запущен.
Способ 7: запуск исполняемого файла
Наверное, одним из самых неудобных способов открыть Диспетчер является непосредственный запуск его исполняемого файла taskmgr.exe через файловый менеджер.
- Откройте Проводник Windows или другой файловый менеджер. Введите в адресную строку следующий путь:
C:WindowsSystem32Щелкайте Enter или жмите на стрелочку справа от адресной строки.
- Выполняется переход в системную папку, в которой находится файл taskmgr.exe. Находим и дважды щелкаем по нему.
- После этого действия утилита запущена.
Способ 8: адресная строка Проводника
Можно поступить проще, вбив в адресную строку Проводника полный путь к файлу taskmgr.exe.
- Открываем Проводник. Вводим в адресную строку:
C:WindowsSystem32taskmgr.exeКликайте Enter или жмите на иконку в виде стрелки справа от строки.
- Происходит запуск Диспетчера без перехода в директорию расположения его исполняемого файла.
Способ 9: создание ярлыка
Также для быстрого и удобного доступа к запуску Диспетчера можете создать соответствующий ярлык на рабочем столе.
- Щелкните ПКМ по рабочему столу. Выбирайте «Создать». В следующем перечне кликайте «Ярлык».
- Запускается мастер создания ярлыка. В поле «Укажите расположение объекта» вставляем адрес размещения исполняемого файла, который мы уже выяснили выше:
C:WindowsSystem32taskmgr.exeНажимайте «Далее».
- В следующем окне присваивается имя ярлыку. По умолчанию оно соответствует наименованию исполняемого файла, но для большего удобства можете его заменить на другое название, например, на «Диспетчер задач». Щелкайте «Готово».
- Ярлык создан и отображен на рабочем столе. Для активации Диспетчера задач достаточно дважды щелкнуть по объекту.
Как видим, существует очень много способов открыть Диспетчер задач в Виндовс 7. Пользователь сам должен решить, какой вариант ему более подходит, но объективно легче и быстрее всего запускать утилиту при помощи горячих клавиш или контекстного меню на панели задач.
Еще статьи по данной теме:
Помогла ли Вам статья?
В статье по шагам для новичков покажу все способы зайти в диспетчер задач в любых Windows: 11, 10, 8.1, 8, Vista, XP. За 10 минут вы уже научитесь запускать программу одним сочетанием клавиш или другими вариантами, если самый простой не срабатывает из-за вирусов либо неудобно им пользоваться. А также узнаете как сделать ярлык или закрепить иконку для быстрого запуска программы.
Изучите сейчас эти простые действия, примените и запомните, чтобы при зависании Windows или отдельного приложения, вы смогли закрыть его. А заодно увидите, что «грузит» вашу операционную систему и замедляет работу!
Как открыть диспетчер задач во всех Windows
Начну с вариантов, работающих во всех версиях системы и затем покажу еще 2 простых решения отдельно для Windows от 8-го выпуска и свежее.
Горячие клавиши для входа в диспетчер задач
Максимально быстро попасть в программу на вкладку «Процессы» поможет комбинация клавиш на клавиатуре: Ctrl+Shift+Esc.
Зажмите и удерживайте Ctrl, не отпуская добавьте Shift и следом Esc. Неважно, Ctrl и Shift нажимать справа или слева клавиатуры, у них одинаковое действие. Возможно появится окно контроля учетных записей: подтвердите в нем вход кнопкой «Да».
Есть еще одно сочетание Ctrl+Alt+Delete (Del), знакомое пользователям старенькой XP. Но в той системе оно сразу открывает Task Manager одним нажатием. Начиная с Windows Vista, сначала открывается экран безопасности, а в нем выбираем пункт «Диспетчер задач».

Запуск диспетчера через панель задач
Сложно пользоваться горячими клавишами? Держите универсальное средство:
- Кликните правой кнопкой мышки по панели задач Windows. Это «полоса» внизу экрана с кнопкой «Пуск» слева, иконками открытых приложений, значками работающих программ в фоне, часами и прочими элементами справа.
- Выберите пункт «Диспетчер задач», либо «Запустить диспетчер задач» (в Win 7 и XP).

Как по поиску найти диспетчер задач
В любой Windows его можно найти через встроенный поиск. В версии 7 и Виста, поисковик находится в нижней строке меню «Пуск». В десятой расположен там же + есть значок лупы либо поисковая строка на панельке задач. В 8 и 8.1 — в раскрывающемся блоке справа, либо в»Пуск».
Наберите в нем название или часть и откройте найденный компонент.

Как войти в диспетчер задач через команду «Выполнить»
Во всех системах есть специальная оснастка «Выполнить» для быстрого вызова программ и компонентов.
- Зажмите клавиши
Win+R. Win — кнопка с логотипом Windows ⊞, расположенная слева внизу клавиатуры, между Ctrl и Alt; - В открывшемся окне введите команду
taskmgr(или скопируйте и вставьте) и щелкните «ОК».

Включение диспетчера задач через ярлык и проводник
Если вы любите запускать программы с ярлыков рабочего стола, из закрепленного списка в разделе «Пуск», а также из панели Windows внизу, то вам понравится этот вариант.
Сначала создадим сам ярлык:
- Кликните правой кнопкой мыши по рабочему столу, выберите из контекстного меню «Создать» — «Ярлык»;
- Откроется окно, где в поле «Укажите расположение объекта» вставьте это —
C:WindowsSystem32taskmgr.exe(копируйте) и нажмите «Далее»; - Осталось указать название ярлычка и нажать «Готово» для сохранения.

Аналогичные действия делаются в любой папке или можете скопировать созданную иконку куда вам нужно. Если вам удобно открывать программы из «Пуска» или из нижней панели, то щелкните правой кнопкой мыши по созданному ярлыку и выберите соответствующий пункт «Закрепить на начальном экране» или «… на панели задач».
Зная, что за запуск отвечает файл taskmgr.exe, можно открыть стандартную системную утилиту через проводник: введите прямой путь к файлу (C:WindowsSystem32taskmgr.exe) в адресную строку вверху и нажмите Enter на клавиатуре или стрелку справа от строки ввода.

Способ запустить диспетчер задач в командной строке
Слишком неудобный вариант и даже не знаю, когда его применение оправдано. На всякий случай покажу 😊
- Запустите командную строку. Найдите ее по поиску Windows. Либо откройте сочетанием
Win+Rокошко «Выполнить», введите в немcmdи нажмите «ОК»; - В консоли наберите
taskmgr, нажмите Enter (ввод) на клавиатуре для выполнения.

Новые варианты включить диспетчер задач в Windows 11, 10, 8.1, 8
В современных выпусках Windows (начиная от 
1. Меню WinX
Зажмите 2 горячие клавиши Win+X и слева внизу появится контекстное меню. В нем выберите «Диспетчер задач».

Официального названия от Microsoft меню не получило. В кругах IT специалистов его называют «меню опытного пользователя» или Power User Menu.
2. Папка «Служебные» в меню «Пуск»
Кликните по «Пуску». Среди каталогов найдите «Служебные — Windows». Распахните его и запустите диспетчер задач.

FAQ (Вопрос — Ответ)
Зачем нужно открывать диспетчер задач?
В нем отображаются запущенные процессы и службы Windows. Можно посмотреть что занимает системные ресурсы: память, процессор, сеть, выявить нестабильные программы и вирусную активность. Им может быть, например, неоригинальный файл svchost.exe. Читайте, почему svchost грузит память »
Как закрыть процесс в диспетчере?
Выделите в перечне интересующий и нажмите кнопку «Снять задачу».
Запуск CMD делать от имени администратора?
Не обязательно. Команда taskmgr запускается со стандартными правами.
Как перейти диспетчер задач из панели управления в Windows 7
На изображении (откройте ссылку) показал по шагам, куда заходить:
1. Зайдите в «Панель управления»;
2. Раздел «Система и безопасность» (справа вверху выберите отображение вида «категория»);
3. Откройте «Система»;
4. Слева внизу перейдите по ссылке «Счетчики и средства производительности»;
5. Выберите «Дополнительные инструменты»;
6. В последнем окне появится кнопка «Открыть диспетчер задач».
Основные выводы
Я показал все способы активировать диспетчер задач в любых сборках Windows. Сам использую родную комбинацию Ctrl+Shift+Esc как самый быстрый вариант.
Логичный вопрос: для чего могут потребоваться другие методы, если есть горячие клавиши?
2 примера:
- Не все пользователи умеют правильно зажимать горячие клавиши. У новичков без опыта возникают проблемы и это нормально поначалу. Поэтому им нужен другой метод.
- Встречаются случаи, когда невозможно запустить компонент некоторыми способами из-за сбоев в Windows. Этому способствует заражение вирусами.
На этом завершаю…
Не стесняйтесь обращаться ко мне с вопросами в комментариях внизу страницы. Всем обязательно отвечу и постараюсь помочь с решением! 😊 А заодно напишите, пожалуйста, помогла вам статья, хватило информации по вопросу, с которым вы зашли на блоге? Заранее благодарю за обратную связь, для меня это важно.
Главная » Уроки и статьи » Windows
Доброго времени суток, рад представить Вам еще один урок из серии «как сделать что-то несколькими способами», на этот раз мы будем открывать диспетчер задач Windows.
Статья написана на примере Windows 7 Максимальная, но действия, описанные ниже, будут работать и в других версиях Windows.
Как открыть диспетчер задач
Начнем, наверное, с самого простого, запуска с рабочего стола.
1. Нажмите правой кнопкой мыши по пустому месту на панели задач и в появившемся меню выберите пункт «Запустить диспетчер задач».
Как открыть диспетчер задач сочетанием клавиш
Другой быстрый способ вызова диспетчера задач, с помощью клавиатуры.
1. Нажмите сочетание клавиш «Ctrl+Shift+Escape».
Запуск диспетчера задач с клавиатуры
Еще один способ открытия окна диспетчера задач с помощью горячих клавиш.
1. Нажмите комбинацию клавиш «Ctrl+Alt+Delete», Вы попадете на экран безопасности Windows.
2. В предложенном списке действий выберите «Запустить Диспетчер задач».
Это идеальный способ в тех случаях, когда компьютер подвис и не реагирует на действия пользователя.
В некоторых версиях Windows сочетание клавиш Ctrl+Alt+Del сразу открывает диспетчер задач.
Как открыть диспетчер задач с помощью функции «Выполнить»
Это, наверное, наименее популярный способ вызвать диспетчер задач, но тоже полезный, в некоторых случаях.
1. Откройте окно «Выполнить» сочетанием клавиш «Windows+R».
2. В поле «Открыть» введите «taskmgr» и нажмите ОК.
Вот и закончились 4 способа открыть диспетчер задач. Есть, конечно, и другие способы запустить диспетчер задач Windows, но они совсем не популярны и/или повторяют приведенные выше. Так что, думаю, четырех будет вполне достаточно.
Предыдущая статья из этой серии: 5 способов открыть командную строку.
Понравилось? Поделись с друзьями!
Дата: 25.12.2015
Автор/Переводчик: Linchak

Содержание
- Как открыть диспетчер задач
- Комбинации кнопок
- Ctrl + Shift + Esc
- Ctrl + Alt + Del
- Через панель задач
- Через утилиту «Выполнить»
- Находим в проводнике
- Создаем ярлык
- Правый клик по меню «Пуск»
- Как запустить диспетчер задач через поиск Windows
- Работаем с командной строкой
- Обзор программы
- Процессы
- Производительность
- Журнал
- Автозагрузка
- Пользователи
- Подробности
- Службы
- Главное меню
- Ответы на вопросы
- При включении диспетчера задач загрузка ЦП падает. В чем дело?
- Как открыть панель управления через диспетчер задач
- Игра FIFA 2017 не запускается и просто «висит»
- Как в диспетчере задач найти вирус
- Видеоинструкция
- Заключение
Как открыть диспетчер задач
Для того чтобы включить приложение на Windows XP, 7, 8 или 10, мы можем использовать очень много способов. Рассматривать их будем в порядке простоты. То есть: сначала будет описан самый простой вариант, потом сложнее и так далее.
Также в конце статьи есть обучающее видео, в котором все написанное в статье показано нашим автором. Настоятельно рекомендуем посмотреть ролик.
Комбинации кнопок
Начнем с самого простого – «горячих клавиш». Для того чтобы вызвать диспетчер можно зажать несколько кнопок одновременно, и программа сразу запустится. Данный вариант позволяет совершать различные действия на ПК, в котором даже нет мыши или она сломалась.
Ctrl + Shift + Esc
Проще всего открыть диспетчер задач при помощи кнопок Ctrl + Shift + Esc. Как только комбинация будет зажата, утилита тут же откроется.
Рассмотрим еще один вариант.
Ctrl + Alt + Del
Если мы зажмем сочетание клавиш Ctrl + Alt + Del, запустится системное меню, которое работает в любых играх и софте. В списке можно будет выбрать ряд функций, включая вызов нужного нам ПО.
Также присутствуют и другие возможности:
- заблокировать;
- сменить пользователя;
- выйти.
Данное сочетание «горячих кнопок» дает возможность завершить программу или игру, которая стала причиной зависания ПК.
Через панель задач
Еще один очень простой вариант, позволяющий включить диспетчер на Windows любых версий – это правый клик по пустому месту панели задач. Вы просто нажимаете мышкой (именно правой клавишей) по пустому месту панели «Виндовс» и выбираете пункт, отмеченный цифрой «2».
На нашем сайте есть ряд других инструкций, который может открыть вам много чего интересного.
Через утилиту «Выполнить»
Данный вариант уже посложнее, нежели описанные выше, но все же, тут нет ничего необычного. Для того чтобы открыть ДЗ в вашей Windows делаем следующее:
Зажимаем клавиши Win+R и в появившемся окошке вводим команду «taskmgr». Когда это будет сделано, кликаем по «OK».
В результате диспетчер задач можно будет вызвать, и воспользоваться его функционалом.
Находим в проводнике
Существует еще один более интересный, но трудоемкий способ включить диспетчер на Windows XP, 7, 8 или 10. Рассмотрим, как он работает:
Итак, где же находится наше приложение, давайте разбираться. Открываем проводник «Виндовс» и переходим по пути «C:WindowsSystem32». Прокручиваем список файлов и запускаем Taskmgr.exe. В результате диспетчер задач сразу же запустится.
У данного варианта есть одно серьезное достоинство – благодаря тому, что мы знаем, где находится исполняемый файл нашей утилиты, можно создать ярлык, который будет запускать ее, и разместить его в любом удобном месте.
Создаем ярлык
Основываясь на способе, который мы рассмотрели выше, можно сделать еще одну полезную вещь, а именно – создать ярлык, который будет открывать софт.
Делается это следующим образом:
- На пустом месте рабочего стола кликаем ПКМ и выбираем меню «Создать», потом жмем по «Ярлык».
- В появившемся окне вводим путь к исполняемому файлу диспетчера задач или жмем «Обзор».
- Находим нашу программу в папке Windows и выбираем нужный файл. Потом кликаем по «OK».
- Затем жмем «Далее».
- Ярлыку следует дать какое-то название. Вводим нужную фразу и жмем кнопку «Готово».
- В результате симпатичный ярлычок, появившийся на вашем рабочем столе, может в любой момент вызвать нужное ПО.
Правый клик по меню «Пуск»
Запустить диспетчер задач можно и при помощи меню «Пуск». Однако кликать по нему нужно уже правой кнопкой мыши либо воспользоваться набором «горячих клавиш» Win + X. В результате ДЗ сразу же откроется.
В данном меню есть и ряд других полезных функций. Каждую из них вы видите на скриншоте выше.
Как запустить диспетчер задач через поиск Windows
В Windows 10 есть отличный поисковый инструмент, которого не было в ранних версиях операционной системы от Microsoft.
Для того чтобы запустить нужный нам софт или любое другое приложение через поиск просто нажмите на иконку увеличительного стекла, введите название искомого объекта и жмите по нужному элементу в выдаче.
Кстати, на нашем сайте есть инструкция, в которой мы рассказываем, как установить Google Play Маркет на любой компьютер или ноутбук и запустить игры от Андроид.
Работаем с командной строкой
Ну и напоследок мы расскажем вам, как запустить нужную программу через командную строку. Кому-то такой способ может показаться слишком сложным, но на самом деле все просто.
Следите за мыслью:
- Воспользовавшись поиском «Виндовс» находим нашу командную строку и запускаем ее.
- В черном окошке вводим команду «taskmgr.exe» и жмем Enter.
Готово. Диспетчер сразу же откроется.
Обзор программы
После того как мы разобрались, с запуском диспетчера задач, рассмотрим его подробнее. Сразу скажем: когда системный монитор будет запущен впервые, вы увидите совсем маленький квадратик, у которого нет вообще никаких функций.
Чтобы открыть полный функционал, просто жмем отмеченную кнопку.
Обычно, когда пользователи видят такой компактный вид утилиты, они думают, что вкладки пропали и начинают спрашивать нас – почему диспетчер задач открывается не полностью.
Процессы
Вкладка «Процессы» выводит ряд приложений и системных процессов, которые можно упорядочить по имени, нагрузке на ЦП, ОЗУ, Видеокарту и т. д. При помощи данной вкладки мы можем выгрузить «зависшее» приложение или увидеть, что «тормозит» ПК.
Производительность
Тут собраны графики, которые в режиме реального времени показывают загруженность различных компонентов аппаратного обеспечения компьютера.
Журнал
Тут отображаются все приложения, которые оказывали нагрузку на ресурсы нашего ПК. Также все показатели разбиты по категориям. Указывается и время, на протяжении которого, тот или иной софт нагружал систему.
Автозагрузка
В меню автозагрузки отображается список ПО, которое стартует вместе с Windows в автоматическом режиме. Если компонентов тут слишком много, ОС тоже будет загружаться медленно.
Рекомендуем убрать лишнее, просто кликнув по нужной программе правой кнопкой мыши и выбрав пункт «Отключить».
Пользователи
В данном разделе отображается список всех пользователей, которые в данный момент используют ПК.
Подробности
Пункт «Подробности», подобно разделу «Процессы», содержит все приложения, работающие в данный момент. Отличием этого вменю выступает возможность отображения домашнего каталога запущенного процесса. На скриншоте вы видите, как при помощи контекстного меню можно открыть путь к одному из процессов.
При помощи данного функционала можно найти софт, который нагружает наш ПК и перейти в каталог с его исполняемым файлом.
Службы
Ну и последняя вкладка отображает работающие и простаивающие службы.
Внимание: если программа не запускается, возможно, вам поможет восстановление системы. У нас оно показано на примере Windows 8.
Главное меню
Также тут есть главное меню, которое позволяет запустить проводник через диспетчер или вызвать любое другое приложение. Для того чтобы это сделать, просто жмем «Файл» — «Запустить новую задачу» и выбираем нужное ПО. Для проводника «Виндовс» — это «explorer.exe».
Ответы на вопросы
Ниже мы отвечаем на самые популярные вопросы, которые чаще всего задают пользователи.
При включении диспетчера задач загрузка ЦП падает. В чем дело?
Дело в том, что любое приложение отнимает у компьютера некоторую производительность. Поэтому, в момент запуска софта, на графике вы и видите волну повышенной нагрузки. Когда ПО запустится, производительность ПК восстанавливается.
Как открыть панель управления через диспетчер задач
Для этого жмем меню «Файл» — «Запустить новую задачу» и вводим команду «control». В завершение жмем Enter.
Игра FIFA 2017 не запускается и просто «висит»
Виной взломанная версия, которую вы скачали и пытаетесь запустить.
Как в диспетчере задач найти вирус
Все очень просто, делается этот так:
- Смотрим какой процесс или программа загружает наш процессор, видеокарту или диск на максимальное значение ресурсов устройства во вкладке «Подробности».
- Кликаем по найденному объекту правой кнопкой мыши и выбираем «Открыть расположение файла».
- Завершаем процесс опять же через контекстное меню и удаляем исполняемые файлы из открывшейся папки.
Видеоинструкция
Рекомендуем запустить видео, в котором мы не просто показываем, как открыть диспетчер задач разными способами, но и обозреваем ПО более наглядно.
Заключение
На этом наша инструкция завершается. Надеемся, что тема, как запустить диспетчер задач в Windows для вас раскрыта полностью. Остается лишь добавить – если вопросы все же остались, задавайте их в комментариях. Мы обязательно быстро дадим ответ на сообщение любого посетителя, ведь наша задача помогать вам.
( 1 оценка, среднее 5 из 5 )