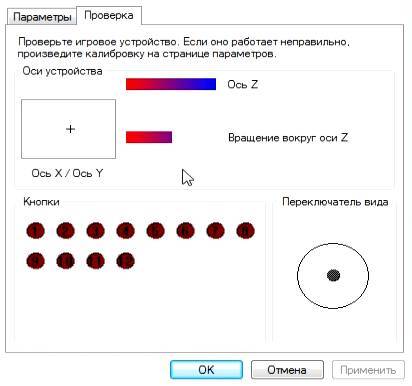Владельцы персональных компьютеров и ноутбуков под управлением десятки часто интересуются вопросом, как проверить геймпад в Windows 10 и использовать его для игры. Сегодня большинство игр с приставок портируют на ПК, и поиграть в них можно без каких-либо проблем, но управление оставляет желать лучшего. Поэтому пользователи пытаются подключить свои джойстики к компьютерам и ноутбукам, чтобы насладиться полноценным процессом игры. Ниже рассмотрено, как подключить джойстик к ноутбуку Windows 10 с помощью проводного и беспроводного соединения.
Операционная система виндовс 10 по умолчанию поддерживает подключение к компьютеру или ноутбуку контроллера от игровой приставки Xbox, поэтому подобный функционал существует, и проделать подобную операцию с джойстиками других производителей не составит большого труда.
Игра на ПК с помощью джойстика
Игровые контроллеры бывают различных видов. Если они старые, то, скорее всего, их подключение будет производиться с помощью проводов, а именно USB-кабеля. Есть также и современные модели по типу DualShock 4, которые способны подключиться не только проводным, но и беспроводным путем. Наличие в них специального Wireless передатчика Bluetooth не мешает подсоединению посредством любого кабеля USB.
Однако есть и устаревшие девайсы, работающие только на проводах. Также иногда воспользоваться блютузом не удается по причине отсутствия на персональном компьютере соответствующего модуля.
К сведению! Адаптер часто устанавливают в ноутбуках, так как они позиционируются беспроводными, портативными и автономными устройствами, способными взаимодействовать с другими девайсами по воздуху.
Если имеется тот или иной джойстик, который можно подключить по проводу, необходимо просто воткнуть его в свободное и исправное гнездо USB и подождать пару секунд. За это время операционная система виндовс 10 проверит девайс и установит на него соответствующие драйверы. При следующем подключении процесс пройдет намного быстрее. После того как ОС определит девайс, можно перейти в любую игру, настроить ее должным образом и начинать играть.
Обратите внимание! Иногда вместе с геймпадами в комплекте идет беспроводной адаптер, который также вставляется в порт USB. Он похож на те, которые используются для беспроводных компьютерных мышек. В этом случае в контроллер придется предварительно вставить батарейки.
Подключение и настройка джойстика
ШАГ 1: подключение, установка драйвера
И так, если у вас USB-джойстик — то после включения компьютера (ноутбука), его достаточно просто подключить к порту и подождать 5-10 сек. пока Windows установит на него драйвер (разумеется, речь идет о современных Windows 8/10, которые это делают сразу и автоматически).
Если вы приобрели беспроводной джойстик — то для начала в него необходимо установить батарейки. Обратите внимание, что в отсеке для них небольшой адаптер для USB-порта (чтобы не потерялся при транспортировке).
Примечание : если у вас джойстик работает на протоколе Bluetooth — то никакого адаптера в комплекте к нему может и не быть.
Джойстик (вид сзади)
Малозаметный переключатель ON/OFF
Не забудьте подключить адаптер к USB-порту.
Не забудьте подключить адаптер
Если у вас Bluetooth джойстик (без отдельного USB-адаптера) — то просто кликните по значку Bluetooth в трее Windows и добавьте новое устройство (сопряжение джойстика с компьютером проходит буквально в 2-клика). См. пример ниже.
Добавление устройства Bluetooth
Далее (вне зависимости от модели вашего джойстика) я рекомендую вам зайти в панель управления Windows в раздел:
Панель управленияОборудование и звукУстройства и принтеры
Если Windows смогла найти драйвер и с джойстиком не возникло проблем — вы должны увидеть его здесь (см. скриншот ниже).
В общем-то, после этого можно запускать игру и тестировать работу девайса. ✌
Если же драйвер не был установлен автоматически — обратите внимание на комплектацию джойстика. В комплекте к большинству нестандартных моделей идет компакт-диск (флешка) с необходимыми драйверами.
Компакт-диск с драйверами
Если обновить драйвер таким способов не получилось, рекомендую попробовать спец. утилиту Driver Booster. Она автоматически определит модель вашего геймпада, а после предложит загрузить и установить для него драйвер. Кроме того, эта утилита проверит наличие всех библиотек в системе, которые нужны играм (Visual C++, DirectX и прочие).
Driver Booster обновляет помимо драйверов все необходимые библиотеки для игр
ШАГ 2: проверка и калибровка
Если джойстик ведет себя как-то подозрительно (например, не срабатывает какая-нибудь кнопка или его не видит игра) — для начала я бы порекомендовал проверить, а видит ли его ОС Windows, распознает ли она какие-нибудь нажатия.
Альтернативный способ : нажмите Win+R, и используйте команду joy.cpl
Настройка игровых USB-контроллеров
Далее обратите внимание, виден ли ваш джойстик, горит ли напротив него о (пример ниже). Если все так, переходите в свойства джойстика.
Что касается калибровки : то эта функция присутствует во вкладке параметры (свойство джойстика). После ее запуска начнет работу спец. мастер, который попросит вас несколько раз понажимать на кнопки. Нередко после калибровки джойстик начинает работать как положено.
Пример калибровки (первый шаг после запуска мастера)
Подключение геймпада к компьютеру на Windows 10 через Bluetooth
Большинство современных игровых девайсов работает исключительно по технологии Bluetooth, а это значит, что специальный адаптер должен быть установлен в материнской плате компьютера или ноутбука. Если со вторым типом устройств все должно быть в порядке, и подобные модули устанавливаются в них по умолчанию, то с ПК могут возникнуть проблемы. Далеко не каждая материнская плата обладает подобным модулем, а докупать его самостоятельно решаются не все.
Как убрать шумы в микрофоне Windows 10 — инструкция по калибровке
Если имеется ноутбук или ПК с блютуз-модулем, то процесс подсоединения практически любого популярного игрового джойстика выглядит следующим образом:
- Переходят в панель уведомлений, которая находится в правом нижем углу экрана.
- Находят там значок Bluetooth.
- Нажимают по нему правой клавишей мыши и выбирают пункт контекстного меню «Включить» или «Активировать».
- Включают свой джойстик и выполняют действие, которое позволяет найти соединение и подключиться к ПК. Обычно требуется нажать и удерживать одну или несколько кнопок до образования беспроводной связи. Иногда добавление происходит через контекстное меню на самом компьютере.
После этого рекомендуется перейти в «Панель управления» любым удобным способом и найти в ней раздел «Оборудование и звук». В нем переходят в подраздел «Устройства и принтеры», чтобы просмотреть все подключенные к материнской плате периферийные девайсы. Среди них должен появиться и добавленный пару минут назад джойстик.
Если он там, то все прошло успешно, и можно приступать к настройке джойстика на ПК Windows 10. Делается это либо в самой игре, либо в специальных программах, которые позволяют более тонко и гибко сконфигурировать кнопки девайса и действия, которые они выполняют.
Важно! Иногда возникает проблема с подключением, и устройства не видно в списке. В этом случае необходима проверка джойстика в среде Windows 10 или установка специальных драйверов и программного обеспечения для него.
Как проверить и калибровать джойстик
Чтобы проверить работоспособность геймпада, его нужно подключить к своему компьютеру. Далее вам нужно:
Если вы не видите свой геймпад в списке, то устройство работает неправильно. Попробуйте переподключить кабель или проверить зарядку.
Чтобы откалибровать джойстик вам не нужно скачивать специальный софт. Есть встроенные инструменты в самом Windows. Зайдите в Панель управления, выберите Устройства и принтеры, а затем найдите свой геймпад. Кликните по нему правой кнопкой и выберите “Настройки игрового контроллера”.
Откроется новое окно, где нужно перейти во вкладку “Свойства” и выбрать “Параметры”. После этого кликните по кнопке “Откалибровать” и перед вами откроется приложение “Мастер калибровки устройства”.
Чтобы начать настройку, нажмите “Далее”. Помните, что сначала настраивается левый джойстик, а потом правый. Следуйте подсказам на экране и закончите калибровку.
Что делать, если не видит в системе: как проверить работоспособность и совместимость с Windows 10
Как подключить DualShock 4 к ПК Windows 10 — пошаговая инструкция
Как уже было сказано, в некоторых случаях игровые девайсы не хотят определяться и работать на операционной системе виндовс 10. Причин, по которым это могло произойти, множество, поэтому следует разобрать основные проблемы и способы их решения.
В первую очередь необходимо выполнить проверку, которая была описана выше. Если контроллера нет в списке «Устройств и принтеров» в утилите «Панель управления», то, скорее всего, на него не были установлены драйверы. На некоторые геймпады они ставятся при первом подключении, но часть производителей прикладывает к устройству диск или флешку с необходимым программным обеспечением. Его-то и нужно устанавливать в первую очередь.
Обратите внимание! Если драйверы были, но они утеряны, то следует найти их в Глобальной сети на официальном сайте разработчика и скачать последнюю версию ПО. После этого джойстик должен начать работать.
Если подключение осуществлялось по проводу, то следует проверить его надежность. Иногда кабель вставляется в порты и с одной, и с другой стороны, поэтому необходимо проверить работоспособность разъемов и самого провода. Сделать это достаточно просто. Иногда порт USB, в который пользователь подключает девайс, является сломанным, поэтому нужно помнить об этом и подключать контролер только в рабочий порт.
Что касается совместимости, то практически все современные джойстики полностью подходят для игры на компьютере или ноутбуке с виндовс 10. Про семерку этого не скажешь, так как тот же самый дуалшок 4 будет работать на ней только через эмуляцию Xbox геймпада, драйверов на который в системе нет (придется скачивать и устанавливать его отдельно).
Этап 3: Установка дополнительных драйверов
Если игра не связана с платформой Steam, например, приобретена и установлена в другом сервисе, придется скачать дополнительное ПО. Таких программ несколько, но принцип их работы мало чем отличается. Рассмотрим настройку Dualshock 4 в Windows 10 на примере приложения DS4Windows.
- Заходим на официальную страницу ПО и нажимаем «Download now».
Загружаем последнюю версию приложения.
- Если необходим русификатор, нажимаем «Languages».
В списке выбираем русский язык.
- Распаковываем архив с русификатором и копируем папку «ru-RU» в каталог, куда был распакован архив программы.
- Запускаем файл DS4Windows.
- Устройство должно отобразиться во вкладке «Контроллеры».
- Если оно не определилось, переходим во вкладку «Настройки» и жмем «Установить контроллер/драйвер».
- В окне приветствия нажимаем «Установите драйвер для DS4».
- После завершения установки нажимаем «Готово». Если манипулятор обнаружен не будет, повторно подключаем его.
- Если во вкладке «Контроллеры» геймпад определился, можно запускать игру. При этом есть возможность создать пользовательский профиль – изменить раскладку, настроить тачпад, световую панель и др. Для этого открываем вкладку «Профили» и жмем «Новый».
- Делаем все необходимые изменения, указываем имя профиля и сохраняем его.
Теперь Dualshock 4 готов для работы на компьютере с Windows 10. Программу DS4Windows нужно будет запускать каждый раз, когда необходимо воспользоваться геймпадом.
Мы рады, что смогли помочь Вам в решении проблемы. Помимо этой статьи, на сайте еще 12312 инструкций. Добавьте сайт Lumpics.ru в закладки (CTRL+D) и мы точно еще пригодимся вам. Отблагодарите автора, поделитесь статьей в социальных сетях.
Опишите, что у вас не получилось. Наши специалисты постараются ответить максимально быстро.
Настройка геймпада на ПК Windows 10 и его калибровка
После того как джойстик успешно подключен, можно сразу же запускать игру и начинать развлекаться. Но можно заметить, что устройство управления работает не совсем корректно, нужно бы переназначить некоторые его клавиши и выполнить калибровку. Для этого у многих производителей существуют свои программы. Иногда можно встретить и неофициальные приложения, например, DS4 Windows для калибровки контроллера DualShock 4 от PlayStation 4.
Windows 10 VPN настройка — пошаговая инструкция
В виндовс 10 есть своя система калибровки, позволяющая выявить поломки кнопок и изменить их действия. Для настройки переходят в «Панель управлении» любым удобным способом (быстрее всего это сделать, нажав правой клавишей мыши по меню «Пуск» и выбрав соответствующий пункт) и вводят в строку поиска слово «джойстик». Остается выбрать пункт «Настройки игровых контроллеров USB».
Обратите внимание! Альтернативный и более быстрый способ — нажать на сочетание клавиш «Win + R», прописать в поле команду «joy.cpl» и выполнить ее.
После этого следует удостовериться, что девайс виден в списке, а его состояние нормальное. Нужно кликнуть по нему ЛКМ и нажать на «Свойства». Остается задать необходимые параметры и выполнить проверку устройства на наличие неисправностей. Таким нехитрым способом и производится калибровка джойстика в Windows 10 или геймпада от PS 4 средствами операционной системы. Ничего сложного в этом нет, но иногда без сторонних программ не обойтись. Тем не менее, данные случаи достаточно редки.
Теперь стало понятно, как подключить джойстик к компьютеру Windows 10 и как его правильно откалибровать. Проблем с этим не должно возникнуть ни у кого. Достаточно следовать инструкциям и при необходимо узнать, есть ли на используемый девайс какие-либо драйверы.
Выводы
Итак, подключить игровой манипулятор к компьютеру можно очень легко – для этого придерживайтесь рекомендаций, данных в этой статье.
При этом учитывайте, какая операционная система в данном случае используется.
| Название геймпада | Преимущества | Недостатки |
| PS3 | Удобно лежит в руке, низкая цена | Для подключения к ПК требуются дополнительные драйвера |
| Dualshock 4 | Более качественная сборка, отсутствие люфтов и скрипов | Небольшое время работы батареи, отвлекающая подсветка |
| Xbox 360 | Очень удобный, несложное подключение к ПК | Довольно высокая стоимость |
ВИДЕО: Как подключить джойстик к ноутбуку или компьютеру с Windows 10, 8 или 7 в 2019
Как добавить поддержку геймпада любым играм в Windows 10?
Windows 10 — почти идеальная платформа для геймеров, но ее портят две вещи: отсутствие в магазине большого количества действительно серьезных хитов (как на Xbox One, например), а также слабая (а чаще вообще никакая) поддержка игровых контроллеров в играх. Игры в Windows 10 устанавливать довольно просто — нужно открыть виртуальный магазин, порыться в нем, найти что-нибудь подходящее и нажать на кнопку установки.
К сожалению, далеко не все разработчики используют игровые возможности Windows 10 на полную — к примеру, даже в такой игре, как Asphalt 8 нет встроенной поддержки геймпада или руля. Но это не беда — почти любую игру на Windows 10 (и предыдущих версиях Windows) можно научить работать с игровыми контроллерами. Для этого потребуется небольшая утилита, которая называется JoyToKey. Она позволяет переназначить клавиши клавиатуры на кнопки джойстика или геймпада.
Как работать с JoyToKey:
1. Скачайте архив JoyToKey с сайта разработчика и распакуйте exe-файл в какую-нибудь директорию (например, в C:Program FilesJoyToKey).
2. Подключите геймпад к USB-порту компьютера или планшета.
3. Откройте параметры нужной вам игры, где указано, какие кнопки выполняют какие действия. Запишите их, запомните или раскройте игру не на весь экран (так, чтобы их было видно во время настройки JoyToKey).
4. Запустите JoyToKey.exe и нажмите на кнопку «Авто настройка» Вам будут последовательно показаны кнопки геймпада (влево, вправо, вверх, вниз и номерные) — нажимайте на компьютерной клавиатуре клавиши, отвечающие за соответствующие в этой игре действия (например, если вы хотите, чтобы ваша машина в Asphalt 8 ехала влево, когда вы жмете на геймпаде кнопку «влево», то в окне с кнопкой «Left» нажмите кнопку, перемещающую курсор влево, а если вам нужно, чтобы машина включала нитро по нажатию на джойстике кнопки «вперед», нажмите в окне Up кнопку Ctrl. Назначение любой из кнопок геймпада можно поменять: для этого нажмите на нее в JoyToKey и задайте новое значение (или уберите с нее действие).
Если вы планируете настроить геймпад для нескольких игр, сохраните текущую конфигурацию в отдельный файл. В дальнейшем вы сможете открыть его и использовать уже готовые настройки. Для других игр можно создать другие конфигурации.
JoyToKey поддерживает до восьми геймпадов, поэтому вы можете использовать для одной игры один контроллер, для другой второй и так далее. Все, что требуется — подсоединить новый геймпад к компьютеру, настроить его в JoyToKey и сохранить его конфигурацию.
После того, как настройка завершена, можно запускать игру и управлять ею не кнопками, а геймпадом. В некоторых играх так намного удобнее и реалистичнее, чем тыкать в клавиши на клавиатуре.
Источник
Как подключить любой геймпад к компьютеру — пошаговая инструкция к разным типам джойстиков
В этом разделе мы поговорим о подключении разных джойстиков к вашему ПК. Запомните, что к 1 компьютеру можно подключить до 8 контроллеров (до 4, если они с гарнитурой).
Рассмотрим как подключить геймпады от PS4, PS3, Xbox, Nintendo Switch и джойстики от консолей старого поколения.
Как подключить джойстик Playion 4 (DualShock 4) к компьютеру
Сам процесс очень простой:
Обратите внимание, если звук на компьютере пропал — это нормально. Аудио поток будет перенаправляться с вашего геймпада.
Чтобы подключить геймпад PS4 через блютуз, вам нужен специальный приемник для компьютера, если Bluetooth контроллера нет, то его придется купить. Далее вам нужно:
Кстати, если вы не знали, то Steam автоматически может определить ваш геймпад, что очень удобно.
А что делать тем, кто хочет и вибрацию, и функционирование сенсорной панели? У нас есть решение и для этого:
Первое окно выглядит как на скриншоте:
Первую кнопку нажимают владельцы Windows 10 и жмут Finish. Для владельцев Windows 7 и 8 нужно сначала нажать первую кнопку, дождаться установки драйвера, нажать вторую кнопку и только потом Finish.
Откроется окно программы и вы можете настроить ее под свои нужды.
Геймпад от Playion 3 (DualShock 3)
С джойстиком от PS3 проблем будет больше, так как автоматически он не обнаруживается и нельзя его сразу взять и играть. Для запуска можно использовать MontionJoy или SCP Toolkit.
Запуск через MotionJoy:
Обратите внимание, что программа не всегда корректно работает на Windows 10. Если такое случилось, то переставьте дату на 2014 год.
Действия для SCP Toolkit точно такие же, как и с предыдущей программой. Установка и настройка займет у вас не более 20 минут.
Конечно, использовать геймпад от PS3 можно, но куда логичнее взять любой универсальный джойстик в магазине и не устанавливать никакой дополнительный софт.
Xbox One Controller: пошаговое подключение к ПК
Есть два способа, чтобы подключить этот геймпад к вашему компьютеру: через USB, Bluetooth.
Чтобы подключить через USB, вам нужно:
Обратите внимание, что в настройках вам нужно включить автообновление драйверов, чтобы они автоматически скачивались и устанавливались на ваш компьютер. Делается это в настройках Windows.
Чтобы подключить через Bluetooth, нужно:
Можно использовать вариант подключения через ресивер, но для этого придется покупать два контролера, что не оправдывает себя полностью.
Подключение геймпадов Xbox 360 и One: без провода и с проводом
Есть три варианта, чтобы подключить эти геймпады: через кабель, через Блютуз и через беспроводной адаптер.
Подключение через кабель осуществляется следующим образом:
Если по какой-то причине геймпад не заработал, то попробуйте переставить его в другой разъем.
Для подключения через беспроводной адаптер вам понадобится сам адаптер, который стоит около 20$ и ОС Windows 7 и выше:
Все готово, теперь можете попробовать геймпад в любой игре.
Так как у геймпадов серии S и X есть встроенный Bluetooth, вы можете подключиться к своему ПК, если на нем установлена Win 10:
Обычно активация происходит с первого раза, и вы сможете играть в любимую игру.
Nintendo Switch Pro Controller
Подключить этот геймпад можно также через USB или с помощью Bluetooth. Через USB мы коннектим джойстик с помощью Steam — это легче всего и не займет много времени:
Важно! Такой способ подходит только для игр в Steam.
Если вы играете через сторонние сервисы или без них, то вы можете подключить свой геймпад через Bluetooth:
Остается только настроить сами кнопки и начать играть. Это универсальный способ, который подойдет к любым играм.
Можно ли подключить геймпады от старых консолей
Да, но придется постараться. Если PS1, PS2, Xbox и старый Dreamcast можно заказать специальный переходник на Амазоне, причем найти его очень просто, то для совсем старых моделей нужно искать специальные версии, имеющие USB кабель.
Других вариантов подключения, к сожалению, нет.
Содержание
- Геймпад не распознается или работает в Windows 10
- Геймпад не опознан
- Обновите драйвер
- Настройте параметры управления питанием
- Избавьтесь от некоторых устройств Plug-N-Play
- Как подключить и настроить джойстик на компьютере (USB и беспроводную модель), и что делать, если игра его не видит
- Подключение и настройка джойстика
- ШАГ 1: подключение, установка драйвера
- ШАГ 2: проверка и калибровка
- ШАГ 3: что делать, если игра не видит джойстик
- Почему компьютер не видит геймпад и что делать?
- Убедитесь в работоспособности геймпада
- Убедитесь в работоспособности USB-портов
- Переустановите драйвер джойстика
- Где найти драйвер для геймпада?
- Если манипуляция с драйвером не помогает
- Как подключить Dualshock 4 к ПК. Лучшие и простые способы
- 1. Самый простой способ на Windows 10
- Базовая инструкция
- Проверяем работоспособность
- Если что-то пошло не так
- Настраиваем поддержку Dualshock 4 в Steam
- 2. Простой способ с использованием сторонних программ
- Использование программ для подключения DS4
- 3. Самый лучший, но дорогой способ
- Как подключать DS4 через беспроводной USB-адаптер
Геймпад не распознается или работает в Windows 10
Вы геймер, который предпочитает использовать геймпад вместо клавиатуры и мыши. Хотя это странно для геймеров на ПК с Windows 10, нам всем нравится то, что нам нравится. Теперь наступает день, когда ваш геймпад перестает работать, и вам интересно, что происходит. Если ваш USB-геймпад или джойстик не распознается в Windows 10, у нас есть несколько исправлений, которые должны решить проблему раз и навсегда. Возможно, вам потребуется обновить драйвер, настроить параметры управления питанием и избавиться от некоторых устройств plug-n-play.
Геймпад не опознан
Проблема в том, что геймпад не распознается Windows 10. Вы запустили средство устранения неполадок оборудования, перезагрузили компьютер, но проблема все еще сохраняется. Так что же будет дальше? Что ж, мы поговорим о нескольких способах решения этой проблемы.
Обновите драйвер
Часто проблема с оборудованием, совместимым с Windows 10, сводится к драйверу. Простое обновление и проблема исправлена. Вам необходимо загрузить последнюю версию драйвера с веб-сайта производителя.
Если вы используете геймпад, поддерживающий Windows 10, обновите драйвер до последней версии.
Если вы используете старый геймпад, который не полностью поддерживает Windows 10, вам может потребоваться запустить драйвер в режиме совместимости с Windows 7 или Windows 8. Для этого загрузите драйвер геймпада, желательно самый последний, и щелкните правой кнопкой мыши файл установки, а затем выберите «Свойства» в меню.
В появившемся новом окне найдите вкладку совместимости, затем нажмите «Запустить эту программу в режиме совместимости». В раскрывающемся меню выберите либо Windows 7, либо Windows 8, после чего завершите установку и перезапустите компьютер.
Настройте параметры управления питанием
Ваш неопознанный геймпад можно исправить с помощью простой настройки параметров управления питанием в Windows 10.
Нажмите клавишу Windows + X, чтобы открыть меню WinX, затем выберите «Диспетчер устройств» из списка. Отсюда, разверните опцию, которая говорит контроллеры универсальной последовательной шины, затем щелкните правой кнопкой мыши на USB Root Hub и выберите Свойства.
Следующим шагом будет выбор управления питанием, затем снимите все флажки в разделе «Разрешить компьютеру выключать это устройство для экономии энергии».
Перезагрузите компьютер с Windows 10 и попробуйте снова использовать геймпад.
Избавьтесь от некоторых устройств Plug-N-Play
Существует вероятность того, что количество устройств, подключенных к вашему компьютеру, вызывает проблему, поэтому вам нужно просто удалить их или те, которые вы не используете.
Посмотрим правде в глаза: если у компьютера достаточно портов, мы подключим к нему множество вещей и никогда не удаляем их, даже если они не используются.
По большей части эти советы должны выполнять свою работу. Однако, если они не работают, то лучшим способом продвижения вперед может стать приобретение нового геймпада.
Связанное чтение : USB-устройство не распознано.
Источник
Как подключить и настроить джойстик на компьютере (USB и беспроводную модель), и что делать, если игра его не видит

Управление с помощью клавиатуры в некоторых играх сделано крайне неудобно. И, разумеется, джойстик позволяет не только повысить контроль над персонажем, но и сделать игровой процесс более приятным. 😉
В этой статье рассмотрю такой казалось бы простой вопрос, как подключение джойстика к ПК (ноутбуку). Вообще, обычно, после соединения джойстика с USB-портом (например) — Windows автоматически ставит драйвер и все настраивает (вам останется только запустить игру и до-настроить управление).
Игры для слабых ноутбуков и ПК — [см. подборку хитов]
Подключение и настройка джойстика
ШАГ 1: подключение, установка драйвера
Итак, если у вас USB-джойстик — то после включения компьютера (ноутбука), его достаточно просто подключить к порту и подождать 5-10 сек. пока Windows установит на него драйвер (разумеется, речь идет о современных Windows 8/10/11, которые это делают сразу и автоматически).
Если вы приобрели беспроводной джойстик — то для начала в него необходимо установить батарейки. Обратите внимание, что в отсеке для них производители часто «прячут» небольшой адаптер для USB-порта (чтобы не потерялся при транспортировке).
Примечание : если у вас джойстик работает на протоколе Bluetooth — то никакого адаптера в комплекте к нему может и не быть.
Джойстик (вид сзади)
После установки батареек и включения джойстика (на некоторых моделях есть еда заметный переключатель ON/OFF) — на нем должны начать моргать светодиоды (большинство беспроводных моделей снабжены ими).
Малозаметный переключатель ON/OFF
Не забудьте подключить адаптер к USB-порту.
Не забудьте подключить адаптер
Если у вас Bluetooth джойстик (без отдельного USB-адаптера) — то просто кликните по значку Bluetooth в трее Windows и добавьте новое устройство (сопряжение джойстика с компьютером проходит буквально в 2-клика). См. пример ниже. 👇
Добавление устройства Bluetooth
Далее (вне зависимости от модели вашего джойстика) я рекомендую вам 👉 зайти в панель управления Windows в раздел:
Панель управленияОборудование и звукУстройства и принтеры
Если Windows смогла найти драйвер и с джойстиком не возникло проблем — вы должны увидеть его здесь (см. скриншот ниже). 👇
В общем-то, после этого можно запускать игру и тестировать работу девайса. ✌
Если же драйвер не был установлен автоматически — обратите внимание на комплектацию джойстика. В комплекте к большинству нестандартных моделей идет компакт-диск (флешка) с необходимыми драйверами.
Компакт-диск с драйверами
Если подобного диска нет, попробуйте 👉 открыть диспетчер устройств, и перейти во вкладку «Другие устройства» ( примечание : в ней отображаются все устройства, для которых нет драйверов).
Если обновить драйвер таким способов не получилось, рекомендую попробовать спец. утилиту 👉 Driver Booster. Она автоматически определит модель вашего геймпада, а после предложит загрузить и установить для него драйвер.
Кроме того, эта утилита проверит наличие всех библиотек в системе, которые нужны играм (Visual C++, DirectX и прочие).
Driver Booster обновляет помимо драйверов все необходимые библиотеки для игр
ШАГ 2: проверка и калибровка
Если джойстик ведет себя как-то подозрительно (например, не срабатывает какая-нибудь кнопка или его не видит игра) — для начала я бы порекомендовал проверить, а видит ли его ОС Windows, распознает ли она какие-нибудь нажатия.
Чтобы это сделать, необходимо 👉 зайти в панель управления, в поисковую строку ввести «джойстик» и перейти по ссылке «Настройка игровых USB-контроллеров» (также можно воспользоваться разделом Панель управленияОборудование и звукУстройства и принтеры).
👉 Альтернативный способ : нажмите Win+R, и используйте команду joy.cpl
Настройка игровых USB-контроллеров
Далее обратите внимание, виден ли ваш джойстик, горит ли напротив него отметка «OK» (пример ниже). Если все так, переходите в свойства джойстика. 👇
Что касается калибровки : то эта функция присутствует во вкладке параметры (свойство джойстика). После ее запуска начнет работу спец. мастер, который попросит вас несколько раз понажимать на кнопки. Нередко после калибровки джойстик начинает работать как положено.
Пример калибровки (первый шаг после запуска мастера)
ШАГ 3: что делать, если игра не видит джойстик
Если вы столкнулись с чем-то подобным — то решить проблему можно с помощью спец. утилит (своего рода эмуляторы нажатия клавиатуры). Лично я бы порекомендовал использовать 👉 JoyToKey (у нее есть аналоги AutoHotkey и Xpadder, но на Windows 10/11 они работают не стабильно).
Небольшое бесплатное приложение, позволяющее эмулировать нажатие кнопок клавиатуры при помощи джойстика. Вся настройка JoyToKey сводится к тому, чтобы задать какие кнопки джойстика будут отвечать за определенные клавиши клавиатуры.
Также не могу не отметить, что приложение позволяет создавать свой профиль под каждую конкретную игру. Т.е. при помощи JoyToKey вы сможете играть на джойстике в любую игру, в которую можно играть на клавиатуре.
Многие начинающие пользователи не могут сразу вникнуть в работу JoyToKey (к тому же она на англ.). Покажу на своем примере. 👇
После перейдите во вкладку «Advanced Setting. « и выберите свой джойстик (select device). В моем примере джойстик «TGZ Controller» (пример на скрине ниже). 👇
Джойстик по умолчанию задан
Затем нажмите на кнопку «Refresh» и попробуйте нажать на какую-нибудь кнопку джойстика. 👇
Далее вы увидите, что утилита вам подсвечивает желтым цветом ту кнопку, которую вы нажимаете.
Вам осталось только определиться на какую кнопку джойстика вы хотите повесть определенную клавишу клавиатуры — а затем просто кликнуть двойным кликом мышки данную строчку и указать требуемое. См. скриншоты ниже. 👇
Нажимаете кнопку джойстика — и видите нужную строчку
На скрине ниже я на кнопку «Button 2» джойстика «повесил» клавишу Q.
Собственно, таким образом вам нужно определиться со всеми кнопками джойстика. Делается это достаточно быстро.
Быстрое переключение профилей
Дополнения по теме приветствуются.
Источник
Почему компьютер не видит геймпад и что делать?
Многие любители компьютерных игр предпочитают альтернативный клавиатуре и мыши способ гейминга, а именно — использование в этих целях джойстика или другого типа геймпада (руль, рычаг и т.п.). Любые игровые устройства, по сути, являются внешне подключаемым к компьютеру оборудованием как, например, флешка или принтер.
Если компьютер не может распознать подключаемое устройство, это может означать наличие аппаратных либо программных неисправностей. Рассмотрим основные причина возникновения подобных неполадок и приведем инструкции для их устранения.
Убедитесь в работоспособности геймпада
Прежде чем приступать к каким-либо действиям по устранению неполадок с компьютером, желательно проверить работоспособность самого джойстика. Даже если индикатор питания джойстика загорается при подключении к ПК, это не означает, что устройство исправно — светодиод светится при подаче питания. Единственный способ проверки геймада — подключение его к другому компьютеру.
Если джойстик определяется, проблему следует искать в имеющемся ПК, в противном случае его придется ремонтировать. Если же рядом нет проверочного компьютера, переходите к следующему разделу.
Убедитесь в работоспособности USB-портов
Все современные геймпады подключаются к компьютеру посредством USB-соединения. Причем здесь может быть два варианта — либо проводное, либо беспроводное подключение. В последнем случае джойстик использует Bluetooth-соединение. Но даже беспроводное подключение потребует работоспособности USB-портов компьютера, т.к. Bluetooth-адаптер также подключается к ним.
Проверить USB-порты достаточно просто — достаточно подключить к ним любое другое устройство (флешку, например). В случае со стационарными компьютерами может возникнуть ситуация, когда не работают только передние USB-порты. Потому нужно попробовать подключать джойстик к портам, расположенным с тыльной стороны системного блока ПК.
Если имеющийся геймпад является беспроводным, возможно, из строя вышел или не определяется компьютером только адаптер Bluetooth. Все беспроводные джойстики имеют в своей конструкции USB-порт, через который осуществляется не только зарядка аккумулятора, но и соединение устройства с компьютером.
Подключите геймад к ПК, используя USB-кабель (желательно — оригинальный). Если он определится, проблему следует искать в Bluetooth-адаптере.
Переустановите драйвер джойстика
Как и в случае с любым другим USB-устройством, для возможности взаимодействия операционной системы с геймпадом потребуется специальное программное обеспечение — драйвер. Если джойстик подключается к компьютеру впервые, нужно будет установить его драйвер. Обычно он прилагается в комплекте с геймадом на диске. Драйвер можно скачать и на официальном сайте производителя устройства либо найти на просторах интернета.
Если же геймпад прекратил свою работу внезапно, это может означать наличие проблем в драйвере. В этом случае его нужно будет переустановить.
Определить, имеется ли установленный драйвер джойстика и/или находится ли он в работоспособном состоянии, можно следующим образом (на примере Windows 10):
Если компьютер вообще никак не определяет джойстик, в приложении «Диспетчер задач» можно наблюдать следующее:
«Неизвестным устройством» может являться не только геймпад, но и любое другое устройство. Чтобы проверить это, отсоедините джойстик или его Bluetooth-адаптер от компьютера. Если в «Диспетчере устройств» пропадет «Неизвестное устройство», значит, им все-таки являлся джойстик. Далее нужно будет найти, скачать и установить драйвер.
Где найти драйвер для геймпада?
Если имеющийся геймпад был выпущен одним из известных производителей компьютерной периферии, то драйвер к нему всегда можно найти на официальном сайте. Например, драйверы игровых устройств Xbox можно скачать на сайте https://support.xbox.com.
В случае с малоизвестными китайскими джойстиками — программное обеспечение для них придется искать самостоятельно. Но и это не проблема:
Далее останется открыть любую поисковую систему и выполнить поиск по скопированному ранее тексту. В первых же результатах поиска должна отобразиться страница сайта, на котором можно будет скачать драйвер для имеющегося геймпада или его Bluetooth-адаптера. Выполните установку скачанного драйвера, джойстик должен будет заработать.
Если манипуляция с драйвером не помогает
Подобное может наблюдаться в нескольких случаях. В основном — это сбои в работе операционной системы либо наличие на компьютере вирусных программ. Если было установлено, что джойстик на 100% рабочий, проблему следует искать в программном обеспечении компьютера. Первым делом его нужно проверить на вирусы.
Если это не помогает, можно попробовать полностью переустановить систему — в большинстве случаев это оказывается быстрее, чем искать и устранять программные неисправности. Но имейте в виду, что ранее сохраненные записи игр могут исчезнуть при переустановке ОС. Поэтому их следует сохранить перед процессом. О том, как именно это сделать, можно найти в интернете на одном из многочисленных игровых сайтов.
Источник
Как подключить Dualshock 4 к ПК. Лучшие и простые способы
Сегодня геймпадами активно пользуются не только обладатели консолей, но и те, кто играет исключительно на ПК. И если подключить контроллер от Xbox крайне легко, то в случае с Dualshock 4 всё не так просто.
Dualshock 4 от Sony так же, как и продукт от Microsoft, является крайне качественной вещью. К сожалению, у очень большого количества людей возникают проблемы с подключением Dualshock 4, из-за чего некоторые думают, что его попросту невозможно использовать с ПК, но это в корне не верное утверждение. Конечно, у вас могут возникнуть сложности при его подключении, но факт остаётся фактом – Dualshock 4 прекрасно работает в играх на ПК. Но как же его подключить? Сейчас разберёмся.
Какой геймпад выбрать до 2 500 рублей
1. Самый простой способ на Windows 10
Windows 10 является крайне функциональной и дружелюбной операционной системой. И если у вас установлена именно она, то подключение Dualshock 4 к ПК может пройти невероятно гладко и просто. Для этого вам нужно иметь лишь сам геймпад и кабель для подключения к компьютеру.
Базовая инструкция
Сразу после подключения появится уведомление о том, что новое устройство было распознано. И в том случае, если драйвера для Dualshock 4 до этого не были установлены, то Windows 10 автоматически их скачает, что займёт немного времени. По окончании установки появится соответствующее уведомление, после чего обязательно следует перезагрузить компьютер и подключить геймпад снова.
И тем не менее существует большая вероятность и того, что даже после всех этих манипуляций ваш Dualshock 4 не заработает. Что же в таком случае делать?
Проверяем работоспособность
Если будет показано, что Windows распознаёт каждое нажатие, то всё хорошо – просто переподключите устройство. Но если кнопки не действуют, или же если геймпад и вовсе не отобразился в «Устройства и принтеры», в таком случае придётся проделать несколько дополнительных манипуляций.
Если что-то пошло не так
И в любом случае перед тем как запускать какую-либо игру из Steam, вам нужно будет «подружить» контроллер с данным магазином.
Настраиваем поддержку Dualshock 4 в Steam
После этого ваш Dualshock 4 будет отображаться внизу в разделе «Обнаруженные контроллеры». И да, этот пункт необходим для выполнения в случае и со всеми перечисленными дальше способами. Но, как бы то ни было, данный способ подключения можно назвать хорошим с большой натяжкой, ведь даже если вы всё выполните правильно, существует большой шанс того, что ничего работать не будет. Но не отчаивайтесь. Решения есть, и узнать о них вы сможете дальше.
Nucleus COOP | Как играть в режиме split screen, даже если игра его не поддерживает
2. Простой способ с использованием сторонних программ
Конечно, вам справедливо может не понравиться изложенный выше способ подключения. Это очень долго и довольно-таки трудно. Прекрасно вас понимаем. Именно поэтому советуем вам второй, ощутимо более комфортный способ подключения Dualshock 4. Начнём.
Их можно совершенно бесплатно скачать. И нет, не стоит переживать насчёт того, что данные программы могут содержать какие-то вирусы. Это не так. Они полностью «чисты» и неоднократно проверены на наличие встроенного вредоносного ПО.
Использование программ для подключения DS4
Огромным преимуществом данных программ является не только простота в использовании и экономия вашего времени, но и возможность создания различных пресетов управления. То есть, например, если играя в Ведьмак 3 вы хотите играть со стандартной раскладкой, но в Dishonored 2 желаете поменять назначение кнопок «L1» и «X» местами, то вам не придётся каждый раз по новой их переназначать. Вместо этого, DS4windows или InputMapper предоставляют возможность создания большого количества пресетов. Так что если вы внезапно захотите поиграть в игру, где вам удобнее играть с изменённым назначением кнопок, вы сможете просто-напросто выбрать нужный, заранее созданный пресет.
Как бы то ни было, данный способ, к сожалению, не лишён и своих минусов. Дело в том, что у вас могут возникнуть серьёзные проблемы при подключении геймпада – приложения могут их увидеть далеко не сразу. И если подобное происходит, то вам следует переподключить геймпад и перезапустить приложение. И да, при каждом таком подключении вам нужно будет одновременно зажимать кнопки «PS» и «Share», но в зависимости от системы это может не понадобиться.
Иногда приложения не смогут увидеть геймпад, пока вы не зажмёте эти кнопки, а иногда этого требоваться не будет. Ну а второй проблемой, которая может вас настигнуть, является внезапное отключение геймпада после нескольких часов игры. Приложение просто-напросто может потерять ваш контроллер. Однако не стоит сильно переживать, ведь зачастую это связано с не очень качественными USB-портами вашего ПК. Так что если с ними у вас всё в порядке, то данная проблема вас коснётся с куда меньшим шансом.
Как играть на Android с помощью геймпада, клавиатуры или мышки. Настройка Panda Pro
3. Самый лучший, но дорогой способ
Особенностью описанных выше методов является то, что в их основе лежит проводное подключение. Однако если у вас есть какой-либо Bluetooth адаптер, то вы сможете подключить свой Dualshock 4 к ПК беспроводным способом. Но в любом случае это не отменяет того факта, что подключение контроллера может вызвать у вас трудности и занять драгоценное время. Да и к тому же предыдущий метод отчасти является «нелегальным».
Что же делать тем людям, которые хотят играть на ПК с Dualshock 4, при этом подключая его максимально быстро, без каких-либо проблем, без внезапных отключений, без провода и с возможностью переназначения кнопок?
Ответ на данный вопрос дала сама Sony, выпустив свой официальный адаптер – Беспроводной USB-адаптер Dualshock 4.
Сразу же стоит упомянуть минус данного аксессуара – за него придётся заплатить. Да, все перечисленные выше методы были полностью бесплатными, но в то же время крайне спорными в плане удобства подключения и использования. Тем временем Dualshock 4 USB Wireless Adaptor является ультимативным решением в том случае, если вы хотите получить от использования своего геймпада от Sony с ПК исключительно лишь положительные эмоции, избежав различных проблем.
Как подключать DS4 через беспроводной USB-адаптер
В таком случае вам останется лишь зайти в Steam, где нужно будет, опять же, подружить контроллер с магазином и его играми. После этого вы можете навсегда забыть о каком-либо дискомфорте при подключении или возможных вылетах.
Чтобы в следующие разы подключать геймпад к ПК, вам нужно будет просто вставить адаптер и нажать на кнопку PS. И да, в таком случае не забывайте следить за уровнем заряда вашего Dualshock 4, так как он может разрядиться в самый неудачный момент.
Так что если вы не хотите буквально мучиться при подключении геймпада от Sony, лучше купите этот беспроводной USB-адаптер – вы не пожалеете. Конечно, его цена колеблется в пределах от 1400 до 2000 рублей, но по удобству эксплуатации и сэкономленному на подключении времени он окупается крайне быстро.
И кстати, в данном случае нет ничего зазорного в том, чтобы сэкономить и купить данный адаптер Б/У. Вероятность того, что вам продадут сломанный, крайне мала. Перед приобретением просто протестируйте его. Если геймпад подключается – берите. На вторичном рынке можно найти такой адаптер за 700-800 рублей, что очень дёшево.
Источник
Игровой контроллер – незаменимый аксессуар геймера. С ним обеспечивается комфортный процесс игры. Поэтому настройка геймпада на ПК с операционной системой Windows 10 имеет важное значение. Как правило, калибровка, предполагающая изменение функций некоторых кнопок, выполняется в отдельно взятой игре. Однако есть и другие, более удобные способы настройки.
Как проверить геймпад без игры?
В настройках игры есть пункт «Управление». Во-первых, здесь можно переключиться с классической клавиатуры на контроллер. Во-вторых, задать то или иное действие для определенной кнопки геймпада. Но сначала нужно проверить работоспособность.
И в случае, если игра не установлена, сделать это могут не все пользователя, так как мало кто знает об универсальной инструкции для осуществления проверки:
- Подключите геймпад к ПК.
- Через поиск Windows найдите и откройте «Панель управления».
- Перейдите в раздел «Все элементы управления», а затем – «Устройства и принтеры».
- Выберите подключенный контроллер.
- Перейдите в «Свойства» оборудования.
- Во вкладке «Проверка» выполните все необходимые действия.
Совет. Если компьютер не видит геймпад, попробуйте принудительно установить драйверы. Их можно скачать на официальном сайте производителя.
Теперь, когда вам удалось убедиться в работоспособности геймпада, можно переходить к его настройке. Не беспокойтесь, если игра еще не установлена на компьютер. Есть масса других способов выполнения калибровки.
Инструкция по настройке и калибровке джойстика
К сожалению, встроенные средства Windows 10 не позволяют выполнить точную настройку и калибровку. Поэтому нам придется обратиться к помощи специализированного ПО. Ниже рассмотрим лучшие программы, способные справиться с поставленной задачей.
X360CE
Приложение поддерживает манипуляторы разных производителей и доступно для бесплатного скачивания. После загрузки и установки программы вы можете запустить X360CE, где перед вами сразу же откроется окно настроек.
Обратите внимание, что все манипуляции необходимо выполнять после подключения джойстика. Он отображается во вкладке «Controller 1». Но, если геймпадов несколько, есть смысл рассмотреть вкладки «Controller 2» и «Controller 3».
В разделе с контроллером предлагается задать функции для кнопок. Это будет очень полезно, если настройка не работает в играх. Еще одной отличительной особенностью X360CE является то, что программа заставляет воспринимать подключенный джойстик в качестве Xbox-контроллера, благодаря чему решаются проблемы, связанные с обнаружением устройства.
DS4Windows
Это приложение будет полезно тем, кто использует для гейминга различные эмуляторы, которые не поддерживают геймпады от PlayStation. Программа DS4Windows решает проблему распознавания и позволяет настроить управление на свой вкус. Также в DS4Windows можно откалибровать геймпад, сделав движения стиками более резкими или, напротив, менее выраженными.
MotioninJoy
Данная программа обладает устаревшим интерфейсом, но это не помешает настроить геймпад вне зависимости от производителя. Для начала нужно подключить Defender к компьютеру, а затем открыть приложение. Внутри MotioninJoy скрываются тесты контроллера, включая проверку вибрации. Кроме того, программа позволяет обновить драйверы оборудования без обращения к постороннему ПО. Так что MotioninJoy является универсальным средством проверки и обслуживания джойстиков.
Xpadder
Также вы можете настроить геймпад, обратившись к помощи Xpadder. Мало того, что он обладает продвинутым средством проверки контроллера, так еще приложение умеет подменять сигналы клавиатуры и мыши. Это будет полезно в тех случаях, когда вы решите запустить игру, не поддерживающую джойстики.
Что касается процедуры настройки управления, то Xpadder обеспечивает высокий уровень удобства благодаря автоматическому распознаванию производителя контроллера и сопутствующей визуализации. Вы будете сразу понимать, какие действия назначаются на ту или иную кнопку.
JoyToKey
Заключительное приложение в нашем списке ничем не уступает рассмотренным ранее программам. Его особенностью является то, что у пользователя появляется возможность настроить геймпад таким образом, чтобы он работал не только в играх, но и в приложениях.
Есть расширенная настройка профилей, позволяющая задать управление для разных пользователей. А еще эта функция будет полезна, когда требуется подготовить параметры в зависимости от запущенной программы или игры.
Перед началом процедуры не забудьте подключить джойстик к ноутбуку или компьютеру, а затем устройство отобразится на главном экране JoyToKey. Дальнейшие действия зависят от предпочтений пользователя, которые программное обеспечение попробует автоматически предугадать. Останется лишь внести коррективы и сохранить настройки.
Содержание
- 1 DirectInput или Xinput
- 2 Подключение к компьютеру
- 3 Калибровка и настройка
- 4 Подключение джойстика от PlayStation
- 5 Беспроводной контроллер XBOX
- 6 Подключение джойстика на MacOS
- 7 Как проверить работоспособность джойстика
- 8 Подключение нескольких джойстиков
- 9 Игра не видит геймпад
- 10 Читайте также:
- 11 Видео: Подключение джойстика к компьютеру или ноутбуку с Windows 10
Контроль над компьютером и большинством приложений для него рассчитан на клавиатуру и мышь. Тем не менее некоторые игры используют геймпад, поэтому в них рекомендуется использовать исключительно его, но просто так подключить джойстик к компьютеру (ПК) не получится.
DirectInput или Xinput
Dinput и Xinput – это API, которые передают компьютеру команды, вводимые на геймпаде. Между ними существует очень крупное различие: оно заключается в настройке клавиш. Xinput (Xbox) изначально создавался для контроллеров Xbox, так как вместе с Windows они разрабатываются Microsoft, а поэтому всевозможные его конфигурации по умолчанию присутствуют в системе. Dinput (Direct) в свою очередь не может этим похвастаться, ведь настройку должен осуществить владелец. Но некоторые устройства (вроде джойстиков от Logitech) способны поддерживать оба режима.
Подключение к компьютеру
Чтобы подключить любой джойстик к ПК или ноутбуку достаточно вставить USB-кабель или BlueTooth адаптер (в зависимости от самого устройства) в USB разъём компьютера. Тем не менее после этого он вряд ли заработает, поскольку скорее всего будут отсутствовать нужные драйвера.
Для нефирменных и китайских контроллеров они почти всегда идут в комплекте на отдельном диске, либо предоставляется ссылка на их скачивание в инструкции (в противном случае нужно найти их в сети), всё зависит от производителя. После установки драйверов и подключения, компьютер должен определить джойстик, как контроллер и добавить его в диспетчер устройств – он начнёт работать.
Калибровка и настройка
После подключения геймпада к компьютеру нужно провести настройку и калибровку:
- Для калибровки джойстика требуется перейти в «Панель управления», а затем в «Оборудование и звук».
- В «устройствах» оборудования, если геймпад подключен правильно, будет обозначен контроллер – по нему нужно нажать правой кнопкой мыши и нажать «Параметры игровых устройств» — «Свойства».
- Во вкладке «проверка» можно проверить и оценить текущую калибровку.
- Чтобы собственноручно откалибровать устройство надо перейти во вкладку «параметры» — «откалибровать», после чего запустится окно мастера калибровки – далее требуется лишь следовать его советам.
Монитор компьютера – что это такое, основные типы и виды
Настройки джойстика для Windows 7, 8, 10 полностью идентична.
Подключение джойстика от PlayStation
Подключить котроллер от PS значительно сложнее, чем обычный геймпад. На нашем сайте есть статья, которая поможет подключить геймпады DualShock к компьютеру.
Беспроводной контроллер XBOX
Процесс подключение беспроводного контроллера Xbox сильно отличается от подключения беспроводного обычного джойстика (описанного выше), а всё благодаря его уникальным возможностям: вибрации и свечению. Чтобы осуществить его надо следовать этим шагам:
- Для начала следует проверить, поддерживает ли геймпад функцию Bluetooth – если нет, то логотип Xbox будет находиться в пластиковой части контроллера, если поддерживает, то отдельно от неё, как показано на изображении.
- Затем включить Bluetooth на ПК.
- Перейти в «Параметры», «Устройства».
- «Добавить Bluetooth устройство».
- «Всё остальное».
- Связать «Беспроводной геймпад Xbox» с компьютером и подождать пару минут.
Подключение джойстика на MacOS
Так как Mac OS достаточно сильно отличается от Windows, подключение джойстика проходит иначе: большинство таких система вовсе их не видит, из-за чего требуется установить специальные драйверы или программы. Одна из таких – Joystick Mapper (4,99$ или 349 рублей в Mac App Store) после подключение геймпада позволяет сразу же настроить его и работает со всеми контроллерами во всех приложениях – он работает благодаря имитации клавиш клавиатуры. Существует и бесплатный аналог маппера – Enjoyable, работающий по аналогичному принципу.
Но существуют и те, что Мак увидит без дополнительных настроек: на Windows такие поддерживают Dinput (либо его и Xinput одновременно), например? можно отметить джойстики компании Logitech.
Как проверить работоспособность джойстика
Отличительной особенностью работающего джойстика является, как ни странно, управление курсором на рабочем столе. Кроме этого, на геймпадах от XBOX во время работы мигает кольцо вокруг логотипа, а на «обычных» лампочка на адаптере и кнопке включения. Отклик отдельных клавиш можно проверить в уже упомянутом меню калибровки или меню драйвера.
Что такое тонер в принтере и зачем используется
Подключение нескольких джойстиков
Для совместного использования одного компьютера достаточно лишь подключить два USB-кабеля (или адаптера) в 2 разных разъёма, после можно наслаждаться кооперативной игрой (только если все вышеуказанные способы подключения одного устройства выполнены верно).
Игра не видит геймпад
Всего существует несколько решений данной проблемы:
- Если используется Steam, то надо перейти в режим BigPucture с помощью опции в правом верхнем углу, в нём включить «настройки» и перейти в «настройки геймпада».
- Если речь идёт о нелицензионной версии игры, которая не поддерживает геймпад, то требуется найти качественный эмулятор.
- Некоторые игры либо вовсе не поддерживают геймпад, либо поддерживает только Xinput, т.е. от Xbox. В этом случае необходимо найти эмулирующую программу: например x360ce, настроить устройство в ней и (в текущей ситуации) скопировать данные настройки в папку с игрой. Также может помочь Xpadder, копирующий нажатия клавиш клавиатуры, благодаря чему геймпад обязательно будет работать во всех играх – причём абсолютно бесплатно.
Читайте также:
В данном выпуске вы узнаете как подключить джойстик к компьютеру или ноутбуку с операционной системой Windows 10.
Современные игры настроены под оригинальные джойстики для приставок Xbox One или Xbox 360. Если использовать какой-либо китайский джойстик, то без вспомогательного программного обеспечения сыграть в новейшие игры скорей всего не получится.
Это из-за того, что оригинальные джойстики при связи с компьютерными играми подключаются через программный протокол XInput, а большинство других применяют наиболее старый протокол DirectInput. Бывают и другие, которые переключаются между этими двумя протоколами. В таких джойстиках, как правило, должна быть предусмотрена отдельная клавиша.
Скачать Xbox 360 Controller Emulator вы можете с официального сайта по ЭТОЙ ССЫЛКЕ! А если у вас возникают проблемы с играми из-за пинга, то его можно уменьшить.
А на сегодня все друзья! Напишите в комментариях получилось ли у вас подключить джойстик к вашему компьютеру? И не возникло ли при этом каких-либо трудностей?
И просьба к Вам! Если Вам понравился выпуск, то поделитесь им в социальных сетях! А также подпишитесь на наш канал YouTube!
Отличного вам дня!
news.detail : ajax-tape !!! —> ИгрыWindows 10Советы —>
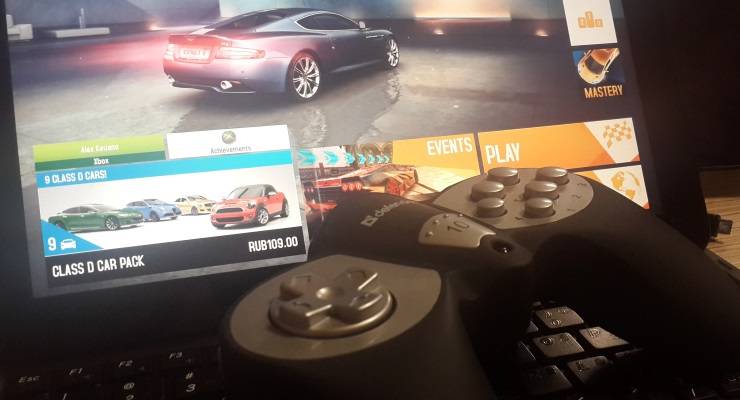 Windows 10 — почти идеальная платформа для геймеров, но ее портят две вещи: отсутствие в магазине большого количества действительно серьезных хитов (как на Xbox One, например), а также слабая (а чаще вообще никакая) поддержка игровых контроллеров в играх. Игры в Windows 10 устанавливать довольно просто — нужно открыть виртуальный магазин, порыться в нем, найти что-нибудь подходящее и нажать на кнопку установки. К сожалению, далеко не все разработчики используют игровые возможности Windows 10 на полную — к примеру, даже в такой игре, как Asphalt 8 нет встроенной поддержки геймпада или руля. Но это не беда — почти любую игру на Windows 10 (и предыдущих версиях Windows) можно научить работать с игровыми контроллерами. Для этого потребуется небольшая утилита, которая называется JoyToKey. Она позволяет переназначить клавиши клавиатуры на кнопки джойстика или геймпада. Как работать с JoyToKey: 1. Скачайте архив JoyToKey с сайта разработчика и распакуйте exe-файл в какую-нибудь директорию (например, в C:Program FilesJoyToKey). 2. Подключите геймпад к USB-порту компьютера или планшета. 3. Откройте параметры нужной вам игры, где указано, какие кнопки выполняют какие действия. Запишите их, запомните или раскройте игру не на весь экран (так, чтобы их было видно во время настройки JoyToKey).
Windows 10 — почти идеальная платформа для геймеров, но ее портят две вещи: отсутствие в магазине большого количества действительно серьезных хитов (как на Xbox One, например), а также слабая (а чаще вообще никакая) поддержка игровых контроллеров в играх. Игры в Windows 10 устанавливать довольно просто — нужно открыть виртуальный магазин, порыться в нем, найти что-нибудь подходящее и нажать на кнопку установки. К сожалению, далеко не все разработчики используют игровые возможности Windows 10 на полную — к примеру, даже в такой игре, как Asphalt 8 нет встроенной поддержки геймпада или руля. Но это не беда — почти любую игру на Windows 10 (и предыдущих версиях Windows) можно научить работать с игровыми контроллерами. Для этого потребуется небольшая утилита, которая называется JoyToKey. Она позволяет переназначить клавиши клавиатуры на кнопки джойстика или геймпада. Как работать с JoyToKey: 1. Скачайте архив JoyToKey с сайта разработчика и распакуйте exe-файл в какую-нибудь директорию (например, в C:Program FilesJoyToKey). 2. Подключите геймпад к USB-порту компьютера или планшета. 3. Откройте параметры нужной вам игры, где указано, какие кнопки выполняют какие действия. Запишите их, запомните или раскройте игру не на весь экран (так, чтобы их было видно во время настройки JoyToKey).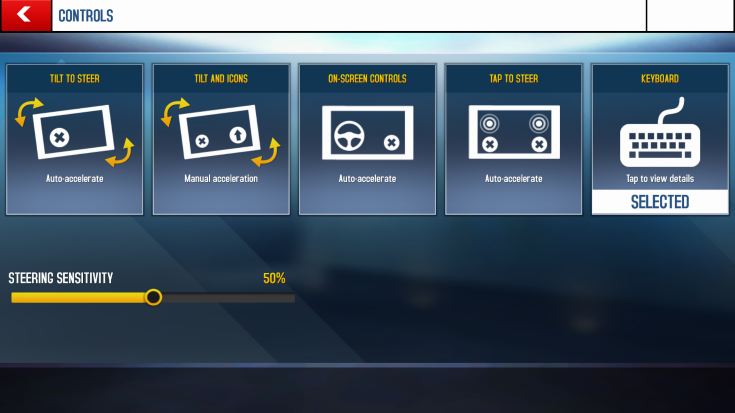 4. Запустите JoyToKey.exe и нажмите на кнопку «Авто настройка» Вам будут последовательно показаны кнопки геймпада (влево, вправо, вверх, вниз и номерные) — нажимайте на компьютерной клавиатуре клавиши, отвечающие за соответствующие в этой игре действия (например, если вы хотите, чтобы ваша машина в Asphalt 8 ехала влево, когда вы жмете на геймпаде кнопку «влево», то в окне с кнопкой «Left» нажмите кнопку, перемещающую курсор влево, а если вам нужно, чтобы машина включала нитро по нажатию на джойстике кнопки «вперед», нажмите в окне Up кнопку Ctrl. Назначение любой из кнопок геймпада можно поменять: для этого нажмите на нее в JoyToKey и задайте новое значение (или уберите с нее действие).
4. Запустите JoyToKey.exe и нажмите на кнопку «Авто настройка» Вам будут последовательно показаны кнопки геймпада (влево, вправо, вверх, вниз и номерные) — нажимайте на компьютерной клавиатуре клавиши, отвечающие за соответствующие в этой игре действия (например, если вы хотите, чтобы ваша машина в Asphalt 8 ехала влево, когда вы жмете на геймпаде кнопку «влево», то в окне с кнопкой «Left» нажмите кнопку, перемещающую курсор влево, а если вам нужно, чтобы машина включала нитро по нажатию на джойстике кнопки «вперед», нажмите в окне Up кнопку Ctrl. Назначение любой из кнопок геймпада можно поменять: для этого нажмите на нее в JoyToKey и задайте новое значение (или уберите с нее действие).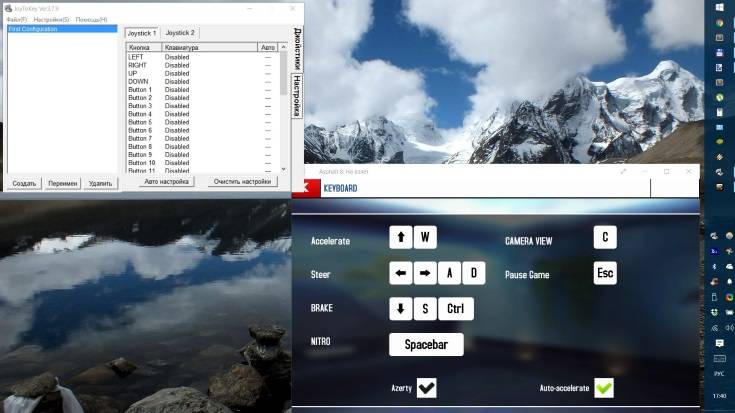 Если вы планируете настроить геймпад для нескольких игр, сохраните текущую конфигурацию в отдельный файл. В дальнейшем вы сможете открыть его и использовать уже готовые настройки. Для других игр можно создать другие конфигурации.
Если вы планируете настроить геймпад для нескольких игр, сохраните текущую конфигурацию в отдельный файл. В дальнейшем вы сможете открыть его и использовать уже готовые настройки. Для других игр можно создать другие конфигурации.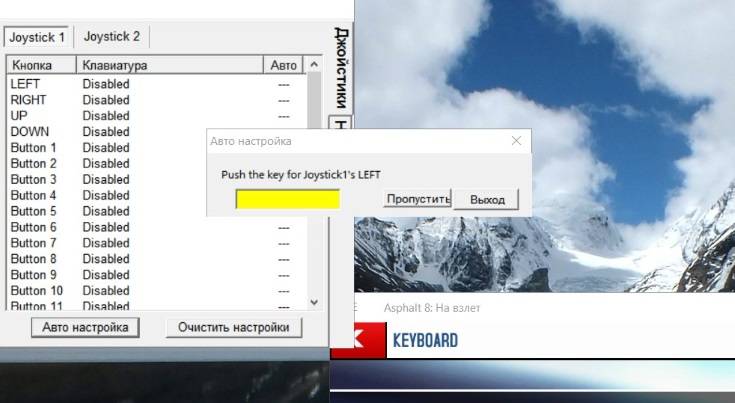 JoyToKey поддерживает до восьми геймпадов, поэтому вы можете использовать для одной игры один контроллер, для другой второй и так далее. Все, что требуется — подсоединить новый геймпад к компьютеру, настроить его в JoyToKey и сохранить его конфигурацию. После того, как настройка завершена, можно запускать игру и управлять ею не кнопками, а геймпадом. В некоторых играх так намного удобнее и реалистичнее, чем тыкать в клавиши на клавиатуре.
JoyToKey поддерживает до восьми геймпадов, поэтому вы можете использовать для одной игры один контроллер, для другой второй и так далее. Все, что требуется — подсоединить новый геймпад к компьютеру, настроить его в JoyToKey и сохранить его конфигурацию. После того, как настройка завершена, можно запускать игру и управлять ею не кнопками, а геймпадом. В некоторых играх так намного удобнее и реалистичнее, чем тыкать в клавиши на клавиатуре. Используемые источники:
- http://composs.ru/podklyuchenie-dzhojstika-k-kompyuteru-windows/
- https://rabota-na-kompjutere.ru/kak-podkljuchit-dzhojstik-k-kompjuteru-ili-noutbuku-s-windows-10.html
- https://m.iguides.ru/main/games/kak_v_windows_10_dobavit_podderzhku_geympada_lyubym_igram/
Нельзя поспорить с тем, что геймпадами удобнее пользоваться в некоторых играх, плюс — это еще и дело привычки для игроков, перешедших с консолей. Если клавиатура не подходит для получения максимально приятного игрового опыта, вовсе не обязательно переходить на Xbox One или PlayStation 4. Есть лучший вариант – использовать геймпад в сочетании с ПК. Дальше речь пойдет о том, как подключить джойстик к компьютеру Windows 10, настроить его и исправить возможные проблемы с синхронизацией.
Как установить джойстик?
Весь процесс подразумевает выполнение двух этапов: установка физической связи и программная настройка.
Как подключить беспроводной джойстик к ПК:
- Подключаем USB-шнур или Bluetooth-адаптер игрового джойстика к одному из портов на компьютере.
- Устанавливаем драйвера. Если в руках фирменный геймпад от Xbox One, он может инсталлироваться автоматически, подтянув нужное программное обеспечение с компьютера. При использовании джойстиков от сторонних производителей придется посетить их официальный веб-сайт или поставить драйвера с диска, который идет в комплекте.
Несмотря на то, что уже знаем, как подключить Bluetooth геймпад к ПК, он еще не совсем хорошо работает. Отдельные кнопки могут не срабатывать, а чувствительность стиков и стрелочек часто бывает слишком медленная или быстрая. Дополнительно стоит выполнить настройку и калибровку джойстика.
Читайте также: Как настроить Bluetooth на Windows 10?
Как настроить джойстик на ПК?
К большинству игровых геймпадов в комплекте идет диск со специальными программами для настройки. Они позволяют изменить заложенные в клавиши действия, а также чувствительность, вибрацию и прочие характеристики. Если CD-диск не поставляется, стоит перейти на официальный сайт производителя и загрузить приложение оттуда. Процедура настройки в каждом случае индивидуальна, но меню вполне интуитивны и не требуют дополнительного руководства.
Программа для калибровки
В Windows встроена программа для калибровки джойстика, которая позволяет корректировать чувствительность геймпада при его использовании. Это обязательная процедура после установки устройства, без которой лучше не начинать играть.
Как откалибровать геймпад на Windows 10:
- Кликаем ПКМ по Пуску и выбираем «Панель управления».
- Открываем пункт «Оборудование и звук».
- Среди всех устройств выбираем контроллер, у него должен быть соответствующий значок, при условии правильного определения.
- Кликаем по нему правой кнопкой мыши и выбираем «Параметры игровых устройств».
- В новом окне жмем на «Свойства».
- Переходим на вкладку «Проверка» и оцениваем необходимость калибровки.
- Возвращаемся на вкладку «Параметры» и настраиваем джойстик.
Компьютер не видит джойстик: Решение
Если не работает джойстик на ноутбуке, рекомендуем выполнить несколько вариантов решения проблемы:
- Подзаряжаем устройство. Новый геймпад скорее всего полностью разряжен, его нужно установить на зарядку (или заменить батарейки).
- Пробуем установить другие драйвера. Если ПК не видит геймпад, вероятнее всего дело в некорректном программном обеспечении. Лучше использовать драйвера с официального сайта.
- Переставляем USB-приемник в другой порт. Нередко конкретный разъем работает плохо, особенно на передней панели. Лучше переключиться к использованию входа с тыльной стороны (для стационарных ПК).
- Обновляем прошивку. Процедура выполняется через специальное ПО от производителя.
- Настраиваем геймпад в Steam. Если Steam игра не видит джойстик, можем в приложении задать базовые параметры для джойстика. Для этого переходим в «Настройки» на страницу «Контроллер» и выбираем «Настройки для режима Big Picture». Устанавливаем необходимые параметры и закрываем.
Как проверить, работает ли джойстик на компьютере?
Есть пару способов, как проверить работает ли джойстик на ПК:
- Смотрим на индикаторы джойстика.
- Пробуем передвинуть курсор мыши.
- Проверяем работоспособность клавиш в меню калибровки.
Если геймпад может менять расположение курсора на экране и показывает режим подключения, он точно работает. Осталось только настроить управление внутри игры так, чтобы было удобно им пользоваться, и наслаждаться игрой.
Еще есть проблемы с джойстиком? Задавайте свои вопросы в комментариях.

Андрей
Остались вопросы по теме?
Задать вопрос
Раньше джойстик подключался только к игровым приставкам, но сейчас выпускают настолько мощные компьютеры, что пользователи все больше адаптируют их не только для работы, но и развлечений. С учетом этого программисты стали создавать профильные симуляторы, а также существуют игры, которые выпускают именно на ПК.
Чтобы не испытывать дискомфорта от использования клавиатуры и мышки, юзеры подключают джойстик к компу. Обычно при подключении в фоновом режиме выполняется проверка, а потом устройство исправно работает, но бывают и исключения.
- Когда для джостика требуется калибровка?
- Настройка геймпада на ПК
- PlayStation 4
- Xbox One Controller
- PlayStation 3
Когда для джостика требуется калибровка?
Обычно при использовании игровых эмуляторов необходимо дополнительно выставлять ряд настроек, поскольку они сбиваются при подключении геймпада. Если речь идет про игру, которая адаптирована для компьютера и предполагает подключение контроллера, то устройство подключается самостоятельно. Также настройка геймпада для ПК необходима при использовании старого драйвера.
Перед тем как откалибровать устройство, стоит удостовериться, что на компьютере эта функция поддерживается. На старых компьютерах, которым уже по 7–10 лет, такая возможность не предусмотрена.
Настройка геймпада на ПК
Почти во всех операционных системах Windows есть программы от разработчика, поэтому на ПК быстро настраиваются. Поэтому чтобы подключить джойстик, требуется открыть панель управления и перейти во вкладку, где отображается все оборудование. Отдельного окна для такого устройства нет, поэтому они отображаются там же, где принтеры.
После подключения джойстика на компе появится соответствующая иконка. На ней нажимают правой кнопкой мыши, чтобы установить параметры. Обычно язык интерфейса зависит от используемого устройства, поэтому он может быть русским или английским.
После открытия нового окна на Windows перейдите во вкладку ПК со свойствами, а потом кликните по параметрам. Нажмите кнопку для калибровки, после этого откроется полуавтоматический мастер, который позволит подключить джойстик к устройству. В некоторых случаях ошибки возникают в результате того, что калибровка уже выполнена, но она прошла некорректно. В такой ситуации требуется кликнуть на кнопку для восстановления, тогда комп вернется к первоначальным настройкам.
После открытия встроенного мастера не придется устанавливать дополнительные параметры, достаточно кликнуть стрелочку вправо. Сначала мастер предлагает настроить левую часть кнопок на джойстике. На экране появляется последовательность, в которой нажимают клавиши.
Чтобы в игре все корректно работало, джойстик направляют к разным углам, а потом вообще прокручивают в разные стороны. Для просмотра установленных значений требуется внизу нажать галочку, чтобы информация отображалась.
Далее кнопку возвращают в исходное положение и нажимают на появившуюся кнопку, чтобы открылся следующий блок. После этого драйвер для джойстика предложит проверить ось Z. Она управляется правыми и левыми клавишами, которые находятся снизу. В результате последовательного нажатия заполнится весь диапазон.
Затем на джойстике настраивается правая часть кнопок. По очереди клавиши склоняют во все стороны.
После указания всех параметров нажимают кнопку для завершения, в некоторых случаях перед этим настройки требуется применить, а только потом сохранять результат.
Некоторые пользователи не могут разобраться с тем, как подключить геймпад к ПК из-за того, что инструкция немного отличается из-за разных производителей устройств. Поэтому мы рассмотрим инструкции для них.
PlayStation 4
На Windows 10 обычно удается без проблем откалибровать геймпад от производителя этой приставки. Он работает без установки дополнительного программного обеспечения в случае использования сервиса Steam или онлайн-игр. В остальных ситуациях лучше установить DS4Windows, последовательность действий:
- Подключите джойстик к компьютеру. Скачайте приложение и установите его.
- Запустите установочный файл (у него стоит расширение .exe) и кликните на Step 1, после этого произойдет установка библиотеки и драйвера.
- После недолгой загрузки появится меню, где пользователю предлагается поставить галочки для открытия программы вместе с загрузкой Windows и сворачивания в фоновом режиме.
- После завершения процесса перейдите в верхнюю вкладку Controllers. Там есть всего одна кнопка, при нажатии которой появятся доступные устройства.
Xbox One Controller
Гаджет этой версии работает во всех играх, он не нуждается в программном обеспечении на Windows 10. Поскольку контроллер является беспроводным, его подключают к компьютеру через Bluetooth. На синюю иконку просто нажимают правой кнопкой мыши, а потом добавляют новое устройство, чтобы компьютер его запомнил.
PlayStation 3
Этот контроллер считается одним из самых недорогих и при этом удобных, но в магазинах он уже встречается редко. Ценители приобретают устройство с рук. Производитель не предусмотрел поддержку Windows, поэтому автоматически с компьютером он не калибруется. Для решения этой проблемы используют приложение ScpToolkit:
- Подключите джойстик кабелем к компьютеру и скачайте программу.
- Откройте файл с разрешением .exe, иногда для этого требуется дать права администратора.
- Приложение даст свои рекомендации для установки и подскажет, какие параметры следует соблюдать. Лучше этим не приберегать и повторить их.
- После калибровки появится кнопка для завершения процесса, затем нажмите активные кнопки и кликните на стрелочку вправо.
После выполнения калибровки геймпад от PlayStation 3 компьютер определит автоматически и повторно выполнять настройку не придется. Однако, контроллер работает только через провод, по Bluetooth так настроить его не получится.
Для контроллеров от старых приставок покупают специальный адаптер, обычно их заказывают в Китае или через другую службу доставки, поскольку у пользователя не получится подключить джойстик даже через обычный разъем.
Видеоигры – один из самых популярных способов развлечения и отдыха. Сейчас почти невозможно найти молодого человека, который ни разу не играл в компьютерные игры. А если есть спрос, тогда есть и предложение. Каждый год выходят десятки игр и устройств для них. Среди устройств, призванных сделать игру еще комфортнее, распространенными являются джойстики.
В современных играх эти девайсы намного удобнее клавиатуры. Приятное расположение кнопок, определение положения джойстика в трехмерном пространстве, вибрация позволяют полностью окунуться в игровой мир.
Относительно новые джойстики работают “из коробки”, то есть их можно использовать сразу после подключения. Но есть и особенные модели, которые требуют настройки. Например, джойстики GameCube и N64 требуют калибровки перед использованием. В этой статье мы расскажем, как настроить джойстик в Windows 10. На более ранних Windows эта процедура ничем не отличается.
Мы будем проводить калибровку джойстика Xbox One. Неважно, какой у вас контроллер. Калибровка джойстиков под игры разных моделей не имеет различий.
DirectInput или Xinput
Dinput и Xinput – это API, которые передают компьютеру команды, вводимые на геймпаде. Между ними существует очень крупное различие: оно заключается в настройке клавиш. Xinput (Xbox) изначально создавался для контроллеров Xbox, так как вместе с Windows они разрабатываются Microsoft, а поэтому всевозможные его конфигурации по умолчанию присутствуют в системе. Dinput (Direct) в свою очередь не может этим похвастаться, ведь настройку должен осуществить владелец. Но некоторые устройства (вроде джойстиков от Logitech) способны поддерживать оба режима.
Подключение к компьютеру
Чтобы подключить любой джойстик к ПК или ноутбуку достаточно вставить USB-кабель или BlueTooth адаптер (в зависимости от самого устройства) в USB разъём компьютера. Тем не менее после этого он вряд ли заработает, поскольку скорее всего будут отсутствовать нужные драйвера.
Для нефирменных и китайских контроллеров они почти всегда идут в комплекте на отдельном диске, либо предоставляется ссылка на их скачивание в инструкции (в противном случае нужно найти их в сети), всё зависит от производителя. После установки драйверов и подключения, компьютер должен определить джойстик, как контроллер и добавить его в диспетчер устройств – он начнёт работать.
Как установить джойстик?
Весь процесс подразумевает выполнение двух этапов: установка физической связи и программная настройка.
Как подключить беспроводной джойстик к ПК :
- Подключаем USB-шнур или Bluetooth-адаптер игрового джойстика к одному из портов на компьютере.
- Устанавливаем драйвера. Если в руках фирменный геймпад от Xbox One, он может инсталлироваться автоматически, подтянув нужное программное обеспечение с компьютера. При использовании джойстиков от сторонних производителей придется посетить их официальный веб-сайт или поставить драйвера с диска, который идет в комплекте.
Несмотря на то, что уже знаем, как подключить Bluetooth геймпад к ПК , он еще не совсем хорошо работает. Отдельные кнопки могут не срабатывать, а чувствительность стиков и стрелочек часто бывает слишком медленная или быстрая. Дополнительно стоит выполнить настройку и калибровку джойстика.
Калибровка и настройка
После подключения геймпада к компьютеру нужно провести настройку и калибровку:
- Для калибровки джойстика требуется перейти в «Панель управления», а затем в «Оборудование и звук».
- В «устройствах» оборудования, если геймпад подключен правильно, будет обозначен контроллер – по нему нужно нажать правой кнопкой мыши и нажать «Параметры игровых устройств» — «Свойства».
- Во вкладке «проверка» можно проверить и оценить текущую калибровку.
- Чтобы собственноручно откалибровать устройство надо перейти во вкладку «параметры» — «откалибровать», после чего запустится окно мастера калибровки – далее требуется лишь следовать его советам.
Настройки джойстика для Windows 7, 8, 10 полностью идентична.
Настройка игрового контроллера
В Windows есть встроенная программа для калибровки джойстика. Откройте Панель управления, зайдите в “Оборудование и звук”, “Устройства и принтеры” и найдите там свой контроллер.
Обратите внимание, что нужно найти именно джойстик, а не его беспроводный адаптер. Нажмите ПКМ по нему и выберите “Параметры игровых устройств управления”.
В открывшемся окне нажмите “Свойства”, а затем – “Параметры”. Теперь выберите “Откалибровать” и откроется “Мастер калибровки устройства”, который поможет вам правильно настроить джойстик. Если вы случайно неправильно откалибровали устройство, нажмите “Восстановить”, чтобы вернуть его первоначальное состояние.
В окне мастера нажмите “Далее”, чтобы начать настройку. На первом этапе происходит настройка левого джойстика (Left Thumbstick). Убедитесь, что он стоит посередине, и нажмите любую кнопку на контроллере (например “A”), или “Далее” в мастере.
Дальше поверните левый джойстик во все углы поочередно (прокрутите его) и нажмите любую клавишу на геймпаде. Чтобы увидеть, какие значения передает джойстик на компьютер, поставьте галочку “Отобразить исходные данные”.
Беспроводной контроллер XBOX
Процесс подключение беспроводного контроллера Xbox сильно отличается от подключения беспроводного обычного джойстика (описанного выше), а всё благодаря его уникальным возможностям: вибрации и свечению. Чтобы осуществить его надо следовать этим шагам:
- Для начала следует проверить, поддерживает ли геймпад функциюBluetooth – если нет, то логотип Xbox будет находиться в пластиковой части контроллера, если поддерживает, то отдельно от неё, как показано на изображении.
- Затем включить Bluetooth на ПК.
- Перейти в «Параметры», «Устройства».
- «Добавить Bluetooth устройство».
- «Всё остальное».
- Связать «Беспроводной геймпад Xbox» с компьютером и подождать пару минут.
Подключение джойстика на MacOS
Так как Mac OS достаточно сильно отличается от Windows, подключение джойстика проходит иначе: большинство таких система вовсе их не видит, из-за чего требуется установить специальные драйверы или программы. Одна из таких – Joystick Mapper (4,99$ или 349 рублей в Mac App Store) после подключение геймпада позволяет сразу же настроить его и работает со всеми контроллерами во всех приложениях – он работает благодаря имитации клавиш клавиатуры. Существует и бесплатный аналог маппера – Enjoyable, работающий по аналогичному принципу.
Достоинства и недостатки
Любая программа, которую мы можем запустить под управлением операционной системы Microsoft Windows, обязательно будет отличаться собственными сильными и слабыми сторонами. Именно благодаря им и формируется рейтинг, который склоняет пользователя к загрузке или, наоборот, отталкивает от нее.
- приложение является бесплатным;
- программу не нужно устанавливать;
- присутствует русский язык;
- огромное количество положительных отзывов от людей со всей планеты;
- поддерживаются практически все игровые джойстики;
- простота использования.
- с дополнительными функциями разобраться не так просто.
Игра не видит геймпад
Всего существует несколько решений данной проблемы:
- Если используетсяSteam, то надо перейти в режим BigPucture с помощью опции в правом верхнем углу, в нём включить «настройки» и перейти в «настройки геймпада».
- Если речь идёт о нелицензионной версии игры, которая не поддерживает геймпад, то требуется найти качественный эмулятор.
- Некоторые игры либо вовсе не поддерживают геймпад, либо поддерживает только Xinput, т.е. от Xbox. В этом случае необходимо найти эмулирующую программу: например x360ce, настроить устройство в ней и (в текущей ситуации) скопировать данные настройки в папку с игрой. Также может помочь Xpadder, копирующий нажатия клавиш клавиатуры, благодаря чему геймпад обязательно будет работать во всех играх – причём абсолютно бесплатно.
Бесплатная и платные версии xPadder
Для начала сделаем небольшое отступление — до версий 5.3 включительно xPadder была полностью бесплатной. За дальнейшие версии автор хочет денег. Что ж, его право, но описывать мы будем именно последнюю, бесплатную версию xPadder 5.3. В случае чего ссылки на её закачку можно найти с помощью поисковиков (только опасайтесь сомнительных сайтов с вирусами, впрочем, в поисковую выдачу такие редко попадают первыми). Если же вам не жалко заплатить создателю за хорошую работу, то официальный сайт программы xPadder — https://www.xpadder.com.
Как настроить геймпад: три эффективных способа
В данной статье речь пойдет о том, как настроить геймпад на ПК для игр. Ведь если вы приобретете устройство в магазине, вероятность того, что оно изначально будет работать корректно, крайне мала. Именно поэтому стоит разобраться во всех премудростях перед тем, как садиться за игру.
Зачем настраивать геймпад?
Как говорилось выше, перед тем как запускать игру, изначально нужно настроить геймпад. Игр с использованием джойстика очень много, поэтому данная статья будет полезна широкому кругу геймеров. Но следует разъяснить, почему нужно проводить настройку, тогда как устройство должно быть подготовлено изначально.
Здесь стоит оговориться: если вы приобретете геймпад от XBox, то, скорее всего, он будет функционировать идеально, а вот устройство от другой фирмы навряд ли. Дело обстоит так потому, что игры, заточенные под джойстик, являются кроссплатформенными. Это означает, что разработчик их делает не только для ПК, но и для PlayStation и XBox. А игра, соответственно, поддерживает устройство этих двух флагманов консольной индустрии.
Говоря простым языком, если у вас устройство сторонней фирмы, то вы должны знать, как настроить геймпад, ведь в противном случае он будет функционировать неправильно или же не начнет работать вовсе.
Настройка через панель управления
Итак, приступаем к рассказу о том, как настроить геймпад для удобной игры. Перво-наперво будет разобран самый простой способ, который не подразумевает скачивание дополнительных приложений. Следует осуществить настройку с помощью стандартных утилит Windows.
Сначала нужно войти в панель управления. Для этого в меню «Пуск» выберете одноименный раздел. Как только вы это сделали, появится окно с большим количеством значков, но нас интересует лишь один — «Устройства и принтеры».
Теперь перед вами будут изображения всех подключенных к персональному компьютеру устройств. Среди всего найдите изображения вашего геймпада. Теперь нужно нажать правую кнопку мыши по иконке и в меню выбрать «Параметры игровых устройств управления». Далее в окне нужно открыть свойства данного устройства.
Как пользоваться xPadder
У вас есть игровой контроллер, или, как его ещё называют, джойстик? Однако имеется один большой недостаток — на персональном компьютере он применяется лишь в играх, да и то далеко не в каждой. Но я нашёл способ исправить эту ситуацию, открыв для себя отличную бесплатную программу xPadder, эмулирующую работу мыши и клавиатуры с помощью геймпада.
Пользоваться xPadder можно без инсталляции. Просто скачайте архив с приложением, распакуйте и запускайте единственный файл в директории.
Смотрите также
Copyright (c) 2021 HTFI. Копирование информации разрешено, при условии указания активных ссылок на источники.
Обычно джойстики используются для управления игровым процессом на приставках. Однако с развитием современных технологий разработчики смогли создать специальные программы, позволяющие подсоединять геймпады к компьютерной технике. Теперь игроки могут ощутить эффект от игры на консоли даже при использовании компьютера. Также это позволило многим пользователям поиграть в те игры, которые раньше были доступны только на приставках.
Но несмотря на развитие технологий, иногда могут возникать проблемы при подключении и калибровке оборудования. О возможных неполадках и способах настройки мы поговорим в нашей статье.
Когда нужна калибровка джойстика
Чаще всего регулировка контроллера может потребоваться при запуске игры через специальное приложение эмулятор. В данном случае параметры могут быть выставлены некорректно, поэтому для улучшения работы необходимо произвести калибровку. Также данная манипуляция может понадобиться при отсутствии или использовании устаревшей версии драйверов.
ВАЖНО! Стоит заранее убедиться, что ваш ноутбук поддерживает функцию взаимодействия с джойстиком. Старые модели не обладали данной опцией.
Компьютер не видит джойстик: Решение
Если не работает джойстик на ноутбуке , рекомендуем выполнить несколько вариантов решения проблемы:
- Подзаряжаем устройство. Новый геймпад скорее всего полностью разряжен, его нужно установить на зарядку (или заменить батарейки).
- Пробуем установить другие драйвера. Если ПК не видит геймпад , вероятнее всего дело в некорректном программном обеспечении. Лучше использовать драйвера с официального сайта.
- Переставляем USB-приемник в другой порт. Нередко конкретный разъем работает плохо, особенно на передней панели. Лучше переключиться к использованию входа с тыльной стороны (для стационарных ПК).
- Обновляем прошивку. Процедура выполняется через специальное ПО от производителя.
- Настраиваем геймпад в Steam. Если Steam игра не видит джойстик , можем в приложении задать базовые параметры для джойстика. Для этого переходим в «Настройки» на страницу «Контроллер» и выбираем «Настройки для режима Big Picture». Устанавливаем необходимые параметры и закрываем.
Алгоритм настройки параметров зависит от вида выбранного джойстика. В версии Windows 10 разработчики изменили интерфейс и дополнительно внесли некоторые возможности, что поможет лучшему спряжению дополнительных устройств.
Для выполнения основных настроек и регулировки работы стоит сделать следующее:
- Включите ПК, запустите его в стандартном пользовательском режиме.
- После этого зайдите в основное меню через клавишу «пуск» или с помощью кнопки в левом нижнем углу основного экрана.
- Выберите раздел «оборудование и звук», а затем «устройства и принтеры».
- Из предложенного списка найдите название своего контроллера и нажмите на него.
Дальнейший план настроек будет зависеть от выбранного контроллера, поэтому стоит рассмотреть отдельно каждую модель.
Калибровка джойстика от PS
Наиболее распространённой версией является PlayStation. Для калибровки джойстика потребуется выполнить следующее:
- Зайдите в соответствующий раздел описанным выше методом. Нажмите правой кнопкой мыши по названию устройства.
- Откройте параметры игровых устройств и приступайте к основным настройкам.
- В появившемся окне выберите «свойства», а затем вкладку «параметры».
- Выберите пункт «откалибровать» для выполнения всех необходимых манипуляций.
- Используйте центральные контроллеры для выбора разделов, а кнопки на панели для выбора и подтверждения действий.
Настройки джойстика Xbox на компьютере
Для регулирования работы контроллера от Xbox выход в основное меню будет совпадать с описанной выше версией. Основным отличием и сложностью будет изменённое расположение всех кнопок на главной панели контроллера. В данном случае стоит узнать информацию о предназначении каждой клавиши.
- В поисковой строке основного меню введите «joy.cpl». Зайдите в появившийся раздел.
- В диалоговом окне выберите геймпад XNA, кликните на «свойства».
- Из открывшегося меню зайдите на вкладку «настройки», а затем в «калибровку» для выставления всех необходимых параметров. Так вы сможете настроить соответствующие параметры и опции.
ВАЖНО! Не забудьте сохранить внесённые изменения перед закрытием диалогового окна с настройками.
Откройте инструмент калибровки
Чтобы найти инструмент калибровки, сначала перейдите в меню «Пуск» и выберите «Настройки».
После этого в разделе «Настройки» нажмите вкладку «Устройства»:
После следующего окна прокрутите вниз до ссылки, которая читает «Устройства и принтеры» на вкладке «Принтеры и сканеры» и нажмите на нее.
(Вы также можете попасть сюда, выбрав «Панель управления»> «Устройства и принтеры» во всех версиях Windows).
Отсюда контроллер должен появляться до тех пор, пока он уже подключен. Если нет, убедитесь, что у вас установлены все новейшие драйверы для выбранного вами контроллера.
Найдите контроллер и щелкните его правой кнопкой мыши, чтобы открыть следующее раскрывающееся меню. Отсюда нажмите на кнопку «Настройки игрового контроллера».
После того, как вы нажмете это, откроется следующее окно. Оттуда нажмите кнопку «Свойства».
Следующее окно будет содержать два варианта: «Настройки» и «Тест». Чтобы начать, выберите вкладку «Настройки», а затем нажмите кнопку в этом окне, которая гласит «Калибровать».
Отсюда мастер калибровки автоматически начнет принимать вас через процесс, чтобы правильно настроить ваш контроллер. (В этом окне вы также найдете кнопку «Сбросить по умолчанию», если вы хотите, чтобы инструмент автоматически сбросил все изменения, сделанные во время предыдущего прогона калибровки.)