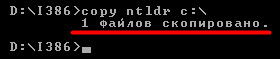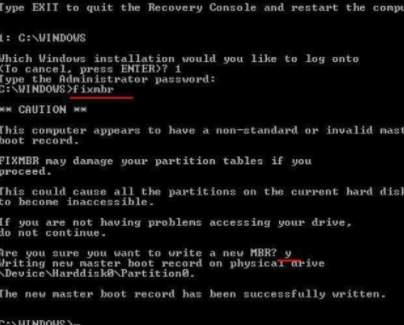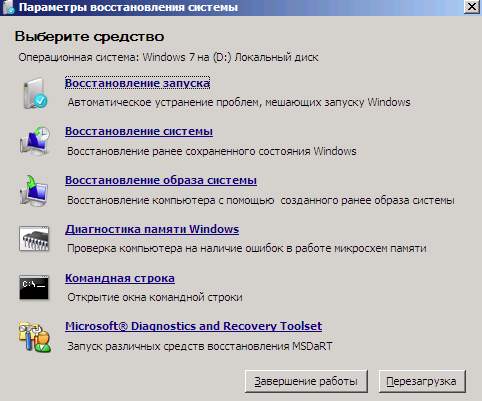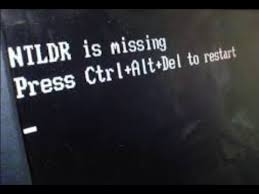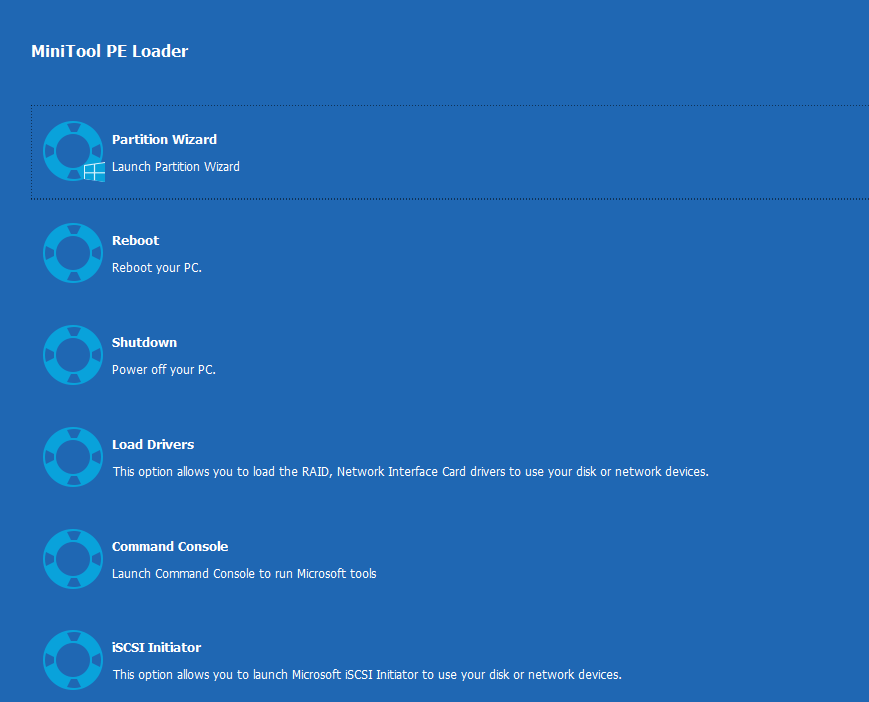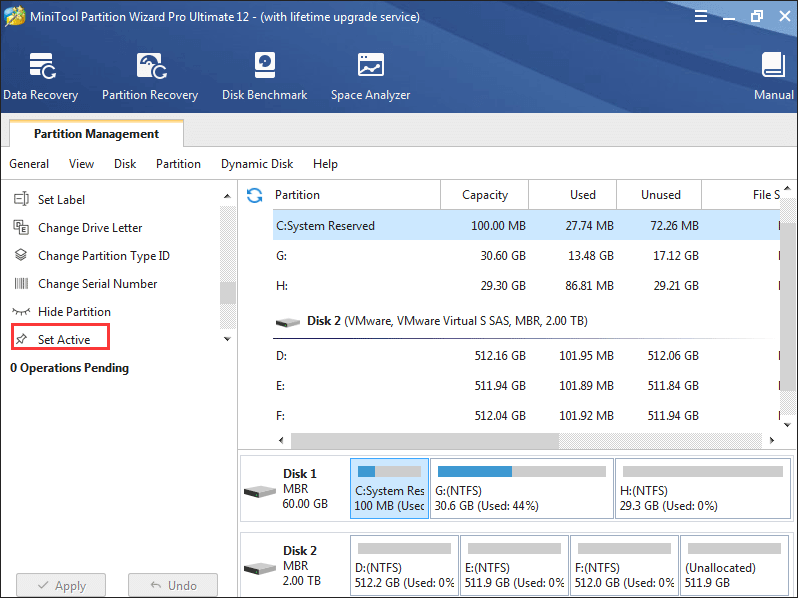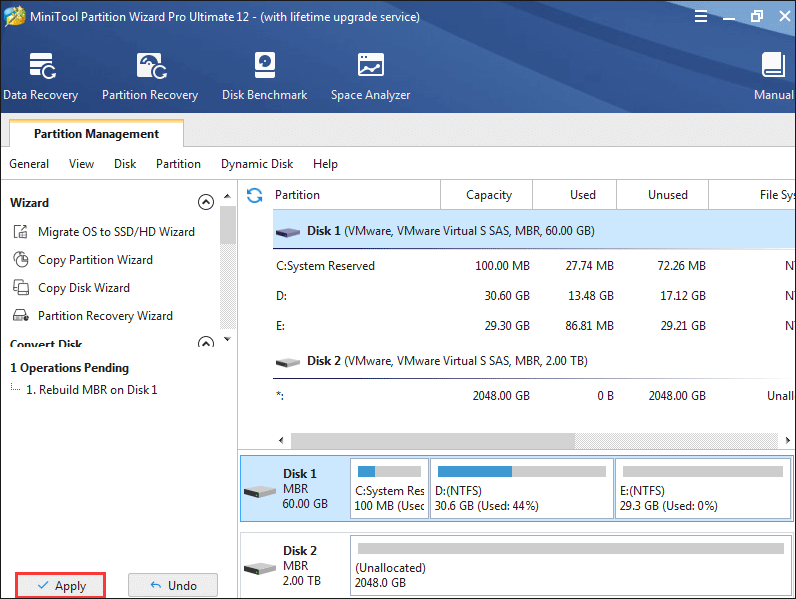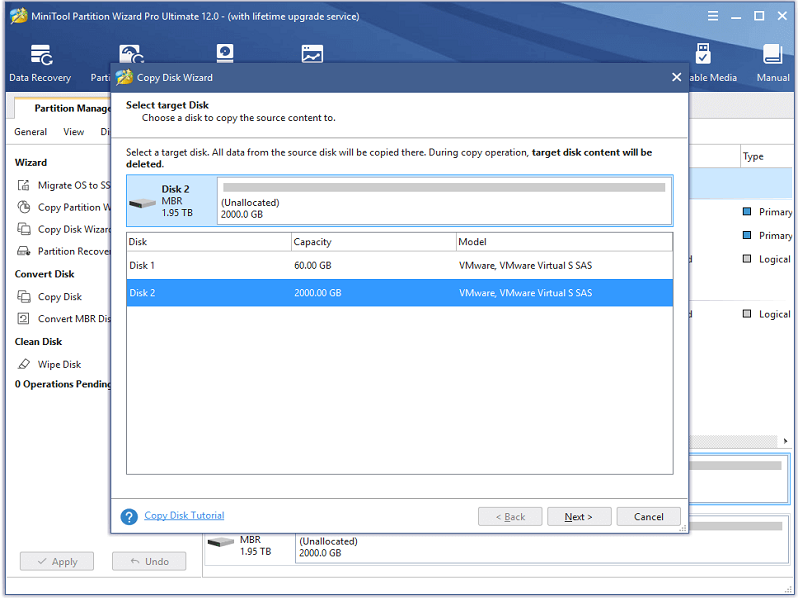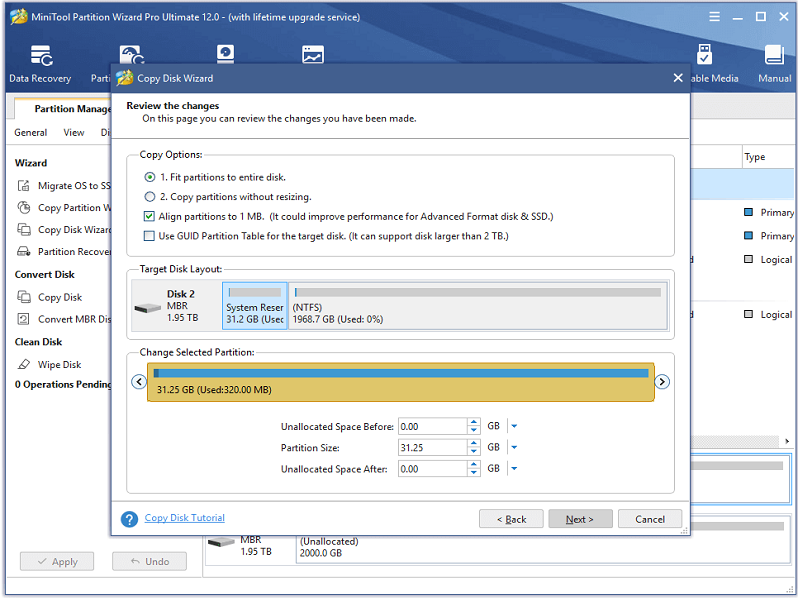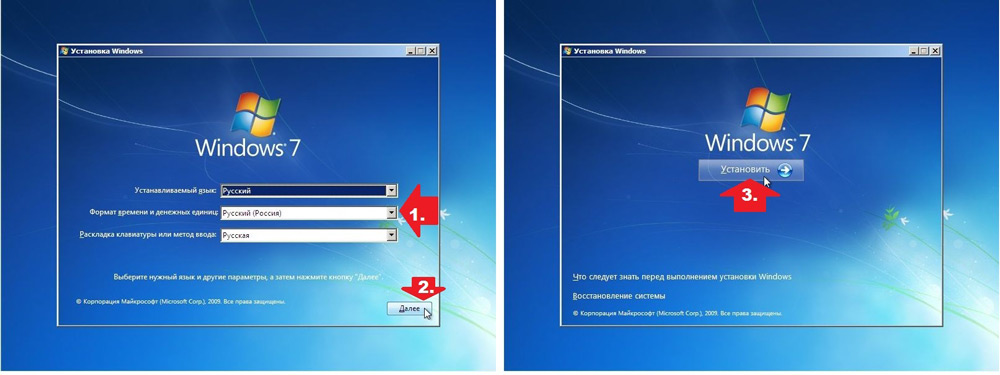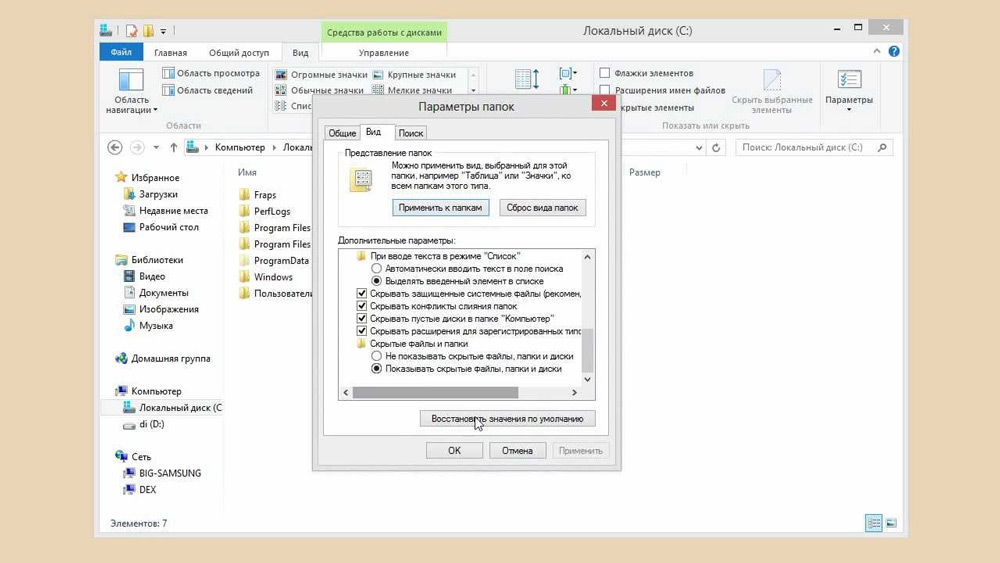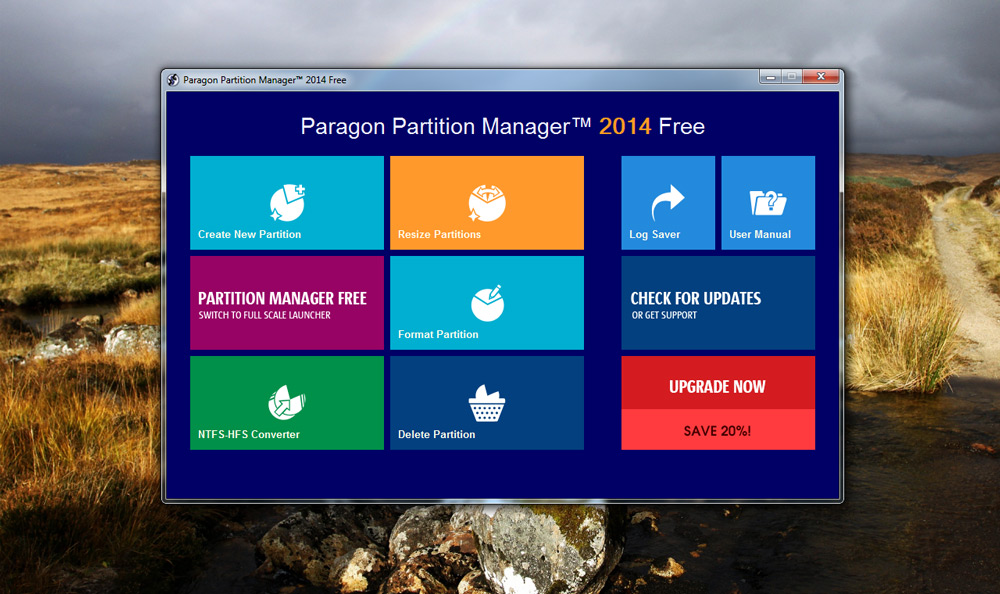Ошибка NTLDR is missing — Press Ctrl+Alt+Del to restart
Большинство людей, столкнувшись с этой проблемой бегут к мастерам переустанавливать Windows.
Но как поступить, если у вас хранится там те данные, которые вам нельзя потерять или у вас нету времени заниматься форматированием?
Возможно ли обойтись без переустановки?
Что такое NTLDR is missing?
Что это значит
Эта фраза в переводе «NTLDR потерян», то есть ваш загрузочный файл может быть поврежден, либо его не видит ваша операционная система, либо нет наличия других необходимых файлов.
Это часто случается в Windows 2000, Vista, XP, 7 и 8. Мы рассмотрим как решить вопрос с такой проблемой на примере версии Windows XP .
Для правильной загрузки операционки необходимо обязательное наличие этих трех файлов.
- NTLDR ( несет в себе код загрузчика)
- boot.ini ( ответственен за формирование меню и настроек старта операционной системы)
- ntdetect.com ( своего рода «доктор» для вашего программного обеспечения)
Они всегда располагаются в корне диска С.
к оглавлению ↑
Почему возникает данная ситуация
Почему появляется надпись NTLDR is missing
Зачастую поломка происходит из-за того что:
- может быть поврежден шлейф (основная его функция — соединить материнку с жестким диском)
- либо вообще отсутствует жесткий диск С. Перейдите в раздел под названием Boot Device Priority в BIOS проверьте во время загрузки, в какой очередности загружаются устройства
- неполадки жесткого диска из-за того что неправильно работают (или вообще не работают) секторы памяти
- когда устанавливали диск, неправильно установили перемычки в нем;
- вирус удалил файл NTLDR из операционки
- файл boot.ini мог быть перемещён из корневого раздела, либо удалён из него вовсе;
- Файлы NTLDR и NTDETECT.COM были распознаны системой как непостоянные, либо переместились в иную папку;
- слишком много файлов располагается в корневом папке (при этом база данных делит их на сегменты сортируя по алфавиту, таким образом NTLDR может попасть в друго сегмент, а ОС при загрузке рассматривает только к первый.
Очень важно знать, что в версиях Windows 8 и старше, файл NTLDR называется Winload
к оглавлению ↑
NTLDR в Windows 2000/XP/2003/Vista
Отображаем те системные файлы и папки, которые скрыты в Проводнике. Для этого открываем «Мой компьютер» переходим в Сервис, после чего идём в Свойства папки (рис.4)
Сервис→Свойства папки
Открываем «Вид» и ставим или снимаем галочки, делаем так как показано на рисунке.
Внесение изменений для отображения скрытых папок и файлов
Нажимаем кнопку «применить» и переходим назад в окошко диска. Мы видим список файлов которые загружаются вместе с ОС. ( как на рисунке)
Доступ к ранее скрытым файлам
к оглавлению ↑
Находим нужный файл
Если вдруг вы обнаружили, что у вас отсутствует какой-либо файл, первое что сделайте — это не паникуйте! Все поправимо.
Добавить недостающий файл можно несколькими способами:
- Скопировать с того диска что называется установочный
- Закачать из сети
- Скопировать этот файл у друга с компьютера на флешку и затем установить
Разберем только первом варианте «добычи» такого файла, так как другие способы достаточно легкие, с ними справится любой.
Чтобы скопировать недостающие файлы с источника, нужно вставить его в дисковод, запустить в загрузке BIOS.
После чего у нас появляется такой экран входа в консоль, как на рисунке.
Путь к консоли восстановления
Таким образом, у нас есть возможность зайти в ОС в текстовом режиме, при этом возможно использование только клавиатуры, без мышки.
Программа, сканируя носители, проверяет их на наличие ОС, В завершении скана система выводит все обнаруженные результаты.
Мы видим в этом примере, что у нас установлена всего лишь одна система: 1: C:Windows.
Консоль восстановления
Консоль восстановления
Если у вас все так же как на картинке, то просто нажмите клавишу 1, а затем Enter.
При наличии пароля администратора введите его и подтвердите. Обязательно не упускаем из вида строку с вопросом: «В какую из версий Windows – нужно осуществить вход?» Если же у вас несколько систем, то выбирайте ту к которой необходим доступ.
Затем вы войдете в систему и для перемещения и поиска желаемых файлов по диску, используйте приведённые ниже команды:
Заходим в диск и пишем команду «cd ..» (без кавычек)
— cd – это смена папки
— пробел и две точки – это тоже самое, что и стрелки Назад в Проводнике.
Путеводитель по папкам
Акцентируем внимание на всех пробелах и знаках пунктуации, они очень важны и от того как они написаны зависит ак загрузится команда.
После чего тиснем клавишу Enter и пишем английскую букву С, Таким образом мы отрываем папку системного диска.
Чтобы мы увидели внутреннее содержимое, вводим команду:
dirИспользование команды dir
Затем заходим на диск CD привода с установкой.
Пишем в команде ту букву, под которой у вас на компьютере пишется диск с приводом.
Если вы не помните, то угадывайте. К примеру«D:», «Е» «F», «G» и т.д.
После того как подобрали необходимо написать команду dir и ищем в том списке что выпал папку I386 — там и находятся файлы, которые нам необходимо скопировать (рис.11).
Ввод команды I386
Весь путь выглядит так:
Путь в папку I386
Среди всего списка обнаруженных файлов, находим нужный:
Файл NTLDR
к оглавлению ↑
Копирование файлов: порядок действий
Чтобы скопировать файлы, прописываем команду «copy ntldr c:», в нужно последовательно указать, что и в какой очерёдности необходимо копировать.
И обязательно внимательно следить за знаками!
Если всё сделано правильно, то вы увидите следующее:
Результат копирования NTLDR
Для проверки, на положенном ли месте файл, возвращаемся в папку системного диска, и вводим команду dir.
Обзор каталога
Для проверки необходимо нажать кнопку перезагрузки. Для этого вписываем команду
exitи Ваш ПК перезагрузится.
После этого мы можем видеть, что система уже не показывает ошибку и ОС производит успешный запуск.
Правильный запуск операционной системы
к оглавлению ↑
NTLDR в Windows 7/8/10
Для остальных версий Windows шаги восстановления имеют много общего с теми, что мы рассматривали.
Загружаем систему при помощью внешнего носителя и попадаем в режим восстановления.
к оглавлению ↑
Восстановление ОС
Восстановление Windows 7
Выбираем необходимую для восстановления систему. В нашем примере установлена только одна (рис.18).
Доступные для восстановления ОС
Выбираем, какой именно способ восстановления нам нужен – командная строка.
к оглавлению ↑
Средства восстановления
Способы восстановления
В отличие от предыдущего варианта здесь мы вводим всего лишь две команды:
- bootrec /fixmbr
- bootrec /fixboot
Команды для восстановления загрузчика
Нажимаем Enter и перезагружаем систему.
к оглавлению ↑
Выводы
В завершении хочу вам сказать. Не торопитесь заниматься переустановкой Windows.
Для начала стоит самим немного разобраться, и тогда вы сможете сэкономить ваши деньги и приобрести новый опыт.
Если же вам кажется слишком трудоемким этот процесс, вы можете вытащить с Вашего ПК хард-драйв, установить его в компьютер с аналогичной ОС, и перезаписать нужные файлы.
На этом у меня все. Ниже оставляю ссылку на видео, которое вам поможет в решении данного вопроса.
Здравствуйте, у меня при загрузке в Windows 7 выходит ошибка NTLDR is missing Press ctrl+alt+del to restart! Знаю, эта ошибка говорит о том, что файл загрузчик NTLDR отсутствует в моей системе или повреждён, но позвольте, ведь файла NTLDR в Windows 7 нет и функцию загрузчика операционной системы выполняет совсем другой файл, а именно менеджер загрузки системы (файл bootmgr), но что странно, этот файл находится на месте — в скрытом разделе без буквы (объём 100 МБ) «Зарезервировано системой, также в этом разделе находится папочка Boot, а в ней файл конфигурации хранилища загрузки (BCD).
Короче получается, что у меня всё правильно! В БИОС выставлена первоочерёдная загрузка с жёсткого диска, загрузочные файлы операционной системы все на месте, так что же эта за ошибка NTLDR is missing в Windows 7и как от неё избавиться?
NTLDR is missing в Windows 7
NTLDR (NT Loader) — загрузчик операционных систем Windows NT, 2000, XP, Server 2003
Привет друзья! Да, в Windows 7 такой ошибки быть не должно, но временами мне приходится иметь с ней дело. Расскажу самый первый случай, который произошёл со мной несколько лет назад.
Принесли мне на работу системный блок с жалобами на то, что Windows 7 не загружается и на самом деле при включении компьютера на мониторе появилась ошибка NTLDR is missing Press ctrl+alt+del. Я немного удивился, если на Windows 7 повреждены загрузочные файлы, то обычно случается ошибка «BOOTMGR is missing. Press Ctrl+Alt+Del to restart» и у меня даже есть на сайте статья о том как с ней справиться. Но здесь была ошибка более присущая операционной системе Windows XP.
Как победить эту ошибку в Windows XP тоже есть статья «Проблема NTLDR is missing», весь смысл статьи в том, чтобы скопировать файл ntldr с установочного диска Windows XP в корень нашего системного диска с операционной системой командой copy ntldr C:, проделать это нужно всё в консоли восстановления. Но при чём тут Windows 7?
Я рассудил таким образом, если в предыдущих операционных системах ошибка NTLDR is missing была связана с загрузочными файлами не загружающейся операционной системы, то в моём случае смысл тот же самый — неисправны файлы загрузки Windows 7 или их совсем нет.
Примечание: В Windows 7 существует скрытый раздел System Reserved (Зарезервировано системой), который имеет объём 100 МБ. Основное назначение этого раздела — хранить файлы загрузки Windows 7. Этот маленький раздел всегда «Основной» и имеет Атрибут «Активный», что говорит БИОСу о том, что на этом разделе находятся файлы загрузки операционной системы. Увидеть его можно только в Управлении дисками. Если присвоить ему букву, то можно зайти внутрь и увидеть менеджер загрузки системы файл bootmgr, ещё можно увидеть папочку Boot, если войти в неё, мы увидим файлы конфигурации хранилища загрузки (BCD).
Файл bootmgr и файлы конфигурации хранилища загрузки (BCD) напрямую отвечают за загрузку операционной системы и если они повреждены Windows 7 не загрузится выдавая различные ошибки, например «BOOTMGR is missing. Press ctrl+alt+del» или «NTLDR is missing Press ctrl+alt+del»
Если присвоить скрытому разделу букву, то можно зайти внутрь и увидеть менеджер загрузки системы файл bootmgr, ещё можно увидеть папочку Boot, если войти в неё,

мы увидим файлы конфигурации хранилища загрузки (BCD).
Так как все эти файлы носят атрибут «Скрытый» прежде нужно войти в Параметры папок и снять галочку на пункте Скрывать защищенные системные файлы и отметить пункт Показывать скрытые файлы, папки и диски затем Применить и ОК.
Так вот друзья, решил я загрузиться с установочного диска Windows 7 и восстановить всё махом, а именно:
№1 Восстановить файл bootmgr и восстановить файлы конфигурации хранилища загрузки (BCD) одной командой bcdboot.exe D:Windows (в вашем случае команда может быть другой, дочитайте статью до конца)
№2 Сделать активным скрытый раздел System Reserved (Зарезервировано системой), объём 100 МБ.
Что-нибудь да поможет, подумал я. Забегая вперёд скажу, что нужно было просто сделать активным скрытый раздел System Reserved, то есть ограничиться пунктом №2.
Итак, в среде восстановления Windows 7 я первым делом определился с буквами дисков.
Вводим команду:
diskpart
далее
list volume
Можно увидеть, что дисководу присвоена буква F:, а скрытому разделу Зарезервировано системой, объём 100 МБ, среда восстановления Windows 7 присвоила букву C: . Значит файлы операционной системы с папками Windows и Program Files находятся на диске D:.
exit
выходим из diskpart. В командной строке водим
bcdboot.exe D:Windows
Внимание: Эта команда восстановит загрузчик Windows 7 файл bootmgr, а также восстановит файлы конфигурации хранилища загрузки (BCD) содержимое папки Boot в скрытом разделе System Reserved (Зарезервировано системой), объём 100 МБ, специально для операционной системы находящейся на диске D:Windows.
Успех. Файлы загрузки успешно созданы.
Многие здесь делают ошибку и вводят команду bcdboot.exe C:Windows и получают ошибку Сбой при копировании файлов загрузки!
Пробую загрузить Windows 7, но безрезультатно (факир был пьян и фокус не удалси), опять выходит ошибка NTLDR is missing Press ctrl+alt+del to restart.
Снова загружаюсь в среду восстановления Windows 7 и выбираю командную строку.
Делаем активным скрытый раздел System Reserved (Зарезервировано системой), объём 100 МБ.
DISKPART
list disk (выводятся все имеющиеся в системе жёсткие диски)
sel disk 0 (выбираю единственный жёсткий диск 0)
list partition (выводятся все имеющиеся разделы на жёстком диске)
sel part 1 (выбираю раздел 1 System Reserved (Зарезервировано системой), объём 100 МБ)
active (и делаю его активным)
exit
После этого Windows 7 загрузилась.
Друзья, если при вводе выше названных команд у вас будут выходить ошибки, то можно форматировать скрытый раздел System Reserved (Зарезервировано системой), объём 100 МБ, то есть полностью удалить все файлы в хранилище загрузки BCD c помощью какого-нибудь Live CD и потом уже грузиться с установочного диск Windows 7 в среду восстановления и вводить команду bcdboot.exe D:Windows.
Если вам никогда не приходилось сталкиваться с данной ошибкой, то вам очень повезло. Но, зачастую, она возникает именно тогда, когда ее совсем не ждешь.
Многие пользователи сразу принимаются переустанавливать систему, ведь ее форматирование – весьма разумное решение.
Но что делать в том случае, если у вас совершенно нет времени на переустановку или, например, на системном диске находится очень важная информация, которую вы не хотите терять? Без переустановки с данной проблемой справиться совершенно реально, и мы поможем вам в этом разобраться.
Что значит эта ошибка?
Что значит NTLDR is missing?
Дословно, аббревиатура означает: nt loader, то есть, это загрузка (load) на основе технологии NT.
Другими словами, подобную надпись можно трактовать, как отсутствие загрузочного файла.
Отсюда вы можете понять, что у вас поврежден загрузочный файл, но не стоит волноваться: данную неприятность можно решить, даже не переустанавливая операционную систему.
Она наиболее часто появляется в таких версиях операционных систем Windows, как 2000, Vista, XP, 7 и 8.
Поэтому, мы покажем, как можно устранить эту ошибку, на примере версий XP (которая аналогична к 2000 и Vista), а также на седьмой версии (идентично восьмой и десятой).
Кроме повреждения загрузочного файла, ошибка может возникать и при отсутствии других.
И, чтобы правильно и успешно запустить в операционную систему, необходимо наличие трех основных файлов, которые находятся в активном режиме на вашем устройстве. Это:
- Собственно, файл NTLDR с кодом загрузчика;
- Файл boot.ini с запросами о формировании меню выбора и настроек запуска необходимой операционной системы;
- Файл ntdetect.com, который собирает информацию о состоянии программного обеспечения.
И если нет хотя бы одного из этих файлов, то, вероятно, сбой в загрузке вашего устройства вам гарантирован в ближайшем времени.
В любой версии Windows, обычно, этот файл находится в корневой папке на системном диске, то есть, на диске С.
Кстати, там же, зачастую находятся и вышеперечисленные файлы boot.ini и ntdetect.com.
Причины возникновения ошибки
Факторы появления NTLDR is missing
Ошибка ntldr is missing могла возникнуть вследствие разных причин, например:
- Повреждение шлейфа, который соединяет материнскую плату с жестким диском устройства;
- В списке загрузочный устройств отсутствует жесткий системный диск. В разделе Boot Device Priority в BIOS необходимо проверить последовательность устройств во время момента загрузки;
- Выход из строя жесткого диска из-за выхода из строя секторов памяти;
- При установке диска, были неправильно установлены перемычки в нем;
- Файл NTLDR из операционной системы был стерт вирусом;
- Был перемещен или удален из корневого раздела файл boot.ini;
- Файлы NTLDR и NTDETECT.COM были приняты за временные и были перемещены в другую папку;
- Присутствие слишком большого количества файлов в корневом каталоге. Особенность NTFS состоит в том, что все данные о файлах находятся в MFT – базе данных. А когда файлов становится слишком много, то база их разделяет на сегменты, файлы в которых сортируются по алфавиту. Если файлов очень много, то NTLDR может быть и не в первом сегменте. Но проблема в том, операционная система при загрузке обращается только к первому сегменту, в котором может не найти нужный файл.
Данный список причин не полный. Но перечисленные могут случаться, как по раздельности, так и одновременно с другими.
Программная ошибка
NTLDR is missing
Перед устранением ошибки необходимо разобраться, с чем же мы столкнулись, и понять, как происходит процесс запуска системы.
Все, что связано с запуском аппаратного обеспечения нас не волнует, мы перейдем именно к программному обеспечению.
Сперва компьютер считывает главную загрузочную запись MBR, которая находится в первом разделе нулевого цилиндра системного диска.
Он очень мал в объеме, всего 512 Мб, но содержит в себе код, который помогает компьютеру совершить запуск.
Загрузочная запись анализирует все диски, находит в них активный раздел и передает управление сектору загрузки, который на нем расположен.
А этот сектор, который называется Boot Sector, содержит в себе всю информацию о размере и типе файловой системы и параметров диска.
А далее, данный сектор находит загрузчика ОС, то есть файл NTLDR, и передает ему управление.
Важно:
в версиях старше 7, вместо файла NTLDR применяется Winload, который находится по пути C:WindowsSystem32winload.exe.
Получив управление, загрузчик выполняет следующие команды:
- Центральный процессор переходит в режим работы на 32-х битах;
- Организовывается доступ к системе файлов;
- Выводит меню выбора систем, в случае, если установлены несколько, путем получения данных с файла boot.ini;
- Запускает ntdetect.com (приложение, которое собирает информацию об аппаратном обеспечении);
- Активирует и передает всю информацию об оборудовании файлу ntoskrnl.exe, который является ядром операционной системы.
И после чего операционная система запускается.
Как исправить ошибку?

Как исправить NTLDR is missing?
После того, как мы разобрались, на каком этапе запуска возникла ошибка, можно приступить к исправлению этой проблемы.
Для начала рассмотрим возникновение данной ошибки на таких версиях Windows, как 2000/XP/2003, ведь решение для них будет аналогичным.
Еще раз повторим, чтобы запуск прошел удачно, необходимо наличие файлов:
→ Ntldr;
→ Ntdetect.com;
→ Boot.ini.
Рассмотрим детальнее загрузчик и его сопровождающие.
NTLDR is missing в Windows 2000/XP/2003/Vista
- Для начала необходимо отобразить скрытые системные папки и файлы в «Проводнике». Нажимаем раздел «Сервис» и находим там «Свойства папки».

Сервис→Свойства папки
- Далее заходим в закладку «Вид» и с пунктов «Скрывать защищенные файлы» снимаем галочки. А на пункте «Показывать скрытые файлы» и папки ставим отметку. Кроме того, рекомендуем с пункта «Скрывать расширения для зарегистрированных типов файлов» также снять галочку.

Применение отображения скрытых файлов и расширений
- Применяем все изменения, и, перейдя обратно в окно системного диска, нам отобразятся нужные файлы, которые отвечают за загрузку системы.

Появление скрытых файлов
Что делать, если файлов нет
Если одного из файла у вас нет, то это, собственно, и служит причиной того, что вы не можете загрузить систему. Но не впадайте в панику, их можно восстановить.
Так как нужных файлов у нас нет, то их нужно где-то найти в ставить взамен отсутствующим. Есть несколько вариантов:
- Скопировать файлы с установочного диска;
- Скопировать с другого устройства;
- Скачать из сети.
Два последний варианта слишком простые и с ними можно легко справиться, поэтому мы рассмотрим первый и самый сложный вариант – посредством установочного диска.
- Для начала, вставляем его в дисковод и запускаем загрузку с CD диском и ставим загрузку в BIOS.
- Изначально вам может показаться, что производится стандартная переустановка системы, но когда у вас появится окно, как на рис., необходимо выбрать вариант Чтобы восстановить Windows XP с помощью консоли восстановления нажмите «R» и, собственно, нажать на клавиатуре R.

Вход в консоль восстановления Windows
- Консоль восстановления помогает получить доступ к системе в текстовом режиме, если та не загружается. Вы не сможете совершать управление с помощью мышки, поэтому придется пользоваться только клавиатурой.
- Программа займется сканирование дисков, проверяя их на наличие ОС, после чего отобразит найденные результаты. В нашем случае, на компьютере установлена только одна операционная система, которая отображается под номером 1.

Консоль восстановления
- Обратите внимание на вопрос В какую копию Windows следует выполнить вход? Так как она одна, нажимаем на клавиатуре цифру 1 и клавишу Enter для подтверждения ввода. А также, если у вас стоит пароль администратора, то его необходимо ввести, если нет – еще раз нажмите подтверждение.
- После этого произойдет вход в систему. Чтобы перемещаться и искать нужные файлы по диску, необходимо знать основные команды.
Так как нам нужно увидеть содержимое диска, то сначала нужно в него войти. Для этого, следует ввести команду «cd ..», которая означает:
- cd – смена папки
— пробел и две точки – является аналогом стрелки Назад в «Проводнике».

Навигация по папкам
- Обязательно следите за всеми пробелами точками и другими знаками, так как они играют очень важную роль и от написания зависит дальнейшая загрузка команды.
- Дальше нажимаем Enter и вводим английскую букву С, чтобы попасть в папку системного диска. Чтобы там отобразилось содержимое, вводим команду dir.

Применение команды dir
- После этого нам необходимо зайти на диск CD привода с установкой. Вводим в команде с путем ту букву, под которой у вас на компьютере обозначается диск с оптическим приводом. Если вы не помните, делайте методом подбора – рано или поздно угадаете. К примеру «D:», «F», «G» и так далее.
- После подбора вводим команду dir и ищем в содержимом папку I386 — в ней находятся файлы с загрузчиком, которые нужно скопировать.

Ввод команды I386
- Еще раз повторим, как будет выглядеть весь путь целиком.

Путь в папку I386
- Среди всех отобразившихся файлов, необходимо найти нужный.

Файл NTLDR
- Чтобы его скопировать, необходимо вписать команду «copy ntldr c:», в которой указывается по очереди, какая команда выполняется, с каким файлом и куда его копировать. Опять же, не забывайте обращаться внимание на все знаки! В идеале команда должна выглядеть так:

Копирование NTLDR
- Чтобы проверить, точно ли файл скопировался, необходимо вернуться в папку системного диска, ввести команду dir и посмотреть.

Обзор каталога
- Файл успешно скопирован и, чтобы проверить, помогло ли это, необходимо перезагрузить систему. Для того, чтобы выйти из консоли, необходимо вписать команду exit, что значит «выход» и компьютер начнет производить перезагрузку.
- После проделанной операции мы можем наблюдать, что система ошибку нам больше не показывает и ОС производит успешный запуск.

Успешный запуск ОС
NTLDR is missing в Windows 7/8/10
Для данных версий решения похожи с предыдущим:
1. Загрузить систему с помощью внешнего носителя и попасть в режим восстановления.

Восстановление Windows 7/8/10
2. Далее выберите необходимую для восстановления систему. В данном случае установлена только одна.

Выбор операционной системы при восстановлении
3. После этого нужно выбрать интересующий нас способ восстановления системы – консольная строка.

Выбор Командной строки при восстановлении
4. В отличии от предыдущего способа, здесь необходимо ввести всего две команды:
● bootrec /fixmbr
● bootrec /fixboot
/FixMbr – данный параметр пишет основную информацию для загрузки в системный раздел. Используется для решения проблем, которые связаны с загрузкой или удаления при загрузке нестандартного кода.
/FixBoot – занимается записью в системный раздел загрузочного сектора.

Команды для восстановления загрузчика
5. После ввода команд нажмите для подтверждения Enter и перезагрузите устройство.
Выводы
Если вам такие варианты являются неудобными, то можете попробовать и другой.
Снимите с вашего компьютера жесткий диск, переставьте его в компьютер с точно такой же версией системы и перепишите файлы оттуда.
Но, навыки работы в консоли никогда не станут лишними и всегда смогут вам пригодиться.
Поэтому, не спешите переустанавливать ОС, попробуйте, сначала разобраться во всем самостоятельно.
Как устранить ошибку NTLDR is missing
В видеоуроке рассмотрена ситуация, когда при включении или перезагрузке компьютера появляется ошибка NTLDR is missing, которую могут вызвать удаление или повреждение файлов boot.ini, ntldr и NTDETECT.COM
Источник
Содержание
- Исправляем ошибку «NTLDR is missing» в ОС Windows 7
- NTLDR is missing в Windows 7
- Причина 1: Физические неисправности
- Причина 2: Повреждение файловой системы
- Причина 3: Повреждение загрузочных файлов
- Заключение
- Устранение неполадок в сообщении об ошибке «NTLDR отсутствует»
- Сводка
- Устранение неполадок в сообщении об ошибке «NTLDR отсутствует»
- Убедитесь, что BIOS на компьютере является текущим
- Метод 1. Использование диска загрузки для запуска компьютера
- Метод 2. Использование консоли восстановления
- Метод 3. Использование Windows 2000 CD-ROM
- Если установка не может найти Windows 2000
- NTLDR — что это за файл и почему его нельзя удалять
- Что такое NTLDR is missing?
- Почему возникает данная ситуация
- NTLDR в Windows 2000/XP/2003/Vista
- Находим нужный файл
- Копирование файлов: порядок действий
- NTLDR в Windows 7/8/10
- Восстановление ОС
- Средства восстановления
- Выводы
- Ошибка NTLDR is missing и восстановление загрузчика — решение
- NTLDR is missing в Windows XP
- NTLDR is missing в Windows 7/8/10 (и восстановление загрузчика)
- Послесловие
- Как исправить NTLDR is missing, что делать и как восстановить NTLDR для XP?
- Что означает NTLDR is missing?
- Где находится файл NTLDR?
- Возможные причины ошибки NTLDR is missing
- Как восстановить NTLDR для XP? Вариант №1
- Файл boot.ini для Windows XP
- Восстановление NTLDR Windows XP: Вариант №2
Исправляем ошибку «NTLDR is missing» в ОС Windows 7
NTLDR is missing в Windows 7
Данная ошибка досталась нам в наследство от предыдущих версий «винды», в частности от Win XP. Обычно на «семерке» мы видим другую ошибку – «BOOTMGR is missing», и ее исправление сводится к ремонту загрузчика и присвоение статуса «Активный» системному диску.
Обсуждаемая сегодня неполадка имеет те же причины, но рассмотрение частных случаев показывает, что для ее устранения может потребоваться изменить порядок операций, а также произвести некоторые дополнительные действия.
Причина 1: Физические неисправности
Поскольку ошибка возникает из-за проблем с системным жестким диском, то в первую очередь необходимо проверить его работоспособность, подключив к другому компьютеру или воспользовавшись установочным дистрибутивом. Вот небольшой пример:
Определить, имеется ли в списке наш «хард» можно, взглянув на его объем.

Если диска в этом списке нет, то следующее, на что необходимо обратить внимание, это надежность подключения шлейфов данных и питания к самому носителю и портам SATA на материнской плате. Также стоит попробовать включить диск в соседний порт и подсоединить другой кабель от БП. Если ничего не помогло, придется заменить «хард».
Причина 2: Повреждение файловой системы
После того как мы нашли диск в списке, выданном утилитой Diskpart, следует проверить все его разделы на предмет обнаружения проблемных секторов. Разумеется, ПК должен быть загружен с флешки, а консоль («Командная строка») и сама утилита запущены.
Здесь «0» — порядковый номер диска в списке.
Нас интересуют два раздела. Первый с меткой «Зарезервировано системой», а второй – тот, который мы получили после выполнения предыдущей команды (в данном случае он имеет размер 24 GB).
Здесь «c:» — буква раздела в списке «lis vol», «/f» и «/r» – параметры, позволяющие восстанавливать некоторые поврежденные сектора.
Причина 3: Повреждение загрузочных файлов
Это одна из основных и самых серьезных причин возникновения сегодняшней ошибки. Первым делом попытаемся сделать загрузочный раздел активным. Это покажет системе, какими файлами пользоваться при запуске.
Здесь «d» — буква тома с меткой «Зарезервировано системой».
Если нас снова постигла неудача, потребуется «ремонт» загрузчика. Как это сделать, показано в статье, ссылка на которую приведена в начале этого материала. В том случае, если инструкции не помогли решить проблему, можно прибегнуть к еще одному средству.
Здесь «C:» — буква второго раздела на диске (того, который у нас имеет размер 24 Gb).

Примечание: если последняя команда выдает ошибку «Сбой при копировании файлов загрузки», попробуйте другие буквы, например, «Е:». Это может быть обусловлено тем, что установщик Windows неправильно определил литеру системного раздела.
Заключение
Исправление ошибки «NTLDR is missing» в Windows 7 занятие не из простых, так как здесь требуются навыки работы с консольными командами. Если не удается решить проблему описанными выше способами, то, к сожалению, придется переустанавливать систему.
Помимо этой статьи, на сайте еще 12378 инструкций.
Добавьте сайт Lumpics.ru в закладки (CTRL+D) и мы точно еще пригодимся вам.
Отблагодарите автора, поделитесь статьей в социальных сетях.
Источник
Устранение неполадок в сообщении об ошибке «NTLDR отсутствует»
В этой статье описывается устранение неполадок сообщения об ошибке «NTLDR отсутствует».
Применяется к: Windows 2000 г.
Исходный номер КБ: 318728
Эта статья применяется к Windows 2000. Поддержка Windows 2000 заканчивается 13 июля 2010 г. Дополнительные сведения см. в политике жизненного цикла поддержки Майкрософт.
Сводка
В этой пошаговой статье описываются методы, которые можно использовать для устранения неполадок сообщения об ошибке «NTLDR is Missing», которое можно получить при попытке запуска Microsoft Windows 2000.
Устранение неполадок в сообщении об ошибке «NTLDR отсутствует»
При запуске Windows компьютера на основе 2000 можно получить следующее сообщение об ошибке:
NTLDR отсутствует
Нажмите любой ключ для перезапуска
Эта проблема может возникнуть, если базовая система ввода/вывода (BIOS) на компьютере устарела, или если один или несколько из следующих Windows файлов загрузки отсутствуют или повреждены:
Ntldr
Ntdetect.com
Boot.ini
Чтобы устранить эту проблему, убедитесь, что BIOS на компьютере является текущим, а затем используйте один или несколько из следующих методов, в соответствии с вашей ситуацией, для восстановления среды Windows 2000 запуска.
Корпорация Майкрософт рекомендует вам регулярно полностью восстановить данные. Это лучшая защита от потери данных, и она должна быть частью любого плана аварийного восстановления.
Убедитесь, что BIOS на компьютере является текущим
Убедитесь, что последняя версия BIOS установлена на компьютере. Обратитесь к производителю компьютера, чтобы узнать, как получить, а затем установить последнее обновление BIOS, доступное для компьютера.
Сведения о настройке и проверке правильных параметров BIOS для компьютера см. в документации компьютера или обратитесь к производителю компьютера.
Чтобы восстановить Windows среды запуска, используйте один или несколько из следующих методов, соответствующих вашей ситуации.
Метод 1. Использование диска загрузки для запуска компьютера
Создайте Windows 2000 загрузочного диска, который содержит следующие файлы:
Ntldr
Ntdetect.com
Boot.ini
Ntbootdd.sys
Измените Boot.ini, чтобы указать на правильный контроллер жесткого диска и на правильный том для Windows установки. Дополнительные сведения о создании диска загрузки нажмите на следующий номер статьи, чтобы просмотреть статью в базе знаний Майкрософт:
311578 Как изменить файл Boot.ini в Windows 2000 г.
Вставьте загрузочный диск в дискетный диск компьютера и перезапустите компьютер.
Скопируйте файл Ntldr, файл и Boot.ini с диска загрузки в раздел системы Ntdetect.com локального жесткого диска.
Метод 2. Использование консоли восстановления
Используйте Windows 2000 для перезапуска компьютера или Windows cd-ROM 2000 для перезапуска компьютера.
На экране Welcome to Setup нажмите R, чтобы восстановить Windows 2000.
Нажмите кнопку C для Windows установки 2000 с помощью консоли восстановления.
Введите номер, соответствующий установке Windows, которую необходимо отремонтировать, и нажмите кнопку ENTER. Например, введите 1 и нажмите кнопку ENTER.
Введите пароль администратора и нажмите кнопку ENTER.
Введите карту и нажмите кнопку ENTER. Обратите внимание на букву диска, назначенную диску CD-ROM, Windows cd-ROM 2000.
Введите следующие команды, нажав ВВОД после ввода каждой из них, где диск — это буква диска, которую вы ввел в шаге 4 «Метод 2: Использование консоли восстановления» этой статьи:
Если вам предложено переписать файл, введите y и нажмите кнопку ENTER.
Введите следующую команду и нажмите кнопку ENTER: введите c:Boot.ini
Появляется список, похожий на следующий список:
Если вы получите следующее сообщение, файл Boot.ini может быть пропущен или поврежден:
Система не может найти указанный файл или каталог.
Если Boot.ini отсутствует или поврежден, создайте новый. Для этого выполните указанные ниже действия.
Сохраните файл на дискетовом диске, как
Boot.ini.
Введите следующую команду в командной консоли восстановления, чтобы скопировать Boot.ini с дискетного диска на компьютер:
скопировать a:Boot.ini c:
Введите выход и нажмите кнопку ENTER. Перезапуск компьютера.
Метод 3. Использование Windows 2000 CD-ROM
Вставьте Windows 2000 CD-ROM в диск CD-ROM компьютера или диск DVD-ROM и запустите Windows 2000 установки.
На странице Welcome to Setup нажмите кнопку R.
На странице Windows 2000 параметры ремонта нажмите кнопку R.
Когда вам будет предложено выбрать один из вариантов ремонта, нажмите кнопку М.
Нажмите стрелку UP, нажмите кнопку UP ARROW снова, чтобы выбрать
Проверьте Windows 2000 системных файлов, а затем нажмите кнопку ENTER, чтобы очистить выбор.
Нажмите кнопку DOWN ARROW, чтобы выбрать Продолжить (выполнить выбранные задачи), а затем нажмите КНОПКУ ВВОД. Появляется следующее сообщение:
Вам нужен диск аварийного ремонта для Windows 2000
установку, которая необходимо отремонтировать.
Сделайте одно из следующих, в соответствии с вашей ситуацией:
Если у вас есть диск аварийного ремонта, выполните следующие действия:
Если у вас нет диска аварийного ремонта, выполните следующие действия:
Нажмите L. Вы получаете сообщение, аналогичное следующему:
Установка нашла Windows 2000 в следующей папке: диск: WINNT «Microsoft Windows 2000»
Нажмите клавишу ВВОД.
Настройка проверяет диски, а затем завершает процесс ремонта.
Если установка не может найти Windows 2000
Если у вас нет Windows диска аварийного ремонта 2000 и если установка не может найти установку Windows 2000, выполните следующие действия:
Начало Windows 2000.
На странице Установка установит Windows 2000 на странице раздел, выберите Оставить текущую файловую систему нетронутой (без изменений) и нажмите кнопку ENTER.
Нажмите кнопку ESC для Windows 2000 в новую папку.
В папке Выберите папку, в которой должны быть скопированы файлы, введите tempwin и нажмите кнопку ENTER.
Установка устанавливает новую копию Windows 2000.
Войдите в новую копию Windows 2000.
Нажмите кнопку Пуск и выберите пункт Выполнить.
В поле Открыть введите cmd и нажмите кнопку ОК.
Введите Boot.ini и нажмите кнопку ENTER.
Edit.com открывает Boot.ini, аналогичный следующему файлу:
Замените все экземпляры TEMPWIN WINNT. Файл Boot.ini, который отображается, похож на следующий файл:
Нажмите ALT+F, а затем нажмите S.
Нажмите ALT+F, а затем нажмите X.
Введите attrib +h +r +s Boot.ini и нажмите кнопку ENTER.
Введите выход, чтобы выйти из командной подсказки.
В центре Выберите операционную систему для запуска экрана, используйте клавиши ARROW, чтобы выбрать Microsoft Windows 2000, а затем нажмите кнопку ENTER.
Источник
NTLDR — что это за файл и почему его нельзя удалять
Ошибка NTLDR is missing — Press Ctrl+Alt+Del to restart
Большинство людей, столкнувшись с этой проблемой бегут к мастерам переустанавливать Windows.
Но как поступить, если у вас хранится там те данные, которые вам нельзя потерять или у вас нету времени заниматься форматированием?
Возможно ли обойтись без переустановки?
Что такое NTLDR is missing?
Эта фраза в переводе «NTLDR потерян», то есть ваш загрузочный файл может быть поврежден, либо его не видит ваша операционная система, либо нет наличия других необходимых файлов.
Для правильной загрузки операционки необходимо обязательное наличие этих трех файлов.
Они всегда располагаются в корне диска С.
Почему возникает данная ситуация
Почему появляется надпись NTLDR is missing
Зачастую поломка происходит из-за того что:
NTLDR в Windows 2000/XP/2003/Vista
Отображаем те системные файлы и папки, которые скрыты в Проводнике. Для этого открываем «Мой компьютер» переходим в Сервис, после чего идём в Свойства папки (рис.4)
Открываем «Вид» и ставим или снимаем галочки, делаем так как показано на рисунке.
Внесение изменений для отображения скрытых папок и файлов
Нажимаем кнопку «применить» и переходим назад в окошко диска. Мы видим список файлов которые загружаются вместе с ОС. ( как на рисунке)
Доступ к ранее скрытым файлам
Находим нужный файл
Если вдруг вы обнаружили, что у вас отсутствует какой-либо файл, первое что сделайте — это не паникуйте! Все поправимо.
Добавить недостающий файл можно несколькими способами:
Разберем только первом варианте «добычи» такого файла, так как другие способы достаточно легкие, с ними справится любой.
После чего у нас появляется такой экран входа в консоль, как на рисунке.
Путь к консоли восстановления
Таким образом, у нас есть возможность зайти в ОС в текстовом режиме, при этом возможно использование только клавиатуры, без мышки.
Программа, сканируя носители, проверяет их на наличие ОС, В завершении скана система выводит все обнаруженные результаты.
Мы видим в этом примере, что у нас установлена всего лишь одна система: 1: C:Windows.
Консоль восстановления
При наличии пароля администратора введите его и подтвердите. Обязательно не упускаем из вида строку с вопросом: «В какую из версий Windows – нужно осуществить вход?» Если же у вас несколько систем, то выбирайте ту к которой необходим доступ.
Затем вы войдете в систему и для перемещения и поиска желаемых файлов по диску, используйте приведённые ниже команды:
— cd – это смена папки
— пробел и две точки – это тоже самое, что и стрелки Назад в Проводнике.
Путеводитель по папкам
Акцентируем внимание на всех пробелах и знаках пунктуации, они очень важны и от того как они написаны зависит ак загрузится команда.
После чего тиснем клавишу Enter и пишем английскую букву С, Таким образом мы отрываем папку системного диска.
Чтобы мы увидели внутреннее содержимое, вводим команду:
Использование команды dir
Затем заходим на диск CD привода с установкой.
Пишем в команде ту букву, под которой у вас на компьютере пишется диск с приводом.
Если вы не помните, то угадывайте. К примеру«D:», «Е» «F», «G» и т.д.
После того как подобрали необходимо написать команду dir и ищем в том списке что выпал папку I386 — там и находятся файлы, которые нам необходимо скопировать (рис.11).
Весь путь выглядит так:
Среди всего списка обнаруженных файлов, находим нужный:
Копирование файлов: порядок действий
Чтобы скопировать файлы, прописываем команду «copy ntldr c:», в нужно последовательно указать, что и в какой очерёдности необходимо копировать.
И обязательно внимательно следить за знаками!
Если всё сделано правильно, то вы увидите следующее:
Результат копирования NTLDR
Для проверки, на положенном ли месте файл, возвращаемся в папку системного диска, и вводим команду dir.
Для проверки необходимо нажать кнопку перезагрузки. Для этого вписываем команду
и Ваш ПК перезагрузится.
После этого мы можем видеть, что система уже не показывает ошибку и ОС производит успешный запуск.
Правильный запуск операционной системы
NTLDR в Windows 7/8/10
Для остальных версий Windows шаги восстановления имеют много общего с теми, что мы рассматривали.
Загружаем систему при помощью внешнего носителя и попадаем в режим восстановления.
Восстановление ОС
Восстановление Windows 7
Выбираем необходимую для восстановления систему. В нашем примере установлена только одна (рис.18).
Доступные для восстановления ОС
Выбираем, какой именно способ восстановления нам нужен – командная строка.
Средства восстановления
В отличие от предыдущего варианта здесь мы вводим всего лишь две команды:
Команды для восстановления загрузчика
Нажимаем Enter и перезагружаем систему.
Выводы
В завершении хочу вам сказать. Не торопитесь заниматься переустановкой Windows.
Для начала стоит самим немного разобраться, и тогда вы сможете сэкономить ваши деньги и приобрести новый опыт.
Если же вам кажется слишком трудоемким этот процесс, вы можете вытащить с Вашего ПК хард-драйв, установить его в компьютер с аналогичной ОС, и перезаписать нужные файлы.
На этом у меня все. Ниже оставляю ссылку на видео, которое вам поможет в решении данного вопроса.
Источник
Ошибка NTLDR is missing и восстановление загрузчика — решение
Эта статья о небольшой ошибке NTLDR is missing операционной системы Windows, с которой могут столкнуться некоторые пользователи в ходе работы.
Надо сказать, что ошибка довольно досадная и не все знают как её устранить, в следствии чего переустанавливают систему. Сие не очень удобно и не совсем правильно, ведь есть более гуманные и, отчасти, простые методы, о которых и пойдет речь в данной статье.
NTLDR is missing в Windows XP
А ошибка эта выскакивает вместо загрузки ОС (операционной системы) семейства Windows в виде надписи: NTLDR is missing. Попасть в Windows после этого невозможно. Что это значит? Скорее всего то, что стерты, или повреждены загрузочные файлы на системном разделе и ОС не может загрузиться, т.к. не знает что, где и почему.

Всё. Перезагружаемся, ждем.. должно работать 🙂
Если же не работает.
copy e:i386ntldr c:
copy e:i386ntdetect.com c:
Где e: – это буква вашего CDDVD дисковода, а c: – это буква, где расположена операционная система куда Вы, собственно, и хотите скопировать эти файлы.
NTLDR is missing в Windows 7/8/10 (и восстановление загрузчика)
Решение в общем-то аналогично. Вам потребуется попасть в режим восстановления, для чего, например, необходимо загрузиться (так же используя загрузку с внешнего носителя, как в способе выше) с установочного диска или флешки и на первом этапе установки кликнуть в » Восстановление системы «:
Дальше надо будет выбрать ту систему, которая Вам нужна. Если установлена одна, то она будет одна:
Дальше будет предложено выбрать способ восстановления, чтобы поправить наше NTLDR. Здесь нас будет интересовать вариант с консольной строкой:
В появившейся командной строке нам потребуется ввести две команды:
bootrec /fixmbr
bootrec /fixboot
Ну и, собственно, на этом всё.
Не забывайте в конце всего этого нажать Enter, перезагрузить компьютер и, собственно, загрузится снова с диска, а не внешнего носителя.
Послесловие
Если все еще не получается, то, как вариант, Вы можете попробовать прочитать эту статью о консоли восстановления.
Источник
Как исправить NTLDR is missing, что делать и как восстановить NTLDR для XP?
Сегодня расскажу Вам, как исправить NTLDR is missing, что делать с ошибкой и как восстановить NTLDR для XP при её возникновении. Поехали.
Что означает NTLDR is missing?
Но ошибка NTLDR is missing может возникать и при отсутствии других файлов. Для запуска вышеперечисленных операционных систем требуется наличие трех файлов в активном разделе диска или на устройстве, с которого настроена загрузка: файл NTLDR, содержащий код загрузчика, файл boot.ini, содержащий команды для формирования меню выбора системы и параметры для её запуска, и файл ntdetect.com.
Если хотя бы одного из файлов нет или к ним нет доступа при загрузке, загрузка с ошибкой ntldr is missing Вам обеспечена.
Где находится файл NTLDR?
Как я уже написал выше, находится файл NTLDR в Windows 7 и Windows XP обычно в активном системном разделе диска, в корневом каталоге, то есть, обычно это диск C:. Там же, где лежит ntldr, обычно находятся и файлы boot.ini и ntdetect.com.
Поскольку я не сталкивался с данной проблемой в других системах, возможно, что в других ОС что-то по другому. Если это так, напишите, пожалуйста, в комментариях.
Возможные причины ошибки NTLDR is missing
Ошибка ntldr is missing могла возникнуть в следствии разных возможных причин. Вот самые распространенные из них:
Вот такой список причин, и то не полный. А они могут быть и все одновременно и в разных комбинациях. Но я сейчас расскажу, как можно восстановить файлы boot.ini, NTLDR, и NTDETECT.COM.
Как восстановить NTLDR для XP? Вариант №1
Файл boot.ini для Windows XP
Файл boot.ini можно создать самостоятельно в блокноте Windows. По умолчанию, например, для Windows XP он содержит следующий текст:
[boot loader]
timeout=30
default=multi(0)disk(0)rdisk(0)partition(1)WINDOWS
[operating systems]
multi(0)disk(0)rdisk(0)partition(1)WINDOWS=»Microsoft Windows XP Professional» /fastdetect
Восстановление NTLDR Windows XP: Вариант №2
Теперь второй вариант восстановления NTLDR Windows XP. Если у Вас нет возможности скопировать отсутствующие файлы откуда-нибудь, но есть загрузочный CD/DVD с Windows, тогда Вам следует сделать следующее:
Дальше есть такие варианты:
Вот еще одна полезная ссылка, если у Вас будут проблемы с командами консоли восстановления: Описание консоли восстановления Windows XP
Ну вот и все. Если у вас будут вопросы по данному виду неисправностей, пишите их в комментариях.
Источник
Содержание
- NTLDR is missing в Windows 7
- Причина 1: Физические неисправности
- Причина 2: Повреждение файловой системы
- Причина 3: Повреждение загрузочных файлов
- Заключение
- Вопросы и ответы
Операционная система Windows при всех своих достоинствах подвержена различным сбоям. Это могут быть проблемы с загрузкой, неожиданные завершения работы и другие неполадки. В этой статье мы разберем ошибку «NTLDR is missing», применительно к Windows 7.
Данная ошибка досталась нам в наследство от предыдущих версий «винды», в частности от Win XP. Обычно на «семерке» мы видим другую ошибку – «BOOTMGR is missing», и ее исправление сводится к ремонту загрузчика и присвоение статуса «Активный» системному диску.
Подробнее: Устраняем ошибку «BOOTMGR is missing» в Windows 7
Обсуждаемая сегодня неполадка имеет те же причины, но рассмотрение частных случаев показывает, что для ее устранения может потребоваться изменить порядок операций, а также произвести некоторые дополнительные действия.
Причина 1: Физические неисправности
Поскольку ошибка возникает из-за проблем с системным жестким диском, то в первую очередь необходимо проверить его работоспособность, подключив к другому компьютеру или воспользовавшись установочным дистрибутивом. Вот небольшой пример:
- Загружаем компьютер с установочного носителя.
Подробнее: Как установить Windows 7 с флешки
- Вызываем консоль сочетанием клавиш SHIFT+F10.
- Запускаем консольную дисковую утилиту.
diskpart
- Выводим на экран список всех физических дисков, подключенных к системе.
lis disОпределить, имеется ли в списке наш «хард» можно, взглянув на его объем.
Если диска в этом списке нет, то следующее, на что необходимо обратить внимание, это надежность подключения шлейфов данных и питания к самому носителю и портам SATA на материнской плате. Также стоит попробовать включить диск в соседний порт и подсоединить другой кабель от БП. Если ничего не помогло, придется заменить «хард».
Причина 2: Повреждение файловой системы
После того как мы нашли диск в списке, выданном утилитой Diskpart, следует проверить все его разделы на предмет обнаружения проблемных секторов. Разумеется, ПК должен быть загружен с флешки, а консоль («Командная строка») и сама утилита запущены.
- Выбираем носитель, введя команду
sel dis 0Здесь «0» — порядковый номер диска в списке.
- Выполняем еще один запрос, выводящий перечень разделов на выбранном «харде».
- Далее получаем еще один список, на этот раз всех разделов на дисках в системе. Это нужно для определения их букв.
lis volНас интересуют два раздела. Первый с меткой «Зарезервировано системой», а второй – тот, который мы получили после выполнения предыдущей команды (в данном случае он имеет размер 24 GB).
- Останавливаем дисковую утилиту.
exit - Запускаем проверку диска.
chkdsk c: /f/rЗдесь «c:» — буква раздела в списке «lis vol», «/f» и «/r» – параметры, позволяющие восстанавливать некоторые поврежденные сектора.
- 7. После завершения процедуры то же проделываем и со вторым разделом («d:»).
- 8. Пробуем загрузить ПК с жесткого диска.
Причина 3: Повреждение загрузочных файлов
Это одна из основных и самых серьезных причин возникновения сегодняшней ошибки. Первым делом попытаемся сделать загрузочный раздел активным. Это покажет системе, какими файлами пользоваться при запуске.
- Загружаемся с установочного дистрибутива, запускаем консоль и дисковую утилиту, получаем все списки (см. выше).
- Вводим команду для выбора раздела.
sel vol dЗдесь «d» — буква тома с меткой «Зарезервировано системой».
- Помечаем том как «Активный» командой
activ
- Пробуем загрузить машину с жесткого диска.
Если нас снова постигла неудача, потребуется «ремонт» загрузчика. Как это сделать, показано в статье, ссылка на которую приведена в начале этого материала. В том случае, если инструкции не помогли решить проблему, можно прибегнуть к еще одному средству.
- Загружаем ПК с флешки и доходим до получения списка разделов (см. выше). Выбираем том «Зарезервировано системой».
- Форматируем раздел командой
format
- Завершаем работу утилиты Diskpart.
exit
- Записываем новые загрузочные файлы.
bcdboot.exe C:WindowsЗдесь «C:» — буква второго раздела на диске (того, который у нас имеет размер 24 Gb).
- Пробуем загрузить систему, после чего произойдет настройка и вход в учетную запись.
Примечание: если последняя команда выдает ошибку «Сбой при копировании файлов загрузки», попробуйте другие буквы, например, «Е:». Это может быть обусловлено тем, что установщик Windows неправильно определил литеру системного раздела.
Заключение
Исправление ошибки «NTLDR is missing» в Windows 7 занятие не из простых, так как здесь требуются навыки работы с консольными командами. Если не удается решить проблему описанными выше способами, то, к сожалению, придется переустанавливать систему.
Еще статьи по данной теме:
Помогла ли Вам статья?
Listen to this article
Довольно часто в своей практике я встречал надпись NTLDR is missing при загрузке компьютера. Пожалуй, достаточно часто для того, чтобы написать по этому поводу отдельную статью 🙂
Вот как выглядит подобная ситуация на экране монитора:
После надписи NTLDR is missing (NTLDR не работает, «missing» — поврежден) нам предлагают перезагрузится, а дальше — ситуация циклически повторяется. Перегрузились — та же картина. Вообщем — операционная система не загружается.
Предлагаю, как всегда, разобрать ситуацию подробно. Что есть такое NTLDR? Это — загрузчик Windows XP и Windows 2000. Аббревиатура NTLDR означает — «nt loader» (load — загрузка, а полностью — загрузчик систем на основе технологии NT).
Примечание: «NT» от англ. New Technology — новая технология. Не знаю уж почему именно так? Хотя, по сравнению с Windows 98 конечно новая и даже — революционная! 🙂
Теперь мы знаем что у нас поврежден загрузчик операционной системы. Звучит неприятно. Но есть хорошая новость: это — вполне исправимо и Windows переустанавливать совсем не обязательно!
Но прежде чем начать устранять проблему, давайте с Вами в основных чертах рассмотрим сам процесс запуска Windows XP. Как он происходит? Нам ведь нужно понимать с чем мы имеем дело? Пропустим все, что связано с «железной» частью процесса старта системы (мы разбирали эти моменты в предыдущих статьях сайта), а коснемся именно программной составляющей.
На начальном этапе компьютер считывает из первого сектора нулевого цилиндра жесткого диска так называемую «Главную загрузочную запись» или — MBR (Master Boot Record). Данные MBR занимают один (первый) сектор пространства жесткого диска (512 байт). Ничтожный объем, по сути, но в нем содержится код, который копируется в оперативную память и подготавливает компьютер к запуску.
Если не вдаваться в подробности (чтобы не усложнять описание) — главная загрузочная запись сканирует все физические и логические диски и находит раздел, помеченный как «активный» (старт ОС происходит именно с такого раздела) и передает дальнейшее управление загрузочному сектору, на нем расположенному.
Этот сектор активного раздела (он называется бут сектор — Boot Sector) располагается в первом секторе логического диска, с которого и будет происходить запуск операционной системы (ОС). Загрузочный сектор содержит всю необходимую информацию о типе и размере файловой системы и логических параметрах жесткого диска.
В свою очередь, Boot Sector находит уже загрузчик самой операционной системы (в данном случае — NTLDR) и передает управление ему.
Примечание: в Windows Vista и Windows 7 вместо «NTLDR» используется файл Winload.exe. Это — файл, который находится по адресу C:WindowsSystem32winload.exe.
Получив управление, NTLDR делает следующие вещи:
- переводит центральный процессор в 32-х битный режим работы
- организует доступ к файловой системе
- считывает файл «boot.ini» и в случае установленных нескольких систем — выводит меню их выбора
- запускает программу «ntdetect.com», которая собирает данные о составе «железа» компьютера (ntdetect.com строит список, который потом используется в ключе системного реестра: HARDWARE ветки HKEY_LOCAL_MACHINE)
- инициализирует файл «ntoskrnl.exe» (ядро операционной системы. «Kernel» — ядро) и передает ему собранную информацию о найденном оборудовании. Кроме ядра загружается и еще один очень важный файл — «hal.dll» (Hardware Abstraction Layer — уровень аппаратных абстракций). Он отделяет (абстрагирует) ядро системы от оборудования (данный механизм позволяет функционировать ОС на различных аппаратных платформах).
Примечание: файлы «ntoskrnl.exe» и «hal.dll» находятся в директории System32.
После этого происходит сам запуск операционной системы. Это если — коротко 🙂 Там еще много чего «интересного» происходит, но нас сейчас не это интересует, а надпись NTLDR is missing и как это исправить?
Теперь, понимая, какую роль и на какой стадии старта системы выполняет загрузчик операционной системы, мы можем приступить к решению проблем, с ним связанных.
Запомним следующее: для успешного старта операционных систем Windows 2000/XP/2003 необходимы следующие файлы:
- Ntldr
- Ntdetect.com
- Boot.ini
Располагаются они в корне диска «C:». Да, загрузчик это — файл на нашем винчестере, равно как и сопровождающие его модули, участвующие в загрузке. Давайте посмотрим на него поближе.
Для этого нам надо будет отобразить в проводнике Windows скрытые по умолчанию системные файлы и папки. Для этого нажимаем на меню «Сервис» и из выпавшего меню — «Свойства папки».
Переходим на вкладку «Вид» и убираем (как показано ниже) галочку с пункта «Скрывать защищенные системные файлы» и ставим переключатель на «Показывать скрытые файлы и папки». Также рекомендую убрать «птицу» с пункта: «Скрывать расширения для зарегистрированных типов файлов».
Нажимаем «Применить» и заходим на наш диск «С». Вот что мы там видим:
Все наши три файла, отвечающие за загрузку системы, присутствуют. Отлично!
Предлагаю смоделировать аварию и все их удалить! 🙂 Это — самый простой способ наглядно показать, что будет, если какой-либо из этих файлов будет поврежден (или отсутствовать).
Удаляем их все и перезагружаемся. После перезагрузки видим надпись NTLDR is missing Press Ctrl+Alt+Del to restart. Именно то, что нам и нужно! 🙂 Приступим к восстановлению.
Для начала — план наших действий: поскольку файлы отсутствуют (повреждены), то весьма логичным будет предположить, что точно такие же файлы нам нужно будет где-то взять и подставить вместо отсутствующих (поврежденных). Железная логика! 🙂 А где их можно взять? Тут — несколько вариантов:
- скачать из Интернета
- переписать у знакомого
- воспользоваться установочным диском Windows (скопировать их оттуда)
Поскольку мы — сами себе админы и привыкли решать вопросы без посторонней помощи, то выберем третий вариант! 🙂
Для этого нам потребуется диск с оригинальной Windows XP (в случае с Windows 2000 процесс выглядит практически аналогично), весьма желательно именно с той, которую мы и устанавливали на компьютере. Загружаем его в привод для оптических дисков, выставляем в BIOS-е загрузку с CD и ждем появления нужного нам окна.
Вначале это похоже на процесс установки Windows с нуля, за одним (очень важным) исключением. На каком-то из этапов у нас должно появиться окно, которое выглядит приблизительно вот так:
Обратите внимание на строчку: «Чтобы восстановить Windows XP с помощью консоли восстановления нажмите «R». Давайте воспользуемся этой возможностью: нажимаем кнопку «R» на клавиатуре.
Примечание: что делает консоль восстановления? Она позволяет получить ограниченный доступ к системе (в текстовом режиме), если та не загружается. В «текстовом» означает то, что у нас не будет возможности пользоваться мышкой (поскольку не будет самой графической оболочки) и все команды нам надо будет вводить с клавиатуры.
Уже страшно? Когда я в первый раз увидел, мне было страшно, потом — прошло 🙂 Вообщем, кто знаком с DOS-ом будет чувствовать себя абсолютно комфортно.
Итак, после запуска программа просканирует диски на наличие на них операционных систем от Microsoft и результат отобразит в столбик под номерами, начиная с первого.
Поскольку система у нас одна, то (на фото ниже) мы видим, что нашлась одна ОС под номером «1» в папке «C:WINDOWS».
Далее нас спрашивают: «В какую копию Windows следует выполнить вход?» Естественно — в первую (и, в нашем случае, — единственную). Нажимаем на клавиатуре цифру «1», потом — клавишу «Enter». Затем нас просят ввести пароль администратора. Если он у Вас есть — вводите, если нет, то просто еще раз нажмите «Enter».
Вот мы и вошли в систему! Об этом свидетельствует надпись в самом низу «C:WINDOWS» и мигающий курсор для ввода текстовых команд.
Какие команды нам нужно знать? Прежде всего те, которые отвечают на нашу навигацию (перемещение) по диску. Нам ведь нужно будет заходить в папки.
Задача — зайти на диск «С» и просмотреть его содержимое! Просто, имея под рукой мышку 🙂
Внимательно посмотрите на скриншот ниже:
Наморщим мозг и будем разбираться! Прежде всего, что означает запись «C:WINDOWS>»? Это — идентификатор нашего текущего положения. Мы находимся на диске «C:» в каталоге «WINDOWS». Значок «>» это — разделитель, который просто визуально отделяет результат выполнения предыдущих команд (слева от него) от вводимых нами (справа от него).
Поскольку нам нужно отобразить содержимое системного диска, для начала, надо «выбраться» из директории «WINDOWS». Для этого вводим, как показано на фото выше: «cd ..». Сокращение «CD» расшифровывается как «Change Directory» (сменить директорию, папку, каталог), потом — пробел и две точки подряд. Эта команда — аналог стрелочки «назад» в проводнике виндовс.
Сразу запомните, что такие вещи как пробел, отступ, слэш влево или вправо имеют здесь очень важное значение. Есть только один правильный вариант написания и именно он должен быть задан!
Я так подробно останавливаюсь на этом в силу того, что это — основа (корни и — истоки), которые, к сожалению, не все знают и помнят. И вот появляется на мониторе надпись NTLDR is missing, а как исправить, что делать и сразу — к мастеру! 🙂 А мастер — обращается к «истокам», загружается в консоль восстановления, вводит простые команды с клавиатуры и — получает положительный результат 🙂
Двигаемся дальше. После этого нажимаем «Enter» (этим заканчивается ввод любой команды) и видим символ «C:» Мы вышли из каталога «WINDOWS» на один уровень вверх и попали в корень диска С. И в нем вводим следующее сокращение: «dir» (directory), которое отобразит нам содержимое текущего каталога.
Мы видим все наши файлы и директории, которые на нем находятся.
Теперь давайте зайдем на наш CD или DVD привод. У нас ведь в нем находится установочный диск Windows, помните? Для этого вводим команду «D:» (без кавычек). Тут главное «угадать», под какой буквой алфавита он у Вас находится. У меня — один логический раздел (он же — системный), поэтому — буква «D» это — оптический привод. Если у Вас несколько разделов (или жестких дисков), то и буква может быть совсем другая. Скажем — «F», «G» или — еще дальше по алфавиту. Ну, думаю, методом перебора Вы подберете 🙂
В папке с нашим установочным диском даем уже знакомую нам команду «dir» (обзор содержимого). Получаем вот такой результат:
Здесь нас будет интересовать папка «I386». Именно в ней содержатся необходимые нам файлы загрузчика NTLDR и Ntdetect.com, которые мы собираемся скопировать вместо поврежденных (удаленных нами специально).
Для этого нам нужно перейти в эту папку и убедиться, так ли это? Вводим команду «cd» (change directory) и — точное название целевой директории — «i386». Нажимаем ввод. Видим результат: D:i386> Мы перешли в нужную нам директорию. В ней выполним команду обзора содержимого — «dir».
Среди большого количества файлов, в ней содержащихся, мы можем видеть тот, который нам и нужен!
Теперь — пишем команду копирования, указываем какой файл копируем и куда: «copy ntldr c:» Писать надо именно так, соблюдая все пробелы, двоеточия и поставив в конце слэш.
Система сообщает нам, что один файл успешно скопирован в корень диска С. Давайте проверим это обстоятельство. Перейдем на системный диск (Вы уже должны знать, как это сделать), вводим «dir» и видим вот такую картину:
Там появился файл загрузчика Windows — ntldr.
Супер! Мы только что из командной строки решили проблему с надписью NTLDR is missing при загрузке компьютера! Давайте перезагрузимся и вкусим плоды наших трудов 🙂
Для этого нам всего лишь надо набрать в консоли команду «exit» (выход) и нажать ввод. Компьютер начнет перезагружаться. Но… пока ничего радостного мы не увидим, за исключением того, что надпись NTLDR is missing появляться больше не будет, а система будет циклически перезагружаться, не выдавая больше никаких сообщений. Помните, мы в порыве эксперимента удалили еще два файла «Ntdetect.com» и «boot.ini»?
Первый файл можно скопировать из той же папки «i386» установочного диска. Давайте проделаем это. Войдем в консоль восстановления, затем — в каталог с этим файлом и выполним команду копирования.
Заметьте, что файл «Ntdetect.com» имеет расширение (все что после точки в названии), поэтому расширение также обязательно указывать в самой команде. Видим подтверждение успешного копирования.
Убедимся в этом. Заходим на диск С и осматриваемся там:
Видим — оба скопированных нами файла на месте. Пробуем перезагрузиться — «exit». При загрузке мы, опять же, не видим NTLDR is missing, а наблюдаем вот такую картину:
Файл «boot.ini» не то что не правильный, его вообще у нас нет! Но система Windows — умная и «говорит» нам, что готова начать загрузку и без него. И — действительно, через несколько секунд мы можем наблюдать успешный старт нашей ОС.
Проблема в том, что подобная запись никуда не денется и будет появляться при каждом включении компьютера (а при действительно неправильном конфигурационном файле система вообще не загрузится).
Поэтому — давайте научимся устранять и эту проблему! Прежде всего, что же такое этот файл и какую функцию он выполняет? Это — маленький текстовый конфигурационный файл, который можно открыть с помощью программы «блокнот». Сделаем это. Вот что в нем внутри:
Быстро разберем его содержимое.
- boot loader — секция загрузки (просто обозначение)
- timeout=30 — таймер обратного отсчета времени до начала загрузки ОС (в секундах)
- default — операционная система, которая будет загружаться по умолчанию (актуально для систем с несколькими одновременно установленными ОС)
- operating system — параметры загрузки системы (систем). Каждая последующая добавляет сюда новую строчку.
Теперь рассмотрим сами значения параметров. Параметр «multi» и «disk» практически всегда будут выставлены в «0» и их мы не трогаем. Нас будет интересовать «rdisk» — порядковый номер диска (начиная с нуля), с которого загружается операционная система. Например: если у нас физически (на уровне железа) один винчестер, то здесь должен стоять «0», если же мы имеем два жестких диска и ОС установлена на втором, то в этом случае значение «rdisk» будет равно «1».
Параметр «partition» означает почти то же самое, но уже для логических дисков, на которые разбит наш жесткий диск. Здесь нумерация начинается с единицы. Например: если у меня загрузка Windows происходит с диска «С», то «partition» будет равен «1», если — с диска «D», то — «2», «E» — «3» и т.д.
Остается разобрать то, что идет после слэша: Windows=»Microsoft Windows XP Professional RU». Вместо того, что указано в кавычках можно написать что угодно. Это — текстовая информация (идентификатор загрузки), никак не влияющая на что-либо. Параметр «/fastdetect» указывает загрузчику, что он (при наличии одной установленной системы) должен игнорировать значение таймера «timeout» и моментально загружать операционную систему, не выводя окна выбора вариантов загрузки.
Зная эти нехитрые вещи, можно прямо в текстовом редакторе (блокноте) расставить нужные значения и сохранить файл. При перезагрузке из него будут считаны введенные нами новые значения. Но я хочу показать Вам еще один метод, специально предусмотренный для таких случаев разработчиками из Рэдмонда.
Загружаемся в нашу (надеюсь, уже привычную консоль) и вводим там команду «bootcfg», от англ. «boot config» (управление загрузкой). Поскольку мы ввели команду без параметров (не указали, что она должна делать) система покажет нам все возможные варианты ее применения:
Красным отмечены «ключи» (дополнительные опции) этой команды, которые мы можем набрать непосредственно после нее. Посмотрите, почитайте, там все на русском.
Давайте, для начала воспользуемся «ключом» «list», чтобы отобразить список систем, уже имеющихся с списке загрузки. Перед «ключом» ставим пробел и слэш.
Нам «говорят», что в списке загрузки нет доступных для отображения элементов. Оно и не мудрено, у нас ведь нету самого списка загрузки (boot.ini), мы его успешно удалили.
Используем другой «ключ» данной команды — «add» (добавить), можно и — «rebuild» (перестроить). Результат будет тот же.
Мы «заставили» программу просканировать все диски на наличие на них установленных систем семейства Windows. Результат — одна ОС на диске «С» в папке «Windows». Далее нас просят выбрать добавляемую систему. Куда добавляемую? А именно в файл «boot.ini», который создался в этот же момент времени 🙂 Ставим цифру «1» — порядковый номер найденной ОС. Дальше — предложение ввести идентификатор загрузки. Можете писать что угодно. К примеру — «My Windows XP». В строку «Введите параметры загрузки» я советую вписать «/fastdetect» (чтобы не выводить зря таймер).
Давайте убедимся, что файл «boot.ini» действительно создался в корне диска. Перейдем на него и выполним команду «dir».
Так и есть! Перезагружаемся и убеждаемся в том, что загрузка проходит гладко, надпись NTLDR is missing не появляется, никаких других окон также. Что и требовалось доказать!
Давайте в загруженной системе зайдем (уже с помощью мышки) в конфигурационный файл загрузчика и посмотрим, что в нем содержится?
Обратите внимание на то, что выделено красным. Это именно те данные, которые мы вводили из консоли, а они записывались в этот момент в данный файл.
В завершении хотел бы отметить следующее, если Вы видите при загрузке надпись NTLDR is missing, то можно решить проблему и другим образом. Снять жесткий диск, подключить его к другому компьютеру с такой же системой и переписать нужные файлы оттуда. Тут уж решайте сами, но, думаю, навыки работы в консоли Вам обязательно пригодятся в будущем!
Ошибка NTLDR is missing и восстановление загрузчика [решение]
Эта статья о небольшой ошибке операционной системы Windows, с которой могут столкнуться некоторые пользователи в ходе работы.
Надо сказать, что ошибка довольно досадная и не все знают как её устранить, в следствии чего переустанавливают систему. Сие не очень удобно и не совсем правильно, ведь есть более гуманные и, отчасти, простые методы, о которых и пойдет речь в данной статье.
Что за ошибка «NTLDR is missing» и как с ней бороться в Windows XP
А ошибка эта выскакивает вместо загрузки ОС (операционной системы) семейства Windows в виде надписи: NTLDR is missing. Попасть в Windows после этого невозможно. Что это значит? Скорее всего то, что стерты, или повреждены загрузочные файлы на системном разделе и ОС не может загрузиться, т.к. не знает что, где и почему.
Увидев подобное не спишите паниковать, а спокойно вставьте диск с Windows XP (он ведь у Вас есть? ), выставьте загрузку в BIOS с CD-ROM и загрузившись с этого диска, вместо установки новой системы нажмите кнопочку R, чтобы открылась консоль восстановления. В этой самой консоли Вам предложат выбрать ту OC, которую хотите восстановить (для этого надо нажать, например, 1 и Enter, а так же, отвечая на вопрос консоли, возможно, потребуется нажать y и Enter) и набрать команды FIXBOOT и FIXMBR (см.картинки ниже).
Всё. Перезагружаемся, ждем.. должно работать
Если же не работает.
Если вышеописанные команды не помогли, то нас спасет все та же консоль восстановления и команда copy, т.е команда для копирования файлов. Используя оную команду нужно перенести с вашего диска 2 файлика – “NTLDR“, и “NTDETECT.COM“. Для этого мы и воспользуемся командой copy. Она работает так: “copy <source> <destination>“, где <source> – полный путь к файлу или папке, которую мы хотим скопировать, а <destination>– полный путь в место, куда мы хотим копировать. Т.е, чтобы скопировать, прописываем следующие команды (по очереди):
copy e:i386ntldr c:
copy e:i386ntdetect.com c:
Где e: – это буква вашего CDDVD дисковода, а c: – это буква, где расположена операционная система куда Вы, собственно, и хотите скопировать эти файлы.
Решение «NTLDR is missing» в Windows 7/8/10 (и восстановление загрузчика)
Решение в общем-то аналогично. Вам потребуется попасть в режим восстановления, для чего, например, необходимо загрузиться (так же используя загрузку с внешнего носителя, как в способе выше) с установочного диска или флешки и на первом этапе установки кликнуть в «Восстановление системы»:
Дальше надо будет выбрать ту систему, которая Вам нужна. Если установлена одна, то она будет одна:
Дальше будет предложено выбрать способ восстановления, чтобы поправить наше NTLDR. Здесь нас будет интересовать вариант с консольной строкой:
В появившейся командной строке нам потребуется ввести две команды:
bootrec /fixmbr
bootrec /fixboot
Ну и, собственно, на этом всё.
Не забывайте в конце всего этого нажать Enter, перезагрузить компьютер и, собственно, загрузится снова с диска, а не внешнего носителя.
Должно помочь.
Послесловие
Если все еще не получается, то, как вариант, Вы можете попробовать прочитать эту статью о консоли восстановления.
Консоль Восстановления. Коротко о главном
Доброго времени суток, дорогие читатели. Наверняка все слышали о полумифической консоли восстановления, которую можно запустить с диска с операционной системой, но, думаю, что далеко не все знают как ей, собственно, пользоваться. В этой статье речь пойдет как раз об этом, а именно о том, что же это такое — Консоль Восстановления — и для чего она нужна.
Начнем с теории. Как, думаю, очевидно из названия, при помощи консоли восстановления можно, собственно, восстанавливать операционную систему, а именно взаимодействовать с ней в оных целях
При помощи этой самой консоли восстановления можно копировать, удалять, перемещать файлы, кое-где по мелочи исправлять некоторые локальные проблемы ОС, останавливать службы и выполнять другие административные операции. Как правило, есть смысл использовать этот режим в том случае, если у Вас совсем тяжкие повреждения Windows, в том плане, что Вы даже не можете в неё попасть, чтобы запустить встроенное восстановление системы или воспользоваться необходимыми программами (как правило, самая распространенная ошибка подобного плана, не дающая попасть в ОС, — это «ntldr is missing. Press Ctrl+Alt+Del to restart»). И так, о том как же в неё таки попасть и как ей пользоваться.
Как пользоваться консолью восстановления
Для того, чтобы ее запустить, нужно вставить диск с Windows и загрузиться с него (для этого надо зайти в BIOS (кнопочка DEL на САМОЙ ранней стадии загрузки компьютера), а затем найти там раздел, связанный с Boot и выбрать как первый источник загрузки Ваш CD-ROM. После чего сохранить изменения и перезагрузить компьютер). У Вас появится такое окошко:
Если такого окошка не появилось, то смените дистрибутив Windows. Во многих «сборках» и тому подобном вырезают эту опцию. Зачем — решительно не понятно, но факт остается фактом.
Далее мы нажимаем кнопочку R и у нас появляется та самая заветная консоль. Если у Вас несколько операционных систем, то Вас попросят выбрать ту ОС, с которой Вы будете работать, а посему, если потребуется, то укажите её (как правило надо ввести цифру под которой обитает ОС в представленном списке и нажать Enter). После этого Вас попросят ввести пароль от учетной записи Администратора (если он есть). Само собой, опять же, вводим при наличии оного и снова жмем в Enter.
Что же делать дальше? В принципе, из интереса, Вы можете вывести список доступных команд, набрав «help». Если Вам потребуется подробнее узнать что делает конкретная команда из списка, Вы можете набрать «help <command_name>», где command_name — название вашей команды. Я не буду описывать все команды, а назову самые основные, которые чаще всего используются, т.к. описание всех команд выходит за рамки данной статьи, да и вообще представляет собой томик размером с небольшую книжку И так, основные:
- fixboot и fixmbr — эти 2 команды восстанавливают загрузочный сектор и mbr (Master Boot Record). Как правило, их стоит выполнять, если Вы были подвержены атакам вирусов и некоторые их них проникли в загрузочный сектор, либо при установке новой ОС возник сбой, повлекший крах сектора. К слову, загрузочный сектор — это особый сектор на жестком диске, который загружается в первую очередь. А MBR — это данные, необходимые для загрузки операционной системы. Цель MBR — выбор с какого раздела жёсткого диска следует загружать ОС.
- copy, — команда для копирования файлов. Может пригодиться для устранения ошибки «NTLDR is missing». Чтобы её поправить, нужно перенести с вашего диска 2 файлика — «NTLDR», и «NTDETECT.COM». Для этого мы и воспользуемся командой copy. Она работает так: «copy <source> <destination>», где <source> — полный путь к файлу или папке, которую мы хотим скопировать, а <destination> — полный путь в место, куда мы хотим копировать. Т.е, чтобы скопировать, прописываем следующие команды (по очереди):
copy e:i386ntldr c:
copy e:i386ntdetect.com c:
Где e: — это буква вашего CDDVD дисковода, а c: — это буква, где расположена операционная система куда Вы, собственно, и хотите скопировать эти файлы. - Disable и Enable. Эти две команды отключают или включают системные сервисы или драйверы соответственно. Первая команда имеет формат «Disable <service_name | driver_name>», где вертикальная палочка «|» означает «или». Вторая — «Enable <service_name | driver_name> [startup_type]», где [startup_type] означает тип запуска. Их бывает пять:
- SERVICE_BOOT_START. Означает, что сервис или драйвер будет запущен загрузчиком ОС. Применяется только к драйверам, необходимым для загрузки системы.
- SERVICE_SYSTEM_START. Означает, что драйвер или служба запустится в процессе запуска ОС.
- SERVICE_AUTO_START. Означает тип запуска «automatic»
- SERVICE_DEMAND_START. Означает тип запуска «manual», т.е. ручной.
- SERVICE_DISABLED. Означает типа запуска «disabled», т.е. отключено. Для команды Enable не применим.
Разберем пример службы eventlog (журнал событий).
Disable eventlog. Эта команда отключает нашу службу Eventlog, т.е. присваивает ей статус SERVICE_DISABLED.
Enable eventlog service_auto_start. Позволяет журналу событий загружаться в автоматическом режиме.
Как Вы понимаете, оное полезно для восстановления служб в случае, если они, например, напрочь не хотят запускаться из-под системы, когда Вы там что-то с душой понаотключали
- cd (или chdir), dir, cls, exit. Начнем по порядку.
Команда cd — это сокращение от chdir (change directory). Она позволяет перемещаться между папками и дисками, а также отображает полный путь текущего каталога. Если команда без параметров, то она показывает текущий адрес папки, где Вы находитесь. Чтобы перейти в какое-либо место, Вам надо ввести cd <path>, где <path> — адрес, куда Вы хотите попасть. В качестве него можно указывать как полный путь, так и локальный, т.е. название папки, которая расположена в текущей директории, или ее путь, начиная с текущей директории. Чтобы перейти на уровень вверх (т.е. вернуться в директорию, которая является дочерней для вашей), нужно ввести «cd ..». Пример:
cd c: — переходим в корень диска С:
cd c:windows — переходим в директорию с вашей Windows, используя абсолютный адрес. Также можно это сделать, набрав cd %systemroot%
cd system32 — переходим в директорию system32, которая находится в папке Windows, используя локальный адрес.
cd — показывает нам, где мы находимся (c:windowssystem32)
cd .. — возвращаемся на уровень вверх, т.е. в папку Windows
cd .. — снова возвращаемся на уровень вверх в корень диска С:
cd «Program Files» — идем в папку «Program Files». Обратите внимание, что для перехода в папку, использующую пробелы в названии, требуется писать путь в кавычках.
cd — показывает нам «c:Program Files»
Команда Dir Выводит список файлов данной папки.
Команда cls очищает экран, т.е. он становится пустым, как в самом начале.
Команда Exit выходит из Консоли Восстановления и компьютер перезагружается.
Пожалуй, на сим с командами закончим.
К слову, Вы можете установить консоль восстановления в вашу ОС и запускать ее из стартового меню (меню выбора системы), а не вставлять каждый раз диск. Для этого вставьте/смонтируйте диск с Windows, зайдите в Пуск — Выполнить и введите там «D:i386winnt32.exe /cmdcons», где D: — буква Диска вашего привода. Далее действуйте согласно инструкциям. Когда программа начнет обновляться, а у Вас копия Windows не лицензионная, то нажмите «Отмена», она установит Вам Консоль Восстановления, используя средства, которыми располагает. Удалить же Консоль Восстановления из вашего стартового меню и системы будет немного сложнее. Для этого выполните следующее:
- Откройте Мой Компьютер
- Зайдите в диск, куда у вас установлена система и консоль восстановления
- Сервис — Свойства папки — вкладка Вид — Поставьте флажок над «Показывать скрытые файлы и папки» и уберите флажок с «скрывать системные файлы»
- В корне диска удалите скрытую папку cmdcons, а также удалите скрытый файл Cmldr
- Найдите файл Boot.ini и правой кнопкой на нем — Свойства — смените флажок с «Только для чтения». Откройте этот файл блокнотом
- Удалите строчку с вашей консолью (например «C:cmdconsbootsect.dat=»Microsoft Windows Recovery Console» /cmdcons»). Сохраните файл и закройте его.
- Верните флажок на «Скрывать системные файлы» и поставьте «Не показывать скрытые файлы и папки»
На сим с установкой-удалением консоли в систему, пожалуй, закончим.
Если Вам понравилась статья — поделитесь с друзьями
557 просмотров
Отказ от ответственности: Автор или издатель не публиковали эту статью для вредоносных целей. Вся размещенная информация была взята из открытых источников и представлена исключительно в ознакомительных целях а также не несет призыва к действию. Создано лишь в образовательных и развлекательных целях. Вся информация направлена на то, чтобы уберечь читателей от противозаконных действий. Все причиненные возможные убытки посетитель берет на себя. Автор проделывает все действия лишь на собственном оборудовании и в собственной сети. Не повторяйте ничего из прочитанного в реальной жизни. | Так же, если вы являетесь правообладателем размещенного на страницах портала материала, просьба написать нам через контактную форму жалобу на удаление определенной страницы, а также ознакомиться с инструкцией для правообладателей материалов. Спасибо за понимание.
Если вам понравились материалы сайта, вы можете поддержать проект финансово, переведя некоторую сумму с банковской карты, счёта мобильного телефона или из кошелька ЮMoney.
NTLDR is missing! NTLDR is missing: Press Ctrl+Alt+Del to restart. How do you fix NTLDR is missing? This post lists 10 solutions to you fix missing NTLDR in Windows 10/8/7.
NTLDR Is Missing
Recently, my best friend asked me for help since her computer couldn’t boot normally and she received a warning as follows:
«NTLDR is missing
Press Ctrl +Alt + Del to restart».
Then, I Google «NTLDR is missing» and visit Windows forum as well as Windows Seven forum, and I find many people are talking about this error message.
Although some users have received NTLDR missing error, most of them, in fact, don’t know what NTLDR is and how to fix NTLDR missing Windows 10.
Now, this post will show you the definition of NTLDR, typical causes of NTLDR missing issue, and 10 solutions to fix the NTLDR is missing.
What Does NTLDR Stand For?
NTLDR, an abbreviation for NT loader, is the boot loader for all releases of Windows NT operating systems up to and including Windows XP, and Windows Server 2003.
NT loader is typically run from the primary hard disk drive, but it can also run from portable storage devices such as CD-ROM, USB flash drives, or floppy disk.
Besides, NTLDR can load a non NT-based operating system given the appropriate boot sector in a file.
NT loader contains three files.
- ntldr, the main boot loader
- COM, required for booting an NT-based OS, detects basic hardware information needed for successful boot.
- ini, contains boot configuration (if missing, NTLDR will default to Windows on the first partition of the first hard drive).
NTLDR is launched by the volume boot record of system partition, which is typically written to the disk by the Windows FORMAT or SYS command.
If NTLDR is missing, you may receive the following messages:
«NTLDR is missing
Press Ctrl + Alt + Del to restart».
«NTLDR is missing
Press any key to restart».
«Boot: Couldn’t find NTLDR
Please insert another disk».
Here, do you know why NTLDR is missing?
In general, there are many possible factors contributing to the NTLDR missing issue.
The most common reason for this error is that your computer is trying to boot from a hard drive or flash drive that is not properly configured to be booted from.
And, other possible causes include corrupt and misconfigured boot-related files (NTLDR, NTDETECT.COM, and Boot.ini), corrupt hard drive sectors, an outdated BIOS, and damaged or loose IDE cables, etc.
Now, how do you fix NTLDR is missing in Windows 10/8/7?
How to Fix NTLDR Is Missing
Let’s start with a real-life example on how to fix NTLDR missing error.
I formatted my PC because I had a virus. Now I’d like to install win7 again, but when I boot from the formatted HDD (without OS) it says NTLDR is missing. When I boot with the win7 disc in it, it says: windows is loading files. but after a while it is loading, it says that there was a problem communicating with the HDD… how can I solve it?
In general, if you happen to meet the NTLDR missing error, you can try using the following methods to fix your problem.
Solution 1. Restart Computer
Restart your computer. The NTLDR missing error could be a fluke.
Solution 2. Unplug All Removable Media
Since the «NTLDR is missing» issue is often caused by BIOS trying to load from an external non-bootable drive, you can try unplugging all external drives, and remove all removable media, such as CD, floppy disks, memory cards, and USB devices to make sure the BIOS doesn’t try to load from any of them.
Solution 3. Change BIOS Boot Order
Alternatively, you can check the BIOS boot order to ensure that the PC tries to load from an internal drive first. To check the boot order, follow these steps:
Note: Make sure that the device you will select has boot files (or Windows operating system files) installed.
Step 1: Restart the PC.
Step 2: Press the necessary key to open BIOS menu. This key depends on the computer manufacturer and computer model.
Step 3: If the screen shows multiple keys, please find the key to open «BIOS,» «setup» or «BIOS menu.»
Step 4: Use the arrow keys to select the Boot tab. Move the hard drive to the top of priority list.
Solution 4. Reset Active Partition
If your computer’s partition marked as active does not contain the Windows boot files (or boot files for another operating system), you cannot start your PC and you may receive the following error message:
NTLDR is missing
Press Ctrl + Alt + Del to restart.
On Intel-based computers, the system partition must be a primary partition that has been marked as active for startup purposes.
There can be only one active system partition at a time. If you want to use another operating system, you must first mark its system partition as active before restarting the computer. More details can be found in Hard disk active partition.
Now, to solve this problem, you can reset the active partition to fix this problem.
MiniTool Partition Wizard is a wise choice for most common users to set partition as active since this tool offers wizard-based operation, high security and excellent performance. Detailed steps are here.
Note: The free edition of MiniTool Partition Wizard doesn’t provide Bootable Media Builder. Here, maybe, you can try the professional edition.
Buy Now
Step 1: You need to boot your computer via MiniTool Partition Wizard Bootable Disc to get the following window. Here, please choose the first option «Partition Wizard» to enter the main interface of MiniTool Partition Wizard.
Step 2. Select the target partition which needs to be set as active and then click «Set Active» module.
Step 4: Click «Apply» button on the top left corner and tap «Yes» to carry out this change.
Video Watch
I successfully solved the NTLDR is missing by using MiniTool Partition Wizard.
Click to Tweet
Solution 5. Update Your Motherboard’s BIOS
Occasionally, sometimes, if the basic input/output system (BIOS) on your computer is outdated, you may also receive the NTLDR missing problem.
So well, please make sure that the latest revision for BIOS is installed on the computer. If not, you should contact the computer manufacturer to inquire about how to obtain, and then install the latest BIOS update that is available for the computer.
Solution 6. Reseat All Internal Data and Power Cables
NTLDR missing Windows 10 could be caused by loose or malfunctioning IDE cables. So, try replacing the IDE cable with a new one if you suspect it might be faulty.
Before reseating any internal data or power cable, you must power down the computer and open the case.
Solution 7. Rebuild MBR
NTLDR missing issue may also appear if the master boot record (MBR) is corrupted. In this situation, the only solution is to repair the MBR. MiniTool Partition Wizard Bootable Disc is recommended here since it can help to easily and quickly rebuild MBR. Now, let’s see the detailed steps.
In the main interface of MiniTool Partition Wizard, select the disk whose MBR is damaged and then click «Rebuild MBR» feature.
Finally, click the «Apply» button to perform the MBR restoration. When Partition Wizard completes all operations, please quit from the program and boot from local hard disk again.
Solution 8. Restore NTLDR and Ntdetect.com File
The NTLDR and Ntdetect.com files are important system files that are used by your computer to start the Windows operating system.
These files are normally hidden and system protected, but they can become damaged, corrupted or deleted for a number of reasons. As a result, you cannot start your computer, and then you will receive the «NTLDR is missing» error message.
In this situation, you need to restore the damaged/corrupted or missing NTLDR and Ntdetect.com files to solve this problem easily. Here, this post How To Restore NTLDR and Ntdetect.com From the Windows XP CD will show you the detailed steps.
Solution 9. Reinstall Windows
Here, if none of the solutions listed and described worked for you, it is safe to assume that the only thing that can resolve the «NTLDR is missing» error for you is a complete reinstallation of Windows.
Windows reinstallation will almost certainly resolve any NTLDR errors, but it will delete data. So, it is recommended to backup all needed data before reinstalling Windows.
Copy Disk feature provided by MiniTool Partition Wizard can help to copy all partitions and data from one disk to another in several steps, as showing in the following.
First, boot computer by using MiniTool Partition Wizard Bootable Disc.
Then, in the main interface of this professional tool, select the disk which needs copying and activate Copy Disk from the left action panel to clone MBR system disk to GPT.
Next, select the disk that will save the copy of the source disk as the target disk and then click «Next.»
The target disk should be large enough to hold all content on source disk, and you also need to backup all important data on this target disk in advance, because all its data will be deleted.
Next, choose a suitable copying method to decide the layout of the target disk and then click «Next» button.
- If you are an SSD or advanced format HD user, we highly suggest checking the option «Force to align partitions to 1MB», which can improve disk performance.
- Check the «Use GUID Partition Table for the target disk» to successfully clone MBR disk to GPT disk.
After that, click the «Finish» button to go back to the main interface.
Finally, click the «Apply» button on the top left corner to perform these operations pending.
Now, you can safely reinstall Windows to fix the NTLDR missing error.
Solution 10. Replace Hard Drive
If you still receive the NTLDR is missing error after reinstalling Windows, you’re most likely facing a hardware issue with your hard drive. In this situation, the only way you can do is to replace the damaged hard drive with a new one and then reinstall Windows.
Click to Tweet
Bottom Line
Now, it’s your time to fix NTLDR is missing in Windows!
Please let me know which solution you prefer!
If you have other solutions to solve this issue, please share them with us by leaving comments below. Much appreciated!
NTLDR Is Missing FAQ
????How do I fix NTLDR is missing?
- Restart Computer
- Unplug All Removable Media
- Change BIOS Boot Order
- Reset Active Partition
- Update Your Motherboard’s BIOS
- Reseat All Internal Data and Power Cables
- Rebuild MBR
- Restore NTLDR and Ntdetect.com File
- Reinstall Windows
- Replace Hard Drive
????What does NTLDR mean?
NTLDR, short for NT loader, is the boot loader for all releases of Windows NT operating system up to and including Windows XP and Windows Server 2003. NT loader displays the Microsoft Windows NT startup menu and helps Microsoft Windows NT/2000/XP load. NT loader is typically run from the primary hard disk drive. Sometimes, it can run from a USB drive or other portable storage devices.
????Where is NTLDR located?
The NTLDR is a program loaded from the hard drive boot sector. The NTLDR file is normally located in the root directory of the active partition on the first boot drive. If NTLDR is missing, you may receive some errors such as “NTLDR is missing, Press Ctrl + Alt + Del to restart.”
????What is GPT format?
GPT (GUID Partition Table) is a standard for the layout of partition tables of a physical computer storage device. GPT replaces the previous master boot record (MBR) method.
NTLDR is missing! NTLDR is missing: Press Ctrl+Alt+Del to restart. How do you fix NTLDR is missing? This post lists 10 solutions to you fix missing NTLDR in Windows 10/8/7.
NTLDR Is Missing
Recently, my best friend asked me for help since her computer couldn’t boot normally and she received a warning as follows:
«NTLDR is missing
Press Ctrl +Alt + Del to restart».
Then, I Google «NTLDR is missing» and visit Windows forum as well as Windows Seven forum, and I find many people are talking about this error message.
Although some users have received NTLDR missing error, most of them, in fact, don’t know what NTLDR is and how to fix NTLDR missing Windows 10.
Now, this post will show you the definition of NTLDR, typical causes of NTLDR missing issue, and 10 solutions to fix the NTLDR is missing.
What Does NTLDR Stand For?
NTLDR, an abbreviation for NT loader, is the boot loader for all releases of Windows NT operating systems up to and including Windows XP, and Windows Server 2003.
NT loader is typically run from the primary hard disk drive, but it can also run from portable storage devices such as CD-ROM, USB flash drives, or floppy disk.
Besides, NTLDR can load a non NT-based operating system given the appropriate boot sector in a file.
NT loader contains three files.
- ntldr, the main boot loader
- COM, required for booting an NT-based OS, detects basic hardware information needed for successful boot.
- ini, contains boot configuration (if missing, NTLDR will default to Windows on the first partition of the first hard drive).
NTLDR is launched by the volume boot record of system partition, which is typically written to the disk by the Windows FORMAT or SYS command.
If NTLDR is missing, you may receive the following messages:
«NTLDR is missing
Press Ctrl + Alt + Del to restart».
«NTLDR is missing
Press any key to restart».
«Boot: Couldn’t find NTLDR
Please insert another disk».
Here, do you know why NTLDR is missing?
In general, there are many possible factors contributing to the NTLDR missing issue.
The most common reason for this error is that your computer is trying to boot from a hard drive or flash drive that is not properly configured to be booted from.
And, other possible causes include corrupt and misconfigured boot-related files (NTLDR, NTDETECT.COM, and Boot.ini), corrupt hard drive sectors, an outdated BIOS, and damaged or loose IDE cables, etc.
Now, how do you fix NTLDR is missing in Windows 10/8/7?
How to Fix NTLDR Is Missing
Let’s start with a real-life example on how to fix NTLDR missing error.
I formatted my PC because I had a virus. Now I’d like to install win7 again, but when I boot from the formatted HDD (without OS) it says NTLDR is missing. When I boot with the win7 disc in it, it says: windows is loading files. but after a while it is loading, it says that there was a problem communicating with the HDD… how can I solve it?
In general, if you happen to meet the NTLDR missing error, you can try using the following methods to fix your problem.
Solution 1. Restart Computer
Restart your computer. The NTLDR missing error could be a fluke.
Solution 2. Unplug All Removable Media
Since the «NTLDR is missing» issue is often caused by BIOS trying to load from an external non-bootable drive, you can try unplugging all external drives, and remove all removable media, such as CD, floppy disks, memory cards, and USB devices to make sure the BIOS doesn’t try to load from any of them.
Solution 3. Change BIOS Boot Order
Alternatively, you can check the BIOS boot order to ensure that the PC tries to load from an internal drive first. To check the boot order, follow these steps:
Note: Make sure that the device you will select has boot files (or Windows operating system files) installed.
Step 1: Restart the PC.
Step 2: Press the necessary key to open BIOS menu. This key depends on the computer manufacturer and computer model.
Step 3: If the screen shows multiple keys, please find the key to open «BIOS,» «setup» or «BIOS menu.»
Step 4: Use the arrow keys to select the Boot tab. Move the hard drive to the top of priority list.
Solution 4. Reset Active Partition
If your computer’s partition marked as active does not contain the Windows boot files (or boot files for another operating system), you cannot start your PC and you may receive the following error message:
NTLDR is missing
Press Ctrl + Alt + Del to restart.
On Intel-based computers, the system partition must be a primary partition that has been marked as active for startup purposes.
There can be only one active system partition at a time. If you want to use another operating system, you must first mark its system partition as active before restarting the computer. More details can be found in Hard disk active partition.
Now, to solve this problem, you can reset the active partition to fix this problem.
MiniTool Partition Wizard is a wise choice for most common users to set partition as active since this tool offers wizard-based operation, high security and excellent performance. Detailed steps are here.
Note: The free edition of MiniTool Partition Wizard doesn’t provide Bootable Media Builder. Here, maybe, you can try the professional edition.
Buy Now
Step 1: You need to boot your computer via MiniTool Partition Wizard Bootable Disc to get the following window. Here, please choose the first option «Partition Wizard» to enter the main interface of MiniTool Partition Wizard.
Step 2. Select the target partition which needs to be set as active and then click «Set Active» module.
Step 4: Click «Apply» button on the top left corner and tap «Yes» to carry out this change.
Video Watch
I successfully solved the NTLDR is missing by using MiniTool Partition Wizard.
Click to Tweet
Solution 5. Update Your Motherboard’s BIOS
Occasionally, sometimes, if the basic input/output system (BIOS) on your computer is outdated, you may also receive the NTLDR missing problem.
So well, please make sure that the latest revision for BIOS is installed on the computer. If not, you should contact the computer manufacturer to inquire about how to obtain, and then install the latest BIOS update that is available for the computer.
Solution 6. Reseat All Internal Data and Power Cables
NTLDR missing Windows 10 could be caused by loose or malfunctioning IDE cables. So, try replacing the IDE cable with a new one if you suspect it might be faulty.
Before reseating any internal data or power cable, you must power down the computer and open the case.
Solution 7. Rebuild MBR
NTLDR missing issue may also appear if the master boot record (MBR) is corrupted. In this situation, the only solution is to repair the MBR. MiniTool Partition Wizard Bootable Disc is recommended here since it can help to easily and quickly rebuild MBR. Now, let’s see the detailed steps.
In the main interface of MiniTool Partition Wizard, select the disk whose MBR is damaged and then click «Rebuild MBR» feature.
Finally, click the «Apply» button to perform the MBR restoration. When Partition Wizard completes all operations, please quit from the program and boot from local hard disk again.
Solution 8. Restore NTLDR and Ntdetect.com File
The NTLDR and Ntdetect.com files are important system files that are used by your computer to start the Windows operating system.
These files are normally hidden and system protected, but they can become damaged, corrupted or deleted for a number of reasons. As a result, you cannot start your computer, and then you will receive the «NTLDR is missing» error message.
In this situation, you need to restore the damaged/corrupted or missing NTLDR and Ntdetect.com files to solve this problem easily. Here, this post How To Restore NTLDR and Ntdetect.com From the Windows XP CD will show you the detailed steps.
Solution 9. Reinstall Windows
Here, if none of the solutions listed and described worked for you, it is safe to assume that the only thing that can resolve the «NTLDR is missing» error for you is a complete reinstallation of Windows.
Windows reinstallation will almost certainly resolve any NTLDR errors, but it will delete data. So, it is recommended to backup all needed data before reinstalling Windows.
Copy Disk feature provided by MiniTool Partition Wizard can help to copy all partitions and data from one disk to another in several steps, as showing in the following.
First, boot computer by using MiniTool Partition Wizard Bootable Disc.
Then, in the main interface of this professional tool, select the disk which needs copying and activate Copy Disk from the left action panel to clone MBR system disk to GPT.
Next, select the disk that will save the copy of the source disk as the target disk and then click «Next.»
The target disk should be large enough to hold all content on source disk, and you also need to backup all important data on this target disk in advance, because all its data will be deleted.
Next, choose a suitable copying method to decide the layout of the target disk and then click «Next» button.
- If you are an SSD or advanced format HD user, we highly suggest checking the option «Force to align partitions to 1MB», which can improve disk performance.
- Check the «Use GUID Partition Table for the target disk» to successfully clone MBR disk to GPT disk.
After that, click the «Finish» button to go back to the main interface.
Finally, click the «Apply» button on the top left corner to perform these operations pending.
Now, you can safely reinstall Windows to fix the NTLDR missing error.
Solution 10. Replace Hard Drive
If you still receive the NTLDR is missing error after reinstalling Windows, you’re most likely facing a hardware issue with your hard drive. In this situation, the only way you can do is to replace the damaged hard drive with a new one and then reinstall Windows.
Click to Tweet
Bottom Line
Now, it’s your time to fix NTLDR is missing in Windows!
Please let me know which solution you prefer!
If you have other solutions to solve this issue, please share them with us by leaving comments below. Much appreciated!
NTLDR Is Missing FAQ
????How do I fix NTLDR is missing?
- Restart Computer
- Unplug All Removable Media
- Change BIOS Boot Order
- Reset Active Partition
- Update Your Motherboard’s BIOS
- Reseat All Internal Data and Power Cables
- Rebuild MBR
- Restore NTLDR and Ntdetect.com File
- Reinstall Windows
- Replace Hard Drive
????What does NTLDR mean?
NTLDR, short for NT loader, is the boot loader for all releases of Windows NT operating system up to and including Windows XP and Windows Server 2003. NT loader displays the Microsoft Windows NT startup menu and helps Microsoft Windows NT/2000/XP load. NT loader is typically run from the primary hard disk drive. Sometimes, it can run from a USB drive or other portable storage devices.
????Where is NTLDR located?
The NTLDR is a program loaded from the hard drive boot sector. The NTLDR file is normally located in the root directory of the active partition on the first boot drive. If NTLDR is missing, you may receive some errors such as “NTLDR is missing, Press Ctrl + Alt + Del to restart.”
????What is GPT format?
GPT (GUID Partition Table) is a standard for the layout of partition tables of a physical computer storage device. GPT replaces the previous master boot record (MBR) method.
Эта статья о небольшой ошибке NTLDR is missing операционной системы Windows, с которой могут столкнуться некоторые пользователи в ходе работы.
Надо сказать, что ошибка довольно досадная и не все знают как её устранить, в следствии чего переустанавливают систему. Сие не очень удобно и не совсем правильно, ведь есть более гуманные и, отчасти, простые методы, о которых и пойдет речь в данной статье.
NTLDR is missing в Windows XP
А ошибка эта выскакивает вместо загрузки ОС (операционной системы) семейства Windows в виде надписи: NTLDR is missing. Попасть в Windows после этого невозможно. Что это значит? Скорее всего то, что стерты, или повреждены загрузочные файлы на системном разделе и ОС не может загрузиться, т.к. не знает что, где и почему.
Увидев подобное не спишите паниковать, а спокойно вставьте диск с Windows XP (он ведь у Вас есть? 
Всё. Перезагружаемся, ждем.. должно работать 
Если же не работает.
Если вышеописанные команды не помогли, то нас спасет все та же консоль восстановления и команда copy, т.е команда для копирования файлов. Используя оную команду нужно перенести с вашего диска 2 файлика – “NTLDR“, и “NTDETECT.COM“.
Для этого мы и воспользуемся командой copy. Она работает так: “copy <source> <destination>“, где <source> – полный путь к файлу или папке, которую мы хотим скопировать, а <destination> – полный путь в место, куда мы хотим копировать. Т.е, чтобы скопировать, прописываем следующие команды (по очереди):
copy e:i386ntldr c:
copy e:i386ntdetect.com c:
Где e: – это буква вашего CDDVD дисковода, а c: – это буква, где расположена операционная система куда Вы, собственно, и хотите скопировать эти файлы.
NTLDR is missing в Windows 7/8/10 (и восстановление загрузчика)
Решение в общем-то аналогично. Вам потребуется попасть в режим восстановления, для чего, например, необходимо загрузиться (так же используя загрузку с внешнего носителя, как в способе выше) с установочного диска или флешки и на первом этапе установки кликнуть в «Восстановление системы«:
Дальше надо будет выбрать ту систему, которая Вам нужна. Если установлена одна, то она будет одна:
Дальше будет предложено выбрать способ восстановления, чтобы поправить наше NTLDR. Здесь нас будет интересовать вариант с консольной строкой:
В появившейся командной строке нам потребуется ввести две команды:
bootrec /fixmbr
bootrec /fixboot
Ну и, собственно, на этом всё.
Не забывайте в конце всего этого нажать Enter, перезагрузить компьютер и, собственно, загрузится снова с диска, а не внешнего носителя.
Должно помочь.
Послесловие
Если все еще не получается, то, как вариант, Вы можете попробовать прочитать эту статью о консоли восстановления.
Так же, если есть какие-то проблемы или что-то не понимаете, то смело пишите в комментариях, — попробую подсказать, хотя NTLDR is missing не такая уж и страшная проблема, если, конечно, не вышел из строя жесткий диск.
Введение
Дорогие друзья, прежде чем узнать, что делать, если появляется сообщение «NTLDR is missing», нужно немного изучить саму ошибку. Это поможет вам в дальнейшем избежать подобных проблем. Для начала, давайте определимся с тем, когда может возникнуть такая ошибка.
Дня начала изучите, почему возникла такая ошибка
Как можно понять из названия (если вы, конечно, знаете расшифровку аббревиатуры и английский язык), то NTLDR является загрузчиком системы Windows XP и 7. Получается, что появление надписи NTLDR is missing означает ошибку в загрузочном секторе операционной системы. Пока вы не исправите её, у вас не получится запустить свой компьютер или ноутбук и выйти на рабочий стол.
Как исправить ошибку
На самом деле сделать это достаточно несложно, вы вполне сможете справиться сами без помощи специалиста. Поэтому попробуйте сначала исправить проблему самостоятельно, только потом можете прибегнуть к сторонней консультации. Приступим.
Постарайтесь сами разобраться в ошибке компьютера
Первоначально нужно проанализировать действия, которые привели вас к такой неприятной проблеме, когда написано «NTLDR is missing». Возможно, что установка или удаление какой-либо утилиты, программы или отдельного файла привели к таким последствиям. Это поможет вам быстрее и правильнее найти решение.
Таким образом, можете попробовать функцию восстановления системы. Если у вас есть точка сохранения, во время которой операционная система работала исправно, то вернитесь к ней с помощью вышеуказанного метода. Для этого вам потребуется установочный диск Windows XP или 7.
Восстановите операционную систему
Если по каким-то причинам этот файл был удалён, то вам достаточно будет восстановить его. Но как это сделать, если вы не можете включить свой компьютер или ноутбук под управлением операционной системы Windows XP или 7? Для этого запишите необходимый документ на внешний носитель информации, чтобы в дальнейшем мы его могли записать на устройство. Сделать это можно двумя способами:
- Загрузитесь с установочного диска и войдите в восстановительную консоль. С помощью специальной команды запишите нужные файлы: copy F:ntldr C:. Обратите внимание, что вместо первой буквы F может стоять другая (это буквы вашей флешки, где лежит файл).
- Ещё вы можете воспользоваться дисками с портативными операционками (LiveCD и другие аналоги). Тогда вам нужно будет перенести обычным способом, так как вы увидите привычный рабочий стол. Здесь следует учесть тот факт, что документ NTLDR по умолчанию скрытый, следовательно, нужно будет в свойствах папки установить галочку напротив пункта «Показывать скрытые файлы и папки». Перезагрузите компьютер или ноутбук для проверки устранения проблемы.
Поставьте галочку, чтобы видеть скрытые файлы и папки
Второй способ устранение ошибки
Если предыдущий способ вам не помог, то далее мы попробуем восстановить загрузочную запись раздела.
- Загрузите программу под названием BCUpdate2 http://it-like.ru/wp-content/uploads/files/bcupdate2.zip и запишите её на диск или флешку.
- В BIOS измените приоритет загрузки, поставив наш диск или флешку на первое место. Теперь введите команду Bcupdate2.exe C: /f /y и дождитесь появления сообщения об успешном обновлении. Далее, загружаемся с консоли восстановления. Здесь нужно ввести fixboot c: и попробовать перезагрузиться как обычно.
- Если это не помогло вам, то повторите последнюю операцию, но написав другую команду: fixmbr. Снова попробуйте запустить свою операционную систему Windows XP или 7.
Перезапустите Windows XP или 7
Часто бывает, что ошибка «NTLDR is missing» появляется, когда ваш загрузочный диск не находится в активном состоянии. Чтобы это исправить достаточно установить соответствующее значение для него в специальной программе Paragon Partition Magic (или же любую другую подобную).
Установите программу Paragon Partition Magic
Также у вас могут быть проблемы или неполадки с аппаратной частью компьютера. Повреждение жёсткого диска, выход из строя материнской платы, неисправность шлейфа — всё это может быть причиной появления надписи «NTLDR is missing». Здесь уже понадобится помощь специалиста или мастера в сервисном центре вашего города.
Подведём итоги
Дорогие друзья, сегодня мы с вами узнали, что делать и как исправить ошибку «NTLDR is missing» в операционных системах Windows XP и 7. Надеемся, что у вас всё получилось: вам удалось успешно загрузить компьютер или ноутбук.
Зная о своих предыдущих ошибках, вам будет легче предупредить их в будущем. Поэтому не повторяйте их и бережно относитесь к своей технике. Расскажите в комментариях, что вам помогло побороть эту неприятную проблему.