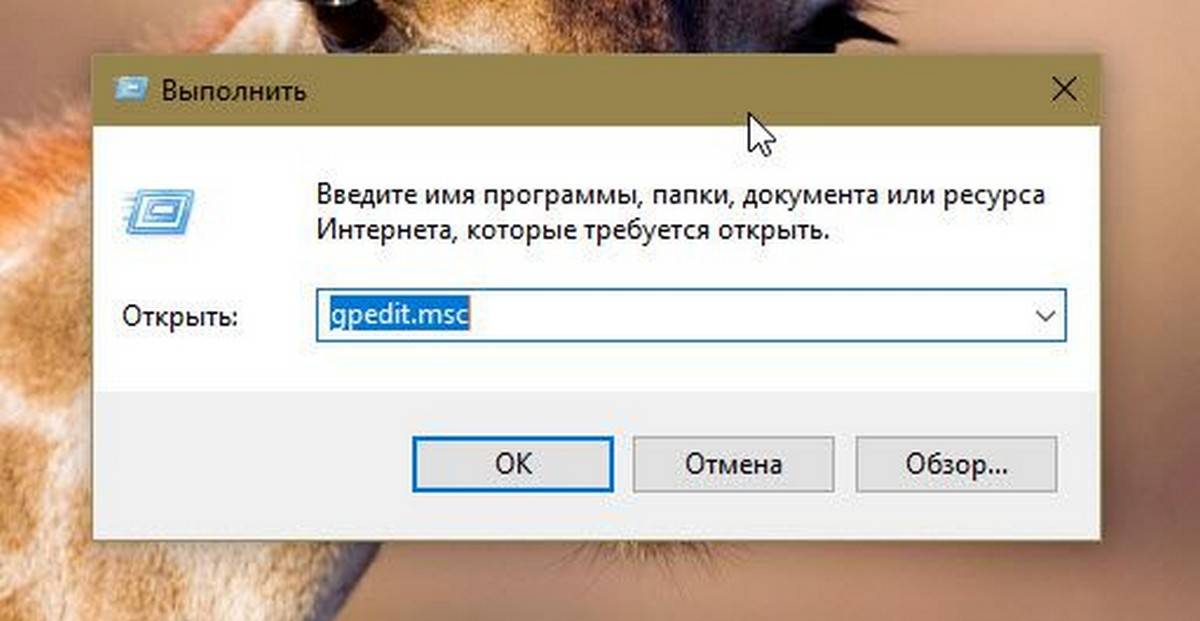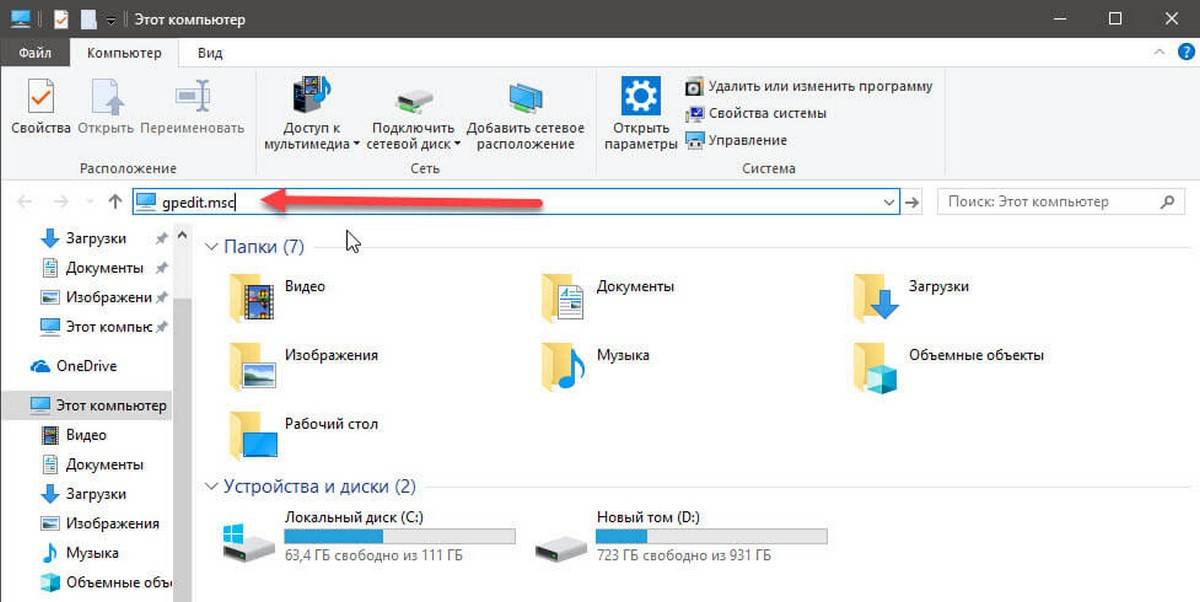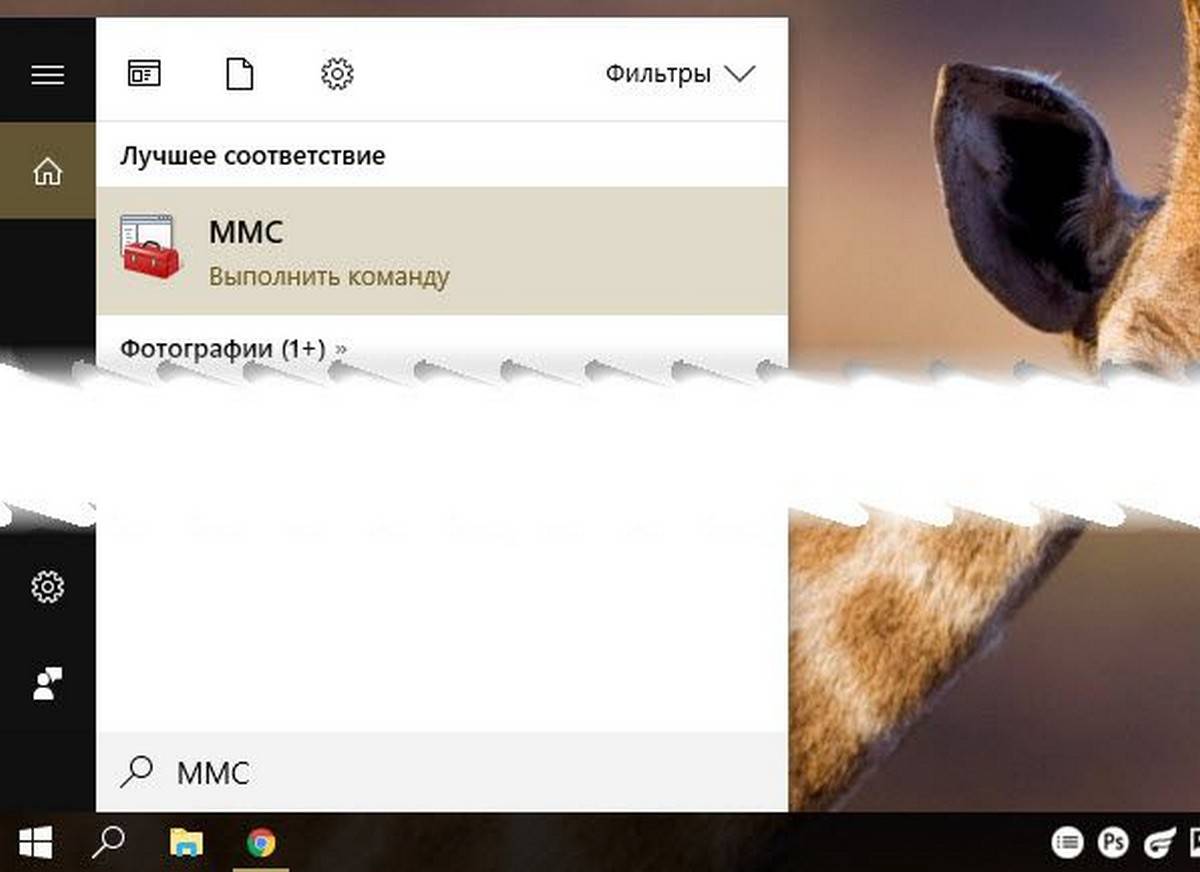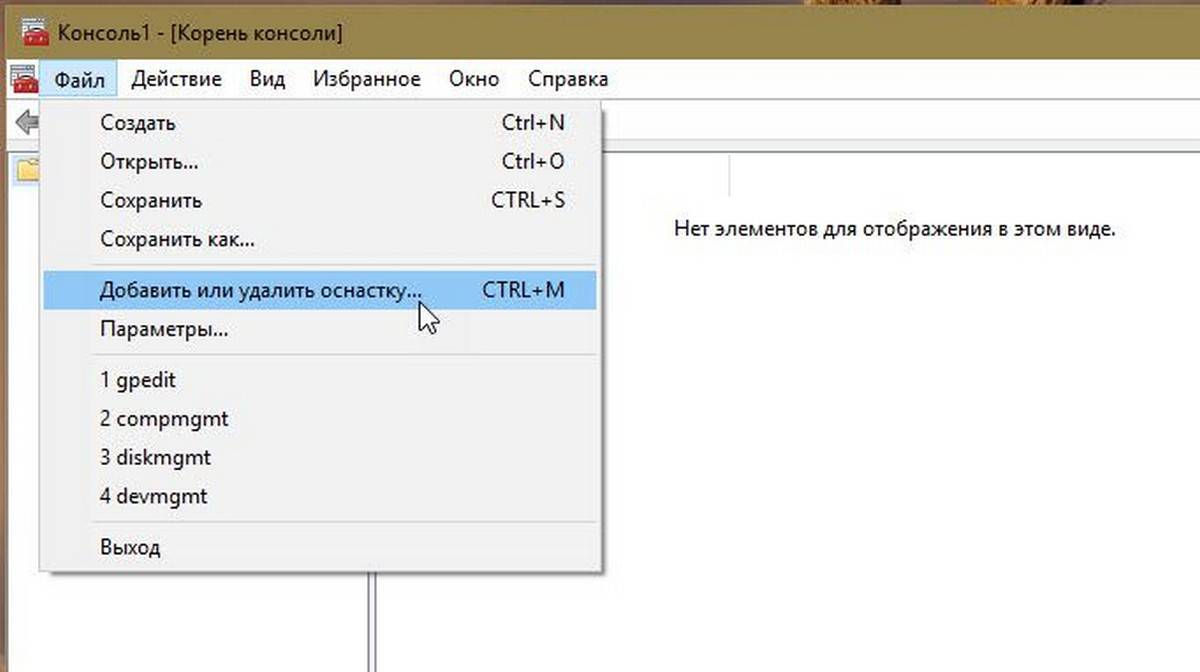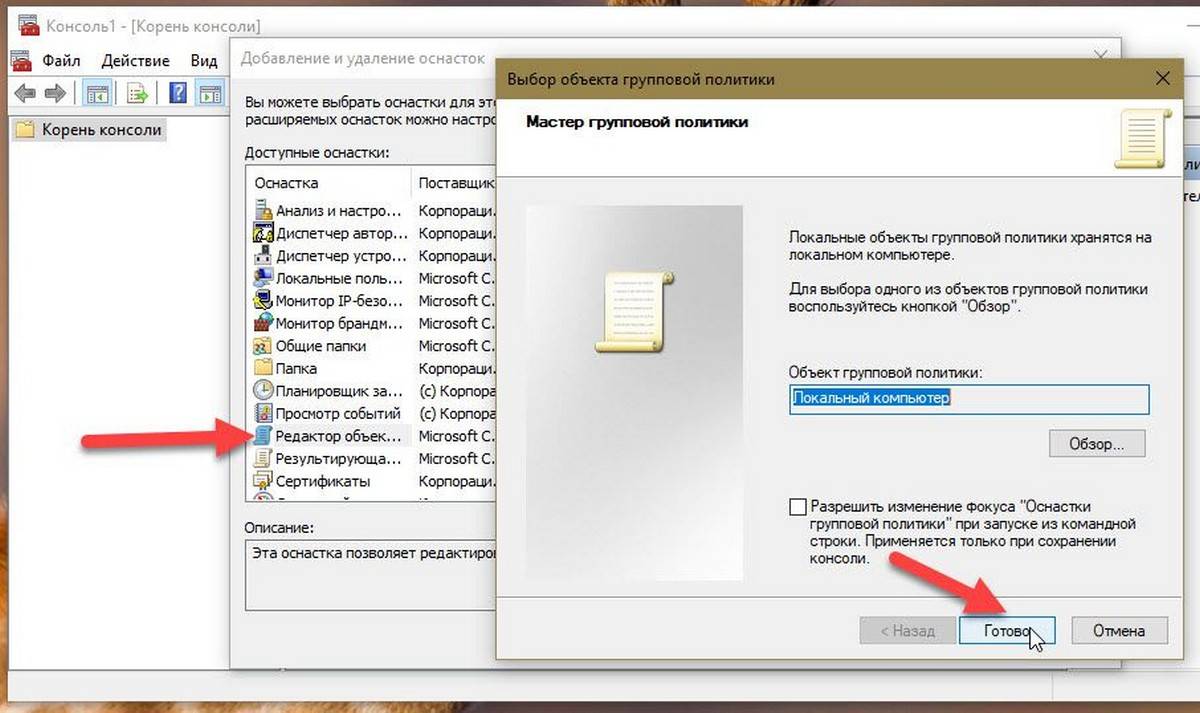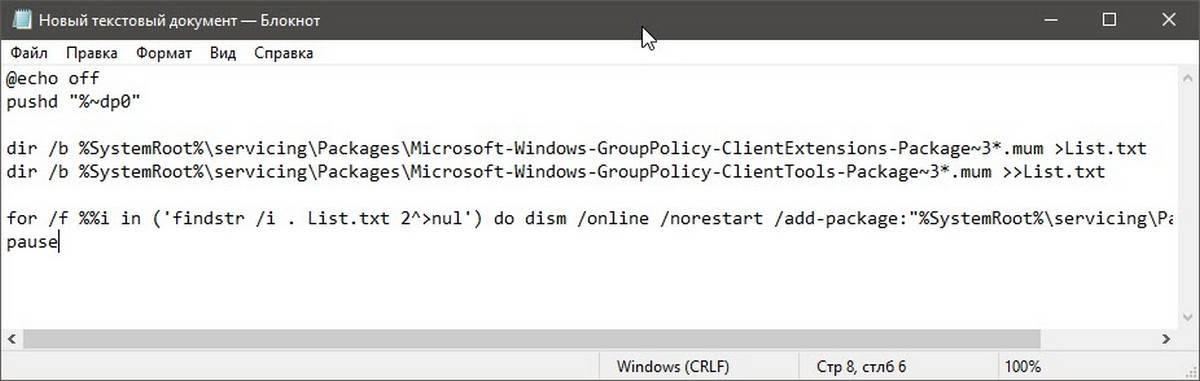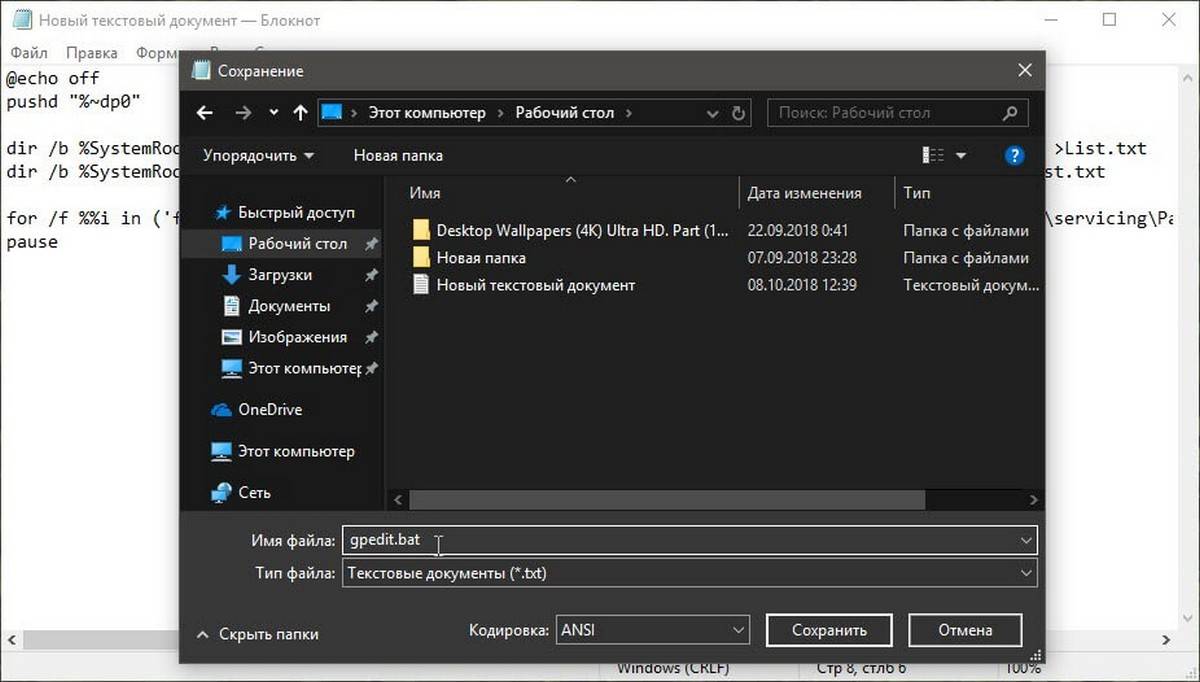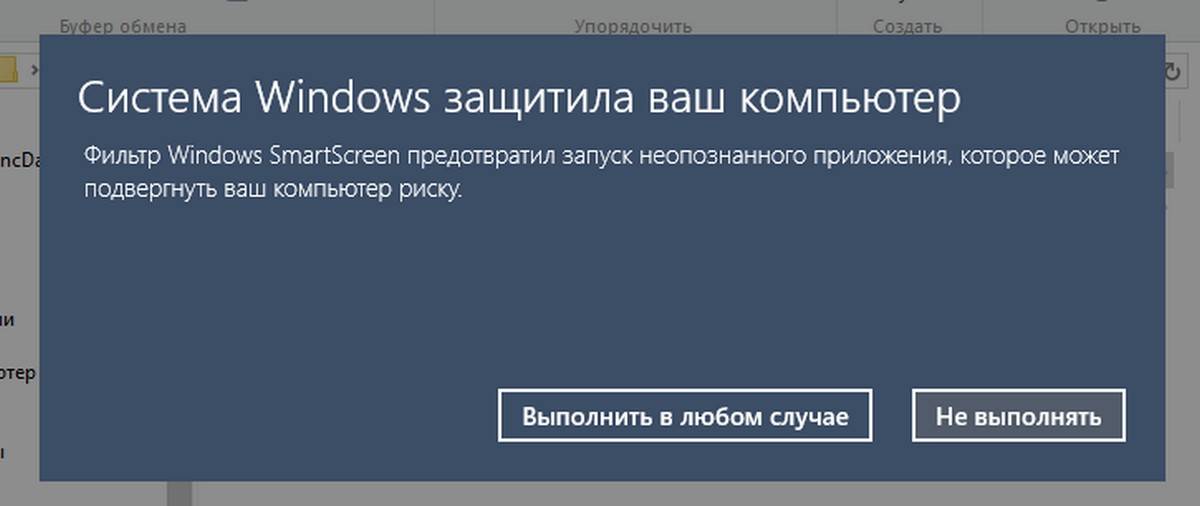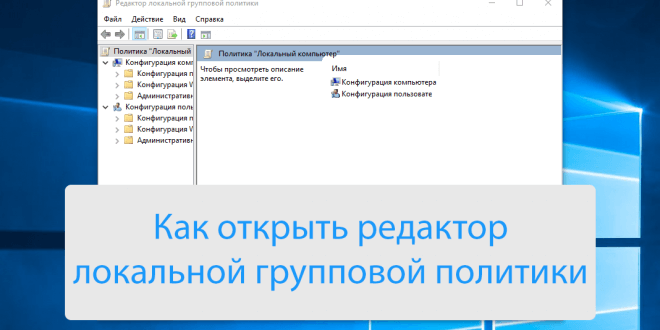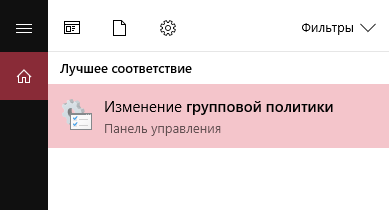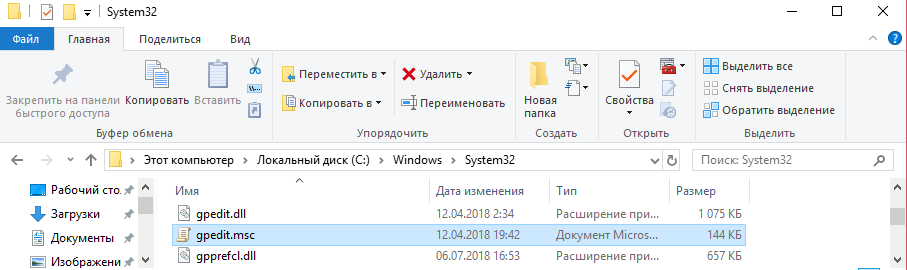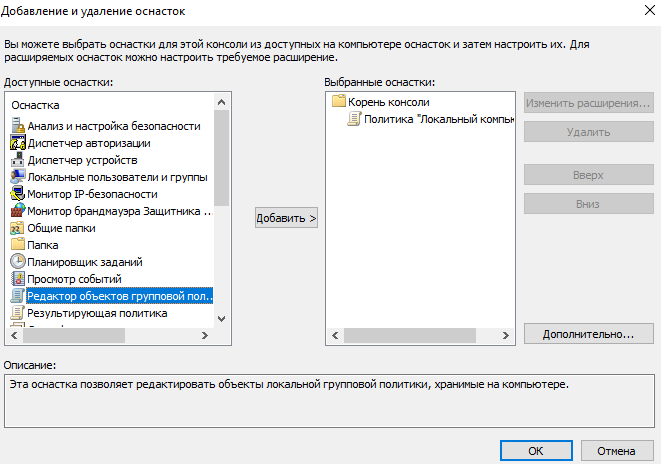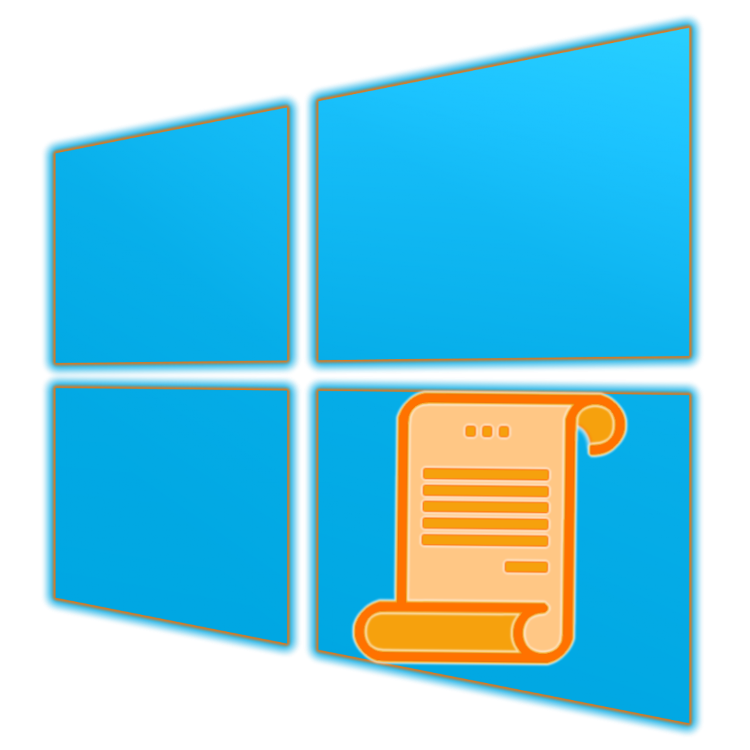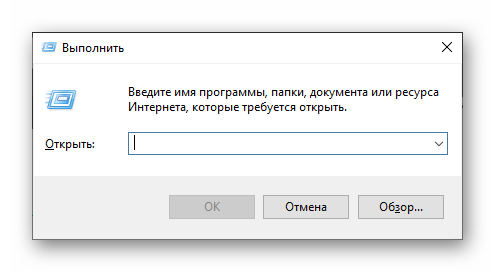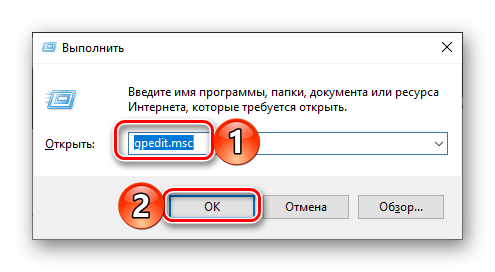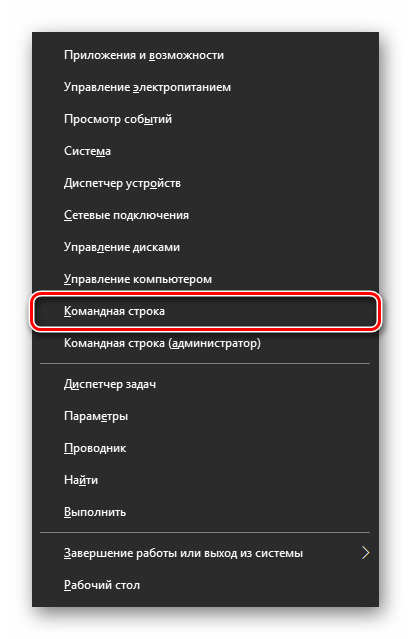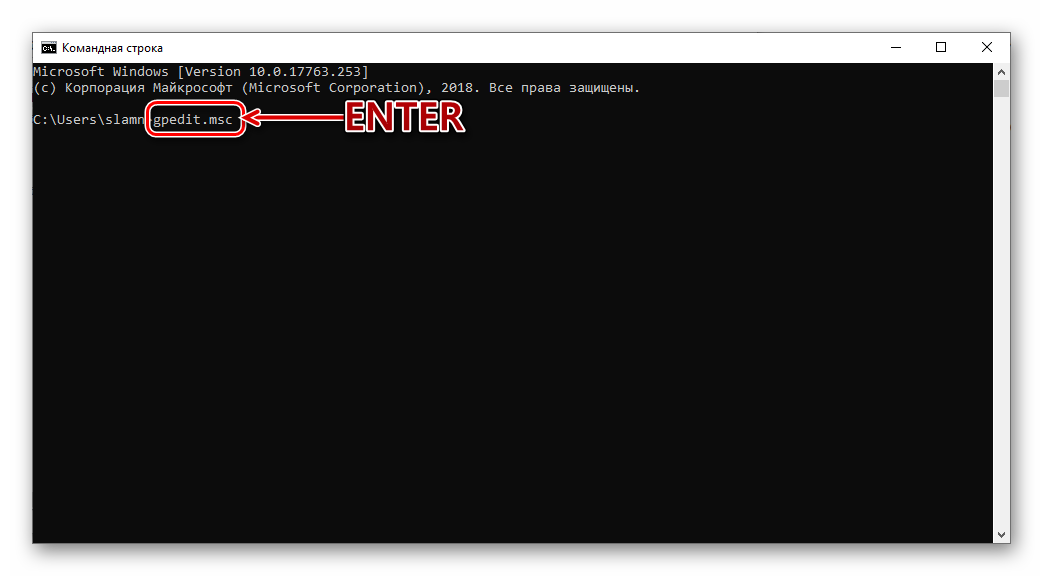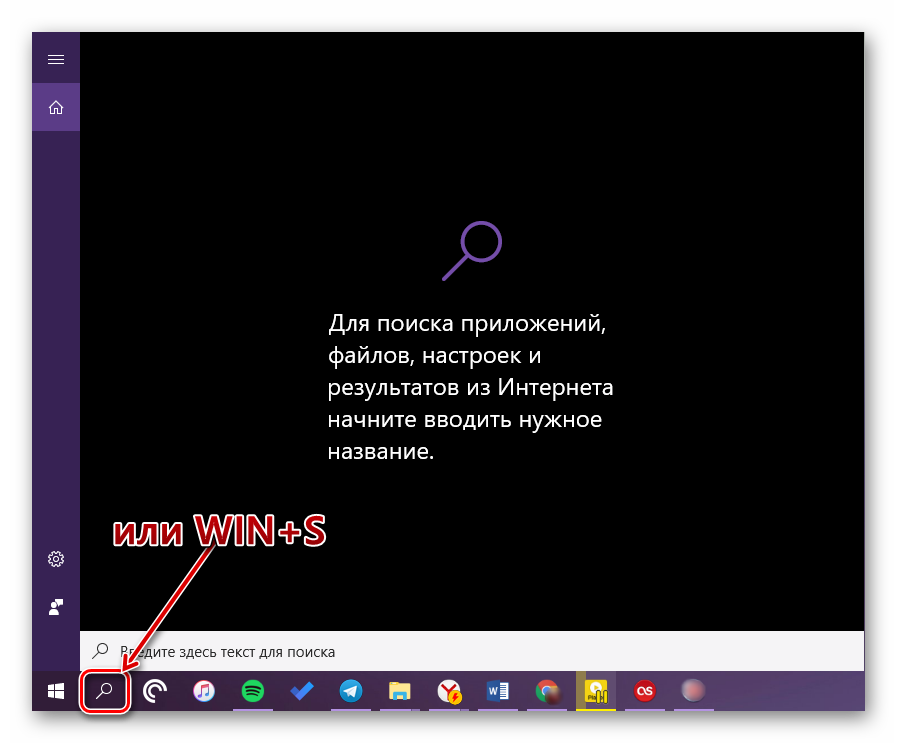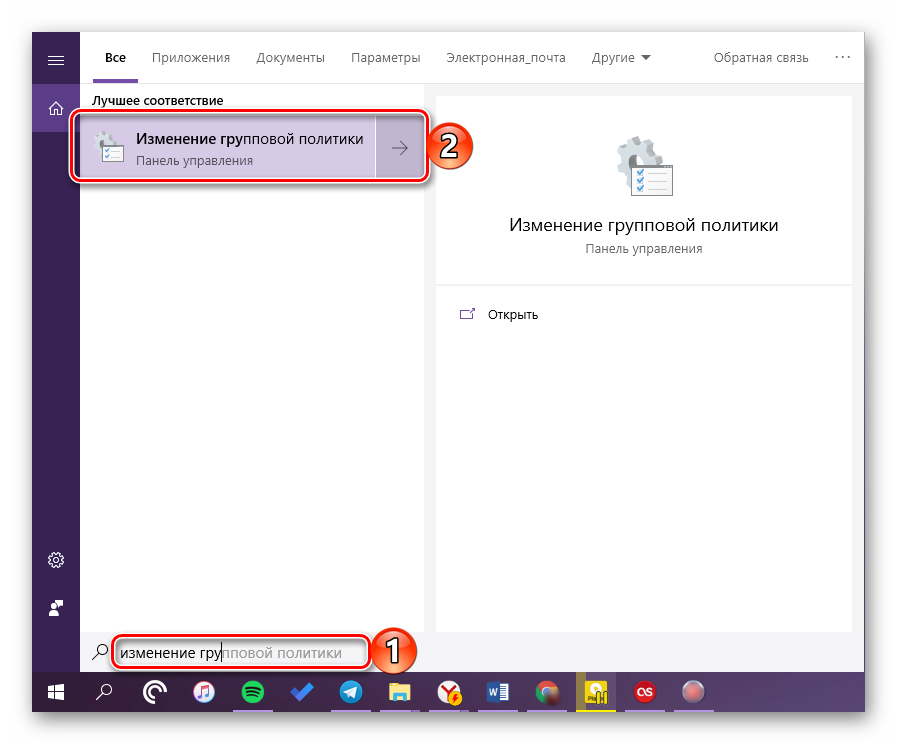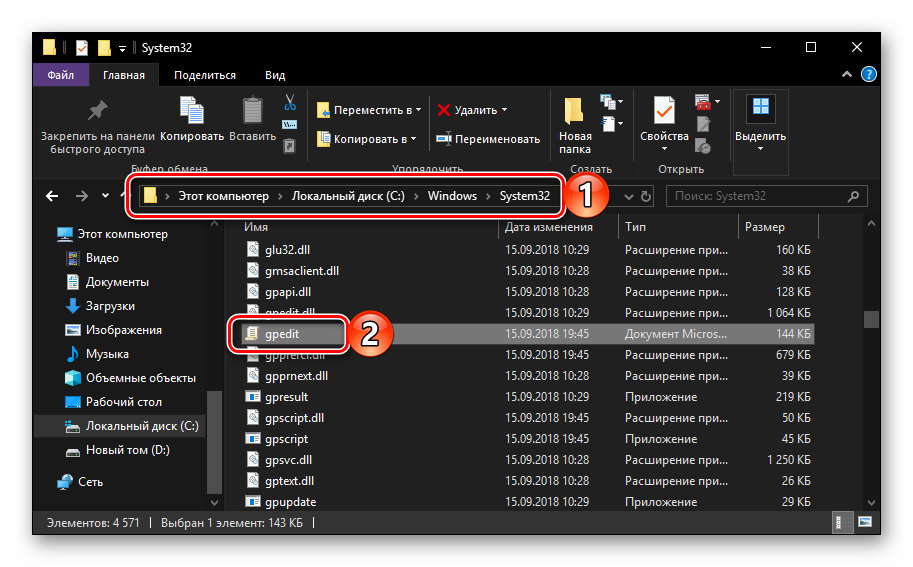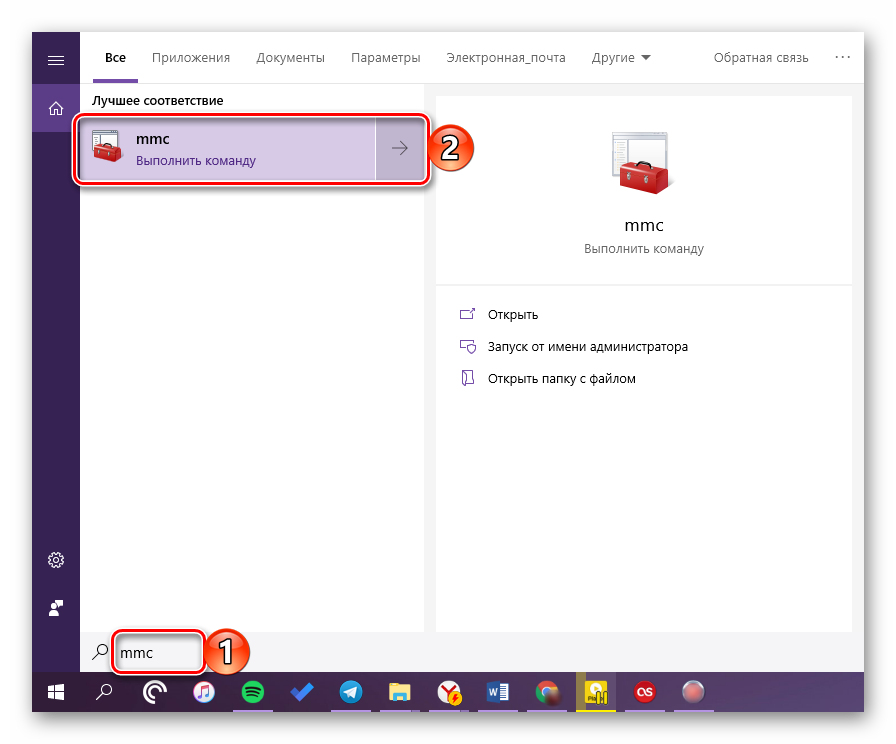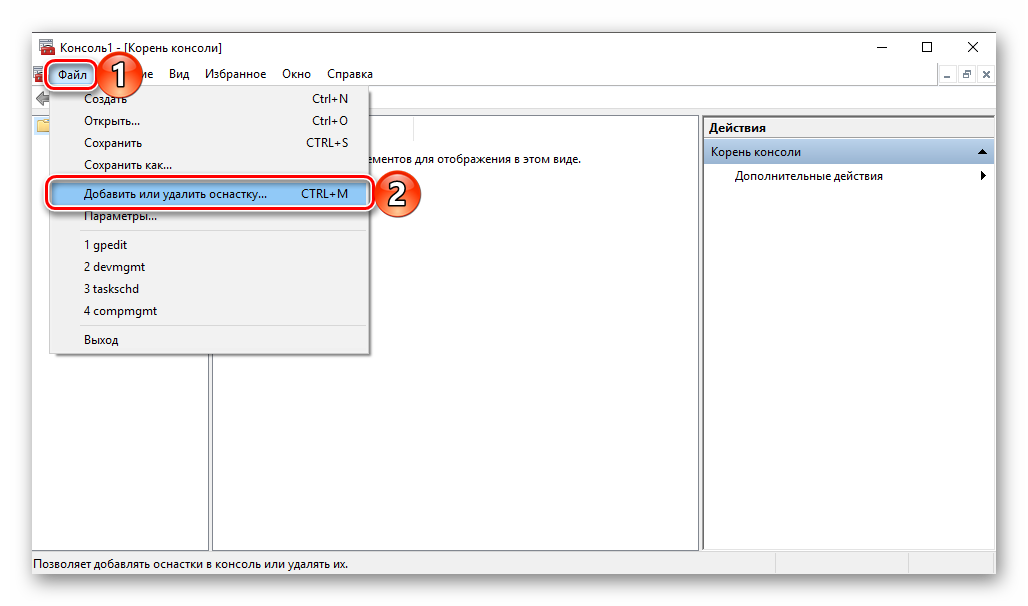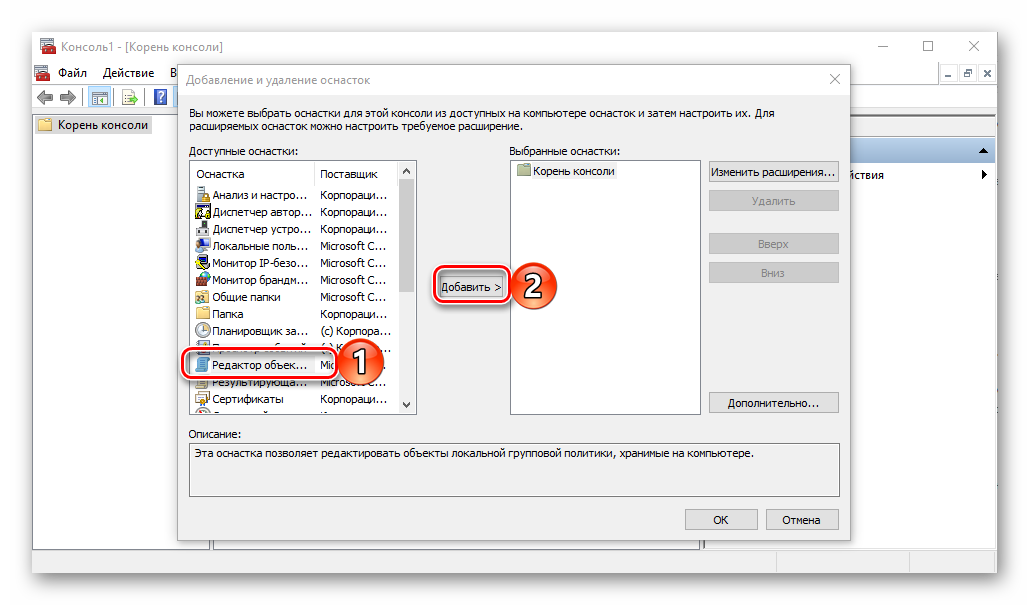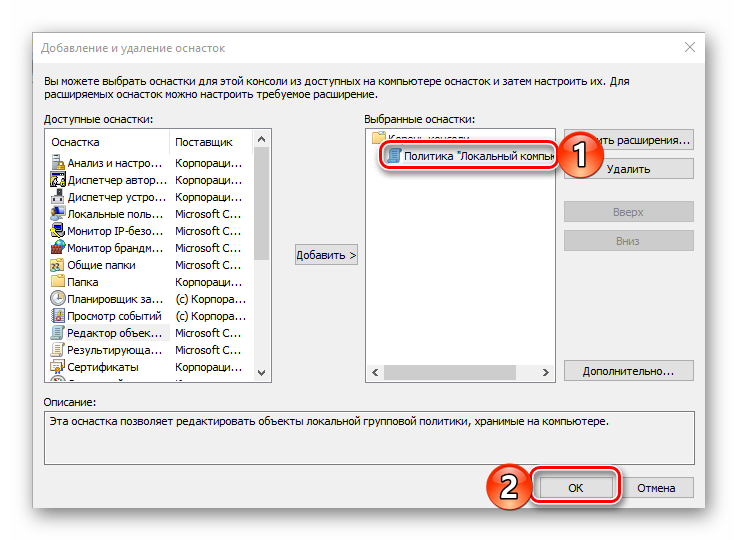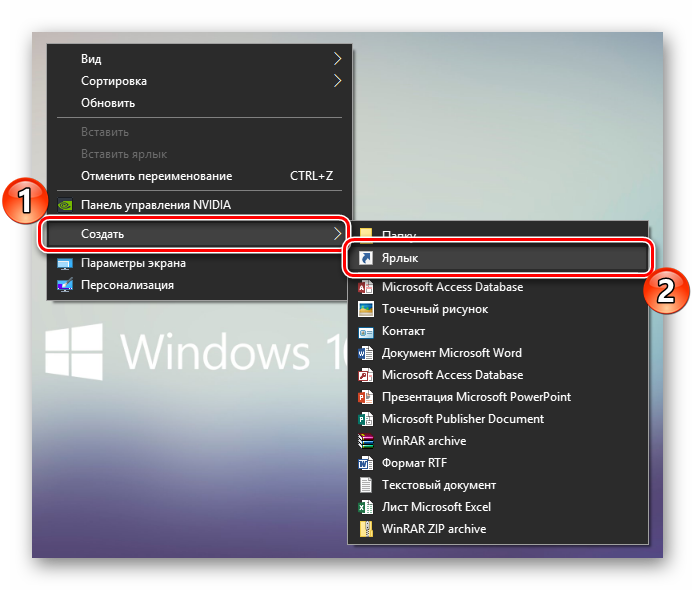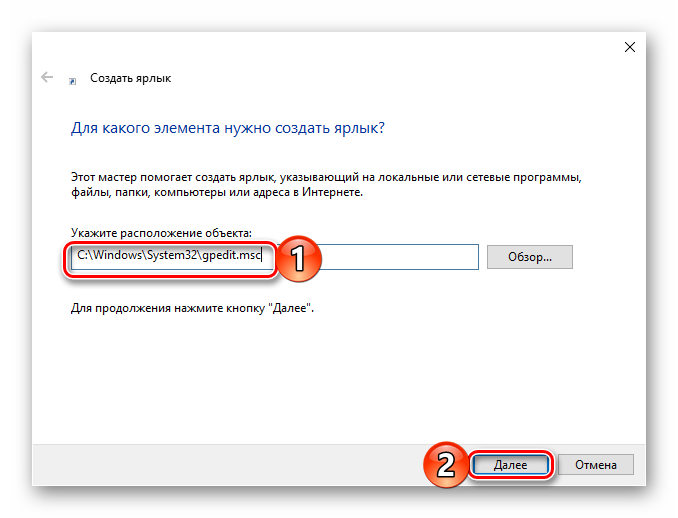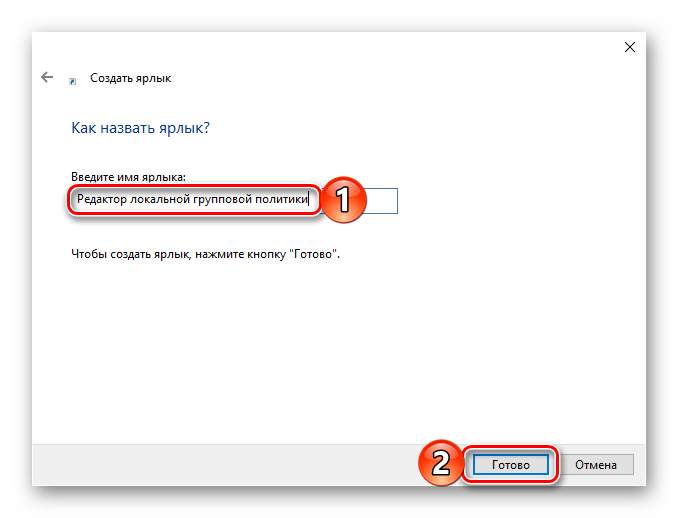Групповая политика — это способ настройки параметров компьютера и пользователя для устройств, которые присоединены к доменным службам Active Directory (AD), а также к учетным записям локальных пользователей. Она контролирует широкий спектр параметров и может использоваться для принудительного применения и изменения настроек по умолчанию для соответствующих пользователей. Локальная групповая политика — это базовая версия групповой политики для компьютеров, не входящих в домен. Параметры локальной групповой политики хранятся в следующих папках:
- C:WindowsSystem32GroupPolicy
- C:WindowsSystem32GroupPolicyUsers.
Когда в Windows 10 вам необходимо открыть редактор локальной групповой политики, для этого вы можете использовать командную строку, команду выполнить, поиск на панели задач, меню Пуск или с помощью консоли управления (MMC).
Рассмотрим самые простые варианты:
- C помощью меню Пуск.
- C помощью команды Выполнить.
- C помощью Проводника Windows.
- С помощью командной строки или PowerShell
- Открыть редактор локальной групповой политики в качестве оснастки консоли управления.
- Открыть редактор локальной групповой политики в Windows 10 Home.
Открыть редактор локальной групповой политики с помощью меню «Пуск».
- Откройте меню «Пуск» и введите gpedit.msc в верхней части меню появится значок, при клике, на котором, откроется редактор политики.
Чтобы просмотреть все применяемые политики в разделе «Конфигурация компьютера», перейдите в раздел «Конфигурация компьютера Административные шаблоны Все параметры»
Чтобы просмотреть все применяемые политики пользовательской настройки, перейдите в раздел «Конфигурация пользователя Административные шаблоны Все параметры».
Примечание: вы можете использовать поиск на панели задач.
Открыть редактор локальной групповой политики с помощью команды «Выполнить».
- Нажмите сочетание клавиш Win + X или кликните правой кнопкой мыши на меню «Пуск».
- В открывшемся меню выберите Выполнить.
- В строке «Открыть» введите — gpedit.msc и нажмите кнопку «ОК».
Открыть редактор локальной групповой политики с помощью Проводника Windows.
- Откройте Проводник с помощью ярлыка на панели задач или просто нажав сочетание клавиш Win + E
- В адресную строку проводника введите или скопируйте и вставьте:
gpedit.msc
- Нажмите Enter
Открыть редактор локальной групповой политики из командной строки или PowerShell
- Откройте Командную строку или вы можете открыть новый экземпляр PowerShell.
- Введите: gpedit.msc и нажмите клавишу Enter.
Открыть редактор локальной групповой политики в качестве оснастки консоли управления.
- Откройте консоль управления MMC. (Нажмите кнопку «Пуск», введите mmc и нажмите клавишу Enter).
- В меню Файл выберите пункт Добавить или удалить оснастку.
- В открывшимся диалоговом окне, дважды кликните «Редактор объектов групповой политики» и нажмите кнопку «Готово» и «ОК».
Открыть редактор локальной групповой политики в Windows 10 Home.
Как вы уже знаете, приложение Редактора локальной групповой политики доступно в Windows 10 Pro, Enterprise или Education. Пользователи Windows 10 Home не имеют доступа к gpedit.msc из-за ограничений ОС. Вот простое и элегантное решение, которое позволяет разблокировать его без установки сторонних приложений.
Существует простой способ включить Редактор локальных групповых политик в Windows 10 Home запустив всего лишь один пакетный файл.
Чтобы включить Gpedit.msc (групповая политика) в Windows 10 Home
- Загрузите следующий ZIP-архив: Скачать ZIP-архив.
- Распакуйте его содержимое в любую папку. Он содержит только один файл, gpedit_home.cmd
- Кликните правой кнопкой мыши по файлу.
- Выберите в контекстном меню «Запуск от имени администратора».
Все!
Пакетный файл вызовет DISM для активации редактора локальной групповой политики. Подождите, пока командный файл не завершит свою работу.
Помните, что некоторые политики не будут работать в Windows Home. Некоторые политики жестко заданы для версий Windows Pro. Кроме того, если вы активируете gpedit.msc с помощью предоставленного пакетного файла, изменение политик для отдельных пользователей не вступит в силу. Они по-прежнему требуют настройки реестра.
Вы можете самостоятельно создать пакетный файл. Прежде чем начать, рекомендуем создать точку восстановления системы, и вы могли в любой момент отменить произведенные изменения в системе.
- Откройте текстовый редактор, например «Блокнот».
- Скопируйте и вставьте следующие строки:
@echo off
pushd "%~dp0"
dir /b %SystemRoot%servicingPackagesMicrosoft-Windows-GroupPolicy-ClientExtensions-Package~3*.mum >List.txt
dir /b %SystemRoot%servicingPackagesMicrosoft-Windows-GroupPolicy-ClientTools-Package~3*.mum >>List.txt
for /f %%i in ('findstr /i . List.txt 2^>nul') do dism /online /norestart /add-package:"%SystemRoot%servicingPackages%%i"
pause
- В меню «Файл» текстового редактора выберите «Сохранить как» в диалоговом окне в строке «Имя файла» введите — gpedit.bat и нажмите кнопку «Сохранить».
- Запустите от имени Администратора полученный пакетный файл gpedit.bat
- При запросе фильтра Windows SmartScreen, нажмите «Подробнее», затем нажмите кнопку «Выполнить в любом случае».
- В окне Контроля учетных записей, нажмите кнопку «Да».
- Дождитесь пока утилита DISM внесет изменения и закройте окно.
Все! Редактор локальных групповых политик (gpedit.msc) включен и теперь Вы можете его запустить любым из описанных выше способов.
Policy Plus
Существует хорошая альтернатива встроенному приложению gpedit.msc, которое называется Policy Plus. Это стороннее приложение с открытым исходным кодом: PolicyPlus
Policy Plus предназначен для того, чтобы сделать параметры групповой политики доступными для всех.
- Редактор работает на всех выпусках Windows, не только на Pro и Enterprise
- Полностью соблюдает условия лицензирования
-
Просмотр и редактирование политик на основе реестра в локальных объектах групповой политики, объектах групповой политики для отдельных пользователей, отдельных файлах POL, автономных кустах пользователей реестра и действующем реестре
- Переход к политикам по идентификатору, тексту или отдельным записям реестра.
- Просмотр дополнительной технической информации об объектах (политики, категории, продукты)
- Удобные способы изменить и импортировать настройки политики
Рекомендуем:
- Как Windows 10 вернуть настройки локальной групповой политики по умолчанию.
- 12 способов открыть редактор локальной групповой политики в Windows 11
Содержание
- «Редактор локальной групповой политики» в Виндовс 10
- Способ 1: Окно «Выполнить»
- Способ 2: «Командная строка»
- Способ 3: Поиск
- Способ 4: «Проводник»
- Способ 5: «Консоль управления»
- Создание ярлыка для быстрого запуска
- Вопросы и ответы
«Редактор локальной групповой политики» позволяет настраивать параметры работы компьютера и пользовательских учетных записей, используемых в среде операционной системы. Windows 10, как и предшествующие ей версии, тоже содержит данную оснастку, и в нашей сегодняшней статье речь пойдет о том, как ее запустить.
Прежде чем мы перейдем к рассмотрению вариантов запуска «Редактора локальной групповой политики», придется огорчить некоторых пользователей. К сожалению, данная оснастка присутствует только в Windows 10 Pro и Enterprise, а вот в версии Home ее нет, как нет в ней и некоторых других средств управления. Но это уже тема для отдельной статьи, мы же приступим к решению нашей сегодняшней задачи.
Читайте также: Отличия версий Виндовс 10
Способ 1: Окно «Выполнить»
Данный компонент операционной системы предоставляет возможность довольно быстрого запуска практически любой стандартной для Windows программы. В их числе и интересующий нас «Редактор».
- Вызовите окно «Выполнить», воспользовавшись комбинацией клавиш «WIN+R».
- Введите в поисковую строку представленную ниже команду и инициируйте ее запуск, нажав «ENTER» или кнопку «ОК».
gpedit.msc - Открытие «Редактора локальной групповой политики» произойдет мгновенно.
Читайте также: Горячие клавиши в Виндовс 10
Способ 2: «Командная строка»
Предложенная выше команда может быть использована и в консоли – результат будет точно таким же.
- Любым удобным способом запустите «Командную строку», например, нажав «WIN+X» на клавиатуре и выбрав соответствующий пункт в меню доступных действий.
- Введите представленную ниже команду и нажмите «ENTER» для ее выполнения.
gpedit.msc - Запуск «Редактора» не заставит себя ждать.
Читайте также: Запуск «Командной строки» в Windows 10
Способ 3: Поиск
Сфера применения интегрированной в Виндовс 10 функции поиска еще более широкая, чем у рассмотренных выше компонентов ОС. К тому же для ее использования не нужно запоминать никаких команд.
- Нажмите на клавиатуре «WIN+S» для вызова окна поиска или воспользуйтесь его ярлыком на панели задач.
- Начните вводить в строку название искомого компонента – «Изменение групповой политики».
- Как только увидите соответствующий запросу результат выдачи, выполните его запуск одинарным кликом. Несмотря на то, что в данном случае значок и название искомого компонента отличается, будет запущен интересующий нас с вами «Редактор»

Способ 4: «Проводник»
Рассматриваемая в рамках нашей сегодняшней статьи оснастка – это по своей сути обычная программа, а потому у нее есть свое место на диске, папка, в которой содержится исполняемый файл для запуска. Находится он по следующему пути:
C:WindowsSystem32gpedit.msc
Скопируйте представленное выше значение, откройте «Проводник» (например, клавишами «WIN+E») и вставьте его в адресную строку. Нажмите «ENTER» или кнопку перехода, расположенную справа.
Это действие сразу же запустит «Редактор локальной групповой политики». При желании получить доступ к его файлу, вернитесь в обозначенном нами пути на шаг назад, в директорию C:WindowsSystem32 и пролистайте список содержащихся в ней элементов вниз, пока не увидите там тот, что называется gpedit.msc.

Примечание: В адресную строку «Проводника» не обязательно вставлять полный путь к исполняемому файлу, можно указать только его имя (gpedit.msc). После нажатия «ENTER» тоже будет запущен «Редактор».
Читайте также: Как открыть «Проводник» в Windows 10
Способ 5: «Консоль управления»
«Редактор локальной групповой политики» в Виндовс 10 может быть запущен и через «Консоль управления». Преимущество данного метода заключается в том, что файлы последней могут быть сохранены в любом удобном месте на ПК (в том числе и на Рабочем столе), а значит, моментально запущены.
- Вызовите поиск Windows и введите запрос mmc (на английском). Нажмите по найденному элементу левой кнопкой мышки для его запуска.
- В открывшемся окне консоли поочередно перейдите по пунктам меню «Файл» — «Добавить или удалить оснастку» или вместо этого воспользуйтесь клавишами «CTRL+M».
- В представленном слева списке доступных оснасток найдите «Редактор объектов» и выделите его одинарным кликом и нажмите по кнопке «Добавить».
- Подтвердите свои намерения нажатием кнопки «Готово» в появившемся диалоговом окне,
а затем кликните «ОК» в окне «Консоли».
- Добавленный вами компонент появится в списке «Выбранные оснастки» и будет готов к использованию.
Теперь вы знаете обо всех возможных вариантах запуска «Редактора локальной групповой политики» в Windows 10, но наша статья на этом не заканчивается.
Создание ярлыка для быстрого запуска
Если вы планируете часто взаимодействовать с системной оснасткой, о которой шла речь в нашей сегодняшней статье, нелишним будет создать его ярлык на Рабочем столе. Это позволит максимально быстро запускать «Редактор», а заодно избавит вас от необходимости запоминания команд, названий и путей. Делается это следующим образом.
- Перейдите на Рабочий стол и кликните правой кнопкой мышки по пустому месту. В контекстном меню выберите поочередно пункты «Создать» — «Ярлык».
- В строке открывшегося окна укажите путь к исполняемому файлу «Редактора локальной групповой политики», который указан ниже, и нажмите «Далее».
C:WindowsSystem32gpedit.msc - Придумайте создаваемому ярлыку имя (лучше указать его оригинальное название) и нажмите по кнопке «Готово».
Сразу же после выполнения этих действий на Рабочем столе появится добавленный вами ярлык «Редактора», запустить который можно двойным кликом.
Читайте также: Создание ярлыка «Мой компьютер» на Рабочем столе Виндовс 10
Заключение
Как видите, «Редактор локальной групповой политики» в Windows 10 Pro и Enterprise может быть запущен по-разному. Какой из рассмотренных нами способов взять на вооружение – решать только вам, мы же на этом закончим.
Еще статьи по данной теме:
Помогла ли Вам статья?
В этой статье мы расскажем о простых и доступных способах открытия Редактора групповых политик в Windows 10 Pro и Enterprise. По умолчанию этот инструмент для тонкой настройки Windows не доступен в домашней редакции (Home).
С помощью кнопки или строки поиска на панели задач Windows 10
В Windows 10 на панели задач можно встретить кнопку поиска в виде лупы или строки с текстом «Введите здесь текст для поиска».
- Нажмите на кнопку поиска.
- Начните набирать текст
групп. - Windows установит лучшее соответствие и первым вариантом предложит приложение «Изменение групповой политики».
- Нажмите на предложенный вариант. После этого откроется окно Редактора локальной групповой политики.
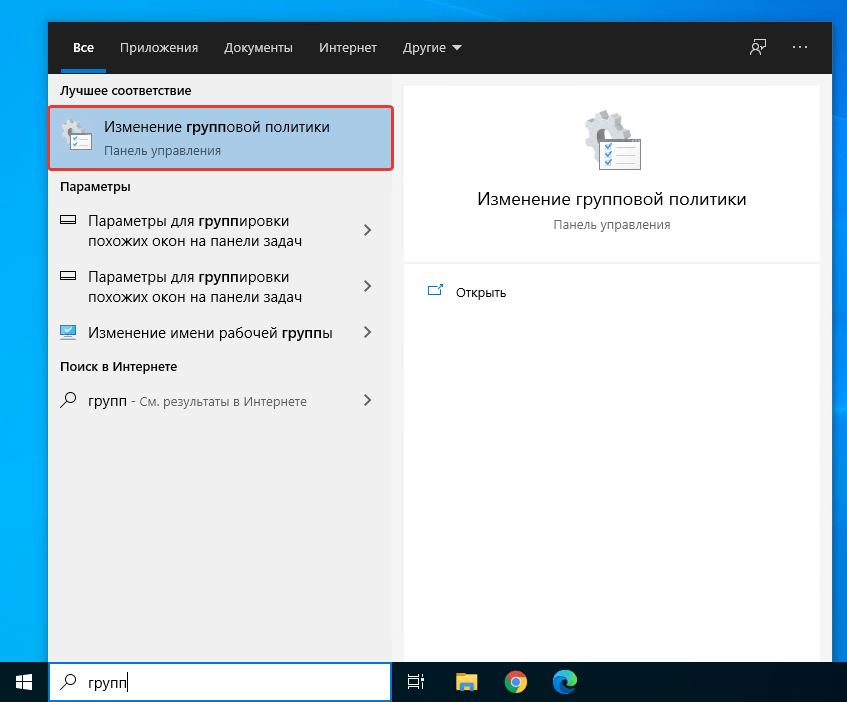
C помощью адресной строки в проводнике
Еще один вариант открытия Редактора локальной групповой политики из любой папки.
- Откройте приложение «Проводник» (Explorer) или просто щелкните по ярлыку «Мой компьютер» на рабочем столе. Также можно нажать на клавиатуре кнопку с логотипом Windows + E.
- В адресной строке начните вводить текст
gpedit.msc - Нажмите кнопку Enter.
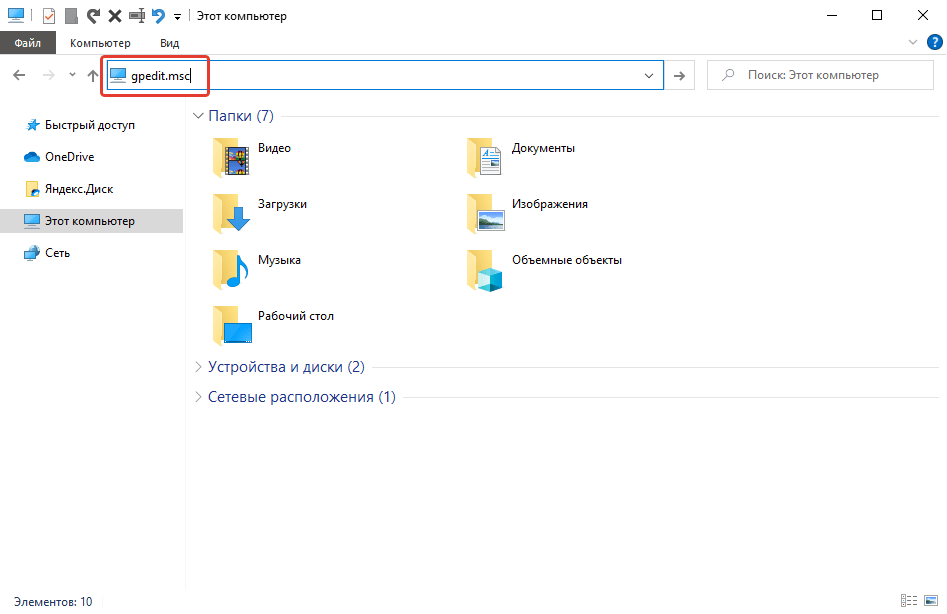
С помощью приложения «Выполнить»
- Запустите приложение «Выполнить» (нажмите на клавиатуре кнопку с логотипом Windows + R ).
- Введите текст
gpedit.msc. - Нажмите кнопку «ОК».
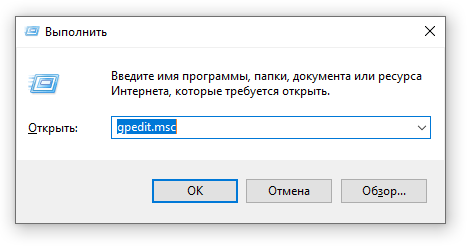
А какой вариант открытия Редактора локальной групповой политики используете вы?
Напишите в комментариях о своих способах 😉
Опубликовано
Редактор локальных групповых политик Windows 10 предназначен для настройки параметров компьютера которые связаны с локальными учётными записями пользователей. Эти параметры локальной групповой политики Windows 10 хранятся в в следующих папках GroupPolicy и GroupPolicyUsers которые можно найти по адресу Локальный диск C: Windows System32 GroupPolicy и соответственно Локальный диск C: Windows System32 GroupPolicyUsers.
Открыть редактор локальной групповой политики Windows 10 можно несколькими способами.
С помощью поиска
Чтобы редактор групповых политик Windows 10 открыть нажмите на значок лупы который находится около кнопки Пуск и в открывшемся окне введите gpedit.msc.
Сразу в этом же окне появится иконка редактора политик Windows 10. Нажав на эту иконку сразу откроется в виндовс 10 Редактор локальной групповой политики.
С помощью приложения Выполнить
На клавиатуре одновременно нажмите две клавиши WIN+R. Откроется окно Выполнить.
В это окно впишите команду gpedit.msc и нажмите ОК или на клавиатуре клавишу Enter.
С помощью консоли управления MMC
Сначала запускаем консоль управления MMC, для этого нажимаем сразу на две клавиши WIN+R, вписываем в открывшееся окно команду mmc и жмём ОК.
В открывшемся окне консоли управления MMC нажимаем Файл — Добавить или удалить оснастку.
Откроется ещё окно в котором в левой части находите пункт Редактор объектов групповой политики и делаете по нему двойной клик левой кнопкой мыши.
Откроется ещё одно окошко в котором нажимаете Готово, а в предыдущем нажимаете на ОК.
После этого в окне консоли управления появится пункт Политика «Локальный компьютер». Раскрыв его в левой части окна вы получите Редактор групповой политики виндовс 10.
В этой статье показаны различные способы, с помощью которых можно открыть редактор локальной групповой политики (gpedit.msc) в операционной системе Windows 10.
Редактор локальной групповой политики (gpedit.msc) – это системный инструмент операционной системы Windows, который представляет собой графический интерфейс для управления конфигурацией операционной системы, а также для отключения опций и элементов управления пользовательского интерфейса. Большинство параметров групповой политики хранятся в разделах реестра, связанных с групповыми политиками.
Редактор локальных групповых политик не доступен для пользователей Windows 10 Домашняя (Home) и при попытке его запуска появляется окно с предупреждением:
Не удается найти «gpedit.msc». Проверьте, правильно ли указано имя и повторите попытку.
Далее в статье показаны способы доступа к редактору локальной групповой политики в Windows 10.
Содержание
- Как открыть редактор локальной групповой политики используя окно «Выполнить»
- Как открыть редактор локальной групповой политики используя «Поиск в Windows»
- Как открыть редактор локальной групповой политики используя Проводник Windows
- Как открыть редактор локальной групповой политики в системном каталоге «System32»
- Как открыть редактор локальной групповой политики в командной строке и в Powershell
Как открыть редактор локальной групповой политики используя окно «Выполнить»
Чтобы открыть редактор локальной групповой политики, нажмите сочетание клавиш + R, в открывшемся окне Выполнить введите gpedit.msc и нажмите клавишу Enter ↵.
Как открыть редактор локальной групповой политики используя «Поиск в Windows»
Чтобы открыть редактор локальной групповой политики, используйте «Поиск в Windows», для этого нажмите на значок поиска в панели задач или нажмите сочетание клавиш
+ S, в строке поиска введите gpedit.msc и в результатах поиска выберите gpedit.msc Документ Microsoft Common Console
Как открыть редактор локальной групповой политики используя Проводник Windows
Откройте Проводник Windows, в адресной строке введите gpedit.msc и нажмите клавишу Enter ↵.
Как открыть редактор локальной групповой политики в системном каталоге «System32»
Откройте Проводник Windows и перейдите по следующему пути:
C:\Windows\System32
Чтобы открыть редактор локальной групповой политики, дважды кликните по файлу gpedit.msc
Как открыть редактор локальной групповой политики в командной строке и в Powershell
Также открыть редактор локальной групповой политики можно в командной строке или в консоли Windows PowerShell, для этого запустите командную строку или консоль PowerShell и выполните команду gpedit.
Теперь, используя любой из представленных выше способов, можно открыть редактор локальной групповой политики в операционной системе Windows 10.
Apply detailed settings to your Windows computer
Updated on April 11, 2021
This article provides instructions for finding and using the Group Policy Editor, including how to open it and what you can do with it.
Opening the Local Group Policy Editor
When it comes to configuring Windows 10, some things are easier than others. For example, setting up and activating a wireless connection is easy with the taskbar notification area and the Settings app. But did you know you could prevent all users of a computer from accessing a CD-ROM drive? You can, and the Local Group Policy Editor is a way to do it.
The first thing you should know is that the Local Group Policy Editor is only available in the Professional and Enterprise versions of Windows 10. So before you try the steps below, check to make sure you have one of these and not the Home version.
If you’re good to go, use one of the below methods to open the Local Group Policy Editor.
-
Click the Start menu, type run, then select the Run app. (Alternately, press Win + R).
-
Enter gpedit.msc in the box, then click OK.
-
You can also launch it from within the Control Panel. You’ll find it listed as Edit group policy under the Administrative Tools section (try searching for «group policy»).
-
Finally, you can start the Local Group Policy Editor program itself from the C:WindowsSystem32 directory. Just double-click it from here as usual.
What Is the Local Group Policy Editor?
The Local Group Policy Editor allows you to set configurations for a Windows 10 machine. Now, Windows has lots of tools that enable you to do this, so where does this one fit? One way to think of it is in terms of ease of use. For example, the Settings app is arguably the most accessible Windows configurator, with its large text and targeted options. But you’ve probably been in a situation where you can’t find what you want in Settings, and need to open up Control Panel, one step up in both functionality and complexity. A very functional (and therefore complex) tool is the Registry Editor, which requires you to find cryptic key names and change values manually.
The Local Group Policy Editor sits between Control Panel and the Registry Editor on this scale. You can do things here that you can’t in Control Panel, such as applying system-wide changes and removing options from built-in applications such as File Explorer. You can make changes like this in Registry Editor as well, but the difference is that Local Group Policy Editor gives you nice graphical controls for the options it supports.
So What Can You Do With the Local Group Policy Editor?
To list all the capabilities available through Local Group Policy Editor is beyond this article’s scope, or really, any single piece. But you can explore the options here, and we’ll walk through one example of its use to demonstrate how to use it.
-
You’ll see a panel with two folders on the left-hand side: Computer Configuration and User Configuration. As you might guess, these allow you to change settings for either the entire machine (i.e., all users) or individual users, respectively. Click on the arrow to expand one or both of these.
-
Each top-level group has three sub-groups underneath: Software Settings, Windows Settings, and Administrative Templates. The first two options allow you to set configurations for either installed applications or built-in ones. Administrative Templates contains options to control OS-level functions, such as Windows Components or the Start Menu and Taskbar. Select the latter from the User Configuration section.
-
On the right, you’ll see all the options you have available. Double-click the one called Remove Documents icon from Start Menu.
-
This option will display a dialog explaining what the setting will do. In the upper-left corner, there’s a set of three radio buttons: Not Configured (no change made so that the system will use the default), Enabled (the policy is applied, i.e., in this case, enabling it removes the icon), and Disabled (the policy is not applied, which can override a setting at the system level, for example). Select Enabled, then click OK. On your next startup, the Documents icon will not appear on the Start Menu’s left-hand side.
Thanks for letting us know!
Get the Latest Tech News Delivered Every Day
Subscribe
Apply detailed settings to your Windows computer
Updated on April 11, 2021
This article provides instructions for finding and using the Group Policy Editor, including how to open it and what you can do with it.
Opening the Local Group Policy Editor
When it comes to configuring Windows 10, some things are easier than others. For example, setting up and activating a wireless connection is easy with the taskbar notification area and the Settings app. But did you know you could prevent all users of a computer from accessing a CD-ROM drive? You can, and the Local Group Policy Editor is a way to do it.
The first thing you should know is that the Local Group Policy Editor is only available in the Professional and Enterprise versions of Windows 10. So before you try the steps below, check to make sure you have one of these and not the Home version.
If you’re good to go, use one of the below methods to open the Local Group Policy Editor.
-
Click the Start menu, type run, then select the Run app. (Alternately, press Win + R).
-
Enter gpedit.msc in the box, then click OK.
-
You can also launch it from within the Control Panel. You’ll find it listed as Edit group policy under the Administrative Tools section (try searching for «group policy»).
-
Finally, you can start the Local Group Policy Editor program itself from the C:WindowsSystem32 directory. Just double-click it from here as usual.
What Is the Local Group Policy Editor?
The Local Group Policy Editor allows you to set configurations for a Windows 10 machine. Now, Windows has lots of tools that enable you to do this, so where does this one fit? One way to think of it is in terms of ease of use. For example, the Settings app is arguably the most accessible Windows configurator, with its large text and targeted options. But you’ve probably been in a situation where you can’t find what you want in Settings, and need to open up Control Panel, one step up in both functionality and complexity. A very functional (and therefore complex) tool is the Registry Editor, which requires you to find cryptic key names and change values manually.
The Local Group Policy Editor sits between Control Panel and the Registry Editor on this scale. You can do things here that you can’t in Control Panel, such as applying system-wide changes and removing options from built-in applications such as File Explorer. You can make changes like this in Registry Editor as well, but the difference is that Local Group Policy Editor gives you nice graphical controls for the options it supports.
So What Can You Do With the Local Group Policy Editor?
To list all the capabilities available through Local Group Policy Editor is beyond this article’s scope, or really, any single piece. But you can explore the options here, and we’ll walk through one example of its use to demonstrate how to use it.
-
You’ll see a panel with two folders on the left-hand side: Computer Configuration and User Configuration. As you might guess, these allow you to change settings for either the entire machine (i.e., all users) or individual users, respectively. Click on the arrow to expand one or both of these.
-
Each top-level group has three sub-groups underneath: Software Settings, Windows Settings, and Administrative Templates. The first two options allow you to set configurations for either installed applications or built-in ones. Administrative Templates contains options to control OS-level functions, such as Windows Components or the Start Menu and Taskbar. Select the latter from the User Configuration section.
-
On the right, you’ll see all the options you have available. Double-click the one called Remove Documents icon from Start Menu.
-
This option will display a dialog explaining what the setting will do. In the upper-left corner, there’s a set of three radio buttons: Not Configured (no change made so that the system will use the default), Enabled (the policy is applied, i.e., in this case, enabling it removes the icon), and Disabled (the policy is not applied, which can override a setting at the system level, for example). Select Enabled, then click OK. On your next startup, the Documents icon will not appear on the Start Menu’s left-hand side.
Thanks for letting us know!
Get the Latest Tech News Delivered Every Day
Subscribe
Содержание
- 1 Открыть редактор локальной групповой политики с помощью меню «Пуск».
- 2 Открыть редактор локальной групповой политики с помощью команды «Выполнить».
- 3 Открыть редактор локальной групповой политики с помощью Проводника Windows.
- 4 Открыть редактор локальной групповой политики из командной строки или PowerShell
- 5 Открыть редактор локальной групповой политики в качестве оснастки консоли управления.
- 6 Открыть редактор локальной групповой политики в Windows 10 Home.
- 7 Policy Plus
- 8 Как найти редактор локальной групповой политики (Поиск)
- 9 Как зайти в редактор локальной групповой политики (Проводник)
- 10 Как запустить редактор локальной групповой политики (Выполнить)
- 11 Как открыть редактор локальной групповой политики (Консоль управления)
- 12 «Редактор локальной групповой политики» в Виндовс 10
Групповая политика — это способ настройки параметров компьютера и пользователя для устройств, которые присоединены к доменным службам Active Directory (AD), а также к учетным записям локальных пользователей. Она контролирует широкий спектр параметров и может использоваться для принудительного применения и изменения настроек по умолчанию для соответствующих пользователей. Локальная групповая политика — это базовая версия групповой политики для компьютеров, не входящих в домен. Параметры локальной групповой политики хранятся в следующих папках:
- C:WindowsSystem32GroupPolicy
- C:WindowsSystem32GroupPolicyUsers.
Когда в Windows 10 вам необходимо открыть редактор локальной групповой политики, для этого вы можете использовать командную строку, команду выполнить, поиск на панели задач, меню Пуск или с помощью консоли управления (MMC).
Рассмотрим самые простые варианты:
- C помощью меню Пуск.
- C помощью команды Выполнить.
- C помощью Проводника Windows.
- С помощью командной строки или PowerShell
- Открыть редактор локальной групповой политики в качестве оснастки консоли управления.
- Открыть редактор локальной групповой политики в Windows 10 Home.
Открыть редактор локальной групповой политики с помощью меню «Пуск».
- Откройте меню «Пуск» и введите gpedit.msc в верхней части меню появится значок, при клике, на котором, откроется редактор политики.
Чтобы просмотреть все применяемые политики в разделе «Конфигурация компьютера», перейдите в раздел «Конфигурация компьютера Административные шаблоны Все параметры»
Чтобы просмотреть все применяемые политики пользовательской настройки, перейдите в раздел «Конфигурация пользователя Административные шаблоны Все параметры».
Примечание: вы можете использовать поиск на панели задач.
Открыть редактор локальной групповой политики с помощью команды «Выполнить».
- Нажмите сочетание клавиш Win + X или кликните правой кнопкой мыши на меню «Пуск».
- В открывшемся меню выберите Выполнить.
- В строке «Открыть» введите — gpedit.msc и нажмите кнопку «ОК».
Открыть редактор локальной групповой политики с помощью Проводника Windows.
- Откройте Проводник с помощью ярлыка на панели задач или просто нажав сочетание клавиш Win + E
- В адресную строку проводника введите или скопируйте и вставьте:
gpedit.msc
- Нажмите Enter
Открыть редактор локальной групповой политики из командной строки или PowerShell
Откройте Командную строку или вы можете открыть новый экземпляр PowerShell.
Введите: gpedit.msc и нажмите клавишу Enter.
Открыть редактор локальной групповой политики в качестве оснастки консоли управления.
- Откройте консоль управления MMC. (Нажмите кнопку «Пуск», введите mmc и нажмите клавишу Enter).
- В меню Файл выберите пункт Добавить или удалить оснастку.
- В открывшимся диалоговом окне, дважды кликните «Редактор объектов групповой политики» и нажмите кнопку «Готово» и «ОК».
Открыть редактор локальной групповой политики в Windows 10 Home.
Как вы уже знаете, приложение Редактора локальной групповой политики доступно в Windows 10 Pro, Enterprise или Education. Пользователи Windows 10 Home не имеют доступа к gpedit.msc из-за ограничений ОС. Вот простое и элегантное решение, которое позволяет разблокировать его без установки сторонних приложений.
Существует простой способ включить Редактор локальных групповых политик в Windows 10 Home запустив всего лишь один пакетный файл.
Чтобы включить Gpedit.msc (групповая политика) в Windows 10 Home
- Загрузите следующий ZIP-архив: Скачать ZIP-архив.
- Распакуйте его содержимое в любую папку. Он содержит только один файл, gpedit_home.cmd
- Кликните правой кнопкой мыши по файлу.
- Выберите в контекстном меню «Запуск от имени администратора».
Все!
Пакетный файл вызовет DISM для активации редактора локальной групповой политики. Подождите, пока командный файл не завершит свою работу.
Помните, что некоторые политики не будут работать в Windows Home. Некоторые политики жестко заданы для версий Windows Pro. Кроме того, если вы активируете gpedit.msc с помощью предоставленного пакетного файла, изменение политик для отдельных пользователей не вступит в силу. Они по-прежнему требуют настройки реестра.
Вы можете самостоятельно создать пакетный файл. Прежде чем начать, рекомендуем создать точку восстановления системы, и вы могли в любой момент отменить произведенные изменения в системе.
- Откройте текстовый редактор, например «Блокнот».
- Скопируйте и вставьте следующие строки:
@echo off pushd "%~dp0" dir /b %SystemRoot%servicingPackagesMicrosoft-Windows-GroupPolicy-ClientExtensions-Package~3*.mum >List.txt dir /b %SystemRoot%servicingPackagesMicrosoft-Windows-GroupPolicy-ClientTools-Package~3*.mum >>List.txt for /f %%i in ('findstr /i . List.txt 2^>nul') do dism /online /norestart /add-package:"%SystemRoot%servicingPackages%%i" pause
- В меню «Файл» текстового редактора выберите «Сохранить как» в диалоговом окне в строке «Имя файла» введите — gpedit.bat и нажмите кнопку «Сохранить».
- Запустите от имени Администратора полученный пакетный файл gpedit.bat
- При запросе фильтра Windows SmartScreen, нажмите «Подробнее», затем нажмите кнопку «Выполнить в любом случае».
- В окне Контроля учетных записей, нажмите кнопку «Да».
- Дождитесь пока утилита DISM внесет изменения и закройте окно.
Все! Редактор локальных групповых политик (gpedit.msc) включен и теперь Вы можете его запустить любым из описанных выше способов.
Policy Plus
Существует хорошая альтернатива встроенному приложению gpedit.msc, которое называется Policy Plus. Это стороннее приложение с открытым исходным кодом: PolicyPlus
Policy Plus предназначен для того, чтобы сделать параметры групповой политики доступными для всех.
- Редактор работает на всех выпусках Windows, не только на Pro и Enterprise
- Полностью соблюдает условия лицензирования
- Просмотр и редактирование политик на основе реестра в локальных объектах групповой политики, объектах групповой политики для отдельных пользователей, отдельных файлах POL, автономных кустах пользователей реестра и действующем реестре
- Переход к политикам по идентификатору, тексту или отдельным записям реестра.
- Просмотр дополнительной технической информации об объектах (политики, категории, продукты)
- Удобные способы изменить и импортировать настройки политики
Рекомендуем: Как Windows 10 вернуть настройки локальной групповой политики по умолчанию.
Рейтинг: /5 — голосов —>
—>
Редактор локальной групповой политики позволяет изменять параметры групповой политики на операционных системах Windows. Эта оснастка позволяет редактировать объекты локальной групповой политики, хранимые на компьютере. Редактор групповой политики по умолчанию доступен только в Профессиональной и Корпоративной версиях операционных систем от Майкрософт.
Данная статья расскажет как открыть редактор локальной групповой политики в Windows 10. Мы рассмотрим все актуальные способы как можно зайти в редактор локальной групповой политики. А также покажем как найти редактор в системе используя проводник.
Как найти редактор локальной групповой политики (Поиск)
Благодаря обновленному поиску в сравнении с предыдущей версией операционной системы Windows появилась возможность быстро запускать любые приложения.
- Открываем поиск в Windows 10 нажав комбинацию клавиш Win+Q.
- В поисковой строке вводим фразу групповой политики и выбираем пункт Изменение групповой политики.
А также можно ввести в поиске команду gpedit.msc и в результатах выбрать Документ Microsoft Common Console. Пользователь аналогично попадает в редактор групповой политики.
Как зайти в редактор локальной групповой политики (Проводник)
Все системные приложения размещаются на системном локальном диске. Если знать что и где искать, тогда можно запустить любую стандартную программу через проводник.
- Открываем мой компьютер и переходим в расположение C:WindowsSystem32.
- В текущей папке находим и запускаем файл gpedit.msc.
Как запустить редактор локальной групповой политики (Выполнить)
Наверное лучший способ запуска редактора групповой политики. Буквально в несколько нажатий можно сразу же открыть редактор групповой политики, без необходимости искать его. Интересной особенностью окна выполнить есть сохранение предыдущих команд, которые уже использовались в списке. Поэтому достаточно, только открыть окно выполнить и выбрать нужную команду.
- Запускаем окно выполнить нажав Win+X, и выбрав пункт Выполнить (также можно использовать комбинацию клавиш Win+R).
- В строке Открыть: вводим gpedit.msc и нажимаем ОК.
Больше полезных команд можно найти в статье команды Выполнить в Windows 10.
Как открыть редактор локальной групповой политики (Консоль управления)
- С помощью поиска Win+Q находим консоль управления, для этого вводим в поисковую строку MMC.
- В консоли управления открываем меню Файл и выбираем пункт Добавить или удалить оснастку (для быстрого открытия этого пункта можно использовать комбинацию клавиш Ctrl+M в консоли управления).
- Дальше выделяем пункт Редактор объектов групповой политики и нажимаем Добавить > Готово > ОК.
Плюсом данного способа есть возможность сохранить файлы консоли управления хоть на рабочем столе и при необходимости иметь возможность быстро запускать консоль.
Выводы
Редактор локальной групповой политики часто используют пользователи для настройки операционной системы. Изменив групповую политику можно настраивать компьютер. Именно поэтому даже у нас на сайте можно найти множество статей где используется редактор групповой политики.
В этой статье мы рассмотрели лучшие способы как открыть редактор локальной групповой политики в Windows 10 Профессиональная. Сами же отдаем предпочтение способу открытия редактора с использованием окна выполнить.
«Редактор локальной групповой политики» позволяет настраивать параметры работы компьютера и пользовательских учетных записей, используемых в среде операционной системы. Windows 10, как и предшествующие ей версии, тоже содержит данную оснастку, и в нашей сегодняшней статье речь пойдет о том, как ее запустить.
«Редактор локальной групповой политики» в Виндовс 10
Прежде чем мы перейдем к рассмотрению вариантов запуска «Редактора локальной групповой политики», придется огорчить некоторых пользователей. К сожалению, данная оснастка присутствует только в Windows 10 Pro и Enterprise, а вот в версии Home ее нет, как нет в ней и некоторых других средств управления. Но это уже тема для отдельной статьи, мы же приступим к решению нашей сегодняшней задачи.
Читайте также: Отличия версий Виндовс 10
Способ 1: Окно «Выполнить»
Данный компонент операционной системы предоставляет возможность довольно быстрого запуска практически любой стандартной для Windows программы. В их числе и интересующий нас «Редактор».
- Вызовите окно «Выполнить», воспользовавшись комбинацией клавиш «WIN+R».
Введите в поисковую строку представленную ниже команду и инициируйте ее запуск, нажав «ENTER» или кнопку «ОК». gpedit.msc</li>
Открытие «Редактора локальной групповой политики» произойдет мгновенно.</li>
Читайте также: Горячие клавиши в Виндовс 10</ol>
Способ 2: «Командная строка»
Предложенная выше команда может быть использована и в консоли – результат будет точно таким же.
- Любым удобным способом запустите «Командную строку», например, нажав «WIN+X» на клавиатуре и выбрав соответствующий пункт в меню доступных действий.
Введите представленную ниже команду и нажмите «ENTER» для ее выполнения. gpedit.msc</li>
Запуск «Редактора» не заставит себя ждать.</li>
Читайте также: Запуск «Командной строки» в Windows 10</ol>
Способ 3: Поиск
Сфера применения интегрированной в Виндовс 10 функции поиска еще более широкая, чем у рассмотренных выше компонентов ОС. К тому же для ее использования не нужно запоминать никаких команд.
- Нажмите на клавиатуре «WIN+S» для вызова окна поиска или воспользуйтесь его ярлыком на панели задач.
Начните вводить в строку название искомого компонента – «Изменение групповой политики». </li>
Как только увидите соответствующий запросу результат выдачи, выполните его запуск одинарным кликом. Несмотря на то, что в данном случае значок и название искомого компонента отличается, будет запущен интересующий нас с вами «Редактор»</li>
</ol>
Способ 4: «Проводник»
Рассматриваемая в рамках нашей сегодняшней статьи оснастка – это по своей сути обычная программа, а потому у нее есть свое место на диске, папка, в которой содержится исполняемый файл для запуска. Находится он по следующему пути:
C:WindowsSystem32gpedit.msc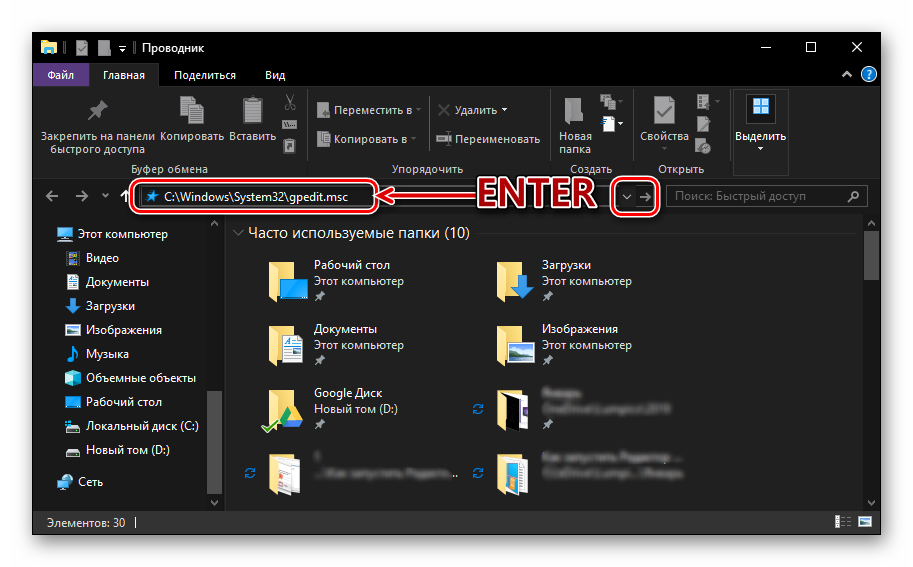
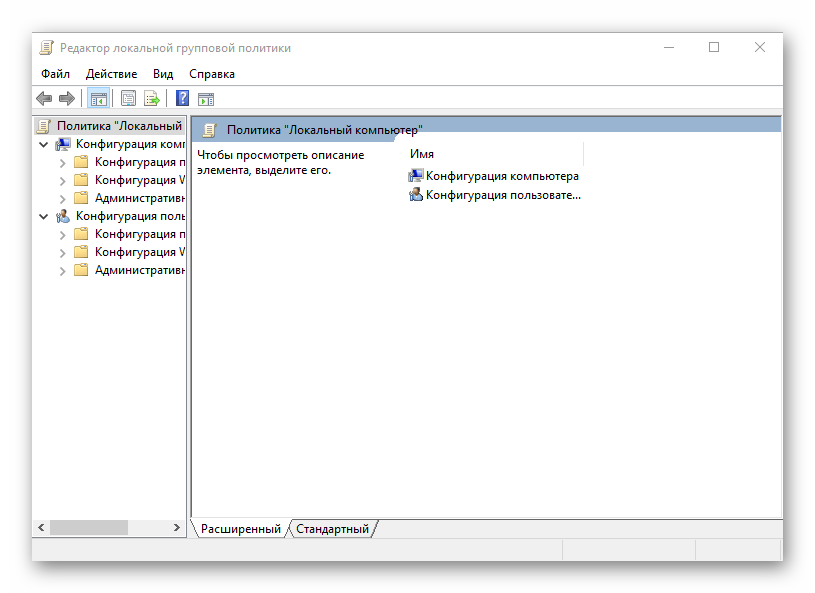
C:WindowsSystem32 и пролистайте список содержащихся в ней элементов вниз, пока не увидите там тот, что называется gpedit.msc.
Примечание: В адресную строку «Проводника» не обязательно вставлять полный путь к исполняемому файлу, можно указать только его имя (gpedit.msc). После нажатия «ENTER» тоже будет запущен «Редактор».
Читайте также: Как открыть «Проводник» в Windows 10
Способ 5: «Консоль управления»
«Редактор локальной групповой политики» в Виндовс 10 может быть запущен и через «Консоль управления». Преимущество данного метода заключается в том, что файлы последней могут быть сохранены в любом удобном месте на ПК (в том числе и на Рабочем столе), а значит, моментально запущены.
- Вызовите поиск Windows и введите запрос mmc (на английском). Нажмите по найденному элементу левой кнопкой мышки для его запуска.
В открывшемся окне консоли поочередно перейдите по пунктам меню «Файл» — «Добавить или удалить оснастку» или вместо этого воспользуйтесь клавишами «CTRL+M».</li>
В представленном слева списке доступных оснасток найдите «Редактор объектов» и выделите его одинарным кликом и нажмите по кнопке «Добавить».</li>
Подтвердите свои намерения нажатием кнопки «Готово» в появившемся диалоговом окне,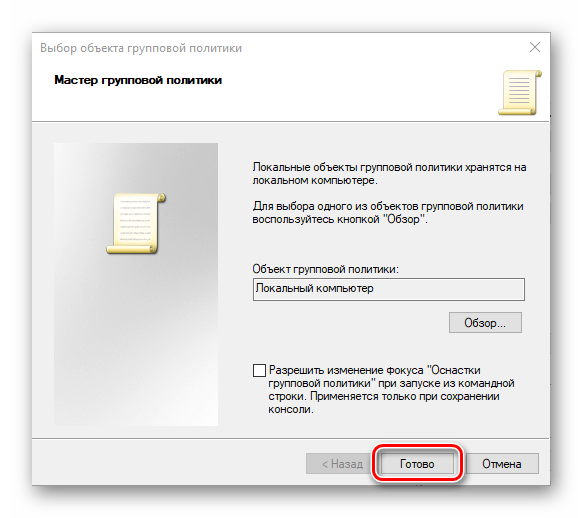
Добавленный вами компонент появится в списке «Выбранные оснастки» и будет готов к использованию.</li>Теперь вы знаете обо всех возможных вариантах запуска «Редактора локальной групповой политики» в Windows 10, но наша статья на этом не заканчивается.</ol>
Создание ярлыка для быстрого запуска
Если вы планируете часто взаимодействовать с системной оснасткой, о которой шла речь в нашей сегодняшней статье, нелишним будет создать его ярлык на Рабочем столе. Это позволит максимально быстро запускать «Редактор», а заодно избавит вас от необходимости запоминания команд, названий и путей. Делается это следующим образом.
- Перейдите на Рабочий стол и кликните правой кнопкой мышки по пустому месту. В контекстном меню выберите поочередно пункты «Создать» — «Ярлык».
В строке открывшегося окна укажите путь к исполняемому файлу «Редактора локальной групповой политики», который указан ниже, и нажмите «Далее». C:WindowsSystem32gpedit.msc</li>
Придумайте создаваемому ярлыку имя (лучше указать его оригинальное название) и нажмите по кнопке «Готово». </li>
Сразу же после выполнения этих действий на Рабочем столе появится добавленный вами ярлык «Редактора», запустить который можно двойным кликом.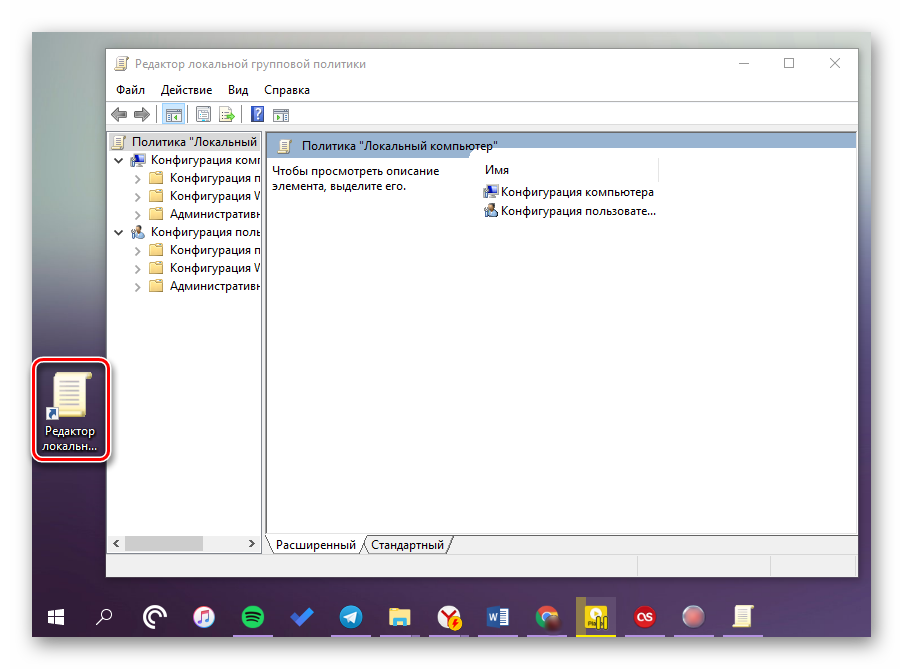
Мы рады, что смогли помочь Вам в решении проблемы.
Опишите, что у вас не получилось. Наши специалисты постараются ответить максимально быстро.
Помогла ли вам эта статья?
Используемые источники:
- https://g-ek.com/kak-otkryit-redaktor-gpedit-windows10
- https://windd.ru/kak-otkryt-redaktor-lokalnoj-gruppovoj-politiki-windows-10/
- https://lumpics.ru/how-run-local-group-policy-editor-in-windows-10/