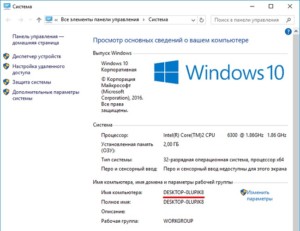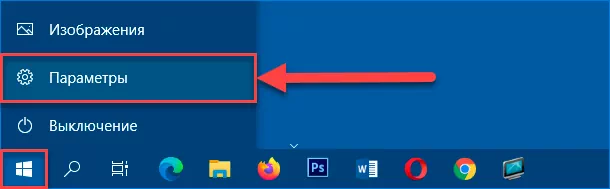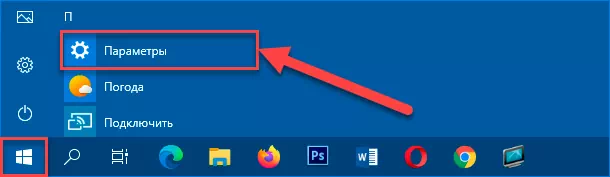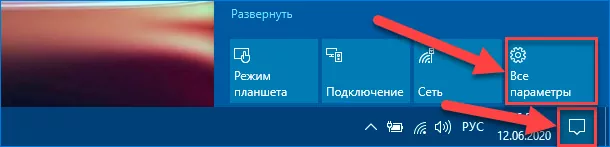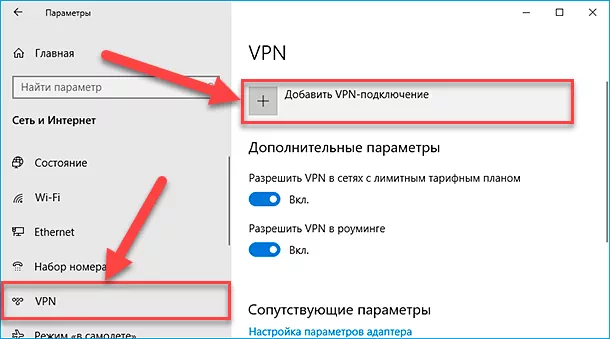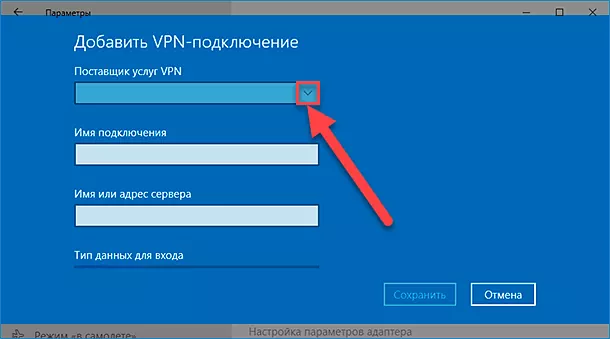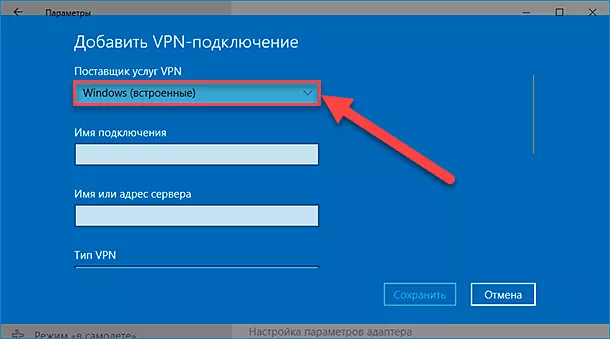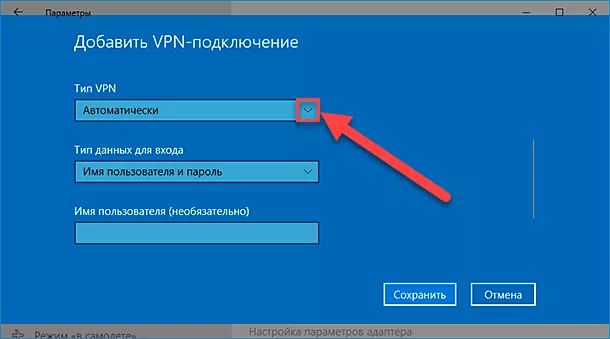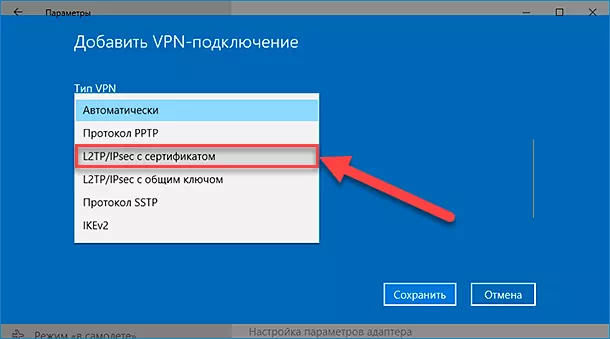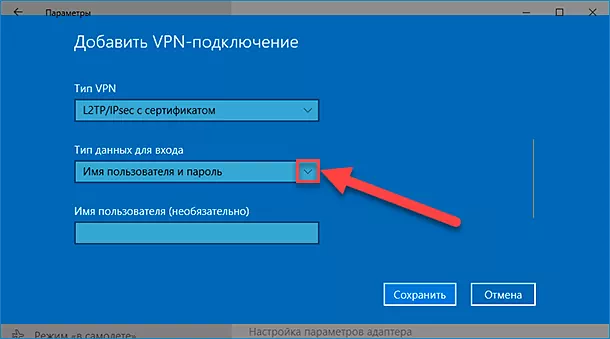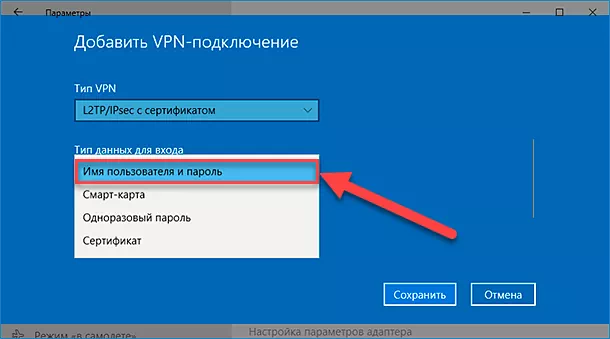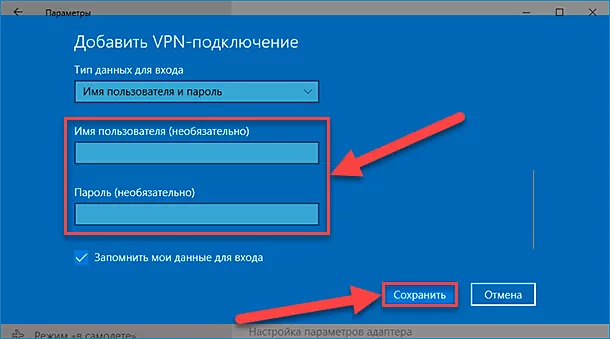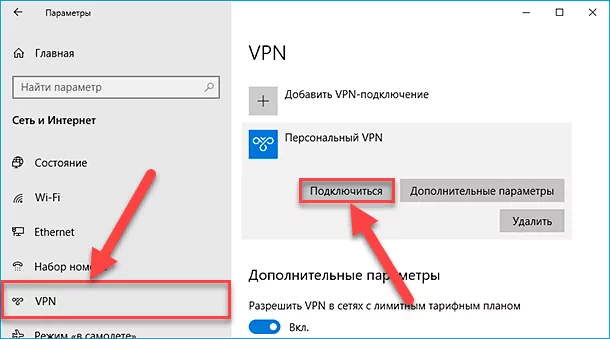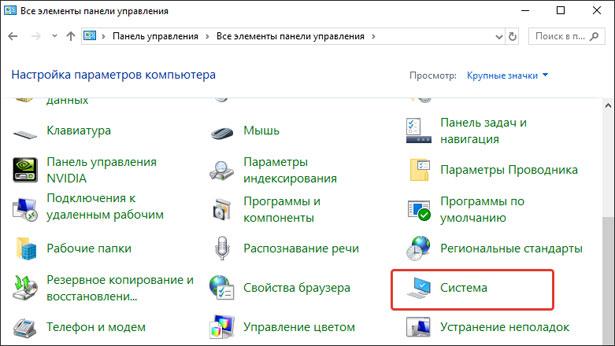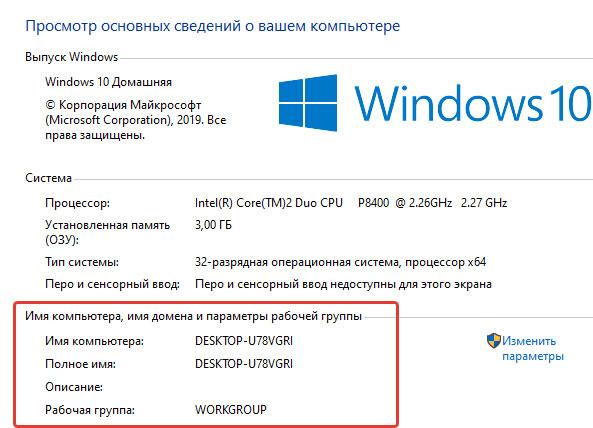Как мне узнать имя моего сервера?
Следуйте этим инструкциям, чтобы найти имя хоста и MAC-адрес вашего компьютера.
- Откройте командную строку. Щелкните меню «Пуск» Windows и выполните поиск «cmd» или «Командная строка» на панели задач. …
- Введите ipconfig / all и нажмите Enter. Это отобразит вашу сетевую конфигурацию.
- Найдите имя хоста и MAC-адрес вашего устройства.
Как узнать пароль вашего сервера
- Щелкните кнопку «Пуск» на рабочем столе сервера.
- Выберите «Панель управления» и дважды щелкните «Администрирование».
- Щелкните опцию «Active Directory». …
- Щелкните опцию «Пользователи» в дереве консоли. …
- Щелкните правой кнопкой мыши имя пользователя и выберите «Сбросить пароль».
Какой пример имени сервера?
Сервер имен переводит доменные имена в IP-адреса. … Например, когда вы вводите «www.microsoft.com», запрос отправляется на сервер имен Microsoft, который возвращает IP-адрес веб-сайта Microsoft. У каждого доменного имени должно быть не менее двух серверов имен, перечисленных при регистрации домена.
Что такое имя или адрес сервера?
Сервер имен сервер, который возвращает IP-адрес при задании доменного имени. Этот IP-адрес — это в основном местоположение домена в Интернете. … По сути, DNS — это то место, где вы устанавливаете IP-адрес для своего домена, в то время как с DNS-серверами ваш веб-хост устанавливает IP-адрес за вас.
Как мне узнать IP моего сервера?
Откройте командную строку и введите пинг. Затем нажмите пробел. Затем введите домен или хост сервера и нажмите клавишу ВВОД, чтобы завершить процесс. Он быстро извлекает и отображает IP-адрес.
Как мне подключиться к моему серверу?
Как подключиться к вашему серверу с Windows
- Дважды щелкните загруженный файл Putty.exe.
- Введите имя хоста вашего сервера (обычно это ваше основное доменное имя) или его IP-адрес в первое поле.
- Нажмите Открыть.
- Введите свое имя пользователя и нажмите Enter.
- Введите свой пароль и нажмите Enter.
Как мне узнать имя пользователя и пароль моего компьютера?
Перейдите в Панель управления Windows. Щелкните Учетные записи пользователей. Щелкните Диспетчер учетных данных. Здесь вы можете увидеть два раздела: Учетные данные для Интернета и Учетные данные Windows.
…
В окне введите эту команду:
- rundll32.exe keymgr. dll, KRShowKeyMgr.
- Нажмите Enter.
- Появится окно «Сохраненные имена пользователей и пароли».
Как узнать имя моего компьютера с Windows 10 без входа в систему?
Нажмите и удерживайте клавишу Windows, затем нажмите кнопку паузы / паузы. Имя вашего компьютера можно найти в разделе «Имя компьютера, домен и параметры рабочей группы» в появившемся окне. Это окно будет выглядеть почти одинаково независимо от того, какая операционная система у вас установлена.
Что такое пример адреса сервера?
Обычно адрес сервера — это системное имя (если системы находятся в одном домене), полное доменное имя или IP-адрес:… domain_segment] — это оставшаяся информация о домене сервера; Например: localinfo.corp.Adventure-Works.com .
Как выглядят имена серверов?
неймсерверов похоже на любое другое доменное имя. Когда вы смотрите на серверы имен веб-сайта, вы обычно видите как минимум два сервера имен (хотя вы можете использовать и больше). Вот пример того, как они выглядят: ns-380.awsdns-47.com.
Как я могу проверить свой сервер онлайн?
Выполните следующие действия, чтобы проверить, подключен ли ваш сервер:
- В Windows откройте командную строку. (Пользователи Mac OS X и Linux могут открыть Терминал.)
- Введите следующую команду, включая IP-адрес вашего сервера: ping -t 0.0. 0.0.
Содержание
- Как узнать имя сервера на компьютере?
- Как узнать адрес сервера на компьютере?
- Как узнать имя хоста на компьютере?
- Как узнать имя сервера по IP адресу?
- Как узнать имя экземпляра SQL Server?
- Как узнать свой ID на компьютере?
- Как узнать свой порт на компе?
- Что означает имя хоста?
- Как определить модель своего компьютера?
- Как узнать имя пользователя и пароль на компьютере?
- Как узнать имя человека по IP адресу?
- Как по ip адресу узнать DNS имя?
- Как узнать DNS имя сервера?
- Как узнать имя базы данных SQL Server?
- Как узнать имя сервера базы данных MySQL?
- Как подключиться к серверу SQL Server?
- Как узнать имя компьютера в локальной сети
- Как определить имя компьютера с помощью комбинации клавиш Windows-Pause/Break
- Как определить имя компьютера по свойствам ярлыка
- Как определить имя компьютера с помощью командной строки
- Как найти имя компьютера в msinfo32
- Как узнать имя компьютера по IP адресу в сети
- Как узнать IP компьютера в локальной сети
- 5 способов узнать имя компьютера
- Как узнать имя компьютера?
- Как узнать имя компьютера по ip адресу
- Как определить название компьютера по ip в локальной сети
- В каких случаях необходимо знать имя ПК в локальной сети
- Способы определения
- Специальные программы
- «Командная строка»
- Изменение
- Как узнать ip адрес компьютера в локальной сети
- Как узнать IP компьютера
- Что такое IP-адрес
- Виды IP-адресов
- Как узнать внешний IP-адрес
- Как узнать внутренний IP на Windows 10
- Способ 1. Как узнать свой IP через параметры сети
- Способ 2. Как узнать свой IP через командную строку
- Способ 3. Как узнать свой IP через системные данные
- Как узнать внутренний IP на macOS
- Способ 1. Через системные настройки
- Способ 2. Через панель меню
- Способ 3. Через терминал
Как узнать имя сервера на компьютере?
Если имя сервера неизвестно, его можно быстро определить, открыв в системе командную строку Windows, которая будет выполнять функции «Диспетчера сетевых лицензий». В командной строке введите ipconfig /all и просмотрите запись «Host Name».
Как узнать адрес сервера на компьютере?
В остальных случаях, для того, чтобы узнать внутренний IP адрес, нажмите клавиши Win+R на клавиатуре и введите cmd, а затем нажмите Enter. В открывшейся командной строке введите команду ipconfig /all и посмотрите значение IPv4-адрес для соединения по локальной сети, не PPTP, L2TP или PPPoE подключения.
Как узнать имя хоста на компьютере?
Поиск с помощью командной строки (только Windows)
Как узнать имя сервера по IP адресу?
Как определить имя хоста по IP-адресу в сети Windows?
Как узнать имя экземпляра SQL Server?
Как узнать свой ID на компьютере?
В таком случае, попробуйте сделать так: зажмите клавишу Win и R. На экране откроется окно, в нем введите cmd и подтвердите кнопкой Enter. Далее в строке напечатайте ipconfig/all и снова Enter. В открывшемся списке ищите сетевую карту, а в разделе «Физический адрес», вы увидите ID.
Как узнать свой порт на компе?
Как найти номер порта — Windows
Что означает имя хоста?
Имя хоста — это назначенная метка к устройству, подключенному к компьютеру сеть и которая используется для идентификации устройство в различных формах электронная связь, такая как Всемирная паутина, электронная почта или Usenet.
Как определить модель своего компьютера?
Как узнать имя пользователя и пароль на компьютере?
Как узнать имя человека по IP адресу?
Как проверить хозяина IP адреса: узнать телефон, адрес, город, ФИО по IP
Как по ip адресу узнать DNS имя?
Узнать доменное имя по IP
Как узнать DNS имя сервера?
Узнайте, какие DNS-серверы прописаны для домена, при помощи сервиса Whois:
Как узнать имя базы данных SQL Server?
Запустите классическое приложение Windows “Службы” на вашем компьютере и найдите в списке служб объект SQL Server. В скобках будет указано имя экземпляра. В этом же меню можно остановить, запустить и перезапустить экземпляр установленного Microsoft SQL Server.
Как узнать имя сервера базы данных MySQL?
Для того, чтобы узнать имя Вашего MySQL сервера на хостинге необходимо перейти в раздел «Хостинг» — «MySQL».
Как подключиться к серверу SQL Server?
Подключение к серверу MS SQL с помощью Management Studio
Источник
Как узнать имя компьютера в локальной сети
Имя компьютера (или NETBIOS-имя, DNS-имя) – это название ПК, которое используется для доступа из локальной сети. С помощью данного имени можно взаимодействовать с компьютером по локальной сети не используя IP-адрес, который может быть трудно запомнить.
В этой инструкции мы рассмотрим несколько способов, как узнать и изменить это имя компьютера. Все способы достаточно универсальны и будут работать как в Windows 7, так и в Windows 10.
Как определить имя компьютера с помощью комбинации клавиш Windows-Pause/Break
Самый простой способ узнать имя компьютера в локальной сети, это воспользоваться комбинацией клавиш Windows-Pause/Break. Данная комбинация работает как в Windows 10, так и в более старых версиях Windows, например в Windows 7.
После нажатия данной комбинации клавиш появляется окно «Просмотр основных сведений». В этом окне можно узнать название процессора, объем оперативной память, а также другие базовые характеристики ПК и операционной системы. Среди прочего здесь указано и имя компьютера, которое используется для обозначения ПК в локальной сети.
Также здесь есть ссылка «Изменить параметры», которая позволяет быстро перейти к окну редактирования имени компьютера.
После нажатия на ссылку «Изменить параметры» открывается окно «Свойства системы». Здесь также указано имя компьютера в локальной сети, а также имя локальной группы. Чуть ниже есть кнопка «Изменить», которая открывает окно для смены имени.
После нажатия на кнопку «Изменить» появится окно «Изменение имени компьютера или домена».
Здесь можно указать новое имя для вашего ПК, а также изменить название домена или рабочей группы.
Как определить имя компьютера по свойствам ярлыка
Еще один не сложный способ определения имени компьютера заключается в использования любого ярлыка на рабочем столе. Для этого нужно кликнуть правой кнопкой мышки по любому ярлыку (нужен именно ярлык, а не файл) и перейти в «Свойства». После этого в свойствах ярлыка нужно открыть вкладку «Подробно» и найти там строчку «Компьютер».
В этой строке будет указано имя компьютера, на котором находится данный ярлык.
Как определить имя компьютера с помощью командной строки
Также вы можете определить имя компьютера с помощью командной строки. Для этого нажмите комбинацию клавиш Windows-R и выполните команду «CMD» либо запустите командную строку любым другим удобным способом.
В открывшемся окне командной строки нужно выполнить команду «hostname», после чего операционная система выведет текущее название системы в локальной сети.
Также через командную строку можно изменить имя компьютера. Для этого запустите CMD с правами администратора и выполните следующую команду:
wmic computersystem where name=»%computername%» call rename name=»NewName»
Где «NewName» — это новое имя.
Как найти имя компьютера в msinfo32
Msinfo32 – это команда, которую нужно выполнить для того, чтобы открыть окно «Сведения о системе». В этом окне можно получить большое количество информации о текущей конфигурации системы и состоянии Windows. В частности, здесь можно найти имя компьютера в локальной сети.
Итак, для того чтобы воспользоваться данным способом вам нужно нажать комбинацию клавиш Windows-R и выполнить команду «msinfo32». Также вы можете ввести данную команду в поиск в меню «Пуск».
После этого перед вами должно появиться окно «Сведения о системе». Здесь нужно выделить мышкой первый раздел и обратить внимание на информацию в правой части окна.
Тут нужно найти строку «Имя системы», в которой и будет указано имя компьютера.
Как узнать имя компьютера по IP адресу в сети
При использовании параметра «-a» система выполнит команду Ping с выводом сетевого имени компьютера.
Как узнать IP компьютера в локальной сети
Источник
5 способов узнать имя компьютера
Здравствуйте уважаемые читатели в прошлой статье я рассказал как узнать ip адрес компьютера, а сегодня рассмотрим как узнать имя компьютера. Оно может помочь вам во многих ситуациях. Например чтобы подключиться с другого компьютера.
Как узнать имя компьютера?
Так же как и ip адрес, иногда бывает нужна информация о имени компьютера, рассмотрим способы, чтобы его узнать.
1. Первый способ:
Нажимаем пуск — выполнить (или клавиши Win-R).
Вводим msinfo32 и нажимаем enter.
В открывшемся окне, видим имя компьютера. Так же тут отображаются и другие параметры, которые возможно вам пригодятся.
2. Второй способ:
Узнать имя компьютера можно и более легким способом. Нажимаем правой кнопкой мыши по моему компьютеру и выбираем свойство.
Чуть ниже будет имя компьютера. Тут отображается и полное имя, а так же отобразится ваша рабочая группа или домен, если компьютер в нем.
3. Третий способ:
Нажимаем правой кнопкой мыши по любому ярлыку выбираем свойство, далее вкладка подробнее. Внизу можно узнать имя компьютера. Я например взял ярлык от любимого браузера оперы.
4. Четвертый способ:
Открываем командную строку (в пуске или в команде выполнить пишем cmd, потом enter).
В ней вводим hostname. Так же получим результат.

Можно узнать имя компьютера с помощью программы SIW.
По мимо этого эта программа небольшого размера и имеет много функций! Для своего размера, программа умеет делать очень многое. Она покажет абсолютно всю информацию о вашей системе.
Как узнать имя компьютера по ip адресу
Недавно нашел маленькую и полезную программу для того чтобы узнать имя компьютера по ip адресу.

Вот таким образом, можно узнать ip компьютера, а так же имя компьютера по ip адресу.
Источник
Как определить название компьютера по ip в локальной сети
Для работы в интернет каждый компьютер получает собственное уникальное имя и IP-адрес, по которым его можно идентифицировать. Случается, что в большой сети на десятки или сотни пользователей требуется быстро найти определенное устройство. В этом случает проще и быстрее всего найти его по индивидуальному обозначению, которое известно заранее. Как узнать имя компьютера по IP в локальной сети?
В каких случаях необходимо знать имя ПК в локальной сети
Имя компьютера также называют NETBIOS или DNS. У каждого устройства имеется собственное, индивидуальное название (например, LVS), которое необходимо знать. Узнав наименование ПК, можно быстро найти его в локальной сети и при необходимости подключиться к нему с другого устройства, также его можно будет указывать при необходимости.
Способы определения
Как же можно узнать IP-адрес компьютера в локальной сети по имени, а также некоторые важные характеристики? Для этого существует несколько способов:
Специальные программы
Существует немало специальных программ, которые запускают сканирование локальной сети интернет и помогают находить имена всех входящих в нее компьютеров. Они работают с разными ОС: Windows, Ubuntu от Linux и другими.
Одной из таких программ является MyLanViewer. При сканировании все ПК отображаются в удобном виде: показывают их имена, IP и MAC адреса, общие файлы и другие характеристики.
Также с помощью MyLanViewer можно отслеживать изменения состояния компьютеров и управлять ими.
Загрузить софт можно с официального сайта. Затем необходимо установить программу и запустить ее. Далее потребуется:
Важно! Программа платная, бесплатная версия доступна первые 15 дней.
«Командная строка»
Этот способ позволит узнать наименование компьютера, его идентификатор, IP и другие данные. Посмотреть его можно в несколько шагов:
Важно! Вместо «Командной строки» может быть пункт «Windows PowerShell».
Узнать название компьютера в сети можно через команду «>hostname» в строке «C:Users».
Изменение
Самый простой способ узнать и изменить название следующий:
Как узнать ip адрес компьютера в локальной сети
IP (АйПи) — это уникальный адрес ПК, под которым он заходит в интернет. Проще всего узнавать его следующим способом:
Также узнать IP-адрес можно при помощи программы, которая отсканирует сеть, например, при помощи бесплатной «Advanced IP Scanner» или «SoftPerfect Network Scanner». Обе утилиты определяют имена и адреса ПК, а также обладают другими возможностями.
У каждого компьютера есть свое отдельное имя. Оно помогает идентифицировать ПК среди прочих и при необходимости обращаться к нему напрямую удаленно. Определить это название можно разными способами: через кнопку «Пуск», командную строку, специальные программы. Не менее важно знать, как это имя изменить при необходимости или как найти IP ПК.
Источник
Как узнать IP компьютера
Не секрет, что знать свой IP бывает полезно: например, вы можете настроить ограничение доступа по IP или увидеть, какой адрес видят сайты, на которые вы заходите. В этой статье мы расскажем, что такое IP-адрес, какие его виды бывают и как найти IP своего компьютера разными способами на Windows и macOS.
Что такое IP-адрес
IP-адрес (Internet Protocol Address) – это уникальный числовой идентификатор конкретного устройства в компьютерной сети.
Чтобы отправить письмо, на конверте мы указываем адрес получателя. Почтовые работники отправляют письмо именно на этот адрес.
Система взаимодействия технических устройств похожа на работу почты. Есть информация, которую нужно отправить по адресу. Вместо городов и улиц у каждого устройства есть идентификационный номер, который называют IP-адресом.
IP может быть двух цифровых форматов:
Для чего нужны разные версии числового идентификатора? Версия IPv4 была создана давно, когда ещё не было известно, какому количеству устройств потребуются IP-адреса. Всего может быть 4 294 967 296 адресов версии IPv4. На данный момент IP может быть даже у умного чайника, поэтому IPv4 катастрофически не хватает. В новой версии IPv6 намного больше комбинаций — 79 228 162 514 264 337 593 543 950 336. Пока этого количества адресов достаточно для использования в интернете.
Виды IP-адресов
У любого сетевого устройства есть внутренний и внешний IP-адрес. Внутренний предназначен для работы внутри локальных сетей. Его нельзя использовать для выхода в интернет. Его также называют «серый» IP. Внешний, или «белый», IP предназначен для выхода в глобальную сеть. Такой IP-адрес является уникальным, и именно благодаря нему устройство видят в сети.
На такое разделение повлияла нехватка IPv4. Для внутренней сети необязательно, чтобы все адреса были уникальными. Поэтому для внутренних IP используют версию IPv4 и они могут повторяться в разных локальных сетях. В интернете же важно, чтобы каждый адрес был уникален, поэтому используют новую версию IPv6. Внутренний IP преобразовывается во внешний с помощью маршрутизатора (или роутера) посредством технологии NAT (Network Address Translation).
Далее мы расскажем, где узнать IP.
Как узнать внешний IP-адрес
Иногда для настройки сети или связи с серверами может понадобиться знание как внешнего, так и внутреннего IP.
Как узнать айпи своего компьютера? Самый быстрый и универсальный способ узнать внешний адрес компьютера ― через онлайн-сервис REG.RU.
1. Перейдите на страницу сервиса Мой IP-адрес.
2. На странице вы сразу увидите IP-адрес компьютера:
Кроме адреса, программа определит браузер, с которого вы зашли на сайт, и операционную систему устройства.
Похожим способом можно узнать адрес прямо в поисковой строке Яндекса. Для этого:
Как узнать внутренний IP на Windows 10
Посмотреть IP-адрес компьютера в Windows 10 можно тремя способами:
Способ 1. Как узнать свой IP через параметры сети
1.В правом нижнем углу откройте выпадающий список. Выберите иконку Wi-Fi и нажмите на неё правой кнопкой мыши.
2.Нажмите Открыть «Параметры сети и Интернет»:
3.В появившемся окне выберите вкладку «Wi-Fi» и нажмите Свойства оборудования:
Данные находятся в строке IPv4-адрес:
Способ 2. Как узнать свой IP через командную строку
Как узнать IP через cmd, или терминал?
1.Нажмите сочетание клавиш Win + R.
2.В поисковую строку введите cmd:
4.В блоке «Адаптер беспроводной локальной сети Беспроводная сеть» в строке IPv4-адрес будет отображаться внутренний IP:
Способ 3. Как узнать свой IP через системные данные
1.Нажмите сочетание клавиш Win + R.
2.В поисковой строке введите msinfo32 и нажмите ОК:
3.В левом меню выберите Компоненты ― Сеть ― Адаптер.
4.Внутренний адрес указан в строке «IP-адрес»:
Как узнать внутренний IP на macOS
Способ 1. Через системные настройки
1.В верхнем меню нажмите на Apple ― Системные настройки.
2.Выберите Сеть:
3.В меню слева выберите свою домашнюю сеть Wi-Fi. Внутренний IP-адрес будет отображаться под статусом подключения:
Способ 2. Через панель меню
1.Зажмите клавишу Option и кликните на значок Wi-Fi.
2.В строке IP-адрес отобразятся данные внутреннего IP:
Способ 3. Через терминал
1.Откройте Терминал.
Перед вами появится IP устройства.
А если не хочется копаться в файлах — воспользуйтесь сервисом «Мой IP». Он не только быстро отобразит ваш IP, но и покажет информацию о вашем браузере и операционной системе.
Источник
Как, применяя заложенные возможности операционной системы «Windows 10», пользователи могут самостоятельно вручную настроить, использовать и, при соответствующей необходимости, отключить или удалить «VPN», мы подробно рассмотрим далее в данной пошаговой инструкции.
Современные компьютерные устройства, основное подавляющее большинство которых представлены в виде стационарных персональных компьютеров и ноутбуков различной конфигурации и формата исполнения, массово задействованы для решения многих трудоемких задач, и являются незаменимыми помощниками как для выполнения пользователями своих прямых профессиональных обязанностей, так и для непосредственного применения в личных индивидуальных целях каждым конкретным потребителем.
Использование для управления прогрессивного программного решения от доверенного производителя способствует значительному росту популярности и востребованности устройств. Наиболее распространенным инструментом контроля за работоспособностью и успешным функционированием компьютеров, из доступных вариантов различных разработчиков, безусловно является операционная система «Windows». Прошедшая множественные улучшения и усовершенствования, система представлена, на сегодняшний день, своей новейшей десятой версией, и дополнена многими востребованными инструментами и встроенными службами, среди которых можно выделить отдельную функцию настройки «VPN».
Безусловно, пользователи могут воспользоваться сторонними «VPN-сервисами». Прелесть такого решения в том, подобные службы оснащены интуитивно понятным приложением для работы в операционной системе «Windows 10», которое мгновенно обеспечивает настройку востребованного соединения. Однако, если пользователи используют «Windows 10» в режиме «S» и не имеют возможности устанавливать приложения из сторонних ресурсов кроме магазина «Microsoft Store» или применяют «VPN» без клиента, то потребуется настроить «VPN» вручную, что и позволяет сделать встроенная в «Windows 10» ответственная функция. Данная способность операционной системы особенно важна и востребована в связи с увеличившимся, в последнее время, количеством пользователей, работающих удаленно и испытывающих потребность в шифрованном соединении, способном обеспечить безопасную среду и приемлемый уровень конфиденциальности.
И далее мы подробнее рассмотрим, как в операционной системе «Windows 10» настроить «VPN», а также отключить и удалить, при соответствующей необходимости, созданный сервер.
Как вручную добавить и подключиться к «VPN» в операционной системе «Windows 10»?
На первом этапе пользователям потребуется подписаться на услугу «VPN», при выборе платного варианта, или воспользоваться бесплатными предложениями, что не всегда удобно и гарантированно работоспособно. После оформления подписки у пользователей должен быть доступ к списку серверов, к которым непосредственно можно подключиться. Он будет отличаться, в зависимости от используемой службы «VPN», но список должен содержать информацию о местоположении сервера, адресе, необходимом для создания ручного подключения, и текущей нагрузке на сервер.
Также поставщик «VPN» обязан предоставить сведения для входа в систему, которые можно использовать в качестве учетных данных, например, имя пользователя и пароль или сертификат, в зависимости от выбранной службы.
Получив необходимую информацию для подключения, пользователи теперь могут перейти непосредственно к настройкам «VPN» в операционной системе «Windows 10» и последующему запуску сервера.
Откройте любым комфортным или наиболее удобным, исходя из персональных предпочтений каждого конкретного пользователя, способом приложение «Параметры», ответственное в операционной системе за прямой доступ ко всем основным настройкам служебных инструментов и пользовательского интерфейса. Например, щелкните левой кнопкой мыши на кнопку «Пуск», отображенную в виде схематической проекции «окна» и расположенную на закрепленной «панели задач» в нижнем левом углу рабочего стола. В открывшейся всплывающей панели главного пользовательского меню наведите указатель мыши на схематическое изображение «сложной шестеренки», расположенное на вертикальной боковой ленте управления.
Затем в мгновенно отображенной всплывающей панели нажмите на связанную с изображением кнопку «Параметры», и востребованное одноименное приложение будет немедленно запущено.
Также можно, используя ползунок полосы прокрутки или колесо вращения компьютерной мыши, отыскать в представленном содержимом панели меню, среди упорядоченного перечня служебных инструментов и приложений сторонних разработчиков, установленных в системе, и щелкнуть левой кнопкой мыши раздел «Параметры», аналогичным образом открывающий искомое приложение.
Или воспользоваться возможностями приложения «Центр уведомлений Windows», открыть которое можно путем нажатия на соответствующую кнопку, расположенную крайней справа на закрепленной «Панели задач» в правом нижнем углу рабочего стола. Во всплывающей боковой вертикальной панели перейдите в нижнюю часть области уведомлений, выберите, из доступных для взаимодействия вариантов служебных инструментов, и нажмите на кнопку быстрого действия «Все параметры», позволяющую мгновенно открыть требуемое приложение «Параметры».
На главной странице приложения перейдите во вкладку «Сеть и Интернет», щелкнув по ней левой кнопкой мыши.
В левой боковой панели на следующей связанной странице выберите раздел «VPN».
В правой боковой панели окна в одноименном разделе «VPN» нажмите на индикативный раздел управления «Добавить VPN-подключение», напрямую ответственный за данный вид операции.
Ответственная служба операционной системы «Windows 10» запустит отдельное одноименное окно, в котором пользователям потребуется указать необходимые для подключения данные. Нажмите в разделе «Поставщик услуг VPN» на кнопку, ответственную за отображение раскрывающегося меню и представленную в виде схематической стрелки управления «вниз».
Нажмите на предлагаемый вариант «Windows (встроенные)» и установите его в качестве основного источника.
Теперь в изменяемом поле «Имя подключения» введите наименование будущего соединения. Имя может быть абсолютно любым и служит исключительно для последующей идентификации пользователем, если вариантов подключений будет несколько.
Затем перейдите к следующему полю «Имя или адрес сервера» и, в соответствующей области, укажите требуемые данные, отыскать которые пользователи могут в учетной записи «VPN».
Потом нажмите в разделе «Тип VPN» на кнопку отображения раскрывающегося меню, выполненную в формате схематической стрелки управления «вниз», всплывающая панель которого содержит перечень протоколов подключения.
Выберите требуемый вариант, из представленного списка, и щелкните по нему левой кнопкой мыши.
Повторите процедуру с разделом «Тип данных для входа» и также задействуйте кнопку, исполненную в виде стрелки управления «вниз», и откройте соответствующее вложенное меню.
В представленном перечне возможных вариантов выберите нужный тип входа (в зависимости от поставщика «VPN-сервиса» данный метод, безусловно, будет различаться).
Оставшиеся два изменяемых поля «Имя пользователя (необязательно)» и «Пароль (необязательно)» можно оставить без изменений и не заполнять. При желании, пользователи могут указать требуемые данные, чтобы не вводить регистрационную информацию для входа каждый раз при запуске данного подключения.
Нажмите на кнопку «Сохранить», чтобы установленные изменения были внесены в систему.
По завершению процедуры создания «VPN-подключения», ответственное одноименное окно настроек будет автоматически закрыто, и в приложении «Параметры» в разделе «VPN» появится вновь созданный, озаглавленный согласно пользовательских указаний, раздел соответствующего подключения. Нажмите на индикативный раздел «Персональный VPN» для отображения вложенных элементов управления.
В открывшейся панели раздела нажмите на кнопку «Подключиться».
В зависимости от метода входа, используемого поставщиком «VPN-сервиса», пользователям может потребоваться ввести имя пользователя и пароль. Укажите в соответствующих изменяемых полях требуемые сведения, подтвердите введенные данные нажатием на кнопку «ОК» и дождитесь установки востребованного соединения.
По окончанию, ответственный индикативный раздел подключения «Персональный VPN» будет маркирован соответствующим уведомлением.
Бесплатный VPN для Windows 10. Где получить? И как настроить?
После того как многие пользователи столкнулись с проблемой пропажи VPN в браузере Опера, появилось много решений как это исправить и вернуть VPN в браузер Opera. Многие способы работают и сегодня. Но есть более простое решение – это подключение через бесплатный VPN для Windows 10.
Для некоторых этот способ может показаться сложным из-за того, что не все знаю где получить этот VPN и как его настроить.
Преимуществом использования vpn для windows является то, что вы можете подключаться через него буквально за 2 клика мышью и также отключаться. При этом вы не привязываетесь к какому-либо браузеру, так как он автоматически переводит ваше интернет-подключение через указанный сервер выбранной страны.
Как результат: VPN работает на всех ваших браузерах и в любых других программах, требующих интернет-подключения.
Где получить бесплатный VPN для Windows 10?
Чтобы найти и получить бесплатный VPN для Windows 10 можно воспользоваться поиском Яндекса или Google. Но искать такие сервисы или сайты довольно не просто, т.к. Роскомнадзор старается их вычислять и блокировать.
Чтобы всё-таки найти ресурс с бесплатными VPN-серверами необходимо установить само VPN-подключение в каком-либо из браузеров. Это можно сделать в новой версии браузера Опера по моей инструкции или же в браузерах Яндекс и Google Chrome.
Я нашел один такой ресурс. В нашей стране как оказалось он заблокирован, но воспользовавшись расширением для Яндекса, включающим VPN, мне удалось на него зайти и получить необходимые данные о доступных бесплатных VPN для Windows 10.
Данный ресурс называется VPNBOOK и вот как выглядит его главная страница.
Чтобы получить данные бесплатных серверов для виндовс 10, перейдите в меню «Free VPN» в шапке сайта.
На открывшейся странице обратите внимание на левый столбец, в шапке которого написано «Free PPTP VPN», где аббревиатура PPTP – это протокол подключения. Запомните его! В дальнейшем вам необходимо будет выбрать именно его.
А ниже я выделил данные бесплатных серверов и в конце пользовательское имя и пароль к ним. Из этих данных скопируйте себе в блокнот адреса серверов. На момент написания данной статьи вот как они выглядят:
- PL226.vpnbook.com (Польша)
- DE4.vpnbook.com (Германия)
- us1.vpnbook.com (США)
- us2.vpnbook.com (США)
- ca222.vpnbook.com (Канада)
- ca198.vpnbook.com (Канада)
- fr1.vpnbook.com (Франция)
- fr8.vpnbook.com (Франция)
Логин и пароль для всех этих серверов такие:
- Username (логин): vpnbook
- Password (пароль): e9s5w7s
Конечно, вы можете воспользоваться данными, которые я уже выписал. Но на тот момент, когда вы будете читать эту статью возможно что на самом сайте с серверами, что-нибудь может измениться. Могут измениться сами сервера или данные для подключения к ним (логин и пароль).
Поэтому лучше будет если вы сами зайдете на данный сайт и проверите все данные бесплатных VPN для Windows 10.
Если перевести страницу данного сайта на русский язык, то прочитайте текст в шапке левой колонки с бесплатными VPN.
Как вы поняли, это значит, что ваш провайдер может заблокировать данный протокол. И тогда скорее всего эти VPN-сервера не будут работать.
Если вы проверите и увидите, что провайдер блокирует ваш протокол PPTP для подключения к бесплатным VPN для Windows 10, то не расстраивайтесь и прочитайте мою следующую статью. В ней я как раз рассмотрю такой случай и покажу вам как подключиться к VPN даже если вас блокирует провайдер.
Теперь, когда у вас есть все данные, давайте настроим VPN-подключение для Windows 10.
Как настроить VPN-подключение в Windows 10?
Чтобы настроить VPN-подключение в Windows 10 необходимо перейти в специальный раздел настроек параметров виндовс. Для этого откройте меню «Пуск» и выберите «Параметры».
В параметрах перейдите в раздел «Сеть и Интернет».
И в левом меню выберите раздел «VPN».
Также в данный раздел настроек вы можете перейти если в правом нижнем углу нажмете на значок уведомлений и выберите плитку с названием «Виртуальная сеть (VPN)».
Чтобы добавить VPN-подключение, нажмите на большой значок «+» в сером квадрате.
Для добавления VPN-подключения, к примеру через Францию, необходимо взять из скопированных ранее в блокнот данных адрес сервера Франции (fr8.vpnbook.com), логин (vpnbook) и пароль (e9s5w7s). И теперь можете заполнить все поля как на картинке ниже.
Продублирую как правильно заполнить все поля:
- Поставщик услуг VPN -> «Windows (встроенные)»;
- Имя подключения -> «FR8-VPNBook.com» (любое удобное для вас имя);
- Имя или адрес сервера -> «fr8.vpnbook.com» (из скопированных ранее данных);
- Тип VPN -> «Протокол PPTP»;
- Тип данных для входа -> «Имя пользователя и пароль»;
- Имя пользователя -> «vpnbook» (из скопированных ранее данных);
- Пароль -> «e9s5w7s» (из скопированных ранее данных).
После заполнения всех полей нажмите кнопку «Сохранить». В настройках у вас появится новое VPN-подключение.
В дальнейшем, кликнув по нему, вы сможете его удалить или изменить настройки. Теперь окно параметров можно закрыть. На этом настройки VPN закончены. VPN для подключения через другие страны добавляются и настраиваются точно также.
Для включения VPN кликните по значку доступа к интернету и выберите созданное подключение.
Нажмите кнопку «Подключиться».
Через несколько секунд VPN будет подключен. Теперь вы можете проверить свой IP и убедиться, что он изменился, как и страна выбранного вами VPN-подключения.
Таких подключений вы можете создать под каждую страну и переключаться между ними, когда вам будет угодно.
Чтобы отключить VPN-подключение снова нажмите на значок подключения к интернету, выберите ваше VPN-соединение и нажмите кнопку «Отключиться».
Видео. Где получить и как настроить бесплатный VPN для Windows 10?
На этом все! Пишите ваши комментарии! Все ли у вас получилось? Если ни одно из VPN-подключений у вас не работает, то значит ваш провайдер заблокировал протокол PPTP. О том, как в таком случае подключиться к VPN в Windows 10 читайте в следующей статье.
Как настроить VPN в Windows 10 – пошаговое руководство

Вы можете настроить VPN в Windows 10 либо из панели управления, либо из окна настроек. Последний способ проще как на планшетах, так и на ПК, поэтому об этом методе мы поговорим в посте. Вам потребуется следующая информация перед установкой VPN-подключения в Windows 10:
- Имя или адрес VPN-сервера
- Протокол VPN (обычно это PPTP, но может отличаться в некоторых случаях)
- Имя пользователя и пароль для подключения к VPN-серверу
- Если необходимо использовать конкретное имя подключения или вы можете использовать любое имя подключения для VPN, которую вы настраиваете
- Если VPN требует, чтобы настройки прокси были введены вручную; если да, то укажите IP и номер порта для прокси
Настройка VPN-подключения в Windows 10
Нажмите кнопку «Пуск» и в меню «Пуск» выберите «Настройки». Нажмите Сеть и Интернет, как показано на рисунке ниже.
Вы найдете много вариантов на левой панели. Правая панель имеет настройки, связанные с тем, что вы выбираете на левой панели. Нажмите VPN на левой панели, чтобы просмотреть соответствующие настройки.
Нажмите на значок «+» с надписью Добавить VPN-подключение. Вы увидите экран, показанный ниже.
В разделе VPN-провайдер выберите Windows Default.
В разделе Имя подключения укажите имя VPN-подключения. Если вы намереваетесь использовать более одной сети VPN, убедитесь, что вы дали им правильные имена, чтобы вы могли идентифицировать их при подключении. Некоторым провайдерам VPN требуется конкретное имя VPN, например, Strong VPN. При сборе информации об их идентификаторе сервера спросите поставщика услуг, нужно ли вам определенное имя VPN-подключения.
В поле Имя или адрес сервера введите IP-адрес, полученный от поставщика услуг VPN. Невозможно настроить VPN-подключение в Windows 10 без URL-адреса или IP-адреса VPN-сервера.
В разделе Тип VPN выберите PPTP , так как это наиболее часто используемые протоколы для VPN. Если вы настроены скептически или если VPN-соединение не работает после настройки, вернитесь и измените его на Автоматически , чтобы Windows 10 могла определить протокол для вас.
Если вы хотите подключиться к VPN без необходимости вводить свой идентификатор пользователя и пароль каждый раз, когда вы хотите перейти в VPN, введите их здесь. Прокрутите немного вниз и поставьте галочку рядом с надписью Запомнить информацию о моем входе . Нажмите «Сохранить», а затем кнопку «Назад», чтобы вернуться на предыдущую страницу «Добавить VPN». Теперь вы увидите новое VPN-соединение под кнопкой ADD VPN
Теперь все готово для подключения к VPN. Когда вы нажмете на VPN, который вы создали, вы увидите три кнопки, как показано на рисунке ниже. Одним из них является Connect . Нажмите на него, чтобы подключиться к VPN. Двумя другими кнопками являются Дополнительно и Удалить . Нажмите «Удалить», чтобы удалить VPN-подключение из Windows 10.
Опция кнопки Дополнительно открывает окно, где вы можете настроить прокси. В большинстве VPN прокси-сервер автоматически доступен, поэтому здесь не нужно вмешиваться в настройки.
СОВЕТ . Вам не всегда нужно открывать Настройки, чтобы подключиться к службе VPN. Если вы обратите внимание на уведомления Windows 10, вы увидите значок подключения Ethernet – даже если вы используете WiFi. В этом случае появятся оба значка. Это потому, что VPN создают виртуальную карту Ethernet для процесса туннелирования. Нажмите на значок, чтобы увидеть список настроенных VPN. Нажмите на VPN, которую вы хотите использовать, и нажмите Подключиться. Когда закончите, нажмите еще раз на значок Ethernet и нажмите Отключить.
В этом руководстве по созданию снимков экрана показано, как настроить VPN-подключение в Windows, а в этом посте рассматриваются некоторые распространенные устранение неполадок с кодами ошибок VPN и решения.
Зайдите сюда, если вы ищете бесплатное программное обеспечение VPN для вашего ПК с Windows. Этот пост покажет вам, как настроить AutoVPN в Windows 10.
Как узнать имя компьютера в локальной сети
Имя компьютера (или NETBIOS-имя, DNS-имя) – это название ПК, которое используется для доступа из локальной сети. С помощью данного имени можно взаимодействовать с компьютером по локальной сети не используя IP-адрес, который может быть трудно запомнить. В этой инструкции мы рассмотрим несколько способов, как узнать и изменить это имя компьютера. Все способы достаточно универсальны и будут работать как в Windows 7, так и в Windows 10.
Как определить имя компьютера с помощью комбинации клавиш Windows-Pause/Break
Самый простой способ узнать имя компьютера в локальной сети, это воспользоваться комбинацией клавиш Win-Pause/Break. Данная комбинация работает в Windows 11, Windows 10 и Windows 7.
Windows 11
Если у вас Windows 11, то после нажатия комбинации клавиш Win-Pause/Break появится окно «Параметры» с разделом настроек «Система — О системе». Здесь в самом верху окна будет указано имя компьютера в локальной сети.
Также рядом расположена кнопка «Переименовать этот ПК» с помощью которой можно изменить данное имя компьютера.
Windows 10
В Windows 10 после нажатия комбинации клавиш Win-Pause/Break появится окно «Параметры» с разделом настроек «Система — О программе». Здесь в блоке «Характеристики устройства» в строке «Имя устройства» указывается имя компьютера в локальной сети.
Также чуть ниже на той же странице настроек есть кнопка «Переименовать этот ПК» для изменения этого имени.
Windows 7
В Windows 7, а также старых версиях Windows 10, после нажатия данной комбинации клавиш Win-Pause/Break появляется окно «Просмотр основных сведений». В этом окне в строке «Имя компьютера» указывается имя компьютера в локальной сети.
Также здесь есть ссылка «Изменить параметры», которая позволяет быстро перейти к окну редактирования имени компьютера.
После нажатия на ссылку «Изменить параметры» открывается окно «Свойства системы». Здесь также указано имя компьютера, а также имя локальной группы. Чуть ниже есть кнопка «Изменить», которая открывает окно для смены имени.
После нажатия на кнопку «Изменить» появится окно «Изменение имени компьютера или домена».
Здесь можно указать новое имя для вашего ПК, а также изменить название домена или рабочей группы.
Как определить имя компьютера по свойствам ярлыка
Еще один не сложный способ определения имени компьютера заключается в использования любого ярлыка на рабочем столе. Для этого нужно кликнуть правой кнопкой мышки по любому ярлыку (нужен именно ярлык, а не файл) и перейти в «Свойства». После этого в свойствах ярлыка нужно открыть вкладку «Подробно» и найти там строчку «Компьютер».
В этой строке будет указано имя компьютера, на котором находится данный ярлык.
Как определить имя компьютера с помощью командной строки
Также вы можете определить имя компьютера с помощью командной строки. Для этого нажмите комбинацию клавиш Windows-R и выполните команду «CMD» либо запустите командную строку любым другим удобным способом.
В открывшемся окне командной строки нужно выполнить команду «hostname», после чего операционная система выведет текущее название системы в локальной сети.
Также через командную строку можно изменить имя компьютера. Для этого запустите CMD с правами администратора и выполните следующую команду:
wmic computersystem where name="%computername%" call rename name="NewName"
Где «NewName» — это новое имя.
Как найти имя компьютера в msinfo32
Msinfo32 – это команда, которую нужно выполнить для того, чтобы открыть окно «Сведения о системе». В этом окне можно получить большое количество информации о текущей конфигурации системы и состоянии Windows. В частности, здесь можно найти имя компьютера в локальной сети.
Итак, для того чтобы воспользоваться данным способом вам нужно нажать комбинацию клавиш Windows-R и выполнить команду «msinfo32». Также вы можете ввести данную команду в поиск в меню «Пуск».
После этого перед вами должно появиться окно «Сведения о системе». Здесь нужно выделить мышкой первый раздел и обратить внимание на информацию в правой части окна.
Тут нужно найти строку «Имя системы», в которой и будет указано имя компьютера.
Как узнать имя компьютера по IP адресу в сети
Если вам нужно узнать имя другого компьютера в локальной сети, то вы можете сделать это по IP адресу. Для этого нужно запустить командную строку и выполнить команду:
ping -a 192.168.1.1
Где «192.168.1.1» — это IP адрес имя которого нужно узнать.
При использовании параметра «-a» система выполнит команду Ping с выводом сетевого имени компьютера.
Автор
Александр Степушин
Создатель сайта comp-security.net, автор более 2000 статей о ремонте компьютеров, работе с программами, настройке операционных систем.
Остались вопросы?
Задайте вопрос в комментариях под статьей или на странице
«Задать вопрос»
и вы обязательно получите ответ.
Содержание
- Как изменить имя компьютера в Windows 10
- Узнаем имя компьютера в сети
- Узнаем имя ПК в сети
- Способ 1: Специальный софт
- Способ 2: «Командная строка»
- Способ 3: Изменение имени
- Заключение
- Узнаём имя пользователя на Windows 10
- Как узнать имя пользователя
- Способ 1: «Командная строка»
- Способ 2: Панель управления
- Помогла ли вам эта статья?
- Поделиться статьей в социальных сетях:
- Еще статьи по данной теме:
- Как узнать имя компьютера в локальной сети
- Как определить имя компьютера с помощью комбинации клавиш Windows-Pause/Break
- Как определить имя компьютера по свойствам ярлыка
- Как определить имя компьютера с помощью командной строки
- Как найти имя компьютера в msinfo32
- Как узнать имя компьютера по IP адресу в сети
- Как узнать IP компьютера в локальной сети
Как изменить имя компьютера в Windows 10
У каждого компьютера есть своё имя. Нет, не то прозвище, которым Вы любите его обзывать. Я имею в виду его hostname — имя, присваиваемое по умолчанию операционной системой Windows 10 (как и любой другой) при установке. По-умолчанию, оно обычно выглядит примерно так — DESKTOP-25GR5Q8. Если комп у Вас один, то совершенно без разницы как он обозван системой и на это можно не обращать внимание. А вот если ПК работает в локальной сети, то тогда нужно изменить имя компьютера в Windows 10. Это уже важный момент! Если сеть большая, то чтобы найти нужную машину в сетевом окружении среди однотипных названий бывает сложно.
Для того, чтобы чтобы поменять имя компьютера, Вам необходимо открыть свойства Windows 10. Кликните правой кнопкой мыши по значку «Этот компьютер» и выберите пункт меню «Свойства»:
Откроется примерно такое окно:
Кстати, его можно открыть и через нажатие комбинации клавиш Win+Pause.
В правой части окна ищем группу «Имя компьютера, имя домена и параметры рабочей группы». Там будет кнопочка «Изменить параметры» — нажимаем на неё. Откроется ещё одно окно:
Здесь на вкладке «Имя компьютера» нажимаем кнопку «Изменить».
Появится третье окошко:
Чтобы сменить сетевое имя компьютера в Windows 10 — введите его новое название в соответствующее поле и нажмите на кнопку «ОК». Операционная система предупредит, что устройство необходимо перезагрузить для того, чтобы изменения вступили в силу:
Нажимаем на «ОК». После того, как Вы закроете окно «Свойства», Виндовс 10 снова напомнит о необходимости перезапуска ПК:
Кликаем на кнопку «Перезагрузить сейчас» и ждём. После этого комп запуститься уже с новым именем, под которым он будет виден в сетевом окружении.
Узнаем имя компьютера в сети
В одной локальной сети может быть подключено довольно большое количество компьютеров, каждый из которых имеет собственное уникальное наименование. В рамках настоящей статьи мы расскажем о способах определения этого имени.
Узнаем имя ПК в сети
Мы рассмотрим как системные средства, доступные по умолчанию в каждой версии Windows, так и специальную программу.
Способ 1: Специальный софт
Существует немало программ, позволяющих узнать имя и прочую информацию о компьютерах, подключенных к одной локальной сети. Мы же рассмотрим MyLanViewer – софт, позволяющий просканировать сетевые подключения.
- Загрузите, установите и запустите программу. Использовать ее можно бесплатно лишь на протяжении 15 дней.
Будет представлен список из адресов. В строке «Your Computer» кликните по иконке с изображением плюсика.
Нужное вам имя располагается в блоке «Host Name».
По желанию вы можете самостоятельно изучить прочие возможности программы.
Способ 2: «Командная строка»
Узнать имя компьютера в сети можно с помощью «Командной строки». Этот способ позволит вам вычислить не только наименование ПК, но и другую информацию, например, идентификатор или IP-адрес.
- Через меню «Пуск» откройте «Командную строку» или «Windows PowerShell».
После имени пользователя добавьте следующую команду и нажмите клавишу «Enter».
В одном из блоков «Подключение по локальной сети» найдите и скопируйте значение «IPv4-адрес».
Теперь в пустую строку впишите следующую команду и через пробел добавьте скопированный IP-адрес.
Вам будет представлено имя компьютера в локальной сети.
Дополнительную информацию можно узнать, воспользовавшись указанной ниже командой и добавив после нее IP-адрес нужного ПК в сети.
Нужная информация размещена в блоке «Таблица NetBIOS-имен удаленных компьютеров».
Если необходимо узнать наименование вашего ПК в сети, можно ограничиться специальной командой.
При возникновении каких-либо вопросов по данному способу, обращайтесь к нам в комментариях.
Способ 3: Изменение имени
Наиболее простой метод вычисления имени заключается в просмотре свойств компьютера. Для этого кликните правой кнопкой мыши по кнопке «Пуск» и в списке выберите пункт «Система».
После открытия окна «Система» нужная вам информация будет представлена в строке «Полное имя».
Здесь же можно узнать и другие данные о компьютере, а также по необходимости их отредактировать.
Заключение
Рассмотренные в статье методы позволят узнать имя любого компьютера в локальной сети. При этом наиболее удобным является второй способ, так как позволяет вычислить дополнительную информацию не требуя установки стороннего софта.
Узнаём имя пользователя на Windows 10
Как узнать имя пользователя
В более старых вариантах Виндовс псевдоним учётной записи отображался при вызове меню «Пуск», но разработчики отказались от этого в версии «окон» начиная с 8. В сборках «десятки» до 1803 эта возможность вернулась – имя можно было посмотреть через дополнительное меню «Пуска», доступное по нажатию кнопки с тремя полосками. Однако в 1803 и выше это убрали, и в новейшей сборке Windows 10 доступны иные варианты просмотра имени пользователя, приведём самые простые.
Способ 1: «Командная строка»
Множество манипуляций с системой можно совершить с помощью «Командной строки», в том числе и необходимую нам сегодня.
- Откройте «Поиск» и начните набирать словосочетание командная строка. В меню отобразиться нужное приложение – кликните по нему.
К сожалению, никакого выделения текущего пользователя не предусмотрено, поэтому этот способ подходит только для компьютеров с 1-2 учётными записями.
Способ 2: Панель управления
Второй метод, с помощью которого можно узнать имя пользователя – инструмент «Панель управления».
- Откройте «Поиск», наберите в строке панель управления и кликните по результату.
Режим отображения значков переключите в «Крупные» и воспользуйтесь пунктом «Учётные записи пользователей».
Щёлкните по ссылке «Управление другой учётной записью».
Такой способ удобнее, чем задействование «Командной строки», поскольку применять его можно на любой учётной записи, и информацию указанная оснастка отображает более наглядно.
Мы рассмотрели способы, которыми можно узнать имя пользователя компьютера на Windows 10.
Добавьте сайт Lumpics.ru в закладки и мы еще пригодимся вам.
Отблагодарите автора, поделитесь статьей в социальных сетях.
Помогла ли вам эта статья?
Поделиться статьей в социальных сетях:
Еще статьи по данной теме:
используйте команду
whoami
При определении имени пользователя в командной строке получил результат:
C:Usersandre>net user
Учетные записи пользователей для \DESKTOP-X553M
——————————————————————————-
andre DefaultAccount WDAGUtilityAccount
Администратор Гость
Команда выполнена успешно.
C:Usersandre>
где andre как я правильно понимаю пользователь. Хотя я точно такое имя пользователя не задавал.
При определении имени пользователя через Панель управления получаю
Имя пользователя Андрей Оленко
Администратор
Защищена паролем
Возникает логичный вопрос. Почему в имени учетной записи появился andre хотя я такое имя не задавал, и почему определяя одно и тоже имя пользователя но разными средствами я получаю разные результаты?
Какое имя пользователя мне использовать при подключении с удаленного компьютера чтобы зайти на свой. и какой пароль мне задавать?
В случае необходимости как я могу поменять имя пользователя?
Задайте вопрос или оставьте свое мнение Отменить комментарий
Как узнать имя компьютера в локальной сети
Имя компьютера (или NETBIOS-имя, DNS-имя) – это название ПК, которое используется для доступа из локальной сети. С помощью данного имени можно взаимодействовать с компьютером по локальной сети не используя IP-адрес, который может быть трудно запомнить.
В этой инструкции мы рассмотрим несколько способов, как узнать и изменить это имя компьютера. Все способы достаточно универсальны и будут работать как в Windows 7, так и в Windows 10.
Как определить имя компьютера с помощью комбинации клавиш Windows-Pause/Break
Самый простой способ узнать имя компьютера в локальной сети, это воспользоваться комбинацией клавиш Windows-Pause/Break. Данная комбинация работает как в Windows 10, так и в более старых версиях Windows, например в Windows 7.
После нажатия данной комбинации клавиш появляется окно «Просмотр основных сведений». В этом окне можно узнать название процессора, объем оперативной память, а также другие базовые характеристики ПК и операционной системы. Среди прочего здесь указано и имя компьютера, которое используется для обозначения ПК в локальной сети.
Также здесь есть ссылка «Изменить параметры», которая позволяет быстро перейти к окну редактирования имени компьютера.
После нажатия на ссылку «Изменить параметры» открывается окно «Свойства системы». Здесь также указано имя компьютера в локальной сети, а также имя локальной группы. Чуть ниже есть кнопка «Изменить», которая открывает окно для смены имени.
После нажатия на кнопку «Изменить» появится окно «Изменение имени компьютера или домена».
Здесь можно указать новое имя для вашего ПК, а также изменить название домена или рабочей группы.
Как определить имя компьютера по свойствам ярлыка
Еще один не сложный способ определения имени компьютера заключается в использования любого ярлыка на рабочем столе. Для этого нужно кликнуть правой кнопкой мышки по любому ярлыку (нужен именно ярлык, а не файл) и перейти в «Свойства». После этого в свойствах ярлыка нужно открыть вкладку «Подробно» и найти там строчку «Компьютер».
В этой строке будет указано имя компьютера, на котором находится данный ярлык.
Как определить имя компьютера с помощью командной строки
Также вы можете определить имя компьютера с помощью командной строки. Для этого нажмите комбинацию клавиш Windows-R и выполните команду «CMD» либо запустите командную строку любым другим удобным способом.
В открывшемся окне командной строки нужно выполнить команду «hostname», после чего операционная система выведет текущее название системы в локальной сети.
Также через командную строку можно изменить имя компьютера. Для этого запустите CMD с правами администратора и выполните следующую команду:
wmic computersystem where name=»%computername%» call rename name=»NewName»
Где «NewName» — это новое имя.
Как найти имя компьютера в msinfo32
Msinfo32 – это команда, которую нужно выполнить для того, чтобы открыть окно «Сведения о системе». В этом окне можно получить большое количество информации о текущей конфигурации системы и состоянии Windows. В частности, здесь можно найти имя компьютера в локальной сети.
Итак, для того чтобы воспользоваться данным способом вам нужно нажать комбинацию клавиш Windows-R и выполнить команду «msinfo32». Также вы можете ввести данную команду в поиск в меню «Пуск».
После этого перед вами должно появиться окно «Сведения о системе». Здесь нужно выделить мышкой первый раздел и обратить внимание на информацию в правой части окна.
Тут нужно найти строку «Имя системы», в которой и будет указано имя компьютера.
Как узнать имя компьютера по IP адресу в сети
Если вам нужно узнать имя другого компьютера в локальной сети, то вы можете сделать это по IP адресу. Для этого нужно запустить командную строку и выполнить команду «ping -a 192.168.1.1», где «192.168.1.1» — это IP адрес имя которого нужно узнать.
При использовании параметра «-a» система выполнит команду Ping с выводом сетевого имени компьютера.
Как узнать IP компьютера в локальной сети
Содержание
- Очистка кеша DNS
- Способ 1: Системные «Параметры»
- Способ 2: Свойства сетевого подключения
- Способ 3: «Командная строка»
- Способ 4: Сторонний софт
- Вопросы и ответы
Перед тем как вы решите изменить DNS-сервер в Windows 10, рекомендуем очистить его кеш, чтобы избежать возможных неполадок с подключением:
- Запустите «Командную строку» с расширенными правами. Для этого введите соответствующий запрос в строке системного поиска и выберите пункт «Запуск от имени администратора».
- Вставьте команду
ipconfig /flushdnsи нажмите на клавишу «Enter».

На этом очистка кеша сервера DNS завершена. В окне терминала отобразится уведомление об успешном завершении процедуры.
Способ 1: Системные «Параметры»
В операционной системе Windows 10 изменить DNS-сервер можно через приложение «Параметры» и раздел с настройками сети:
- Запустите «Параметры» через главное меню, нажав по кнопке «Пуск» на нижней рабочей панели.
- В открывшемся окне перейдите в раздел «Сеть и Интернет».
- Слева выберите ту вкладку, название которой соответствует типу вашего интернет-соединения. Если это беспроводное подключение, то «Wi-Fi», а если проводное – «Ethernet». Кликните по названию соединения.
- Пролистайте до блока «Параметры IP» и нажмите на кнопку редактирования.
- В новом окошке разверните меню и выберите пункт «Вручную». С помощью тумблера активируйте соединение IPv4.
- В строках «Предпочтительный DNS-сервер» и «Дополнительный DNS-сервер» пропишите нужные значения. Сохраните настройки.


При необходимости можно изменить DNS-сервер и для IPv6, проделав то же самое при его выборе на Шаге 6.
Способ 2: Свойства сетевого подключения
В окне со свойствами текущего интернет-соединения тонко настраиваются его параметры. Чтобы изменить настройки протокола TCP, где прописывается сервер DNS, откройте раздел «Сетевые подключения» в классической «Панели управления»:
- Самый быстрый способ переход в окно с сетевыми подключениями – это диалоговое окно «Выполнить». Вызовите его одновременным нажатием на клавиши «Win + R».
- В строке введите команду
ncpa.cplи кликните по кнопке «ОК». - Откроется раздел с сетевыми подключениями. Найдите текущее соединение, щелкните по его названию правой кнопкой мыши и из контекстного меню выберите пункт «Свойства».
- На вкладке «Общие» в списке компонентов отыщите строку «IP версии 4 (TCP/IPv4)», выделите ее нажатием левой кнопкой мыши и щелкните по «Свойства».
- В новом окне отметьте пункт «Использовать следующие адреса DNS-серверов». В строках через точку пропишите нужные значения. Подтвердите внесение изменений кнопкой «ОК».


По такому же принципу нужно действовать, если требуется сменить адрес DNS в протоколе IPv6.
Способ 3: «Командная строка»
Множество операций в системе Windows 10 можно проделать через терминал «Командная строка», если знать определенные команды. Например, через консоль легко меняются DNS-серверы:
- Запустите «Командную строку» от имени администратора способом, описанном в самом начале статьи. Чтобы посмотреть список всех подключений, введите команду
netsh interface show interface. Нажмите на клавишу «Enter». - В столбце «Имя интерфейса» отыщите то подключение, DNS-сервер которого нужно изменить. В следующем шаге его название будет использоваться в команде.
- Для смены постоянного адреса на следующей строке консоли вставьте
netsh interface ip set dns name="Имя интерфейса" source="static" address="DNS-сервер". На нашем примере это будет выглядеть так:netsh interface ip set dns name="Ethernet 3" source="static" address="8.8.8.8". Нажмите на клавишу ввода, чтобы настройки немедленно вступили в силу. - Если нужно изменить альтернативный DNS-адрес, то введите команду
netsh interface ip add dns name="Имя интерфейса" address="DNS-сервер" index=2, заменив примеры в кавычках собственными данными (кавычки надо оставить). Подтвердите действие команды.


После смены адресов DNS-серверов можно очистить кеш протокола командой из начала статьи.
Способ 4: Сторонний софт
Для экономии времени пользователей разработаны специальные утилиты, с помощью которых можно изменить DNS-сервер несколькими кликами мышки. Алгоритм работы такого софта прост: возможности в интерфейсе взаимодействуют с системными параметрами, поэтому не нужно копаться в настройках или вводить специальные команды в консоли Windows.
Одна из самых простых и эффективных утилит – это DNS Jumper. Интерфейс простой и интуитивно понятный, а сама программа не требует установки. С помощью ее инструментов можно быстро переключаться между DNS-серверами.
Скачать DNS Jumper с официального сайта
- Запустите скачанный файл. В меню «Сетевой адаптер» выберите компонент, чтобы настроить параметры для него.
- В списке «DNS-сервер» можно выбрать один из популярных адресов, например от Google. Ниже отобразится постоянный и альтернативный адрес. Для смены значения нажмите на кнопку «Применить DNS», чтобы настройки вступили в силу.

Также через интерфейс утилиты можно вручную прописать значение адресов DNS, отметив пункт «Настроить DNS сервер».

В DNS Jumper доступна автоматическая и ручная настройка протокола TCP/IPv6.
Еще статьи по данной теме:
Помогла ли Вам статья?
Если имя сервера неизвестно, его можно быстро определить, открыв в системе командную строку Windows, которая будет выполнять функции «Диспетчера сетевых лицензий». В командной строке введите ipconfig /all и просмотрите запись «Host Name».
Как узнать имя или адрес сервера?
КАК УЗНАТЬ АДРЕС VPN СЕРВЕРА?
- Нажать на клавиатуре + (Пуск+R)
- В появившейся строке набрать cmd и нажать Ok.
- В появившемся окне набрать ipconfig и нажать клавишу Enter.
- Для windows появится следующее
- адрес основного шлюза и будет адресом VPN сервера.
Как узнать имя своего сервера SQL?
Запустите классическое приложение Windows “Службы” на вашем компьютере и найдите в списке служб объект SQL Server. В скобках будет указано имя экземпляра. В этом же меню можно остановить, запустить и перезапустить экземпляр установленного Microsoft SQL Server.
Как узнать свое имя хоста?
Поиск с помощью командной строки (только Windows)
- Откройте окно командной строки, выбрав Пуск > (Все) Программы > Стандартные > Командная строка. Примечание. …
- Введите ipconfig /all и нажмите клавишу ENTER. Имя хоста отображается в верхней части в области Настройка протокола IP для Windows.
Как узнать имя сервера по IP адресу?
Узнать доменное имя по IP
- Открыть сервис WHOIS в удобном браузере;
- Ввести в верхнем окне адрес IP;
- Ниже в строке «хост» отобразится соответствующее имя сайта.
Как узнать есть ли у меня VPN?
Как мне узнать, работает ли мой VPN?
- Найдите ваш персональный IP-адрес, отключив ваш VPN и набрав в поисковой системе Google или Yandex запрос типа «узнать мой IP-адрес». …
- Перейдите в аккаунт вашего VPN-провайдера, авторизуйтесь, выберите требуемый VPN-сервер и подключитесь к нему.
Как определить IP адрес сервера?
Как узнать IP-адрес сайта с помощью утилиты dig
- Перейдите в раздел Проверка DNS-записей. Введите домен, по имени которого открывается ваш сайт, и выберите в выпадающем списке тип записи «А». …
- В столбце «Результат» вы увидите IP-адрес сайта IPv4:
Как узнать имя сервера базы данных MySQL?
Для того, чтобы узнать имя Вашего MySQL сервера на хостинге необходимо перейти в раздел «Хостинг» — «MySQL».
- На скриншоте это адрес «db6.ipipe.ru» …
- После того, как будет нажата кнопка «Применить», создастся новая база данных с соответствующим уведомлением:
Как узнать SQL Instance?
Чтобы получить имена экземпляров, перейдите в Start | Run | type Services. msc и найдите все записи с «Sql Server (Instance Name)».
Как узнать имя сервера Minecraft?
Чтобы узнать свой IP в Minecraft, можно использовать универсальные команды: ipconfig (нужно вводить в командной строке Windows) и ifconfig (в Linux).
Как узнать имя локального хоста?
Для этого нажмите комбинацию клавиш Windows-R и выполните команду «CMD» либо запустите командную строку любым другим удобным способом. В открывшемся окне командной строки нужно выполнить команду «hostname», после чего операционная система выведет текущее название системы в локальной сети.
Как узнать свое имя в сети?
Чтобы узнать имя компьютера по ip адресу в локальной сети необходимо в вашей операционной системе нажать пуск — выполнить, после чего напишите cmd. В открытом окне командной строки напишите команду ipconfig. Вывод этой команды покажет напротив поля желаемый ip-адрес компьютера.
Что означает имя хоста?
Имя хоста — это назначенная метка к устройству, подключенному к компьютеру сеть и которая используется для идентификации устройство в различных формах электронная связь, такая как Всемирная паутина, электронная почта или Usenet.
Как узнать имя своего домена?
Как определить домен
- Найдите на своём компьютере «Этот компьютер».
- Нажмите на правую кнопку мыши и выберите «Свойства».
- Там в блоке «Имя компьютера, имя домена и параметры рабочей группы» будет написан домен.
Какую информацию можно узнать по IP адресу?
по IP адресу находят сервер где находится сайт и сам сайт. Пользователи же обычно имеют динамически выделяемые IP адреса. То есть при дозвоне провайдеру, человеку выделяется один из свободных IP адресов, который принадлежат провайдеру.
Как узнать имя хоста или IP адрес принтера?
1. Через свойства принтера
- Перейдите в Панель управления > Оборудование и звук > Устройства и принтеры.
- Нажмите на своем принтере правой кнопкой мыши и выберите свойства.
- В открывшимся окне перейдите во вкладку Веб-службы.
- Ниже в графе IP-адрес: Будет айпи адрес вашего принтера.
Содержание
- Что такое доменное имя компьютера: где оно и зачем нужно
- Что является доменным именем компьютера
- Как узнать имя компьютера в сети
- Как узнать имя пользователя компьютера на Windows 10
- Как узнать имя пользователя
- Способ 1: «Командная строка»
- Способ 2: Панель управления
- Как узнать домен компьютера?
- Как посмотреть и изменить имя компьютера в Windows 10
- С помощью меню «Параметры компьютера»
- С помощью «Панели управления»
- Вместо послесловия
- Ввод в домен Windows 10, за минуту
- Постановка задачи
- Как узнать id ВКонтакте с мобильного телефона
- 5 способов узнать имя компьютера
- Как узнать свою рабочую группу?
- Как узнать версию Windows, IP адрес и имя компьютера
- Первый способ
- Видеоинструкция
- Второй способ
- В командной строке
- Узнаем имя ПК в сети
- Способ 1: Специальный софт
- Способ 2: «Командная строка»
- Способ 3: Изменение имени
- Как узнать имя компьютера по ip адресу
- Смена имени компьютера [Hostname] в Windows [GUI/CMD/PowerShell]
- Смена имени компьютера через графический интерфейс Windows [GUI]
- Смена имени компьютера через командную строку [CMD]
- Изменить имя компьютера через командную строку
- Как узнать доменное имя компьютера windows 10
- Как узнать имя компьютера в локальной сети
- Как определить имя компьютера с помощью комбинации клавиш Windows-Pause/Break
- Как определить имя компьютера по свойствам ярлыка
- Как определить имя компьютера с помощью командной строки
- Как найти имя компьютера в msinfo32
- Как узнать имя компьютера по IP адресу в сети
- Как узнать имя компьютера в операционной системе Windows
- 5 способов как узнать имя компьютера
- Определяем имя компьютера при помощи окна «Выполнить»
- Определяем имя компьютера через «Мой компьютер»
- Узнаем имя компьютера по ярлыку
- Узнаем имя компьютера через командную строку
- Узнаем имя компьютера по значку сети
- Видео «Как узнать имя компьютера»
- Как узнать ID компьютера на ОС Windows 10 и 3 варианта, как его посмотреть
- Для чего нужен ID компьютера?
- Где его посмотреть?
- Диспетчер устройств
- Командная строка
- AIDA64
- Можно ли изменить ID компьютера?
- 5 способов узнать имя компьютера
- Как узнать имя компьютера?
- Как узнать имя компьютера по ip адресу
- Что такое доменное имя компьютера и как его узнать
- Что это такое и зачем нужно
- Как узнать имя компьютера в сети
- Обслуживание и администрирование
Что такое доменное имя компьютера: где оно и зачем нужно
Как узнать ID компьютера?Посмотреть ID ПК или ноутбука под Windows так же просто, как подключить микрофон к компьютеру; сделать это можно, используя штатные
Что является доменным именем компьютера
Любая сеть, локальная или глобальная, имеет сложную структуру и построение. При этом каждый компьютер, который подключается к сетке имеет свое уникальное доменное имя компьютера (в глобальной сети это понятие можно отнести не к наименованию компьютера, а к имени сайта), которое можно сравнить, например, с фактическим адресом проживания любого человека и его непосредственным именем, фамилией и отчеством.
Таким образом, чтобы отыскать в сети определенное устройство, идентифицировать его, просмотреть о нем информацию, использовать его ресурсы, необходимо знать лишь его имя и случае наличия прав доступа использовать его ресурсы или информацию, размещенную на нем.
Как узнать имя компьютера в сети
Итак, с тем, что такое domen и зачем он нужен, мы разобрались. Но как узнать доменное имя нужного ПК в сети? Очень просто: в командной строке нужно прописать NSLOOKUP x.x.x.x, где последние четыре крестика — это IP-адрес интересующей вас машины.
Командная строка — это стандартная программа cmd.exe. Можете найти ее через поиск
А еще есть такой вариант? более простой. Перейдите в свойства системы через панель управления или кликнув правой кнопкой мыши по значку «Мой компьютер» и нажав в контекстном меню «свойства».
Откроется окно с исчерпывающей информацией о вашей системе.
Обратите внимание. Вы можете изменить имя компьютера, нажав на ссылку «изменить параметры»
Как узнать имя пользователя компьютера на Windows 10
Многие пользователи практикуют использование нескольких учётных записей на одном компьютере – например, в целях родительского контроля. Если аккаунтов много, может возникнуть путаница, поскольку не сразу понятно, под каким из них загружена система. Решить этот вопрос можно просмотром имени текущего пользователя, и сегодня мы хотим вас познакомить с методами совершения этой операции.
Как узнать имя пользователя
В более старых вариантах Виндовс псевдоним учётной записи отображался при вызове меню «Пуск», но разработчики отказались от этого в версии «окон» начиная с 8. В сборках «десятки» до 1803 эта возможность вернулась – имя можно было посмотреть через дополнительное меню «Пуска», доступное по нажатию кнопки с тремя полосками. Однако в 1803 и выше это убрали, и в новейшей сборке Windows 10 доступны иные варианты просмотра имени пользователя, приведём самые простые.
Способ 1: «Командная строка»
Множество манипуляций с системой можно совершить с помощью «Командной строки», в том числе и необходимую нам сегодня.
К сожалению, никакого выделения текущего пользователя не предусмотрено, поэтому этот способ подходит только для компьютеров с 1-2 учётными записями.
Способ 2: Панель управления
Второй метод, с помощью которого можно узнать имя пользователя – инструмент «Панель управления».
Такой способ удобнее, чем задействование «Командной строки», поскольку применять его можно на любой учётной записи, и информацию указанная оснастка отображает более наглядно.
Мы рассмотрели способы, которыми можно узнать имя пользователя компьютера на Windows 10.
Мы рады, что смогли помочь Вам в решении проблемы.
Опишите, что у вас не получилось. Наши специалисты постараются ответить максимально быстро.
Помогла ли вам эта статья?
Как узнать домен компьютера?
Как узнать домен компьютера?
В категории Прочее компьютерное Спросил Truthfont
1 Ответ 2952 Просмотров 1 месяц назад
Для добавления вопроса на сайт, блог или форум просто скопируйте и вставьте в html код:
Для того, чтобы узнать домен компьютера, для этого нужно просто зайти в свойства “Компьютер”, “Имя компьютера” и там посмотреть.
Давайте с вами попробуем разобраться, что же такое домен, и для чего он нужен.
Обычно, под словом “домен”, мы, как правило, понимаем то, что это где-то в Интернете.
Вообще-то это так и есть. Домен, это зона пространства Интернета.
Например, у нас есть сайт. У этого сайта есть доменное имя.
Адреса веб-сайтов всегда заканчиваются двумя буквами.
Например: http://pupkin.com.ua, или же http://www.pupkin.com.by.
Вот эти последние две буквы это и есть домен.
Домен, это то имя, которое указывает на принадлежность сайта к тому или иному государству. Домен “ua” принадлежит Украине, “ru” – России, “us” или “com” считаются американскими сайтами, “by” – Белорусскими.
То есть, по последним буквам адреса мы можем узнать, к какой стране принадлежит тот или иной сервер. Правда, не всегда бывают соответствия, и чтобы что-то уточнить, это можно сделать с помощью запроса в “Гугле”.
Но есть ещё другое, что подразумевается под доменным именем. В системе “Windows-7” под выражением “доменное имя” подразумевается название группы, в которой компьютер находится.
Здесь всё зависит от того, являетесь ли вы участником локальной сети, или же просто пользователь.
Для того, чтобы посмотреть доменное имя вашего компьютера сделайте следующее:
1. Становитесь на значок “Компьютер”.
2. Нажимаете правую кнопку мышки, и ищете в контекстном меню “свойства”.
3. Заходите туда. Свойства компьютера также можно вызвать с помощью комбинации клавиш ALT+Enter. При этом надо стать на значок “Компьютер.
4. в разделе “Имя компьютера” можете посмотреть доменное имя.
Вообще-то, по умолчанию доменное имя компьютера в “Windows-7” “Рабочая группа”.
Как посмотреть и изменить имя компьютера в Windows 10
При подключении своего лэптопа к локальной сети возникает необходимость посмотреть или изменить имя своего компьютера. Разберемся, как это сделать в Windows 10.
С помощью меню «Параметры компьютера»
С помощью «Панели управления»
Вместо послесловия
Теперь, в случае необходимости вы сможете легко и быстро просмотреть и изменить имя своего компьютера в Windows 10.
Ввод в домен Windows 10, за минуту
Доброго времени суток! Уважаемые подписчики и гости, крупного IT блога Pyatilistnik.org. В прошлый раз мы с вами разобрали в десятке, новую версию утилиты Robocopy, которая помогает переносить данные в раз быстрее, чем через обычный проводник. В сегодняшней статье, я вам хочу показать, как ввести в домен Active Directory Windows 10. Так как многие с новым интерфейсом и его видоизменением от версии к версии, не могут это сделать. Ну что поехали.
Постановка задачи
У меня есть домен Active Directory, если вы не в курсе что это такое, то переходите по ссылке слева, там очень подробно описано, но если в двух словах, то это база данных всех устройств и пользователей в организации, которой централизованно управляет системный администратор.Устанавливая тестовую виртуальную машину с Windows 10 1803 (Если вы не знаете, где взять дистрибутив, то вот вам легальный метод, как скачать ISO образ Windows 10), я захотел ее ввести в домен, но не классическим методом, а новым, модным, через интерфейс аля метро 2.0. Какого же было мое удивление, что я минут 10 не мог его найти, я даже ради эксперимента спросил своих коллег со второй линии из технической поддержки, знают ли они, но они мне кроме классического метода не смогли ничего показать. Гугление так же оставляло больше вопросов, чем ответов, так как той кнопки, про которую все говорили уже не было в моем случае, но я все же ее нашел и решил написать небольшую заметку, мало ли кому-то пригодится.
Как узнать id ВКонтакте с мобильного телефона
Айди можно узнать и при помощи смартфона. Принцип остается точно таким же, изменится только реализация. Алгоритм просмотра айди с телефона выглядит следующим образом:
5 способов узнать имя компьютера
Здравствуйте уважаемые читатели в прошлой статье я рассказал как узнать ip адрес компьютера, а сегодня рассмотрим как узнать имя компьютера. Оно может помочь вам во многих ситуациях. Например чтобы подключиться с другого компьютера.
Как узнать свою рабочую группу?
В Windows 7 войдите в меню Пуск и щелкните правой кнопкой мыши по ссылке Компьютер. В выпадающем списке нажмите на ссылку Свойства (в самом низу). Откроется одноименное окно Свойства. Перейдите на вкладку Имя компьютера, и увидите имя Рабочей группы, к которой подключен этот компьютер.
Источник
Как узнать версию Windows, IP адрес и имя компьютера
Формат командной строки:
Параметры командной строки:
/? — отобразить подсказку по использованию.
Команда HOSTNAME доступна только в том случае, если в системе установлен протокол TCP/IP. Имя компьютера отображается аналогично значению переменной среды окружения COMPUTERNAME. Задание любого параметра командной строки, кроме /? устанавливает значение переменной ERRORLEVEL равное единице. При вводе HOSTNAME без параметров и наличии установленных сетевых компонент системы, отображается имя компьютера и формируется значение ERRORLEVEL равное 0.
В одной локальной сети может быть подключено довольно большое количество компьютеров, каждый из которых имеет собственное уникальное наименование. В рамках настоящей статьи мы расскажем о способах определения этого имени.
Первый способ
При желании вы можете изменить имя компьютера
Видеоинструкция
Если у вас не получилось поменять название ПК, то попробуйте посмотреть видеоролик. Там вы сможете узнать дополнительную информацию и различные детали. Возможно, именно их вы и упускаете из виду.
Доброго времени суток.
Вы знали, что между одноименными компьютерами в сети могут возникать конфликты, что повлечет за собой различные системные ошибки? Поэтому зачастую при подключении интернета провайдеры просят владельца ПК задать уникальное название или делают это сами. Идентификация особенно актуальна в локальных офисных сетях, где много компьютеров: благодаря ей легко определить, куда отправлять данные или какой из компов некорректно работает.
Чтобы помочь вам в этом деле, я написал статью о том, как поменять имя компьютера в Windows 10. Причем у меня в запасе несколько способов, которые я описал предельно подробно, так что справиться любой пользователь.
Второй способ
Здравствуйте уважаемый посетитель сайта! В этом простом и пошаговом уроке, я расскажу вам, как узнать имя компьютера windows 10, урок очень простой и рассчитан на каждого начинающего пользователя операционной системы windows 10.
Чтобы посмотреть имя компьютера windows 10, вам нужно будет на рабочем столе windows навести курсор мыши на кнопку пуск и один раз нажать левую кнопку мыши, после чего откроется меню windows, где вам нужно будет выбрать пункт «Параметры».
После того как вы выберите пункт «Параметры», на вашем компьютере откроется окошко с панелью управления компьютером. Также чтобы быстро открыть параметры компьютера, вы можете нажать клавиши Win+I. Теперь, мы можем посмотреть название нашего компьютера, для этого наводим курсор мыши на кнопку «Система Экран, уведомления, приложения» и один раз нажимаем левую кнопку мыши. Для быстроты и удобства в windows 10, можно использовать горячи горячие клавиши windows 10 – смотреть инструкцию горячие клавиши виндовс 10.
Далее откроется окошко «Система», где вам нужно будет нажать левую кнопку мыши по пункту «О системе», после чего в правой части в строке «Имя компьютера», вы увидите имя своего компьютера. Вот таким вот способом можно узнать имя компьютера в виндовс 10.


В командной строке
Нужно ввести команду.
wmic computersystem where name=»%COMPUTERNAME%» call rename name=»TestName»
В случае успеха вы увидите следующее сообщение.
Для перезагрузки ПК введите следующую команду.
Изменение названия можно сделать и в среде PowerShell. Для этого необходимо выполнить следующие шаги.
Если вдруг вы увидите ошибку красным цветом, то это означает, что у вас нет прав администратора. То есть, вы запустили утилиту неправильно!
После того как вы успешно переименуете устройство, необходимо будет перезагрузить его. До перезагрузки ПК не будет доступен по новому адресу.
Узнаем имя ПК в сети
Мы рассмотрим как системные средства, доступные по умолчанию в каждой версии Windows, так и специальную программу.
Способ 1: Специальный софт
Существует немало программ, позволяющих узнать имя и прочую информацию о компьютерах, подключенных к одной локальной сети. Мы же рассмотрим MyLanViewer – софт, позволяющий просканировать сетевые подключения.
- Загрузите, установите и запустите программу. Использовать ее можно бесплатно лишь на протяжении 15 дней.
Будет представлен список из адресов. В строке «Your Computer» кликните по иконке с изображением плюсика.
Нужное вам имя располагается в блоке «Host Name».
По желанию вы можете самостоятельно изучить прочие возможности программы.
Способ 2: «Командная строка»
Узнать имя компьютера в сети можно с помощью «Командной строки». Этот способ позволит вам вычислить не только наименование ПК, но и другую информацию, например, идентификатор или IP-адрес.
- Через меню «Пуск»откройте «Командную строку»или «Windows PowerShell».
После имени пользователя добавьте следующую команду и нажмите клавишу «Enter».
В одном из блоков «Подключение по локальной сети» найдите и скопируйте значение «IPv4-адрес».
Теперь в пустую строку впишите следующую команду и через пробел добавьте скопированный IP-адрес.
Вам будет представлено имя компьютера в локальной сети.
Дополнительную информацию можно узнать, воспользовавшись указанной ниже командой и добавив после нее IP-адрес нужного ПК в сети.
Нужная информация размещена в блоке «Таблица NetBIOS-имен удаленных компьютеров».
Если необходимо узнать наименование вашего ПК в сети, можно ограничиться специальной командой.
При возникновении каких-либо вопросов по данному способу, обращайтесь к нам в комментариях.
Способ 3: Изменение имени
Наиболее простой метод вычисления имени заключается в просмотре свойств компьютера. Для этого кликните правой кнопкой мыши по кнопке «Пуск» и в списке выберите пункт «Система».
После открытия окна «Система» нужная вам информация будет представлена в строке «Полное имя».
Здесь же можно узнать и другие данные о компьютере, а также по необходимости их отредактировать.






Как узнать имя компьютера по ip адресу
Недавно нашел маленькую и полезную программу для того чтобы узнать имя компьютера по ip адресу.
Я ввел ip гугла и узнал его имя компьютера. Так же можно узнать IP по имени, но по сайту она почему-то ip не выдает. Может у вас получится.
Вот таким образом, можно узнать ip компьютера, а так же имя компьютера по ip адресу.
Если у вас в сети несколько устройств, то желательно использовать простые обозначения. Как правило, в названии должны быть английские символы, цифры и знаки подчеркивания.
Откройте «Сеть» и посмотрите, какие PC там есть. Если кто-то захочет посмотреть ваши файлы, то в адресной строке путь будет начинаться с имени ПК.
Если имя длинное или не запоминающееся, то рекомендуется его сменить.
Обратите внимание, что к вашему компьютеру можно подключиться не только по названию. Сделать это получится и через сетевой ip-адрес. Но для этого нужна проверка, чтобы узнать значение.
Смена имени компьютера [Hostname] в Windows [GUI/CMD/PowerShell]
В этой статье мы рассмотрим три способа изменения имени компьютера в Windows. Через графический интерфейс[GUI], через командную строку[CMD] и через командную строку[PowerShell].
В новых версиях Windows, зачастую, имя компьютера автоматически генерируется при установке и имеет неудобный вид, для работы в сети. Примерно такой — DESKTOP-12U0F7U или WIN-OPRPPF4CR5Q.
Лично я считаю, что от такого имени компьютера нужно сразу избавляться… Два раза запустите ping, ещё разок пропишете в подключении к удалённому рабочему столу и сойдёте с ума… Конечно, вместо имени можно везде использовать IP-адрес, но это не всегда удобно.
Представленные в статье способы подойдут для смены имени ПК в Windows 7, 8, 8.1, 10, Server 2008, 2012, 2016.
Смена имени компьютера через графический интерфейс Windows [GUI]
И так заходим в «Панель управления«(Рис.1) ->«Система«.(Рис.2)
Рис.1 — Панель управления.
В окне «Система» находим раздел «Имя компьютера, имя домена и параметры рабочей группы«, справа нажимаем на надпись — «Изменить параметры«.(Рис.2)
Откроется окно — «Свойства системы«.(Рис.3) [Кстати сразу же открыть это окно можно через «Выполнить«, вписав туда — sysdm.cpl]
На первой вкладке — «Имя компьютера» нажимаем кнопку — «Изменить«.
Рис.3 — Свойства системы.
Откроется еще одно окно — «Изменение имени компьютера или домена«.(Рис.4)
Рис.4 — Изменения имени компьютера или домена.
В строке — «Имя компьютера» вписываем, удобное для нас, имя компьютера. В моем случае я поменял на — «CONTROLLER«, и жмём — «ОК«.(Рис.5)
Рис.5 — Изменяем имя компьютера.
Получаем сообщение — «Чтобы изменения вступили в силу нужно перезагрузить компьютер« -> жмём — «ОК«.(Рис.6)
Рис.6 — Сообщение о необходимости перезагрузки ПК.
Закрываем окно — «Свойства системы«.(Рис.7)
Рис.7 — Закрываем окно «Свойства системы».
Получаем предложение — «Перезагрузить ПК сейчас» или «Перезагрузить ПК позже«.(Рис.8)
У меня ничего стороннего не запущено, и в сохранении ничего не нуждается. Короче перезагружаемся…
Рис.8 — Предложение перезагрузки ПК.
После перезагрузки проверяйте «Панель управления«(Рис.1) ->«Система«(Рис.2) Имя компьютера должно поменяться…
Смена имени компьютера через командную строку [CMD]
Для начала, наверное, нужно посмотреть имя ПК, командой — hostname, а после, сделав выводы о том, что оно вас не устраивает, приступать к его изменению
Изменить имя компьютера через командную строку
Способ, описанный ниже, подойдет опытным пользователям, которые умеют пользоваться командной строкой Windows. Его преимущество перед остальными – скорость выполнения. Чтобы изменить имя PC через командную строку необходимо:
wmic computersystem where name=»%COMPUTERNAME%» call rename name=»OkeyGeek
Выше жирным выделено новое имя компьютера, если вы хотите выбрать другое, пропишите вместо слова OkeyGeek свое название латинскими буквами или цифрами.
После этого останется перезагрузить Windows, и новое имя компьютера вступит в силу.
От компании Microsoft и многими она по праву считается лучшей из всех. Она прекрасно совмещает в себе удобство полюбившейся всей семёрки, при этом учитывает все современные тенденции программирования. Многие производители техники и разработчики рекомендуют её для использования на ваших компьютерах и ноутбуках.
Использование нескольких аккаунтов позволяет разграничить права юзеров.
В этой статье мы разберём, как узнать, а также как изменить имя пользователя в Windows 10. Это может пригодиться, если вы вдруг забыли свой логин учётной записи либо же просто хотите поменять отображаемое название.
Поскольку от того, какой тип аккаунта вы используете, будет зависеть процедура изменения имени пользователя. Она выбирается при установке операционной системы и их бывает два типа:
Не помешает и вспомнить, какие бывают типы аккаунтов по уровню предоставленных прав. Их может быть три:
Источник
Как узнать доменное имя компьютера windows 10
Как узнать имя компьютера в локальной сети
Имя компьютера (или NETBIOS-имя, DNS-имя) – это название ПК, которое используется для доступа из локальной сети. С помощью данного имени можно взаимодействовать с компьютером по локальной сети не используя IP-адрес, который может быть трудно запомнить. В этой инструкции мы рассмотрим несколько способов, как узнать и изменить это имя компьютера. Все способы достаточно универсальны и будут работать как в Windows 7, так и в Windows 10.
Как определить имя компьютера с помощью комбинации клавиш Windows-Pause/Break
Самый простой способ узнать имя компьютера в локальной сети, это воспользоваться комбинацией клавиш Windows-Pause/Break. Данная комбинация работает как в Windows 10, так и в более старых версиях Windows, например в Windows 7.
После нажатия данной комбинации клавиш появляется окно « Просмотр основных сведений ». В этом окне можно узнать название процессора, объем оперативной память, а также другие базовые характеристики ПК и операционной системы. Среди прочего здесь указано и имя компьютера, которое используется для обозначения ПК в локальной сети.
Также здесь есть ссылка « Изменить параметры », которая позволяет быстро перейти к окну редактирования имени компьютера.
После нажатия на ссылку « Изменить параметры » открывается окно « Свойства системы ». Здесь также указано имя компьютера в локальной сети, а также имя локальной группы. Чуть ниже есть кнопка « Изменить », которая открывает окно для смены имени.
После нажатия на кнопку « Изменить » появится окно « Изменение имени компьютера или домена ».
Здесь можно указать новое имя для вашего ПК, а также изменить название домена или рабочей группы.
Как определить имя компьютера по свойствам ярлыка
Еще один не сложный способ определения имени компьютера заключается в использования любого ярлыка на рабочем столе. Для этого нужно кликнуть правой кнопкой мышки по любому ярлыку (нужен именно ярлык, а не файл) и перейти в « Свойства ». После этого в свойствах ярлыка нужно открыть вкладку « Подробно » и найти там строчку « Компьютер ».
В этой строке будет указано имя компьютера, на котором находится данный ярлык.
Как определить имя компьютера с помощью командной строки
Также вы можете определить имя компьютера с помощью командной строки. Для этого нажмите комбинацию клавиш Windows-R и выполните команду «CMD» либо запустите командную строку любым другим удобным способом.
В открывшемся окне командной строки нужно выполнить команду « hostname », после чего операционная система выведет текущее название системы в локальной сети.
Также через командную строку можно изменить имя компьютера. Для этого запустите CMD с правами администратора и выполните следующую команду:
Где «NewName» — это новое имя.
Как найти имя компьютера в msinfo32
Msinfo32 – это команда, которую нужно выполнить для того, чтобы открыть окно « Сведения о системе ». В этом окне можно получить большое количество информации о текущей конфигурации системы и состоянии Windows. В частности, здесь можно найти имя компьютера в локальной сети.
Итак, для того чтобы воспользоваться данным способом вам нужно нажать комбинацию клавиш Windows-R и выполнить команду « msinfo32 ». Также вы можете ввести данную команду в поиск в меню «Пуск».
После этого перед вами должно появиться окно « Сведения о системе ». Здесь нужно выделить мышкой первый раздел и обратить внимание на информацию в правой части окна.
Тут нужно найти строку «Имя системы», в которой и будет указано имя компьютера.
Как узнать имя компьютера по IP адресу в сети
При использовании параметра «-a» система выполнит команду Ping с выводом сетевого имени компьютера.
Как узнать имя компьютера в операционной системе Windows
Каждому компьютеру, будь то стационарный компьютер, ноутбук, нетбук или планшет при установке операционной системы windows присваивается имя. У всех компьютеров оно индивидуально. Знать его простому пользователю совсем не обязательно, но если ваш компьютер подключен к локальной сети, то вы можете на одном (или на всех) из компьютеров создать общую папку для обмена информацией, а для этого вам понадобиться узнать имя компьютера, вашего и всех компьютеров в сети.
5 способов как узнать имя компьютера
Существует много способов для того, чтобы узнать имя компьютера, но я расскажу вам только о пяти. Этого, я думаю, вполне достаточно. Все эти способы можно применить в любой операционной системе Windows/
Определяем имя компьютера при помощи окна «Выполнить»
Открываем окно «Выполнить». Для этого жмем на клавиатуре горячие клавиши Win + R.
Откроется окно, в котором необходимо ввести команду msinfo32 (без пробела)
И ниже нажать кнопку «ОК».
Откроется окно «Сведения о системе», в котором необходимо найти «Имя системы» в колонке «Элемент».
Это и есть имя компьютера.
Определяем имя компьютера через «Мой компьютер»
Кликните правой кнопкой мыши по значку «Мой компьютер» (в Windows XP), или «Компьютер» (в Windows 7), или «Этот компьютер» (в Windows 10), и выберите в выпадающем списке контекстного меню пункт «Свойства».
Если на вашем рабочем столе нет такого значка, то найдите одноименную ссылку в меню «Пуск», кликните по ней правой кнопкой мыши и выберите пункт «Свойства».
Откроется окно «Система». Справа найдите блок «Имя компьютера, имя домена и параметры рабочей группы», а в нем строку «Компьютер» и «Полное имя».
Это и есть имя вашего компьютера.
Узнаем имя компьютера по ярлыку
Выбираем любой ярлык на рабочем столе. Это должен быть именно ярлык, а не папка и не файл.
У ярлыка внизу справа имеется маленькая синяя стрелочка.
Кликните правой кнопкой мыши по ярлыку и выберите в выпадающем списке пункт «Свойства». Он обычно находится в самом низу.
Откроется окно «Свойства: Название ярлыка». Перейдите на вкладку «Подробно». В строке «Владелец» и «Компьютер» вы увидите имя вашего компьютера.
Узнаем имя компьютера через командную строку
Для того, чтобы быстро попасть в командную строку воспользуемся опять окном «Выполнить». Для этого на клавиатуре жмем заветные клавиши Win + R и вписываем команду cmd, и жмем ENTER (на клавиатуре) или кнопку «ОК».
В окне командной строки вводим команду hostname и жмем на клавиатуре кнопку ENTER.
Ниже вы увидите имя своего компьютера.
Узнаем имя компьютера по значку сети
Если ваш компьютер подключен к локальной сети, то кликните по значку сети в правом нижнем углу левой кнопкой мыши и выберите «Центр управления сетями и общим доступом».
В открывшемся окне справа в блоке «Просмотр основных сведений о сети и настройка» вы увидите значок компьютера и название под ним.
Это название и есть имя вашего компьютера.
Видео «Как узнать имя компьютера»
Как узнать ID компьютера на ОС Windows 10 и 3 варианта, как его посмотреть
У каждого компьютера имеется свой идентификационный номер – ID, выраженный в 16-значном обозначении. Независимо от типа установленной операционной системы, устройство в сети отображено по этому номеру. Знать идентификатор своего гаджета пользователь должен в случае проведения работ или управления техникой на расстоянии. Разбираемся, как узнать ID компьютера на Windows 10.
Для чего нужен ID компьютера?
Часто значения ID и IP ошибочно считают одним и тем же номером. В первом случае он представляет собой уникальный номер лэптопа, подключенного к виртуальной сети. Если устройство подключено к всемирной паутине, соответственно, у него имеется уникальный адрес.
Эти параметры доступны не только продвинутому пользователю, но и новичку. Есть несколько методов просмотра ID ПК в Виндовс 10.
Где его посмотреть?
Идентификатор цифрового устройства уникален, представляет собой физический адрес сетевой карты. Применяется владельцем гаджета, программистами или провайдерами для различных целей. Существует несколько путей, по которым выясняют 16-значный идентификационный код.
Диспетчер устройств
С помощью помощника можно легко найти ID своего ПК. Чтобы воспользоваться утилитой, потребуется:
Если 16-значный цифровой код не отобразился, поможет следующий вариант определения hardware идентификационного номера.
Командная строка
Интерфейс помогает взаимодействовать с устройством, где выполняются команды путем ввода текстовой строки на клавиатуре. Для просмотра ID потребуется выполнить следующее:
AIDA64
Кроме встроенных функций, помогает отыскать ID компьютера сторонняя утилита. Она подходит для скачивания на цифровую технику и смартфон. Чтобы воспользоваться софтом, нужно скачать его в устройство и выполнить следующее:
Юзеру доступна опция копирования адреса прямо в утилите. Для этого достаточно тапнуть правой кнопкой мыши по нему, выбрать «Скопировать». Затем вставить значение в нужный файл.
Можно ли изменить ID компьютера?
Ответ на этот вопрос положительный. Смена адреса карты Виндовс 10 выполняется несколькими способами.
Изменить значение юзер может, снова обратившись к Диспетчеру. В поле «Сетевой адрес» ему необходимо ввести новый идентификатор. Главным условием ввода является второе по счету значение, которое должно соответствовать одному из предложенных: 2, 6, E или A. Остальные символы придумываются самостоятельно.
После правильно веденного номера пользователю нужно подтвердить действие нажатием «Ok». По окончании процесса закрыть утилиту. Юзеру останется перезагрузить гаджет, чтобы ID поменялся.
При замене сетевой карты обновляется и 16-значный уникальный номер. Тоже касается и других приборов, выполняющих функции сетевого адаптера: модема, роутера Wi-Fi.
Можно изменить ID компьютера через отдельно скачанные приложения. Перед входом на сайт пользователю потребуется открыть софт, выбрать любую чужую страну. Во время работы проги у нее будет иностранный ID адрес.
Процесс смены идентификатора компьютера не представляет сложностей. Но без серьезных на то причин делать это не стоит. Узнать индивидуальный номер гаджета можно несколькими способами, используя встроенные сервисы или скачанные утилиты. Если при смене идентификатора возникли проблемы, можно обратиться за помощью к своему провайдеру.
5 способов узнать имя компьютера
Здравствуйте уважаемые читатели в прошлой статье я рассказал как узнать ip адрес компьютера, а сегодня рассмотрим как узнать имя компьютера. Оно может помочь вам во многих ситуациях. Например чтобы подключиться с другого компьютера.
Как узнать имя компьютера?
Так же как и ip адрес, иногда бывает нужна информация о имени компьютера, рассмотрим способы, чтобы его узнать.
1. Первый способ:
Нажимаем пуск — выполнить (или клавиши Win-R).
Вводим msinfo32 и нажимаем enter.
В открывшемся окне, видим имя компьютера. Так же тут отображаются и другие параметры, которые возможно вам пригодятся.
2. Второй способ:
Узнать имя компьютера можно и более легким способом. Нажимаем правой кнопкой мыши по моему компьютеру и выбираем свойство.
Чуть ниже будет имя компьютера. Тут отображается и полное имя, а так же отобразится ваша рабочая группа или домен, если компьютер в нем.
3. Третий способ:
Нажимаем правой кнопкой мыши по любому ярлыку выбираем свойство, далее вкладка подробнее. Внизу можно узнать имя компьютера. Я например взял ярлык от любимого браузера оперы.
4. Четвертый способ:
Открываем командную строку (в пуске или в команде выполнить пишем cmd, потом enter).
В ней вводим hostname. Так же получим результат.

Можно узнать имя компьютера с помощью программы SIW.
По мимо этого эта программа небольшого размера и имеет много функций! Для своего размера, программа умеет делать очень многое. Она покажет абсолютно всю информацию о вашей системе.
Как узнать имя компьютера по ip адресу
Недавно нашел маленькую и полезную программу для того чтобы узнать имя компьютера по ip адресу.

Вот таким образом, можно узнать ip компьютера, а так же имя компьютера по ip адресу.
Что такое доменное имя компьютера и как его узнать
Здравствуйте, дорогие друзья!
Мы с вами неоднократно говорили о доменах сайтов в интернете. Сегодня же я расскажу вам, что такое доменное имя компьютера. Понятия похожие, но тем не менее отличаются. Чтобы не путаться, читайте статью до конца и узнавайте новое.
Также я поделюсь с вами инструкцией, как узнать доменное имя компьютера. Бывает это просто необходимо.
Что это такое и зачем нужно
Каждый комп, подключаясь к сети, получает собственный уникальный номер — IP-адрес. Сайты тоже имеют собственный IP. К примеру, у ресурса Яндекса он выглядит так 213.180.204.11.
Если вам интересно, на блоге есть статья о том, как изменить айпи адрес компьютера. Иногда это может пригодиться.
Как видите, подобное обилие цифр делает адрес довольно трудным для запоминания. Но если вы его напишите в адресной строчке, то 100% откроется Yandex. Так вот в данном примере yandex.ru — это домен, которому соответствует IP 213.180.204.11. Его проще запомнить, чем цифры, не правда ли?!
Компьютерные домены используются для организации ПК в сети. Использование домена вместо числового аналога позволяет безошибочно найти нужный ПК среди множества машин, которые находятся в сети. Это очень удобно, например, при необходимости удаленного доступа к машине. Системные администраторы сошли бы с ума, если бы им нужно было запоминать сотни цифр ip-адресов всех тех ПК, которые они администрируют.
Как узнать имя компьютера в сети
Итак, с тем, что такое domen и зачем он нужен, мы разобрались. Но как узнать доменное имя нужного ПК в сети? Очень просто: в командной строке нужно прописать NSLOOKUP x.x.x.x, где последние четыре крестика — это IP-адрес интересующей вас машины.
Командная строка — это стандартная программа cmd.exe. Можете найти ее через поиск
А еще есть такой вариант? более простой. Перейдите в свойства системы через панель управления или кликнув правой кнопкой мыши по значку «Мой компьютер» и нажав в контекстном меню «свойства».
Откроется окно с исчерпывающей информацией о вашей системе.
Обратите внимание. Вы можете изменить имя компьютера, нажав на ссылку «изменить параметры»
Обслуживание и администрирование
Все домены администрируются и обслуживаются в централизованном порядке при помощи Domain Name Service. DNS – это специальная доменная служба. Этот сервис обеспечивает связь названий в буквенном виде с их IP в виде цифр. В принципе ничего нового, мы говорили с вами об этом в статье, посвященной теме ДНС, но рассматривали вопрос на примере сайтов. Как вы понимаете с компьютерами история повторяется.
Как правило, полное доменное имя ПК записывается следующим образом:
computer5.otdel-2.office.msk.ru. Но можно и короче
В приведенном примере данный адрес присвоен компьютеру под номером 5, который стоит в отделе №2 фирмы с названием «office». Более того по аббревиатуре msk можно догадаться, что компания находится в Москве в доменной зоне России (.ru).
Системный администратор вправе изменить доменное имя тому или иному ПК, он их может называть так, как ему удобно для запоминания и организации сети.
Вот и всё! Думаю, вы поняли, что такое домен компьютера, а также как его определить.
Следите за обновлениями блога и узнаете все тайны Интернета. Не забудьте поделиться ссылкой на статью в социальных сетях, возможно, она заинтересует ваших друзей и знакомых. Буду признателен, если вы оцените статью в пять звезд.
До новых встреч, буду ждать вас на страницах моего блога!
Источник
Как узнать домен компьютера Windows 10?
Нажмите на правую кнопку мыши и выберите «Свойства». Там в блоке «Имя компьютера, имя домена и параметры рабочей группы» будет написан домен.
Присоединение компьютера к домену
- На начальном экране введите Панель управления и нажмите клавишу ВВОД. …
- Перейдите к разделу система и безопасность, а затем щелкните система. …
- В разделе Имя компьютера, имя домена и параметры рабочей группы нажмите кнопку Изменить параметры. …
- На вкладке Имя компьютера нажмите кнопку Изменить.
Как узнать информацию о домене?
Сервис Whois позволяет быстро получить всю информацию о регистрации домена, например, дату регистрации и возраст домена, или узнать контакты, по которым можно связаться с организацией или человеком, чей домен вас заинтересовал.
Как узнать доменное имя компьютера?
Имея подобные данные, пользователь может использовать ресурсы удаленного компьютера (сервера) в своих целях, например, для скачивания на локальную машину определенных файлов или данных, которые ему необходимы. Если же рассматривать этот вопрос на глобальном уровне, то информация о доменном имени позволяет посетить тот или иной сайт, где физически размещен Интернет-ресурс и т.д.
Для того, чтобы определить доменное имя конкретного компьютера в локальной сети, можно воспользоваться одним из способов:
- Просмотр на локальной машине.
Подобную информацию можно отобразить, выполнив следующие действия:
- кликнуть ПКМ по «Мой компьютер»;
- в контекстном меню выбрать строку «Свойства»;
- доменное имя компьютера будет отображаться в поле «Полное имя».
В состав полного имени входит наименование компьютера, после которого прописывается имя домена.
Примечание: полное имя и компьютера будут совпадать в том случае, если эта машина не подключена ни к одному домену и входит лишь в состав рабочей группы.
- Средства системного администратора.
Системный администратор, который занимался непосредственным построением локальной сети, а также тех, кто обладает достаточным количеством прав доступа (привилегиями) имеют возможность просматривать Active Directory, в которой отображаются все компьютеры, входящие в данную сеть. Соответственно и получение того или иного доменного имени компьютера не является проблемой.
Что же касаемо глобальной сети, то здесь важно не доменное имя сайта, которое можно в принципе отыскать поисковой системе, если ввести соответствующий тематический запрос, а непосредственно IP-адрес. Это необходимо, например, на предприятиях, работающих с Интернет-банкингом, позволяющий совершать платежи удаленно, не посещая каждый раз отделение банка с платежными поручениями. Для того, чтобы получить IP-адрес компьютера или сервера, зная доменное имя, можно воспользоваться одним из следующих способов:
Как узнать полное доменное имя компьютера?
Каждому компьютеру при подключении к глобальной сети Интернет присваивается собственный уникальный номер, называемый IP ADRESS.
У каждого web-ресурса также есть свой IP Адрес. У официального сайта компании Яндекс IP Адрес 213.180.204.11 Это число трудно запоминать, однако если его написать в адресной строке, то браузер откроет сайт компании Яндекс. Доменное Имя у этого сайта www.yandex.ru соответствующее IP-адресу 213.180.204.11.
Наличие доменного имени, вместо числового эквивалента, дает возможность обращаться к компьютеру по имени, которое идентифицирует владельца IP адреса. Доменное имя выполняет функцию уникального имени в Интернет и представляет собой более простой и, естественно, красивый вариант записи этого адреса.
Содержание
[убрать]
DNS (англ. Domain Name System — система доменных имён) — компьютерная распределённая система для получения информации о доменах. Чаще всего используется для получения IP-адреса по имени хоста (компьютера или устройства), получения информации о маршрутизации почты, обслуживающих узлах для протоколов в домене (SRV-запись).
Распределённая база данных DNS поддерживается с помощью иерархии DNS-серверов, взаимодействующих по определённому протоколу.
Основой DNS является представление об иерархической структуре доменного имени и зонах. Каждый сервер, отвечающий за имя, может делегировать ответственность за дальнейшую часть домена другому серверу (с административной точки зрения — другой организации или человеку), что позволяет возложить ответственность за актуальность информации на серверы различных организаций (людей), отвечающих только за «свою» часть доменного имени
Как определить имя пользователя компьютера
- Зайдите на диcк C.
- Там будет папка «Пользователи», зайдите в неё.
- Внутри неё будет папка с названием, похожим на ваше имя. Название этой папки — и есть ваше имя пользователя компьютера.
При подключении почты в поле «Имя пользователя» нужно написать домен и имя пользователя компьютера через обратный слеш.
Вам может быть полезным
- Ошибка при подключении Яндекс почты
- Как отправить письмо группе кандидатов
- Как понять, прочитал ли кандидат письмо
- Как создать свою подпись и добавить в шаблон
- Запрос согласия на обработку персональных данных кандидата
- Как сформировать оффер кандидату
Интересное
Официальное
- support@huntflow.ru
- Пользовательское соглашение
- Политика конфиденциальности
- Безопасность
Поиск имени вашего компьютера в Windows 7
Нажмите кнопку Пуск, щелкните правой кнопкой мыши пункт Компьютер, а затем щелкните пункт Свойства.
Имя компьютера появится в разделе Имя компьютера, имя домена и параметры рабочей группы.