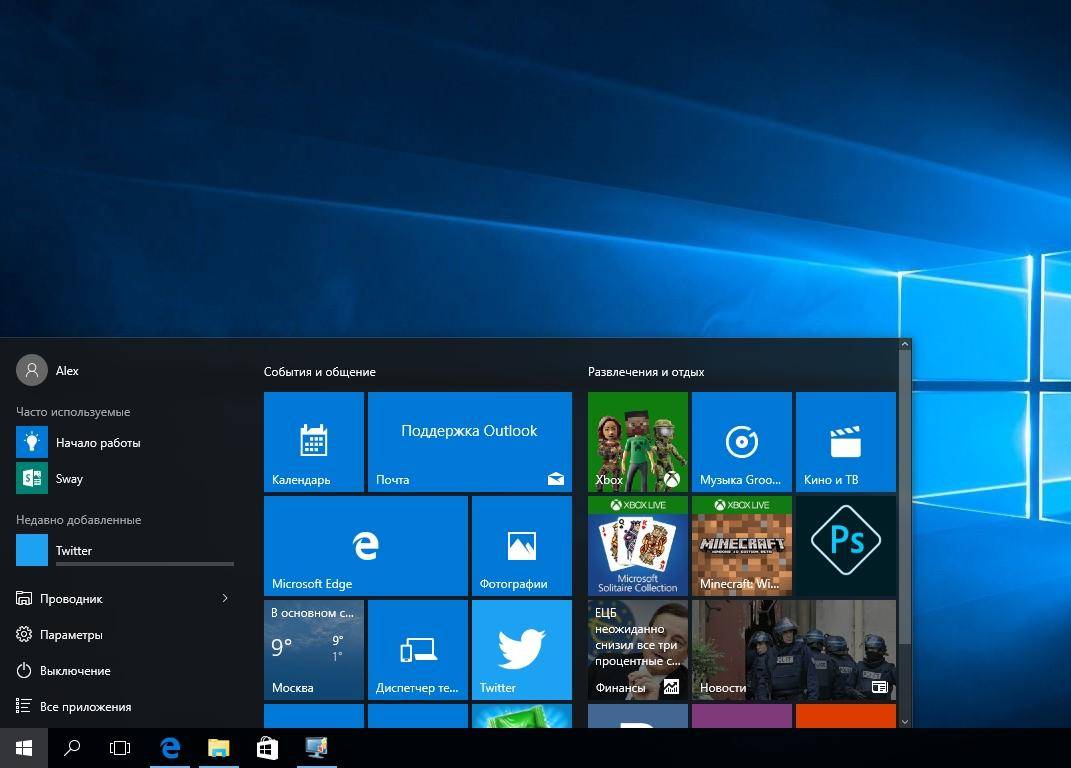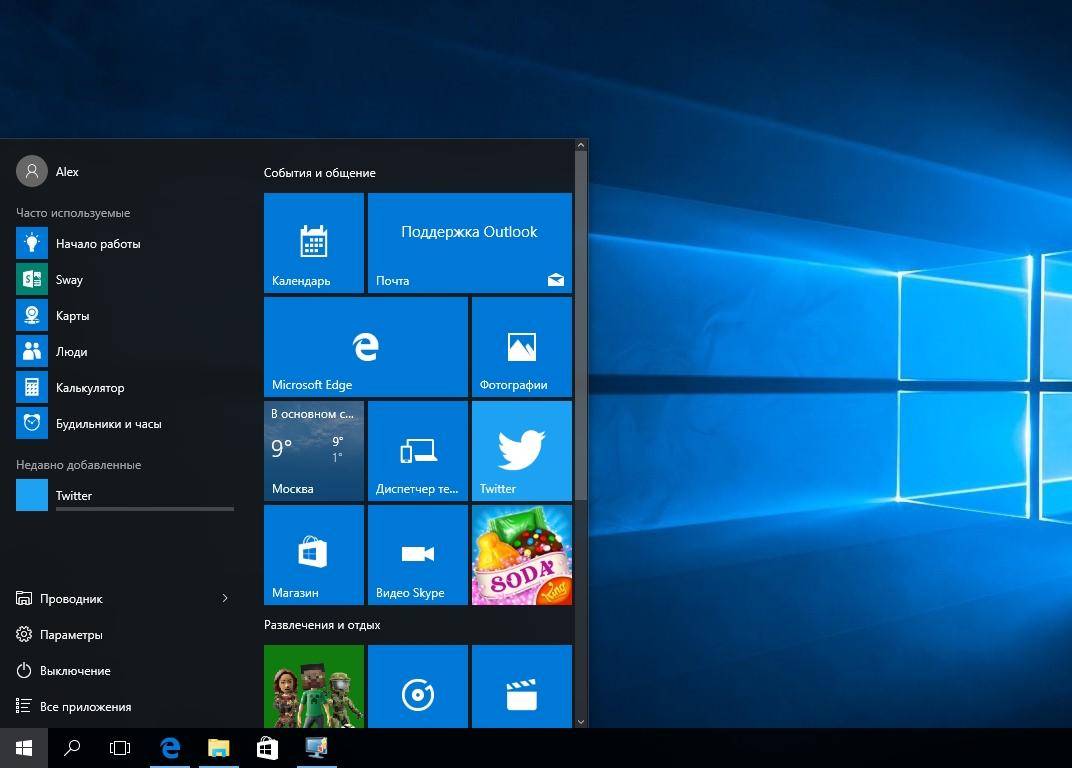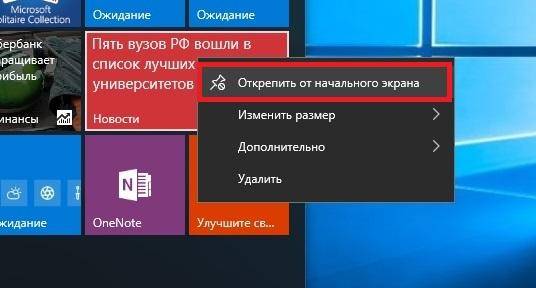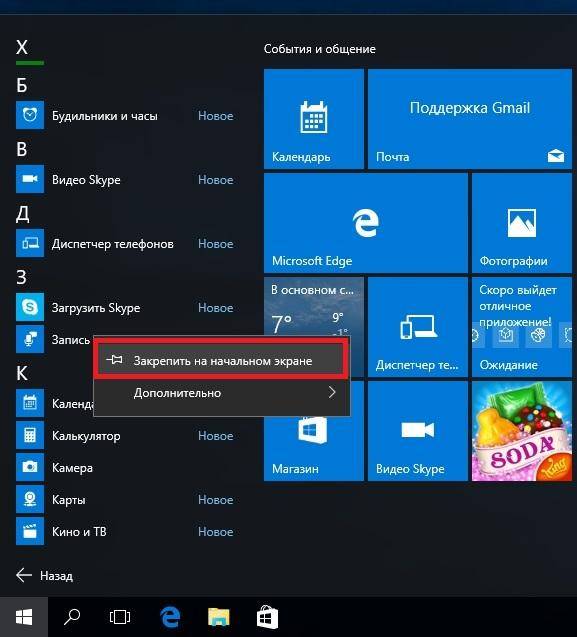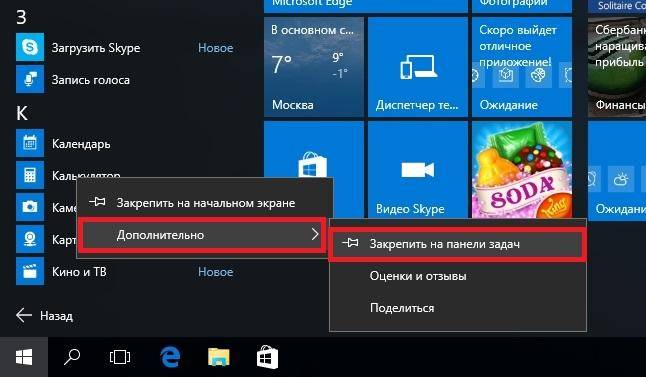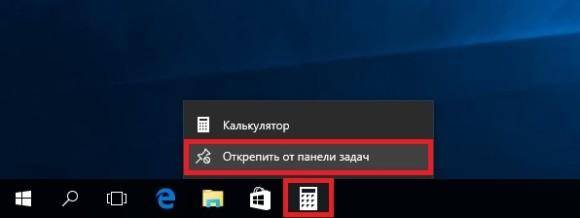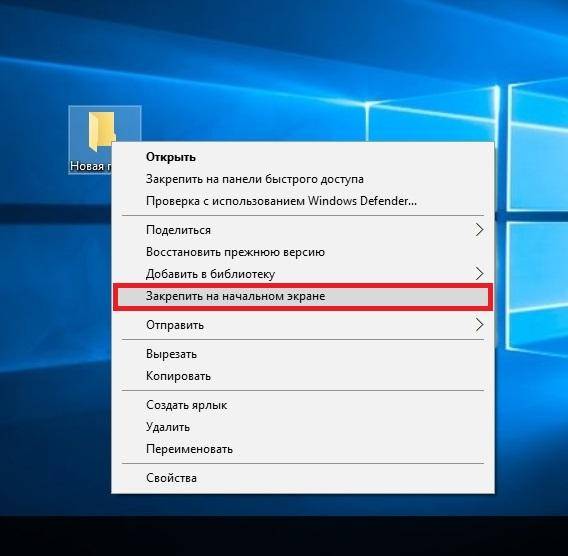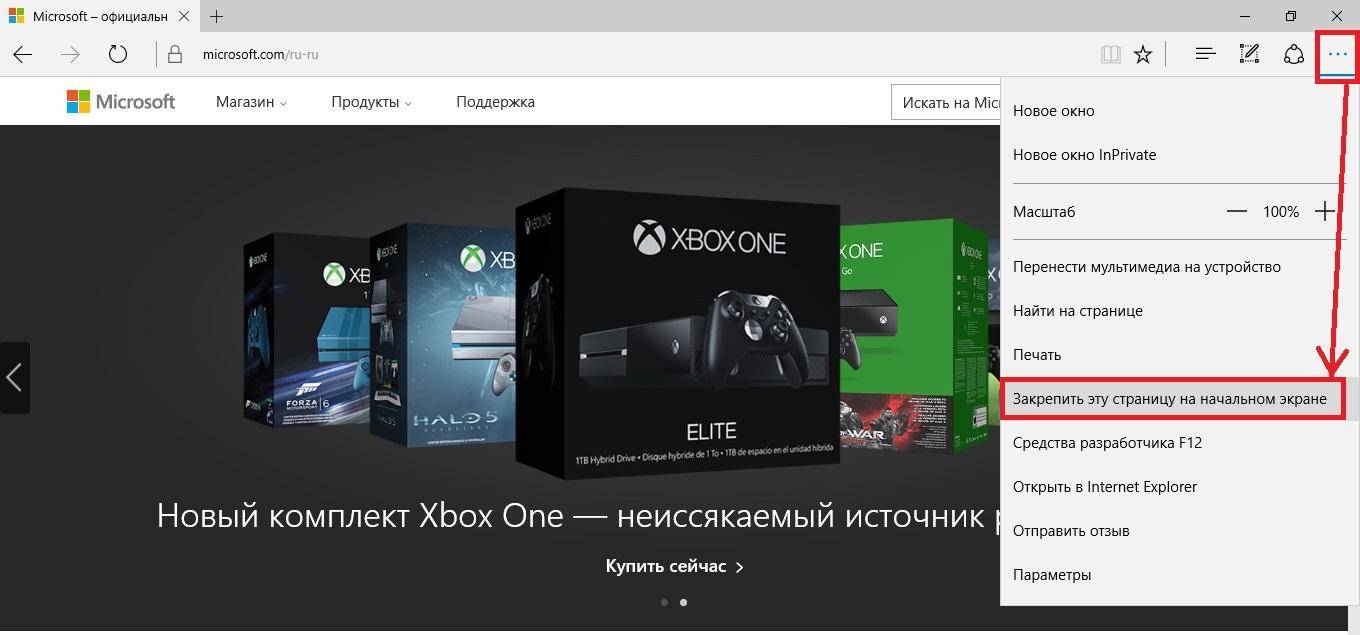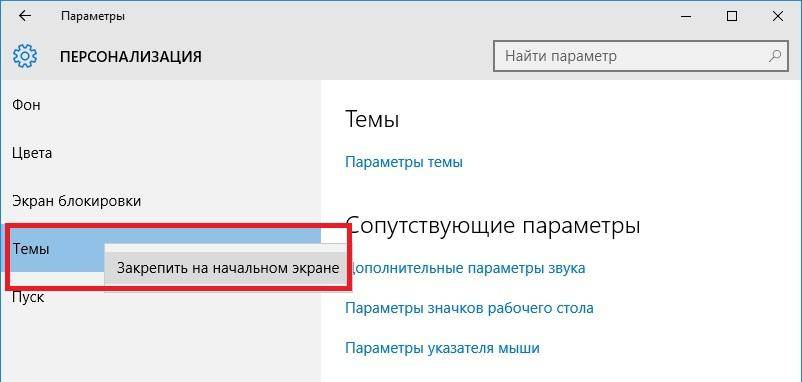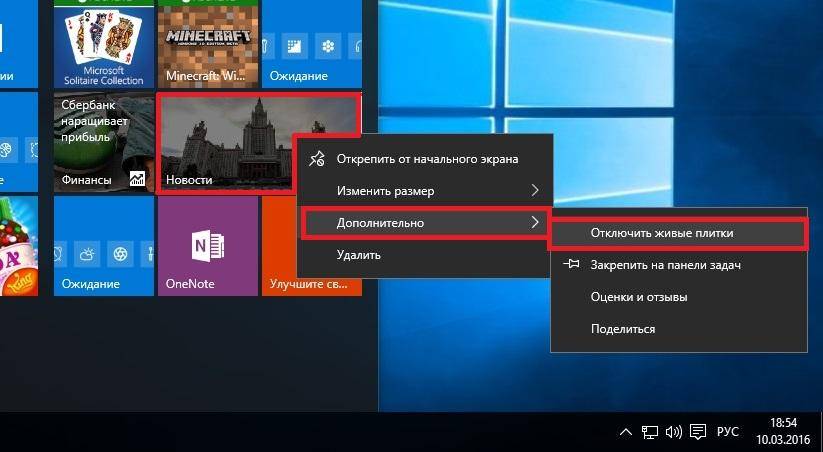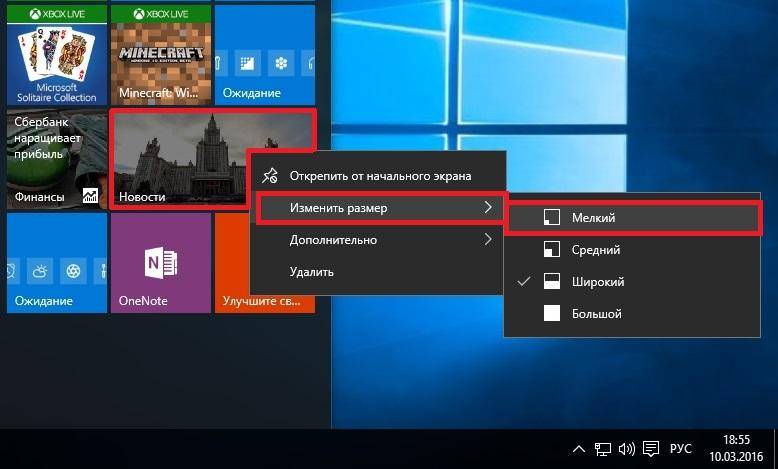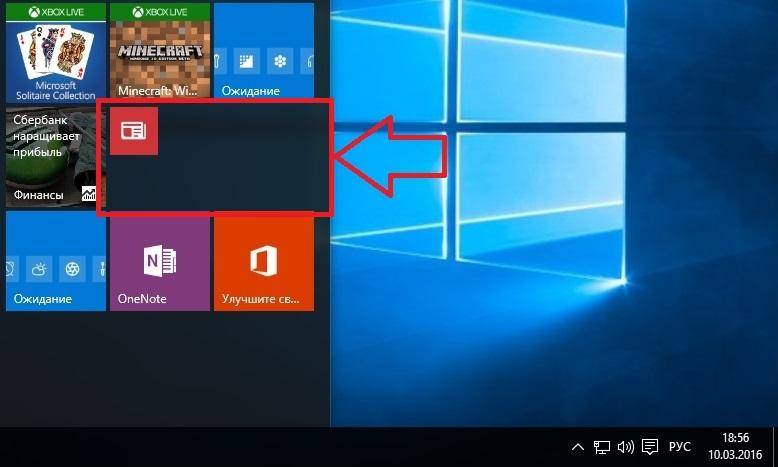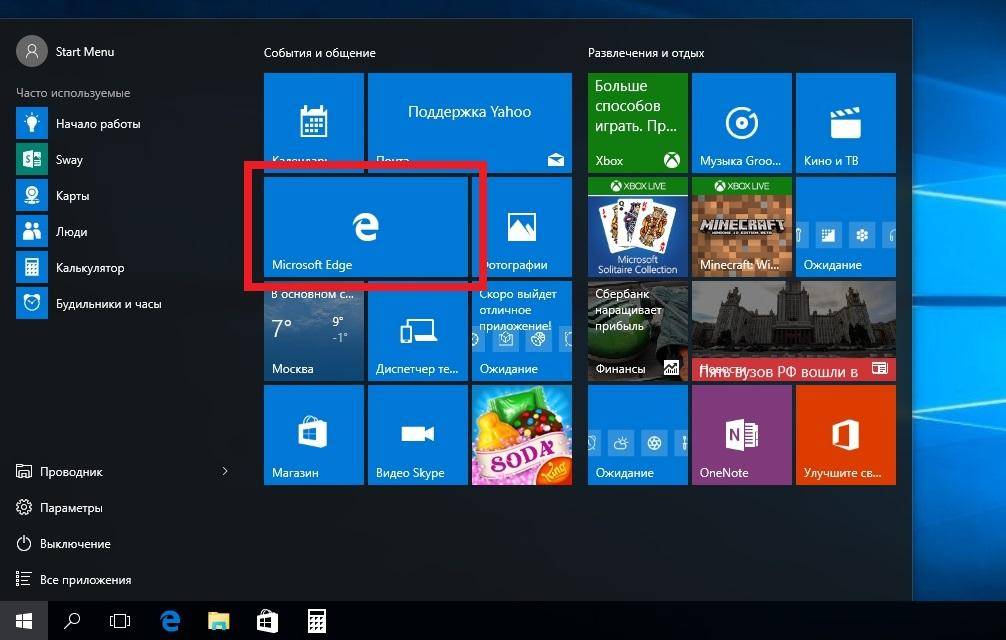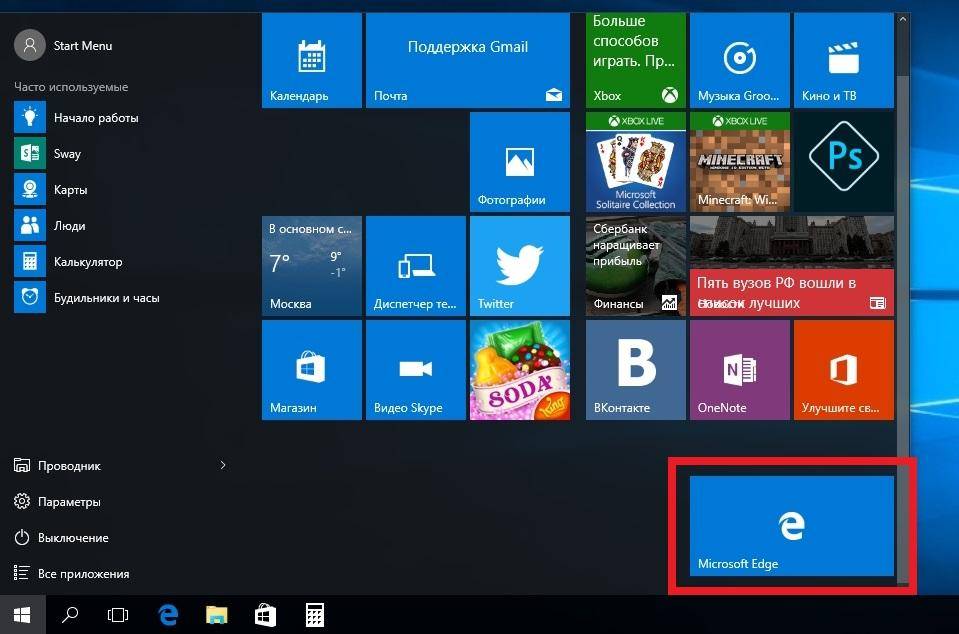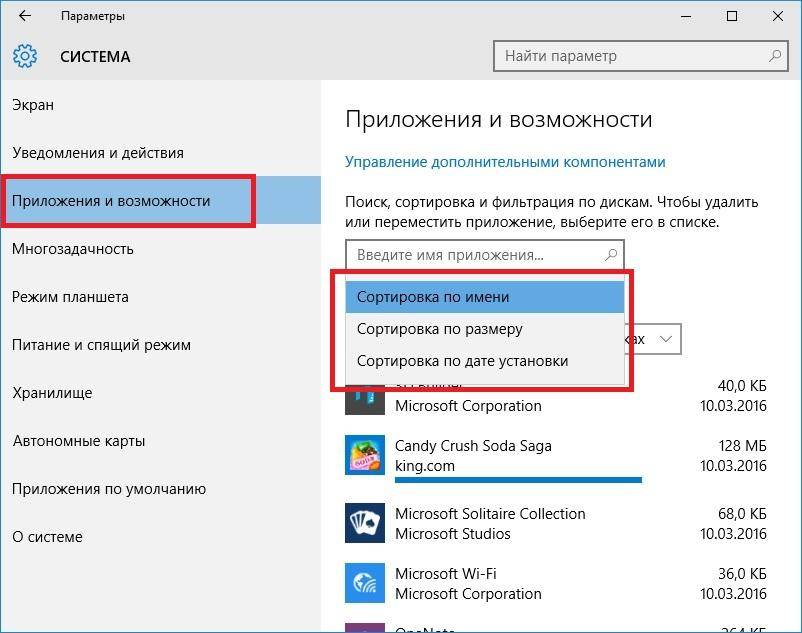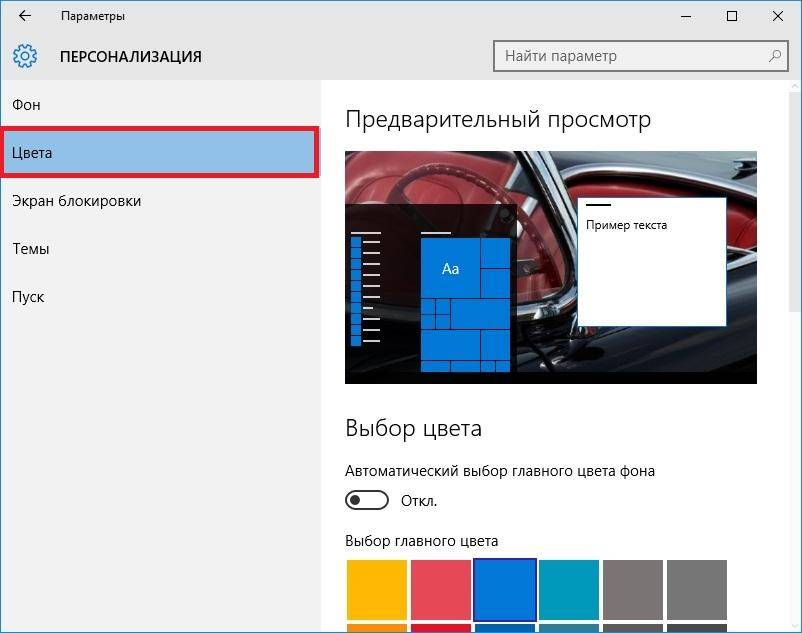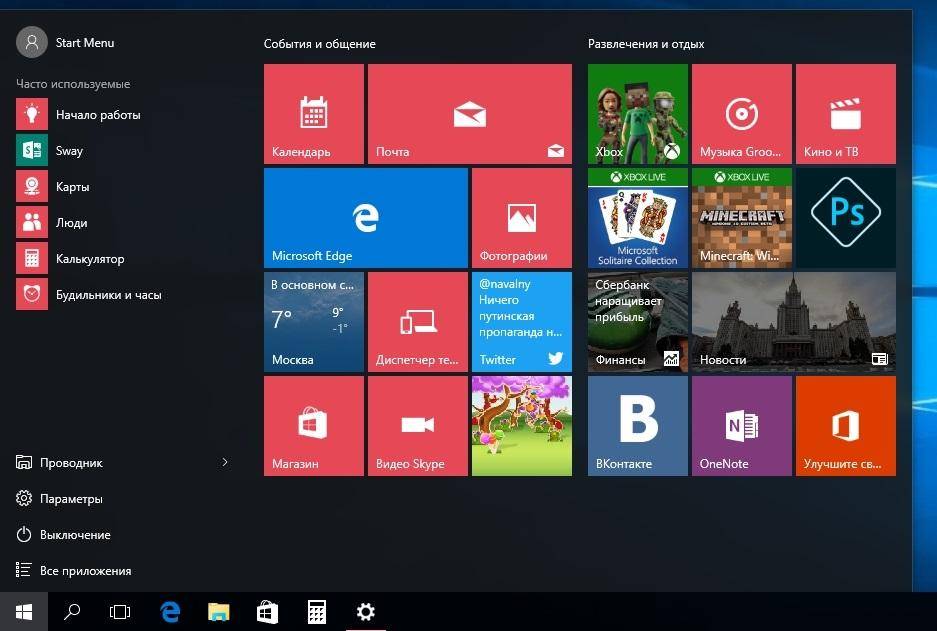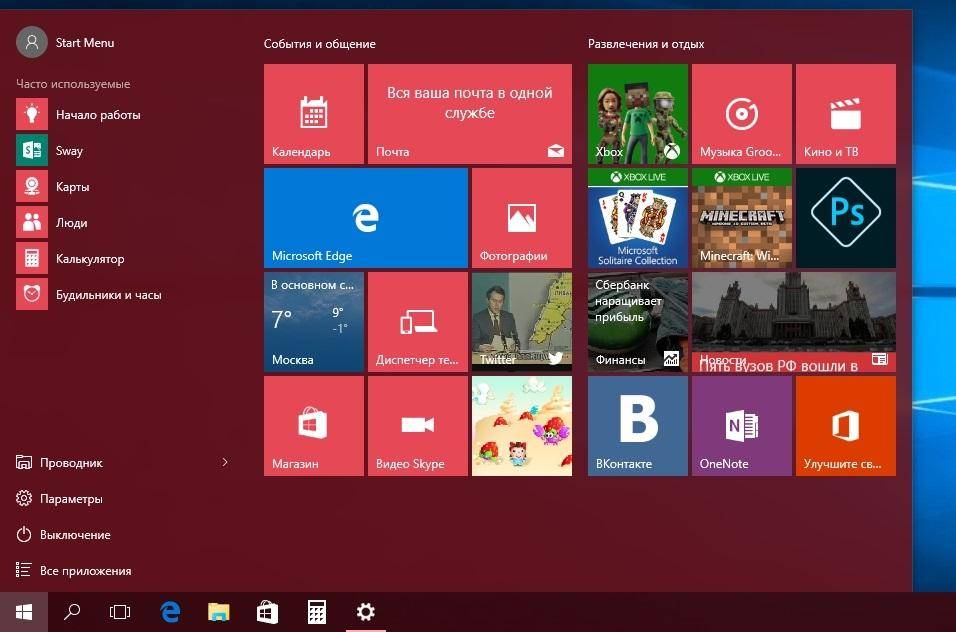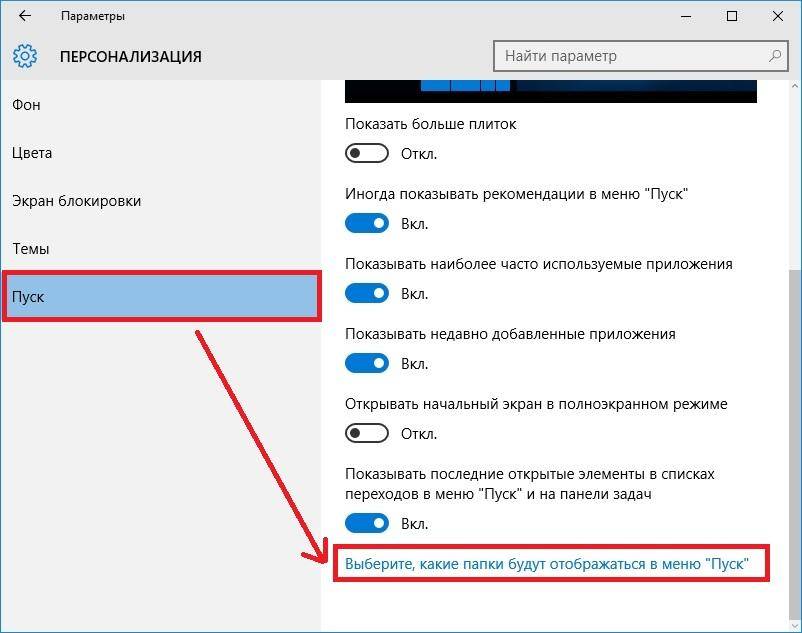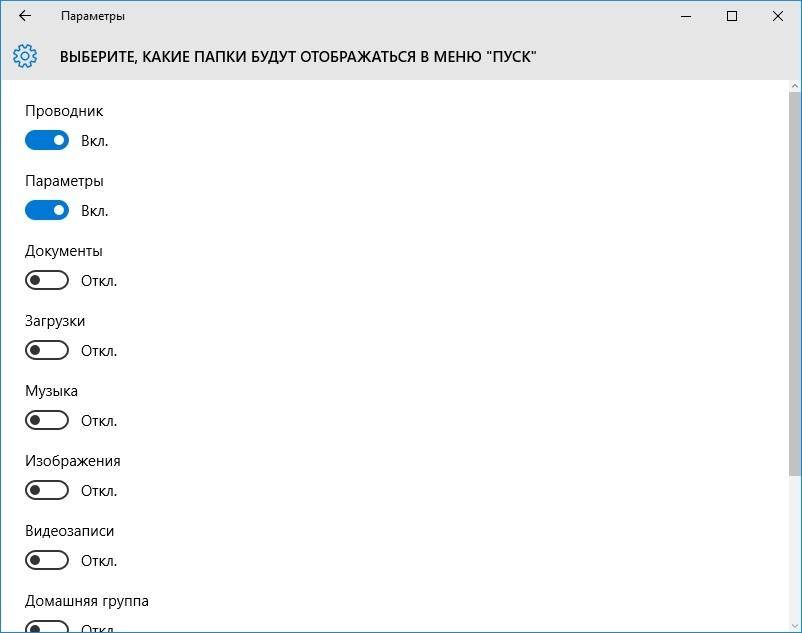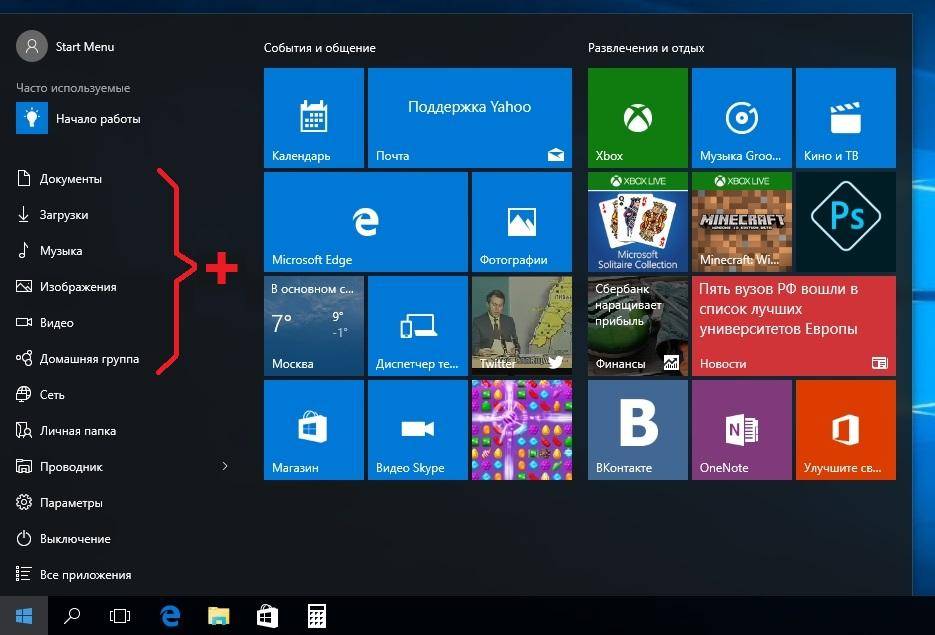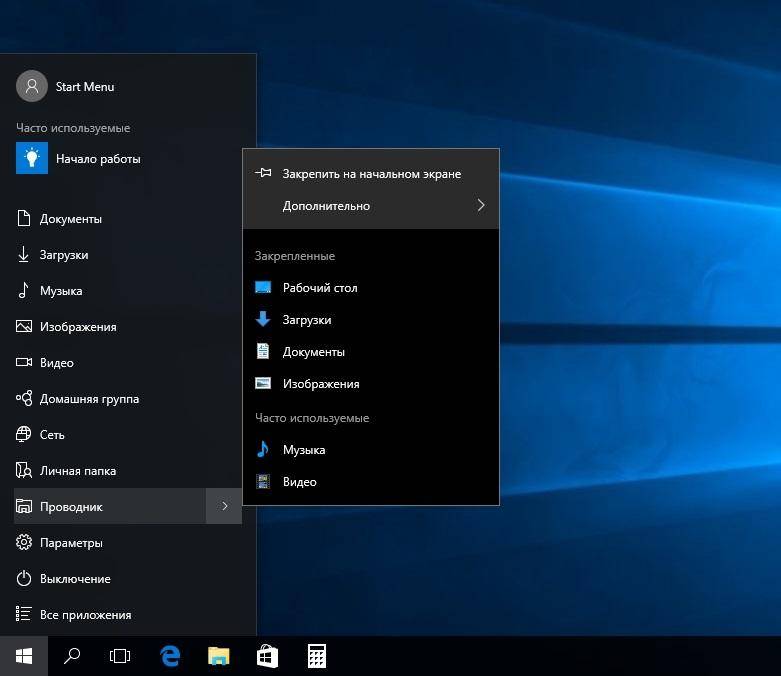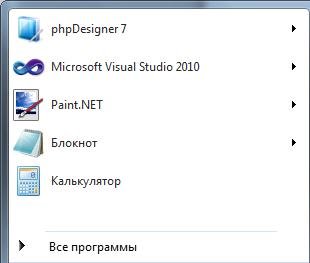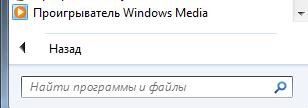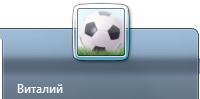Чтобы открыть меню «Пуск», содержащее все ваши приложения, параметры и файлы, можно выполнить одно из следующих действий:
-
В центре или в левой части панели задач щелкните значок «Пуск «.
Примечание: Параметры панели задач определяют расположение панели задач.
-
Нажмите клавишу с логотипом Windows на клавиатуре.
-
Проведите пальцем вверх от нижнего центра или слева от экрана.
Примечание: При использовании языков с отображением справа налево (RTL) можно провести пальцем вверх от нижнего центра или справа от экрана.
Чтобы открыть меню «Пуск», содержащее все ваши приложения, параметры и файлы, выполните одно из следующих действий.
-
В левой части панели задач щелкните значок » Пуск «.
-
Нажмите клавишу с логотипом Windows на клавиатуре.
Содержание
- Способ 1: Кнопка на панели задач
- Способ 2: Клавиши на клавиатуре
- Решение возможных проблем
- Вопросы и ответы
Способ 1: Кнопка на панели задач
«Пуск», или стартовое меню – неотъемлемый компонент операционных систем от Microsoft, который всегда представлен в левом нижнем углу панели задач (если расположение последней на экране не менялось) и имеет вид логотипа версии Windows, установленной на компьютере. То есть в «десятке» для решения задачи из заголовка статьи достаточно просто кликнуть по значку, отмеченному на изображении ниже.
Читайте также: Настройка панели задач в Виндовс 10
Способ 2: Клавиши на клавиатуре
Альтернативным методом запуска стартового меню является нажатие клавиши «Win» на клавиатуре, на которой также обычно располагается логотип Windows.
Обратите внимание! На старых клавиатурах на этой кнопке может быть указан предыдущий логотип ОС («волнистый» значок «окон»), на новых (2021-22 годов и новее) – актуальный для 11 версии «квадрат», а на некоторых универсальных (например, беспроводные решения, предназначенные для использования не только с ПК и ноутбуками, но и со смартфонами, планшетами, умными телевизорами и т. д.) вместо лого нередко встречается надпись «Start».
Если указанная выше клавиша по каким-то причинам не работает или отключена (такое возможно на ряде игровых клавиатур), можно воспользоваться сочетанием «Ctrl+Esc», которое также позволяет вызвать стартовое меню.
Читайте также: Сочетания клавиш для удобной работы в ОС Виндовс 10
Решение возможных проблем
Если же у вас не получается открыть меню «Пуск» указанными выше способами (при этом важно отметить, что других попросту не существует), потребуется выяснить причину проблемы и заняться ее устранением. Обычно все решается системными средствами и/или с помощью официальных утилит, разработанных компанией Microsoft, а более детально об этом рассказывается в отдельной статье на нашем сайте, с которой и рекомендуем ознакомиться.
Подробнее: Что делать, если не открывается меню «Пуск» в Windows 10
Еще статьи по данной теме:
Помогла ли Вам статья?


Основное меню компьютера — меню «Пуск». В Windows 10 его можно изменять под себя: редактировать интерфейс, список приложений, расположение иконок и наличие тех или иных параметров. Рассмотрим это подробнее.
Что такое меню «Пуск»
В Windows 10 меню «Пуск» содержит список всех и часто используемых приложений, блок с программами для быстрого доступа, новостями и рекламой. Через «Пуск» можно выключить компьютер, перейти к настройкам системы и учётной записи.
Открыть меню можно двумя способами: нажав на иконку Windows в левом нижнем углу экрана или на клавишу Win в нижнем левом углу клавиатуры.
Настройка меню «Пуск»
Некоторые настройки можно выполнить прямо в меню, некоторые — из настроек компьютера.
Группировка и удаление иконок
- Открыв меню, вы увидите два блока: «События и сообщения» и «Развлечение и отдых». В обоих столбцах находятся плитки с приложениями, полезной информацией и рекламой.
Левый и правый блок меню «Пуск» можно редактировать отдельно
- Перетащив одну плитку на другую, вы создадите папку, содержащую совмещённые плитки. С помощью перетаскивания иконок можно добиться их оптимального расположения.
Создаем папку из двух плиток
- Кликнув правой кнопкой мыши по любой иконке, вы сможете удалить её из меню, открепить или заменить её размер. В дополнительных настройках можно открепить иконку от панели задач, а также запретить показ анимированных картинок, чтобы снизить нагрузку при отображении меню.
Кликаем по иконкам правой кнопкой мыши и настраиваем их размер
- Чтобы добавить плитку, найдите ярлык нужного приложения, кликните по нему правой кнопкой мыши и выберите функцию «Закрепить на начальном экране».
Выбираем функцию «Закрепить на начальном экране», чтобы добавить плитку
- Передвигая границы меню, вы можете изменять его размеры. Если предварительно удалить все лишние элементы, можно добиться довольно маленького окошка.
Изменяем границы меню «Пуск»
Настройка отображаемых программ
- Разверните параметры системы.
Открываем параметры компьютера
- Перейдите к разделу «Персонализация».
Открываем раздел «Персонализация»
- Выберите подраздел «Пуск». В нём можно включить и отключить элементы меню: список часто используемых, недавно добавленных и остальных приложений. Также можно активировать отображение меню в полноэкранном режиме.
Указываем, какие приложения отображать в меню «Пуск»
- Перейдите к настройкам отображаемых папок.
Открываем раздел «Выберите, какие папки будут отображаться в меню «Пуск»
- Укажите, какие из предложенных папок стоит показывать в меню «Пуск».
Выбираем папки, которые стоит отображать
Изменение интерфейса
Выбрать расцветку для меню «Пуск» можно в разделе «Персонализация» в пункте «Цвет». Активируйте функцию «Показать цвет в меню», которая находится под палитрой. Если это необходимо, то здесь же можете включить прозрачность меню.
Выбираем цвет для меню «Пуск»
Меню с изменённым цветом будет отличаться от стандартного.
Изменяем цвет меню
Активация и деактивация полноэкранного режима
- Активировать показ меню в полноэкранном режиме можно в параметрах персонализации.
Включаем отображение меню «Пуск» в полноэкранном режиме
- Если включить эту функцию, то открытое меню «Пуск» будет занимать всё пространство экрана. На слабых компьютерах запуск в широкоэкранном режиме может подвисать. Этот режим имеет то же наполнение, что и стандартный: здесь есть список приложений, два блока плиток и доступ к некоторым системным программам. Разделы открываются с помощью иконок в левом верхнем углу экрана. Выйти из полноэкранного режима можно с помощью повторного нажатия иконки Win, клавиши Win или Esc.
Так выглядит меню «Пуск» в полноэкранном режиме
- Чтобы вернуть стандартное меню, нужно деактивировать полноэкранный режим в настройках персонализации.
Выключаем использование полноэкранного режима меню «Пуск»
Видео: настройка меню «Пуск»
В меню «Пуск» можно отредактировать плитки, перемещая и компонуя их в папки, настроить список отображаемых приложений и размер самого меню. В настройках системы есть функции, позволяющие изменить цвет меню и включить для него прозрачность.
- Распечатать
Оцените статью:
- 5
- 4
- 3
- 2
- 1
(0 голосов, среднее: 0 из 5)
Поделитесь с друзьями!
В Windows 10 было исправлено основное неудобство прежних версий: кнопку «Пуск» вернули на своё законное место. Но теперь она выглядит не так, как раньше, потому что прежний её вид объединили со стартовым экраном Windows 8. Однако настроить меню под свои нужды довольно просто.
В расположении меню «Пуск» ничего необычного: в «десятке» кнопка для его вызова разместилась в левом нижнем углу панели задач. При её нажатии выпадает большое меню, где слева расположены наиболее используемые иконки, справа — плитки, ведущие к приложениям, программам и утилитам, а также папки с этими объектами.
Настройки кнопки «Пуск»
Для доступа к настройкам меню нужно кликнуть по нему правой кнопкой мыши. Тогда выпадет контекстное подменю. Также оно вызывается нажатием клавиш Win + X. Большинство настроек выполняется в разделе «Персонализация».
Переход в полноэкранный режим
Чтобы развернуть «Пуск» на полный экран:
- Откройте вкладку «Пуск» в окне «Персонализация».
- Переместите ползунок пункта «Открывать начальный экран в полноэкранном режиме» в положение «Вкл.».
Для перевода меню «Пуск» в полноэкранный режим нужно выбрать соответствующий пункт в окне «Персонализация»
Ещё один способ переключить «Пуск» в полноэкранный вид — активировать режим планшета:
- Разверните центр уведомлений, кликнув по его иконке на панели задач.
- Найдите пункт «Режим планшета» и активируйте его.
Меню «Пуск» переключается в полноэкранный режим при переходе в «Режим планшета»
Видео: как включить полноэкранный режим для кнопки «Пуск»
Цвет и форма кнопки «Пуск»
Вы можете изменить цвет, форму и другие параметры внешнего вида «Пуска». Для этого зайдите во вкладку «Цвета» в окне «Персонализация». Справа выберите нужный цвет (либо установите его автоматический подбор). Здесь же можно сделать всё меню прозрачным, применив соответствующие настройки под палитрой цветов.
Размеры меню элементарно изменяются с помощью мыши — перетаскиваете его границы настолько, насколько потребуется.
Закрепление объектов
В «Пуске» теперь можно закрепить самые разные объекты: ярлыки нужных программ, всевозможные папки и отдельные файлы. Для этого достаточно вызвать контекстное меню, кликнув на нужной иконке, и выбрать «Закрепить на начальном экране». Соответствующий объект сразу же окажется в меню «Пуск».
Аналогично для открепления нажмите правой кнопкой мыши по файлу или ярлыку, находящемуся в меню, и выберите в выпавшем столбце соответствующий пункт.
Настройка плиток
Размеры плиток тоже меняются с помощью контекстного меню: выбираете «Изменить размер» и подбираете нужные габариты из четырёх вариантов.
Передвигать значки плиток можно, просто перетаскивая их по рабочему столу на нужное место. Также для удобства пользователя система разрешает распределять плитки по группам. Создавать группы можно двумя способами:
- Захватите мышью плитку, перенесите в самый низ меню и оставьте её под появившейся чёрной строкой. Далее назовите группу в соответствующем разделе. Для переименования кликните по названию, выделите его и введите новое.
Для создания группы можно перенести плитку вниз и в появившемся окне ввести название папки - Захватите одну из плиток и перенесите её на другую, если хотите объединить несколько плиток в одну папку. Чтобы добавить к ним ещё приложения, проделайте те же действия.
Для объединения плиток в группы достаточно перенести одну плитку на другую
Другие настройки «Пуска»
По умолчанию в меню «Пуск» система показывает приложения, которые пользователь открывает наиболее часто, или те программы, которые недавно были поставлены на ПК. Это можно изменить в «Персонализации», отключив соответствующие ползунки.
В этом же окне выбираются папки, которые будут отображаться в меню.
Ещё одно нововведение обновлённого «Пуска» — возможность скрыть список всех приложений. Так, в первой версии Windows 10 пункт «Все приложения» был, а вот спрятать их было нельзя. Сейчас пользователю нужно просто переключить ползунок напротив соответствующего пункта во вкладке «Пуск» окна «Персонализация».
Видео: полная настройка вида и содержания меню «Пуск»
Взаимодействовать с новой кнопкой «Пуск» довольно просто. Большинство настроек изменяется либо через окно «Персонализация», либо путём перетаскивания плиток мышью. В зависимости от желания пользователя меню «Пуск» в Windows 10 может содержать в себе большое количество необходимых иконок и программ или, наоборот, выглядеть аккуратно и даже минималистично.
- Распечатать
Оцените статью:
- 5
- 4
- 3
- 2
- 1
(10 голосов, среднее: 3.1 из 5)
Поделитесь с друзьями!
Содержание
- 1 Где находится кнопка «Пуск» в Windows 10
- 2 Настройки кнопки «Пуск»
- 3 Что такое меню «Пуск»
- 4 Настройка меню «Пуск»
- 5 Изменение размера окна начального экрана
- 6 Прикрепление и открепление плиток
- 7 Отключение живых плиток на стартовом экране
- 8 Меняем размер плиток и перетаскиваем их
- 9 Настройка параметров сортировки и цвета
- 10 Включение дополнительных папок
- 11 Подводим итог
- 12 Видео по теме
<index>
В Windows 10 было исправлено основное неудобство прежних версий: кнопку «Пуск» вернули на своё законное место. Но теперь она выглядит не так, как раньше, потому что прежний её вид объединили со стартовым экраном Windows 8. Однако настроить меню под свои нужды довольно просто.
Где находится кнопка «Пуск» в Windows 10
В расположении меню «Пуск» ничего необычного: в «десятке» кнопка для его вызова разместилась в левом нижнем углу панели задач. При её нажатии выпадает большое меню, где слева расположены наиболее используемые иконки, справа — плитки, ведущие к приложениям, программам и утилитам, а также папки с этими объектами.
Настройки кнопки «Пуск»
Для доступа к настройкам меню нужно кликнуть по нему правой кнопкой мыши. Тогда выпадет контекстное подменю. Также оно вызывается нажатием клавиш Win + X. Большинство настроек выполняется в разделе «Персонализация».
Переход в полноэкранный режим
Чтобы развернуть «Пуск» на полный экран:
- Откройте вкладку «Пуск» в окне «Персонализация».
- Переместите ползунок пункта «Открывать начальный экран в полноэкранном режиме» в положение «Вкл.».
Для перевода меню «Пуск» в полноэкранный режим нужно выбрать соответствующий пункт в окне «Персонализация»
Ещё один способ переключить «Пуск» в полноэкранный вид — активировать режим планшета:
Рекомендуем ознакомиться
- Разверните центр уведомлений, кликнув по его иконке на панели задач.
- Найдите пункт «Режим планшета» и активируйте его.
Меню «Пуск» переключается в полноэкранный режим при переходе в «Режим планшета»
Видео: как включить полноэкранный режим для кнопки «Пуск»
Цвет и форма кнопки «Пуск»
Вы можете изменить цвет, форму и другие параметры внешнего вида «Пуска». Для этого зайдите во вкладку «Цвета» в окне «Персонализация». Справа выберите нужный цвет (либо установите его автоматический подбор). Здесь же можно сделать всё меню прозрачным, применив соответствующие настройки под палитрой цветов.
Размеры меню элементарно изменяются с помощью мыши — перетаскиваете его границы настолько, насколько потребуется.
Закрепление объектов
В «Пуске» теперь можно закрепить самые разные объекты: ярлыки нужных программ, всевозможные папки и отдельные файлы. Для этого достаточно вызвать контекстное меню, кликнув на нужной иконке, и выбрать «Закрепить на начальном экране». Соответствующий объект сразу же окажется в меню «Пуск».
Аналогично для открепления нажмите правой кнопкой мыши по файлу или ярлыку, находящемуся в меню, и выберите в выпавшем столбце соответствующий пункт.
Настройка плиток
Размеры плиток тоже меняются с помощью контекстного меню: выбираете «Изменить размер» и подбираете нужные габариты из четырёх вариантов.
Передвигать значки плиток можно, просто перетаскивая их по рабочему столу на нужное место. Также для удобства пользователя система разрешает распределять плитки по группам. Создавать группы можно двумя способами:
- Захватите мышью плитку, перенесите в самый низ меню и оставьте её под появившейся чёрной строкой. Далее назовите группу в соответствующем разделе. Для переименования кликните по названию, выделите его и введите новое.
Для создания группы можно перенести плитку вниз и в появившемся окне ввести название папки - Захватите одну из плиток и перенесите её на другую, если хотите объединить несколько плиток в одну папку. Чтобы добавить к ним ещё приложения, проделайте те же действия.
Для объединения плиток в группы достаточно перенести одну плитку на другую
Другие настройки «Пуска»
По умолчанию в меню «Пуск» система показывает приложения, которые пользователь открывает наиболее часто, или те программы, которые недавно были поставлены на ПК. Это можно изменить в «Персонализации», отключив соответствующие ползунки.
В этом же окне выбираются папки, которые будут отображаться в меню.
Ещё одно нововведение обновлённого «Пуска» — возможность скрыть список всех приложений. Так, в первой версии Windows 10 пункт «Все приложения» был, а вот спрятать их было нельзя. Сейчас пользователю нужно просто переключить ползунок напротив соответствующего пункта во вкладке «Пуск» окна «Персонализация».
Видео: полная настройка вида и содержания меню «Пуск»
Взаимодействовать с новой кнопкой «Пуск» довольно просто. Большинство настроек изменяется либо через окно «Персонализация», либо путём перетаскивания плиток мышью. В зависимости от желания пользователя меню «Пуск» в Windows 10 может содержать в себе большое количество необходимых иконок и программ или, наоборот, выглядеть аккуратно и даже минималистично.
</index> Сентябрь 29th, 2017
Денис Долгополов
Основное меню компьютера — меню «Пуск». В Windows 10 его можно изменять под себя: редактировать интерфейс, список приложений, расположение иконок и наличие тех или иных параметров. Рассмотрим это подробнее.
Что такое меню «Пуск»
В Windows 10 меню «Пуск» содержит список всех и часто используемых приложений, блок с программами для быстрого доступа, новостями и рекламой. Через «Пуск» можно выключить компьютер, перейти к настройкам системы и учётной записи.
Открыть меню можно двумя способами: нажав на иконку Windows в левом нижнем углу экрана или на клавишу Win в нижнем левом углу клавиатуры.
Настройка меню «Пуск»
Некоторые настройки можно выполнить прямо в меню, некоторые — из настроек компьютера.
Группировка и удаление иконок
- Открыв меню, вы увидите два блока: «События и сообщения» и «Развлечение и отдых». В обоих столбцах находятся плитки с приложениями, полезной информацией и рекламой.
Левый и правый блок меню «Пуск» можно редактировать отдельно
- Перетащив одну плитку на другую, вы создадите папку, содержащую совмещённые плитки. С помощью перетаскивания иконок можно добиться их оптимального расположения.
Создаем папку из двух плиток
- Кликнув правой кнопкой мыши по любой иконке, вы сможете удалить её из меню, открепить или заменить её размер. В дополнительных настройках можно открепить иконку от панели задач, а также запретить показ анимированных картинок, чтобы снизить нагрузку при отображении меню.
Кликаем по иконкам правой кнопкой мыши и настраиваем их размер
- Чтобы добавить плитку, найдите ярлык нужного приложения, кликните по нему правой кнопкой мыши и выберите функцию «Закрепить на начальном экране».
Выбираем функцию «Закрепить на начальном экране», чтобы добавить плитку
- Передвигая границы меню, вы можете изменять его размеры. Если предварительно удалить все лишние элементы, можно добиться довольно маленького окошка.
Изменяем границы меню «Пуск»
Настройка отображаемых программ
- Разверните параметры системы.
Открываем параметры компьютера
- Перейдите к разделу «Персонализация».
Открываем раздел «Персонализация»
- Выберите подраздел «Пуск». В нём можно включить и отключить элементы меню: список часто используемых, недавно добавленных и остальных приложений. Также можно активировать отображение меню в полноэкранном режиме.
Указываем, какие приложения отображать в меню «Пуск»
- Перейдите к настройкам отображаемых папок.
Открываем раздел «Выберите, какие папки будут отображаться в меню «Пуск»
- Укажите, какие из предложенных папок стоит показывать в меню «Пуск».
Выбираем папки, которые стоит отображать
Изменение интерфейса
Выбрать расцветку для меню «Пуск» можно в разделе «Персонализация» в пункте «Цвет». Активируйте функцию «Показать цвет в меню», которая находится под палитрой. Если это необходимо, то здесь же можете включить прозрачность меню.
Выбираем цвет для меню «Пуск»
Меню с изменённым цветом будет отличаться от стандартного.
Изменяем цвет меню
Активация и деактивация полноэкранного режима
- Активировать показ меню в полноэкранном режиме можно в параметрах персонализации.
Включаем отображение меню «Пуск» в полноэкранном режиме
- Если включить эту функцию, то открытое меню «Пуск» будет занимать всё пространство экрана. На слабых компьютерах запуск в широкоэкранном режиме может подвисать. Этот режим имеет то же наполнение, что и стандартный: здесь есть список приложений, два блока плиток и доступ к некоторым системным программам. Разделы открываются с помощью иконок в левом верхнем углу экрана. Выйти из полноэкранного режима можно с помощью повторного нажатия иконки Win, клавиши Win или Esc.
Так выглядит меню «Пуск» в полноэкранном режиме
- Чтобы вернуть стандартное меню, нужно деактивировать полноэкранный режим в настройках персонализации.
Выключаем использование полноэкранного режима меню «Пуск»
Видео: настройка меню «Пуск»
В меню «Пуск» можно отредактировать плитки, перемещая и компонуя их в папки, настроить список отображаемых приложений и размер самого меню. В настройках системы есть функции, позволяющие изменить цвет меню и включить для него прозрачность.
Наконец-то компания Microsoft пошла навстречу своим пользователям и вернула операционной системе Windows 10 классическое меню Пуск. Новое menu Start более настраиваемое, чем когда бы то ни было раньше, поэтому любой пользователь сможет его настроить под себя.
Секрет нового меню Start кроется в его разделении между десктопом и планшетным ПК. Например, чтобы выключить режим планшета или десктопа, необходимо нажать всего одну кнопку в центре уведомлений. В этом материале мы опишем основные возможности настройки и свойства меню Пуск, которые доступны сейчас. Для обзора мы взяли самую старшую версию ОС Windows 10 Pro.
Изменение размера окна начального экрана
Изменить размер Пуск для Windows 10 очень просто. Для его изменения достаточно переместить курсор к верхнему или правому краю стартового экрана, потянув за него. Например, при уменьшении верхнего края, начальный экран станет вот таким.
А если уменьшить его по правому краю, то будет выглядеть вот так.
Из примера видно, что увеличить или уменьшить размер menu Start под нужды пользователя, можно быстро и очень просто.
Прикрепление и открепление плиток
Чтобы отсоединить плитку от стартового экрана, достаточно нажать правой кнопкой мыши по ней и в появившемся списке кликнуть по пункту «Открепить от начального экрана».
Для закрепления плитки из списка установленных и стандартных утилит на стартовом экране необходимо перейти к пункту «Все приложения», выбрав в нем программу и щелкнуть по ней правой кнопкой мыши. После чего появится список, в котором кликните по пункту «Закрепить на начальном экране».
Также, если вместо этого пункта выбрать «Закрепить на панели задач», то мы увидим нашу утилиту на панели задач. Например, на изображении ниже показана фиксация программы «Калькулятор» на панели задач.
Чтобы отсоединить это приложение от панели задач, достаточно кликнуть по ярлыку на панели задач и выбрать в списке «Открепить от панели задач».
Кроме списка установленных и стандартных программ для операционной системы Windows 10 Pro, можно еще устанавливать на начальный экран ссылки на разные ресурсы. Например, чтобы закрепить для стартового экрана ссылку на определенную директорию в системе, достаточно кликнуть по этой директории и выбрать в появившемся списке пункт «Закрепить на начальном экране».
Еще очень полезными являются ссылки на интернет ресурсы на начальном экране. Процедура их фиксации максимально прозрачна. Чтобы закрепить интернет ссылку на определенный ресурс, достаточно перейти на определенную страницу в браузере Microsoft Edge. В нашем случае интернет ресурсом будет страница www.microsoft.com/ru-ru компании Microsoft на русском языке.
После открытия страницы, перейдем в настройки браузера и выберем пункт «Закрепить эту страницу на начальном экране».
Если необходимо закрепить какой-нибудь раздел настроек для начального экрана, то стоит лишь перейти к необходимому разделу настроек и кликнуть по нему правой кнопкой мыши и выбрать «Закрепить на начальном экране». Например, раздел настроек «Темы».
Еще похожим образом можно закрепить на стартовом экране заметки из OneNote или важные контакты из метро приложения «Люди».
Отключение живых плиток на стартовом экране
Если вам не нравятся живые плитки, то их можно легко отключить. Для этого достаточно нажать на живой плитке правой кнопкой мыши и в списке выбрать пункт «Дополнительно/Отключить живые плитки». На изображении ниже показано отключение живых плиток в приложении «Новости».
Таким образом, можно отключить любую живую плитку на начальном экране. Если же вам понадобится их включить обратно, то это делается аналогичным образом.
Меняем размер плиток и перетаскиваем их
Для примера возьмем программу «Новости» и перейдем к контекстному меню этой плитки. В ней выберем пункты «Изменить размер/Мелкий».
После этого размер ссылки на программу «Новости» будет выглядеть вот так.
Чтобы изменить месторасположение плитки, достаточно перетащить ее в любую область начального экрана. В последней версии ОС Windows 10 Pro все плитки делятся на группы, которые можно назвать определенным именем. Мы перенесем ссылку на браузер Microsoft Edge из одной группы в другую. Сейчас она находится в группе «События и общение».
После перетаскивания в группу «Развлечения и отдых», наша плитка будет выглядеть вот так.
Как видно из примера, размер начального экрана после перетаскивания плитки Microsoft Edge стал больше, и образовалась новая группа. Пока у группы нет имени, но его можно задать когда угодно. Также хочется отметить, что все ссылки можно перетаскивать внутри своей группы, а также поменять их расположение местами.
Настройка параметров сортировки и цвета
Чтобы выбрать определенный метод сортировки в меню Start, необходимо перейти во вкладку «Параметры» в меню Start. После этого перейдем к разделу «Система» во вкладку «Приложения и возможности».
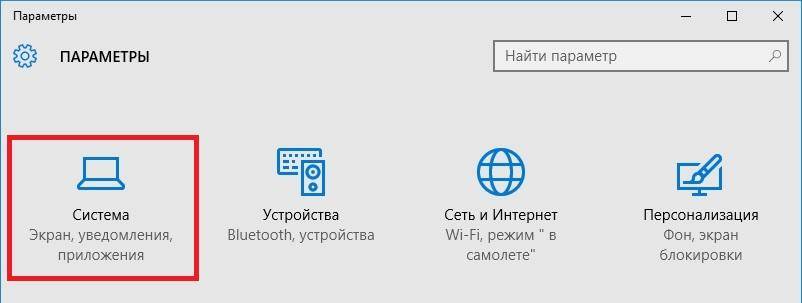
Для изменения цвета плиток необходимо перейти к той же вкладке «Параметры» и перейти к разделу «Персонализация/Цвета».
После выбора цвета, например красного, плитки, будут выглядеть вот так.
Чтобы сделать цвет меню Пуск тоже красным, необходимо включить переключатель «Показать цвет в меню «Пуск», на панели задач, в центре уведомлений и в заголовке окна».
Из изображения видно, что окно Пуска значительно преобразилось, поэтому изменяя цвет, мы настраиваем его, учитывая наши предпочтения в дизайне ОС.
Включение дополнительных папок
Для включения дополнительных параметров директорий необходимо перейти в свойства меню Start. Для этого необходимо перейти во вкладку «Параметры», после чего перейти в раздел «Персонализация/Пуск».
В этом разделе нужно перейти по ссылке «Выберите, какие папки будут отображаться в меню Пуск». Затем откроется окно, где можно выбрать необходимые вам папки.
Как видно из изображения, два переключателя уже выбраны. Выберем все переключатели и посмотрим на результат.
Как видно на изображении, все выбранные элементы попали в меню Пуск.
Подводим итог
На этот раз разработчикам из Microsoft удалось сделать по-настоящему уникальное меню Start, которое любой пользователь ПК может настроить под себя. Также для любителей меню, где нет плиток, разработчики предусмотрели полное отключение плиток, что сделает его максимально похожим на стандартное меню операционных систем Windows 7 или XP. На изображении ниже показано меню на Windows 10 и в нем нет плиток.
По заявлениям разработчика система Windows 10 будет совершенствоваться каждый год, поэтому будущий функционал и свойства меню Start значительно расширятся. К тому же осталось ждать совсем недолго, ведь крупное обновление для Windows 10 выйдет уже летом 2016 года, а весной этого же года выйдет еще одно крупное обновление. В обоих обновлениях компания Microsoft обещает новый функционал ОС и улучшения в пользовательском интерфейсе.
Надеемся, наша статья поможет вам настроить свойства меню Пуск в операционной системе Windows 10 и его использование максимально упростит доступ к ресурсам, программам и параметрам ОС.
Видео по теме
Хорошая рекламаИспользуемые источники:
- https://dadaviz.ru/knopka-pusk-dlya-windows-10/
- https://kompkimi.ru/windows10/knopka-pusk-dlya-windows-10
- https://ustanovkaos.ru/rabota-v-sisteme/menyu-pusk-dlya-windows-10.html
В этой статье вы узнаете, как открыть папку «Пуск» в Windows 10.
Вам нравится держать меню Пуск в чистоте, порядке и организованно? Все, что вам нужно сделать, это открыть специальную папку «Пуск» и упорядочить все, что душе угодно. Далее показано, как управлять ярлыками в главном меню Windows.
В Windows 10 предусмотрены различные способы настройки меню «Пуск», но вы все равно можете организовать свои приложения так же, как всегда — упорядочив содержимое папки «Пуск» в Windows. Со всеми изменениями меню «Пуск» за последние годы способ открытия папки «Пуск» изменился от версии к версии. Мы расскажем, как открыть папку «Пуск» в Windows 10, этот способ также подходит для предыдущих версий Windows.
Следует также помнить, что Windows создаёт меню «Пуск» из двух мест. Одна папка содержит общесистемные папки и ярлыки, которые появляются в меню «Пуск» любого пользователя, вошедшего в систему. Существует также папка для конкретного пользователя, которая содержит ярлыки и папки, отображаемые только для текущего пользователя, вошедшего в систему. Если вы когда-либо устанавливали приложение и должны были выбрать, устанавливать ли его только для текущего пользователя или для всех пользователей, то вы должны понимать, что это значит. Эти две папки объединяются для создания элементов, которые вы видите в меню «Пуск».
Настройка параметров сортировки и цвета
Чтобы выбрать определенный метод сортировки в меню Start, необходимо перейти во вкладку «Параметры» в меню Start. После этого перейдем к разделу «Система» во вкладку «Приложения и возможности».
Для изменения цвета плиток необходимо перейти к той же вкладке «Параметры» и перейти к разделу «Персонализация/Цвета».
После выбора цвета, например красного, плитки, будут выглядеть вот так.
Чтобы сделать цвет меню Пуск тоже красным, необходимо включить переключатель «Показать цвет в меню «Пуск», на панели задач, в центре уведомлений и в заголовке окна».
Из изображения видно, что окно Пуска значительно преобразилось, поэтому изменяя цвет, мы настраиваем его, учитывая наши предпочтения в дизайне ОС.
Windows 10: как открыть меню «Пуск» в проводнике
Вы всегда можете получить доступ к папкам «Пуск» в вашей системе в проводнике. Просто запустите его и перейдите в одно из следующих мест (совет: вы можете скопировать эти места и вставить их в адресную строку Проводника).
Вот местоположение глобальной папки «Пуск» для всех пользователей:
А вот местоположение личной папки «Пуск» для текущего пользователя, вошедшего в систему:
Поэтому, если по какой-то причине вам нужно организовать личную папку «Пуск» для другой учётной записи пользователя, отличной от той, в которой вы в данный момент вошли, вы можете просто перейти в то же место в их пользовательской папке. Например, если имя учётной записи пользователя было «mial», вы можете перейти в следующее местоположение:
И если вы думаете, что будете регулярно посещать эти папки, сделайте для них ярлыки, чтобы их было легче найти в следующий раз.
Источник
Включение дополнительных папок
Для включения дополнительных параметров директорий необходимо перейти в свойства меню Start. Для этого необходимо перейти во вкладку «Параметры», после чего перейти в раздел «Персонализация/Пуск».
В этом разделе нужно перейти по ссылке «Выберите, какие папки будут отображаться в меню Пуск». Затем откроется окно, где можно выбрать необходимые вам папки.
Как видно из изображения, два переключателя уже выбраны. Выберем все переключатели и посмотрим на результат.
Как видно на изображении, все выбранные элементы попали в меню Пуск.
Где расположены иконки приложений Windows 10?
Если вы хотите изменить значок по умолчанию для определенной папки или ярлык, который вы создали, вы можете спросить, где можно найти новые значки. Хотя существует множество веб-сайтов, предлагающих пользовательские наборы значков, вы, тем не менее, можете предпочесть использовать значки, которые уже найдены на вашем компьютере или устройстве с Windows 10. В этой статье мы покажем вам, где значки хранятся в Windows 10. Если вы хотите найти все файлы значков Windows 10 по умолчанию, читайте дальше.
Как хранятся значки Windows 10?
Иконки обычно хранятся внутри файлов ICO. Однако файлы ICO имеют большой недостаток: они могут содержать только один значок. В Windows 10 множество приложений, папок, файлов и ярлыков, и многие из них имеют свои уникальные значки. Если бы у Windows был файл ICO для каждого используемого значка, это привело бы к значительному числу файлов значков.
Чтобы решить эту проблему, вместо использования файлов ICO для хранения значков, Windows использует файлы DLL. Основным преимуществом DLL- файла является тот факт, что он может содержать несколько значков внутри. На самом деле, вы можете сравнить DLL- файл значков с библиотекой значков. Если вы хотите изменить значок определенного файла, папки или ярлыка, вы можете просто установить его расположение значка, чтобы оно указывало на определенный файл DLL и конкретный значок из него.
Большинство значков из Windows 10 хранятся в файлах DLL. В следующем разделе мы покажем, где находятся эти библиотеки DLL со значками в Windows 10.
Где расположены значки Windows 10 по умолчанию?
1. %systemroot%system32imageres.dll
Файл imageres.dll содержит много значков, используемых практически везде в Windows 10. Он содержит значки для различных типов папок, аппаратных устройств, периферийных устройств, действий и так далее.
2. %systemroot%system32shell32.dll
3. %systemroot%system32pifmgr.dll
Pifmgr.dll содержит некоторые значки в старом стиле, которые были найдены в более старых версиях Windows, таких как Windows 95 и Windows 98. В нем вы можете найти забавные значки, которые изображают такие вещи, как окно, труба, шар, шляпа волшебника, и другие.
( 2 оценки, среднее 5 из 5 )
В прошлый раз речь шла о том, как можно запускать приложения из Панели задач.
В этом видео давайте поговорим о меню Пуск, которое предоставляет доступ ко всем программам, которые имеются на компьютере.
Речь идет как о программах, которые были установлены вместе с операционной системой Windows, так и о программах, которые вы будуте устанавливать самостоятельно.
Для того чтобы открыть меню Пуск нужно щелкнуть по его значку в левом нижнем углу экрана. Также возможно вы обратили внимание, что на некоторых клавиатурах есть кнопка со значком Windows — с флажком. Нажатие этой кнопки также откроем меню Пуск. Повторное нажатие кнопки или щелчок по значку меню приведет к его закрытию.
Давайте рассмотрим основные элементы меню Пуск.
В самом верху отображается имя текущей учетной записи пользователя. Мы еще будем подробно говорить о том, что такое учетная запись пользователя и какие они бывают в Windows, пока же запомним, что имя текущего пользователя отображается в меню Пуск.
Ниже находится область часто используемых программ. При постоянном использовании компьютера этот лист будет также постоянно изменяться и тут будут появляться значки программ, которые вы запускаете наиболее часто. Запуск программы осуществляется щелчком левой кнопки мыши по ее значку.
Ниже идет категория недавно добавленных программ. Это означает, что тут будут отображаться программы, которые были недавно установлены на компьютере. Я только что установил офисный пакет Microsoft Office и здесь отображается значок программы Word. Соотвественно, точно также щелчком мыши можно открыть одну из вновь установленных программ.
Ниже находятся следующие элементы:
- Проводник — щелчком по этому элементу мы запустим программу Проводник и сможем с помощью нее найти на жестком диске нужный нам файл.
- Параметры — этот элемент меню вызовет окно настроек операционной системы.
- Заверение работы — элемент, позволяющий выключить или перезагрузить компьютер.
- Все приложения — элемент, открывающий нам доступ ко всем программам, установленным на компьютере.
Обратите внимание, что у элемента Проводник есть небольшая стрелка, которая указывает на дополнительные опции. Нажмем на нее и увидим, что мы сразу можем перейти в определенную папку на жестком диске компьютера.
То есть мы можем запустить программу Проводник и в ней будет отображаться выбранная нами папка.
С «Параметрами» и «Завершением работы» будем разбираться чуть позже. Сейчас давайте обратим внимание на элемент «Все приложения».
Здесь в алфавитном порядке отображаются все программы и приложения доступные на данном компьютере.
Если вы устанавливаете программу, то ее значок при установке автоматически добавляется в меню Пуск и соответственно если вы хотите ее запустить, то нужно будет найти значок программы в этом списке и запустить ее щелчком мыши по значку.
Правая часть меню Пуск представляет собой область, замощенную плитками.
Эти плитки также являются значками приложений и они хорошо знакомы пользователям Windows 8. Щелчок мышью по плитке запустит приложение точно также, как и щелчок по значку программы в Панели задач или меню Пуск.
Мы можем настраивать эту область меню Пуск, перемещая плитки, меняя их размеры, удаляя ненужные и добавляя необходимые. Об этом я расскажу в следующий раз.
На некоторых из плиток отображается текущая информация из приложения, которое данная плитка представляет. Например, приложение Погода выводит сюда прогноз погоды по местоположению, указанному в программе. Такая возможность есть не у всех приложений, а только у тех, которые специально создавались для демонстрации некоторой информации в меню Пуск. Такой режим отображения называется «Живые плитки» и его можно отключить через контекстное меню. То есть вызываем меню на плитке щелчком правой кнопки мыши и выключаем его. Включается он таким же способом — через контекстное меню.
На этом пока все, а в следующем видео рассмотрим настройки меню Пуск.
Содержание
- Меню пуск: возможности, как открыть
- Меню ПУСК
- Как открыть
- Возможности
- Настройки
- В заключение
- Где кнопка пуск на ноутбуке или как открыть главное меню посредством панели задач, боковой панели и клавиш на клавиатуре
- Панель задач
- Боковая панель
- Клавиатура
- Функционал
- Урок 4. Настройка меню пуск
- Подробно рассмотрим меню “Пуск”
- Настройка меню пуск
- 3 Комментарии “ Урок 4. Настройка меню пуск ”
- Урок 13. Меню Пуск в Windows. Что и для чего?
- Меню Пуск в Windows. Что и для чего?
- Элементы меню Пуск
- Быстрый доступ к настройка системы через кнопку Пуск
- Настройка меню Пуск в Windows 10
- Меню пуск для Windows 10: как настроить для успешной работы
- Из чего состоит
- Меню «Пуск»
- Список приложений
- Начальный экран
- Общие настройки
- Настройка цвета
- Как сделать меню как в Windows 7
- Заключение
Меню пуск: возможности, как открыть
Меню пуск в Windows является одним из самых часто используемых во всей системе. Некоторые его инструменты значительно упрощают взаимодействие пользователя с ОС.
Здесь располагаются практически все встроенные приложения в Виндовс, возможность поиска по файлам, быстрый переход по папкам пользователя и многое другое.
Из прошлой публикации вы узнали, что такое файл. Сейчас мы подробно рассмотрим, какие возможности дает пользователю меню пуск в операционной системе Windows 10.
Меню ПУСК
Как открыть
1. Способ — нажмите на клавиатуре клавишу WIN.
2. Способ — Кликните левой кнопкой мыши по значку Windows в панели задач.
Возможности
Само меню делится на три части. Только самая правая часть с плитками может непосредственно редактироваться пользователем.
Левая колонка:
Средняя колонка — Здесь находятся ссылки на программы, которые установлены по умолчанию самой Виндовс, и установленные пользователем. Все отсортировано по папкам, навигация по ним очень удобная. Кликнув по какому-нибудь приложению правой кнопкой мыши, его можно будет:
Правая колонка (начальный экран) — Здесь находятся плитки (ярлыки) к программам и сюда можно закрепить свои ярлыки. К примеру, какую-нибудь программу или приложение из Windows Store.
Чтобы закрепить здесь необходимую программу, кликните правой кнопкой мыши по ее ярлыку на рабочем столе и, далее, кликните по пункту «Закрепить на начальном экране».
Также здесь можно создавать свои группы с приложениями и давать им названия. Инструмент довольно удобный. К примеру, для быстрого запуска я вынес сюда: классическую панель управления и калькулятор. Дополнительно висит удобный виджет погоды.
Поиск (функция) — Когда вы только открыли меню, просто начните печатать название утилиты, параметра системы или какой-нибудь поисковый запрос. Найденные результаты сразу отобразятся с возможностью открыть их. А поисковый запрос можно сразу переадресовать в браузер.
Настройки
Чтобы попасть в настройки и определить элементы, которые вы хотите показывать в данном меню, кликните правой кнопкой мыши по свободному месту рабочего стола и откройте «Персонализация».
В открывшемся окне, в левом столбце откройте раздел «Пуск». Здесь находятся все возможные параметры, сделайте необходимые установки.
В заключение
Start Menu в Виндовс 10, если знать его возможности, намного удобнее, чем было в том же Windows 7 (хотя кому как). Сюда можно выносить свои приложения. Просто открыв его, можно сразу начать поиск нужного приложения. Также здесь есть виджеты.
Источник
Где кнопка пуск на ноутбуке или как открыть главное меню посредством панели задач, боковой панели и клавиш на клавиатуре
Здравствуйте, друзья. Сегодняшний материал предназначен для счастливчиков, недавно ставших обладателями ноутбука и только начинающих постигать азы работы на нём. Как и в стационарном ПК основной функционал ноута собран в главном меню, названном разработчиками меню «Пуск». Посредством него можно получить доступ к настройкам системы, запустить программы, выключить или перезагрузить машину и многое другое. Поэтому расскажу о том, где кнопка «Пуск» на ноутбуке — как она выглядит, в каких местах прячется и чем её можно заменить.
Панель задач
Первый адрес кнопки «Пуск» — это крайний левый угол «Панели задач».
Для тех, кто пока не в курсе, «Панель задач» — это панель управления, расположенная внизу экрана, которая выглядит, как узкая полоса. В её правом углу обычно находятся часы, инструмент для переключения языков, регулятор громкости звука и так далее.
Нужная нам кнопка на обозначенной панели может иметь два разных вида, зависящих от версии системы:
Боковая панель
Второй адрес кнопки «Пуск», актуальный для более поздних версий Windows (8, 8.1, 10) это боковая панель, которая, в отличие от нижней, не находится всё время на экране. Она всплывает при наведении курсора в верхний правый угол рабочего стола и состоит из двух частей – отображения времени слева и доступа к функционалу справа.
Нужная кнопка расположена в правой функциональной части и выглядит, как всё то же окошко с подписью. Она найдётся среди значков «Поиск», «Параметры», «Поделиться» и «Устройства» на третьей (центральной) позиции. Нажатие вызовет переход в меню, выйти из которого можно посредством клавиши Esc на клавиатуре (левый верхний угол).
Клавиатура
Зайти в обозначенное меню также можно нажав определённые клавиши на клавиатуре. Причём марка машины роли, как правило, не играет. Это может быть «Леново», Acer, Asus или любой другой — в нижнем ряду клавиш на ноутбуке, где находится пробел, отыщется кнопка с плывущим окошком, предназначенная для отображения меню «Пуск».
Если нажать на эту клавишу, то поверх любого окна (а иногда и со сворачиванием работающей программы, например, игры) отобразится нужное меню.
Эта клавиша среди компьютерщиков зовётся Win и в сочетании с другими может использоваться для выполнения некоторых команд. Например, её единовременное нажатие с R (Win + R) приведёт к появлению служебного окошка «Выполнить», а с C (Win + C) – боковой панели. И таких сочетаний много, а их знание может значительно облегчить и ускорить работу в будущем.
Есть комбинация из горячих клавиш и для вызова меню «Пуск». Это Ctrl и Esc. Их единовременное нажатие равноценно щелчку по клавише Win.
Функционал
Друзья, а в завершение коротко поговорим о том, какие возможности предоставляет пусковое меню:
Вот, кажется, и всё. Надеюсь, что данная статья была вам полезна. До новых встреч.
Источник
Урок 4. Настройка меню пуск

На прошлом уроке мы рассмотрели, где находиться меню “Пуск”. Напомню, что меню “Пуск” находится в левой нижней части экрана. Что бы открыть меню “Пуск” нажмите левой кнопкой мыши (ЛКМ) на значок операционной системы Windows.
Меню “Пуск” – главное меню вашего компьютера, тут располагаются различные программы и папки.
Подробно рассмотрим меню “Пуск”
На рисунке представлено мое меню “Пуск”. Оно, скорее всего, внешне отличается от Вашего.
В левой части меню расположены самые часто используемые программы и если нажать на “Все программы” Вы увидите список всех программ, установленных на данном компьютере. Это очень удобно, ведь у Вас в одном меню собраны все программы, и их можно открыть за несколько кликов мыши.

Ниже списка всех программ расположено поле с поиском. Вы можете ввести часть названия программы, и если она установлена, Вы сможете запустить ее. Это очень удобно. Не нужно искать программу из всего списка, а просто ввести ее название в форму поиска и найти ее.
Справа вверху находится иконка вашей учетной записи. Мы будем более подробно разбирать, что такое ученая запись в следующих уроках. Сейчас мы поменяем иконку учетной записи пользователя. Нажмите на текущую иконку (у меня это футбольный мяч).
В открывшимся окне выберите пункт “Изменение своего рисунка”.
Из списка всех иконок выберите нужную Вам иконку и нажмите на кнопку “Изменение рисунка”.
Теперь закройте это окно, нажав на красный крестик вверху окна. Что такое окна и папки мы рассмотрим в следующем уроке. Снова откройте меню “Пуск”.
Справа внизу находиться кнопка выключения компьютера, как выключать компьютер мы разбирали в статье Как выключить компьютер
Под значком вашей учетной записи находятся пункты меню. Это быстрый доступ к папкам и настройкам. По умолчанию выводиться большой список различных папок, которые не нужны пользователю. Сейчас мы будем настраивать меню пуск и уберем ненужные пункты.
Настройка меню пуск
Для перехода к настройкам меню пуск необходимо нажать правой клавишей мыши (ПКМ) на значок меню пуск и выбрать “свойства”. Нажмите на кнопку “настройки”.
Вы увидите список различных параметров. Сейчас я покажу Вам свои настройки меню “пуск”, которые я считаю оптимальными и объясню свой выбор.
Как видно у меня в меню присутствуют следующие пункты: Виталий (название учетной записи), компьютер, игры, сеть, панель управления, выполнить. Остальные пункты я убрал за ненадобностью.
В пункте “Размеры меню пуск” я указал 5 и 5. Это нужно что бы оно не было очень вытянутое в верх. Вы можете указать больше, если требуется.
Я советую Вам обязательно оставить те же пункты меню, что и у меня, это понадобиться нам для дальнейшего освоения компьютера, ну и если нужно добавить свои.
На этом уроке мы подробно изучили меню “Пуск” и узнали, как его настроить. Настройка меню “Пуск” позволяет облегчить и сделать более удобным работу за компьютером.
На этом урок окончен. Все вопросы пишем в комментариях.
3 Комментарии “ Урок 4. Настройка меню пуск ”
Правой кнопкой на панели задач. далее вкладка «Меню Пуск». Там список. Галочкой отмечаете что должно отображаться
Источник
Урок 13. Меню Пуск в Windows. Что и для чего?
Продолжаем знакомится с компьютером. Сегодня мы рассмотрим меню Пуск в Windows. Компьютер это сложное электронное устройство. Еще недавно мы даже представить себе не могли, что это устройство будет в каждом доме. Первое время многие пользователи только играли на нем, но сейчас компьютер есть в каждом офисе и на больших предприятиях. И служит он там не для игр, а для серьезной работы, которую выполнить без него бывает просто не возможно.
На заводах на компьютере делают сложные чертежи деталей, со всеми разрезами и сопряжениями. В типографиях на компьютерах в специализированных программах готовят эскизы будущих книг, газет и журналов. В бухгалтериях при помощи программ ведут учет всех денежных средств. В общем, компьютер применяют везде, где только можно, и количество специальных программ для любой сферы деятельности с каждым годом становится все больше, и больше.
Даже на вашем компьютере наверняка установлено, как минимум с десяток программ. Если выводить ярлыки всех этих программ на Рабочий стол, то очень скоро он будет завален этими ярлыками, не говоря уже о папках и файлах, которые создали вы сами. А куда еще их выводить, спросите вы? На рабочий стол вы можете вывести только самые нужные программы, а все остальные ярлыки программ, документов и настроек вашей операционной системы находятся в меню Пуск.
Меню Пуск в Windows. Что и для чего?
Любая операционная система Windows имеет специальное меню под названием Пуск (Start), которое находится слева внизу рабочего стола. Это самое главное меню операционной системы Windows. В нем отображаются все программы, установленные на вашем компьютере. Отсюда же можно перейти в специальные программы для настройки системы, такие как Панель управления, Служебные, Стандартные и Параметры.
Элементы меню Пуск
В каждой операционной системе это меню выглядит по разному, но функции у всех одинаковые. Для того, чтобы войти в меню Пуск, необходимо кликнуть левой кнопкой мыши на прямоугольном значке с белым окошком (в Windows 10, или круглом с цветным флажком в Windows 7).
По умолчанию меню Пуск в Windows 10 состоит из двух разделов. Слева, раздел с часто используемых приложений, и перечнем установленных программ в алфавитном порядке, а справа плитки.
У меня этих программ много, поэтому для просмотра, или поиска нужной программы я пользуюсь прокруткой экрана, которая находится справа окна.
Если кликнуть по имени пользователя, то выскочит окошко, в котором можно изменить параметры учетной записи, заблокировать ее, или выйти из неё.
Пока я вам не советую экспериментировать с этими настройками. О них мы с вами поговорим позже.
Значок Параметры служит для входа в настройки параметров. Можете открыть их и посмотреть, что они из себя представляют. Третий значок служит для выключения компьютера, его перезагрузки, и перехода в спящий режим.
Плитки, которые находятся в правой части меню Пуск, это приложения и ярлыки для запуска программ, упорядоченные по группам. Если кликнуть правой кнопкой мыши по одной из плиток, то откроется выпадающее меню, в котором можно открепить эту плитку, изменить её размер, закрепить на панели задач, запустить от имени администратора, перейти к расположению файла или удалить её из меню. Плитки можно перетаскивать мышью с места на место.
Название группы плиток можно изменить, если кликнуть левой кнопкой мыши по двум полосочкам справа от него.
Для того, чтобы добавить какую-то программу на панель с плитками, необходимо кликнуть в правом окне меню Пуск по значку нужной программы, и выбрать запись Закрепить на начальном экране.
Точно так же любую плитку можно открепить.
Быстрый доступ к настройка системы через кнопку Пуск
Если кликнуть правой кнопкой мыши по кнопке «Пуск», то откроется меню с быстрым доступом к таким функциям, как:
Все эти функции мы будем с вами рассматривать отдельно, т.к. в одном уроке это просто не реально и не понятно без специальной подготовки.
Настройка меню Пуск в Windows 10
Для того, чтобы быстро перейти к настройкам меню Пуск, необходимо кликнуть правой кнопкой мыши по пустому месту рабочего стола и выбрать пункт «Персонализация».
Теперь слева перейдите на вкладку Пуск, и справа выставите те настройки, которые нравятся вам.
В самом низу правого окна обратите внимание на ссылку «Выберите, какие папки будут отображаться в меню «Пуск». Кликните левой кнопкой мыши по этой ссылке и настройте показ своих папок.
На вкладке слева под названием «Цвета», вы можете изменить цвет своего меню Пуск.
Видео о настройке меню Пуск в Windows 10:
Видео о настройке меню Пуск в Windows 7:
Вот такие настройки своего меню Пуск вы можете сделать уже сейчас.
Источник
Меню пуск для Windows 10: как настроить для успешной работы
Здравствуйте уважаемые читатели. Сегодня как я и обещал, статья будет посвящена настройки меню пуск для Windows 10.
Всем пользователям персонального компьютера просто необходимо изучить это меню, так как оно открывает доступ к основным настройкам вашего компьютера и позволяет открыть любую программу, установленную на ваш ПК.
Изучив настройки, вы сможете настроить это меню под свои нужды, что позволит вам успешно работать за компьютером. И быстро выполнять поставленные перед вами задачи.
Из чего состоит
Для того чтобы открыть меню требуется нажать кнопку с изображением эмблемы Windows на панели задач или кнопку «Win» с таким же изображением на клавиатуре.
Нам откроется небольшое окно содержимое, которого можно разделить на три области:
Меню «Пуск»
Включает в себя кнопку выключения при нажатии, на которую появятся три варианта:
Чуть выше находится кнопка учетной записи, нажав на нее, можно будет выполнить следующие действия:
Также сюда вы можете на свое усмотрение добавить еще некоторые кнопки. Для этого нужно перейти в настройки персонализации и выбрать из списка «пуск».
Постоянные читатели уже знают, как это сделать, так как мы этому учились в статье: Рабочий стол Windows: что это такое и как его настроить
Но для новичков хочу все-таки повториться в настройки персонализации можно попасть следующим образом:
Наводим указатель мыши на незанятую область рабочего стола и жмете правой кнопкой. В открывшемся списке выбираем «Персонализация».
Далее в открывшемся окне находим и жмем «пуск» и среди настроек переходим по ссылке «выберите, какие папки будут отображаться в меню пуск»
Откроются следующие настройки
На ваше усмотрение выбираем нужные вам папки. Лично у меня как видите все выключено.
Список приложений
Эта часть схожа с меню Виндовс 7 и включает в себя список недавно добавленных, а ниже этого списка идут все программы установленные на компьютер.
Вы можете производить некоторые действия, наведя на ярлык программы курсором мыши и кликнув правую кнопку, вызываем небольшое меню, с помощью команд в нем можно сделать следующие:
1 Закрепить ярлык на начальном экране. Об этом мы поговорим чуть позже в этой статье.
2 Дополнительно – открывает доступ к следующим действиям:
3 Удалить с компьютера все данные программы, поэтому будьте внимательны, прежде чем нажимать.
В этот список также входят программы и утилиты встроенные в операционную систему. Вот названия папок, где находятся самые основные из них.
Каждая из этих папок это отдельная тема для рассмотрения, поэтому в этой статье мы их рассматривать не будем, так как цель у нас это ознакомление и настройка меню пуск.
Внимание! Для новичков рекомендую не пользоваться этими программами и утилитами, если у вас нет подробной инструкции или вы на 100% не уверены, что делаете. Так как вмешательство в некоторые из них без специальных знаний может только навредить вашей операционной системе.
А если вы все-таки хотите узнать о них подробнее, подпишитесь на обновления блога и не пропускайте выход новых статей.
Теперь давайте рассмотрим последний элемент
Начальный экран
Состоит он из живых плиток, оставленных разработчиками с меню пуск Windows 8.
Данные плитки являются некими ярлыками программ, которые вы можете, как добавлять и удалять их.
Для удаления нужно навести на плитку указателем мыши, и нажать ее правую кнопку и из списка выбрать «открепить от начального экрана»
Для прикрепления требуется выбрать ярлык нужной программы из списка приложений, на рабочем столе или в других папках навести на него мышь и нажать правую кнопку и из списка выбрать «закрепить на начальном экране»
Также данные плитки можно увеличить в размере для этого повторяем действия с наведением курсора мыши и в открывшемся списке выбрать «изменить размер».
Плитка также можно и перетаскивать, наведя курсором мыши на плитку и нажав левой кнопкой не отпуская перенести в то место, куда вам нужно в пределах начального экрана.
Если вдруг вы решите перенести плитку в другую открытую папку или на рабочий стол, то у вас в конечном месте создаться ярлык этой программы.
Общие настройки
Я думаю, что правильно сделал, что общие настройки оставил напоследок, так как вы теперь знаете все элементы меню, и вам проще будет его настроить.
Переходим в настройки персонализации. (смотрите выше в этой статье)
Выбираем «Пуск» и нам открываются настройки.
Я думаю, что здесь все понятно. Вы можете, поэкспериментировать с ними, и выбрать подходящие именно вам.
Еще вы можете увеличивать или уменьшать размеры самого меню. Для этого нужно его открыть, навести курсор мыши на самый край и после того как появится стрелка зажимаете левую кнопку мыши и путем перетаскивания границ в верх или вниз задаем нужный размер.
Есть еще один режим, который порадует владельцев гаджетов с сенсорным вводом это «Режим планшета» в место меню пуск появится начальный экран напоминающий нам известную Виндовс 8
По задумкам разработчиков он должен включаться и отключаться автоматически после отключения или подключения клавиатуры.
Но также его можно включить принудительно. Для этого нужно на панели задач нажать кнопку «уведомлений»
И в открывшемся окне внизу найти иконку «Режим планшета» и нажать на нее.
Также повторным нажатием можно выйти из этого режима.
Настройка цвета
Все очень просто. Переходим в настройки персонализации (смотреть выше в статье). Выбираем «Цвет», и в настройках нажимаем на квадратик с нужным вам цветом, к примеру, зеленый.
Немного ждем и смотрим что получилось.
А также по вкусу настраиваем дополнительные параметры.
Как сделать меню как в Windows 7
Мы рассмотрели с вами настройки позволяющие настроить главное меню компьютера под свои нужды.
Но многих пользователей не устраивает его функционал, и они ищут способ для переключения его на привычно классический вид как был в ХР или Виндовс 7.
Такой способ есть, но для этого требуется установка на ваш ПК дополнительных программ. Вот несколько из них:
Внимание! Установка дополнительных программ требует дополнительных ресурсов вашего компьютера. В результате чего он может начать тормозить.
Лично я устанавливаю на компьютер только те программы, которые мне нужны для работы. А для настройки стилей, цветов достаточно тех средств, которые уже установлены в любую операционную систему.
Заключение
Теперь вы знаете, как настраивать основное меню операционной системы Windows 10. Обязательно поделитесь этой информацией с друзьями в социальных сетях, чтобы они тоже смогли все настроить и работать комфортно.
И напоминаю что конкурс «Удачливый комментатор» продолжается до развязки осталось совсем немного. Пишите комментарии и принимайте в нем участие.
На этом все. Всем пока.
P/S Извините, чуть не забыл спросить! Как вам статья? Советую подписаться на обновления блога, чтобы не пропустить новую информацию о компьютерах.
Источник
-
1
See if you have any right click options at the Start Menu location. If you do, select Task Manager.
- If you can’t get to it that way, do the ‘3 Finger Salute’ (Ctrl+Alt+Delete). That will bring up several options, one of which is the Task Manager.
-
2
In Task Manager, go to File and then Run new task.
Advertisement
-
3
Type in ‘powershell’ and make sure that ‘Create this task with administrative privileges.’ is marked.
- This is what you will be seeing.
-
4
Run the System File Checker. Type in (or paste) ‘sfc /scannow’ after the C:/ prompt.
- It will run. Depending on your computer, it could be fairly quick or take a little while.
-
5
Check out the results. It may correct the problem there. Read what the screens says. Perhaps, even take a screenshot of it.
-
6
Restart and see if you have the Start Menu back.
Advertisement
-
1
If that doesn’t work, reinstall the Windows Apps. While the apps aren’t the problem, it does fix the issue.
-
2
Launch the Task manager, like before, and start another task with administrative privileges.
-
3
Type in ‘powershell’ and then type (or paste) the following:
- Get-AppXPackage -AllUsers | Foreach {Add-AppxPackage -DisableDevelopmentMode -Register «$($_.InstallLocation)AppXManifest.xml»}
-
4
Let it take its course and then restart. Your Start Menu should be working now.
Advertisement
Add New Question
-
Question
How can I get the start menu back that was on the computer when I purchased it?
milo demoines
Community Answer
If you had an older OS installed with a different start menu when the computer was first purchased then you will have to downgrade.
-
Question
My menu has disappeared. I no longer have the list of programs installed or the option to sleep, shut down, or restart.
Download classic shell at classicshell.net. There will be a programs list. Also, choose classic.
-
Question
I tried the Get-Appx… command and got an error message «access denied.» Any other suggestions?
Open PowerShell as an administrator and click «Yes» on the UAC prompt.
See more answers
Ask a Question
200 characters left
Include your email address to get a message when this question is answered.
Submit
Advertisement
-
Make sure to bookmark this page because you will probably lose the Start Menu again.
Thanks for submitting a tip for review!
Advertisement
About This Article
Thanks to all authors for creating a page that has been read 62,439 times.
Is this article up to date?
-
1
See if you have any right click options at the Start Menu location. If you do, select Task Manager.
- If you can’t get to it that way, do the ‘3 Finger Salute’ (Ctrl+Alt+Delete). That will bring up several options, one of which is the Task Manager.
-
2
In Task Manager, go to File and then Run new task.
Advertisement
-
3
Type in ‘powershell’ and make sure that ‘Create this task with administrative privileges.’ is marked.
- This is what you will be seeing.
-
4
Run the System File Checker. Type in (or paste) ‘sfc /scannow’ after the C:/ prompt.
- It will run. Depending on your computer, it could be fairly quick or take a little while.
-
5
Check out the results. It may correct the problem there. Read what the screens says. Perhaps, even take a screenshot of it.
-
6
Restart and see if you have the Start Menu back.
Advertisement
-
1
If that doesn’t work, reinstall the Windows Apps. While the apps aren’t the problem, it does fix the issue.
-
2
Launch the Task manager, like before, and start another task with administrative privileges.
-
3
Type in ‘powershell’ and then type (or paste) the following:
- Get-AppXPackage -AllUsers | Foreach {Add-AppxPackage -DisableDevelopmentMode -Register «$($_.InstallLocation)AppXManifest.xml»}
-
4
Let it take its course and then restart. Your Start Menu should be working now.
Advertisement
Add New Question
-
Question
How can I get the start menu back that was on the computer when I purchased it?
milo demoines
Community Answer
If you had an older OS installed with a different start menu when the computer was first purchased then you will have to downgrade.
-
Question
My menu has disappeared. I no longer have the list of programs installed or the option to sleep, shut down, or restart.
Download classic shell at classicshell.net. There will be a programs list. Also, choose classic.
-
Question
I tried the Get-Appx… command and got an error message «access denied.» Any other suggestions?
Open PowerShell as an administrator and click «Yes» on the UAC prompt.
See more answers
Ask a Question
200 characters left
Include your email address to get a message when this question is answered.
Submit
Advertisement
-
Make sure to bookmark this page because you will probably lose the Start Menu again.
Thanks for submitting a tip for review!
Advertisement
About This Article
Thanks to all authors for creating a page that has been read 62,439 times.