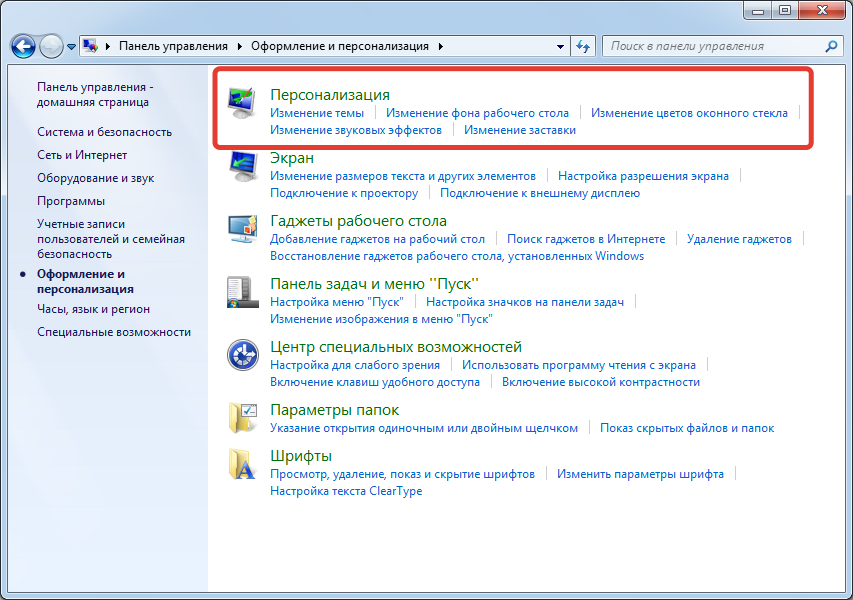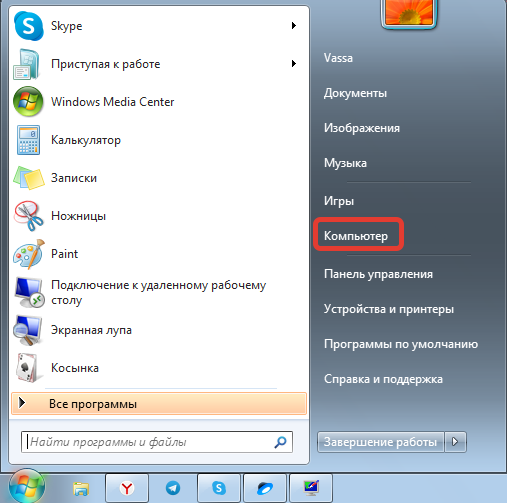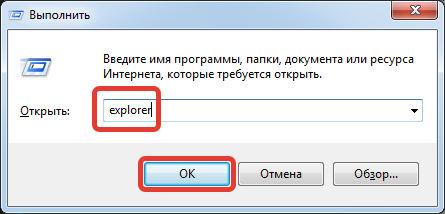Просмотров 14.1к. Опубликовано 21 августа, 2018 Обновлено 27 июня, 2019
В этой инструкции рассказывается о том, как открыть проводник на компьютере под управлением Windows. В Windows 10 и 8 это приложение называется «Проводник», в то время в Windows 7 и Vista он называется «Проводник Windows».
Краткое руководство
1. Откройте «Пуск» .
2. Введите Проводник (Windows 10 и 
3. Щелкните соответствующий результат.
Как открыть проводник в Windows 10 и 8
- Откройте меню «Пуск», нажмите логотип Windows в нижнем левом углу экрана или нажмите ⊞Win клавишу.
- В Windows 8 вместо этого наведите указатель мыши в верхнем правом углу экрана, затем щелкните значок увеличительного стекла.
- Введите слово Проводник. Вы должны увидеть значок папки в верхней части окна «Пуск».
- Нажмите на Проводник. Это значок папки в верхней части окна «Пуск». Это откроет Просмотр файлов.
- Открыв Проводник, вы можете «привязать его» к панели задач, которая позволит вам запускать Проводник одним щелчком мыши. Щелкните правой кнопкой мыши значок «Проводник» в нижней части экрана, затем нажмите Закрепить на панели задач.
- Открыв Проводник, вы можете «привязать его» к панели задач, которая позволит вам запускать Проводник одним щелчком мыши. Щелкните правой кнопкой мыши значок «Проводник» в нижней части экрана, затем нажмите Закрепить на панели задач.
Несколько различных способов открытия Проводник:
- Нажмите Значок папки на панели задач.
- Нажмите сочетание клавиш ⊞ Win+E.
- Щелкните правой кнопкой мыши Пуск и нажмите «Проводник» .
- Нажмите кнопку Пуск, затем щелкните значок в виде папки слева.
Как открыть проводник в Windows 7 и Vista
- Откройте меню «Пуск», Нажмите логотип Windows в нижнем левом углу экрана или нажмите ⊞ Win клавишу.
- Введите проводник. Вы должны увидеть значок папки в верхней части окна «Пуск».
- Нажмите Проводник. Это значок в виде папки в верхней части окна «Пуск». Это приведет к открытию приложения проводника.
Открыв проводник Windows, вы можете «привязать его» к панели задач, которая позволит вам запустить Проводник одним щелчком мыши. Щелкните правой кнопкой мыши значок «Проводник» в нижней части экрана, затем нажмите привязать к панели задач.
Рассмотрим альтернативные способы открытия проводника Windows.
Несколько разных способов:
- Нажмите ⊞ Win+E .
- Нажмите кнопку Пуск, затем щелкните «Компьютер» .
В статье показываю, как запустить проводник (открыть программу для просмотра папок) во всех основных версиях Windows: 11, 10, 8.1, 8, 7 различными способами. Инструкцию составил специально для пользователей новичков, совсем без опыта работы на компьютере.
Умение по-разному открывать и перезапускать проводник критически важно для полноценного взаимодействия с ПК. Как минимум если он аварийно прекращает работу. К тому же, из-за неправильных параметров системы, последствий вирусов и неосторожных действий пользователя, простые методы запуска могут не работать, а без этого не получится перейти ни в какую директорию. В целом, работа за компьютером станет проблематичной.
Следуйте за мной по шагам и у вас все получится. А если останется вопрос, нужна будет помощь, то смело обращайтесь ко мне в комментариях внизу страницы 😉
Как открыть проводник в Windows 10 и любых других версиях
Для начала важно понимать, что проводник — обычная программа в папке Windows, предназначенная для навигации по папкам. Исполняемый файл во всех выпусках системы расположен по пути C:Windowsexplorer.exe. Его можно открыть прямо оттуда, но это неудобно.
Поэтому вариантов запуска проводника хоть отбавляй. Начну с самых простых, а более сложные могут потребоваться в случае нарушения нормальной работы Windows, например, после вирусной активности.
1. Значок проводника (папки) на панели задач
Если в Windows ничего не менялось, то начиная с версии Vista, иконка запуска проводника (в виде папки) расположена по умолчанию прямо на панели задач. Это такая «полоска» внизу экрана, на которой слева кнопка «Пуск», а справа часы, выбор языка и другие значки.
Просто кликните по ней и проводник сразу откроется.

Если на панельке не будет иконки папки, смотрим следующие способы. В одной из глав я покажу, как закрепить проводник там где вам удобно для быстрого открытия.
2. Как открыть проводник горячими клавишами
Со времен самых старых Windows, чтобы открыть проводник можно использовать горячие клавиши Win+E. Зажмите Win ⊞, удерживая и не отпуская ее, нажмите E. Проводник запустится.

Клавиша Win всегда расположена в нижнем ряду клавиатуры в левой части, между Ctrl и Alt и имеет значок Windows.
Знание и использование горячих клавиш — очень полезные навык, ускоряющий действия на компьютере многократно.
Еще один простой способ вызова проводника — кликнуть правой кнопкой мыши по меню «Пуск» и выбрать пункт «Проводник» или «Открыть проводник» (в зависимости от версии Windows).
Начиная с Windows 8, клик правой кнопкой мышки можно заменить комбинацией клавиш Win+X. В XP и 7 эти горячие клавиши не сработают.

Те, кто не привык пользоваться быстрыми кнопками (хотя это невероятно полезный навык, рекомендую!), найти ярлык запуска проводника смогут через каталог приложений в интерфейсе меню «Пуск».
Инструкция для Windows 8, 11:
- Откройте «Пуск»;
- Перейдите к списку программ;
- Найдите «Проводник» и запустите.
Инструкция для Windows 10, 7, XP:
- Перейдите в «Пуск»;
- В перечне программ найдите каталог «Стандартные» (в Виндовс 7 и XP) или «Служебные» (в 10-й Windows);
- Внутри папки запустите «Проводник».

5. Найти проводник по поиску Windows
В каждой Windows есть встроенный системный поиск, позволяющий искать не только всякие документы и фото, но и программы.
Просто откройте поисковую строку, наберите «проводник» и запустите.

Поиск в каждом выпуске системы открывается по-разному. В семерке — это строка, расположенная внизу меню «Пуск». В Windows 10 и 11 есть кнопка в форме «лупы» прямо на панели задач (если не отключена пользователем).
6. Запуск проводника через диспетчер задач и окошко «Выполнить»
Настоятельно рекомендую запомнить данный метод открыть проводник! Он может пригодиться в случае зависания компьютера, когда работать будет, например, только диспетчер задач. Панель внизу при этом может не отображаться, как и не будут работать многие функции операционной системы, пока не запустите проводник.
Инструкция:
- Зажмите комбинацию
Win+R, откроется окно «Выполнить». - Введите команду
explorerи щелкните на кнопку «ОК». Проводник запустится.

В случае если система зависает или пропадают иконки, панели и при неработоспособности горячих клавиш Win+R и Win+E:
- Запустите диспетчер клавишами
Ctrl+Shift+Esc(все расположены слева клавиатуры, снизу вверх, от Ctrl до Esc). Как правило, они срабатывают даже в самых сложных случаях. Также вы можете открыть диспетчер, найдя его по поиску или воспользоваться другими вариантами запуска, о которых рассказал в отдельной заметке: «как открыть диспетчер задач». - В верхнем меню выберите «Файл» — «Запустить новую задачу».
- Введите
explorerи кликните «ОК».

7. Как открыть проводник через командную строку и PowerShell
Данный метод пригодится разве что администраторам, причем в совсем уже тяжелой ситуации с Windows, когда приходится «лечить» ее, в том числе восстанавливать работу проводника.
Во всех Windows добавлена командная строка (CMD), а, начиная с 7-й Microsoft внедрили дополнительно доступ к консоли PowerShell. Для новичка разницы между ними нет никакой, даже CMD является намного привычней.
- Откройте ее любым способом, например, зажав
Win+Rи введяcmd. Также можете найти через поиск. О всех вариантах рассказал отдельно в статье: «как открыть командную строку». - Введите единственную команду «
explorer» (без кавычек), Для исполнения нажмите клавишу Enter и проводник сразу запустится.

Аналогичные действия выполняются через PowerShell. Открыть ее можно теми же способами что и командную строку Windows.
Настройка быстрого запуска проводника
Уметь запускать проводник любыми способами — это хорошо, но сделать это максимально удобным для себя еще лучше 😊 В этом разделе покажу, создать ярлык быстрого запуска проводника на рабочем столе, панели задач или в меню «Пуск».
Самый простой путь:
- Перейдите на диск «С», в папку «Windows».
- Найдите файл «explorer» и кликните по нему правой кнопкой мыши.
- Из контекстного меню выберите удобный вам вариант из опций: закрепить на начальном экране (иконка включения появится в меню «Пуск»); на панели задач (внизу).
- Или перейдите в подменю «Отправить» и выберите вкладку «Рабочий стол, создать ярлык».

FAQ (вопрос— ответ)
Что делать если проводник закрылся и пропали все значки?
Воспользуйтесь способом №6 (диспетчером задач) для перезапуска проводника всего в несколько нажатий.
Где находится файл запуска проводника?
Встроенный в ОС Windows файловый менеджер File Explorer расположен в папке C:Windows. Утилита называется explorer.exe.
Основные выводы
Зная, как запустить проводник в любых Windows всеми способами, вы не только сможете легко перемещаться по папкам компьютера, но и всегда перезапустите проводник его в случае аварийного завершения из-за сбоя системы.
Практически каждый сталкивался со случаем: работаем за ПК и вдруг пропадает панель задач, все значки, и остается пустой экран с фоновым изображением. Это симптом внезапного закрытия приложения «Проводник». При помощи разных изученных методов вы сможете его снова запустить, чтобы не перезагружать компьютер, теряя все несохраненные изменения в вашей работе. В сложных ситуациях выручает только диспетчер задач или командная строка.
В крайнем случае сделайте перезагрузку ПК.
На этом завершу. Надеюсь, вам помогла инструкция. Пожалуйста, напишите, нашли ответ, закрыли свой вопрос, все ли понятно рассказал? Если что-то не получилось, то напишите мне их ниже в комментариях. Стараюсь разбирать каждую ситуацию. Ни один вопрос не оставлю без ответа 😊
проводник в Windows 11 помогает быстро и легко получить нужные файлы.
Чтобы извлечь его в Windows 11, выберите его на панели задач или в меню Пуск или нажмите клавишу с логотипом Windows + E на клавиатуре.

Как использовать проводник:
-
Чтобы закрепить папку в быстром доступе, щелкните правой кнопкой мыши (или нажмите и удерживайте) папку и выберите Пункт Закрепить в быстром доступе.
-
Чтобы предоставить общий доступ к файлу, выберите его, а затем выберите Поделиться на ленте.
-
Чтобы переместить расположение файла или папки, выберите их, а затем выберите Вырезать на ленте. Перейдите к новому расположению, а затем выберите Вставить .
Примечание: Для файлов и папок в режиме быстрого доступа необходимо щелкнуть правой кнопкой мыши (или нажать и удерживать) и выбрать команду Открыть, прежде чем вы сможете вырезать и вставить.
-
Чтобы изменить способ отображения элементов в проводник, выберите Вид на ленте и выберите между отображением значков, списков, сведений и многого другого.
-
Чтобы уменьшить пространство между файлами, выберите Вид > Компактное представление.
-
Чтобы найти нужные файлы на компьютере и в облаке, выполните поиск на проводник Home.
Примечание: Войдите в свои облачные учетные записи из меню «Пуск > Параметры» > учетные записи, чтобы включить облачный поиск.
проводник имеет новое упрощенное контекстное меню, упрощая работу с популярными командами. Щелкните файл правой кнопкой мыши, чтобы открыть новое контекстное меню. Дополнительные сведения см. в разделе Поиск элементов в контекстном меню проводник.
Как и многие другие точные инструменты, с годами проводник улучшается. Чтобы извлечь его в Windows 10, щелкните его значок на панели задач или в меню Пуск или нажмите клавишу с логотипом Windows + E на клавиатуре.

Ниже описаны некоторые особо важные изменения в Windows 10.
-
Служба OneDrive теперь является частью проводника. Чтобы узнать, как это работает, ознакомьтесь с OneDrive на компьютере.
-
После открытия проводника вы попадаете в меню быстрого доступа. В этом меню указаны часто используемые вами папки и последние использованные файлы, поэтому вам не придется долго искать их в папках. Закрепите любимые папки в меню быстрого доступа, чтобы они всегда были под рукой. Дополнительные сведения см. в разделе Закрепление, удаление и настройка элементов в области быстрого доступа.
-
Теперь вы можете использовать приложения для отправки файлов и фотографий прямо из проводника. Выберите файлы, к которым вы хотите предоставить общий доступ, перейдите на вкладку Общий доступ , нажмите кнопку Общий доступ и выберите приложение. Дополнительные сведения о параметрах общего доступа см. в разделе Предоставление общего доступа к файлам в проводнике.
Если вы раньше использовали Windows 7, вот еще несколько отличий.
-
Папка «Мой компьютер» теперь называется «Этот компьютер» и не отображается на рабочем столе по умолчанию. Чтобы узнать, как добавить папку «Этот компьютер» на рабочий стол или в меню «Пуск», см. раздел Название папки «Мой компьютер» изменено на «Этот компьютер».
-
Библиотеки не будут отображаться в проводнике, если вы не включите их. Чтобы добавить их в левую область, выберите вкладку Вид > области навигации > Показать библиотеки.
Важнейшим из системных приложений компьютера является Проводник. Он предназначен для отображения и поиска файлов. Но далеко не все владельцы ПК знают, как открыть Проводник в операционной системе Windows 10, ведь ярлык приложения отсутствует на Рабочем столе. Это сильно затрудняет процесс взаимодействия с компьютером, однако существуют очень простые способы запуска нужной программы.
Комбинация клавиш
Слово «Проводник» переводится на английский язык как «Explorer». Эта, казалось бы, бесполезная информация поможет вам запомнить комбинацию клавиш «Win» + «E» (E – Explorer). Ее нужно включить, чтобы сделать вызов нужного приложения. Нажав соответствующие кнопки на клавиатуре, пользователь увидит перед собой окно Проводника и сможет заняться поиском интересующих файлов.
С помощью ярлыка на Панели задач
Если компьютер работает исправно, владельцу ПК даже не придет в голову использовать комбинацию клавиш для перехода в Проводник. Ведь иконка приложения, выполненная в желтом цвете, по умолчанию располагается на Панели задач. Один клик левой кнопкой компьютерной мышки по указанному логотипу запустит программу.
Поиск через Проводник
Если иконка отсутствует в Панели задач, открыть приложение можно будет при помощи разных альтернативных вариантов. Первый из них – поиск программы по запросу «Проводник». Чтобы найти раздел компьютера с файлами, потребуется сделать несколько простых шагов, а именно:
- Щелкнуть ЛКМ по иконке в виде лупы, которая вызывает поисковую строку.
- Ввести название приложения.
- Кликнуть левой кнопкой мыши по названию искомой программы, чтобы открыть ее.
На заметку. Если вы не видите в Панели задач иконку с лупой, попробуйте вызвать окно комбинацией клавиш «Win» + «S».
После завершения поиска Проводник должен выпасть первым в списке. Также из этого меню можно изменить настройки приложения и, например, создать его ярлык на Рабочем столе.
Из меню WinX
Еще один альтернативный способ вызвать приложение заключается в использовании комбинации клавиш «Win» + «X». Она запускает контекстное меню кнопки «Пуск», которое также вызывается щелчком ЛКМ по соответствующей иконке в Панели задач. В данном случае нас интересует всплывающее окно, где присутствует пункт «Проводник». Один клик ЛКМ приводит к тому, что рядом запускается необходимая программа.
Через меню Пуск
Стандартное меню Пуск тоже нельзя обойти стороной. Если его контекстная область вызывается комбинацией клавиш «Win» + «X» или щелчком правой кнопкой мыши по иконке, то главный раздел можно открыть, кликнув ЛКМ. Но найти Проводник в общем списке не получится. Нужно сначала раскрыть вкладку «Служебные – Windows».
Здесь и находится нужная нам программа. Теперь от запуска вас отделяет один клик левой кнопкой мыши.
Запустить explorer.exe
Поскольку название менеджера переводится на английский язык как «Explorer», то у него должен быть одноименный исполняемый файл. И действительно, «explorer.exe» отвечает за запуск Проводника и находится в директории «C:Windows». Правда, найти его будет непросто, ведь для поиска файлов, как известно, используется сам Проводник. В качестве альтернативного варианта можно предложить любой другой файловый менеджер или поисковую строку Windows 10.
Командная строка
Этот метод точно нельзя назвать самым удобным. Но раз уж он существует, то давайте рассмотрим и его. Командная строка – стандартный инструмент Windows 10, который необходим для обработки пользовательских запросов. Если вы хотите открыть Проводник, то выполните шаги из инструкции:
- Вызовите контекстное меню Пуск.
- Откройте Командную строку с правами Администратора.
- Введите запрос «start explorer.exe».
- Нажмите клавишу «Enter».
Далее на экране появится знакомый интерфейс менеджера файлов. А если он не откроется, то рекомендуется перезапустить его, используя ту же самую Командную строку. Но на этот раз нужно ввести запрос «taskkill /F /IM explorer.exe».
Через Диспетчер задач
Заключительный вариант тоже не является самым удобным, однако он помогает при запуске, когда в работе компьютера возникает сбой:
- Одновременно нажмите клавиши «Ctrl» + «Shift» + «Esc», чтобы открыть Диспетчер задач.
- Кликните ЛКМ по вкладке «Файл», а затем нажмите – «Запустить новую задачу».
- В открывшееся окно введите «explorer».
- Нажмите «ОК».
Теперь Проводник не просто откроется, но и будет отображаться в Диспетчере задач до того момента, пока пользователь не решит его закрыть.
Настройка быстрого доступа
Наиболее простым способом запуска менеджера файла является использование ярлыка на Панели задач. Увы, но он не всегда отображается в положенном месте. Поэтому для отображения значка нужно немного изменить настройки. Данная процедура окажется крайне полезной, поскольку вы сможете задать параметры быстрого доступа к Проводнику и через другие разделы меню.
Панель задач
Чтобы иконка отображалась на привычном месте, нужно запустить менеджер любым из рассмотренных ранее способов. Как только откроется соответствующее окно, потребуется кликнуть по иконке приложения ЛКМ и отметить пункт «Закрепить на панели задач». Теперь программа никогда не пропадет.
Пуск
При рассмотрении альтернативных вариантов запуска отмечалось, что открыть Проводник через меню Пуск тоже не очень просто, поскольку иконка приложения располагается во вкладке «Системные – Windows». Чтобы она отображалась на главном экране, необходимо выполнить следующее:
- Откройте «Параметры» через меню «Пуск».
- Перейдите в раздел «Персонализация», а затем – во вкладку «Пуск».
- Щелкните по надписи «Выберите, какие папки будут отображаться в меню».
- Переведите ползунок напротив пункта «Проводник» в положение «Вкл.».
После сохранения настроек иконка менеджера файлов будет отображаться в «Пуске» неподалеку от значка «Параметров». Вы никогда не потеряете нужное приложение.
Содержание
- Вызов «Проводника» в Виндовс 7
- Способ 1: Панель задач
- Способ 2: «Компьютер»
- Способ 3: Стандартные программы
- Способ 4: Меню «Пуск»
- Способ 5: «Выполнить»
- Способ 6: Через «Поиск»
- Способ 7: Горячие клавиши
- Способ 8: Командная строка
- Заключение
- Вопросы и ответы
«Проводник» — встроенный файловый менеджер Windows. Он состоит из меню «Пуск», рабочего стола и панели задач, и предназначен для работы с папками и файлами в Виндовс.
«Проводником» мы пользуемся каждый раз, когда работаем за компьютером. Вот так он выглядит:
Рассмотрим разные возможности начала работы с этим разделом системы.
Способ 1: Панель задач
Иконка «Проводника» находится в панели задач. Нажмите на нее и откроется список ваших библиотек.
Способ 2: «Компьютер»
Откройте «Компьютер» в меню «Пуск».
Способ 3: Стандартные программы
В меню «Пуск» откройте «Все программы», затем «Стандартные» и выберите «Проводник».
Способ 4: Меню «Пуск»
Нажмите правую кнопку мыши на значке «Пуск». В появившемся меню выберите «Открыть проводник».
Способ 5: «Выполнить»
На клавиатуре нажмите «Win+R», откроется окно «Выполнить». В нем введите
explorer.exe
и нажмите «OK» или «Enter».
Способ 6: Через «Поиск»
В окне поиска напишите «Проводник».
Можно также и на английском. Нужно искать «Explorer». Чтобы поиск не выдавал ненужный Internet Explorer, следует дописать расширение файла: «Explorer.exe».
Способ 7: Горячие клавиши
Нажатие специальных (горячих) клавиш также приведет к запуску «Проводника». Для Windows это «Win+E». Удобно тем, что открывает папку «Компьютер», а не библиотеки.
Способ 8: Командная строка
В командной строке нужно прописать:
explorer.exe
Заключение
Запуск файлового менеджера в Виндовс 7 можно осуществлять разными способами. Некоторые из них очень простые и удобные, другие — более трудные. Однако такое разнообразие методов поможет открыть «Проводник» в совершенно любой ситуации.
Еще статьи по данной теме:
Помогла ли Вам статья?
Проводник — важное приложение для управления файлами. Независимо от того, используете вы мышь или вы просто предпочитаете использовать командную строку, есть много способов открыть проводник в Windows 10.
С помощью значка на панели задач
ПК с Windows поставляются с определенным набором приложений, предварительно закреплёнными на панели задач, включая проводник; просто кликните значок проводника на панели задач, чтобы открыть его.
Если вы удалили значок проводника с панели задач, вы можете использовать один из других способов ниже, чтобы запустить его, а затем повторно закрепить его на панели задач.
Для этого после того, как вы открыли проводник, нажмите его значок на панели задач правой кнопкой мыши и выберите «Закрепить на панели задач», чтобы он был там всегда. Затем вы можете перетащить его в любое место на панели задач.
Используйте сочетание клавиш
Почти на каждой клавиатуре ПК с Windows есть клавиша Windows (та, что со логотипом Windows). Вы можете открыть проводник, нажав одновременно Windows E.
С помощью поиска Windows
Вы можете найти любое приложение на своем компьютере используя поиск. В поле поиска слева на панели задач просто введите «Проводник», а затем кликните (или используйте клавиши со стрелками для выбора) «Проводник» в результатах поиска, чтобы запустить его.
С помощью меню «Пуск»
Есть три способа открыть проводник из меню «Пуск». Во-первых, нажмите кнопку «Пуск», затем прокрутите список приложений и откройте папку «Служебные — Windows». В подменю нажмите «Проводник», чтобы открыть его.
Вы также можете закрепить проводник на боковой панели над кнопкой «Пуск». Для этого нажмите «Параметры» → «Персонализация» → «Пуск», а затем нажмите «Выбрать, какие папки будут отображаться в меню «Пуск».
На следующем экране включите опцию «Проводник» передвинув ползунок переключателя в положение «Вкл.».
Проводник теперь появится на боковой панели меню «Пуск»; кликните на нем, чтобы запустить проводник.
Вы также можете добавить плитку проводника на начальный экран меню «Пуск». Для этого откройте меню «Пуск», введите «Проводник» в поле поиска, а затем на панели, которая появляется справа от результатов поиска, нажмите «Закрепить на начальном экране».
В качестве альтернативы, если вы закрепили проводник на боковой панели меню «Пуск», вы можете кликнуть правой кнопкой мыши значок проводника и выбрать «Закрепить на начальном экране».
Проводник теперь появится в меню «Пуск»; просто кликните на плитке, чтобы запустить его.
Из меню опытного пользователя
Вы также можете открыть проводник из меню опытного пользователя. Чтобы получить к нему доступ, нажмите Windows X или кликните правой кнопкой мыши кнопку «Пуск» и выберите «Проводник».
Спросите Кортану
Если на вашем компьютере есть микрофон, и вы можете использовать Кортану, попросите ее открыть проводник. Для этого нажмите значок Кортаны (кружок) на панели задач.
Нажмите значок микрофона и произнесите «Open File Explorer» (то, что вы говорите, также отобразится на экране).
Если у вас нет микрофона, вы можете просто ввести «File Explorer» в поле поиска Кортаны.
Используйте приложение «Выполнить»
Вы также можете запустить проводник в диалоговом окне выполнить «Выполнить». Нажмите Windows R, чтобы открыть окно «Выполнить». В поле «Открыть:» введите «Explorer», нажмите «ОК», и проводник откроется.
Запустите исходный файл
По умолчанию Windows хранит EXE-файл проводника в папке «Windows» на диске C :. Перейдите в папку «Windows», найдите «Explorer.exe» в длинном списке, а затем дважды кликните его, чтобы открыть проводник.
Добавить ярлык на рабочий стол
Для более быстрого доступа к проводнику вы можете создать ярлык на рабочем столе. Для этого нажмите кнопку «Пуск» в левом нижнем углу.
Прокрутите список приложений вниз и откройте папку «Служебные — Windows». В подменю с помощью мыши перетащите «Проводник» на рабочий стол. Вы также можете перетащить проводник из закрепленных плитки на начальном экране меню «Пуск».
Теперь вы можете просто дважды кликнуть ярлык на рабочем столе, чтобы открыть проводник в любое время.
Из диспетчера задач
Диспетчер задач предназначен не только для завершения работы приложений или мониторинга процессов и производительности – с его помощью можно запускать приложения. Чтобы запустить проводник таким образом, нажмите Ctrl Shift Esc, чтобы открыть диспетчер задач. Затем нажмите «Файл» и выберите «Запустить новую задачу».
Появится окно «Создать новую задачу». Введите «Explorer» в текстовое поле «Открыть:», и нажмите «ОК», откроется проводник.
С помощью командной строки
Вы можете запустить практически любое приложение на своем ПК, включая проводник, из командной строки. Для этого введите «cmd» в поле поиска Windows, а затем выберите «Командная строка» в результатах поиска, чтобы открыть его.
В командной строке введите следующую команду и нажмите Enter:
Откроется проводник.
С помощью PowerShell
Вы также можете запустить проводник из PowerShell. Для этого введите «PowerShell» в поле поиска Windows, а затем выберите «Windows PowerShell» в результатах поиска, чтобы открыть его.
В PowerShell введите следующую команду и нажмите Enter:
После этого откроется проводник.
Все! Если вы знаете другие способы открыть проводник в Windows 10, поделитесь с нами в комментариях ниже.
Рекомендуем: Сочетания клавиш для Проводника Windows 10.
Открыть Проводник в Windows 7 можно множеством способов, каждый из которых уникален в своем исполнении. Впоследствии запустится файловый менеджер, позволяющий производить манипуляции с данными на диске и внешних накопителях. Каждый метод приводит к одинаковому результату — запуску программы для работы с цифровой информацией.
Содержание
- Как зайти в Проводник на Windows 7
- Через ярлык «Компьютер »
- С помощью иконки на панель задач
- Посредством горячих клавиш
- Через меню «Пуск»
- Запустив ярлык в папке «Стандартные программы»
- С помощью поиска по системе
- Посредством интерпретатора команд «Выполнить»
- Путем инициализации через «Командную строку»
- Заключение
Проводник — предустановленное приложение, входящее в базовый пакет программного обеспечения операционной системы (ОС) Windows 7. Существует восемь способов инициализации файлового менеджера, отличающиеся исключительно затрачиваемым временем на выполнение поставленной задачи.
Важно! Некоторые способы могут быть недейственными ввиду предварительных изменений пользователем определенных параметров.
Через ярлык «Компьютер»
Стандартный способ запустить Проводник в Windows 7 — использовать иконку «Компьютер», которая находится на рабочем столе. Достаточно навести курсор и дважды кликнуть левой кнопкой мыши.
Если ярлык отсутствует, необходимо настроить отображение скрытого элемента:
- Развернуть меню «Пуск».
- Кликнуть по пункту «Компьютер» правой кнопкой мыши (ПКМ).
- Активировать опцию «Отображать на рабочем столе».
В зависимости от версии ОС этот способ может быть нерабочим. В таком случае необходимо изменить следующую настройку:
- Раскрыв меню «Пуск», перейти в «Панель управления».
- Установив режим отображения элементов «Категория», открыть раздел «Оформление и персонализация».
- Кликнуть по гиперссылке «Персонализация».
- На боковой панели перейти в меню «Изменение значков рабочего стола».
- Установить флажок напротив пункта «Компьютер».
После этого иконка отобразится на заглавном экране, Проводник можно будет запустить описанным в начале способом.
С помощью иконки на панель задач
По умолчанию после установки ОС на панели задач находится кнопка для быстрого запуска файлового менеджера, которая отображается в виде желтой папки. Зачастую расположена справа от меню «Пуск».
Посредством горячих клавиш
В систему Windows 7 заранее вшит набор горячих клавиш для взаимодействия с системными компонентами и программами. Файловый менеджер можно включить нажатием горячих клавиш Win + E.
Через меню «Пуск»
Отдельная кнопка для вызова файлового менеджера вынесена в меню «Пуск». Там необходимо нажать левой кнопкой мыши (ЛКМ) по пункту «Компьютер», после чего Проводник запустится.
Запустив ярлык в папке «Стандартные программы»
Проводник — стандартное приложение Windows 7, поэтому ярлык для инициализации можно найти в соответствующем каталоге. Пошаговое руководство:
- Раскрыть меню «Пуск».
- Перейти в директорию «Все программы».
- Открыть папку «Стандартные».
- Кликнуть ЛКМ по иконке «Проводник».
С помощью поиска по системе
Чтобы не тратить время на поиски ярлыка запуска в каталоге «Все программы», можно найти нужный элемент, выполнив специальный запрос. Пошаговое руководство:
- Развернуть меню «Пуск».
- Ввести в поле «Найти программы и файлы» запрос «Проводник».
- В результатах поиска кликнуть ЛКМ по одноименному элементу.
Посредством интерпретатора команд «Выполнить»
Для инициализации файлового менеджера можно использовать специальную команду. Чтобы действие выполнить быстрее, рекомендуется воспользоваться интерпретатором консоли. Пошаговое руководство:
- Нажать на клавиатуре сочетание горячих клавиш Win + R.
- В появившемся окне «Выполнить» ввести в текстовое поле команду explorer.
- Нажать кнопку ОК или Enter на клавиатуре.
Обратите внимание! Представленная команда запустит Проводник только в том случае, если процесс explorer.exe уже работает. Об этом свидетельствует наличие панели задач.
Путем инициализации через «Командную строку»
На базовом уровне с системными компонентами можно взаимодействовать через «Командную строку». При этом все выполняемые действия для запуска файлового менеджера не требуют наличия прав суперпользователя.
Пошаговое руководство:
- Раскрыть меню «Пуск», перейти в каталог «Все программы».
- Открыть папку «Стандартные» и запустить нажатием ЛКМ элемент «Командная строка».
- В окне консоли прописать команду explorer и нажать клавишу Enter.
После выполнения действий на экране появится Проводник, а окно «Командной строки» можно будет закрыть.
Заключение
Каждый перечисленный в статье способ одинаково эффективен для запуска стандартного файлового менеджера в Windows 7, отличие заключается исключительно в скорости выполнения поставленной задачи. Так, рекомендуется пользоваться ярлыком «Компьютер» на рабочем столе, специальной иконкой на панели задач или применять сочетание горячих клавиш Win + E. Оставшиеся методы требует больше времени на исполнение и уместны в случае, если другие варианты запуска Проводника не принесли результатов.
( 1 оценка, среднее 5 из 5 )
В этой статье мы расскажем о том, как открыть Проводник семью различными способами. Это одно из основных системных приложений в Windows 10 и крайне важно знать, как запускать Проводник. Ведь с его помощью открывается доступ к содержимому всех ваших дисков, файлам и папкам на компьютере.
C помощью иконки на панели задач
Проводник является одним из самых популярных приложений в операционной системе Windows. Иконка Проводника изначально закреплена на панели задач. Вам остаётся только нажать по иконке, чтобы открыть Проводник. Если иконки Проводника на панели задач нет, переходите к следующему способу.

C помощью кнопки или строки поиска
Если вы не нашли иконку Проводника на панели задач и предыдущий способ вам не помог, воспользуйтесь системным поиском в Windows 10.
- Нажмите на кнопку поиска с лупой на панели задач или на строку поиска с текстом «Введите здесь текст для поиска».
- Начните набирать текст
Проводник. - Система установит, что вы хотите открыть приложение «Проводник» и предложит вам его в начале списка найденных соответствий.
- Нажмите на приложение «Проводник» в списке найденных элементов, чтобы открыть его.

C помощью горячих клавиш
Пользователи, которые хотят ускорить процесс взаимодействия с компьютером, могут воспользоваться горячими клавишами.
Нажмите на клавиатуре клавиши Windows (с логотипом Windows) + E, чтобы открыть Проводник. Почему клавиша E? Потому что Проводник на английском называется Explorer и горячая клавиша E означает первую букву запускаемого приложения. Раскладку клавиатуры для вызова Проводника переключать не требуется. Даже если активирован русский язык, при нажатии на эти горячие клавиши откроется Проводник.

C помощью кнопки Пуск
- Наведите курсор мыши на кнопку «Пуск» и нажмите правой кнопкой мыши.
- Появится контекстное меню самых популярных приложений и команд операционной системы Windows 10.
- Найдите в списке элементов «Проводник» и нажмите на него, чтобы открыть.

C помощью поиска по всем установленным приложениям в меню Пуск
- Нажмите на кнопку «Пуск».
- Далее перейдите к списку всех установленных приложений, нажав на элемент «Все приложения».
- Прокрутите список до буквы «С» и откройте папку «Служебные — Windows». В раскрывшейся папке вы найдете приложение «Проводник». Нажмите на него, чтобы запустить.

C помощью приложения «Выполнить»
- Нажмите на клавиатуре горячие клавиши Windows (клавиша с логотипом Windows) + R, чтобы открыть системное приложение «Выполнить».
- Введите текст
Explorerи нажмите кнопку «ОК». - После этого откроется Проводник.

C помощью командной строки
- Откройте командную строку (можно запустить её как с правами администратора, так и в обычном режиме).
Как открыть командную строку в Windows 10? Несколько удобных способов
Наша инструкция поможет вам, если возникли сложности с запуском командной строки.
- Введите текст
Explorerи нажмите на клавиатуре кнопку «Enter». - Откроется новое окно приложения «Проводник».
Получилось ли у вас открыть Проводник?
Какой способ оказался удобнее? Расскажите в комментариях 😉
На чтение 4 мин Просмотров 248 Опубликовано 11.11.2022
Проводник Windows — это важный инструмент управления файлами. Он всегда пригодится, когда вы хотите скопировать, переместить или удалить файлы на вашем устройстве. Во многих руководствах шаги часто начинаются с «Открыть проводник» без дополнительных советов или отсутствия доступных опций для вашего ПК. Далее рассмотрим 10 способов как открыть проводник в Windows 10.
Полное руководство по Windows 10
Как открыть проводник в Windows 10
Используйте сочетание клавиш
Нажмите Windows + E на клавиатуре одновременно. Появится ваш Проводник.
Если сочетание клавиш не работает:
- Щелкните правой кнопкой мыши значок Windows на панели задач и выберите «Выполнить» из списка.
- Введите gpedit.msc в поле и нажмите OK.
- Перейдите по этому пути, чтобы развернуть вкладку: «Конфигурация пользователя» > «Административные шаблоны» > «Компоненты Windows» > «Проводник» > Найдите «Отключить горячие клавиши Windows».
- Дважды щелкните «Отключить горячие клавиши Windows» > выберите «Отключено» или «Не настроено».
- Нажмите «Применить» и «ОК».
Найдите проводник на панели задач
Независимо от того, какую версию Windows вы используете, значок Проводника по умолчанию будет закреплен на панели задач. Этот значок имеет форму папки. Нажмите на нее, чтобы открыть.
Откройте проводник через меню WinX
Windows группирует некоторые основные функции в меню, поэтому вы можете напрямую перейти к проводнику, диспетчеру устройств, диспетчеру задач, управлению дисками и т. д.

- Для пользователей рабочего стола щелкните правой кнопкой мыши значок «Пуск» в левом нижнем углу и выберите «Проводник».
- Для пользователей с сенсорным экраном перейдите на рабочий стол и удерживайте значок «Пуск».
Используйте окно поиска
Всякий раз, когда вы не знаете, как получить File Explorer, вы можете написать слова в поле поиска. Щелкните поле поиска и введите «Проводник». И тогда вы можете проверить лучший результат матча. Нажмите «Проводник», чтобы открыть его.

Щелкните правой кнопкой мыши «Проводник» и выберите «Закрепить на панели задач» или «Пуск». В следующий раз вы можете напрямую перейти к месту назначения, набрав слово.

Проверьте меню «Пуск», чтобы запустить проводник
Если вы когда-либо закрепляли File Explorer в меню «Пуск», пришло время его использовать. Вы можете щелкнуть значок Windows на панели задач и проверить Проводник справа.

Примените поле «Выполнить»
Вы также можете применить поле «Выполнить», чтобы разбудить целевое приложение:
- Нажмите Windows + R, чтобы запустить окно «Выполнить».
- Введите Explorer и нажмите «ОК». Затем откроется Проводник.

Запустите командную строку
Если вы знакомы с командной строкой, то легко сможете запустить любое приложение на своих устройствах.
- Откройте окно поиска и введите cmd. Нажмите, чтобы открыть его.
- Введите командную строку — explorer и нажмите Enter.
Затем вы можете открыть проводник.
Используйте PowerShell
Как и в случае с cmd, вы можете ввести командную строку в Powershell, чтобы получить доступ к приложению.
- Введите PowerShell в поле поиска Windows.
- Когда откроется PowerShell, введите explorer и нажмите Enter.
Затем откроется Проводник.
Доступ к проводнику файлов из диспетчера задач
- Щелкните правой кнопкой мыши значок Windows и выберите «Диспетчер задач».
- Перейдите на вкладку «Файл» в левом верхнем углу. Выберите «Запустить новую задачу».
- Затем появится окно «Создать новую задачу», введите Explorer в поле. Нажмите OK, чтобы продолжить.
Запустите «Этот компьютер»
«Этот компьютер» — полезное приложение для доступа ко всем вашим файлам, папкам и приложениям, хранящимся на компьютере. Таким образом, это также распространенный способ найти и открыть проводник.
- Откройте этот компьютер с рабочего стола.
- Щелкните диск C и прокрутите вниз, чтобы найти файл explorer.exe.
- Нажмите explorer.exe, и вы сможете открыть проводник.
Читайте также:
- Диспетчер задач: как открыть, использовать и решить проблемы
- Как открыть диспетчер устройств в Windows 10
- Как удалить программу в Windows 10
- Как показать скрытые папки в Windows 10?
- Официальная информация от производителя