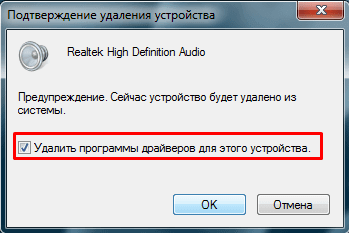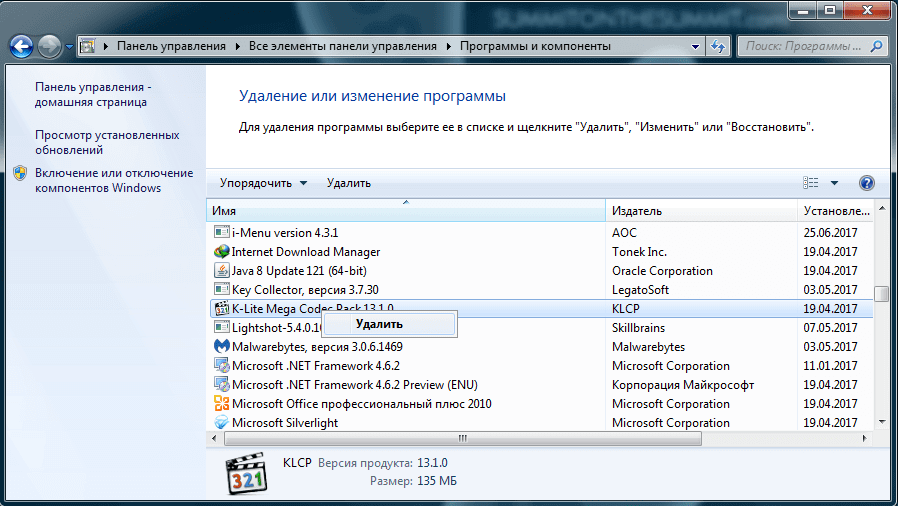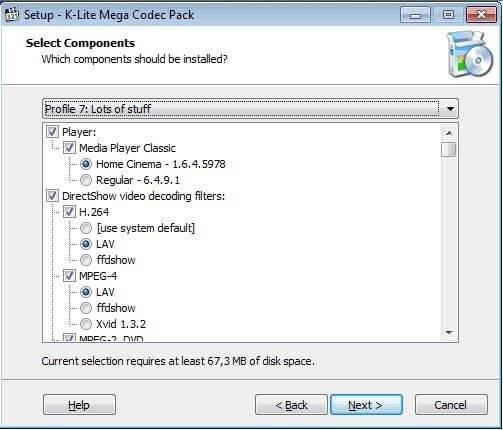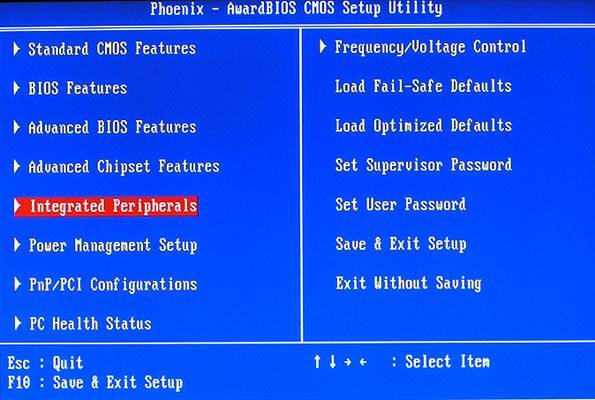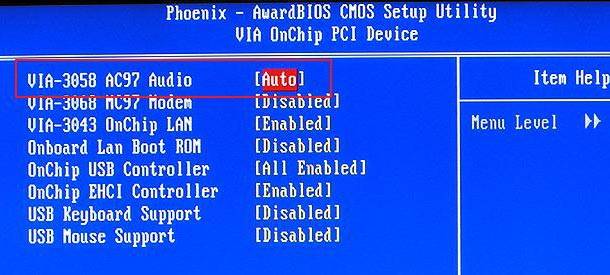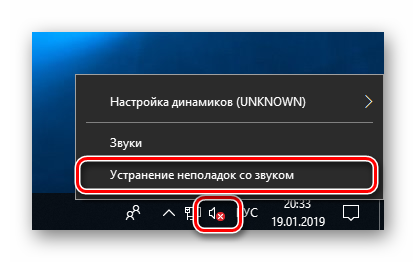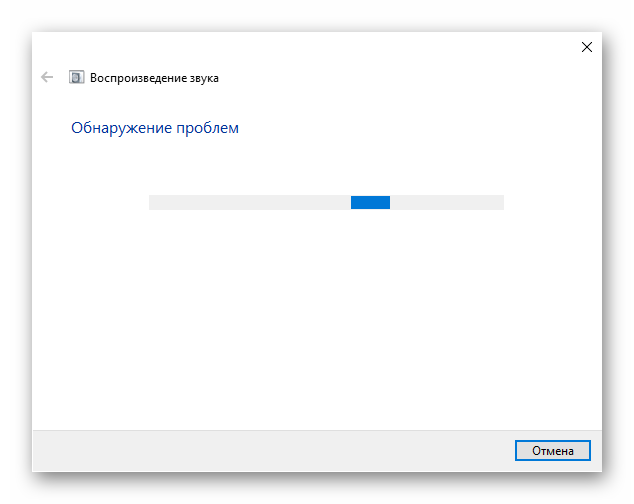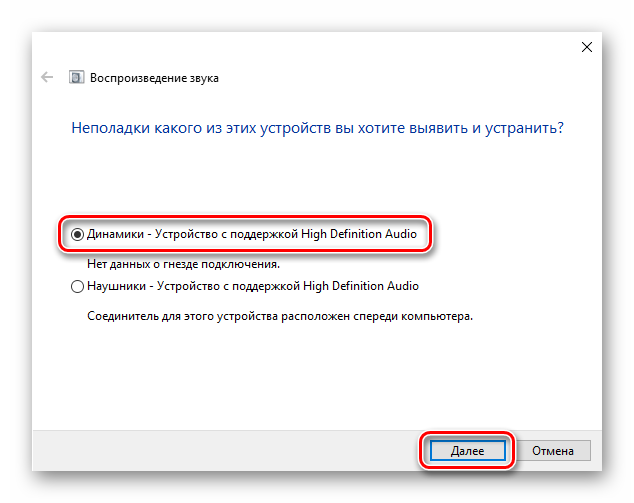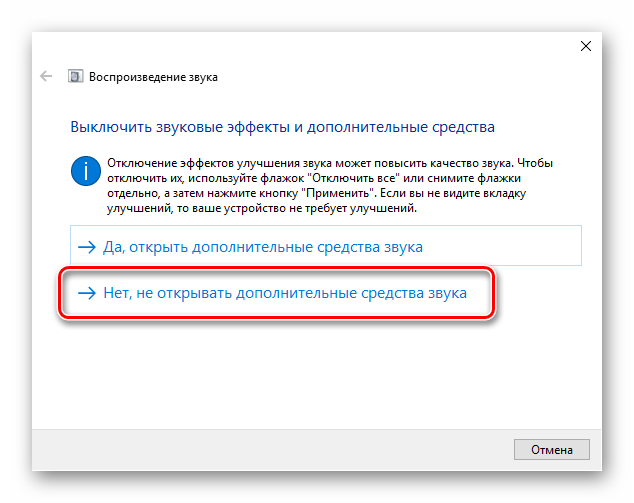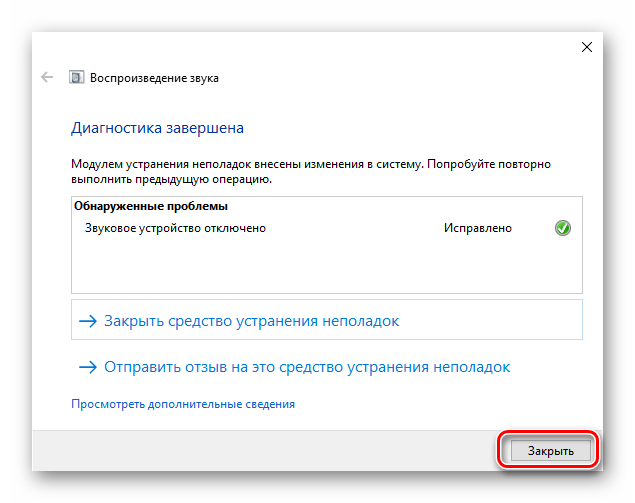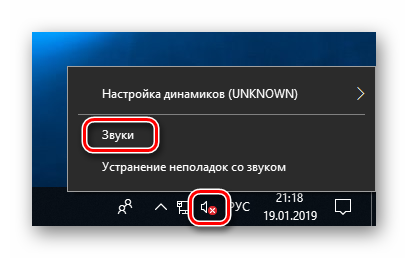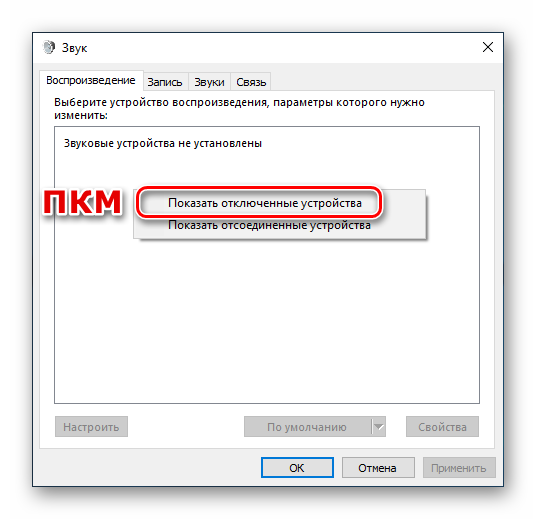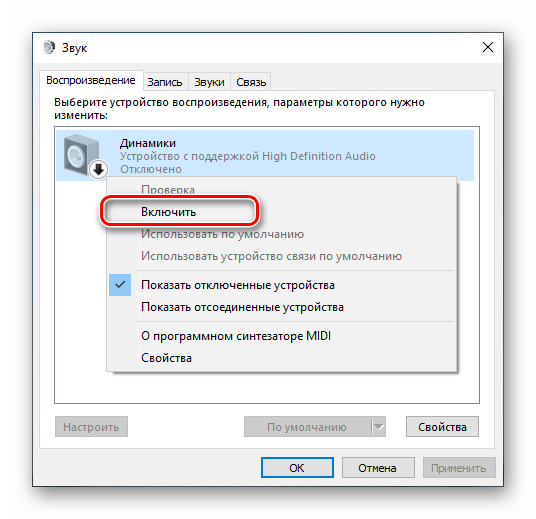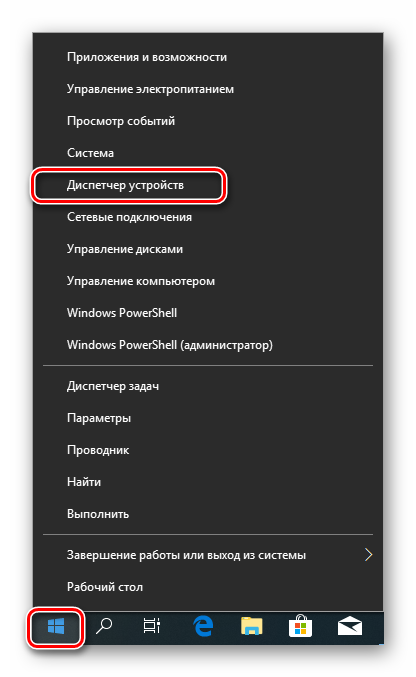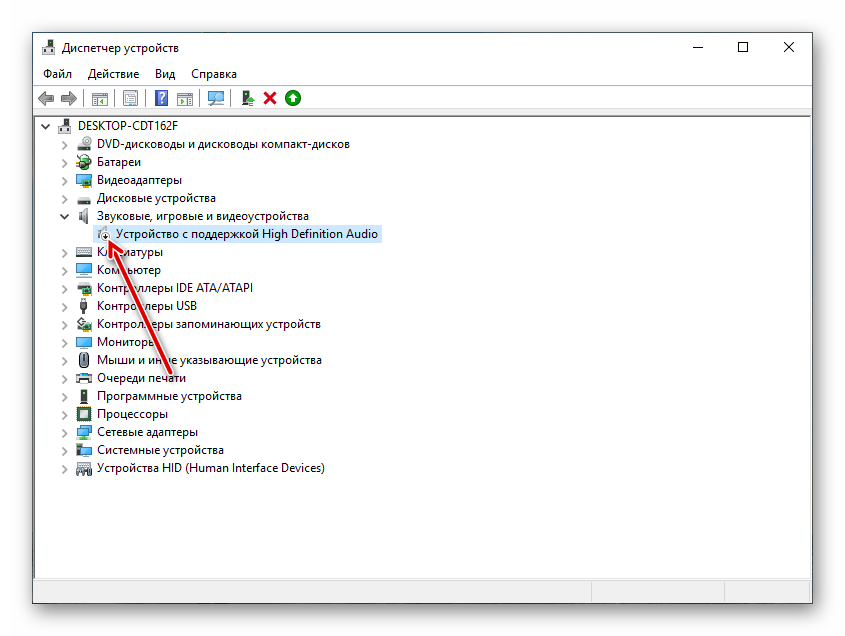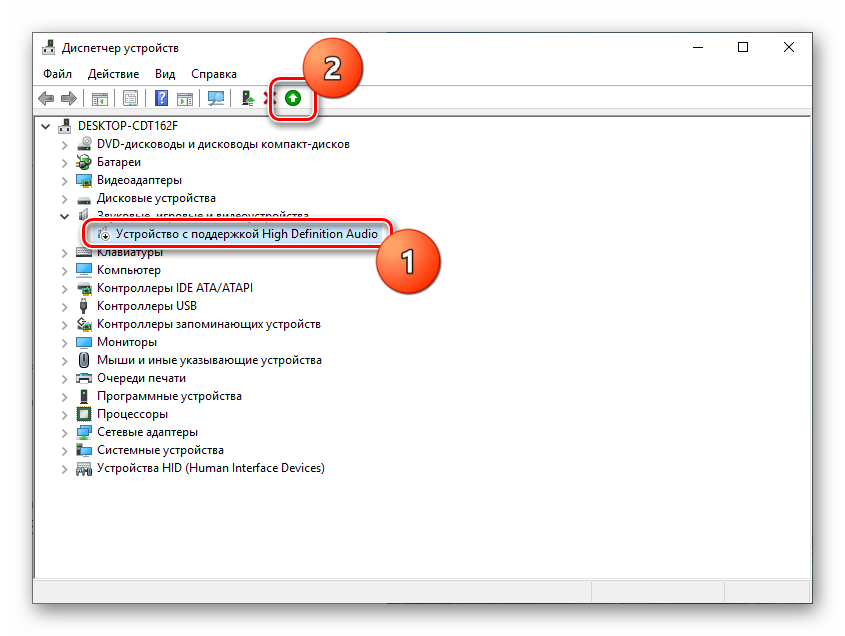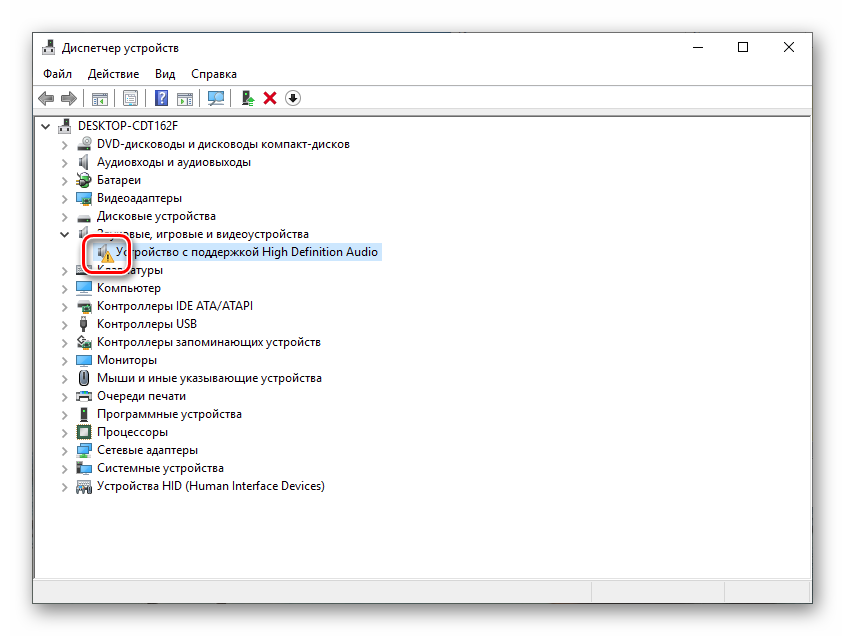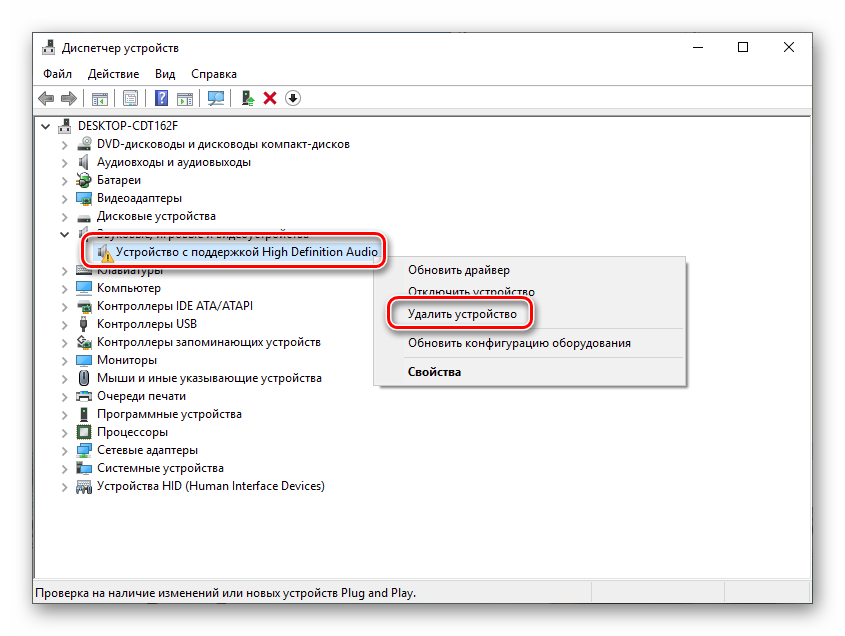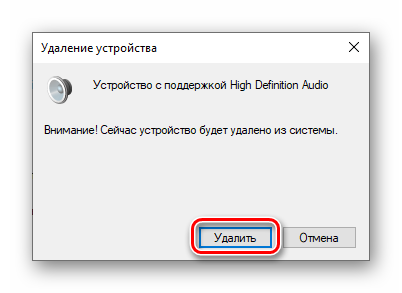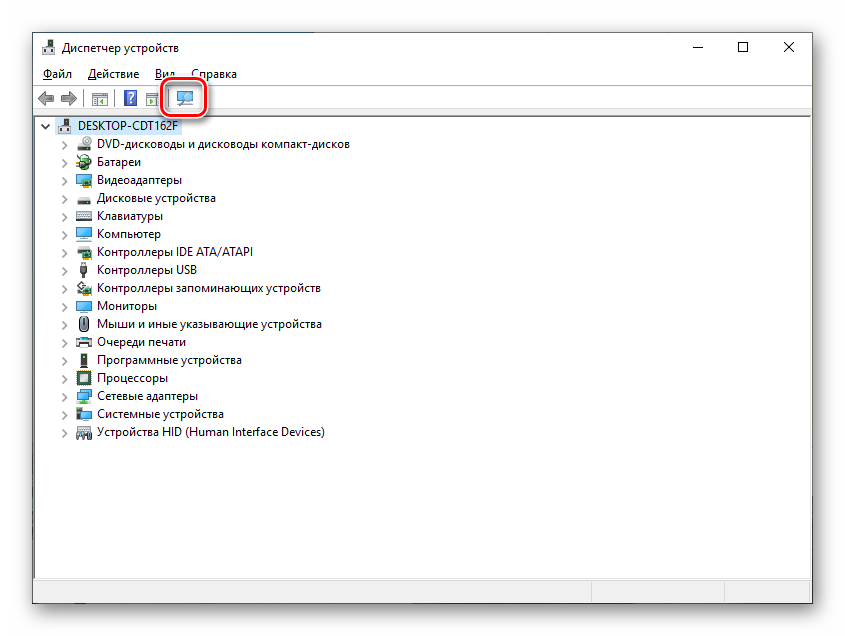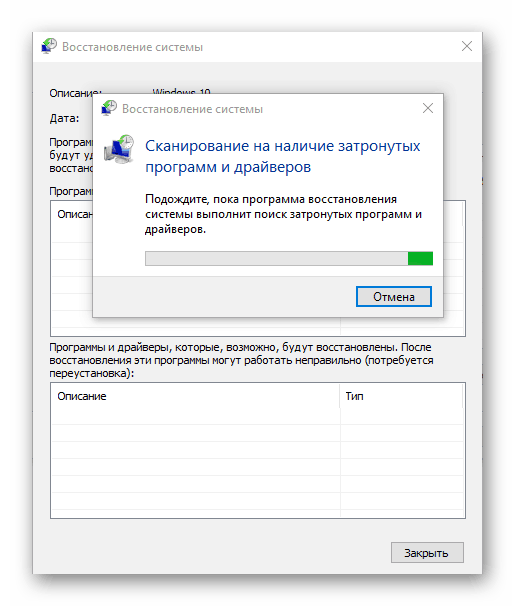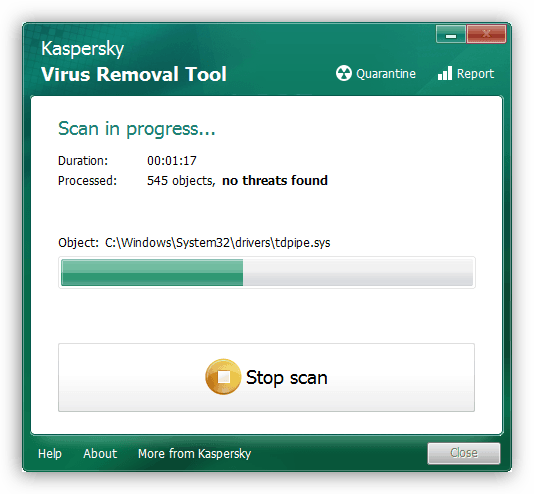Содержание
- Шаг 1: Установка драйверов
- Шаг 2: Проверка звуковой карты
- Шаг 3: Настройка воспроизведения звука
- Способ 1: Штатные средства
- Способ 2: Параметры в Realtek HD
- Способ 3: Сторонние программы
- Вопросы и ответы
Шаг 1: Установка драйверов
В первую очередь для корректной работы звуковой карты нужно установить актуальное программное обеспечение, если этого не произошло автоматически. Иногда требуется сначала определить, какие драйверы подойдут для аудиооборудования, после чего можно искать и скачивать нужные компоненты, используя встроенные средства системы или сторонний софт. Некоторые производители звуковых карт предоставляют вспомогательные утилиты для инсталляции ПО. В нашем отдельном материале описаны способы поиска и установки аудиодрайверов в Windows 10.
Подробнее: Поиск и инсталляция аудиодрайверов для Windows 10
Шаг 2: Проверка звуковой карты
После того как программное обеспечение установлено, звуковая карта должна заработать. Проверить это несложно: можно использовать штатный инструмент «Диспетчер устройств» или приложение «Параметры» у Windows 10, а также фирменную утилиту и сторонние программы. На нашем сайте автор разбирал все методы проверки звукового оборудования, где также перечислены наиболее распространенные проблемы со звуком и есть ссылки на материалы с их решением.
Подробнее: Проверка звуковой карты в Windows 10
Шаг 3: Настройка воспроизведения звука
Существует несколько методов настройки звуковой карты: используя встроенные возможности операционной системы или отдельные программы.
Способ 1: Штатные средства
Настройка звуковой карты в Windows 10 осуществляется через соответствующее окно системы. Здесь можно выбрать устройство воспроизведения и записи, отрегулировать звучание и баланс каналов.
- Одновременно зажмите клавиши «Win + R», чтобы вызвать диалоговое окно «Выполнить».
- В поле вставьте команду
mmsys.cplи кликните по кнопке «ОК». - Откроется окно с настройками звуковой карты. На вкладке «Воспроизведение» доступен список подключенного или встроенного аудиооборудования. Чтобы настроить устройство, выделите его нажатием левой кнопкой мыши и щелкните по соответствующей кнопке внизу.
- В новом окне на первом этапе нужно выбрать конфигурацию оборудования. Также здесь сразу можно проверить звучание. После выбора нажмите на «Далее».
- Если используются широкополосные динамики, то в следующем шаге можно выбрать эту функцию. Нажмите на кнопку продолжения, а затем на «Готово».
- При выборе оборудования можно нажать на кнопку «Свойства», чтобы запустить еще одно окно с параметрами.
- Здесь не только регулируются уровни, но и осуществляется включение или отключение звуковых эффектов на вкладке «Улучшения».
- В разделе «Дополнительно» доступен выбор частоты дискретизации и разрядность, а также настройки монопольного режима. При необходимости настроенный звук можно проверить.
- Если звуковая карта поддерживает пространственный звук, то на соответствующей вкладке можно выбрать формат.

В системном окне «Звук», на вкладке «Запись», есть настройки используемого микрофона. Чтобы открыть окно с параметрами оборудования, выделите устройство и нажмите на кнопку «Свойства».
Читайте также: Что делать, если компьютер не видит микрофон
Способ 2: Параметры в Realtek HD
Программное обеспечение Realtek HD Audio Manager позволяет выбрать и настроить конфигурацию звучания акустической системы. Драйвер поддерживает объемный звук, Dolby и DTS. Открыть окно приложения можно несколькими методами: используя панель задач, средство «Панель управления» или исполняемый файл, расположенный на локальном диске. В нашем отдельном руководстве все методы описаны более детально.
Подробнее:
Методы открытия Диспетчера Realtek HD в Windows 10
Что делать, если не запускается Realtek HD в Windows 10
Если драйвер не установлен, то инсталлировать на компьютер его можно вручную. Также это поможет в случае, если программное обеспечение не запускается. Скачайте установочный файл, затем, перейдя по ссылке далее, следуйте инструкции от нашего автора в отдельной статье.
Скачать Realtek HD
Подробнее:
Установка Realtek HD на компьютер с Windows 10
Что делать, если не устанавливается Realtek HD в Windows 10
Поскольку большинство звуковых карт работают с ПО Realtek HD, то через него и можно настроить компонент. После запуска отобразится окно, где на вкладке «Динамики» выставляются параметры устройства вывода звука. Здесь доступно определение баланса каналов и регулировка громкости, а также выбор конфигурации оборудования и формата. На вкладке «Микрофон» есть настройки записывающего устройства, включая уровень громкости и добавление специальных эффектов.
Функции в Realtek HD могут отличаться, завися от используемой звуковой карты. В некоторых случаях доступно большее количество различных параметров.
Способ 3: Сторонние программы
Настроить звуковую карту можно с помощью стороннего софта, который отличается от штатных средств тем, что он представляет расширенные возможности. Условно такие приложения делятся на два типа: усилители звука и программы для максимального улучшения звучания.
С помощью программ-усилителей выставляется наибольший уровень громкости, который сможет воспроизвести акустическая система. Некоторые из них предусматривают встроенные инструменты для удаления помех различного происхождения, а также позволяют использовать компрессию и накладывать специальные эффекты. В нашей отдельной статье собраны наиболее популярные и эффективные приложения для увеличения громкости звука.
Подробнее: Программы для усиления звука на компьютере
Так называемые «комбайны», или программы для улучшения звучания, располагают расширенными возможностями. Они способны оптимизировать звук большинства аудиосистем и карт, добавив объем, настроив дополнительные типы конфигурации или наложив фильтры. Встроенные эквалайзеры позволяют управлять частотами, делая звучание наиболее подходящим для определенной акустики. На нашем сайте также представлен обзор таких программ с кратким описанием и ссылками на скачивание.
Подробнее: Программы для настройки звука
- На главную
- Категории
- Операционные системы
- Nas4Free
- Настройка звука в Windows 10
В Windows 10 время от времени возникают сбои в работе тех или иных параметров, особенно после обновления операционной системы. Но самая частая проблема связана с воспроизведением аудиофайлов.
2020-07-16 20:51:13406

В Windows 10 время от времени возникают сбои в работе тех или иных параметров, особенно после обновления операционной системы. Но самая частая проблема связана с воспроизведением аудиофайлов. Ниже – причины, почему так происходит, и возможные способы решения.
Почему нет звука и что делать?
Установив новую версию Windows на старый компьютер, пользователи сталкиваются с тем, что аудиоплата просто не поддерживается новой ОС, поэтому в первую очередь нужно проверить совместимость «десятки» с установленной звуковой картой. Также рекомендуется внимательно осмотреть аудиовыход, провода, разъем колонок и наушников на предмет повреждений.
Если с аппаратными компонентами все в порядке, значит, проблема кроется в программных, а это:
- Загруженность ЦП.
- Неправильные параметры воспроизведения.
- Старые драйверы.
- Использование звуковых эффектов на уровне драйверов.
Диагностика проблемы
Первым делом нужно воспользоваться системным инструментом диагностики:
- Кликнуть правой кнопкой мышки по значку динамиков (расположен на панели задач справа) и выбрать пункт «Устранение неполадок со звуком».
- Начнется поиск проблем, и по завершении будет предложено выбрать устройство, которое нужно исследовать.
- Далее мастер предложит несколько вариантов, один из них – выключение звуковых эффектов для улучшения качества воспроизведения.
- Поставить галочку на пункте «Disable all enhancements». Подтвердить действие, нажав «Применить» – «Ок».
- Мастер протестирует установленный драйвер с помощью звукового теста.
- В зависимости от результата теста выбрать вариант «Плохо» или «Ничего не слышно».
- Будут автоматически просканированы системный реестр и хранилище, а затем мастер проанализирует полученную информацию и попытается найти несоответствия в настройках или параметрах ОС.
Чаще всего звук на ПК отсутствует или воспроизводится неправильно из-за старых или частично несовместимых драйверов. Их необходимо обновить с помощью мастера вышеописанным способом. Бывают ситуации, когда на последнем этапе возникает ошибка, и мастеру не удается автоматически решить проблему. Тогда следует опробовать еще несколько способов, или придется самостоятельно скачивать и устанавливать драйверы.
Автоматическое обновление аудиокодека
В Windows 10 для удобства пользователей максимально автоматизирована работа операционной системы. Поэтому нужно обновить драйвер в «Диспетчере устройств»:
- Клацнуть правой кнопкой мышки по «Пуску» и выбрать указанный пункт. В «Звуковых, игровых и видеоустройствах» должна присутствовать аудиоплата Realtek.
- Обновить драйвер с помощью автоматического поиска на компьютере. Сделать это помогут подсказки мастера.
Восстановление правильной конфигурации в BIOS
Через Биос возможно включать и отключать компоненты системы, в частности, стоит проверить состояние звукового устройства. Для этого:
- Выключить компьютер, и в момент включения сразу же нажать на специальную клавишу на клавиатуре (F1, F2, F5, Esc или сочетание клавиш, к примеру, Del+F9 – все зависит от производителя, серии и года выпуска ПК).
- В разделе «Integrated peripherals» (может называться по-другому) найти опцию «Onboard audio function», «High definition audio» или что-то подобное. Если опция выключена («Disabled»), используя стрелки, перевести ее в состояние «Enabled».
Как вручную установить драйверы?
Диспетчер Realtek HD для Windows 10 – это продвинутое ПО, которое предлагает пакет драйверов, отвечающих за стабильность и корректность работы звука. При этом не нужно скачивать дополнительный софт для настройки звуковых форматов – улучшение звучания с помощью эквалайзера, микшера и других предустановленных звуковых профилей, включение функций эхо- и шумоподавления происходит непосредственно в данной программе.
Проверка ОС на наличие Realtek HD
Поскольку Реалтек является управляющим системным обеспечением, найти его можно следующим образом:
- Клацнуть по значку «Пуск», в списке установленных приложений найти «Системные» и открыть «Панель управления».
- Перейти на вкладку «Оборудование и звук».
- Посмотреть, есть ли в самом конце списка название рассматриваемого диспетчера.
Если Realtek HD Audio для Windows 10 не установлен по умолчанию, придется скачивать программу самостоятельно.
Где и как скачать?
Скачивать диспетчер рекомендуется только с официального сайта www.realtek.com:
- Перейти по ссылке, выбрать последнюю версию инсталлера или zip-архива Realtek High Definition Audio Driver Windows 10 (32 или 64-бит) и нажать на значок загрузки слева.
- Согласиться с лицензионным соглашением, поставив галочку в поле «I accept to the above» и вписать свой е-мейл. Нажать на синюю кнопку загрузки.
- Ввести капчу (в нашем случае – это 7) и нажать «Go». Начнется процесс загрузки.
- После того как программа загрузится, клацнуть по установочному файлу.
- Высветится приветственное окно. Нажать «Далее». Установка занимает до 3 минут.
- Чтобы завершить установку программы, нужно перезагрузить компьютер.
- После перезагрузки ПК повторно зайти в «Панель управления» и проверить, отобразился ли в разделе «Оборудование и звук» новый элемент Realtek HD.
Запуск диспетчера
Если Реалтек отсутствует в системном трее и в разделе «Оборудование и звук», нужно запустить диспетчер вручную:
- Открыть проводник и перейти по пути C:Program FilesRealtekAudioHDA.
- Запустить файл RtlUpd64.exe.
Если не получится запустить таким способом, нужно будет полностью удалить все версии драйверов и повторно установить Realtek High Definition Audio Driver.
Настройка звука в диспетчере
Во вкладке «Конфигурация динамиков» следует сразу проверить звук при помощи кнопки «Play». В раскрывающемся меню выбирается тип настройки динамиков. Здесь же можно выставить желаемую громкость и включить опцию объемного звучания для караоке.
Во вкладке «Звуковой эффект» для пользователя главными являются 2 параметра: эквалайзер и тип окружающей обстановки, где диспетчер предлагает множество вариантов настройки. Рекомендуется выбрать в качестве окружающей обстановки «Комнату, обитую войлоком» – в этом случае звук будет более приятным. Режим эквалайзера стоит менять в зависимости от того, какое устройство используется для воспроизведения аудио. Для акустической системы более подходит «Мощный», для двух динамиков или наушников – «Софт».
Во вкладке «Поправка на помещение» регулируются громкоговорители: мощность, расстояние и углы для восприятия звука. Однако данная опция работает только в режимах 5.1 или 7.1, когда есть много колонок и подключен сабвуфер.
Во вкладке «Стандартный формат» устанавливаются параметры воспроизведения аудио: дискретизация и разрядность, с которой ОС будет обрабатывать звуки, например, 24 Бит, 4800 Hz.
На нижней панели расположены конфигурации работы аудиоустройств вывода. А информацию о версии ПО, звукового контроллера, аудиокодека и DirectX можно посмотреть на панели слева, кликнув по «i».
Важно! Интерфейс диспетчера и название конфигураций могут отличаться в зависимости от модели установленной звуковой карты, а также версии драйвера.

Ваш покорный слуга — компьютерщик широкого профиля: системный администратор, вебмастер, интернет-маркетолог и много чего кто. Вместе с Вами, если Вы конечно не против, разовьем из обычного блога крутой технический комплекс.
Вопрос от пользователя
Здравствуйте.
У меня раньше была Windows 7, а сейчас 10-ка. Я никак не могу отрегулировать звук, он как будто из «бочки» идет (с каким-то эхом). Просто даже нет никакого эквалайзера (а раньше у меня был значок в углу экрана, позволяющий это делать). Подскажите, как в этой Windows 10 можно настроить звук?
Да, кстати, я заметил, что у меня в трее рядом с часами нет даже значка громкоговорителя, который ранее всегда был. Печальная печаль…
Здравствуйте.
Скорее всего после переустановки Windows вы не обновили драйвера (примечание: Windows 10 при установке системы инсталлирует в систему драйвера автоматически, но, разумеется, они не «родные», идут без центра управления и не обеспечивают всех нужных функций).
Что касается отсутствия значка громкости в трее — то вероятнее всего он просто скрыт в параметрах Windows (более подробно об этом). Как бы там ни было, ниже покажу как настроить звук, даже в том случае, если у вас в трее нет этого значка… 👇
*
📌 В помощь!
Шипение, шум, треск и другой посторонний звук в колонках и наушниках — как найти и устранить причину
*
Настройка звука [Windows 10|11]
❶ Вкладка «Звук»
Почему-то сегодня в совр. Windows панель управления (да и саму вкладку «Звук») надежно «спрятали» (Зачем? Непонятно!..).
Чтобы открыть её — запустите диспетчер задач (сочетание Ctrl+Alt+Del), нажмите по меню «Файл/Запустить новую задачу» и введите команду mmsys.cpl (как в моем примере ниже).
mmsys.cpl — настройки звука
Далее должна открыться вкладка «Звук/Воспроизведение». Обратите сразу внимание на то устройство, рядом с которым горит «зеленая» галочка — именно на него подается звук.
Если у вас выбрано не то устройство воспроизведения (например, какое-нибудь «виртуальное») — звука из колонок не будет…
Устройство воспроизведения по умолчанию
Далее рекомендую открыть свойства того устройства, которое у вас выбрано как основное для воспроизведения.
Свойства
После обратите внимание (как минимум) на три вкладки:
- «Уровни»: здесь можно отрегулировать громкость (в некоторых случаях значок в трее не позволяет изменить «глобальный» уровень громкости);
Уровни
- «Дополнительно»: здесь можно указать разрядность и частоту дискредитации (это влияет на качество звучания);
Разрядность и частота дискредитации
- «Пространственный звук»: попробуйте изменить формат пространственного звука, например, выбрать Windows sonic (в некоторых случаях звук существенно меняется (в лучшую сторону), особенно, при использовании наушников…).
Пространственный звук
*
❷ Параметры в Windows 10/11
Большая часть настроек звука из стандартной панели управления Windows в 10-ке (и 11-й) переносится в «Параметры ОС». Чтобы открыть их — нажмите сочетание кнопок Win+i и перейдите во вкладку «Система/Звук».
Параметры звука в Windows 10
Здесь можно отрегулировать как общую громкость, так и изменить параметры конфиденциальности, воспользоваться мастером устранения неполадок (например, если со звуком наблюдаются какие-то проблемы).
*
❸ Панель управления драйвером на звуковую карту
Если у вас установлен «родной» аудио-драйвер — то в трее (рядом с часами), как правило, должна быть ссылка на его панель управления, например:
- Диспетчер Realtek HD;
- Dell Audio;
- B&O Play Audio Control (см. пример ниже) и прочие варианты.
Audio Control
Если подобного значка нет, попробуйте открыть панель управления Windows и перейти в раздел «Оборудование и звук». Если и тут нет заветной ссылки на его центр управления, скорее всего — у вас просто не установлен родной драйвер (используется тот, который подобрала Windows 10/11) …
Оборудование и звук — панель управления звуком B&O play
📌 В помощь!
Если в панели управления и в трее нет ссылки на настройку аудио-драйвера — рекомендую ознакомиться вот с этим материалом
Лучший вариант установить родной драйвер:
- определить модель вашего ноутбука (или аудио-карты ПК);
- зайти на официальный сайт производителя и загрузить наиболее новую версию;
- установить драйвер и перезагрузить ПК… 👌
Драйверы — скриншот с сайта HP
📌 В помощь!
Если с предыдущим вариантом возникли сложности, можно прибегнуть к утилитам для авто-поиска и обновления драйверов.
Пример установки драйвера Realtek High Definition Audio Driver представлен на скриншоте ниже.
Официальный драйвер / установка
Собственно, зайдя в центр управления звуком — перейдите во вкладку «Выход» («Динамики», «Колонки», в зависимости от версии ПО) и произведите «точечную» до-настройку звука. Примеры на скриншотах ниже… 👇
Выход — эквалайзер
Диспетчер Realtek — дополнительные громкоговорители (убираем галочку) / Настройка звука
*
❹ Настройки аудио- и видео-плеера
Ну и последний штрих...
В большинстве аудио- и видео-плеерах есть свой встроенный эквалайзер, который может помочь отрегулировать звук. Это, конечно, не панацея от избавления всех помех, но некоторые эффекты (вроде эха, звука из «бочки», и пр.) он может помочь убрать…
📌 В помощь!
Лучшие проигрыватели музыки, видео (золотые подборки!)
Проигрыватель файлов AIMP
*
Дополнения приветствуются!
Всего доброго
👋
Первая публикация: 10.10.2019
Корректировка: 20.05.2022


Полезный софт:
-
- Видео-Монтаж
Отличное ПО для создания своих первых видеороликов (все действия идут по шагам!).
Видео сделает даже новичок!
-
- Ускоритель компьютера
Программа для очистки Windows от «мусора» (удаляет временные файлы, ускоряет систему, оптимизирует реестр).
Содержание
- Как настроить звук на компьютере (с ОС Windows 10) ✔
- Настройка звука в Windows 10
- Настройка звука в Windows 10
- Почему нет звука и что делать?
- Диагностика проблемы
- Автоматическое обновление аудиокодека
- Восстановление правильной конфигурации в BIOS
- Как вручную установить драйверы?
- Проверка ОС на наличие Realtek HD
- Где и как скачать?
- Запуск диспетчера
- Настройка звука в диспетчере
- Настройка звука в Windows 10
- Как настроить
- Управление
- Проблемы
- Проверка громкости
- Выбор правильного устройства вывода
- Проверка настроек приложения
- Использование средства устранения неполадок
- Обновление драйверов аудиокарты и/или аудиоустройства
- Обновление Windows до последней версии
- Как настроить звук на компьютере/ноутбуке (Windows 10/11)
- Настройка звука
- ШАГ 1: параметры аудио в Windows (открываем, даже если нет значка громкоговорителя)
- Вариант 1
- Вариант 2
- ШАГ 2: панель-управления аудио-драйвером
- ШАГ 3: если нет звука в конкретной программе (+ пару слов о программах для разговоров по сети)
- ШАГ 4: по поводу тихого (слабого) звука
- ШАГ 5: при наличии треска и шума в колонках и наушниках
- ШАГ 6: как регулировать звук колесиком мышки (или другими выбранными клавишами)
- ШАГ 7: проигрыватели для музыки, фильмов (с эквалайзером для точечной до-настройки звука)
- Как настроить звуковую карту на windows 10
- Настраиваем качественный звук в Windows 10
- Проблемы с оборудованием
- Программные источники неполадки
- Аудио заикается и прерывается
- Нулевая громкость
- Неправильные настройки
- Аудиоэффекты
- Изменения формата звука
- Монопольный режим
- Другая причина хрипа звука
- Переустановка драйвера для звуковой платы
- Заключение
- Видео по теме
- Как настроить звук в Windows 10
- Аппаратные неполадки
- Диагностика ошибок
- Настройка и обновление драйверного ПО
- Увеличение громкости в настройках
- Отсутствие звука при проигрывании фильмов или аудиофайлов
- Не воспроизводятся только звуки системы
- Восстановление правильной конфигурации системы через BIOS
- Заключение
- Настройка параметров звука в Windows 10
- Добавить комментарий Отменить ответ
Как настроить звук на компьютере (с ОС Windows 10) ✔
У меня раньше была Windows 7, а сейчас 10-ка. Я никак не могу настроить звук, он как будто из «бочки» идет (с каким-то эхом). Просто даже нет никакого эквалайзера (а раньше у меня был значок в углу экрана, позволяющий это делать). Подскажите, как в этой Windows 10 можно настроить звук?
Да, кстати, я заметил, что у меня в трее рядом с часами нет даже значка громкоговорителя, который ранее всегда был. Печальная печаль.
Что касается отсутствия значка громкости в трее — то вероятнее всего он просто скрыт в параметрах Windows (более подробно об этом). Как бы там ни было, ниже покажу как настроить звук, даже в том случае, если у вас в трее нет этого значка. 👇
Настройка звука в Windows 10
❶ Вкладка «Звук»
Чтобы открыть её — запустите диспетчер задач (сочетание Ctrl+Alt+Del), нажмите по меню «Файл/Запустить новую задачу» и введите команду mmsys.cpl (как в моем примере ниже).
Если у вас выбрано не то устройство воспроизведения (например, какое-нибудь «виртуальное») — звука из колонок не будет.
Устройство воспроизведения по умолчанию
Далее рекомендую открыть свойства того устройства, которое у вас выбрано как основное для воспроизведения.
После обратите внимание (как минимум) на три вкладки:
Разрядность и частота дискредитации
❷ Параметры в Windows 10
Параметры звука в Windows 10
Здесь можно отрегулировать как общую громкость, так и изменить параметры конфиденциальности, воспользоваться мастером устранения неполадок (например, если со звуком наблюдаются какие-то проблемы).
❸ Панель управления драйвером на звуковую карту
Если у вас установлен «родной» аудио-драйвер — то в трее (рядом с часами), как правило, должна быть ссылка на его панель управления, например:
👉 В помощь!
Лучший вариант установить родной драйвер:
Если с предыдущим вариантом возникли сложности, можно прибегнуть к утилитам для авто-поиска и обновления драйверов.
Пример установки драйвера Realtek High Definition Audio Driver представлен на скриншоте ниже.
Официальный драйвер / установка
Собственно, зайдя в центр управления звуком — перейдите во вкладку «Выход» («Динамики», «Колонки», в зависимости от версии ПО) и произведите «точечную» до-настройку звука. Примеры на скриншотах ниже. 👇
❹ Настройки аудио- и видео-плеера
Ну и последний штрих...
В большинстве аудио- и видео-плеерах есть свой встроенный эквалайзер, который может помочь отрегулировать звук. Это, конечно, не панацея от избавления всех помех, но некоторые эффекты (вроде эха, звука из «бочки», и пр.) он может помочь убрать.
Источник
Настройка звука в Windows 10
В Windows 10 время от времени возникают сбои в работе тех или иных параметров, особенно после обновления операционной системы. Но самая частая проблема связана с воспроизведением аудиофайлов. Ниже – причины, почему так происходит, и возможные способы решения.
В Windows 10 время от времени возникают сбои в работе тех или иных параметров, особенно после обновления операционной системы. Но самая частая проблема связана с воспроизведением аудиофайлов. Ниже – причины, почему так происходит, и возможные способы решения.
Почему нет звука и что делать?
Диагностика проблемы
Чаще всего звук на ПК отсутствует или воспроизводится неправильно из-за старых или частично несовместимых драйверов. Их необходимо обновить с помощью мастера вышеописанным способом. Бывают ситуации, когда на последнем этапе возникает ошибка, и мастеру не удается автоматически решить проблему. Тогда следует опробовать еще несколько способов, или придется самостоятельно скачивать и устанавливать драйверы.
Автоматическое обновление аудиокодека
Восстановление правильной конфигурации в BIOS
Как вручную установить драйверы?
Проверка ОС на наличие Realtek HD
Если Realtek HD Audio для Windows 10 не установлен по умолчанию, придется скачивать программу самостоятельно.
Где и как скачать?
Запуск диспетчера
Настройка звука в диспетчере
Во вкладке «Звуковой эффект» для пользователя главными являются 2 параметра: эквалайзер и тип окружающей обстановки, где диспетчер предлагает множество вариантов настройки. Рекомендуется выбрать в качестве окружающей обстановки «Комнату, обитую войлоком» – в этом случае звук будет более приятным. Режим эквалайзера стоит менять в зависимости от того, какое устройство используется для воспроизведения аудио. Для акустической системы более подходит «Мощный», для двух динамиков или наушников – «Софт».
Во вкладке «Поправка на помещение» регулируются громкоговорители: мощность, расстояние и углы для восприятия звука. Однако данная опция работает только в режимах 5.1 или 7.1, когда есть много колонок и подключен сабвуфер.
Во вкладке «Стандартный формат» устанавливаются параметры воспроизведения аудио: дискретизация и разрядность, с которой ОС будет обрабатывать звуки, например, 24 Бит, 4800 Hz.
На нижней панели расположены конфигурации работы аудиоустройств вывода. А информацию о версии ПО, звукового контроллера, аудиокодека и DirectX можно посмотреть на панели слева, кликнув по «i».
Важно! Интерфейс диспетчера и название конфигураций могут отличаться в зависимости от модели установленной звуковой карты, а также версии драйвера.
Источник
Настройка звука в Windows 10
Ключевой функцией операционной системы является настройка системных звуков для различных событий. Пользователи могут настроить или установить определенный тип тона (звуковые эффекты) по своему выбору, чтобы знать о действиях в системе, таких как сигнал о низком заряде батареи, подключение или отключение устройства, сбой подключения устройства и т.д.
Как настроить
Чтобы настроить параметры звука для уведомлений, необходимо выполнить следующие действия:
Выполнив указанные выше действия, можно быстро настроить или персонализировать системные звуковые эффекты для всех событий в Windows 10.
Управление
Можно управлять звуком с помощью стандартных системных настроек, а также специального софта. Например, приложение EarTrumpet позволяет выбрать источник непосредственно в системном трее или углубиться в настройки и запустить микшер, где устанавливается громкость для отдельных источников.
EarTrumpet по умолчанию показывает все запущенные приложения. Если подключено несколько источников, помимо системных динамиков, наушников, все приложения, воспроизводящие через оба источника, будут запущены в одном списке.
Приложение не имеет каких-либо необычных дополнительных настроек, возможно только изменить сочетание клавиш по умолчанию для его запуска (Ctrl+Shift+Q) и внешний вид значка в системном трее. Если после установки приложения значок не отображается, необходимо развернуть лоток и перетащить его в верхнюю часть списка.
Проблемы
При запуске фильма, песни или игры тишина – куда-то пропал звук. Решить эту досадную проблему в Windows 10 возможно, если следовать инструкции ниже. Но сначала стоит убедиться, действительно ли наблюдается проблема или это простой недосмотр?
Проверка громкости
Если бы существовала классификация наиболее распространенных проблем, этот случай однозначно занял бы первое место. Причина столь же тривиальна, как и ее решение. Громкость можно случайно свести к нулю, и поэтому пользователь ничего не слышит. Как это проверить и изменить? Нужно навести курсор на иконку динамиков (в трее на панели задач) и посмотреть, какое процентное значение установлено в поле громкости. Следует клацнуть по иконке левой кнопкой и передвинуть ползунок как минимум на 50%.
Выбор правильного устройства вывода
Открыв системные настройки (Win+I – «Система» – «Звук»), можно увидеть выпадающий список с выбором устройства вывода. Если их несколько, возможно, в этом кроется проблема.
Например, когда пользователь подключает ноутбук к телевизору, звук перенаправляется туда. После отключения ПК настройки могут не вернуться в исходное состояние. Поэтому нужно раскрыть список и выбрать правильное устройство.
Проверка настроек приложения
При использовании наушников, интеллектуальных колонок или аналогичных устройств, следует перейти в их софт, в котором вы можете настраивать различные параметры. К примеру, динамики и сабвуферы Sonos имеют возможность полностью отключить громкость с помощью специального приложения.
Использование средства устранения неполадок
Громкость правильная, выбрано устройство вывода, но проблема не решена. В таком случае необходимо перейти в настройки ОС и активировать опцию «Устранение неполадок». Это системный инструмент для поиска и исправления подобных ошибок.
После запуска инструмента нужно выбрать устройство, нажать «Далее» и следовать отображаемым инструкциям на экране.
Обновление драйверов аудиокарты и/или аудиоустройства
Еще одна попытка исправить ошибку – обновить драйверы. Если есть программное обеспечение для аудиокарты, нужно использовать его для загрузки и установки. После этого может потребоваться перезагрузка компьютера. Если нет программного обеспечения, сама ОС Windows поможет.
Следует открыть «Диспетчер устройств», кликнув по меню «Пуск» правой кнопкой и выбрав соответствующую опцию из списка. Затем щелкнуть по пункту «Звуковые, игровые и видеоустройства». Выбрать из списка аудиокарту и щелкнуть по ней правой кнопкой мыши. Обновить драйвер. В окне указать автоматический поиск или, если драйвер был загружен с сайта производителя, ручной.
Процесс поиска и установки может занять много времени. Если появится новый драйвер – он будет скачан и установлен. Если нет – перейти к следующему шагу.
Обновление Windows до последней версии
Для этого необходимо открыть параметры системы, нажав Win+I, а затем – раздел «Обновление и безопасность». На вкладке «Центр обновления Windows» следует немного подождать, пока инструмент проверит наличие обновлений. Если есть новая версия системы, нажать «Скачать». Когда новая версия будет готова к установке, нужно выполнить процедуру, а затем перезагрузить компьютер.
Если обновление ОС не поможет, возможно, это означает физическое повреждение аудиокарты – тогда рекомендуется обратиться в сервис.
Источник
Как настроить звук на компьютере/ноутбуке (Windows 10/11)

Если отбросить вопросы, связанные с конкретными ошибками ПО и неработоспособностью железа, — то «вторыми» по популярности будут различные проблемы со звуком (у меня на блоге уже целый раздел посвящен им, а вот отдельной инструкции с чего же начать эту настройку — нет!).
Собственно, сегодня хочу исправить это, и опубликовать заметку с самыми распространенными шагами (вопросами) по настройке звука (с которыми сталкиваются все после переустановки Windows, либо после покупки нового ПК/ноутбука).
Примечание : заметка актуальна для современных ОС Windows 10/11 (скрины, программы, и комментарии будут приводится именно для этих ОС!).
👉 В помощь!
Настройка звука
ШАГ 1: параметры аудио в Windows (открываем, даже если нет значка громкоговорителя)
При помощи них можно выполнить «базовую» настройку звука: задать устройство воспроизведения по умолчанию (например, подавать ли звук на колонки, или ТВ, или наушники), отрегулировать громкость, уровни и пр.
В общем-то, если у вас обычный полу-офисный (домашний) компьютер и вы не сильно-придирчивый аудио-критик — то во многих случаях этих настроек достаточно! 👌
Вариант 1
Первый и самый очевидный вариант (с которого следовало бы начать) — кликнуть по значку громкоговорителя в трее Windows и открыть параметры звука. См. скрин ниже. 👇
👉 В помощь!
Если нет значка громкоговорителя в трее — см. что делать
Все параметры — Windows 11
В подразделе «Звук» и «Громкость» вы сможете выбрать устройство воспроизведения (колонки/наушники/ТВ и пр.), отрегулировать громкость, настроить чувствительность микрофона, и др. параметры. 👌
Выбор устройств воспроизведения по умолчанию
Вариант 2
Если встроенное в Windows 10/11 приложение «Параметры» не открывается (либо вкладка «Звук» в нем «серая» и изменить настройки не получается) — можно пойти другим путем (через контрольную панель. ).
mmsys.cpl — открыть настройки звука
Далее во вкладке «Воспроизведение» вы сможете выбрать устройство для вывода звука по умолчанию, а также задать его свойства ( прим. : в свойствах можно детально до-настроить звук. В зависимости от типа устройства — настройки в свойствах могут быть разными!).
ШАГ 2: панель-управления аудио-драйвером
Если качество звука (после изменения параметров в Windows) оставляет желать лучшего — то следующим шагом (который порекомендую) — это открыть панель управления аудио-драйвером и точечно отрегулировать звучание.
Как правило, ссылку на панель управления драйвером можно найти:
Значок звука от аудио-драйвера // панель задач Windows 10
B&O Play Audio Control // Оборудование и звук // Контрольная панель
Если заветной ссылки на панель управления аудио-драйвером у вас нет — вероятно, у вас установлена «неполная» версия драйвера (не с офиц. сайта // такое бывает, когда Windows самостоятельно ставит драйвера в процессе установки системы, а пользователь затем их не обновляет).
В этом случае посоветую прочитать парочку инструкций ниже.
1) Как установить драйвер на звук (поиск аудио-драйверов на примере Realtek).
Как правило в панели управления драйвером настроек звука куда больше, чем в параметрах Windows. Здесь можно помимо настроек громкости, включить фильтры шумов, задать чувствительность, поведение компьютера при подкл. наушников (и др. аудио-техники) и пр. 👇
Диспетчер звука Realtek HD
HP B&O Audio — уменьшить шумы
ASUS DTS — панель управления звуком
ШАГ 3: если нет звука в конкретной программе (+ пару слов о программах для разговоров по сети)
Во-первых, проверьте, что там с настройками конкретного приложения (например, возможно, что в проигрывателе (скажем) убавлен звук до минимума).
sndvol — команда, которая откроет микшер громкости
В-третьих, в параметрах Windows проверьте настройки конфиденциальности (вообще, это больше относится к программа для общения, Skype, например. Но если этого не сделать — собеседник (или вы его) может вас не услышать!).
Конфиденциальность — камера — Skype
В-четвертых, если говорим о программах для разговоров по сети (Zoom, Skype) — проверьте один важный параметр в настройках звука в Windows (сочетание Win+R и команда mmsys.cpl ). Речь идет о «Уменьшении громкости других звуков на 80% во время сеанса связи «.
Уменьшить громкость других звуков на 80%
В-пятых, после введенных настроек в Windows — перепроверьте настройки программы (Skype того же). Если раньше «что-то» ограничивалось настройками конфиденциальности, например, то после снятия блокировки — потребуется вручную до-настроить параметры громкости динамиков и чувствительности микрофона. 👇
ШАГ 4: по поводу тихого (слабого) звука
Если вы выкрутили регулятор громкости до максимума, а звук едва слышим — пожалуй, проблема на лицо.
Пример штекера с повреждением
Усиление громкость на 500%! // Sound Booster
ШАГ 5: при наличии треска и шума в колонках и наушниках
Вообще, шумов в наушниках и колонках может быть великое множество: свист, треск, эхо от колесика мышки, шипение, и т.д. Далеко не всегда и всё можно устранить.
Однако, обратив внимание на нижеперечисленные рекомендации, часть шумов убрать можно!
Плохой звук в наушниках: как будто из трубы или тронного зала (эхо) + низкая громкость.
Внешняя аудио-карта // В ряде случаев позволяет избавиться от шумов // Купить ее можно в китайских онлайн-магазинах
ШАГ 6: как регулировать звук колесиком мышки (или другими выбранными клавишами)
Далеко не всегда удобно регулировать громкость звука с помощью встроенных значков и панелек в Windows (а кнопок на клавиатуре для регулировки может и не быть, даже на ноутбуке!).
Однако, этот вопрос легко решить с помощью спец. утилит (Volumouse, Volume 2). Представьте, вы зажали клавишу ALT + крутанули колесико мышки вверх — и звук прибавился! 😉👌
О том, как это всё настроить расскажет одна моя предыдущая заметка (ссылка ниже), рекомендую!
ALT + колесико мыши
ШАГ 7: проигрыватели для музыки, фильмов (с эквалайзером для точечной до-настройки звука)
Если эквалайзера в аудио-драйвере вам недостаточно (или его нет!) — то до-настроить звук можно с помощью встроенного эквалайзера в проигрывателе. Благо, что многие современные аудио- и видео-плееры подобную штуку в своем арсенале имеют! 👌
Мне в этом плане (например) импонирует проигрыватель Foobar 2000! Во-первых, у него низкие системные требования; во-вторых, он поддерживает все современные форматы; в-третьих, обеспечивает качественный звук (есть эквалайзер и пресеты!); в-четвертых, он может воспроизводить файлы даже из архивов. В общем, рекомендую!
2) 10 лучших видеопроигрывателей для Windows — см. подборку
Скриншот с сайта СБЕР Звук
Дополнения по теме — лишними не будут!
Источник
Как настроить звуковую карту на windows 10
Настраиваем качественный звук в Windows 10
Проблемы со звуком в Windows 10 известны с первых дней работы в среде новой ОС родом с Редмонда. Сегодня постараемся рассмотреть все аспекты неполадок, возникающих с воспроизведением аудиоинформации: от аппаратных неполадок до переустановки драйверов и правильной конфигурации аудиопараметров системы.
Проблемы с оборудованием
Проблемы могут возникнуть по нескольким причинам, одними из которым могут являться:
Программные источники неполадки
После выполнения вышеперечисленных рекомендаций можно переходить к поиску проблем со звучанием, связанных в программной составляющей:
Аудио заикается и прерывается
Часто пользователи сталкиваются с тем, что заикается звук, воспроизводимый через любой проигрыватель или браузер. Источников такой работы ПК два:
Нулевая громкость
Из-за того, что громкость на компьютере уменьшена до 0, пользователь ничего не слышит во время проигрывания чего-либо. В таком случае и иконка динамиков в трее перечёркнута. Кликаем по ней и увеличиваем параметр до нужного значения.
Неправильные настройки
Из-за наличия нескольких девайсов для воспроизведения звуковой информации, в том числе и виртуального аудиоустройства, система может передавать цифровые данные не на то устройство, которое нужно пользователю. Проблема решается просто:
Если нужное оборудование не обнаруживается, то делаем следующее:
Аудиоэффекты
Программные фильтры могут вызывать ощутимые искажения аудио, отчего пользователю может казаться, что хрипит звук на компьютере Windows 10. Избавиться от такого искажения выходного сигнала можно путем деактивации аудиофильтров:
Аналогичным образом настройка звука в среде Windows 10 осуществляется и через Диспетчер Realtek HD при использовании аудиоплаты от Realtek и наличии утилиты «Диспетчер звука »:
Изменения формата звука
Звучание может искажаться из-за использования неправильного формата выходящего аудио. Изменяется он средствами Windows 10 и через Диспетчер Realtek.
Монопольный режим
При активации монопольного режима аудио может на мгновение прерываться. Для решения этой проблемы выполним последовательность действий
Системные звуки фактически отсутствуют. Microsoft отказались от озвучивания большинства действий в системе. Все же проверить, не отключены ли все звуки Windows 10, и задействовать их можно так:
Другая причина хрипа звука
Еще одна, известная многим, причина по которой звук может хрипеть — повышенная громкость звука, особенно это касается воспроизведения музыкальных композиций со значительной составляющей низких частот (НЧ), в данном случае имеются в виде частоты менее 100 Гц.
В основном, источником звука с такими частотами являются барабаны. Большинство обычных настольных колонок и динамиков ноутбуков являются средне- и высокочастотными устройствами и не предназначены для воспроизведения низких частот на большой громкости.
Существуют три метода как побороть хрип в такой ситуации:
Для вызова системного эквалайзера Windows 10 необходимо поработать с уже приведенное ранее системной утилитой Звук:
Звук → Вкладка «Воспроизведение» → Динамики → Свойства → Улучшения → Эквалайзер → Внизу справа от метки «Настройка» нажать …
После чего уменьшите громкости НЧ составляющих звука, за которые отвечают левые ползунки. Более подробно с процессом вызова эквалайзера можно ознакомиться, посмотрев видео в конце этой статьи.
Переустановка драйвера для звуковой платы
Устаревший звуковой драйвер, содержащий ошибки, чаще всего является источником неполадок со звучанием в «десятке». Обновлять его следует только с официального ресурса разработчика или поддержки. Рассмотрим, как это делается на примере звуковой платы от Realtek :
После этого все проблемы со звуком перестанут волновать пользователя.
Заключение
В этой статье были рассмотрены проблемы со звуком в Windows 10, возникающие из-за неполадок в оборудовании, неправильных или устаревших настроек параметров и драйверов. Были предложены их возможные решения.
Видео по теме
Как настроить звук в Windows 10
Этим летом пользователям более чем 190 стран по всему миру стала доступна последняя версия одной из самых популярных операционных систем – Windows 10. Так как система пока не полностью адаптирована под все персональные компьютеры и ноутбуки, у пользователей часто возникают аппаратные и программные проблемы в процессе работы с новой операционной системой.
Одной из самых частых причин обращения пользователей в техническую поддержку компании «Майкрософт» является проблема пропажи звука после обновления системы. Также возможно некорректное воспроизведение звуковых файлов. Рассмотрим более подробно все причины данной проблемы и возможные способы решения.
Аппаратные неполадки
После обновления системы звук может отсутствовать из-за несоответствия настроек системы аппаратным параметрам вашего персонального компьютера или ноутбука. Следует убедится, что используемая звуковая карта совместима с новоустановленной системой. Подробную информацию о совместимости аппаратных составляющих с операционной системой Windows 10 можно найти на официальном сайте компании «Майкрософт».
Проверьте колонки персонального компьютера. Они могут быть неисправны. Попробуйте подключить их к другому устройству и протестировать звучание. Также распространенная причина неполадок со звуком – это неисправный провод колонок, который соединяет системный блок с устройством вывода. В таком случае следует заменить колонки.
В случае, если звуковая карта вашего компьютера входит в список устройств, которые поддерживаются операционной системой, можно говорить о том, что проблема имеет не аппаратный, а программный характер. Далее будут рассмотрены исключительно программные причины.
Диагностика ошибок
Прежде чем самостоятельно решать проблему со звуком, воспользуйтесь средством устранения проблем от «Майкрософт», которое может устранить огромное количество неполадок, связанных с неправильным воспроизведением или отсутствием звука в громкоговорителе или подключенных наушниках.
Чтобы запустить мастер выявления и устранения проблем просто нажмите правой кнопкой мышки на значок громкоговорителя, который расположен на панели инструментов вашего рабочего стола. В появившемся списке выберите пункт меню, который включает работу тестировщика неполадок, как показано на рисунке ниже:
Выберите, какую составляющую звуковой системы необходимо протестировать утилите. Если у вас проблема с воспроизведением звука в гарнитуре (наушниках), выберите второй пункт. В случае, если проблема в динамиках, сделайте такой же выбор, как показано на рисунке ниже:
После запуска системной утилиты, компьютер в автоматическом режиме попытается найти все существующие неполадки и предоставить пользователю краткую информацию о них. Обнаружение может занять вплоть до часа. Все зависит о быстродействия вашего компьютера и характера проблемы. Однако, обычно необходимо несколько минут для того, чтобы система выявила проблему.
Если неполадки будут выявлены, утилита предложит вам устранить их автоматически. Запустите процесс устранения неполадок и дождитесь его окончания. После завершения обязательно перезагрузите компьютер, чтобы изменения вступили в силу.
Если данный способ не решил проблему со звуком на вашем ноутбуке или персональном компьютере, рассмотрите возможные проблемы, решение которых представлено далее в статье.
Настройка и обновление драйверного ПО
После обновления операционной системы до последней версии многие пользователи столкнулись с проблемой пропажи звука. Причиной этой проблемы в 90% случаев есть устаревшие драйверы, которые на новой операционной системе не работают.
Для удобства пользователей разработчики ОС Windows 10 сделали доступной функцию автоматизированного поиска всех драйверов, которые требуют обновления или работаю некорректно. Данная функция очень удобная, ведь теперь пользователям не нужно самостоятельно искать ресурсы, с которых нужно скачать тот или иной драйвер. Также такая системная утилита помогает устранить проблему установки драйверов, которые заражены вирусами и другими видами шпионского программного обеспечения.
Зайдите в диспетчер устройств компьютера и выберите подраздел, отвечающий за звуковые устройства, как показано на рисунке ниже.
Нажмите на подразделе правой клавишей мышки и выберите пункт «Обновить конфигурацию…». После выполнения данного действия лучше перезагрузить компьютер, чтобы обновленное оборудование работало корректно.
Есть и другой вариант устранения проблемы с драйверным программным обеспечением:
1. Зайдите на сайт разработчика вашего устройства.
2. Скачайте последние версии драйверов, которые совместимы с ОС Windows 10.
3. Установите их самостоятельно. В этом нет ничего сложного, ведь файл установки драйвера – это обычный исполняемый файл формата EXE.
4. Перезагрузите компьютер.
5. Протестируйте работу звука.
После выполнения вышеприведенных действий конфигурация звукового оборудования должна прийти норму. Если звук все еще не воспроизводится, то проблема скорее всего заключается в программах, которые проигрывают звук.
Увеличение громкости в настройках
Еще одна причина отсутствия звука – он может быть отключен в настройках. Проверьте для начала на панели инструментов, не имеет ли меню увеличения громкости такое состояние:
Данное состояние говорит о том, что звук был выключен пользователем. Передвиньте ползунок, чтобы снова включить звук.
Зайдите в меню управления звуком, которое находится в Панели управления компьютером. Убедитесь, что все аудиоустройства, которые использует компьютер, включены, как показано на рисунке ниже:
В противном случае, откройте отключенное устройство и включите его. Данный процесс показан на нижеприведенном рисунке. После подключения перезагрузите компьютер.
В случае обновления драйверов и правильного выполнения всех действий по включению аудиоустройств, проблема со звуком будет устранена.
Отсутствие звука при проигрывании фильмов или аудиофайлов
Если вы столкнулись с отсутствием звука, к примеру, во время проигрывания фильма или музыки, то проблема, скорее всего, заключается в мультимедийном программном обеспечении, которое вы используете.
Известно, что после обновления операционной системы все пользовательские файлы и программы остаются на компьютере. Именно поэтому может произойти некорректная работа старых программ, которые пока еще не адаптированы к новой операционной системе.
Для начала, чтобы убедится, что вы столкнулись именно с этой проблемой, попробуйте проиграть мультимедийный файл, используя стандартный видео или аудиопроигр ы ватель Windows. Если файл воспроизводится нормально и звуковая дорожка слышна, проблема однозначно заключается в использованном вами программном обеспечении.
Чтобы устранить данную неполадку попробуйте скачать версию программы, которая предназначена для версии вашей операционной системы. Также следует обновить кодеки для проигрываемого формата файла.
В случае проблем с проигрыванием звуков в браузере, обновите его, а также все плагины и используемы расширения (если такие имеются). Для устранения проблем с воспроизведением видео и аудио на стриминговых сервисах обновите флеш плеер.
Не воспроизводятся только звуки системы
Часто пользователи замечают, что после переустановки ОС системные звуки перестали отображаться. Данная неполадка решается довольно легко. Для этого не требуется установка специализированных драйверов или настройка конфигурации оборудования. Нужно лишь включить нужные вам типы звуковых системных оповещений в настройках звука компьютера. Для этого следуйте инструкции:
1. Зайдите в меню управления звуком системы, которое расположено в Панели управления. Для этого в строке поиска панели управления введите слово «звук» и откройте первый результат поиска.
2. Перейдите на вкладку звуки, которая отвечает за воспроизведение системных звуков и оповещений.
3. Проверьте настройки звуковой схемы: звук не отображается на компьютере, потому что выбран параметр «Без звука». Замените его на параметр «По умолчанию» и нажмите клавишу Применить.
4. Проверьте включен ли звук для программных событий. В специально отведенном списке вы можете назначить звук для определенного события или отключить его.
После завершения настройки сохраните изменения и выйдите из панели настройки звука.
Системные звуки также могут отображаться из-за сбоев во время установки операционной систем. Для восстановления правильных параметров следует провести процедуру исправления ошибок и загрузить компьютер в безопасном режиме с загрузкой нужных драйверов. Также для коррекции звука системы используют меню БИОС.
Восстановление правильной конфигурации системы через BIOS
В меню BIOSможно проверить включены ли устройства ввода или вывода, в частности можно проверить, включены ли звуковые устройства:
1. Зайдите в меню BIOS. Сделать это можно во время первых пяти секунд поле нажатия кнопки включения компьютера. Для вызова BIOS нажмите клавишу F5 или ESC, в зависимости от производителя вашего компьютера или ноутбука.
1. 2. Проверьте, поставлен ли параметр Enadbledв пункте, который указан выше на рисунке. В противном случае, поменяйте значение, используя стрелки «вправо-влево».
Заключение
Все описанные в данной статье методы устранения проблем со звуком помогут вам быстро и эффективно решить появившуюся неполадку. После внесения изменений следует перезагрузить компьютер и протестировать работу звука еще раз.
Pavlovich 06 Сентября 2016г, 19ч 41мин
Здравствуйте, у меня со звуком возникла следующая проблема: система Windows 10 Pro, x64. Компьютер с двумя пользователями. У первого пользователя пропали системные звуки, у второго пользователя — системные звуки в норме. На вкладке «ЗВУКИ» все выставлено правильно, при проверке системные звуки воспроизводятся, но при работе их нет. Возможно это связано с настройками звука в профиле пользователя? Тогда, подскажите, как открыть профиль с этими настройками. Конечно, можно обходиться и без этих звуков, но хотелось бы понять, что же произошло? Заранее благодарен, Pavlovich.
Для того, чтобы оставить свой комментарий вам необходимо войти или зарегистрироваться на сайте.

Как часто вам нужна помощь при работе с ПК?
Copyright © 2004 — 2016 Все права защищены. При любом использовании материалов сайта гиперссылка на windxp.com.ru обязательна
Настройка параметров звука в Windows 10
С переходом на новую версию Windows, многих пользователей начинают интересовать вопросы, связанные с настройкой тех или иных параметров. Как ни странно, но немалая доля приходится и на звуковые настройки, которые, кстати, особенно не менялись со времен Windows 2000. Как бы то ни было, в этой статье мы постараемся подробно рассказать, как настроить звук на Windows 10, дабы ваше времяпрепровождение за ПК было наиболее комфортным.
Шаг №1: проверяем, на месте ли драйвер
В первую очередь, нужно выяснить, умеет ли ваша Windows взаимодействовать со звуковым чипом на материнской плате. Если звук в том или ином виде у вас воспроизводится, данный шаг можно пропустить, если же нет, то уделите ему лишнюю минутку.
Шаг №2: выбираем устройство воспроизведения
Иногда виндовс может неправильно сделать выбор по умолчанию. В частности, вместо того, чтобы воспроизводить его из колонок, она пытается выдать его на разъем наушников, который в данный момент пуст. Чтобы избежать подобных неприятностей, проделайте следующее:
Если вы все сделали правильно, звук должен появиться в ту же секунду.
Шаг №3: настраиваем микрофон
Иногда микрофон может работать недостаточно громко, чтобы это исправить, нужно немного покопаться в его настройках, которые индивидуальны для каждой звуковой карты. Тем не менее, дорога к ним практически всегда идентична. Итак, для настройки, делаем следующее:
Меню, которое появляется после нажатия на кнопку «Настроить» может отличаться на разных ПК, поэтому подробную инструкцию можно найти в мануале к вашей материнской плате. Дальше действуйте по ситуации – нужно настроить звук и его уровни громкости таким образом, чтобы он был громким, отчетливым, но без перегрузов.
Есть карта аудиофиля 2496. Необходимо подключить микрофон таким образом, во второй слот звука вставил другую карту (creative в моем случае), кинут шнур с выхода креатива на вход м-аудио (основной карты).
У меня 10 windows, по отдельности он видит звуковухи, а одновременно нет.
Везде в интернете что находил по данной теме, опущен вопрос определения двух карт одновременно.
Пробовал переставлять по слотам, не помогло. Нужна помощь.
я все проделала без ошибок, звук так и не включился. помогите! Динамики он видит, а звук не воспроизводит.
Возможно проблема в самих динамиках, а может сборка Windows10 кривая. Слишком мало информации, чтобы определить в чем именно может быть проблема
Где найти чтоб изменить баланс колонок? не роботает 1 колонкка!
Правой кнопкой мыши по значку громкости > Открыть микшер громкости > Клик по значку динамика > Вкладка Уровни
Не сохраняются настройки уровней микшера. В частности бесит микрофон, чувствительность которого задрана до предела. После каждой перезагрузки приходится открывать микшер и опускать ползунок уровня до приемлемого значения. Как решить проблему?
Добрый день!
при проигрывании видео в ноутбуке через hdmi-выход (на проектор)
отключается звук в наушниках ноутбука.
можно ли включить звук в выходе на наушники ноута при воспроизведении видео?спасибо!
Можно. Выбери «Динамики» в настройках микшера в Устройствах
после того как я выключил комп из розетки на след. запуск перестал видеть колонки. Они у меня подключены но комп пишет что устройство не подключено. Что делать?
Хм. странно. Пробовали драйвер переустановить? А колонки то сами исправны, не проверяли?
«после того как я выключил комп из розетки»
Батарейка не сдохла ли?
Как вариант — попробовать откатить восстановление системы до предыдущей точки.
На компьютере(моноблок) 2 учетных записи. Звук в динамиках появляется только после входа в первую учетку, она же по совместительству и Админовская. В чем может быть причина?
Если у вас выставлена звуковая схема для обоих учеток, попробуйте в настройках поставить «Действие не требуется» (вкладка «Связь»). Говорят, это может помочь, хотя сам я не сталкивался с подобной проблемой
К сожалению не сработало.
если что в панели отображения значок звука включен
Единственное место, куда он мог деться — это в выпадающее меню рядом со всеми значками возле часов. Там стрелочка вверх еще.
При подключении акустической системы работают только две колонки. Саб молчит. Что делать? Заранее спасибо
Добавить комментарий Отменить ответ
Фан сайт Windows 10. Все права принадлежат компании Microsoft.
Все фото и видеоматериалы взяты из открытых источников. Они общедоступны в сети и в случае возникновения каких-либо претензий, нарушений авторских или имущественных прав, просьба связаться с администрацией сайта.
Источник
На чтение 8 мин Просмотров 3.5к. Опубликовано 19.05.2019

Содержание
- Аппаратная настройка
- Проверка звука
- Проверка драйвера
- Настройка Realtek HD
- Настройки BIOS
- Диагностика ошибок
- Установка кодеков
- Параметры Skype
- Вывод
- Видеоинструкция
Аппаратная настройка
Первое, что необходимо сделать для настройки, – это найти аппаратные источники проблемы. Подключение устройств воспроизведения к ПК осуществляется через разъемы 3,5 мм. На большинстве стационарных компьютеров имеется стандартный разъем на материнской плате, а также выход на передней панели корпуса.
Если у вас нет звука при подключении к основному гнезду, то попробуйте подключить наушники или колонки в переднее. Если оба варианта не помогли, необходимо проверить на работоспособность само устройство воспроизведения. Для этого подсоедините его к другому девайсу – ноутбук, телефон и т. д. В том случае, если на ноутбуке или телефоне звук воспроизводится исправно, проблема заключается в разъеме 3,5 мм на материнской плате или корпусе стационарного ПК.
Необходимо проверить, подключен ли передний разъем к материнской плате. Если вы замечаете шипение или искажение, звук хрипит либо слишком тихий, а на других устройствах все исправно, то необходимо искать программные проблемы и настраивать воспроизведение с помощью средств Windows 10 и драйвера.
Проверка звука
После запуска компьютера первым делом проверьте, не отключен ли звук в настройках операционной системы. Для начала взгляните на панель «Пуск». Если вы увидите значок с крестиком, то необходимо поднять уровень звука вручную:
Для этого нажмите ЛКМ по иконке и перетащите ползунок в приемлемое для вас положение.
Если у вас пропал звук в определенном приложении, но все остальные звуки воспроизводятся исправно, то необходимо воспользоваться настройками микшера:
- Нажмите правой кнопкой мыши на значок громкости на панели.
- В меню необходим выбрать пункт «Открыть микшер громкости».
- Здесь можно отрегулировать уровень звука отдельно для каждого запущенного приложения.
Если у вас отсутствуют только системные звуки, то необходимо сделать следующее:
- Открыть «Панель управления» через поисковую строку.
- Перейти в раздел «Оборудование и звук».
- Открыть подраздел «Звук».
- Перейти во вкладку «Звуки» и установите звуковую схему «По умолчанию». Для сохранения изменений закройте окно кнопкой «ОК».
Теперь вы знаете, как включить звук на компьютере с Windows 10. Если ни один из вышеописанных способов не работает, переходим к проверке драйвера.
Проверка драйвера
Если вы используете стандартную звуковую карту, встроенную в материнскую плату, то «дрова» должны устанавливаться автоматически вместе с операционной системой. Однако не исключены сбои и конфликты при установке. Поэтому вы должны вручную проверить аудиодрайвера и настроить их при необходимости.
Чтобы переустановить драйвер, необходимо выполнить следующие действия:
- Открыть «Диспетчер устройств» с помощью поисковой строки или другим способом.
- Далее открыть вкладку «Звуковые, игровые и видеоустройства». В ней необходимо кликнуть ПКМ по строке Realtek HD Audio. В меню выберите «Свойства».
- Теперь перейдите во вкладку «Драйвер». Здесь вы можете провести все операции, связанные с настройкой «Реалтек Аудио».
- Нажмите на «Обновить драйвер». Если вы заранее не скачивали его дистрибутив, то выберите первый пункт.
- Программа проведет поиск драйверов, которые можно установить. После инсталляции ваше аудиоустройство должно заработать.
Если оборудование отсутствует в списке Диспетчера устройств, значит его необходимо добавить вручную. Обратите внимание, что здесь отображается именно звуковая плата, а не колонки или наушники.
В окне Диспетчера устройств необходимо нажать на пункт «Действие» — «Обновить конфигурацию оборудования». Это поможет найти и добавить звуковую плату в список устройств.
Если вы не можете вручную найти нужный драйвер, например, для аудиокарты VIA Audio Driver на ноутбуках Asus, Lenovo или подобных, то воспользуйтесь Центром обновления Windows 10.
После того, как вы успешно установили драйвер Реалтек или аналогичный для звуковой карты другого производителя, можно перейти к настройке в менеджере.
Настройка Realtek HD
Если после установки аудиодрайвера звуковое сопровождение заработало, но воспроизводится некорректно (слишком тихое, может пропадать, плохое качество и так далее), то регулировка параметров осуществляется через «Диспетчер Realtek HD»:
- Кликните на иконку динамика дважды с помощью ЛКМ. Здесь проводится детальная настройка воспроизведения. Вы можете изменить баланс между левым и правым динамиком (1), сделать увеличение или уменьшение громкости (2), выбрать конфигурацию динамиков (3).
- Во второй вкладке находится эквалайзер и возможность выбора стандартных настроек окружающей обстановки и так далее. С помощью отмеченной на скриншоте кнопки вы можете настроить колонки вручную через ползунки эквалайзера.
- В третьей вкладке настраиваются только 5.1 и 7.1 системы, подключенные к аудиовыходу.
- Последняя вкладка позволяет выставить качество Audio. Также в окне мастера настройки вы можете определить, в какие выходные гнезда подключены внешние устройства. Если разъем, в который подключены наушники или аудиосистема, не подсвечивается, значит неполадка связана с аппаратной частью.
Настройки BIOS
Если все настройки не помогли добиться нужного результата, а аудио также не воспроизводится, то обязательно проверьте конфигурацию BIOS. Для этого нужно:
- Перезагрузить компьютер и зайти в меню БИОС. Включить пункт «Onboard Audio Function» в положение «Enabled». Сделать это можно с помощью стрелочек влево и вправо на клавиатуре.
- Сохранить изменения кнопкой [knopka]F10[/knopka] и перезагрузить ПК снова.
Диагностика ошибок
После обновления или установки новых драйверов для устройства воспроизведения могут возникать ошибки с совместимостью или работоспособностью. В исправлении ошибки может помочь встроенный системный мастер диагностики. Починить неисправность можно следующим образом:
- На нижней панели кликните ПКМ по иконке звукозаписи. Нажмите на «Устранение неполадок».
- Если после сканирования проблемы будут отсутствовать, программа предложит открыть меню улучшения.
- Если ошибки были найдены, то вы увидите сообщение о том, справилась ли служба с решением проблемы.
Теперь разберемся, какими способами можно улучшить качество аудио, усилить эффекты, повысить частоты, наладить уровень громкости и так далее:
- Жмите ПКМ по иконке громкости на панели «Пуск» и выбирайте пункт «Устройства воспроизведения».
- Выберите активное устройство и нажмите на нем ПКМ, затем выберите «Свойства».
- В первой вкладке содержится общая информация о контроллере и разъеме. Убедитесь, что применение устройства находится в положении Вкл.
- Вкладка «Уровни» позволяет настроить уровень громкости для каждого гнезда и канала. С помощью кнопки «Баланс» можно отрегулировать уровень в каждом из наушников. Если у вас выключен звук в одной из колонок/наушнике, тогда вам необходимо установить баланс именно в этой вкладке.
- Раздел «Улучшения» позволяет выбрать эффекты воспроизведения, выставить бас, поменять настройки эквалайзера и многое другое. Если голос собеседника в ваших наушниках начинает трещать, тогда установите галочку возле «Подавление голоса» и «Тонкомпенсация». Также поэкспериментируйте с другими параметрами. Сделать идеальное звучание собеседника не получится, но убрать слишком громкий голос или усилить слабый микрофон в своих наушниках возможно.
- Вкладка «Дополнительно» содержит настройки разрядности и частоты дискретизации. Вы можете тут же проверить результат с помощью кнопки «Проверка».
- «Пространственный звук» пригодится пользователям с 5.1 и 7.1 аудиосистемами.
Установка кодеков
У многих пользователей возникает проблема с выводом звука во время воспроизведения аудио или видео через различные плееры. В подобных случаях может зависать как сама видеозапись, так и прерываться аудиодорожка, запаздывать, а то и вовсе пропасть. При этом все системные звуки воспроизводятся исправно.
В таких случаях проблема заключается в неисправности кодеков. Необходимо установить пакет K-Lite Codec Pack:
- На сайте разработчиков скачайте K-Lite Codec Pack Standard – полный набор кодеков для воспроизведения большинства форматов аудио и видео. На первом окне инсталлятора жмите «Next».
- Далее, выберите основные аудио и видеоплееры.
- Установите параметры языка.
- Выберите тип вашей аудиосистемы.
- Еще раз проверьте все настройки и нажмите «Install».
- После завершения инсталляции перезагрузите ПК.
Параметры Skype
Еще одно приложение, в котором может потребоваться настройка аудио, – мессенджер Skype. Часто случается так, что вам плохо слышно своего собеседника, но решить проблему со своей стороны он не может. В такой ситуации необходимо изменить уровень громкости в Скайпе самостоятельно:
- Запустите Скайп. Кликните на «Инструменты» — «Настройки…».
- Перейдите в раздел «Настройка звука». Снимите галочку возле пункта «Автоматическая настройка динамиков» и выставьте ползунок в положение «Громко».
- Нажмите кнопку «Сохранить» и проверьте изменения.
Данные действия можно проводить и с другими подобными программами. Например, в Discord пользователь может выровнять уровень громкости каждого из собеседников по своему желанию.
Вывод
Мы разобрались во всех аспектах настройки звука на Windows 10 и рассмотрели основные проблемы, которые могут возникнуть. Как видите, причиной некорректного воспроизведения через наушники или колонки могут служить как аппаратные, так и программные неполадки. Начинать проверку лучше с аппаратной части, чтобы убедиться в ее исправности. Затем следует провести все перечисленные действия в Windows 10.
Видеоинструкция
Чтобы вам было проще разобраться во всех действиях, предлагаем ознакомиться с видеоруководством, в котором наглядно показаны все инструкции по данной теме.
Всем привет! Сегодня я расскажу вам, как настроить звук на компьютере с Windows 10. Я разбил статью на шаги, чтобы вам было удобно. Мы рассмотрим как подключение наушников и колонок, так и настройку. Если у вас при прочтении возникнут какие-то вопросы, или будет что-то не получаться – пишите в комментариях, и я вам помогу. Поехали!
Содержание
- ШАГ 1: Физическое подключение
- Подключение по проводу
- Беспроводное Bluetooth подключение
- ШАГ 2: Проверка подключения
- ШАГ 3: Детальная настройка
- Задать вопрос автору статьи
ШАГ 1: Физическое подключение
В этой главе я подробно расписал подключение динамиков. Я разбил этот шаг на две главы – для беспроводной и проводной гарнитуры. Выберите тот вариант, который вам нужен. Давайте посмотрим, как подключить динамики и наушники к компьютеру с Windows 10.
Подключение по проводу
В первую очередь вам нужно подключить само устройство вывода звука (наушники, колонки) к компьютеру или ноутбуку. Если у вас встроенная звуковая карта на ПК, то наушники или колонки подключают к аудиовыходу (OUT) зеленого цвета. Микрофон подключается в порт (MIC) розового цвета.
На некоторых ноутбуках можно встретить сразу несколько выходов, но там в принципе все понятно.
Но большинство ноутбуков имеют комбинированный вход – то есть туда одновременно подключают и наушники (динамики) и микрофон.
Для подключения в подобный вход используют специальный комбинированный джек. Его легко отличить по количеству контактов – их 4, вместо 3.
Вы также можете столкнуться с проблемой, когда наушники имеют два выхода, а на ноутбуке только один комбинированный (или все будет наоборот). Для этого можно в любом компьютерном магазине приобрести вот такие вот переходники.
После того как вы подключите колонки или наушники – переходите к шагу два.
Беспроводное Bluetooth подключение
Как же нам подключить беспроводные наушники, гарнитуру или колонки по Bluetooth – давайте разберемся:
- Для начала нам нужно включить передатчик на самом устройстве. Делается это по-разному в зависимости от модели. Чаще всего нужно зажать, нажать или переключить кнопку, включающую Bluetooth. Кнопка обычно выделяется среди других и находится на видном месте. Если вы не знаете, как включить Bluetooth на ваших наушниках – посмотрите инструкцию, которая должна быть в коробке.
- Открываем меню «Пуск» и заходим в «Параметры».
- Переходим в раздел «Устройства».
- В подразделе «Bluetooth и другие устройства» включаем передатчик и выше жмем по значку плюсика.
- Выбираем «Bluetooth».
- Здесь вы уже должны увидеть ваши наушники или колонки. Если их нет – проверьте, чтобы передатчик был включен.
ШАГ 2: Проверка подключения
Итак, звук мы подключили, теперь нам нужно его проверить и настроить. Если есть возможность, то включите какую-нибудь музыку – лучше всего трек, который вы хорошо знаете, чтобы проверить звучание и громкость.
- Переходим в «Пуск» – «Параметры».
- Переходим в «Систему».
- На вкладке «Звук» в подразделе «Вывод» выберите устройство вывода – колонки или наушники, которые вы подключили. Ориентируйтесь на название звуковой карты. Измените уровень громкости.
- Если звука нет, нажмите по кнопке «Устранение неполадок» и пройдите процедуру восстановления звука. Если это не помогло, тогда читаем статью – нет звука на компьютере с Windows 10.
- То же самое проделываем с микрофоном, но только в подразделе «Ввод» – сначала устанавливаем правильное устройство. Если есть проблемы – жмем по клавише «Устранения неполадок».
Читаем также – как настроить микрофон на Windows 10.
ШАГ 3: Детальная настройка
Если у вас внешняя или профессиональная звуковая карта, то я вам советую зайти на официальный сайт производителя и скачать для неё полный пак драйверов с дополнительным программным обеспечением. Таким образом вы сможете более детально настроить звук и использовать её по полной. Мы же ограничимся настройками самой системы.
- Нажмите правой кнопкой по динамику и зайдите в «Звуки».
- Теперь на вкладке «Воспроизведения» два раза кликните по вашим динамикам, чтобы зайти в свойства.
- Некоторые внешние звуковые карты имеют дополнительную вкладку «Enhancements», здесь можно включать режимы воспроизведения, которые изменяют звук. Минус в том, что после каждого изменения нужно жать «Применить». Лучше при этом что-нибудь прослушивать, чтобы слышать разницу.
- Проверьте, чтобы в разделе «Дополнительно» стояла максимальная частота дискретизации – это позволяет улучшить качество звучания.
СОВЕТ! Если вы любите качественный звук и хотите улучшить звук на компьютере с Windows 10, то я советую прикупить внешнюю звуковую карту. Наилучший вариант — это частота дискретизации в 24 бита/192 кГц. На данной частоте вы сможете услышать все инструменты и звуки композиции со всеми мелкими нюансами звучания. После этого вам будет сложно слушать звук из встроенных 16 бит и 48 000 Гц. Есть даже модели 32 бит/384 кГц – но я их не слушал, поэтому про них только сказать не могу, но многие эти модели хвалят. Плюс к этому вам также нужно будет прикупить хорошие полноразмерные наушники или колонки (мониторы). Беспроводные наушники, а также другие затычки не дадут должного результата и будут сжирать большую часть частот.
- Ну и последний штрих – это настройка звука в проигрывателе. Почему нужно использовать именно проигрыватели? – да потому что они имеют очень крутую подстройку звука. Покажу на примере популярного AIMP. Здесь можно настроить эквалайзер.
- Можно добавить звуковых эффектов – от эха, хоруса и баса до тональности и даже темпа.
На большинстве полупрофессиональных и дорогих звуковых картах почти всегда идет дополнительная программа по точечной настройке звука и звукозаписи, поэтому стоит обратиться к ней. На этом все, дорогие читатели WiFiGiD.RU. Можете писать свои вопросы и дополнения в комментариях. Всем добра!
В Windows 10 есть огромное количество опций, которые могут улучшить качество звучания. Какие именно параметры стоит изменить – поговорим в нашей новой статье.
Качество звука вашего компьютера зависит от множества факторов. Это наушники, динамики, аппаратура, программное обеспечение, которые вы используете. Все это в совокупности влияет на то, какой вы слышите музыку либо звуковые дорожки в фильме.
Конечно, вы можете улучшить качество звука за счет покупки высококачественного комплекта наушников или более мощной стереосистемы. Но знаете ли вы о том, что Windows 10 обладает целым набором встроенных функций, которые могут кардинально изменить звук вашего компьютера.
Пришло время познакомиться с опциями Windows 10, которые помогут значительно улучшить качество звука.
Где найти и как изменить параметры звука в Windows 10
Чтобы получить доступ к списку улучшений звука, откройте настройки системы, нажав на значок шестеренки в меню Пуск или зажмите сочетание клавиш «Win + I». После этого перейдите по пути: «Система» > «Звук». Есть также более быстрый способ: щелкните правой кнопкой мыши на значок динамика в области уведомлений в правом нижнем углу экрана и выберите параметр «Открыть настройки звука», чтобы оказаться в том же меню.
Далее в раскрывающемся списке выберите устройство, которое вы хотите настроить для вывода звука. После этого перейдите в раздел «Свойства устройства».
Перед вашими глазами откроется новая страница с несколькими доступными опциями для настройки текущего аудиоустройства. С правой стороны вы найдете раздел «Дополнительные свойства устройства». Если вы его не видите, разверните окно настроек полностью.
Перейдя в данный раздел, вы увидите новое окно в стиле старого интерфейса панели управления. На вкладке «Улучшения» вы сможете просмотреть все доступные для ваших наушников режимы вывода звука.
Доступные улучшения звука в Windows 10
Давайте рассмотрим каждый из возможных параметров улучшения звука. Имейте в виду, что количество доступных вам опций будет зависеть от выбранного аудиоустройства и драйверов, установленных на вашем компьютере.
В ходе тестирования мы выявили, что для наших Bluetooth-наушников были доступны только первые три параметра, представленные в списке ниже. Они являются общими улучшениями звука, которые Windows имеет по умолчанию. При тестировании проводной гарнитуры и стереодинамиков исчезли опции «Усиление басов» и «Виртуализация», но стали доступны другие из них. Это произошло благодаря установленным аудиодрайверам от Realtek.
После изменения нужных вам параметров, кликните на кнопку «Применить», чтобы протестировать, как они влияют на качество звука. В зависимости от внесенных изменений может потребоваться приостановить или даже перезапустить некоторые приложения, ответственные за воспроизведение аудио. Это необходимо для того, чтобы новые настройки вступили в силу.
Имейте в виду, что вы можете отключить любые улучшения звука, если не хотите их больше использовать.
1. Усиление басов
Название опции говорит само за себя. Если вы хотите добавить больше басов при звучании музыки, включите этот параметр. Он увеличит более низкие частоты, которые вы слышите, тем самым усилив басы в звуковых дорожках.
Откройте настройки, чтобы изменить частоту басов и уровень их усиления. При тестировании нашей гарнитуры мы усилили басы до 9 дБ, что сделало звук слишком мрачным. Однако вы можете самостоятельно подобрать нужное значение параметра для усиления басов и комфортного прослушивания любимых песен.
2. Виртуализация
С помощью этой опции вы сможете изменить параметры системы, сделав звук объемным – как будто бы вы слушаете песню через стереонаушники, которых у вас, на самом деле, нет. Вас будет обволакивать звук, исходящий их разных сторон, а не только слева и справа. Возможно, вы даже услышите эхо-эффект – звук будет как будто бы отражаться от стен вашей квартиры или дома.
Есть несколько вариантов настройки данного параметра: «Джаз-клуб», «Студия» и «Концертный зал». Протестируйте каждый из них, чтобы подобрать для себя самое комфортное объемное звучание.
3. Сглаживание звука
Эта опция поможет выровнять звук, минимизируя различия между самой высокой и самой низкой его точками воспроизведения. Таким образом, громкие звуки (например, взрывы в фильмах) не будут так сильно слышны, в то время как тихие звуки будут воспроизводиться в разы громче.
Попробуйте воспользоваться данным параметром, если максимальная громкость вашего компьютера оставляет желать лучшего. Однако будьте осторожны – при использовании эффекта сглаживания звука вы не сможете почувствовать различия в воспроизведении определенных мелодий.
Мы не рекомендуем использовать данный параметр во время прослушивания музыки и прохождения игр. Исчезает естественность звучания мелодий и звуков окружающей среды – вы не почувствуете важные различия звуков в видеоиграх (например, шаги вдали не будут тише, чем вблизи от вас).
4. Настройка звука в соответствии с помещением, где вы находитесь («Room Correction»)
Эта опция доступна не для всех типов оборудования. Как правило, вы можете использовать ее только для акустических стереосистем. Есть также ряд настроек, которые включает в себя функция «Room Correction». К примеру, это «Room Calibration».
По сути, система воспроизводит тестовые звуковые сигналы через ваши динамики, а затем улавливает их с помощью микрофона. После этого она анализирует полученные данные, чтобы порекомендовать пользователю подходящие настройки для прослушивания аудио в том помещении, где он находится.
Улучшения звука от Realtek
Если вы используете аудиодрайверы от Realtek, в окне программы вы найдете дополнительные параметры звука. Активируйте опцию «Immediate mode», чтобы сразу после внесения изменений протестировать новое звучание компьютера.
Ниже представлены улучшения звука от Realtek. Они также доступны для активации через приложение Realtek HD Audio Manager, которое можно запустить через область уведомлений в правом нижем углу рабочего стола. Помимо этого, есть удобный интерфейс для быстрой смены настроек.
5. Окружающая среда («Environment»)
Данная функция позволяет сымитировать прослушивание музыки в различных местах, таких как концертный зал, морское дно, коридор с ковровым покрытием. Достаточно интересная опция, которую стоит попробовать в качестве эксперимента, однако она вряд ли подойдет для постоянного использования.
6. Подавление голоса
С помощью данного параметра можно попробовать приглушить вокал в песне, чтобы вы смогли подпевать любимому певцу словно вы находитесь в караоке. Конечно, полностью удалить голос из аудиодорожки не получится, поскольку это возможно сделать только с помощью специализированного ПО.
7. Изменение высоты звука
С помощью данной опции вы можете изменять параметры высоты звука. Есть четыре варианта изменений, которые сделают тон мелодии выше или ниже. Вы можете использовать данный параметр в сочетании с подавлением голоса, чтобы приблизить тональность нужного трека для караоке к вашему диапазону голоса. Помимо этого, вы можете поиграть с тем, как будет звучать ваш любимый певец, если изменить высоту звуков.
Подобный параметр будет полезен в отдельных случаях и подойдет не всем.
8. Эквалайзер
Эквалайзер позволяет настроить параметры звука на выходе. Вы можете выбрать один из предустановленных вариантов в соответствии с жанрами музыки, такими как джаз или рок, либо отрегулировать каждый доступный уровень вручную.
9. Windows Sonic для наушников
Есть еще одно улучшение звука в Windows, о котором вам следует знать. Параметр находится на другой вкладке. Вам стоит перейти в раздел «Пространственный звук».
В данном меню активируйте параметр «Windows Sonic для наушников». Это поможет вам настроить звук таким образом, чтобы казалось, что он исходит сверху и снизу, вместо того чтобы мелодия находилась на одном и том же горизонтальном уровне.
Заключение
Теперь вы знаете, как можно улучшить звук в Windows 10 и за что отвечает каждый параметр. Стоит протестировать их все, однако есть большая вероятность того, что вы не будете использовать ни один из них постоянно. Большинство из опций имеют свои недостатки, так как они в каком-то роде искажают звук. Однако это не мешает функциям оставаться полезными для настройки звука в соответствии с вашими потребностями.
По материалам MakeUseOf.
На Windows 10 перешла значительная часть пользователей «семерки» и Windows 8, и фактически все время от времени сталкиваются с проблемами в ее работе. И даже во время и после инсталляции новой операционной системы неполадок возникает больше, чем в свое время с XP.
Сегодня ознакомимся с теми, что касаются аудио и рассмотрим, как настроить параметры звука на компьютере в Виндовс 10.
Аппаратные источники проблемы
После установки Windows 10 на очень старый компьютер может оказаться, что его звуковая карта попросту не поддерживается новой операционной системой. Если используете старое устройство, проверьте его совместимость с «десяткой» на сайте корпорации Microsoft.
Второе, что следует предпринять, это проверить работоспособность аудиосистемы на другом устройстве. Также внимательно осмотрите аудиовыход (он может повредиться вследствие активного использования), провод (может быть перебит) и разъем колонок. Если на передней панели есть альтернативное гнездо для подключения колонок или иной компьютер, воспользуйтесь им для диагностики устройства для вывода звука.
Если с аппаратными компонентами все в порядке, приступаем к поиску программных ошибок, виновных в том, что нет звука на компьютере.
Программные проблемы
Первым делом следует проверить, что обо всей ситуации «думает» сама операционная система. Для этого воспользуемся инструментом для диагностики, поиска и исправления программных неполадок.
Запускается мастер диагностики через контекстное меню иконки «Динамики».
Вызываем контекстное меню и выбираем «Устранение неполадок со звуком».
Дожидаемся завершения работы мастера, который проверит, почему звук в Windows 10 работает неправильно.
Далее будет предложено включить аудио устройство если оно было отключено, выполняем действия по включению.
Если на компьютере используется и звукозаписывающее устройство или ещё одна звуковая карта, появится диалог, где придется выбрать проблемный девайс.
Также мастер исправления проблем со звуком, может предложить выключить звуковые эффекты и дополнительные средства это поможет повысить качество звука.
После ставим флажок «Отключение всех звуковых эффектов» или снимаем флажки отдельно с каждого эффекта который по вашему мнению является лишним.
Далее мастер предложит протестировать установленный аудио драйвер, при помощи воспроизведения тестовых звуков.
Дальнейшие действия зависят от прошедшего звукового теста, если звук был в норме, нажимаем «Хорошо» и двигаемся дальше, если звук был плохой или его не было слышно, жмём «Плохо» и дожидаемся переустановки драйвера.
После этого мастер автоматически просканирует системный реестр и хранилище, соберет всю необходимую информацию, проанализирует ее и попытается отыскать несоответствия в настройках или параметрах системы.
Если проблема будет найдена, следуйте приведенным рекомендациям.
Чаще всего звук на ноутбуке или стационарном компьютере пропадает или воспроизводится неправильно из-за старых или частично несовместимых драйверов.
Их придется обновить во время работы мастера обнаружения проблем со звуком о котором говорилось выше, или скачать последнюю версию с официального ресурса.
Этой теме посвящен следующий раздел.
Обновление аудио драйвера
Хоть загрузка установщика драйверов с сайта их производителя более надежный и верный метод их обновления, Microsoft же рекомендует пользоваться инструментарием своей ОС. Так и сделаем. Тем более у новичков процесс определения нужного ПО и поиск ресурса, где его можно загрузить, может вызвать немало трудностей.
1. При помощи контекстного меню Пуска или сочетания клавиш Win→X.
2. Выбираем пункт «Диспетчер устройств».
3. Разворачиваем раздел с устройствами, отвечающими за воспроизведение звука в Windows 10.
Им может быть «Звуковые, игровые и иные видеоустройства» или «Неизвестные устройства». Второй случая актуален, если на компьютере не установлено никаких драйверов для аудио-платы, и она отображается в списке неизвестных «десятке» девайсов.
Может случиться, что звуковую плату кто-то отключил, а не включенный девайс функционировать не будет.
4. Через контекстное меню раздела обновляем конфигурацию аппаратных средств.
5. Через контекстное меню вызываем команду обновления драйверов.
6. Выбираем автоматический тип поиска программного обеспечения в интернете (на серверах Майкрософт).
По завершении инсталляции обязательно перезапускаем Windows 10.
Звук выключен
Следующая программная причина отсутствия звука – он попросту отключен. Если иконка «Динамики» в трее изображена вместе с перечеркнутым устройством воспроизведения аудио, кликните по ней и переместите ползунок правее, чтобы отрегулировать громкость или попросту щёлкните по значку в появившемся окошке, чтобы включить аудио.
Неправильная конфигурация
В подразделе показано, как настроить звуковое устройство на Windows 10. Суть вопроса заключается в том, что в системе может находиться несколько воспроизводящих аудио устройств (в том числе и виртуальных, в виде драйверов, например, для программ захвата звука), и в качестве стандартного используется неправильное.
1. Открываем «Устройства воспроизведения» через контекстное меню пиктограммы «Динамики» или апплет «Звуки».
2. В первой вкладке выбираем целевой девайс и делаем его устройством по умолчанию.
Если оно не обнаруживается, заходим в «Диспетчер устройств», обновляем конфигурацию аппаратных компонентов и включаем деактивированное устройство.
Когда же наушники или акустика отключены программным методом, дважды жмем по нужной пиктограмме, а в списке примечаний выбираем «Использовать это…».
Если новые настройки не решили проблему, перезагружаем компьютер.
Нет звука при воспроизведении фильмов/музыки
Если столкнулись с проблемой со звуком только во время проигрывания мультимедиа, ее источником является сам плеер или кодеки. Ранее мультимедиа проигрыватели использовали установленные в системе кодеки, которые были общими для всех таких программ, сейчас же фактический каждый использует собственную версию программы для декодирования аудио и видео потоков.
Обновление пакета бесплатных кодеков, загруженных с официального ресурса (например, http://k-lite-codec-pack.org.ua/skachat-k-lite-co… может решить проблему, но не для всех приложений. Некоторые плееры с интегрированными модулями для декодирования мультимедиа придется обновлять. Как правило, одним из вышеприведенных вариантов проблема с программными кодеками решается. Их или плеер нужно обновить, здесь даже настраивать ничего не придется.
При появлении затруднения со звуком в браузере следует обзавестись свежей версией интернет-обозревателя и обновить Flash-player. Последний скачивайте только с официального источника по ссылке https://get.adobe.com/ru/flashplayer/otherversion… Альтернативные ресурсы могут сильно навредить.
Не работают системные звуки
Многие новички подмечают, что после перехода на Windows 10 системные звуки не воспроизводятся вообще или воспроизводятся, но очень редко. Во втором случае следует знать, что Microsoft отказались от большого количества мелодий, которыми сопровождалось множество системных событий в Windows 7 и XP. Да и разнообразие звуковых схем сократилось до одной.
Если требуется включить оповещения для определенных событий (открытие папки, запуск приложения), которые в «десятке» не озвучиваются, делаем следующее.
1. Через контекстное меню динамика в трее вызываем команду «Звуки».
2. Выбираем звуковую схему «По умолчанию», если активирована «Без звука».
3. Нажимаем по нужному событию во фрейме ниже.
4. Из списка звуков выбираем подходящий.
Если такого не обнаружилось, жмем «Обзор» и изучаем присутствующие в ОС мелодии. Можно и свою мелодию задействовать, главное, чтобы она была конвертирована в формат wav.
5. Жмем «Применить» и проверяем, все ли в порядке.
Правильная конфигурация BIOS
В BIOS/UEFI можно отключать многие аппаратные компоненты. Проверьте состояние опции
OnBoard Audio, High Definition Audio или их вариаций или сокращений. Называться может как угодно. Находится опция в Integrated Peripherals или ином разделе с подобным названием. Значение параметра должно быть «Enabled» — включен.
Все рекомендации даны. Пора бы задействовать их на практике.
Источник
По умолчанию или после установки обновлений Виндовс 10 пользователю приходится регулировать звук. В параметрах программы имеется возможность установки определенного оборудования по умолчанию, настройки громкости для каждого приложения отдельно и другие опции. Иногда при воспроизведении аудиофайлов возникают проблемы. Причины, почему это происходит, и как выполняется настройка звука на компьютере с ОС Windows 10, описаны в данном руководстве.
Выбор устройства по умолчанию и подключение новых устройств
Для воспроизведения звука и осуществления связи на ПК устанавливается специальное оборудование. Иногда достаточно поменять контроллер. Если устройств для воспроизведения аудиофайлов несколько, пользователь в настройках устанавливает один из них самостоятельно.
Способ настройки и подключения оборудования в «десятке» не отличается от предыдущих версий систем:
- ПКМ нажать на значок динамика на Панели задач.
- Из списка выбрать «Звуки».
- Открыть вкладку «Воспроизведение».
- Выбрать из списка устройство, нажав на него один раз ЛКМ.
- Нажать кнопку «По умолчанию».
- Кликнуть «Ok».
Юзер, для упрощения задачи, может воспользоваться Диспетчером Realtek HD. Приложение появляется после инсталляции аудиодрайверов. Для этого нужно:
- Тапнуть ПКМ по устройству.
- Открыть параметры.
- Выбрать в списке «Добавить устройство воспроизведения по умолчанию».
Как настроить звук на компьютере в Windows 10
В десятой версии Винды существует множество опций, позволяющих улучшить звуковые показатели: поставить стерео, улучшить чистоту звука и другие опции. Чтобы выполнить операцию, нужно предпринять следующее:
- Перейти в «Звуки».
- Нажать на кнопку «Настроить».
- Выполнить регулировку акустической системы: количество каналов, расположение колонок. Режим «5в1» позволяет подключать и прослушивать аудио через домашний кинотеатр, сабвуфер.
- Для проверки работоспособности динамиков нажать кнопку «Проверить».
- Нажать «Далее».
- Проверить работу динамиков включением и отключением оборудования.
- Нажать «Далее».
- Выбрать широкополосные динамики, установив галочки рядом с соответствующими строками.
Настройки конфигурации на этом этапе считаются завершенными. Если пользователю нужно отрегулировать работу наушников, ему потребуется только вкладка «Свойства».
Для регулировки микрофона предусмотрены те же функции, что и для других звуковых устройств. Во вкладке «Общие» пользователю доступна информация о контроллере. В разделе «Прослушать» находятся опции включения микрофона на выбранном устройстве. Во вкладке «Уровни» предусмотрена настройка усиления микрофона. Баланс подбирается с учетом типа оборудования. В разделе «Дополнительно» юзер может выбрать частоту дискретизации, монопольный режим. При возникновении проблем легко вернуть стандартные настройки по умолчанию.
Улучшение звука
После установки аудиодрайверов пользователю приходится настраивать качество звучания динамиков. Улучшение звука подразумевает управление настройками частоты, разрядности, режима и формата звучания. Эти настройки можно найти в параметрах звуковой карты, открыв пункт «Свойства».
Во вкладке «Улучшения» доступен выбор звуковых эффектов:
- окружение – имитирует среду с многократным воспроизведением;
- регулировка высоты тона – юзеру доступна возможность повышать или понижать параметр по своему усмотрению;
- эквалайзер – с его помощью регулируется чистота звучания;
- объемное звучание – кодирует объемный звук для дальнейшей передачи на аудиоприемники;
- тонокомпенсация – ликвидируются различия громкости.
Перед выполнением настроек нужно убедиться, что снята отметка рядом со строкой «Отключение всех звуковых эффектов». При ее присутствии изменить качество звучания не получится. При включении неотложного режима пользователь может услышать измененный эффект звучания.
В «Эквалайзере» по умолчанию все настройки находятся на усредненном показателе. Каждый пользователь может выбрать частоту звука по своему усмотрению на компьютере или на ноутбуке.
Применение стороннего ПО
Производители предлагают широкий выбор утилит для регулировки звука в «десятке». Программы отличаются простым или сложным функционалом. К ним относятся:
- Усилители – такие приложения помогают увеличить громкость звука, даже если стандартные параметры установлены на максимальной мощности. В некоторых софтах установлены компрессоры и фильтры, позволяющие снизить помехи и увеличить качество звучания. К популярным программам-усилителям относятся: Hear, SRS Audio SandBox и другие.
- «Комбайны» – обладают расширенным функционалом. Кроме стандартных настроек позволяют улучшить звучание практически любого аудиооборудования. К популярным софтам относятся: Realtek HD, Volume2 и другие.
Кроме утилит пользователь может запустить встроенные средства для настроек звучания устройства. В свойствах динамиков присутствует несколько вкладок, где происходят изменения. Во вкладке «Общие» указана информация о контроллере, подключенных разъемах. Во вкладке «Уровни» происходит настройка общего уровня громкости. Силу звучания обеспечивает опция «Баланс». В разделе «Enhancements» пользователю открываются дополнительные возможности настроек работы колонок.
С какими проблемами можно столкнуться
Программные фильтры могут вызвать искажение звучания. Пользователь может услышать характерный хрип на устройстве. Устранить такой эффект удастся путем отключения аудиофильтров:
- Открыть настройки звука.
- Выбрать параметр «Динамики».
- Зайти в «Свойства».
- Кликнуть по вкладке «Дополнительно».
- Снять отметку рядом со строкой «Включить дополнительные средства звука».
- В «Дополнительных возможностях» поставить отметку рядом с «Отключить все эффекты» либо выборочно выключить опции.
Если эти действия не помогли решить проблему, можно попробовать сбросить настройки по умолчанию. Кроме неправильных конфигураций источником проблемы звучания могут стать аппаратные неполадки. Возможно, в компьютере с Windows 10 установлены старые драйверы либо новые скачанные аудиодрайверы не совместимы с операционной системой. Проверить совместимость оборудования можно с помощью инструмента диагностики.
Настройки звука на ПК с операционной системой Виндовс 10 не вызывает сложностей. Основные проблемы с некорректным звучанием или настройками можно устранить с помощью встроенных средств или скачанных утилит. Следуя инструкции, удастся не только настроить правильную работу оборудования, но и улучшить качество звука.
Содержание
- 1 Проверка подключения выходных аудио устройств
- 2 Проверка аудиовходов и аудиовыходов в диспетчере устройств
- 3 Драйверы звуковой карты
- 4 Настройка устройств воспроизведения
- 5 Дополнительные способы исправить проблему «Выходное аудио устройство не установлено»
- 6 Неисправности звуковой карты и их устранение:
- 7 Нет кодеков на аудио
- 8 Неправильная настройка BIOS
- 9 Неисправность материнской платы
- 10 Ничего не помогает?
- 11 Замена или ремонт звуковой карты
- 12 Не установлено аудиоустройство
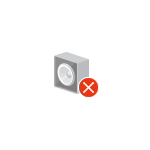
В этой инструкции подробно о наиболее часто встречающихся причинах ошибок «Выходное аудио устройство не установлено» и «Наушники или динамики не подключены» в Windows и о том, как исправить ситуацию и вернуть нормальное воспроизведение звука. Если проблема возникла после обновления Windows 10 до новой версии, рекомендую сначала попробовать методы из инструкции Не работает звук Windows 10, а затем вернуться к текущему руководству.
Проверка подключения выходных аудио устройств
В первую очередь при появлении рассматриваемой ошибки стоит проверить фактическое подключение динамиков или наушников, даже если вы уверены, что они подключены и подключены правильно.
Сначала убедитесь, что они действительно подключены (так как бывает, что кто-то или что-то случайно выдергивает кабель, а вы об этом не знаете), далее учитывайте следующие моменты
- Если вы впервые подключили наушники или динамики к передней панели ПК, попробуйте подключить к выходу звуковой карты на задней панели — проблема может заключаться в том, что разъемы на передней панели не подключены к материнской плате (см. Как подключить разъемы передней панели ПК к материнской плате).
- Проверьте, что устройство воспроизведения подключено к нужному разъему (обычно — зеленого цвета, если все разъемы одного цвета, то выход для наушников/стандартрых динамиков обычно бывает выделен, например, обведён).
- Поврежденные провода, штекер на наушниках или колонках, поврежденный разъем (в том числе в результате разрядов статического электричества) могут быть причиной проблемы. Если есть подозрения на это — попробуйте подключить любые другие наушники, в том числе от вашего телефона.
Проверка аудиовходов и аудиовыходов в диспетчере устройств
Возможно, этот пункт можно было поставить и первым в теме про «Выходное аудио устройство не установлено»
- Нажмите клавиши Win+R, введите devmgmt.msc в окно «Выполнить» и нажмите Enter — это откроет диспетчер устройств в Windows 10, 8 и Windows
- Обычно при появлении проблем со звуком, пользователь смотрит на раздел «Звуковые, игровые и видеоустройства» и ищет там наличие своей звуковой карты — High Definition Audio, Realtek HD, Realtek Audio и др. Однако, в контексте проблемы «Выходное аудио устройство не установлено» более важным является раздел «Аудиовходы и аудиовыходы». Проверьте, есть ли этот раздел в наличии и присутствуют ли там выходы на динамики и не отключены ли они (для отключенных устройство отображается стрелочка «вниз»).
- При наличии отключенных устройств — нажмите правой кнопкой мыши по такому устройству и выберите пункт «Включить устройство».
- Если в списке в диспетчере устройств есть какие-либо неизвестные устройства или устройства с ошибками (отмечены желтым значком) — попробуйте удалить их (правый клик — удалить), а затем в меню диспетчера устройств выбрать «Действие» — «Обновить конфигурацию оборудования».
Драйверы звуковой карты
Следующий шаг, который следует попробовать — убедиться, что установлены необходимые драйверы звуковой карты и они работают, при этом начинающему пользователю следует учитывать такие моменты:
- Если в диспетчере устройств в разделе «Звуковые, игровые и видеоустройства» вы видите только пункты наподобие NVIDIA High Definition Audio, AMD HD Audio, Аудио Intel для дисплеев — по всей видимости, звуковая карта или отключена в БИОС (на некоторых материнских платах и ноутбуках это возможно) или на нее не установлены необходимые драйверы, а то, что вы видите — это устройства для вывода звука по HDMI или Display Port, т.е. работающие с выходами видеокарты.
- Если вы нажали правой кнопкой мыши по звуковой карте в диспетчере устройств, выбрали «Обновить драйвер» и после автоматического поиска обновленных драйверов вам сообщили, что «Наиболее подходящие драйверы для данного устройства уже установлены» — это не дает полезных сведений о том, что установлены правильные драйверы: просто в центре обновлений Windows не нашлось других подходящих.
- Стандартные драйверы аудио Realtek и прочие могут успешно устанавливаться из различных драйвер-паков, но не всегда адекватно работают — следует использовать драйверы производителя конкретного оборудования (ноутбука или материнской платы).
В общем случае, если звуковая карта отображается в диспетчере устройств, самые верные шаги по установке правильного драйвера на нее будут выглядеть следующим образом:
- Зайдите на официальную страницу вашей материнской платы (как узнать модель материнской платы) или вашей модели ноутбука и в разделе «поддержка» найдите и загрузите имеющиеся драйверы для звука, обычно отмечены как Audio, могут — Realtek, Sound и т.п. Если, к примеру, у вас установлена Windows 10, а на оф. сайте драйверы только для Windows 7 или 8, смело скачивайте их.
- Зайдите в диспетчер устройств и удалите в разделе «Звуковые, игровые и видеоустройства» вашу звуковую карту (правый клик — удалить — установить отметку «Удалить программы драйверов для этого устройства», если таковая появится).
- После удаления запустите установку драйвера, который был скачан на первом шаге.
По завершении установки, проверьте, была ли решена проблема.
Дополнительный, иногда срабатывающий метод (при условии, что «только вчера» всё работало) — заглянуть в свойства звуковой карты на вкладку «Драйвер» и, если там активна кнопка «Откатить», нажать её (иногда Windows может автоматически обновить драйверы не на те, что нужно).
Примечание: если в диспетчере устройств нет ни звуковой карты, ни неизвестных устройств, есть вероятность, что звуковая карта отключена в БИОС компьютера или ноутбука. Поищите в БИОС (UEFI) в разделах Advanced/Peripherals/Onboard Devices что-то связанное с Onboard Audio и убедитесь, что оно включено (Enabled).
Настройка устройств воспроизведения
Настройка устройств воспроизведения также может помочь, особенно часто, если у вас к компьютеру монитор (или ТВ) подключены по HDMI или Display Port, особенно, если через какой-либо адаптер.
Обновление: В Windows 10 версии 1903, 1809 и 1803 для того, чтобы открыть устройства записи и воспроизведения (первый шаг в инструкции ниже), зайдите в Панель управления (можно открыть через поиск на панели задач) в поле просмотр установите «Значки» и откройте пункт «Звук». Второй способ — правый клик по значку динамика — «Открыть параметры звука», а затем пункт «Панель управления звуком» в правом верхнем углу (или внизу списка настроек при изменении ширины окна) параметров звука.
- Нажмите правой кнопкой мыши по значку динамика в области уведомлений Windows и откройте пункт «Устройства воспроизведения».
- В списке устройств воспроизведения нажмите правой кнопкой мыши и отметьте пункты «Показать отключенные устройства» и «Показать отсоединенные устройства».
- Убедитесь, что в качестве устройства вывода аудио по умолчанию выбраны нужные динамики (не HDMI выход и т.п.). При необходимости изменить устройство по умолчанию — нажмите по нему и выберите «Использовать по умолчанию» (также разумно включить «Использовать устройство связи по умолчанию»).
- Если необходимое устройство отключено, нажмите по нему правой кнопкой мыши и выберите пункт контекстного меню «Включить».
Дополнительные способы исправить проблему «Выходное аудио устройство не установлено»
В завершение — несколько дополнительных, иногда срабатывающих, методов исправить ситуацию со звуком, если предыдущие способы не помогли.
- Если в диспетчере устройств в «Аудиовыходах» отображаются выходные аудиоустройства, попробуйте их удалить, а затем в меню выбрать Действие — Обновить конфигурацию оборудования.
- Если у вас звуковая карта Realtek, загляните в раздел «Динамики» приложения Realtek HD. Включите правильную конфигурацию (например, стерео), а в «дополнительные настройки устройства» установите отметку на «Отключить определение гнезд передней панели» (даже если проблемы возникают при подключении к задней панели).
- Если у вас какая-то особенная звуковая карта с собственным ПО для управления, проверьте, нет ли в этом ПО каких-то параметров, которые могут вызывать проблему.
- Если у вас более одной звуковой карты, попробуйте отключить в диспетчере устройств неиспользуемую
- Если проблема появилась после обновления Windows 10, а варианты решения с драйверами не помогли, попробуйте выполнить восстановление целостности системных файлов с помощью dism.exe /Online /Cleanup-image /RestoreHealth (см. Как проверить целостность системных файлов Windows 10).
- Попробуйте использовать точки восстановления системы, если ранее звук работал исправно.
Примечание: в инструкции не описывается метод автоматического устранение неполадок Windows со звуком, поскольку, вероятнее всего вы и так его попробовали (если нет — попробуйте, оно может сработать).
Устранение неполадок автоматически запускается по двойному нажатию на значке динамика, перечёркнутому красным крестиком, также можно запустить его и вручную, см., например, устранение неполадок Windows 10.

Достаточно часто случается так, что компьютер не видит звуковую карту или она работает некорректно. Данная неполадка чаще всего обнаруживается при общении в скайпе и присуща как ноутбукам, так и к портативным компьютерам. Давайте рассмотрим причины этой проблемы и постараемся найти оптимальное решение, подходящее для всех версий ОС, включая Windows 7, 8 и 10.
Неисправности звуковой карты и их устранение:
Драйвера
</h2>
Невероятно часто возникают проблема с драйверами для звуковой карты. Исходя из этого первый шаг по восстановлению звука – это тщательная проверка наличия и актуальности дров.
Чтобы узнать их состояние, необходимо зайти в «Диспетчер устройства». Для этого сначала зайдите «Пуск», после чего «Панель управления» и откройте «Оборудование и звук». После этого появится окно, в котором вы сможете найти необходимый пункт. Это самый простой и быстрый способ.
Далее нам потребуется раздел «Звуковые и видео устройства», и если на вашем ПК установлена аудиокарта, то она должна быть отображена здесь. Исходя из этого, есть несколько вариантов дальнейшего развития ситуации:
- Если комплектующее отображено и него горит восклицательный знак красного или желтого цвета. Это говорит нам о том, что драйвера работают некорректно или вовсе не установлены.
В данной ситуации требуется скачать их актуальную версию. Поможет вам в этом многофункциональная программа Everest, которая определит не просто модель агрегата, но и укажет, где можно взять для нее программное обеспечение. Еще один способ – использование программ для автоматического поиска и обновления драйверов.
- Комплектующее установлено, но диспетчер устройств не видит звуковую карту. В этом случае может быть все что угодно. Вполне вероятно, что устройство сломано или было неправильно подключено. Первое что нужно сделать, если у вас не работает внешняя звуковая карта с PCI интерфейсом или USB портом, необходимо вынуть ее из ПК и продуть слот от пыли или воткнуть в другой. Так как обычно эта проблема связана именно с аппаратной частью.
Также есть смысл в обновлении дров или установке другой их версии – более новой или старой. Иногда разработчики не могут предусмотреть все параметры того или иного устройства, из-за чего программное обеспечение конфликтует друг с другом.
Также невероятно важным является порядок, по которому устанавливаются драйвера. Он следующий:
- В первую очередь нужно удалить старое ПО. Делается это через диспетчер устройств, нажимаем правой кнопкой мыши по вашему устройству и выбираем пункт «Удалить».
- Далее всплывает окошко, в котором в обязательном порядке устанавливаем галочку «Удалить программы драйверов».
- Перезагружаем компьютер.
После того, как операционная система будет загружена, приступаем к установке ранее скачанного ПО.
Не удалось устранить проблему?Обратитесь за помощью к специалисту!
Решите мою проблему
Нет кодеков на аудио
Если во время запуска ноутбука или пк звук есть, но при включении аудио или видео его нет, то проблема, скорее всего в кодеках. В данной ситуации рекомендуется делать 2 вещи:
- Полностью удалить из системы старые кодеки.
- Поставить полный набор «K-Lite Codec Pack». Таким образом, на ваше устройство будут установлены кодеки, которые способы открыть любые форматы.
Также учтите, что необходимо не просто поставить их, а сделать это правильно, то есть полноценный набор. Для скачивания выбирайте полный набор и при установке выбирайте режим «Lots of Stuff».
Данные кодеки совместимы со всеми версиями ОС, включая windows 10.
Неправильная настройка BIOS
Если не работает встроенная звуковая карта, обязательно проверьте БИОС и его настройки. Если устройство звуковоспроизведения отключено – как бы вы ни захотели, а заставить его работать в виндовс у вас не выйдет. Однако данная неполадка бывает крайне редко, так как это устройство включено по умолчанию.
- Чтобы попасть на страницу опций BIOS, нужно при включении нажать Del или F2. Если этот способ не работает, присмотритесь к экрану загрузки. Зачастую там указана кнопка для запуска данных параметров.
- После того, как вам удалось зайти, найдите строку со словом «Integrated».
- Нажмите на нее и в появившемся списке отыщите требуемое вам устройство и посмотрите, активировано ли оно. Если написано «Disabled», то следует исправить его на «Auto» или «Enabled».
- После чего сохраняйте настройки и выходите из БИОС.
Неисправность материнской платы
Еще одна причина, из-за которой компьютер может не видеть установленную в него звуковую карту. Чтобы это проверить, подключите комплектующее в другой ПК, если аудиокарта будет работать, значит дело в вышедшей из строя материнской плате.
Не удалось устранить проблему?Обратитесь за помощью к специалисту!
Решите мою проблему
Починить ее самостоятельно без специальных знаний радиотехники достаточно тяжело, поэтому рекомендуется сразу же нести в ремонт.
Ничего не помогает?
Если ни один из вышеперечисленных способов вам не помог, то попробуйте сделать следующее:
- Если до этого звук был, но сейчас его нет, то вполне вероятно, что вами были установлены какие-то драйвера или программы, вызывающие конфликты. В этом случае стоит попробовать провести восстановление системы.
- Если есть вторая карта, то подключите ее к ПК и поставьте на них новые драйвера, обязательно удалив старые.
- Возможно, карта плохо установлена на материнской плате или неправильно подключена. Рекомендуется проверить это на всякий случай.
- Если ничего не помогает, рискните и переустановите виндовс. После этого поставьте новое программное обеспечение, и если звучание появится, то следить за ним при установке любой программы. В таком случае вы сразу поймете, в чем дело, и найдете виновника.
Это крайние меры, однако, и они могут принести пользу и решить возникшую проблему.
Замена или ремонт звуковой карты
Самое последнее, что можно сделать, и что всегда правильное – это починить или заменить аудиокарту. Если у нее просто хрипит выход или она окончательно сломалась, то понятное дело что агрегат не будет корректно работать и воспроизводить хороший звук.
В таком случае необходимо обратиться в специализированный сервис в опытным мастерам, которые качественно проведут ее ремонт, и при необходимости подберут подходящую именно для вашего компа аудиокарту. Конечно, можно не тратить деньги на ее восстановление при поломке, а просто пойти и купить в магазин новую самостоятельно. Тем самым вы сэкономите себе и время, и деньги.
Не удалось устранить проблему?Обратитесь за помощью к специалисту!
Решите мою проблему
Теперь вы знаете что делать, если на вашем компьютере не работает звуковая карта, и сможете самостоятельно исправить появившуюся неполадку в кратчайшие сроки без обращения в сервис.
Видео по ремонту интегрированной карты своими руками
youtu.be/FIaUkj3HVN0
</ol></ol>
Профессиональная помощь
В этом вам поможет наш специалист.
Оставьте заявку и получите Бесплатную консультацию и диагностику специалиста!
Оцените статью:
Об авторе
IT-специалист с 10-летним стажем. Профессионально занимаюсь ремонтом, настройкой компьютеров и ноутбуков. В свободное от работы время веду свой блог «Оноутбуках.ру» и помогаю читателям решать компьютерные проблемы.

Не установлено аудиоустройство
Эта ошибка может говорить нам о различных неполадках в системе, как программных, так и аппаратных. К первым относятся сбои в настройках и драйверах, а ко вторым неисправности оборудования, разъемов или некачественное подключение. Далее мы приведем основные способы выявления и устранения причин данного сбоя.
Причина 1: Аппаратная
Здесь все просто: в первую очередь стоит проверить правильность и надежность подключения штекеров аудиоустройств к звуковой карте.
Подробнее: Включение звука на компьютере
Если все в порядке, придется проверить исправность выходов и самих устройств, то есть найти заведомо рабочие колонки и подключить их к компьютеру. Если значок пропал, а звук появился, неисправен девайс. Также нужно включить свои динамики в другой компьютер, ноут или телефон. Отсутствие сигнала скажет нам о том, что они неисправны.
Причина 2: Системный сбой
Чаще всего случайные системные сбои устраняются обычной перезагрузкой. Если такого не произошло, можно (нужно) воспользоваться встроенным средством устранения неполадок со звуком.
- Нажимаем правой кнопкой мыши по значку звука в области уведомления и выбираем соответствующий пункт контекстного меню.
- Ждем завершения сканирования.
- На следующем этапе утилита попросит выбрать устройство, с которым возникли проблемы. Выбираем и жмем «Далее».
- В следующем окне будет предложено перейти в настройки и отключить эффекты. Это можно сделать позже, по желанию. Отказываемся.
- В завершение своей работы средство предоставит информацию о внесенных исправлениях или приведет рекомендации по ручному устранению неполадок.
Причина 2: Отключены устройства в настройках звука
Эта неполадка случается после каких-либо изменений в системе, например, установки драйверов или масштабных (или не очень) обновлений. Для исправления ситуации необходимо проверить, подключены ли аудиоустройства в соответствующем разделе настроек.
- Жмем ПКМ по значку динамика и переходим к пункту «Звуки».
- Идем на вкладку «Воспроизведение» и видим пресловутое сообщение «Звуковые устройства не установлены». Здесь нажимаем правой кнопкой мыши по любому месту и ставим галку напротив позиции, показывающей отключенные устройства.
- Далее кликаем ПКМ по появившимся динамикам (или наушникам) и выбираем «Включить».
Читайте также: Настраиваем звук на компьютере
Причина 3: Отключен драйвер в «Диспетчере устройств»
Если при выполнении предыдущей операции мы не увидели никаких отключенных устройств в списке, то есть вероятность, что система отключила адаптер (звуковую карту), а точнее, остановила его драйвер. Запустить его можно, добравшись до «Диспетчера устройств».
- Нажимаем ПКМ по кнопке «Пуск» и выбираем нужный пункт.
- Раскрываем ветку со звуковыми устройствами и смотрим на значки возле них. Стрелка вниз показывает, что драйвер остановлен.
- Выделяем данное устройство и жмем зеленую кнопку в верхней части интерфейса. Те же действия производим с другими позициями в списке, если таковые имеются.
- Проверяем, появились ли динамики в настройках звука (см. выше).
Причина 4: Отсутствие или повреждение драйверов
Очевидный признак некорректной работы драйверов устройства это наличие возле него желтого или красного значка, что, соответственно, говорит о предупреждении или ошибке.
В таких случаях следует обновить драйвер вручную или, если у вас внешняя звуковая карта со своим фирменным программным обеспечением, посетить сайт производителя, скачать и установить необходимый пакет.
Подробнее: Обновляем драйвера на Windows 10
Впрочем, перед тем, как переходить к процедуре обновления, можно прибегнуть к одной хитрости. Она заключается в том, что если удалить устройство вместе с «дровами», а затем перезагрузить конфигурацию «Диспетчера» или компьютер, ПО будет установлено и запущено заново. Этот прием поможет только, если файлы «дров» сохранили целостность.
- Жмем ПКМ по устройству и выбираем пункт «Удалить».
- Подтверждаем удаление.
- Теперь жмем на кнопку, указанную на скриншоте, обновляя конфигурацию оборудования в «Диспетчере».
- Если аудиоустройство не появилось в списке, перезагружаем компьютер.
Причина 5: Неудачные установки или обновления
Сбои в системе могут наблюдаться и после установки программ или драйверов, а также при очередном обновлении все того же ПО или самой ОС. В таких случаях имеет смысл попытаться «откатить» систему к предыдущему состоянию, воспользовавшись точкой восстановления или другим способом.
Подробнее:Как откатить Виндовс 10 до точки восстановленияВосстанавливаем ОС Windows 10 к исходному состоянию
Причина 6: Вирусная атака
Если никакие рекомендации по устранению обсуждаемой сегодня неполадки не сработали, стоит задуматься о возможном заражении компьютера вредоносными программами. Обнаружить и удалить «гадов» помогут инструкции, приведенные в статье по ссылке ниже.
Подробнее: Борьба с компьютерными вирусами
Заключение
Как видите, большинство способов устранения проблемы с отключенными аудиоустройствами являются довольно простыми. Не забудьте, что в первую очередь необходимо проверить работоспособность портов и девайсов, а уже после переходить к программным средствам. Если же вы подхватили вирус, отнеситесь к этому со всей серьезностью, но без паники: неразрешимых ситуаций не бывает. Мы рады, что смогли помочь Вам в решении проблемы.
Опишите, что у вас не получилось. Наши специалисты постараются ответить максимально быстро.
Помогла ли вам эта статья?
Используемые источники:
- https://remontka.pro/audio-device-not-plugged-in/
- https://onoutbukax.ru/pochemu-ne-rabotaet-zvukovaya-karta-i-kak-ee-otremontirovat/
- https://lumpics.ru/error-audio-output-device-not-installed-in-windows-10/













































































































































































































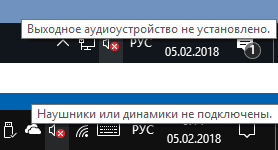
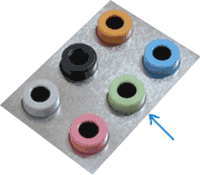
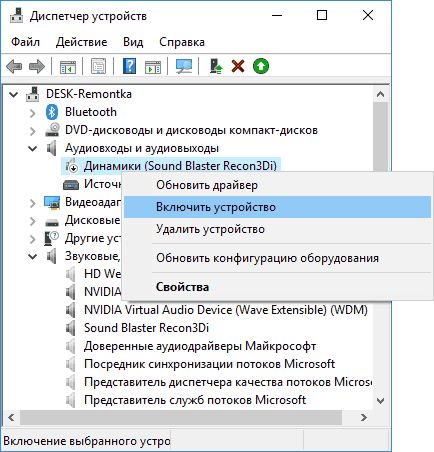
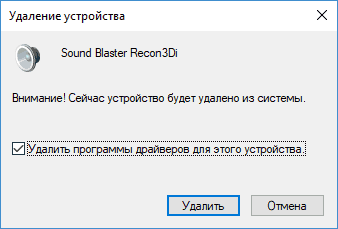
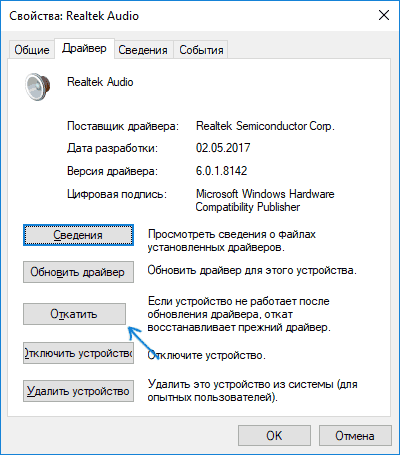
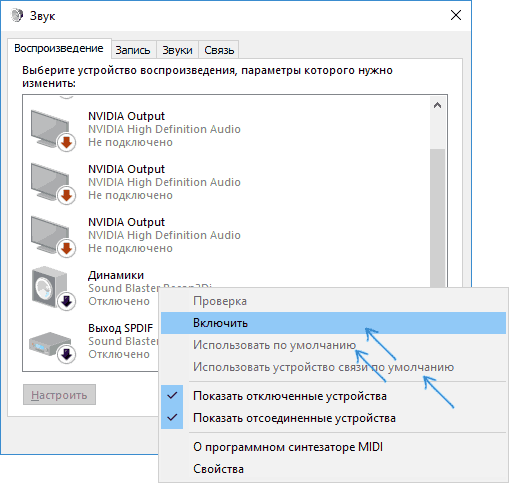
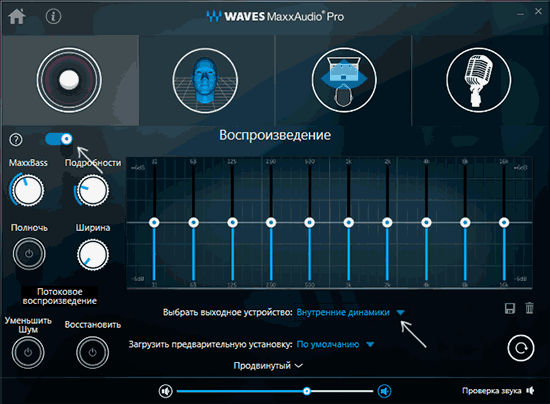
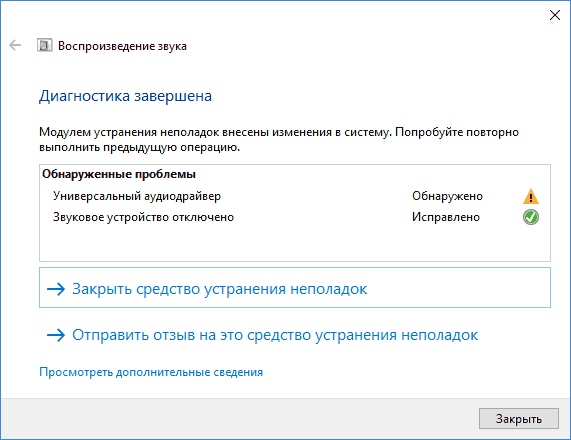
 В данной ситуации требуется скачать их актуальную версию. Поможет вам в этом многофункциональная программа Everest, которая определит не просто модель агрегата, но и укажет, где можно взять для нее программное обеспечение. Еще один способ – использование
В данной ситуации требуется скачать их актуальную версию. Поможет вам в этом многофункциональная программа Everest, которая определит не просто модель агрегата, но и укажет, где можно взять для нее программное обеспечение. Еще один способ – использование  Также есть смысл в обновлении дров или установке другой их версии – более новой или старой. Иногда разработчики не могут предусмотреть все параметры того или иного устройства, из-за чего программное обеспечение конфликтует друг с другом.
Также есть смысл в обновлении дров или установке другой их версии – более новой или старой. Иногда разработчики не могут предусмотреть все параметры того или иного устройства, из-за чего программное обеспечение конфликтует друг с другом.