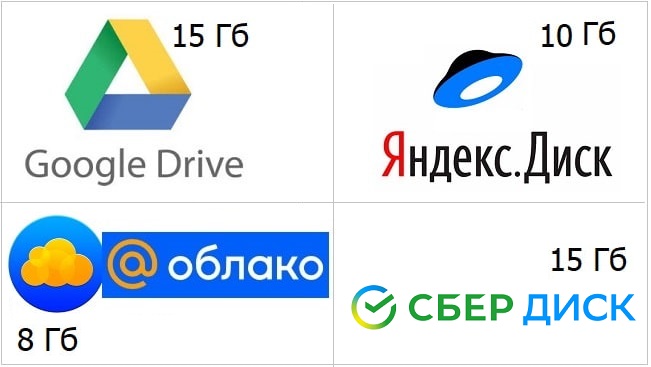Были ли сведения полезными?
(Чем больше вы сообщите нам, тем больше вероятность, что мы вам поможем.)
(Чем больше вы сообщите нам, тем больше вероятность, что мы вам поможем.)
Насколько вы удовлетворены качеством перевода?
Что повлияло на вашу оценку?
Моя проблема решена
Очистить инструкции
Понятно
Без профессиональной лексики
Полезные изображения
Качество перевода
Не соответствует интерфейсу
Неверные инструкции
Слишком техническая информация
Недостаточно информации
Недостаточно изображений
Качество перевода
Добавите что-нибудь? Это необязательно
Спасибо за ваш отзыв!
×
Содержание
- Личное облачное хранилище OneDrive
- Систематизация. Защита. Подключение.
- Удаленный доступ без границ
- Резервное копирование и защита
- Обмен информацией и совместная работа
- Делитесь информацией и работайте сообща
- Добивайтесь большего с Microsoft 365
- Возможности для легкой и безопасной работы
- Файлы по запросу
- Сканирование документов
- Личный сейф
- Что такое облако в интернете и как получить к нему доступ
- Что такое облако и при чем здесь аренда
- Что нужно для получения места в Облаке
- Почему исчезли свадебные фотографии
- Каким облаком лучше пользоваться
- Облако mail.ru
- Яндекс.Диск
- Гугл Диск
- Сбер Диск
- Видео-формат статьи «Что такое облако»
- Итоги
- Облачные хранилища: где лучше хранить файлы?
- Содержание
- Содержание
- Облако MAIL
- Тарифы
- Веб-интерфейс
- Возможности
- Отдельно о Диск-О
- OneDrive
- Возможности
- iCloud
- Стоимость
- Фото iCloud
- Dropbox
- Стоимость
- Google Drive
- Стоимость
- Яндекс.диск
- Кто лучший?
- Где заполучить облачный диск? Как подключить облачный диск к Windows, Android — безопасное хранение файлов!
- Где заполучить облачный диск: лучшие сервисы
- Подключение Яндекс-диска (облака) к Windows и Android
- Как сетевого диска
- Как делиться файлами с друзьями, как передавать файлы
Личное облачное хранилище OneDrive
Сохраняйте фотографии и файлы в OneDrive, и они всегда будут у вас под рукой на, где бы вы ни находитесь и каким бы устройством ни пользовались.
Систематизация. Защита. Подключение.
Удаленный доступ без границ
Свободный доступ к файлам, редактирование и возможность поделиться ими на любом устройстве, где бы вы ни находились.
Резервное копирование и защита
Вы можете потерять свое устройство, но вы никогда не потеряете файлы и фотографии, если они хранятся в OneDrive.
Обмен информацией и совместная работа
Будьте в курсе дел, делитесь своими документами и фотографиями с друзьями и близкими, а также работайте вместе с коллегами в режиме реального времени в приложениях Office.
Делитесь информацией и работайте сообща
Делитесь файлами, папками и фотографиями с родными и друзьями. Больше не нужно пересылать письма с объемными вложениями или копировать информацию на устройства флэш-памяти — просто отправьте ссылку в электронном письме или сообщении.
Добивайтесь большего с Microsoft 365
Работайте на «отлично» благодаря новейшим версиям Word, Excel и других приложений Office. Пользуйтесь облачным хранилищем объемом 1 ТБ, функциями общего доступа к документам, средствами восстановления данных после атаки программой-шантажистом и другими возможностями OneDrive.
Возможности для легкой и безопасной работы
Файлы по запросу
Пользуйтесь доступом ко всем файлам OneDrive в Windows 10, на занимая пространство на компьютере.
Сканирование документов
Сканируйте документы, квитанции, визитные карточки, заметки и прочее с помощью мобильного телефона и сохраняйте полученные файлы в OneDrive.
Личный сейф
Личный сейф OneDrive станет дополнительным уровнем защиты для важных файлов и фотографий.
Источник
Что такое облако в интернете и как получить к нему доступ
Облачными технологиями пользуются многие пользователи интернета. Облака удобны для тех, кто слушает музыку, смотрит фильмы на просторах сети, играет в игры. Но при этом есть и те, кто даже не знает, что означает облако в интернете.
Что такое облако и при чем здесь аренда
Под облаком подразумевается уникальная технология, позволяющая людям экономить место в памяти на компьютере и смартфонах. При помощи такого веб-сервиса можно хранить все необходимое не в памяти гаджета, которая ограничена по размеру, а на больших по размеру носителях информации на специальном удаленном сервере.
По сути, облако – это огромный жесткий диск в глобальной сети, на котором миллионы пользователей хранят свою информацию. В облаке пользователь может хранить свои фото, видео, бекапы (резервные копии), картинки, тексты и другие файлы.
Облачное хранилище такого типа не принадлежит пользователю. Третьи лица просто позволяют им пользоваться.
Все достаточно удобно – пользователю не приходится хранить информацию на своем телефоне или ноутбуке. Таким образом, получается, что человек берет в аренду кусочек места в Облаке. Такая аренда может быть бесплатной. Хотя для хранения особенно больших объемов информации порой приходится действительно платить ежемесячную арендную плату или плату за объемы хранимых данных.
Открыв облако, пользователь легко получает доступ к своим данным (фото, видео и т.д.) через любое устройство. Потребуется только связь с облаком с помощью интернет соединения.
С помощью облака можно отправлять файлы другим пользователям, или при необходимости дать доступ к любой информации своим родным или знакомым. Для этого достаточно отправить им ссылку на видео, фото или иной файл. Такую ссылку можно получить после того, как видео или другой файл загружены в облако.
Что нужно для получения места в Облаке
Чтобы получить место в облаке, требуется регистрация на сайтах, которые предоставляют облачный сервис.
Стоит отметить, что пользование облачными технологиями не всегда бесплатное. Зачастую зарегистрированному пользователю предоставляется какое-то место для информации, за которое плата не требуется.
Бесплатное место ограничено, нередко оно быстро заканчивается. Поэтому если нужно хранить что-то объемное в облаке, то пользователю приходится платить за дополнительный объем облачного пространства в сети.
Почему исчезли свадебные фотографии
Вспоминаются истории молодоженов, которые пригласили профессионального фотографа на съемку свадьбы. У свадебного фотографа было около 25 гигабайт бесплатного облачного пространства. В летний период он проводил особенно много свадебных съемок. Объем фотографий у него получался очень большой, поэтому бесплатное облачное место у него быстро заканчивалось.
Как поступал свадебный фотограф? Он давал молодоженам ссылку на архив со свадебными фотографиями из своего облака.
Молодые смотрели свои свадебные фотографии, потом оплачивали работу фотографу и уезжали в свадебное путешествие. Однако по возвращении из своей поездки они не могли скачать фотографии из облака фотографа. Ибо они были уже удалены – таким образом фотограф освобождал место в своем бесплатном облаке для следующего свадебного архива.
В чем была ошибка молодоженов? Дело в том, что архив со свадебными фотографиями хранился в облаке фотографа. Доступ (логин и пароль) к этому облаку был только у него.
Молодожены получили ссылку на архив, который находился в облаке у фотографа. Но они сразу же не скачали свадебные фото на свое облако, либо на свой компьютер, либо на какое-то другое свое устройство.
В итоге семейная жизнь начиналась с чистого листа – с отсутствия неповторимых свадебных фотографий. Восстановление информации, удаленной из облака, совершенно невозможно. Мы с этим автоматически соглашаемся, когда регистрируемся и начинаем пользоваться облачным хранилищем, но часто не читаем соглашение об его использовании.
Каким облаком лучше пользоваться
Логичнее всего пользоваться облачным хранилищем на том же сайте, где у пользователя находится его почта. Названия у таких хранилищ на разных сайтах будут разными. Тут все зависит от владельцев сайтов: как они придумали, такое название и будет.
На сайте mail.ru облачное хранилище так и называется: Облако, на сайте yandex.ru – Яндекс.Диск, на сайте Gmail.com – Диск (или Google Диск).
Облако mail.ru
Если имеется почта на mail.ru, то можно использовать Облако Майл ру. Электронный адрес такой почты может выглядеть следующим образом test456@mail.ru. Здесь test456 – это возможный логин пользователя, он взят в качестве примера. Если почты нет, то в любом случае придется пройти регистрацию на сайте mail.ru.
Бесплатно каждому зарегистрированному пользователю почты mail.ru предоставляется 8 Гигабайт в облачном хранилище.
Если же пользователю нужно 40 Гигабайт облачного пространства, то он может зарегистрировать 5 почтовых ящиков Майл ру. Тогда у него будет по одному бесплатному облаку в каждом из пяти почтовых ящиков. Если 5 ящиков умножить на 8 гигабайт, то получится 40 Гигабайт бесплатного облачного хранилища.
Но для регистрации пяти почтовых ящиков пользователю потребуется придумать 5 логинов и 5 паролей, а потом их не забыть: записать в блокнотик логин и пароль или как-то иначе сохранить информацию о почтовых ящиках. Да, это неудобно, зато бесплатно. Чтобы получить 40 Гигабайт Облака в одном почтовом ящике, придется оплачивать то пространство, что больше бесплатных 8 Гигабайт.
Яндекс.Диск
Облачное пространство в почте Яндекса называется Яндекс.Диском. Обладателю этого почтового ящика бесплатно предоставляется 10 Гигабайт.
Возможности у разных облаков (в Майл ру, на Яндекс, в Гугле и других) примерно одинаковые, с небольшими отличиями. Везде можно хранить свои видео, фото и другие файлы в пределах выделенного облачного пространства. Если выделено 10 Гигабайт, то хранить 11 Гигабайт уже не получится. Можно использовать только 10 Гб.
Также везде можно дать ссылку на какие-то свои файлы, видео, фото, архивы и тому подобное. Либо можно предоставить общий, совместный доступ к какой-то папке или к файлу. Последнее бывает удобно, если два или более человек работают над каким-то общим проектом или задачей.
Гугл Диск
В Гугл Диске бесплатно предоставляется 15 Гигабайт облачного пространства.
Чтобы пользоваться Google Диском, понадобится зарегистрировать Гугл почту. Она имеет вид, например, такой: primer01@gmail.com.
Также вместе со своим Диском можно использовать разнообразные сервисы, которые есть у Гугла. Это Google Документы, Таблицы, Презентации, Формы, Рисунки, Мои карты, Гугл Сайты и другие приложения.
Сбер Диск
Сбербанк создает свою экосистему. В рамках этой экосистемы есть Сбер Диск. Бесплатное облако Сбер Диск имеет размер 15 Гигабайт.
Для доступа к нему нужен Сбер ID. Он есть у тех клиентов Сбербанка, которые пользуются Сбербанком онлайн на компьютере или мобильным приложением Сбера на телефоне.
Видео-формат статьи «Что такое облако»
Итоги
Управление данными производится на том сайте, который выдал облако. Чтобы войти на свой облачный сервер, нужно вводить логин и пароль. Это ничем не отличается от входа в свой почтовый ящик. После этого можно смело отправлять информацию на облако. Например, можно сразу отправлять все фото со смартфона в облако, чтобы не перегружать устройство.
Однако в том случае, если файлы очень важные, например, семейный альбом, то имеет смысл сохранять их на своем устройстве. Это может быть внешний жесткий диск, карта памяти или иное устройство. Копия важных файлов на своем устройстве, принадлежащем пользователю, никогда не помешает.
Источник
Облачные хранилища: где лучше хранить файлы?
Содержание
Содержание
Раньше информацию хранили на дисках, потом бегали друг к другу с флэшками. Сейчас всё чаще самое ценное и важное упаковано в облачном хранилище — на виртуальном диске. Можно в любой момент и из любого места зайти, посмотреть документы, отредактировать, поделиться с друзьями или коллегами. Какое облако выбрать?
Облако MAIL
Принадлежит Mail.ru Group и начало работу в 2013 году. Первое время, как это и бывает на старте проекта, пользователи жаловались на нестабильность. Сейчас это устойчивый сервис, который предоставляет 8 ГБ бесплатного места в постоянное пользование. Периодически облако MAIL предоставляет бонусы — нужно следить за новостями, и можно получить бесплатное место для хранения.
Тарифы
Бонусы и промокоды тут не редкость. Часть пользователей в свое время получили от 100 ГБ до 1 ТБ в постоянное бесплатное пользование всего лишь за установку мобильного приложения Mail.Ru Cloud.
Mail Group ориентированы на российский рынок, поэтому за бонусы «Спасибо» от Сбербанка можно приобрести место в облачном хранилище или же получить гигабайты при покупке в Связном.
Веб-интерфейс
Все стандартно и интуитивно понятно. Есть возможность поиска по облаку, можно расшарить файлы как на просмотр и скачивание, так и на редактирование. Облако связано с почтой mail.ru — в нем же можно сохранять файлы из писем или, наоборот, прикалывать что-то из хранилища к сообщениям.
К сожалению, никуда не деться в этом облаке от кучи рекламы. Всплывающие окна и баннеры двигают торговлю не исчезают даже на платных аккаунтах.
Возможности
Любой современный и одновременно популярный облачный сервис обладает такими преимуществами, как кроссплатформенность (разные операционные системы, мобильные приложения), WebDav, стабильность работы и высокая скорость скачивания и закачивания файлов. Но кроме этого:
· Поддержка Office Online.
· Все выложенные на облако файлы проверяются антивирусом Касперского.
· Поддержка приложения Диск-О.
· Только online работа; автономно можно работать только через Диск-О для заранее отмеченных файлов.
· Версионирование (хранит историю изменений за последние 14 дней; количество изменений не регламентировано).
· Загрузка файлов до 32 ГБ на платных подписках; максимальный размер на бесплатном аккаунте равен 2 ГБ.
В пользовательском соглашении отсутствуют ограничения на создание и использование сторонних клиентов.
Отдельно о Диск-О
Приложение от Mail Group. Когда вы подключаете облако с помощью «Диск-О», на вашем компьютере оно выглядит как обычный жесткий диск.
Все отображаемые файлы хранятся на облаке, не занимают места на персональном компьютере. Вы можете открывать и создавать файлы на компьютере, а потом просматривать их в облаке через браузер. Работайте с файлами на компьютере при помощи предустановленного программного обеспечения, ничего не скачивая из облака. Одновременно можно подключить несколько облачных хранилищ от любого разработчика. Возможность подключения сторонних облачных хранилищ является частью подписки. Подписка платная (пробный период 7 дней), стоимость — 75 руб/месяц.
OneDrive
Облако от Microsoft. Вопрос о поддержке с Office Online становится риторическим. Предоставляется 5 ГБ бесплатно. Расширение хранилища в РФ не предусмотрено за деньги. Покупая подписку на Microsoft Office 365, вам также бонусом дают 1 ТБ пространства в OneDrive. Дополнительный бонус (до 10 ГБ) можно получить за приглашение новых пользователей (по 0.5 ГБ за каждого).
Возможности
Ведется журналирование действий. Все манипуляции, в том числе авторизация, отображается в специальном журнале «Недавние действия». Если в журнале появляется подозрительная информация, то рекомендуется выполнить набор действий по обеспечению безопасности вашей учетной записи. Отдельно предусмотрено добавление доверенного устройства к учетной записи Майкрософт.
Предусмотрено приложение OneDrive для Windows. После установки на ПК появляется папка C:UsersnameOneDrive, которая и является облачным хранилищем. Скорость работы с облаком, по мнению автора, низкая. Нет ограничений по максимальному размеру файла.
iCloud
Детище Apple inc, и этим многое сказано. Естественно, настроить собственное хранилище можно только на смартфоне, планшете, ноутбуке либо компьютере Apple. К тому же тебе потребуется идентификатор Apple ID. При регистрации бесплатно выдается 5 ГБ, все остальное — за деньги.
Стоимость
Учитывая интерес к технике Apple, вопрос о неприкосновенности частной жизни является одним из основных.
https://www.apple.com/ru/legal/privacy/ru/ — политика конфиденциальности
Учитывая вектор компании Apple, не удивительно, что у облака имеется ряд интересных особенностей, направленных на синхронизацию и продолжение работы с любого устройства. В каждом рекламном ролике компании Apple большая часть времени уделена функции «Фото».
Фото iCloud
Она же — медиатека iCloud. Автоматически синхронизирует фотографии и видеоролики на всех устройствах с вашим Apple ID. При первом же подключении к интернету фото и видео попадают в облако. Изображения в облаке хранятся в оригинальном высоком разрешении. На мобильном девайсе сохраняются копии, оптимизированные под размер его экрана. Это позволяет экономить память смартфона или планшета. Файлы в iCloud сохраняются в исходном формате, это касается и популярных JPEG, RAW, MPEG4 и Live Photos.
Одно из преимуществ iCloud для обладателей техники Apple — резервное копирование и полное восстановление старых настроек, контактов, фото (насколько позволяет размер доступных ГБ) на новом устройстве в случае замены либо утери старого.
Dropbox
Единственный сервис из перечисленных, который с самого начала задумывался как «облако». Удобный, продуманный, профессиональный, недешевый. Набор конечных функций зависит от выбранного тарифного плана. Dropbox использует 256-битное шифрование AES для сохранения файлов и шифрование SSL/TLS во время переноса файлов, обеспечивая их полную безопасность. На старте вам положены 2 ГБ места, но можно получить бесплатно еще дополнительное место. Для этого нужно:
Из условно бесплатных способов увеличения объема — различные производители электроники сотрудничают с Dropbox и предоставляют промокоды совместно со своей продукцией.
Стоимость
Как мы видим, пакетов эконом класса не предусмотрено.
Для совместной работы предусмотрен сервис «Dropbox Paper», который предоставляет рабочее пространство для ведения проектов. Удобная интеграция с учетной записью Google позволяет быстро подключать новых пользователей.
Благодаря Dropbox Showcase и большому количеству расширений (Dropbox Extensions) файлы популярных форматов (PDF, фото, видео) редактируются онлайн из веб-браузера. Партнерские интеграции от третьих сторон позволяют проводить многие действия непосредственно из аккаунта Dropbox (для примера: отправить mail сообщение через Dropbox, используя Gmail). Решены вопросы параллелизма и многоверсионности. Теперь вы можете быть уверены, что все участники используют последнюю версию файла и эффективно взаимодействуют друг с другом. Для полноты картины важности сервиса — любой современный NAS (Network Attached Storage) имеет интеграцию с Dropbox.
Google Drive
Учитывая, что для работы смартфона на Android требуется аккаунт Google, можно сказать, что облачный сервис Google Drive — самый популярный. Подходит не только для обмена информацией, но и, благодаря Google Docs, сервис обрел популярность у аутсорсинговых компаний.
В каждом аккаунте Google дается бесплатно доступно 15 ГБ. Google Drive является веб-ориентированным программным обеспечением. Вопрос кроссплатформенности не стоит. Файлы на Диске можно открывать со смартфона, планшета или компьютера через веб-браузер. Поэтому, где бы вы ни оказались, если в этом месте есть интернет, то данные всегда будут с вами.
Все просмотренные ранее документы из аккаунта Google будут отображаться во вкладке «Недавние» или «Доступные мне». При расшаривании на вас файла, он добавляется в список «Мой диск», но не отнимает общего места. Ограничений по объему файла нет, скорость загрузки, по мнению автора, средняя.
Стоимость
Файлы Gmail и «Google Фото» расходуют свободное место Google Drive.
Яндекс.диск
При регистрации можно не заметить, как создается «Яндекс.кошелек» с подтвержденной по телефону учетной записью.
При регистрации предоставляется 10 ГБ свободного пространства.
Зная политику компании, можно ожидать скидку на ГБ за различные подписки на «Я» сервисы. Моментами можно и вовсе получить дополнительные ГБ бесплатно. Имеется много партнерских программ с мобильными и фиксированными операторами связи, что местами выливается в бонусы в виде дополнительных ГБ. Максимальный размер загружаемого файла — 50 ГБ. Скорость хорошая. «Яндекс.Диск» имеет интеграцию с Office Online. Все файлы проверяются антивирусом Dr.Web. Все фотографии и видео можно загружать в облачное хранилище без какого-либо ограничения. Загруженные с мобильного приложения фотографии и видео не будут учитываться при подсчете места в облаке.
Кто лучший?
Ультимативно рассуждать о том, что вот это облако — хорошее, а вот это — плохое, нельзя. К тому же не запрещено одновременно использовать несколько облачных сервисов. Любой сервис подходит под совместную работу с файлами. Что имеем на выходе?
Три облака от создателей почтовых служб — Mail, Яндекс.Диск, Google Drive. Здесь логично делать выбор в пользу того почтового клиента, который больше нравится и к которому привязана ваша основная почта. Удобно вкладывать файлы из облака и копировать их туда сразу после получения. Набор инструментов ограничен, цены примерно равны.
Три сервиса связаны с персональными устройствами пользователей — iCloud, Google Drive и OneDrive.
Выбор также варьируется от выбора операционной системы девайса. С OneDrive ситуация сложнее, так как для России нет доступных пакетов, а покупать офис из-за 1 ТБ облака станет не каждый.
Только один единственный сервис, из перечисленных, является профессиональным — Dropbox. Здесь масса интегрируемых решений под проекты любой сложности. Удобный интерфейс. Сам сервис интегрирован в популярные персональные облачные хранилища.
Источник
Где заполучить облачный диск? Как подключить облачный диск к Windows, Android — безопасное хранение файлов!
Доброго времени суток!
В последнее время всё чаще и чаще слышу вопросы относительно облачного хранилища, облака, облачного диска и пр. По сути, за всеми этими словами скрывается одно: у вас в сети-интернет появится свой жесткий диск (образно), например, размером в 10-100 ГБ. 👍
На нем можно размещать любые файлы: фотографии, видео, программы, игры и т.д. (актуально, например, для телефона, на котором часто не хватает памяти: вместо флешки — можно подключить облако и загружать туда автоматически фотографии).
Кто бы что не говорил, но ваши файлы на том же телефоне подвергаются гораздо большему риску: представьте, случайно уронили телефон (или пролили на него что-нибудь) — и всё, файлов нет.
Другое дело в облачном хранилище: даже если телефон или компьютер будут полностью выведены из строя, то подключившись с другого устройства — вы снова получите доступ к своим файлам.
Думаю, преимуществ я привел достаточно! А вообще, в статье хотел рассказать о том, как создать себе такое облако, как его подключить и настроить.
Где заполучить облачный диск: лучшие сервисы
С популяризацией облачных хранилищ — сервисов подобного толка становится всё больше и больше. Многие пользователи гонятся лишь за количеством выделяемого места под файлы.
Между тем, я бы еще рекомендовал выбирать надежных и проверенных временем компаний. Да и пользоваться диском с высокой скоростью доступа (пусть и меньшего объема) приятней, чем медленным.
Приведу лучшие из них.
👉 Я ндекс-диск
Один из самых популярных облачных сервисов от Яндекса. У многих пользователей к тому же уже есть почта от этого сервиса, а значит и с подключением диска проблем не возникнет.
Кстати, дальнейшее описание и настройку облачного диска я покажу, как раз на примере Яндекс-диска. В принципе, со всеми сервисами работа строится аналогично.
👉 Диск Google (Google Drive )
Для тех, кто пользуется сервисами (почтой, например) от Гугл — Google Drive будет как нельзя кстати. После регистрации вы получаете 15 ГБ места для хранения любых файлов: картинок, видео, архивов и пр. Если места не хватит, то за дополнительную небольшую оплату — его можно существенно расширить!
Облачный диск от Гугл тесно интегрирован с другими сервисами этой компании. Например, можно легко присоединять файлы и отправлять их по почте. В общем-то, хороший конкурент первым двум сервисам.
👉 Сбер-диск
Скриншот с офиц. сайта Сбер-диска
Довольно неплохой сервис от Сбера (появился совсем недавно). Бесплатно предоставляется 15 ГБ. Есть мобильные приложения для iOS и Android.
Dropbox
Сервис предлагает облачные хранилища аж с 2007 г. (старше многих конкурентов). По сравнению с ними он предлагает в бесплатном варианте гораздо меньше места, всего 2 ГБ. Но можно расширить место, выполнив рекомендации от разработчиков, либо получить 1 ТБ места (и более), за относительно-небольшую оплату в месяц (
8$). Пожалуй, сложно найти такое же огромное хранилище, если вы хотите, например, резервировать весь свой жесткий диск.
В остальном же, сервис аналогичен предыдущим: есть все те же штуки по загрузке, синхронизации, работе с документами и пр. Кстати, сервис поддерживает русский язык в полном объеме.
One Drive
2500 руб. в год вы можете получить диск, размером в 1 ТБ (1000 ГБ). Согласитесь, что имя такой вместительный диск, можно передавать и работать с сотнями фотографий и видео.
Работать с диском можно практически с любых устройств: на ПК, компьютерах Mac и устройствах с Android и iOS. Можно работать с файлами от программ Word, Excel, PowerPoint и OneNote как одному, так и сразу нескольким пользователям. Согласитесь, что создавать документы в 2-3 куда легче и быстрее.
Кстати, в OneDrive фотки, которые загружаются в сервис, автоматически отмечаются тегами в зависимости от того, что запечатлено на них. Благодаря этому, воспользовавшись альбомами в OneDrive, вы сможете легко упорядочить их, и быстро находить те фотки, которые вам нужны именно сейчас (супер-вещь для тех, у кого много фото).
Подключение Яндекс-диска (облака) к Windows и Android
И так, буду считать, что 👉 электро-почта у вас уже зарегистрирована. Теперь самый простой способ подключить диск и в Windows и к Android — это установить специальные приложения. Делается это стандартно и легко, поэтому подробное описание не привожу. Ссылки на загрузку этих приложений приведены ниже.
Загрузка приложения для Windows
После установки приложения на ПК/ноутбук — в «Моем компьютере» у вас появиться ссылка на «Яндекс. Диск» (как на скриншоте ниже 👇). Теперь вы сможете туда загружать любые свои файлы и папки.
Яндекс-диск в Моем компьютере
Пожалуй, единственный минус: для доступа к своим файлам на таком диске нужен интернет (и желательно быстрый 👌).
Теперь файлы с компьютера (ноутбука) можно передавать на телефон (и обратно) за считанные минуты (ненужно скачивать и устанавливать никакие драйвера на телефон). Удобно!
Диск на смартфоне: мои файлы и фото
Как сетевого диска
Подключить сетевой диск
Папка для подключения
Сетевой диск успешно подключен
Как делиться файлами с друзьями, как передавать файлы
Вообще, при подключении, например, смартфона к Яндекс-диску и наличии Wi-Fi соединения — все фото и так будут автоматически синхронизированы и загружены на облачный диск. Ниже приведу часто-встречающиеся задачи.
Передать файлы или фото между своим смартфоном и ПК
В общем-то, все очень просто:
Как поделиться файлами со смартфона
Куда загрузить файлы на Яндекс-диске
Передать файлы со смартфона или ПК на «чужой» смартфон или ПК
Если вам нужно передать фотки или файлы другу, знакомым, родственникам — вы можете их расшарить и дать ссылку для их загрузки.
Для этого необходимо открыть проводник в Windows и зайти на Яндекс-диск. Далее найти файл или папку, к которой вы хотите дать доступ. Я в своем примере выбрал файл.
Теперь эту ссылку можно скинуть (например, по почте, в виде SMS, в Skype, в Viber и пр.) тому, кому нужно, и он сможет загрузить ваш файл(ы).
Скопировать публичную ссылку
Если вы хотите узнать, к каким файлам у вас предоставлены ссылки, или со временем захотите убрать ссылки на загрузку тех или иных файлов — то просто зайдите в Яндекс-диск, откройте пункт «Ссылки» в меню слева, и Вы увидите список файлов, к которыми вы с кем-то делились ранее. В этой вкладке можно будет убрать всё расшаренное вами ранее.
Где видеть публичные ссылки в Яндекс
Вот в общем-то и всё, о чем хотел рассказать в этой статье.
Рекомендую делать бэкапы важных файлов и документов, и сохранять их в облаке. Очень удобно!
Источник
Облачные технологии хранения информации вошли в нашу жизнь уже несколько лет назад. Однако до сих пор многие пользователи даже самой современной операционной системы Windows 10 имеют смутное представление, зачем нужны все эти облака и, главное, как ими пользоваться. По поводу облачных хранилищ в сети существует множество мифов. Один из них утверждает, что хранение данных в облаке чрезвычайно опасно. Мол данные могут украсть недоброжелатели, а также есть возможность полной их потери. Конечно, дыма без огня не бывает, но я всё же не сторонник драматизирования данной ситуации. Во-первых, все компьютерные технологии несут потенциальную опасность внезапного краха и потери данных, но почему-то люди из-за этого не отказываются от использования компьютеров и не выбрасывают их на помойку. Во-вторых, кража личной информации из облака (такой как частные фотографии, музыка, видео и программы) в принципе мало кому интересна. Конечно, если вы крупный предприниматель и собираетесь хранить в облаке на Windows 10 коммерческие тайны, то стоит задуматься о возможных кознях со стороны конкурентов. Если же там будет храниться личный архив, то сложно предположить, что они он кому-то пригодится настолько, чтобы люди начали взламывать системы защиты, разработанные крупнейшими компаниями мира.
Преимущества облачного хранения
Лично я уже несколько лет храню весь свой компьютерный архив в облачных хранилищах. Сначала на «семёрке», а после выхода и на Windows 10. Ни разу я ничего не терял и не испытывал технических проблем. Зато множество раз задумывался о преимуществах такого хранения информации:
- Всегда можно поделиться прямой ссылкой на свои файлы с родственниками, друзьями или знакомыми. Загрузил несколько десятков фото к себе на компьютер и дал ссылку на скачивание папки с ними своим близким.
- Благодаря облачным технологиям можно совершенно спокойно и быстро переустанавить операционную систему Windows 10, не опасаясь того, что личные данные с жёсткого диска пропадут. Например, я просто форматирую жёсткий диск, устанавливаю операционную систему Windows 10 и нужные мне программы начисто, а затем запускаю облако и в течение нескольких часов мои файлы из облака синхронизируются в отдельную папку на компьютер.
- Можно не опасаться поломки жёсткого диска и, как следствия, потери всей информации на нём. Ведь копия этих файлов хранится в облаке и её всегда легко можно вернуть на другой жёсткий диск.
- Копирование данных в облачное хранилище происходит в режиме реального времени. Все данные всегда актуальны. Ты меняешь файл на компьютере, сохраняешь его — и он тут же в обновлённой версии оказывается на облаке.
- Очень удобно работать с двумя и более компьютерами. Допустим, у вас есть стационар и ноутбук. Облачное хранилище позволит вам иметь самые последние версии файлов на обоих машинах. Поработал сначала с документом на компьютере с Windows 10, что-то добавил или внёс изменения, затем пересел за ноутбук с Windows 7, а обновлённые файлы уже там. Меняя что-то в папке облака на одном устройстве, вы меняете содержимое соответствующих папок на всех других устройствах, подключённых к вашему облаку, вне зависимости от версии установленной операционной системы. Как только ноутбук будет включён в течение нескольких минут все изменения в файлах и папках будут произведены автоматически.
Обратите внимание! Папки облачных хранилищ смело можно располагать на обычных жёстких дисках (HDD), но не на твердотельных накопителях (SSD). Ресурс перезаписи SSD ограничен (информация может быть стёрта и записана определённое количество раз). На таких хранилищах облака лучше не размещать.
Некоторые считают, что компьютерные облака это что-то чрезвычайно серьёзное и такое же туманное, как облака природные. На самом деле технологию облачного хранения можно описать очень просто и понятно даже для самых неискушённых пользователей.
Облачное хранение вовсе не означает, что файлов нет на вашем компьютере с Windows 10 и они хранятся где-то далеко, в каком-то непонятном облаке. Все ваши документы, аудиозаписи и видео прежде всего всё-таки находятся в отдельной папке на выбранном разделе жёсткого диска компьютера. Суть облака состоит в том, что мы просто сохраняем туда любое изображение, текстовый документ, программу или видео, а их копии автоматически отправляются на хранение на удалённый сервер (облако).
Эта синхронизация наших файлов с облачным хранилищем не происходит сама по себе. Для того, чтобы она стала возможной, на компьютер устанавливается специальная программа, которая автоматически отслеживает изменения в «своей» папке и записывает их на облако. В том случае, если операционная система переустанавливается начисто или заменяется жёсткий диск, то эта же самая программа записывает все наши файлы с облачного хранилища обратно на компьютер. Всё что нужно для работы такой программы — это иметь свой аккаунт в соответствующем сервисе облачного хранения. То есть вручную ничего делать не надо. Удаляешь файл из облачной папки на компьютере — он пропадает из облака, создаёшь — он там появляется.
OneDrive — стандартное бесплатное облачное хранилище для Windows 10
Операционная система Windows 10, как и «восьмёрка», уже в своём составе имеет предустановленное бесплатное облако. Оно называется OneDrive и вполне удовлетворит требованиям непритязательных пользователей. Если у вас есть немного важных документов, несколько сотен песен и столько же фотографий, то 5Гб (именно столько предоставляется для облачного хранения в OneDrive) вам вполне хватит. Если же ваши потребности в хранении превышают эти 5 гигабайт, то остаётся два варианта: либо докупать необходимое место, либо искать другие облака.
Для справки, на момент редактирования этой статьи (декабрь 2017) расширение облачного хранилища от компании Microsoft до 50 гигабайт стоит 140 рублей в месяц. По моему мнению, очень дорого для столь небольшого пространства. Тем более есть сервисы, где те же 50 Гб можно получить абсолютно бесплатно (об этом я расскажу ниже). Кстати, рашьше создатели Windows были более щедрыми и давали бесплатно 15Гб. Теперь стали прижимистее. Оно и понятно: OneDrive предустановленное хранилище и людям проще докупить необходимое им пространство в уже освоенной программе, чем искать альтернативные варианты. Бесплатные 5 Гб тут действуют в качестве своеобразной коммерческой приманки: они позволяют привлечь пользователей, но часто оказываются не способны полностью удовлетворить их потребности.
Признаюсь, я использую One Drive. Храню там небольшое количество самых важных и ходовых в работе документов. Более объёмные остальные личные файлы у меня расположены на других облаках. Основными преимуществами облака от Microsoft считаю то, что эта программа уже предустановлена в операционной системе Windows 10 и всё-таки оно разработано компанией, создавшей саму эту операционную систему. Впрочем, покупать дополнительное пространство в OneDrive мне вряд ли когда-то придёт в голову.
Поскольку OneDrive по умолчанию установлен в Windows 10, то было бы смешно его неиспользовать. Пусть там всего 5 Гб данных, но зато оно уже установлено в системе.
Всё, что нужно для хранения файлов на OneDrive — это иметь аккаунт в Microsoft. Если у вас его нет, то стоит завести. Затем запустить программу OneDrive (можно найти через поиск в Панели управления) и авторизоваться в ней при помощи данных своего аккаунта. После этого на компьютере появится папка с соответствующим названием (OneDrive). Теперь всё, что вы складываете в неё будет автоматически синхронизироваться с серверами Microsoft. Местоположение папки для синхронизации можно изменить в настройках программы. Например, я переношу её на второй жёсткий диск.
Кстати, OneDrive можно спокойно установить и в Windows 7. Для этого программу надо скачать с официального сайта.
Другие варианты облачного хранения для Windows 10
Ниже мы с вами рассмотрим самые известные, надёжные и авторитетные системы облачного хранения. Облаков сейчас в мире великое множество. Поговаривают, что у китайцев даже есть сервис с бесплатным пространством в 1 терабайт (правда, версии на русском языке там так и не появилось). Но я расскажу о тех сервисах, с которыми работал сам и которым доверяю. Разумеется, все они полностью совместимы с Windows 10.
Google Drive — 15 Гб бесплатно
Неплохой альтернативой облачному хранилищу от «Майкрософт» является детище их главного конкурента — облачное хранилище с названием Google Drive. Преимуществами этого облака я считаю:
- Принадлежность крупной международной компании позволяет не переживать за безопасность файлов.
- Бесплатное пространство для хранения данных в Google Drive составляет 15 гигабайт. Очень неплохо, особенно, учитывая, что этот объём втрое больше, чем в OneDrive.
Есть и свои недостатки: данное облачное хранилище придётся устанавливать самому. Впрочем, это совсем не сложно. Достаточно иметь завести аккаунт у Google и установить на компьютер под управлением Windows 10 программу для синхронизации данных с облаком от «Гугл».
Dropbox — бесплатно от 2 до 16 гигабайт облачного хранения
Вообще-то именно Dropbox был когда-то пионером в области облачного хранения данных. Только поэтому я его упоминаю в этом списке. Так сказать, в знак уважения к их былым заслугам на ниве бесплатного облачного хранения. Ещё несколько лет назад это облако было самым известным и востребованным. Но сегодня их бесплатный тариф вряд ли заинтересует хоть немного искушённого пользователя.
Новичку здесь теперь предлагается всего 2 Гб бесплатного хранилища. Это пространство можно расширить до 16 гигабайт, получая по 500 Мб за каждого приглашённого в систему человека. Понятно, что собрать команду из 34 человек непросто — убедить людей присоединиться к Dropbox будет сложно при наличии такого конкурента как Google Drive, который без всяких лишних движений даёт бесплатно 15 гигабайт. В общем, всерьёз лично я Dropbox для бесплатного хранения не воспринимаю.
Справедливости ради отмечу, что для платного хранения этот сервис если не самый лучший, то один из лучших. Например, в платном аккаунте при необходимости есть возможность восстанавливать предыдущие версии файла за период до 30 дней. Удалил файл, а потом он понадобился — пожалуйста, получи обратно и распишись. Иногда это важно, но лично я платить за это не готов. Тем более, что минимальная стоимость тарифного плана составляет $8.25 в месяц за 1 ТБ хранилища (меньший объём за деньги тут не взять).
Яндекс.Диск — бесплатные 10 гигабайт навсегда
В том случае, если пользователь является ярым патриотом или категорически не любит компанию Google, предлагающую бесплатно 15 гигов облачного хранилища, он может воспользоваться предложением от компании «Яндекс». Она предлагает навсегда 10 Гб бесплатного облака любому пользователю интернета, имеющему у неё аккаунт.
Дополнительные 10 гигабайт здесь обойдутся в 30 рублей ежемесячно. Если нужны 100 гигабайт, то это будет стоить 80 рублей в месяц (напомню One Drive просит 140 рублей за вдвое меньший объём — 50Гб). 1 Тб стоит у Яндекса 200 рублей ежемесячно (в разы дешевле, чем у Dropbox). Программа также полностью совместима с Windows 10 и более ранними версиями ОС от компании Microsoft. Периодически у Яндекса появляются интересные способы совершенно бесплатно и навсегда увеличить хранилище. Например, не так давно 30 Гб давали за подключение автозагрузки фотографий с телефона на облако Яндекс. Диск. При этом можно было включить функцию, получить бонус и тут же выключить обратно. Я этим предложением сам успешно воспользовался сразу на двух аккаунтах. Сообщения о таких акциях обычно отправляются на почту существующим пользователям сервиса, поэтому зарегистрироваться там имеет смысл. Если у вас уже есть аккаунт на Яндексе, то 10 Гб диска вы там имеете по умолчанию.
Облако от Mail.ru — 8 гигабайт бесплатно
Компания «Мэйл.ру» предоставляла самое большое бесплатное дисковое пространство для облачного хранения из всех российских сервисов — 25 гигабайт. Сначала они снизили его до 16 Гб. Теперь это всего 8 Гб. Лично я имею абсолютно субъективное предубеждение в отношении всей этой интернет компании и не рассматриваю их (спам-)сервисы всерьёз. Именно поэтому ограничусь упоминанием этого облака и ссылкой на его официальный сайт без каких-либо подробностей. Облако исключительно для заядлых фанатов Мэйл.ру.
Бесплатное облако на 50 гигабайт для Windows 10!
Я бы не спешил с покупкой платных тарифов облачного хранения, если ваши потребности не превышают 50 гигабайт файлов. Дело в том, что относительно недавно (в январе 2013) в мире появилось новое, очень качественное и профессиональное хранилище под названием Mega. Его создал знаменитый Ким Дотком, основатель некогда известного ресурса свободной загрузки файлов Mega Upload. В пользу этого гражданина мира говорит тот факт, что власти США им крайне недовольны и активно разыскивают. Сервис Mega он и его команда, как я понимаю, зарегистрировали в доменной зоне Новой Зеландии именно из соображений безопасности от посягательств американских властей. Мега обладает уникальным механизмом шифрования данных прямо в браузере пользователя. При такой технологии даже создатель сервиса не сможет расшифровать ваши файлы без пароля, который здесь, кстати, нужно хранить особенно тщательно, ибо именно по причине высокой защищённости пароль в облачном хранилище Mega не подлежит восстановлению: забыли пароль — забудьте навсегда о своих файлах на облаке Мега.
Опять же скажу о своём опыте. Я уже упоминал, что самые важные и «лёгкие» личные файлы храню на бесплатном облаке OneDrive, которое в Windows 10 установлено по умолчанию. Для более объёмных файлов я использую хранилище Яндекс.Диск. И вовсе не потому, что я большой фанат отечественного ПО. Просто там мне совершенно бесплатно из-за одного технического сбоя с их стороны подарили навсегда 200 гигабайт хранилища. Грех не пользоваться таким заманчивым предложением без срока годности. Если бы этого варианта у меня не было, то лично я воспользоваля бы для хранения объёмных файлов хранилищем Mega. Этот сервис я ради интереса тестировал на протяжении трёх месяцев и остался очень доволен.
Как создать бесплатное облачное хранилище в Windows 10 на примере Mega
Поскольку самым лучшим бесплатным облачным хранилищем, на мой взгляд, из-за большого пространства в 50 гигабайт является Mega, то я подробно опишу установку и настройку именно этой программы в Windows 10. На самом деле со всеми остальными облаками разобраться ничуть не сложнее: все облачные хранилища работают по одному алгоритму: сначала создаётся аккаунт, затем на компьютер устанавливается приложение (программа) для синхронизации. Не удивляйтесь тому, что изображения в инструкции будут немного отличаются от того, что есть сейчас на сайте Mega. Эта статья бы написана весной 2016 года, но в целом ничего существенного там не изменялось, поэтому и картинки я менять пока не стал.
Итак, чтобы завести бесплатное облако объёмом 50 гигабайт, для начала заходим на официальный сайт Mega и регистрируемся в системе. Всё, что для этого нужно: имя, фамилия, электронный адрес и пароль.
Заполняем эти данные и в прилетевшем на почту письме нажимаем «Activate Account» (активировать аккаунт).
После этого на вновь открышейся странице вводим свой пароль и тем самым окончательно подтверждаем свою учётную запись.
Затем в течение нескольких секунд в браузере происходит генерация вашего личного ключа открытия и закрытия. Затем появляется окно с выбором тарифного плана. Разумеется, выбираем бесплатный с 50 GB места и неограниченной передачей данных. Под неограниченной передачей имеется ввиду объём трафика. При этом максимальная скорость на бесплатном тарифе ограничивается после скачивания/закачивания свыше определённого объёма данных в месяц (вроде 100 Гб). Это обычная практика на всех не только бесплатных, но и платных облаках. Лично для меня это вообще не проблема — даже наоборот: уменьшение скорости синхронизации позволяет затрачивать меньше ресурсов компьютера. Данное ограничение может представлять проблему лишь для тех, кто размещает на облаке объёмные файлы для массового публичного скачивания.
На картинке приведены тарифы весны 2016 года. Интересно, что на данный момент (декабрь 2017) на последних трёх объём увеличен вдвое.
Мы пропустим изучение веб-интерфейса облачного хранилища Мега — при желании вы самостоятельно освоите его сами в свободное время. Сейчас достаточно знать, что управлять всеми своими файлами в облаке вы можете и через браузер. Например, когда своего компьютера нет под рукой, именно так можно зайти с чужого ПК в свой аккаунт Mega и скачать нужные файлы.
Нас же теперь интересует, как организовать синхронизацию облака с своей системой Windows 10. Для этого надо скачать программу. Заходим в Меню, выбираем последовательно «Приложения» → «Приложения синхронизации».
Далее выбираем «Загрузить бесплатно для Windows».
Скачиваем и запускаем программу MEGAsyncSetup.exe. Как её установить, описывать не буду, так как там всё предельно ясно.
После установки оставляем галочку на пункте запустить программу и она автоматически начинает работу. В трее справа появится круглая красная иконка с белой буквой М. Теперь нам надо авторизоваться, введя свой e-mail и пароль.
После этого надо выбрать, что синхронизировать. Выбираем «Полная синхронизация». Это не означает, что все файлы с компьютера улетят в облако, а значит только одно: с облаком будут синхронизироваться все папки и файлы, которые вы положите в папку Mega.
На следующем этапе мы можем изменить, где будет находиться папка Mega на компьютере. Лично я предпочитаю хранить её прямо в корне диска D. Для этого я сначала создаю на диске папку с названием MEGA, а затем нахожу и выбираю её с помощью кнопки «Изменить». Вы можете выбрать любое другое расположение и создать в нём свою папку. После этого в программе надо нажать «Вперёд» и затем «Готово».
Вот и всё. Теперь у вас есть целых 50 гигабайт бесплатного облачного хранения для своих файлов на Windows 10. Если вы, как и я, используете ещё и облако OneDrive, то общее пространство облака и вовсе составит 55 Гб.
- На главную
- Категории
- Операционные системы
- Nas4Free
- OneDrive для Windows 10
OneDrive (до 2014 года назывался SkyDrive) – облачное хранилище от Microsoft. Работает так же, как и другие подобные сервисы: открывает пользователю доступ к файлам и синхронизирует их между компьютерами и смартфонами. При этом имеет одно отличие – облако предустановлено на большинство устройств с ОС Windows.
2020-09-30 20:07:3636

OneDrive (до 2014 года назывался SkyDrive) – облачное хранилище от Microsoft. Работает так же, как и другие подобные сервисы: открывает пользователю доступ к файлам и синхронизирует их между компьютерами и смартфонами. При этом имеет одно отличие – облако предустановлено на большинство устройств с ОС Windows.
Что это за программа и зачем она нужна?
Облако используется не только для хранения личных данных. С помощью OneDrive синхронизируются параметры ОС и оформления интерфейса, настройки приложений, истории посещений и сохраненные пароли в браузерах Internet Explorer и Microsoft Edge.
Доступ к файлам осуществляется через:
- Официальный сайт – onedrive.live.com.
- Папку «OneDrive» на устройстве.
- Приложение, которое разработано для всех операционных систем.
При первом использовании сервиса может быть запрошена авторизация через учетную запись, но для дальнейшей работы не потребуется специальных настроек.
Условия использования
Пользоваться облаком можно бесплатно, но есть лимит на хранение данных – всего 5 ГБ. Для этого необходимо только зарегистрировать свою учетную запись Microsoft.
Для расширения объема хранилища придется оплатить подписку:
- OneDrive 100 – только хранение, предоставляется 100 ГБ.
- Microsoft 365 персональный – функции премиум-класса + Office 365, предоставляется 1 ТБ.
- Microsoft 365 для семьи (до 6 пользователей) – функции премиум-класса + Office 365, предоставляется 6 ТБ.
Российские пользователи теперь не могут оформить подписку через сайт, нужно обращаться к розничному продавцу или в интернет-магазины (М.Видео, Эльдорадо и т.д.).
Также есть возможность бесплатно увеличить размер хранилища, пригласив друзей по реферальной ссылке (500 МБ за каждого приглашенного). Но максимальный объем в этом случае – 10 ГБ.
Можно ли удалить OneDrive?
Многим пользователям не нравится работать с данным облаком, и тому есть несколько причин:
- Конфиденциальность – все сохраненные в облаке данные мониторятся со стороны разработчиков. Из хранилища (даже защищенного паролем) может быть удален контент, который, по мнению Microsoft, является неэтичным.
- Нагрузка на систему – приложение занимает место на жестком диске, постоянно висит в трее, поедая ресурсы, а при закрытии через время вновь появляется в трее. Дополнительно нагружает аппаратные ресурсы ОС.
Как отключить OneDrive Windows 10
Приложение по умолчанию загружается вместе с ОС. Остановить автозагрузку возможно несколькими способами.
С помощью параметров приложения
- Кликнуть правой кнопкой мышки по иконке облака в трее и выбрать «Параметры».
- Откроется новое окно в одноименной вкладке. Убрать галочку с пункта «Автоматически запускать при входе…». Перейти во вкладку «Учетная запись» и клацнуть по кнопке «Удалить связь…», чтобы завершить синхронизацию.
- Система запросит подтверждение действия. Еще раз нажать кнопку «Удалить связь…».
- Перейти во вкладку «Офис». Убрать галочку с параметра использования Office для синхронизации. Нажать «Ок».
С помощью редактора реестра
- Вызвать окно «Выполнить», используя комбинацию клавиш Win+R, вписать команду regedit – «Enter».
- Перейти по пути «HKEY_LOCAL_MACHINE» – «SOFTWARE» – «Policies» – «Microsoft» – «Windows» – «SkyDrive» (или «OneDrive»).
- Если последняя папка отсутствует в разделе, нужно создать ее. Клацнуть правой кнопкой мышки по папке «Windows», выбрать «Создать» – «Раздел».
- Назвать папку «OneDrive». В ней создать параметр Dword (32).
- Переименовать параметр как «DisableFileSync», дважды щелкнуть по нему левой кнопкой и установить значение 1.
- Закрыть редактор и перезагрузить компьютер.
Для изменения опции можно просто удалить созданную папку.
С помощью редактора групповой политики
- Вызвать окно «Выполнить» посредством клавиш Win+R, в поисковой строке написать команду gpedit.msc – «Enter».
- Перейти по пути «Конфигурация компьютера» – «Административные шаблоны» – «Компоненты Windows» – «OneDrive». Кликнуть по последней папке левой кнопкой – справа отобразится меню.
- Дважды щелкнуть по параметру «По умолчанию сохранять документы…». В новом окне настроек отметить вариант «Отключено».
- Применить изменения и нажать «Ок».
- Далее открыть параметр «Запретить использование для хранения файлов». Установить значение «Включено». Применить изменения и нажать «Ок».
Важно! Данный способ работает только в версии 10 Pro.
Как удалить OneDrive Windows 10 полностью
Начиная с версии 1703, удаление приложения осуществляется в несколько кликов.
Способ 1
- Открыть параметры системы, нажав одновременно клавиши Win+I. Перейти в раздел «Приложения».
- В списке найти название, щелкнуть по нему и нажать «Удалить».
Способ 2
- Зайти в параметры системы (Win+I), в поисковую строку вписать «Панель управления» и выбрать инструмент.
- Открыть «Программы и компоненты». Также перейти туда можно из раздела «Приложения», кликнув по соответствующему пункту, который расположен справа.
- Найти в списке нужное приложение. Выделить его и нажать «Удалить» — опция расположена на горизонтальной панели сверху.
Способ 3
- Запустить командную строку от имени администратора – Win+R, в окне «Выполнить» вписать команду cmd, нажать Ctrl+Shift+Enter.
- Сначала следует завершить работу облака – вставить в строку команду «taskkill /f /im OneDrive.exe» без кавычек и нажать «Enter».
- Если не удается найти процесс, значит, программа не запущена.
- Для удаления используется команда в виде пути расположения файла. Например, C:WinSys32OneDriveSetup.exe/uninstall.
- По завершении процесса необходимо перезагрузить компьютер.
Если после очередного обновления ОС облачное хранилище будет снова установлено на компьютер, рекомендуется повторить вышеописанные действия.
В телефонах, ПК-версиях 8.1 и RT 8.1 удалить облачный сервис невозможно – он является частью операционной системы.
Если не обновляется OneDrive Windows 10
Многие пользователи сталкиваются с проблемой, когда OneDrive не обновляется – задача «висит» и потребляет больше 50% ресурсов процессора. Соответственно, через время компьютер начинает тормозить и зависать. Даже после принудительного завершения задачи и перезагрузки ПК включается апдейт приложения, но ничего не меняется.
Ниже – наиболее эффективные методы решения проблемы. Начать рекомендуется с банальной очистки системы от мусора
CCleaner или Reg Organizer
- Скачать одну из утилит с официального ресурса.
- Установить и запустить ее.
- В главном окне CCleaner перейти в раздел «Очистка». Нажать кнопку «Анализ», затем — «Очистка». Все настройки установлены по умолчанию.
- Перейти в раздел «Реестр». Кликнуть по кнопке «Поиск…», затем – «Исправить».
- Дождаться завершения работы утилиты и перезагрузить ПК.
Процесс очистки мусора мало чем отличается в Reg Organizer.
Изменение местоположения папки
- Щелкнуть правой кнопкой мышки по иконке облака в трее и вызвать его параметры.
- Перейти во вкладку «Учетная запись». Нажать на кнопку «Удалить связь…». Повторно нажать на кнопку для подтверждения действия.
- Появится окно с настройкой – свернуть его.
- Открыть папку, где расположено облачное хранилище, и еще одну папку, куда будет перемещено приложение.
- Перетянуть значок облака из одной папки в другую.
- Развернуть окно с настройкой. Вести е-мейл, пароль и изменить расположение.
- Указать местоположение новой папки и нажать «Далее».
- Подтвердить действие.
Если ни один из способов не помог решить проблему с обновлением, следует удалить и установить заново клиентское приложение.

Ваш покорный слуга — компьютерщик широкого профиля: системный администратор, вебмастер, интернет-маркетолог и много чего кто. Вместе с Вами, если Вы конечно не против, разовьем из обычного блога крутой технический комплекс.
OneDrive — служба онлайн-хранения и синхронизации по умолчанию для Windows 10 и Office 365, предлагает множество мощных функций и приложений для большего количества платформ, чем любой из её конкурентов.
Преимущества:
- Отличный интерфейс.
- Клиенты для Android, iOS, Mac и Windows.
- Удобная интеграция с Windows 10 и Office 365.
- Высокая функциональность сервиса и управления фотографиями.
- Мощное совместное использование файлов и документов.
Недостатки:
- Меньший объем виртуального хранилища, чем в Google Диск.
Настройка OneDrive в Windows.
Настройка и дальнейшее использование
Несмотря на желание многих людей отключить OneDrive, существует немало и тех, кто не может представить свою жизнь без облачного сервиса. Поэтому важно разобраться, как правильно настроить приложение хранилища для дальнейшего использования.
По умолчанию сервис уже встроен в ОС, а значит, полностью готов к использованию. Вы можете загружать файлы в «облако», просто перемещая их с папок компьютера в каталог OneDrive, расположенный внутри Проводника. Для удобства пользователей разработчики подготовили специальный PDF-файл, содержащий в себе информацию по настройке хранилища (документ располагается в корневой папке сервиса).
Если у вас нет времени изучать обширный документ, и вы примерно понимаете, что собой представляет «облако», то можете сразу запустить приложение и перейти в «Параметры». Здесь предлагается активировать автозапуск одновременно с включением компьютера и включить резервное копирование, чтобы не потерять важные данные в случае переустановки ОС.
Что это за программа и зачем она нужна?
Облако используется не только для хранения личных данных. С помощью OneDrive синхронизируются параметры ОС и оформления интерфейса, настройки приложений, истории посещений и сохраненные пароли в браузерах Internet Explorer и Microsoft Edge.
Доступ к файлам осуществляется через:
- Официальный сайт – onedrive.live.com.
- Папку «OneDrive» на устройстве.
- Приложение, которое разработано для всех операционных систем.
При первом использовании сервиса может быть запрошена авторизация через учетную запись, но для дальнейшей работы не потребуется специальных настроек.
После отключения сервиса его файлы продолжат оставаться в рамках операционной системы Windows 10. Поскольку OneDrive вшит в ОС, выполнять его удаление не рекомендуется. Но, если вы решительно настроены избавиться от всех следов «облака», сделайте следующее:
- Щелкните ПКМ по иконке «Пуск».
- Запустите командную строку от имени Администратора.
- Введите запрос «taskkill /f /im OneDrive.exe» и нажмите на клавишу «Enter».
- Вбейте команду «C:WindowsSystem32OneDriveSetup.exe /uninstall» (для 32-битной ОС) или «C:WindowsSysWOW64OneDriveSetup.exe /uninstall» (для 64 бит), сопроводив ввод нажатием на клавишу «Enter».
Так вы раз и навсегда избавитесь от приложения, которое не несет пользы для большинства пользователей Windows 10.
Синхронизация данных с помощью OneDrive в Windows 10
Облачное хранилище Microsoft OneDrive является частью операционной системы Windows 10. Интеграцию клиента облака от своего создателя Windows 10 унаследовала от Windows 8.1. Но и со времён последней, и со времён выпуска Windows 10 реализация интеграции OneDrive эволюционировала. И нынче она являет собой удобнейшую возможность доступа к нашим данным, синхронизированным на разных устройствах. И в числе этих данных — содержимое значимых папок пользовательского профиля операционной системы. Как работает синхронизация данных с помощью OneDrive в Windows 10?
OneDrive: возможности интегрированного в Windows 10 клиента
OneDrive – значимая единица в экосистеме программного обеспечения компании Microsoft. Облако интегрировано не только во всю Windows 10 как хранилище синхронизированных файлов, работа в содружестве с OneDrive предусматривается отдельными штатными приложениями, в частности, «Фотографии» и OneNote, офисными программами пакета Microsoft Office. А при нашей работе с веб-приложениями Office Online облако Microsoft в этом процессе является прочным фундаментом. Все документы, таблицы, прочие проекты, создаваемые нами в веб-приложениях Word Online, Excel Online, PowerPoint Online и прочих, сохраняются на нашем облачном дисковом пространстве OneDrive. Облако от Microsoft доступно нам в веб-интерфейсе любого браузера в любой операционной системе. Его клиент можно установить в Windows 7 и 8.1, на Mac, на мобильные iOS- и Android-устройства.
На фоне некоторых прочих облачных хранилищ типа Google Drive и Яндекс.Диск, предлагающих, соответственно, 15 и 10 Гб бесплатного места в облаке, OneDrive не отличается в плане щедрости создателя. Облако от Microsoft предусматривает всего лишь 5 Гб бесплатного облачного пространства, однако если вы используете подписку на Office 365 (за исключением редакции Home & Student), вы получаете на всё время подписки 1 Тб места в облаке. Но в любом случае многим для их нетребовательных нужд может хватить и 5 Гб. Компания Apple в интегрированном с Mac OS и iOS облаке iCloud, в принципе, также даёт бесплатно только 5 Гб.
Как и все облачные клиенты, интегрирующиеся в Windows, штатный клиент OneDrive в Windows 10 реализует свои базовые функции. Если мы хотим поместить файл или папку в облако, просто копируем или перебрасываем их в папку OneDrive. А чтобы передать с помощью облака файл другим пользователям, на папке или файле, помещённых в папку OneDrive, вызываем контекстное меню, жмём «Поделиться».
Копируем ссылку.
Передаём получателю. Тот в окне своего браузера получит доступ к расшаренной папке или отдельным файлам и сможет скачать их.
Но есть у клиента OneDrive два примечательных аспекта, делающих нашу работу с облаком чрезвычайно удобной. Первый аспект – клиент работает по принципу выборочной синхронизации, реализуемой функцией «Файлы по запросу».
Это значит, что изначально на диск компьютера, в папку OneDrive с облака скачиваются только ярлыки данных. Сами же данные загружаются только тогда, когда мы запустим их на компьютере. При этом ярлыки данных индексируются внутрисистемным поисковиком Windows 10 и ищутся в поиске проводника. Загруженные на компьютер данные из OneDrive помечаются значком в виде зелёной птички. Незагруженные – значком облака.
Второй примечательный аспект – OneDrive синхронизирует не просто какие-то созданные нами папки, а три значимые папки из состава пользовательского профиля Windows 10. Это «Документы», «Изображения» и «Рабочий стол».
Ведь чаще всего мы, пользователи сохраняем свои документы, проекты, картинки на рабочем столе системы и в профильных папках «Документы» и «Изображения». И вот благодаря синхронизации с OneDrive всё, с чем мы работали на одном компьютере, в актуальных редакциях нам будет доступно на другом нашем компьютере. А всё, что мы удалили на одном компьютере, больше не попадётся нам на глаза на компьютере другом. Правда, синхронизация рабочего стола Windows 10 не всегда уместна. На рабочем столе у нас обычно находятся не только рабочие файлы, но также ярлыки запуска программ, которые на другом нашем компьютере могут быть не установлены. В результате можем получить на рабочем столе такой вот хаос из ненужных ярлыков.
Которые нельзя просто взять и удалить, ведь это действие отобразится и на другом компьютере, где эти ярлыки нужны. Благо, всё это дело настраивается под наши нужды. Давайте рассмотрим, как настроить в Windows 10 синхронизацию данных с помощью OneDrive.
Подключение OneDrive
Чтобы подключить OneDrive, запускаем его с помощью меню «Пуск», либо же с помощью значка облака в системном трее.
Авторизуемся в OneDrive. Если вы ранее не работали с облаком, используйте для авторизации данные своего аккаунта Microsoft, он един для всех сервисов компании. Введите электронный адрес, связанный с аккаунтом Microsoft.
Выберите тип аккаунта, в большей части случаев это будет тип личной учётной записи.
Введите пароль. Далее можете сменить расположение папки OneDrive.
По умолчанию оно назначается внутри пользовательского профиля на диске С, но, чтобы не захламлять его, можно указать путь папки на любом из несистемных дисков компьютера.
Далее нам предлагается та самая функция синхронизации профильных папок «Рабочий стол», «Документы», «Изображения», она же резервное копирование папок. Здесь можем убрать галочки всех папок, если не хотим пользоваться этой возможностью клиента OneDrive, либо же только отдельных папок. В частности, можем убрать галочку папки «Рабочий стол», если у нас на разных компьютерах на рабочем столе находятся ярлыки разных программ, и их синхронизация не нужна. Далее жмём «Продолжить».
И в рекламном окошке нажимаем «Не сейчас».
Настройка синхронизируемых папок
Хоть OneDrive и работает по принципу выборочной синхронизации, но, возможно, нам на конкретном используемом компьютере нужны не все данные, хранящиеся в облаке. Возможно, у нас есть папки с таким контентом, что им лучше остаться в облаке с авторизованным доступом. Настройка синхронизируемых папок осуществляется в параметрах клиента OneDrive.
Во вкладке «Учётная запись» жмём «Выбрать папки».
И здесь можем снять галочки с тех папок, которые мы не хотим синхронизировать с этим компьютером. Но снять галочки мы сможем только с файлов в корне облачного хранилища или папок, отличных от «Рабочий стол», «Документы», «Изображения» и «Личное хранилище».
Если мы изначально настроили синхронизацию тройки профильных папок, но потом хотим их отключить, это делается во вкладке «Резервное копирование». Здесь жмём «Управление резервным копированием».
И кликаем для профильной папки «Остановить резервное копирование».
Подтверждаем.
Вот и всё. Синхронизованные файлы тотчас же исчезнут. Потом, если нужно, можем снова запустить синхронизацию этой папки.
Отключение OneDrive
Как отключить OneDrive, если синхронизация данных с облаком более не нужна? В параметрах клиента идём в раздел «Учётные записи». Кликаем «Удалить связь с этим компьютером».
Далее жмём клавиши Ctrl+Shift+Esc и запускаем системный диспетчер задач. Во вкладке «Автозагрузка» отключаем OneDrive, чтобы клиент не запускался вместе с Windows 10 и не работал в фоне.
Возможные проблемы и методы их решения
Отключение сервиса не приводит к его удалению. Встроенный каталог хранилища продолжит отображаться в Проводнике. Если вы хотите избавиться от него, нужно обратиться к Редактору реестра:
- Запустите Редактор командой «regedit» из окна «Выполнить».
- Перейдите по пути: «HKCRCLSID{018D5C66-4533-4307-9B53-224DE2ED1FE6» (для 32-битной ОС) или «HKCRWow6432NodeCLSID{018D5C66-4533-4307-9B53-224DE2ED1FE6}» (64-битной версии).
- Измените значение параметра «System.IsPinnedToNameSpaceTree» на «0».
Таким образом, вы не удаляете OneDrive, а лишь прячете его в глубине системы. Это позволяет избежать проблем с повторной установкой, которая выполняется путем запуска exe-файла «OneDriveSetup» из Проводника.
Условия использования
Пользоваться облаком можно бесплатно, но есть лимит на хранение данных – всего 5 ГБ. Для этого необходимо только зарегистрировать свою учетную запись Microsoft.
Для расширения объема хранилища придется оплатить подписку:
- OneDrive 100 – только хранение, предоставляется 100 ГБ.
- Microsoft 365 персональный – функции премиум-класса + Office 365, предоставляется 1 ТБ.
- Microsoft 365 для семьи (до 6 пользователей) – функции премиум-класса + Office 365, предоставляется 6 ТБ.
Российские пользователи теперь не могут оформить подписку через сайт, нужно обращаться к розничному продавцу или в интернет-магазины (М.Видео, Эльдорадо и т.д.).
Также есть возможность бесплатно увеличить размер хранилища, пригласив друзей по реферальной ссылке (500 МБ за каждого приглашенного). Но максимальный объем в этом случае – 10 ГБ.
Общий доступ: Как отправить файл или папку другим людям?
[sc:300250]
Для того, чтобы файлы синхронизировались и ими можно было поделиться с другими люльми, они должны находиться в папке SkyDrive, размещение которой вы указали при установке приложения для ПК.
Если вам не нравится быть привязанными к одной папке, то советую присмотреться к SugarSync, он очень гибок в этом плане.
Для любых файлов в папке можно открыть публичный доступ, после чего откроется браузер и в нем появится форма для ввода адресов электронной почты нужных вам людей. То же самое можно сделать непосредственно в браузере.
Помимо отправки ссылки по электронной почте, вы можете разместить ссылку в соц. сетях или просто скопировать ее в буфер обмена. Для этого предназначены пункты «Опубликовать в» и «Получить ссылку».
Чтобы поделиться файлом через сайт SkyDrive, нужно щелкнуть правой кномкой мыши на неоходимом файле и выбрать кнопку «Поделиться».
Следует заметить, что в OneDrive (SkyDrive) есть большой недостаток, связанный стем, что нельзя в одном месте просмотреть к какими файлами и с кем вы поделились. Пользователям Дропбокс она хорошо знакома как Links. В SkyDrive посмотреть кому и каким образом предоставлен общий доступ можно в Информационной панели:
Вот мы рассмотрели возможности классического приложения для ПК, теперь можно перейти к самому интересному – веб-версия.
Подключение OneDrive по протоколу WebDav
Для подключения сетевого диска к своему компьютеру, вам нужно будет кликнуть правой кнопкой мыши по значку «Мой компьютер» или «Этот компьютер». В открывшемся контекстном меню необходимо будет выбрать пункт «Подключить сетевой диск…». Подключение и отключение сетевого диска также можно будет выполнить из окна Проводника.
Далее будет открыто окно «Подключение сетевого диска». В этом окне вы можете выбрать букву для диска (по умолчанию, система уже предлагает вам свободную букву алфавита), а также папку для подключения.
В поле «Папка» необходимо будет ввести один из вариантов сетевого адреса (работают оба варианта):
В этом адресе вы должны будете заменить выражение «35C151A17F6CB9B0» на свой идентификатор CID, который вы ранее скопировали в браузере.
После успешной попытки соединения с удаленным сервером, будет открыто окно «Безопасность Windows». В этом окне вам нужно будет ввести свои данные от учетной записи OneDrive (если учетная запись от облачного хранилища у вас отдельная), или от соответствующей учетной записи Майкрософт.
В поле «Пользователь» введите адрес электронного почтового ящика, на который была зарегистрирована данная учетная запись. В поле «Пароль» введите пароль от учетной записи, а затем нажмите на кнопку «ОК».
После завершения установки соединения с сетевым диском, в окне Проводника, вы можете увидеть, что к вашему компьютеру был подключен сетевой диск OneDrive (SkyDrive) по протоколу WebDav. На этом изображении видно, что к данному компьютеру также подключено другое облачное хранилище OneDrive, которое изначально было интегрировано в систему.
Теперь вы можете открыть сетевой диск OneDrive для использования, как любого другого диска своего компьютера. При этом, файлы, находящиеся в облачном хранилище, будут находится в сети на удаленно сервисе, а не на вашем компьютере.
Отключение сетевого диска OneDrive WebDav
Для отключения сетевого диска, кликните правой кнопкой мыши по значку «Мой компьютер» или «Этот компьютер», а затем нажмите на пункт контекстного меню «Отключить сетевой диск…».
Далее будет открыто окно « сетевых дисков». Сначала выделите отключаемый сетевой диск, а затем нажмите на кнопку «ОК».
После этого, сетевой диск будет отключен от вашего компьютера.
Общие сведения о сервисе
Прежде чем разбираться, что такое One Drive в Windows 10, необходимо узнать основы об облачных хранилищах. Под ними понимают специальные сервисы, с помощью которых пользователь может загрузить свои файлы на сторонние серверы и работать с ними в режиме удаленного доступа (из любого места, где есть Интернет).
Интерфейс приложения
Помимо самостоятельной работы, можно предоставлять доступ к данным другим пользователям. Для этого достаточно направить им ссылку на нахождение файла в облачном хранилище и настроить права для редактирования или чтения информации. Таким способом организуется совместная работа с данными, что особенно актуально для предприятий с большим количеством филиалов.
Обратите внимание! Большинство файловых хранилищ бесплатно предоставляет своим пользователям ограниченный объем памяти для хранения данных. Если требуется загрузить больше информации, то необходимо заплатить за пользование сервисом.
Сервис OneDrive работает аналогичным способом. На бесплатной основе в нем можно хранить до 5 Гб информации. Если подключить платную подписку (тарифный план), то объем хранилища можно увеличить до 50 Гб или даже до 1 Тб (поэтому следует предварительно определиться, сколько гигабайт требуется пользователю).
Особенностью описываемого хранилища является его интеграция в Windows 10. В операционной системе есть встроенная программа, которая обеспечивает доступ к файлам с компьютера или ноутбука. Запускать сервис можно и с помощью обычного браузера. Кроме того, программы для доступа к данным в хранилище имеются для iOS, XBOX, OS X и других операционных систем, что позволяет работать с информацией с мобильного телефона или планшета.
Как отключить облако
Если вы отдаете предпочтение другому хранилищу или OneDrive слишком сильно грузит вашу систему, то его желательно отключить. Сделать это можно через редактор групповой политики. В приложении «Выполнить» введите запрос gpedit.msc. Перейдите к ветке OneDrive, как указано на скриншоте. В первом параметре необходимо задать значение «Включено». Затем перезагрузите компьютер и отключите автоматический запуск сервиса.
Вход в OneDrive (SkyDrive) —>
На сайте появились две полезные статьи про такое:
- Как узнать время закачки файла на компьютер?
- Как быстро сгенерировать QR-код
Раньше OneDrive (SkyDrive) предлагал 25 Гбайт места для хранения файлов, но особой популярностью не пользовался. Основной причиной было отсутствие удобного клиента для управления файлами. Данные можно было загружать только через веб-интерфейс, а запускать каждый раз браузер для закачки нескольких файлов было очень неудобно.
С выходом Windows 8, OneDrive (SkyDrive) стал более дружелюбным к пользователю, больше не требуется никаких усилий, чтобы ним пользоваться. Также было выпущено классическое приложение, которое интегрируется в «Проводник» Windows Vista/7/8 и в Finder на Mac. Для синхронизации файлов на Windows XP или Linux можно использовать Dropbox. О том как пользоваться SkyDrive мы рассмотрим в этой статье.
Еще есть специальное Metro-приложение OneDrive (SkyDrive) для Windows 8, можете ознакомиться с ним в этой статье про программы для Windows 8.
В список продуктов Microsoft входит далеко не только операционная система Windows 10. Кроме нее на борту нового компьютера оказывается приложение облачного хранилища OneDrive. Одни пользователи считают его крайне полезным (особенно, если объем встроенного накопителя сильно ограничен), другие желают как можно скорее избавиться от «облака». Как бы то ни было, каждый владелец ПК должен знать, как включить или выключить OneDrive в системе Windows 10.
Как включить или отключить OneDrive
По умолчанию OneDrive автоматически включается после запуска операционной системы и работает в фоне. Однако пользователь всегда может деактивировать приложение облачного сервиса и, при необходимости, активировать его повторно. Для этого предусмотрено несколько способов.
Параметры приложения
Включив компьютер, вы можете заметить маленький значок в виде облака на Панели задач. Клик по нему ЛКМ открывает диалоговое окно OneDrive. Поскольку приложение и так работает в фоновом режиме, нам нужно попытаться его отключить. Для этого сделайте следующее:
- Щелкните ПКМ по значку OneDrive.
- Во всплывающем окне выберите «Параметры».
- Перейдите в одноименную вкладку.
- Снимите галочку с пункта «Автоматически запускать OneDrive при входе в Windows».
- Перезагрузите компьютер.
На заметку. Чтобы не перезагружать компьютер, можно кликнуть ПКМ по иконке облачного сектора и выбрать пункт «Закрыть».
Если вам понадобится повторно запустить сервис, то сделать это через Панель задач не получится. Пользователю потребуется открыть «Проводник», а затем перейти в папку «OneDrive». После этого иконка вновь появится на главном экране, и владелец ПК получит доступ к облачному хранилищу.
Редактор реестра
Отключение сервиса можно выполнить и при помощи альтернативных методов. Например, Windows 10 Home располагает Редактором реестра, который позволяет создавать параметры включения или выключения программ. Чтобы деактивировать облачное хранилище, нужно сделать несколько простых шагов:
- Зажмите клавиши «Win» + «R» для запуска окна «Выполнить».
- Введите запрос «regedit» и нажмите на «Enter».
- В открывшемся Редакторе перейдите по пути: «HKLMSOFTWAREPoliciesMicrosoftWindowsOneDrive».
- Щелчком ПКМ в указанном разделе создайте параметр «DWORD» и присвойте ему имя «DisableFileSyncNGSC».
- В конце нужно открыть настройки параметров, дважды щелкнув по нему ЛКМ, и установить значение «1».
Теперь OneDrive перестанет работать. Для повторного запуска необходимо удалить созданный ранее параметр или изменить его значение с «1» на «0».
Редактор групповой политики
Альтернативным вариантом включения и выключения «облака» для владельцев компьютеров на базе операционной системы Windows 10 Pro является обращение к помощи Редактора групповой политики. Это раздел ОС, функционально напоминающий Редактор реестра. Для выполнения операции понадобится:
- Открыть окно «Выполнить» комбинацией клавиш «Win» + «R».
- Ввести и подтвердить запрос «gpedit.msc».
- Перейти по пути: «Конфигурация компьютераАдминистративные шаблоныКомпоненты WindowsOneDrive».
- Двойным щелчком ЛКМ перейти в настройки политики «Запретить использование OneDrive для хранения файлов».
- Установить значение «Включено».
Как вы уже могли догадаться, для повторной активации сервиса требуется изменить значение указанной выше политики на «Отключено». После этого сервис будет запускаться в стандартном режиме.
Справка. Не стоит бояться отключать OneDrive, поскольку сохраненные в «облаке» файлы никуда не пропадут. Они удаются отдельно.
Настройка и дальнейшее использование
Несмотря на желание многих людей отключить OneDrive, существует немало и тех, кто не может представить свою жизнь без облачного сервиса. Поэтому важно разобраться, как правильно настроить приложение хранилища для дальнейшего использования.
По умолчанию сервис уже встроен в ОС, а значит, полностью готов к использованию. Вы можете загружать файлы в «облако», просто перемещая их с папок компьютера в каталог OneDrive, расположенный внутри Проводника. Для удобства пользователей разработчики подготовили специальный PDF-файл, содержащий в себе информацию по настройке хранилища (документ располагается в корневой папке сервиса).
Если у вас нет времени изучать обширный документ, и вы примерно понимаете, что собой представляет «облако», то можете сразу запустить приложение и перейти в «Параметры». Здесь предлагается активировать автозапуск одновременно с включением компьютера и включить резервное копирование, чтобы не потерять важные данные в случае переустановки ОС.
Как удалить OneDrive с компьютера
После отключения сервиса его файлы продолжат оставаться в рамках операционной системы Windows 10. Поскольку OneDrive вшит в ОС, выполнять его удаление не рекомендуется. Но, если вы решительно настроены избавиться от всех следов «облака», сделайте следующее:
- Щелкните ПКМ по иконке «Пуск».
- Запустите командную строку от имени Администратора.
- Введите запрос «taskkill /f /im OneDrive.exe» и нажмите на клавишу «Enter».
- Вбейте команду «C:WindowsSystem32OneDriveSetup.exe /uninstall» (для 32-битной ОС) или «C:WindowsSysWOW64OneDriveSetup.exe /uninstall» (для 64 бит), сопроводив ввод нажатием на клавишу «Enter».
Так вы раз и навсегда избавитесь от приложения, которое не несет пользы для большинства пользователей Windows 10.
Возможные проблемы и методы их решения
Отключение сервиса не приводит к его удалению. Встроенный каталог хранилища продолжит отображаться в Проводнике. Если вы хотите избавиться от него, нужно обратиться к Редактору реестра:
- Запустите Редактор командой «regedit» из окна «Выполнить».
- Перейдите по пути: «HKCRCLSID{018D5C66-4533-4307-9B53-224DE2ED1FE6» (для 32-битной ОС) или «HKCRWow6432NodeCLSID{018D5C66-4533-4307-9B53-224DE2ED1FE6}» (64-битной версии).
- Измените значение параметра «System.IsPinnedToNameSpaceTree» на «0».
Таким образом, вы не удаляете OneDrive, а лишь прячете его в глубине системы. Это позволяет избежать проблем с повторной установкой, которая выполняется путем запуска exe-файла «OneDriveSetup» из Проводника.
В операционной системе Windows 10 была полностью переработана большая часть встроенных приложений. Некоторые из них получили просто новую обложку, позволяющую работать в оконном формате, а не на весь экран, как в Windows 8.1, а некоторые подверглись кардинальной переработке, и все что таким приложениям досталось от их аналогов в системе Windows 8.1 – лишь название. А отдельные приложения исчезли и вовсе, как, например, Metro-клиент OneDrive.
Особенности штатного OneDrive внутри Windows 10
В Windows 10 нет отдельного приложения для работы с OneDrive – облачным сервисом от Microsoft. Взаимодействовать с ним внутри операционной системы можно только одним способом – с помощью проводника или стороннего файлового менеджера.
Как и в версии 8.1, в Windows 10 облачный сервис OneDrive интегрирован в систему отдельной службой, которая активируется во время первого ее запуска и авторизации с помощью учетной записи Microsoft.
Внешне в работе службы внутри Windows 10 вы не увидите никаких изменений со времен по сравнению с «восьмеркой». Как и в последней, облачный сервис внутри версии 10 представлен папкой с надписью «OneDrive», к которой реализован быстрый доступ в области навигации проводника. А вот порядок работы OneDrive со времен Windows 8.1 изменился. Так, в последней штатная папка OneDrive содержала лишь ярлыки файлов, по факту же они находились в облачном пространстве. И лишь при запуске этих файлов на компьютере они скачивались с Интернета. В Windows 10 содержимое не всех, но только выбранных папок и файлов OneDrive находится непосредственно на компьютере и постоянно синхронизируется с облачным сервисом. Таким образом выбранные папки и файлы облачного хранилища доступны пользователю мгновенно, даже если у того далеко не самый быстрый Интернет. Доступ к прочему содержимому OneDrive, не синхронизированному с папкой на компьютере, можно получить в веб-интерфейсе облачного сервиса,
а также при его подключении в качестве сетевого диска по протоколу WebDav.
Как и прежде, папки и файлы на компьютере (лишь бы размер не превышал 10 Гб) можно легко отправить в облачный сервис – их нужно поместить в штатную папку OneDrive.
Добавленные в синхронизированные папки данные вскоре появятся в веб-интерфейсе сервиса, а также внутри штатных папок и клиентских приложений OneDrive на других компьютерных и мобильных устройствах. Точно так же дела обстоят с переименованием данных или их перемещением внутри папки OneDrive. Следствием удаления на компьютере содержимого синхронизированных папок будет, соответственно, удаление этих данных и на облачном сервисе, и на других устройствах. Удаленные внутри синхронизированных папок компьютера данные при необходимости можно будет отыскать в корзине веб-интерфейса OneDrive.
Остался неизменным и порядок получения ссылки на скачивание файлов, хранящихся в OneDrive. Как и прежде, чтобы предоставить другому пользователю возможность скачать файл с Интернета, на нем нужно вызвать контекстное меню и выбрать команду «Поделиться ссылкой OneDrive». Ссылка на скачивание файла будет помещена в буфер обмена.
Запуск и настройка службы OneDrive
При первом запуске службы OneDrive в Windows 10 запустится пошаговый мастер настройки штатной папки сервиса. Путь на системном диске, заданный по умолчанию, можно сменить, физически расположив папку, например, на несистемном разделе диска, чтобы не захламлять пространство диска С.
Далее последует меню выбора существующих папок и файлов OneDrive, которые будут синхронизированы конкретно на данном устройстве с Windows 10 и отображаться в папке OneDrive.
Следующий шаг – это так называемая функция «Доступ к файлам отовсюду». Увидим предустановленную опцию разрешения доступа сервису OneDrive ко всем файлам данного компьютерного устройства.
Microsoft нынче усердно заботится о мобильности информации пользователей. Если оставить эту опцию активной, все существующие файлы пользователя на компьютере будут ярлыками отображаться в отдельном разделе веб-интерфейса OneDrive. И их, соответственно, можно будет загрузить в облачный сервис, работая на другом компьютере. Таким образом любой файл, хранящийся на одном компьютере, даже если он не был предварительно помещен в папку OneDrive, будет доступен в веб-интерфейсе сервиса, а затем и синхронизирован на всех остальных устройствах.
Для скачивания файлов, хранящихся на другом компьютере, потребуется ввести код безопасности Microsoft, присылаемый на электронную почту. Это можно сделать как при подключении к Windows учетной записи Microsoft, так и непосредственно внутри веб-интерфейса OneDrive.
Если таковая услуга совершено ни к чему, галочку с опции разрешения доступа ко всем файлам при подключении OneDrive можно убрать. Функцию «Доступ к файлам отовсюду» можно будет активировать в любой момент позднее в настройках штатной службы облачного сервиса.
После запуска служба OneDrive обустроится в системном трее, откуда с помощью контекстного меню можно оперативно запустить открытие веб-интерфейса сервиса в окне браузера, а также провести кое-какие настройки. Рассмотрим основные параметры OneDrive.
В первой вкладке параметров имеются опции активации/деактивации упомянутой выше функции «Доступ к файлам отовсюду» и запуска службы OneDrive вместе со стартом самой Windows 10. Опция автозапуска OneDrive предустановлена, и, безусловно, такой ход прежде всего нацелен на заботу о пользователе – чтобы тот в любой момент имел доступ к актуальному состоянию своих синхронизируемых данных. Однако лишняя служба, которая тотчас же нагружает ресурсы компьютера выходом в сеть во время запуска самой операционной системы – это роскошь для маломощных устройств. Синхронизация данных с облачным сервисом может осуществиться и в момент запуска службы OneDrive по требованию пользователя.
Здесь же, во вкладке параметров доступна и функция отключения службы OneDrive от конкретной учетной записи. После удаления связи с одной учетной записью и при новом запуске ярлыка OneDrive можно будет настроить другую учетную запись для соединения с облачным сервисом.
Во второй вкладке параметров можно переназначить папки OneDrive для синхронизации – какие-то убрать, а какие-то добавить.
OneDrive внутри Microsoft Office 2016
Обо всех преимуществах интеграции программных продуктов офисного пакета Microsoft Office 2016 с OneDrive говорить рано, поскольку сам пакет еще официально не представлен. Тем не менее, в его ознакомительной версии уже реализована функция общего доступа, позволяющая прямо в интерфейсе десктопных программ Microsoft Office 2016 сохранять редактируемые документы в OneDrive, а также приглашать к совместной работе других пользователей, как это происходит в веб-интерфейсе сервиса Office Online.
Другой пользователь, которому отправлена ссылка для совместного просмотра или редактирования документа Microsoft Office, сможет получить доступ к нему в окне браузера в рамках одного из веб-приложений Office Online. При этом совершенно не будет иметь значение, есть ли у него учетная запись Microsoft или нет.
Для справки
Облачный сервис OneDrive со старта регистрации предлагает 15 Гб бесплатного пространства для хранения файлов, которые можно увеличить, оплатив небольшую месячную плату в соответствии с увеличиваемым размером.
Увеличить стартовые 15 Гб места в OneDrive можно бесплатно, выполнив условия Microsoft.
Отличного Вам дня!