Здравствуйте, друзья! Сегодня я расскажу, где находится панель задач Windows 10. И не только где находится панель задач. Я вам расскажу, что из себя представляет панель задач и для чего она нужна. А также где можно настроить панель задач Windows 10 под себя для удобства работы с компьютером.
Содержание
- Где находится панель задач Windows и что это такое
- Где находится панель задач Windows 10
- Что такое панель задач Windows 10 и для чего она нужна
- Настройки панели задач
Где находится панель задач Windows 10
Панель задач на компьютерах с операционной системой Windows 10 по умолчанию находится в нижней части экрана компьютера. Ниже на скриншоте вы видите внизу экрана тёмную полоску со значками. Это и есть панель задач Windows 10.
Как я уже сказал, в этой части экрана компьютера панель задач находится по умолчанию. Однако, её можно переместить в другое место. Это нужно в том случае, если вам по какой-то причине неудобно работать с панелью задач в нижней части. Правда, мне такие люди не встречались. О настройках панели задач мы поговорим ниже, а пока я расскажу что из себя представляет панель задач и для чего она нужна.
Что такое панель задач Windows 10 и для чего она нужна
Панель задач Windows 10 является, пожалуй, одним из самых важных элементов интерфейса данной операционной системой. Я, например, постоянно её использую при работе в Интернете, да и режиме офлайн тоже. С левой стороны панели задач находятся такие важные элементы как кнопка меню «Пуск», поле поиска, кнопка «Представление задач» и кнопки программ.
С правой стороны панели задач расположена так называемая область уведомлений. Её ещё называют трей. По умолчанию в этой области находятся иконки языка, громкости, уровня заряда батареи (на ноутбуках), часы и центра уведомления Windows.
Главным образом панель задач служит для быстрого запуска различных приложений и отслеживания изменений в уже работающих программах и приложениях. Кроме этого через панель задач удобно заходить в некоторые программы и приложения иконки которых на ней не находятся. Пример — диспетчер задач.
Настройки панели задач
Панель задач Windows 10 можно полностью настроить под себя. Например, изменить порядок значков. Их можно перетаскивать с места на место при помощи левой кнопкой мыши. Некоторые значки можно скрыть. Можно убрать, например, поле поиска. Оставить вместо него значок с изображением лупы.
Можно, наоборот, закрепить на панели задач иконки приложений которые вы часто используете. Для этого нужно запустить приложение и кликнуть по его значку в панели задач правой кнопкой мыши. В выпавшем меню выбрать пункт «Закрепить на панели задач».
Можно переместить панель задач в другое место. Можно изменить ее цвет. Много чего можно изменить. Для изменения параметров панели задач кликните правой кнопкой мыши по панели задач в пустом месте. В выпавшем списке выберите пункт «Параметры панели задач».
И уже в этом окне изменить параметры так, как вам больше нравится. Можете экспериментировать сколько вам угодно.
Всё, друзья. Я вам рассказал, где находится панель задач Windows 10, для чего она нужна и, как и где можно изменять её настройки. Повышайте уровень своей компьютерной грамотности!
А я на этом сегодня с вами прощаюсь Всем удачи и до встречи!
Обычно панель задач находится в нижней части рабочего стола, но вы также можете переместить ее в любую сторону или в верхнюю часть рабочего стола. Когда панель задач разблокирована, вы можете изменить ее расположение.
Панель задач Windows 10 сидит в нижней части экрана предоставляя пользователю доступ к меню «Пуск», а также к значкам часто используемых приложений.
Щелкните правой кнопкой мыши любое пустое место на панели задач. 2. Должно появиться окно. Щелкните левой кнопкой мыши на «Свойства», чтобы открыть поле «Панель задач и свойства меню« Пуск »».
состоит в том, что панель инструментов представляет собой (графический интерфейс пользователя) ряд кнопок, обычно отмеченных значками, используемых для активации функций приложения или операционной системы, в то время как панель задач (вычисления) панель рабочего стола приложения который используется для запуска и мониторинга приложений в операционных системах Microsoft Windows 95 и более поздних версий.
В Windows 10 вы можете добавить панели инструментов, а также папки на панель задач. Для вас уже созданы три панели инструментов: Адрес, Ссылки и Рабочий стол. … Чтобы добавить панель инструментов, щелкните панель задач правой кнопкой мыши, наведите указатель мыши на панели инструментов и затем отметьте панели инструментов, которые вы хотите добавить.
Почему моя панель задач не работает в Windows 10?
Первый быстрый шаг при возникновении проблем с панелью задач в Windows — чтобы перезапустить процесс explorer.exe. Это управляет оболочкой Windows, которая включает приложение File Explorer, а также панель задач и меню «Пуск». Таким образом, перезапуск может устранить любые незначительные проблемы, например, неработающую панель задач.
Панель инструментов — это часть пользовательского интерфейса конкретной программы, которая позволяет пользователю получить доступ к определенным элементам управления программой, а панель задач обеспечивает доступ к различным программам. … Термины «панель инструментов» и «панель задач» похожи по орфографии и произношению, и оба они относятся к частям графического пользовательского интерфейса.
В чем разница между рабочим столом и панелью задач?
Когда речь идет об операционной системе или графическом интерфейсе пользователя (графический интерфейс пользователя), рабочий стол представляет собой систему организации значков на экране. … Кроме того, панель задач находится в нижней части рабочего стола и содержит Пуск, значки панели задач, область уведомлений Windows, а также время и дату.
Для этого:
- Щелкните Просмотр (в Windows сначала нажмите клавишу Alt)
- Выберите Панели инструментов.
- Щелкните панель инструментов, которую хотите включить (например, панель закладок).
- При необходимости повторите для остальных панелей инструментов.
Как мне вернуть панель задач?
Третий способ вернуть панель задач — выполнить следующие действия:
- Нажмите и удерживайте ключ и нажмите ключ. …
- Нажмите и удерживайте ключ и нажмите .
- Продолжайте удерживать клавишу и нажмите клавишу. …
- Отпустите все клавиши и нажмите до тех пор, пока не появится кнопка Пуск.
Как показать панель задач в Windows 10?
Если панель поиска скрыта и вы хотите, чтобы она отображалась на панели задач, нажмите и удерживайте (или щелкните правой кнопкой мыши) панель задач и выберите «Поиск»> «Показать поле поиска». Если описанное выше не работает, попробуйте открыть настройки панели задач. Выбирать Пуск> Настройки> Персонализация> Панель задач.
Здравствуйте, друзья! Сегодня я расскажу, где находится панель задач Windows 10. И не только где находится панель задач. Я вам расскажу, что из себя представляет панель задач и для чего она нужна. А также где можно настроить панель задач Windows 10 под себя для удобства работы с компьютером.
Как войти в ПЗ?
В нижней области экрана вы можете видеть тонкую полоску. В ее левой части расположены значки закрепленных программ. После запуска любого приложения его значок будет отображаться в средней части. Справа находится область уведомлений (часы, регулятор громкости, языковая панель), которую также можно настроить.
Для того чтобы войти в панель задач Windows 7, кликните ПКМ по свободному месту на нижней полосе (по умолчанию), в выпадающем меню выберите раздел «Свойства». Откроется окно с тремя вкладками, где можно настроить по вашему усмотрению не только ПЗ но и меню «Пуск», а также панель инструментов.
Существует еще один метод, позволяющий перейти в ПЗ. Откройте меню «Пуск», а затем выберите «Панель управления». Для удобства выставите просмотр «Мелкие значки». Перейдите в ПЗ и меню «Пуск».
Панель задач Виндовс по умолчанию располагается внизу экрана и отображает кнопку меню пуск, ярлыки некоторых установленных программ, время и настройки языка.
Также она включает и другие интересные инструменты, которые могут значительно упростить взаимодействие пользователя с системой.
Из прошлого материала вы узнали про меню пуск, его функции и настройки. Сейчас мы рассмотрим, что такое панель задач Windows 10, 7 и других ее версий. Как она открывается и настройки, которые можно сделать с ней.
Настройки в ПЗ
Теперь необходимо разобраться, как настроить панель задач, чтобы вам было максимально комфортно работать за компьютером.
Итак, вы перешли в свойства. Здесь вы увидите, какие операции с ней можно сделать:
- Закрепить панель задач. Выбрав эту функцию, вы закрепите ее в конкретном месте. Переместить панель не получится.
- Автоматически скрывать. Если установить флажок возле этого параметра, панель будет выезжать только тогда, когда вы подведете к ней курсор.
- Использовать мелкие значки. Изменяет размер иконок программ, которые закреплены на ПЗ. В свойствах можно изменить их расположение (по бокам, сверху или снизу). Когда вы открываете несколько документов, например, Word, то они будут сгруппированы, если выбрана соответствующая функция.
В настройках области уведомлений вы можете выбрать оповещения определенных программ (например, обновления компьютера).
Доступные настройки панели, инструкции
Каждый пользователь может менять строку по своему усмотрению. Доступны такие настройки, как уменьшение размеров, закрепление, устранение ненужных значков, сужение. По мере использования компьютера или ноутбука можно периодически менять форму и вид.
Как уменьшить Панель задач
Диспетчер задач Windows 10 — где находится и как открыть
Строка увеличивается при чрезмерно крупных значках. Чтобы уменьшить их, реагируют следующими действиями:
- Кликают правой кнопкой мыши по полосе, выбирают раздел «Свойства».
- В появившемся меню выбирают раздел «Панель задач», где ставят галочку на функции «Использовать маленькие значки».
- Чтобы сохранить настройки, нажимают «Применить», затем «Ok».
Это набор простых действий, которые сможет выполнить каждый человек, имеющий минимальные навыки работы с ПК.
Как поменять Панель задач
Для пользователей, которые хотят видеть прежнюю основную строку XP в Windows 10, можно ее преобразить. Выполняют следующие действия:
- Нажимают правой кнопкой мыши, пользователь должен найти функцию «Свойства».
- Открывается новое окно, где ставят галочку на строке «Использовать маленькие значки».
- В разделе «Кнопки панели задач» выбирают функцию «Не группировать».
- Нажимают клавишу «Применение», чтобы сохранить выбранные настройки, затем выбирают «Ok».
В меню «Свойства» необязательно преобразовывать строку до значений Windows XP. Можно выбрать различные форматы по своим предпочтениям в работе.
Если пользователю понадобится изменить цвет фона, нужно сделать следующие настройки:
- Кликают правой кнопкой мыши по центру основного экрана, выбирают пункт «Персонализация».
- В появившемся окне выбирают категорию «Цвет окна».
- Появляется новое окно, где выбирают цвет меню, включают прозрачную функцию, меняют интенсивность цвета.
- Если перечисленных действий недостаточно, используют настройку цветов, где меняют оттенок, насыщенность, яркость.
- Когда все готово, нажимают «Сохранить изменения».
Внимание! Если не понравились изменения, их не сохраняют, а нажимают на клавишу «Отмена».
Если нужно переместить строку, выполняют следующие действия:
- Нажимают правой кнопкой мыши, выбирая «Свойства».
- В разделе «Панели задач» на экране установлено значение «Снизу» по умолчанию, но его можно изменить на «Слева», «Справа», «Сверху».
- После выбора необходимого действия нажимают на «Применить», «Ok».
Если требуется добавить новую строку инструментов, выбирают следующие действия:
- Открывают папку в «Панели задач», выбирают раздел «Панели».
- Добавляют ссылки, адрес, рабочий стол, панель ввода, язык.
Важно! Любой раздел, например, языковой, чаще всего добавлен по умолчанию. Основные функции пользователь может добавлять по усмотрению.
Как закрепить внизу экрана
Закрепить строку проще, чем выполнить другие действия. Придерживаются следующих пунктов:
- Нажатие на правую кнопку мыши.
- Выбор функции «Закрепить панель задач».
Главное, чтобы на разделе закрепления стояла галочка. Если она уже присутствует, ничего делать не нужно.
Как убрать ненужные значки
На строке по умолчанию расположены значки приложений. Чтобы убрать их, нажимают правой кнопкой мыши, выбирая функцию «Открепить от панели задач». Приложение останется в компьютере, но ярлык будет удален из главной строки.
Как сузить Панель задач
Если у пользователя основная строка в результате каких-либо действий стала слишком широкой, направляют курсор на ее верхнюю границу. Зажимают появившуюся двойную стрелку, сужая панель до прежних значений. Она будет уменьшаться до тех пор, пока позволяют значки.
Как добавить программу на ПЗ?
Вы уже знаете, как открыть панель задач. Следующий шаг – добавление на нее программ, которыми вы чаще всего пользуетесь.
Запустите, например, Paint. На панели появится соответствующий значок. Кликните по нему ПКМ, чтобы вызвать контекстное меню. В выпадающем окне вы увидите 10 (в зависимости от настроек в меню «Пуск») последних документов, с которыми вы работали в данном приложении. Здесь же есть функция, позволяющая вынести на панель задач Windows 7 открытую программу.
Если вы хотите удалить с панели какое-либо приложение, то кликните по нему ПКМ и выберите вариант «Изъять программу».
Хотите изменить количество отображаемых последних открытых документов в контекстном меню? Тогда нажмите ПКМ на панели задач, перейдите в свойства, а затем на вкладку меню «Пуск». Вы увидите кнопку «Настроить», по которой нужно кликнуть. Внизу установите количество программ, которые будут видны в выпадающем меню.
Настраиваем списки
Списками в Windows 10 называются меню, появляющиеся при щелчке правой кнопкой мыши по значку на панели задач. В них отображаются недавно открывавшиеся документы, места и некоторые часто используемые действия.
Добавлять в списки файлы можно простым перетаскиванием, перенеся папку на значок «Проводник» или документ на значок Microsoft Word. Или можно закрепить уже имеющиеся в списке иконки, щёлкнув по значку-булавке рядом с ними.
Вы можете увеличить количество отображаемых в списках пунктов через редактор реестра Windows. Введите в поиске regedit, откройте редактор реестра и перейдите по адресу
HKEY_CURRENT_USERSOFTWAREMicrosoftWindowsCurrentVersionExplorerAdvanced
Здесь вы можете найти параметр DWORD JumpListItems_Maximum. Если такого параметра нет, создайте его.
Затем измените параметр, введя нужное число и установив о. Перезапустите систему. Теперь в списках будет отображаться столько файлов, сколько вы захотите.
Перетаскивание ПЗ
Как установить панель задач в любой области экрана? По умолчанию она расположена внизу экрана, но некоторые пользователи хотят переместить ее в другое место.
Перетащить ее можно двумя способами:
- Кликните по ней ПКМ и посмотрите, не стоит ли чекбокс возле функции «Закрепить панель задач». Если есть флажок, то снимите его. Теперь, удерживая ЛКМ, вы можете переместить панель в любое удобное место.
- Зайдите в свойства ПЗ, нажав на ней ПКМ. Здесь есть раздел, где можно в выпадающем меню изменить ее расположение.
Когда вы установите панель в удобном для себя месте, не забудьте закрепить ее, чтобы она у вас не перемещалась по экрану при случайном нажатии левой кнопкой мыши.
Размещаем значки по центру
Разместив значки по центру, вы придадите панели задач сходство с Dock. Это полезно, если вы привыкли работать с Mac. Кроме того, это просто красиво.
Чтобы переместить значки в центр:
- Открепите панель задач. Для этого щёлкните по ней правой кнопкой мыши и снимите о. Затем снова щёлкните по панели задач и в пункте меню «Панели» выберите «Ссылки». Перетащите значки к центру.
- Щёлкните по меню «Ссылки» правой кнопкой мыши и снимите отметки рядом с пунктами «Показывать подписи» и «Показывать заголовок».
Чтобы вернуть значки в привычное положение, просто уберите «Ссылки» с панели задач.
Что делать, если пропала панель задач?
Бывают случаи, когда ПЗ пропадает с экрана. Не нужно сразу паниковать, сканировать компьютер на наличие вирусов или переустанавливать операционную систему.
Проверьте, возможно, вы отметили в настройках пункт «Автоматически скрывать панель». Подведите курсор сначала к нижнему краю экрана. Если она не появилась, то посмотрите слева, справа и вверху. Если компьютером пользуетесь не только вы, то изменить настройки мог любой другой член семьи, при этом не предупредив вас или сделав это случайно. Вам теперь известно, как открыть панель задач, поэтому зайдите в свойства и верните прежние настройки.
Проблема не решена? Тогда на рабочем столе перейдите в «Мой компьютер» и откройте ПУ, нажав на соответствующую кнопку. Затем зайдите в раздел «Панель задач и меню Пуск». В открывшемся окне уберите галочку, которая стоит возле функции автоматического свертывания панели.
Главные составляющие и инструменты
Панель задач состоит из многих компонентов, часть из которых включены изначально, а некоторые нужно активировать вручную. Основные составляющие:
- Меню «Пуск». В нём можно получить быстрый доступ к различным приложениям, службам и папкам системы.
- Панель быстрого запуска в Windows 10, в которой закреплены ссылки на приложения.
- Строка поиска для выполнения быстрого поиска по папкам, приложениям и сайтам.
- Панель «Представление задач». Отображает работающие в данный момент приложения, а также предоставляет управление ими.
- Системный трей. В этой области содержатся системные иконки, например, значок регулировки громкости и часы.
- Иконки приложений. Каждая запущенная оконная программа создаёт свою иконку на основной панели. Там же пользователь может закрепить избранные программы.
- Кнопка рабочего стола. По умолчанию расположена в крайнем правом углу. При нажатии на неё все активные окна сворачиваются, открывая рабочий стол.
На основной трей могут быть добавлены ещё одни панели, именуемые «Инструментами». Основные «инструменты» всегда включены, но по умолчанию их отображение выключено в Windows.
- Адреса. Содержит поле для ввода локального или онлайнового адреса.
- Ссылки. Отображает ссылки, содержащиеся в одноимённой директории.
- Рабочий стол. Используется для быстрого доступа к ярлыкам рабочего стола без необходимости перехода на него.
- Windows Media Player. Уменьшенный вариант для управления встроенным мультимедийным проигрывателем Windows.
- Языковая область. Быстрое переключение клавиатурных языков.
- Сенсорная область. Включает специальную панель для компьютеров с сенсорными экранами.
- Быстрый запуск. Содержит ярлыки браузера и рабочего стола.
Панель задач не восстанавливается
Если же пропала панель задач, а указанные выше способы восстановления не помогли, скорее всего, это влияние вредоносной программы, которая проникла в систему и изменила ветку реестра, отвечающую за ПЗ. В этом случае необходимо проверить компьютер на наличие вирусов и вылечить зараженные файлы. Если вредитель успел внести изменения в реестр, то понадобится сделать восстановление ОС. Выберите точку восстановления, когда система работала корректно, и произведите откат.
Есть и другой способ. Перезагружая компьютер, нажмите клавишу F8. Появится меню с вариантами загрузки «Виндоус» в безопасном режиме. Выберите вариант «С последней успешной конфигурацией». Этот метод особенно актуален, когда у вас на рабочем столе висит баннер с требованием заплатить определенную сумму денег для разблокировки. В этом случае у вас даже не будет возможности открыть панель инструментов.
ПАНЕЛИ ИНСТРУМЕНТОВ
Как и более ранние версии операционной системы, Windows 7 также позволяет работать с панелями инструментов для быстрого запуска программ или доступа к ресурсам. Количество подобного рода панелей ограничено лишь вашими потребностями. Кроме того, существуют системные панели, которыми также можно управлять, используя параметры на вкладкеПанели инструментов (рис. 8.4).
Управление отображением панелей инструментов происходит следующим образом: вы просто устанавливаете флажок возле названия нужных панелей, нажимаете кнопкуПрименить, и они появляются на Панели задач.
Существует несколько стандартных панелей инструментов, которые по умолчанию создаются при установке операционной системы.
□ Адрес. Отображает строку ввода адреса веб-ресурса, что позволяет быстро загружать нужную веб-страницу в автоматически открывающемся окне браузера. □ Ссылки. Показывает список со ссылками, с помощью которых можно быстро переходить к нужным веб-ресурсам. □ Панель ввода планшетного ПК. Отображает панель для ввода рукописных данных с помощью стилуса или мыши. □ Рабочий стол. Показывает значки Рабочего стола и некоторые дополнительные значки, которые не выводятся на Рабочий стол.
Добавить новую панель инструментов можно следующим образом. Нажмите правую кнопку мыши на Панели задач, выберите в появившемся меню пункт Панели ► Создать панель инструментов и в открывшемся окне укажите расположение папки, объекты которой должна отобразить создаваемая панель. В результате новая панель с названием папки, к которой она привязана, появится в правой части Панели задач. Кроме того, ссылка на нее появится и в окне, показанном на рис. 8.4, что в дальнейшем позволит быстро управлять ее отображением. 8.4. ОБЛАСТЬ УВЕДОМЛЕНИЙ
Как и в предыдущих версиях операционной системы, в Windows 7 также есть область уведомлений, которая используется для отображения значков программ и системных компонентов, присутствие которых там желательно или необходимо.
Любая программа, которая считает, что ее значок должен быть в области уведомлений, без стеснения туда его помещает. Но действительно ли эта программа настолько полезна и действительно ли присутствие в области уведомлений ее значка так важно?
Как и раньше, решать вопрос отображения этих значков предоставляется самому пользователю, но, в отличие от более ранних версий операционной системы, Windows 7 изначально прячет все подобного рода значки, за исключением значков некоторых важных системных механизмов. И если вы решили, что тот или иной значок программы все-таки должен отображаться в области уведомлений, придется сообщить об этом системе.
Для настройки области уведомлений используется системный механизм Значки области уведомлений, который уже упоминался выше. Если вы хотите настроить отображение значков, нужно открыть Панель управления Windows, найти на ней указанный механизм и запустить его (рис. 8.5).
В результате содержимое окна станет выглядеть так, как показано на рис. 8.6. В центральной части окна находится список программ и приложений, значки которых стремятся попасть в область уведомлений.
На выбор предлагаются три варианта поведения операционной системы по отношению к таким значкам.
□ Показать значок и уведомление. В этом режиме показываются как сам значок программы, так и всплывающие сообщения, которые программа может применять для общения с пользователем. □ Скрыть значок и уведомления. В этом режиме ни сам значок программы, ни возможные сообщения программы отображаться не будут. □ Показать только уведомления. Данный режим предусматривает отображение только сообщений программы, что является наиболее оптимальным, поскольку пользователь увидит все нужные сообщения, сэкономив при этом место в области уведомлений. При этом доступ к значку программы можно всегда получить, отобразив скрытые значки.
Таким образом, ваша задача — определить, какие значки или сообщения программ вы хотите видеть, а какие — нет, и в соответствии с этим пройтись по всему списку приложений и указать, как операционная система должна отреагировать на запрос программы об установке и отображении значка.
Windows 7 делает различие между значками программ и системных компонентов, при этом отношение к последним гораздо лояльнее.
Если вы решили, что нужно откорректировать отображение значков системных компонентов, то перейдите по ссылке Включить или выключить системные значки в нижней части окна (см. рис. 8.6). В результате содержимое окна поменяется, и теперь место программ займут системные механизмы (рис. 8.7).
Системные значки можно только спрятать или показать, для чего используются значения из списка с надписями Вкл и Выкл. В дальнейшем, чтобы увидеть скрытые значки, нужно щелкнуть на кнопке со стрелкой в области уведомлений.
Существует еще один способ, с помощью которого можно прятать или показывать значки, вне зависимости от того, являются ли они значками приложений или системными значками. Если вы хотите спрятать какой-то значок, просто перетяните его на кнопку со стрелкой, которая используется для доступа к скрытым значкам, и отпустите. Аналогичным образом можно задать постоянное отображение значка: нужно раскрыть скрытые значки и перетянуть нужные в область уведомлений. Возможно, кому-то покажется интересной и полезной возможность упорядочения значков. Для этого просто потяните значок и отпустите в том месте области уведомлений, которое вам больше нравится. При этом появляется вертикальный разделитель, который отображает будущее положение значка.
Запуск Панели управления через Проводник Windows 10 и создание её ярлыка на рабочем столе
Для подавляющего большинства пользователей описанные выше действия являются самыми простыми, понятными и быстрыми. Однако если вдруг по каким-то причинам поиск на компьютере не работает (например, отключена служба индексирования содержимого диска или произошёл какой-то сбой), то Панель управления можно найти через Проводник. Открыть его можно, кликнув на значок папки в Панели задач. Чтобы найти ярлык для запуска Панели задач, в адресную строку Проводника надо вставить такой путь: «C:UsersjeanzAppDataRoamingMicrosoftWindowsStart MenuProgramsSystem Tools» (разумеется, без кавычек). После этого надо нажать Enter (ввод). Откроется папка «Служебные». И уже тут можно дважды кликнуть на нужный ярлык и запустится Панель управления.
Где находится панель задач Windows и что это такое
Где находится панель задач Windows 10
Панель задач на компьютерах с операционной системой Windows 10 по умолчанию находится в нижней части экрана компьютера. Ниже на скриншоте вы видите внизу экрана тёмную полоску со значками. Это и есть панель задач Windows 10.
Как я уже сказал, в этой части экрана компьютера панель задач находится по умолчанию. Однако, её можно переместить в другое место. Это нужно в том случае, если вам по какой-то причине неудобно работать с панелью задач в нижней части. Правда, мне такие люди не встречались. О настройках панели задач мы поговорим ниже, а пока я расскажу что из себя представляет панель задач и для чего она нужна.
Что такое панель задач Windows 10 и для чего она нужна
Панель задач Windows 10 является, пожалуй, одним из самых важных элементов интерфейса данной операционной системой. Я, например, постоянно её использую при работе в Интернете, да и режиме офлайн тоже. С левой стороны панели задач находятся такие важные элементы как кнопка меню «Пуск», поле поиска, кнопка «Представление задач» и кнопки программ.
С правой стороны панели задач расположена так называемая область уведомлений. Её ещё называют трей. По умолчанию в этой области находятся иконки языка, громкости, уровня заряда батареи (на ноутбуках), часы и центра уведомления Windows.
Главным образом панель задач служит для быстрого запуска различных приложений и отслеживания изменений в уже работающих программах и приложениях. Кроме этого через панель задач удобно заходить в некоторые программы и приложения иконки которых на ней не находятся. Пример — диспетчер задач.

Ниже описаны способы, которые должны помочь, если у вас пропала панель задач в Windows 10 и некоторая дополнительная информация, которая также может оказаться полезной в данной ситуации. На схожую тему: Пропал значок громкости в Windows 10.
Примечание: если у вас пропали значки на панели задач Windows 10, то вероятнее всего у вас включен режим планшета и отключено отображение значков в этом режиме. Исправить можно через меню правого клика по панели задач или через «Параметры» (клавиши Win+I) — «Система» — «Режим планшета» — «Скрывать значки приложений на панели задач в режиме планшета» (выкл). Или просто выключить режим планшета (об этом в самом конце этой инструкции).
Параметры панели задач Windows 10
Несмотря на то, что этот вариант редко оказывается действительной причиной происходящего, начну с него. Откройте параметры панели задач Windows 10, сделать это (при пропавшей панели) можно следующим образом.
- Нажмите клавиши Win+R на клавиатуре и введите control после чего нажмите Enter. Откроется панель управления.
- В панели управления откройте пункт меню «Панель задач и навигация».
Изучите параметры панели задач. В частности, включено ли «Автоматически скрывать панель задач» и где на экране она располагается.
Если все параметры установлены «правильно» можно попробовать такой вариант: изменить их (например, установить другое расположение и автоматическое скрытие), применить и, если после этого панель задач появилась, вернуть в исходное состояние и снова применить.
Перезапуск проводника
Чаще всего описываемая проблема с пропавшей панелью задач Windows 10 — просто «баг» и решается очень просто — перезапуском проводника.
Чтобы перезапустить проводник Windows 10, выполните следующие действия:
- Откройте диспетчер задач (можно попробовать через меню Win+X, а если не сработает — через Ctrl+Alt+Del). Если в диспетчере задач мало что отображается, нажмите «Подробнее» внизу окна.
- Найдите в списке процессов «Проводник». Выберите его и нажмите «Перезапустить».
Обычно, эти простые два шага решают проблему. Но также случается, что после каждого последующего включения компьютера она повторяется вновь. В этом случае иногда помогает отключение быстрого запуска Windows 10.
Конфигурации с несколькими мониторами
При использовании двух мониторов в Windows 10 или же, к примеру, при подключении ноутбука к телевизору в режиме «Расширенного рабочего стола», панель задач отображается только на первом из мониторов.
Проверить, в этом ли заключается ваша проблема, легко — нажмите клавиши Win+P (английская) и выберите любой из режимов (например, «Повторяющийся»), кроме «Расширить».
Другие причины, по которым может пропасть панель задач
И еще несколько возможных вариантов причин проблем с панелью задач Windows 10, которые встречаются совсем редко, но их тоже стоит учитывать.
- Сторонние программы, влияющие на отображение панели. Это могут быть программы для оформления системы или даже не связанное с этим ПО. Проверить, в этом ли дело, можно, выполнив чистую загрузку Windows 10. Если при чистой загрузке все работает исправно, стоит отыскать программу, которая вызывает проблему (вспомнив, что устанавливали в последнее время и заглянув в автозагрузку).
- Проблемы с системными файлами или установкой ОС. Проверьте целостность системных файлов Windows 10. Если вы получали систему путем обновления, возможно, имеет смысл выполнить чистую установку.
- Проблемы с драйверами видеокарты или самой видеокартой (во втором случае вы также должны были замечать какие-то артефакты, странности с отображением чего-либо на экране и ранее). Маловероятно, но все-таки стоит учесть. Для проверки можно попробовать удалить драйвера видеокарты и посмотреть: а появилась ли панель задач на «стандартных» драйверах? После этого установить последние официальные драйверы видеокарты. Также в этой ситуации можно зайти в Параметры (клавиши Win+I) — «Персонализация» — «Цвета» и отключить параметр «Сделать меню Пуск, панель задач и центр уведомлений прозрачными».
Ну и последнее: по отдельным комментариям к другим статьям на сайте сложилось впечатление, что некоторые пользователи случайно переходят в режим планшета и после этого недоумевают, почему панель задач выглядит странно, а ее меню нет пункта «Свойства» (где находится изменение поведения панели задач).
Тут следует просто выключить режим планшета (через клик по значку уведомлений), либо зайти в параметры — «Система» — «Режим планшета» и отключить параметр «Включать дополнительные возможности сенсорного управления Windows при использовании устройства в качестве планшета». Также можно установить в пункте «При входе в систему» значение «Переход к рабочему столу».
Как открыть «Панель управления» в Windows 10?
Полезные компьютерные советы » Советы » Как открыть «Панель управления» в Windows 10?

Начальный экран и панель задач
Откройте главное меню. В нем отыщите «Все приложения», а потом перейдите в раздел «Служебные-Windows». В этом разделе вы найдете «Панель управления», по которой необходимо щелкнуть правой кнопкой мыши. 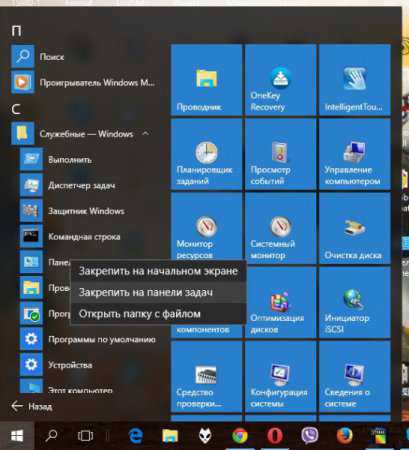
Поиск
Привычная для многих функция еще по Windows 7. Она как раз и необходима для того, чтобы искать приложения, местоположение которых вы не знаете. Чтобы открыть поиск в Windows 10 необходимо нажать комбинацию клавиш «Win+S». Или же вы можете воспользоваться поисковой строкой в панели задач.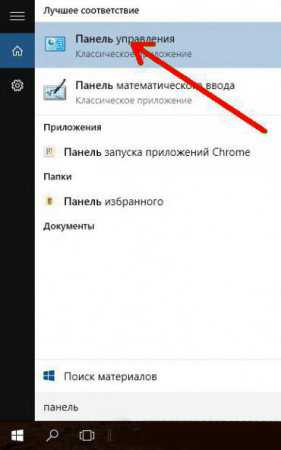
Контекстное меню Пуск
Тут уже проще некуда. Чтобы открыть «Панель управления» в Windows 10 через меню Пуск необходимо вызвать в последнем контекстное меню (нажатием правой кнопки мыши). Затем уже отыщите пункт «Панель управления» и щелкните по нему. 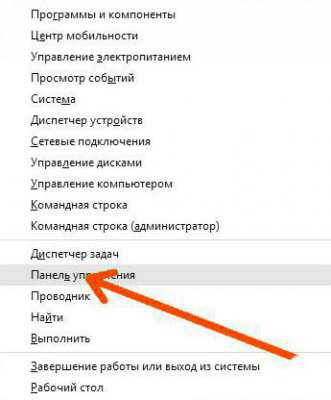
vgtk.ru
Как открыть панель управления в Windows 10
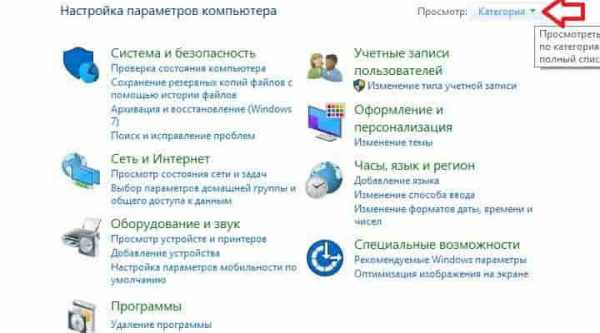
В операционной системе Windows 10 есть различные варианты настроек: параметры, панель управления, настройки внутри приложений и поиск. Панель управления несколько запрятана, вернее так кажется на первый взгляд. Эта статья покажет вам различные способы открытия панели управления в Windows 10, и изменения его отображения.
В параметрах можно изменить большинство настроек Windows, таких как изменение разрешения экрана, персонализация экрана блокировки, изменение даты и времени, добавление учетных записей пользователей, добавление и удаление устройств, и т.д. Панель управления включает в себя некоторые дополнительные параметры, которые изменяются не так часто.
Первый способ: открыть панель управления Windows 10
Нажмите на меню «Пуск» правой клавишей мыши (или нажмите клавиши Win+X) и выберите панель управления из открывшегося меню.
Второй способ: открыть панель управления Windows 10
Нажмите клавиши Win+R
В открывшемся окне введите control и нажмите «ОК».
Третий способ: открыть панель управления Windows 10
Откройте проводник => между значком и надписью «Этот компьютер» нажмите на стрелку и из открывшегося списка выберите «Панель управления».
Четвертый способ: открыть панель управления Windows 10
Открыв проводник в адресной строке напишите control и нажмите Enter.
Пятый способ: открыть панель управления Windows 10
Чтобы в проводнике на левой панели была возможность открывать панель управления — нужно на левой панели в пустом месте нажать правой клавишей мыши и выбрать «Отобразить все папки»
Теперь в левой панели проводника вы сможете открывать панель управления, корзину и т.д.
Шестой способ: открыть панель управления Windows 10
В строке поиска напишите control или панель управления и выберите ее из найденных результатов.
Седьмой способ: открыть панель управления Windows 10
Зайдите в меню «Пуск» => откройте «Служебные» => и выберите из списка «Панель управления»
Также вы может через проводник найти файл C: Windows System32 control.exe и открыть его.
После открытия панели управления можно менять отображение: категория.
Крупные значки.
Мелки значки.
Данных способов добраться до панели управления в Windows 10 вам должно хватить, если есть дополнения — пишите комментарии! Удачи Вам 🙂
vynesimozg.com
Как открыть панель управления в Windows 10: Быстрый способ
В старом меню «Пуск» Windows вы можете добавить панель управления в виде меню или выпадающего списка. В Windows 8 или Windows 10 вы можете привязать панель управления к экрану «Пуск» и панели задач, но сначала вам нужно знать, где он находится.
Одна из главных жалоб на Windows 8 (или любую новую версию операционной системы Microsoft) заключается в том, «куда делись такие-то и, такие-то вещи или функции?». В Windows 8, когда MS удалила кнопку и меню «Пуск», она «заставила» много людей остаться на прошлой версии. Потому что меню «Пуск» было как старый знакомый; Одним из тех мест, которые неважно менялись с годами, было достаточно надежным местом, чтобы найти материал, будь то папка «Документы», «Устройства», «Принтеры», возможность поиска программ и файлов и, конечно же, панель управления.
Рекомендуем к прочтению: Как сделать быструю дефрагментацию диска и ускорить его работу.
В этой статье мы расскажем, как открыть панель управления в Windows 10. Для этого мы нашли несколько очень удобных способов. Про которые мы вам и расскажем.
Поиск панели управления с помощью Windows 10
Если вы используете Windows 10, вы можете просто найти в меню «Пуск» пункт «Панель управления», и он отобразится прямо в списке. Вы можете нажать, чтобы открыть его, либо щелкнуть правой кнопкой мыши и «Привязать» к «Стартовому экрану» или «Закрепить на панели задач» для упрощения доступа в следующий раз.
Если вы выберете «Привязать к Пуску» то, вы увидите его в правой части меню «Пуск».
1. для Windows 8: поиск для него
Как открыть панель управления в Windows 10 мы узнали, теперь давайте перейдем и к предыдущей версии системы от Microsoft.
Если вы используете Windows 8, она вводит панель «Charms», доступную из верхнего или нижнего правого «горячего угла». Просто перетащите указатель мыши в любой угол, пока не появятся пять надписей Charms вдоль правого края экрана. Перетащите указатель мыши и нажмите «Найти» (вы можете получить доступ к «Поиску» с помощью сочетания клавиш Windows + Q).
Откроется панель поиска, и оттуда вы можете ввести «Панель управления» и выбрать ее из результатов слева. Кроме того, вы можете просто начать печатать на экране «Пуск».
Windows 8 — способ 2: лента, как проводник Windows
В Windows 7 вы можете открыть проводник Windows, щелкнуть на «Компьютер» и затем «Открыть панель управления» на панели инструментов.
В Windows 8 или 10 вы также можете нажать «Открыть панель управления», но панель инструментов была заменена лентой, найденной в Office 2010.
Windows 8 — метод 3: дополнительный способ — настройки
Войдите в панель Charms еще раз. Перетащите указатель мыши и нажмите «Настройки». Откроется панель «Настройки», после чего вы сможете выбрать «Панель управления».
Примечание. К этой настройке можно применить только настройку «Charms» на рабочем столе.
Метод 4: Самый простой способ — Щелкните правой кнопкой мыши кнопку «Пуск»
Последний и, возможно, самый простой способ — щелкнуть правой кнопкой мыши по тому, что раньше называлось кнопкой «Пуск» в левом нижнем углу (теперь это горячий угол), который позволяет переключаться между рабочим столом и экраном запуска. Правый щелчок вызывает контекстное меню с широким спектром опций. Панель управления находится возле «Диспетчера задач» и «Проводника» в списке.
И там у вас есть четыре надежных способа доступа к панели управления в Windows Preview Release. Конечно, некоторые из них могут измениться, прежде чем они будут выпущены производителям. Мы обязательно сообщим вам обо всех этих изменениях, если они произойдут.
У вас есть еще один способ открыть панель управления Windows 8? Каков ваш предпочтительный метод? Дайте нам знать об этом в комментариях.
Также, если у вас остались какие-то вопросы по теме «Как открыть панель управления в windows 10?», то пишите нам про них также в форму комментариев на сайте.
lirashop.ru
Панель управления Windows 10 — подробно
Где найти панель управления в Windows 10?
Это первый вопрос, возникающий у человека, который только «сел» за Windows 10. На самом деле все оказалось просто. Рассмотрим несколько методов:
Он же самый быстрый. Есть такое понятие – горячие клавиши, при нажатии которых происходят определенный запрограммированные события. Для открытия панели управления достаточно нажать сочетание кнопок Win+X (слева откроется меню, в котором есть пункт панель управления, на рисунке ниже есть информация).
Требуется навести курсор «мышонка» 🙂 на иконку «Пуск» и нажать ПКМ (правую кнопку мыши). Откроется контекстное меню. Выберите интересующую вас строку. То есть при выполнении второго действия также появится меню, как ни рисунке выше.
Первые два способа открывают доступ ко многим разделам системы.
Панель управления в Windows 10 можно отыскать через встроенный поиск, который присутствует в каждой ОС. Единственное что поменялось – доступность.
Теперь достаточно кликнуть значок лупы справа от кнопки «Пуск» (либо просто нажмите сочетание клавиш Win+S). Откроется окошко — введите запрос «Панель управления», появится вот такое меню:
Поместите значок на рабочий стол. Так, нужная панель всегда будет «под рукой». Для этого на незанятом участке рабочего стола нажмите правую кнопку мыши.
В открывшемся списке найдите пункт «Персонализация». После чего нажимаем на «Параметры», там заходим в «Темы», где нам понадобится раздел «Параметры значков рабочего стола».
В появившемся окошке ставим галочку рядом с надписью «Панель управления». Жмем «Ок», как на рисунке ниже ( также Вы можете поставить значок и на Компьютер, чтобы он появился на рабочем столе, подробнее в этой статье — значок мой компьютер на рабочий стол) :
Это все. Кнопка появилась на вашем рабочем столе.
Легкий доступ к ПУ обеспечит наличие соответствующей иконки на панели задач и начальном экране. Для этого понадобится зайти в меню «Пуск», затем перейти к пункту «Все приложения».
Там понадобится папка «Служебные — Windows». Наводим курсор на приложение «Панель управления», жмем на мышке правую кнопку. Теперь осталось только выбрать место, где будет располагаться значок.
Что содержит панель управления.
Панель управления в Windows 10 практически ничем не отличается от аналогичной в Window 7, или Windows 10. Присутствуют стандартные разделы:
- Система и безопасность – возможность проверить состояние компьютера, заархивировать данные, получить доступ к настройкам стандартного брандмауэра – межсетевого экрана, созданного с целью защиты системы от вторжения извне.
- Сеть и интернет – допуск к настройкам связи между компьютерами, или Всемирной паутиной.
- Оборудование и звук – добавление девайсов, настройки звуковой карты.
- Удаление программ.
- Учетные записи – создавать новые, редактировать старые, устанавливать пароли, выбираем уровень администрирования.
- Оформление и персонализация – выбор темы (оболочки) Windows и разрешения.
- Часы, язык, регион.
- Специальные возможности – рекомендуемые настройки, оптимизация изображения.
Как можно видеть, у человека знакомого со старыми разновидностями ОС от Microsoft, не возникнет сложности с эксплуатацией панели управления в современной операционной системе.
Все те же функции и возможности. Так что, резюмируя, можно прийти к выводу, что главная проблема – это расположение панели управления.
Представленные способы по ее поиску помогут привыкнуть к новой «операционке», сохраняя нервы большому количеству пользователей.
Есть тенденция, согласно которой, когда рынок пополняется очередной «операционкой», то все программы, приложение и игры производят, ориентируясь на это новшество. Поэтому перейти к использованию ОС нового поколения будет верным решением.
Главный вопрос — привыкание к иному интерфейсу, банальное незнание того, где располагаются важные разделы Windows. Надеюсь Вам удалось разобраться в этом вопросе. С Уважением, Владислав Никитин.
Друзья, поделитесь информацией в социальных сетях:
abisab.com
Как сделать быстрые ярлыки настроек Панели задач и меню Пуск на рабочем столе в Windows 10.
Как вы знаете, Microsoft добавила настройки панели задач и меню Пуск в новую панель управления Windows 10 в последних сборках для инсайдеров. С этого момента, все опции панели задач могут быть доступны через приложение Параметры, оптимизированное для пользователей с сенсорным экраном. Если вы хотите открыть новый вариант настройки панели задач и меню Пуск одним щелчком мыши, то есть с помощью ярлыка на рабочем столе, вы можете сделать эти простые настройки для быстрого доступа.
Все связанные с панелю задач опции полностью продублированы в настройках Параметры Система Taskbar. В новых настройках также можно — Закрепить, изменить расположение панели задач, настроить группировку и др.
Это выглядит следующим образом :
Новая страница настроек содержит все варианты ранее доступные для панели задач в классической панели управления.
Почти на каждой странице Параметры имеет свой собственный URI (Uniform Resource Identifier). Это позволяет открыть любую страницу настроек непосредственно специальной командой , которая начинается с ms-settings:. Мы рассмотрели их ранее здесь: Как сделать быстрые ярлыки настроек на рабочем столе в Windows 10.
Для открытия страницы настроек- Свойства панели задач и меню Пуск, команда довольно проста:
ms-settings:taskbar
Вы можете проверить это в действии выглядит следующим образом:
Нажмите Win + R.
Введите или скопируйте команду в строку Выполнить: ms-settings:taskbar
Откроется страница настроек панели задач:
С помощью введённой команды выше, вы сможете создать соответствующий ярлык.
Как создать Ярлык настроек панели задач с сочетанием клавиш быстрого вызова в Windows 10.
Делается это следующим образом :
Щелкните правой кнопкой мыши на пустой области рабочего стола и выберите в контекстном меню Создать — Ярлык.
Введите следующую команду c целевым контекстом
explorer.exe ms-settings:taskbar
Назовите этот ярлык, как «Настройка Панель задач» и завершите работу мастера.
Вы можете поменять иконку для ярлыка. Соответствующий значок можно найти в следующем файле: C:Windowsexplorer.exe
Еще значки можно найти в файле
C:WindowsSystem32shell32.dll
Выберите иконку, которая вам нравится, а затем нажмите кнопку OK, чтобы закрыть окно свойств ярлыка.
После того, как вы создадите ярлык, вы можете закрепить его в меню Пуск или на панели задач для быстрого доступа к свойствам панели задач в Windows 10:
Чтобы закрепить его, щелкните правой кнопкой мыши на ярлыке и выберите нужную команду из контекстного меню:
Выберите Закрепить на начальном экране, чтобы прикрепить свой ярлык в меню Пуск.
Выберите Закрепить на панели задач, чтобы прикрепить ваш ярлык на панели задач.
Вы также можете назначить горячую клавишу для быстрого доступа , чтобы иметь доступ к нему из любого окна и любого приложения. Посмотрите , как это можно сделать здесь: Как создать Комбинации клавиш для быстрого открытия приложения в Windows 10
Голосов: 44 |Оценка: 3
g-ek.com
Смотрите также
Несколько очевидных и не очень действий, которые помогут настроить вашу панель задач.
Панель задач Windows менялась от версии к версии, но её назначение оставалось неизменным: запуск программ и переключение между ними. Эта панель используется постоянно, поэтому неплохо было бы настроить её под свои нужды.
Выбираем место для панели задач
С первых версий Windows повелось, что панель задач в системе расположена снизу. Видимо, тогда не могли предугадать появление широкоформатных мониторов. Сейчас на огромных экранах широкая панель задач занимает лишнее место. Поэтому её лучше разместить вертикально.
Если ваша панель задач откреплена, вы можете перетащить её к нужному углу экрана. Или просто укажите положение панели задач, щёлкнув по ней правой кнопкой и выбрав «Параметры».
Размещаем значки по центру
Разместив значки по центру, вы придадите панели задач сходство с Dock. Это полезно, если вы привыкли работать с Mac. Кроме того, это просто красиво.
Чтобы переместить значки в центр:
- Открепите панель задач. Для этого щёлкните по ней правой кнопкой мыши и снимите отметку «Закрепить панель задач». Затем снова щёлкните по панели задач и в пункте меню «Панели» выберите «Ссылки». Перетащите значки к центру.
- Щёлкните по меню «Ссылки» правой кнопкой мыши и снимите отметки рядом с пунктами «Показывать подписи» и «Показывать заголовок».
Чтобы вернуть значки в привычное положение, просто уберите «Ссылки» с панели задач.
Отключаем панель задач на дополнительных мониторах
Если вы используете несколько мониторов, можно отключить панель задач на всех, кроме основного. Зайдите в настройки дисплеев и отключите опцию «Показывать панель задач на всех мониторах».
Настраиваем специфические значки в трее
Вы легко можете настроить отображаемые в трее значки без дополнительного ПО. Просто перетаскивайте их на значок-стрелку, за которой скрываются лишние иконки, чтобы спрятать их. Ещё вы можете зайти в «Параметры» и выбрать, какие значки отображать.
Скрываем панель задач
Если Windows 10 установлена на ноутбуке с небольшим экраном, стоит настроить автоскрытие панели задач, чтобы она не занимала лишнее место.
Зайдите в настройки и включите параметр «Автоматически скрывать панель задач». Теперь она будет скрываться, пока вы не подведёте курсор к краю экрана.
Настраиваем списки
Списками в Windows 10 называются меню, появляющиеся при щелчке правой кнопкой мыши по значку на панели задач. В них отображаются недавно открывавшиеся документы, места и некоторые часто используемые действия.
Добавлять в списки файлы можно простым перетаскиванием, перенеся папку на значок «Проводник» или документ на значок Microsoft Word. Или можно закрепить уже имеющиеся в списке иконки, щёлкнув по значку-булавке рядом с ними.
Вы можете увеличить количество отображаемых в списках пунктов через редактор реестра Windows. Введите в поиске regedit, откройте редактор реестра и перейдите по адресу
HKEY_CURRENT_USERSOFTWAREMicrosoftWindowsCurrentVersionExplorerAdvanced
Здесь вы можете найти параметр DWORD JumpListItems_Maximum. Если такого параметра нет, создайте его.
Затем измените параметр, введя нужное число и установив отметку «Десятичное». Перезапустите систему. Теперь в списках будет отображаться столько файлов, сколько вы захотите.
Добавляем папки на панель задач
Закреплять на панели задач значки простым перетаскиванием легко. А что насчёт папок? Обычно они закрепляются в выпадающем списке «Проводника». Но вы можете добавлять для конкретных папок отдельные значки.
Создайте ярлык к нужной папке и введите explorer и пробел перед адресом папки. Вы можете изменить значок, если хотите. Затем просто перетащите ярлык на панель задач.
Так вы сможете держать на панели задач часто используемые папки и не искать их в выпадающих списках.
Управляем приложениями с панели задач
Многие приложения, например медиапроигрыватели, поддерживают управление с панели задач. Просто закрепите значок приложения на панели, наведите на него курсор, тогда вы сможете переключать файлы в плейлисте или ставить воспроизведение на паузу, когда окно проигрывателя свёрнуто.
Убираем ненужное
Так ли нужны вам все эти кнопки? «Показать все окна» можно, просто нажав Win + Tab. А поиск можно начать, открыв «Пуск» и набрав на клавиатуре поисковый запрос.
Щёлкните правой кнопкой мыши по панели задач и в контекстном меню снимите отметки с «Показать все окна» и «Показать поиск».
Изменяем размер панели и значков
Открепив панель задач, вы можете изменить её размер простым перетягиванием. Затем можно снова закрепить её. Это полезно, если вы хотите разместить действительно много значков.
Ещё вы можете включить опцию «Использовать маленькие значки» в настройках панели задач. Тогда она будет занимать ещё меньше места.
Возвращаем привычный вид
Если вы чувствуете, что все эти нововведения от Microsoft не для вас, можно вернуть панели задач классический вид при помощи Classic Shell. Это бесплатное приложение с открытым исходным кодом, которое может настроить вид вашего «Проводника», панели задач и меню «Пуск».
Загрузить Classic Shell →
У вас есть свои рекомендации по настройке панели задач? Делитесь в комментариях!
Пропала панель задач в Windows 10 или значки с нее: как вернуть

Что делать, если пропали значки с панели задач
Как отмечалось выше, операционная система Windows 10 используется не только на компьютерах, но и на мобильных устройствах. Вследствие этого в ней существует опция, которая подстраивает систему под управление с сенсорного экрана. Такая опция называется «Режим планшета», и ее можно включить или отключить через «Центр уведомлений», выбрав в нем соответствующий пункт. Если пропали значки с панели задач, первым делом следует посмотреть, не перешла ли система в «Режим планшета».
Если на компьютере пользователю удобно работать, когда Windows 10 подстроен под режим планшета, но ему необходимо видеть значки приложений на панели задач, их можно включить. Для этого необходимо:
- Нажать на кнопку «Пуск» и выбрать пункт «Параметры»;
- Далее в открывшемся меню настроек перейти на вкладку «Система»;
- После этого в левой части экрана выберите графу «Режим планшета»;
- Отключите опцию «Скрывать значки приложений на панели задач в режиме планшета».
После этого значки приложений будут оставаться на нижней панели, даже если операционная система Windows 10 переведена в «Режим планшета».
Что делать, если пропала панель задач Windows 10
Еще одной проблемой, которая может произойти с панелью задач, это ее полное исчезновение. Работать на компьютере без нее практически невозможно, как и сказать однозначно, с чем связана возникшая ситуация. Предлагаем несколько способов, как вернуть нижнюю панель при ее исчезновении.
Настройка параметров панели задач
Вследствие системной ошибки, действия сторонних приложений или по невнимательности пользователя панель задач может быть отключена в самих настройках. Вернуть ее можно следующим образом:
- Нажмите на клавиатуре сочетание клавиш Windows+R и в появившейся строчке «Выполнить» введите команду control, чтобы открыть «Панель управления». Также запустить ее можно нажав правой кнопкой мыши на меню «Пуск» и выбрав соответствующий пункт в выпадающем меню;
- Далее выберите вариант «Панель задач и навигация»;
- Откроется окно со свойствами панели задач, в нем требуется выбрать вкладку «Панель задач» и убедиться, что не стоит галочка напротив пункта меню «Автоматически скрывать панель задач».
Внимание: Даже если галочка убрана, но панель задач пропала, попробуйте отметить данный пункт, нажать «Применить». После этого уберите галочку и вновь нажмите «Применить». В некоторых ситуациях подобным образом можно решить возникшую системную ошибку.
Перезагрузка проводника Windows 10
Еще один способ вернуть панель задач – это перезапустить проводник системы. Из-за ошибки в Windows 10 с ним могут произойти проблемы, и далеко не всегда решить их удается перезагрузкой компьютера. Чтобы перезапустить проводник потребуется:
- Запустить любую папку;
- Далее нажать на клавиатуре сочетание Ctrl+Alt+Del, чтобы открылся «Диспетчер задач»;
- После этого необходимо нажать «Подробнее», чтобы загрузить список процессов, запущенных на компьютере;
- Далее среди процессов найдите «Проводник», нажмите на него и выберите пункт «Перезапуск».
После этого рабочий стол компьютера и все принадлежащие ему опции будут перезапущены, в том числе и панель задач.
Возникновение проблемы из-за сторонней программы

Чтобы проверить, действительно ли проблема связана со сторонним приложением, потребуется произвести чистую загрузку Windows. Если при загрузке системы в чистом режиме все работает исправно, необходимо выявить и удалить программу, из-за которой происходит сбой. Для этого проверьте список программ в автозагрузке, можно их последовательно включать и отключать, наблюдая за влиянием на систему. Лучше начать с приложений, которые недавно были установлены или обновлены.
Другие причины, из-за которых может исчезнуть панель задач
Выше описаны наиболее часто возникающие проблемы, из-за которых пропадает панель задач. При этом также исчезнуть нижняя панель может в следующих ситуациях:
Неправильное использование двух мониторов. Если изображение компьютера выводится на два монитора, например, к ноутбуку подключен внешний дисплей, возможно, что причина связана с неверно выбранными опциями трансляции экрана. Решить данную проблему довольно просто, необходимо нажать на клавиатуре сочетание клавиш Windows+P, чтобы открыть панель настройки проецирования. Далее выберите любой вариант, кроме «Расширить», и при любом из них панель задач должна появиться в нижней части экрана;
- Ошибка в работе операционной системы. Нельзя исключать, что проблема связана со сбоями в работе Windows 10. Рекомендуем первым делом попробовать восстановить систему, если создавались точки восстановления. Когда это не помогает решить проблему, можно сбросить Windows 10 до исходного состояния;
В редких ситуациях неисправность может быть связана с проблемами «железного» плана. Например, если выходит из строя видеокарта, на экране могут появляться различные «артефакты», а некоторые его элементы пропадать. В такой ситуации потребуется диагностика компьютера или замена видеокарты.
Windows 10: не скрывается панель задач при просмотре видео. Что сделать, чтобы в полноэкранном режиме пропал ПУСК
Подскажите, что можно сделать, чтобы пропала панель задач. Когда запускаю просмотр какого-нибудь видео и делаю полноэкранное изображение — внизу остается панелька со всеми значками и меню ПУСК. Раньше она всегда скрывалась автоматически, а сейчас нет. Вроде и ошибок как таковых нет, но этот момент сильно раздражает и мешает нормально просматривать фильмы.
Кстати, подобное наблюдается и в Chrome при попытке смотреть видео в интернете.
PS: Моя ОС Windows 10 64 bit, профессиональная (лицензия). Google Chrome последняя обновленная версия.
Доброго дня всем!
От себя добавлю, что это не единичный вопрос (и даже больше, сам тоже сталкивался с таким ☺).
Происходит подобное, видимо, из-за того, что в старые добрые времена некоторые приложения блокировали панель, чтобы пользователь мог увидеть мигающие сообщения и уведомления. Из-за совместимости (или бог знает еще зачем) — эта возможность (можно уже назвать мини-проблемой) действует и сейчас, и пока ее не пофиксили. Решение приведу чуть ниже.
Фото №1. Не пропадает панель задач при просмотре фильма (пример проблемы)
Скрываем панель задач
Способ №1
Самый простой и действенный способ скрыть панель задач при просмотре полноэкранного видео — это просто перезапустить проводник. Делается это так:
- нажимаете сочетание кнопок Ctrl+Shift+Esc (это вызов диспетчера задач);
- далее во вкладке «Процессы» (она активна по умолчанию) найдите «Проводник» , щелкните по нему правой кнопкой мышки и выберите в меню функцию «Перезапустить» (скриншот приведен ниже).
Способ №2
В Windows 10 есть такая функция, как автоматическое скрытие панели задач. Т.е. вы ее не будете видеть, пока мышкой не подведете к нижнему краю экрана (кстати, во многих случаях очень удобно, позволяет расширить пространство рабочей части экрана).
Чтобы включить сию функцию, щелкните правой кнопкой мышки по свободному место в панели задач, в появившемся меню выберите «Параметры» .
Правой кнопкой мышки по панели задач.
Далее включите парочку опций:
- автоматически скрывать панель задач в режиме рабочего стола;
- автоматически скрывать панель задач в режиме планшета.
Автоматическое скрытие панели задач
Собственно, таким простым способом можно убрать панель с глаз долой и сердца вон ☻.
Способ №3
Панель задач можно убрать с нижней части экрана и передвинуть влево/вправо или наверх. Если у вас экран для просмотра видео (широкоформатный монитор) — в некоторых случаях очень удобно разместить панель задач, например, слева. Кстати, в этом случае — многие отмечают, что панелька всегда сворачивается и не мешает просмотру видео или играм.
Как это сделать:
-
сначала щелкните правой кнопкой мышки по свободному месту на панели, в появившемся меню снимите галочку с закрепления панели (скриншот ниже);
Закрепить панель задач — снимаем галочку
Панель задач слева! // простой пример
Способ №4
Как вполне рабочий вариант — можно сменить тему, которая установлена по умолчанию в Windows 10. Для этого зайдите в панель управления Windows, затем откройте вкладку «Оформление и персонализация/Персонализация» . Можно просто кликнуть правой кнопкой мышки по свободному место рабочего стола — и в появившемся меню выбрать «Персонализация» .
Смена темы в Windows 10
Способ №5
И еще один рабочий и быстрый вариант. Попробуйте нажать следующие сочетания клавиш:
- Win+B — это заставляет показать панель задач в Windows (например, если она у вас скрыта). В нашем случае — всё наоборот, и тем не менее, нажав данное сочетание — мы помогаем приложениям и Windows вызвать процедуру перерисовки окна (к которому относится и панель задач), что решает проблему.
- Win+T — переключение между значками на панели задач.
На этом все, дополнения по теме приветствуются.
Что делать, если в Windows 10 пропала панель задач?
Длительное время у пользователей Windows, не зависимо от версии продукта, возникают сбои в работе панели задач. Проблема хоть и не относится к категории серьёзных, но тем не менее, вызывает неудобства. Панель задач включает в себя: запущенные приложения, панель уведомлений и кнопку «Пуск». Все они относятся к инструментам крайне необходимых для комфортного использования ОС.
Причин, которые могут стать источником проблемы, весьма много, вот некоторые из них: сбои в работе системы, битые файлы, заражение вирусами, лаги процесса или файла «Проводника». Также, если в Windows 10 пропала панель задач, следует обратить внимание на ещё одну причину, а именно – непроизвольное включение «Режима планшета» на вашем устройстве с сокрытием панели. Подобные проблемы устраняются без особых трудностей, но нужно определиться с источником сбоев.
Настройка панели задач
Нередко проблема кроется именно в установке несоответствующих настроек. Довольно редко такая ошибка возникает сама по себе, скорее всего, вам доводилось устанавливать или удалять в ближайшее время приложения для изменения цветового фона или визуального оформления стола, иногда утилиты не связанные с этими функциями, также влияют на настройки.
Тем не менее, для определения источника неприятностей в этом случае достаточно навести мышь на место, где должна быть панель. Она должна показаться и как только вы уберёте курсор, снова пропадёт. Поэтому, если пропадает панель задач в Windows 7 или в других версиях вам нужно просто:
- Нажмите комбинацию Win + R и введите слово control, затем enter;
- Теперь в панели управления вам нужно найти плитку с названием «Панель задач и навигация»;
- Проверьте, чтобы не стояла галочка напротив «Автоматически скрывать панель задач».
Этот способ показывает, как вернуть элементарную настройку панели в правильное положение. Сработает только, если нет серьёзных проблем, находящихся намного глубже.
Пропала панель задач после включения «Режим планшета»
По неопытности и волей случая пользователи могут включить такой режим, принципиально меняющий принцип работы визуального интерфейса. Проблема актуальна и встречается часто именно в Windows 10 и устраняется двумя способами: если вы нарочно активировали режим, тогда измените его настройку, вернув нужное отображение панели или, если у вас не было подобных намерений, выключите его.
1.Нажмите комбинацию клавиш Win + I;
2.Далее выберите пункт «Система»;
3.Перейдите в «Режим планшета»;
4.Для того, чтобы в «Режиме планшета» включить отображение приложений нужно:
Удостоверьтесь, что возле пункта «Скрывать значки приложений на панели задач в режиме планшета» не стоит флажок, иначе уберите его.
5.Для того, чтобы отключить данный режим нужно:
Уберите галочку с параметра, отвечающего за сенсорное управление Windows.
Не отображается панель задач — режим «Расширенный рабочий стол»
Если у вас пропала панель задач на рабочем столе Windows после подключения второго монитора/телевизора, то решением для вас будет этот раздел. Проблема связана с тем, что панель отображается только на первом дисплее, если у вас стоит параметр «Расширить».
Благо, что решить проблему легко, просто нажмите Win + P. Всего 4-и положения настроек, поочерёдно проверьте их работу, кроме опции «Расширить».
Проблема в проводнике
Прежде мы разбирали ситуации, когда виновниками были неверные настройки в каких-либо сферах отображения. Здесь же, причина в сбое, лагах или повреждении файла explorer.exe, который отвечает за отображение всего рабочего стола. Особенно часто проблема, когда пропали значки на панели задач Windows 10 и рабочего стола в общем проявляется из-за простого отсутствия нужного процесса в автозапуске. Запустить его можно:
- Нажмите Ctrl + Alt + Del;
- Нажмите на меню «Файл»;
- Выберите пункт «Новая задача»;
- Введите explorer.exe и нажмите Enter.
Выполнив эти действия и увидев прогресс, в виде возвращения всех элементов, вы не устраните проблему, но узнаете кроется ли проблема в этом процессе или нет. Для полного исцеления компьютера от недуга, при этой проблеме, нужно разобраться с автозапуском процесса. Самым простым и эффективным способом является сканирование антивирусом и восстановление настроек реестра через AVZ.
Сбои при обновлении Windows
Нередко встречаются проблемы, когда пропадает панель задач Windows 7, Windows 8, 8.1 или 10 после обновления с более старой версии. Решением для вас может быть восстановление параметров реестра, обновление или откат состояния файлов отвечающих за работу панели. Тем не менее нужно быть готовыми к установке чистой Windows, ведь данный случай не всегда поддаётся реабилитации.
Возможно, вам поможет откат системы к более старой точке, но если такой нет, то вам прямая дорога в реестр где нужно попробовать загрузить нужный файл(ы). Эта информация также доступна по ссылке из предыдущей главы.
Другие причины пропажи панели задач
Из-за ряда системных сбоев панель задач может пропадать. Хотя эти проблемы нечастые причины возникновения ситуаций, их также не следует сбрасывать со счета:
- Сбои в реестре. Точно определить какие именно места подверглись нежелательным изменениям весьма сложно, но это делать не придется, если мы воспользуемся специальным приложением, которое автоматически всё исправит. Достойным представителем данной ниши можно назвать CCleaner, который самостоятельно просканирует и восстановит настройки хранилища;
- Сбои в работе видео драйверов. Обычно проблема кроется в их конфликте с каким-либо программным обеспечением или приложениями. Возможно вам придется откатить, обновить или переустановить видео драйвер;
- Заражение вирусами. Обычно, целью работы вредоносного кода не является ваша панель задач (иногда и такое случается), а чаще ему нужен полный контроль над системой. Панель задач в любой версии Windows может пропадать, если загрузить процессор на 100%. Существует целая ниша вирусов, которые просто забивают процессор спамом, не предоставляя возможности пользователю избавиться от них. Решением будет снятие процесса в диспетчере задач, у вас будет немного времени, так как до полной загруженности процессора проходит определённый промежуток времени;
- Сторонние программы. Особенно для изменения стандартных настроек оформления, например: темы, виртуальные рабочие столы, 3D столы и т.д. Их работа, зачастую, основана на полной переработке графики, и, нередко, для достижения наилучшего отображения используется блокировка стандартных функций и панелей. Если это ваш случай, просто удалите программу и проверьте настройки панели задач, как мы это делали в первых пунктах;
- Возможно, что в настройках Windows установлена полная прозрачность панели задач. Решить ситуацию можно:
- Нажмите правой кнопкой по «Мой компьютер» выберите «Свойства»;
- Теперь перейдите в «Дополнительные параметры системы»;
- В графе «Быстродействие» нажмите кнопку «Параметры»;
- Сбросьте настройки, вернув их к исходному состоянию.
- Также попробуйте установить флажок в «Обеспечить наилучшее быстродействие».
Большинство пользователей должно найти решение сложившейся ситуации в одном из пунктов статьи.
Если у Вас остались вопросы по теме «Что делать, если в Windows 10 пропала панель задач?», то можете задать их в комментариях
Что делать если не работает панель задач в Windows 10
Возникли проблемы с панелью задач в Windows 10? Не работает панель задач или некоторые её значки? Что делать и как быстро решить эту проблему в Windows 10.
Сканирование системы SFC
После так называемых осенних обновлений Windows 10 (Fall Update, November Update и Threshold 2), многие пользователи столкнулись с проблемами некорректного функционирования панели задач и кнопки Пуск. Панель задач в Windows 10 перестала работать согласно своему предназначению. Сначала эта проблема возникла только со значком громкости – его никак нельзя было запустить. Затем та же проблема появилась с кнопкой Пуск.
Начнём с самого простого метода. Просканируем Windows 10 с помощью встроенного средства SFC. Для этого кликните правой кнопкой мыши на значок Пуск и выберите в выпадающем меню пункт «Командная строка (администратор)».
В открывшейся окне введите следующую команду:
Сканирование может занять некоторое время, но следует дождаться его завершения. Есть большие шансы с помощью этого средства решить неполадку, которая не позволяла использовать значки на панели задач Виндовс 10. Если не помогло, воспользуйтесь похожим инструментом, который доступен в рамках программы CCleaner. В разделе Реестр выполните поиск и исправление неполадок, а затем перезагрузите компьютер.
Если всё-таки сканирование не принесло должных результатов и она по прежнему не работает – переходим ко второму способу.
Перезапуск панели задач через PowerShell
Итак, что делать если первый способ не работает. Попробуем её перезапустить (восстановить). Но прежде чем перейти к перезапуску, нужно выключить брандмауэр Windows 10 (если ранее он был включен).
Затем запустите приложение PowerShell в режиме администратора. Если не работает кнопка Пуск, то приложение можно найти с помощью Проводника. Для этого перейдите в следующий каталог:
В указанной папке кликните правой кнопкой мыши на файл powershell.exe и запустите его в режиме администратора.
Ещё один способ запустить PowerShell с помощью Диспетчера задач. Для этого, вызываем Диспетчер задач Windows 10 нажатием на клавиши Ctrl+Shift+Esc. В меню Файл открываем пункт «Запустить новую задачу», вводим или вставляем в поле «PowerShell», отмечаем галкой запускать от имени администратора и подтверждаем нажатием на Enter.
В открывшемся окне PowerShell вставьте и подтвердите следующую команду. Она позволит перезапустить панель задач в Windows 10 и восстановить её функциональные возможности:
После выполнения этой команды, если был выключен брандмауэр и приложение PowerShell запущено в режиме администратора, произойдет перезагрузка (восстановление) панели задач. 
Этот процесс может занять некоторое время. Не нужно даже перезагружать компьютер. Исправления произойдут автоматически и после этого она должна работать должным образом.
Как включить/отключить брандмауэр Windows
Если вы не знаете, как включить или отключить брандмауэр – предлагаем краткую инструкцию.
Вызовите окно Выполнить с помощью клавиш Win+R и введите следующую команду:
В открывшемся окне Службы в списке найдите пункт «Брандмауэр Windows». Кликните на нём правой кнопкой мыши и выберите «Свойства». В секции Тип запуска выберите «Вручную» и нажмите «Применить». Затем в поле «Состояние» кликните на Пуск. Вот и всё, брандмауэр будет включен.
Заключение
Вам теперь известно, что делать при возникновении проблем с её работоспособностью. Особенно эффективен второй способ, который позволит перезапустить панель задач в Виндовс 10 и вернуть её значкам полную функциональность. Тем не менее, если у вас возникнуть какие-либо неполадки или указанные способы не будут работать – сообщите нам об этом в комментариях. Ваши сообщения помогут нам улучшить предоставленный материал.
Похожие статьи
Не работает:
Add-AppxPackage : Заданный URI является недопустимым: «C:WindowsSystemAppsMicrosoft.AAD.BrokerPlugin_cw5n1
h2txyewyAppXManifest.xml»
строка:1 знак:38
+ … | Foreach +
+ CategoryInfo : NotSpecified: (:) [Add-AppxPackage], FormatException
+ FullyQualifiedErrorId : System.FormatException,Microsoft.Windows.Appx.PackageManager.Commands.AddAppxP
ackageCommand
Спасибо за замечание. Исправил ошибку в команде, правильно так:
Get-AppXPackage -AllUsers | Foreach


























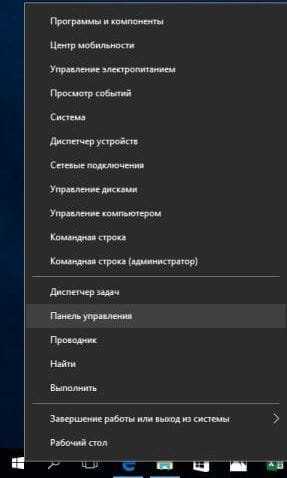
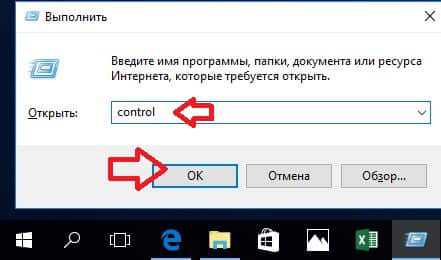
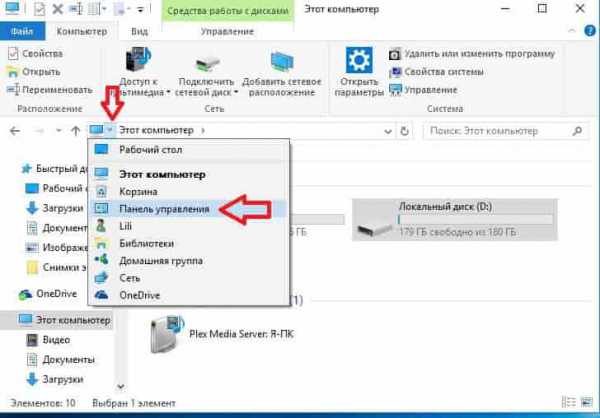
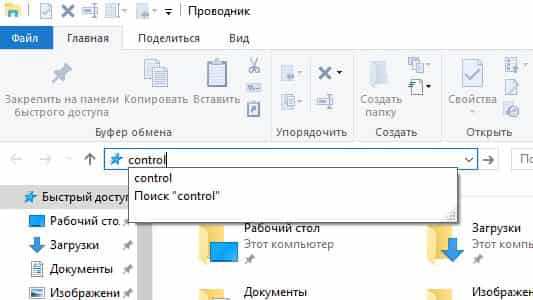
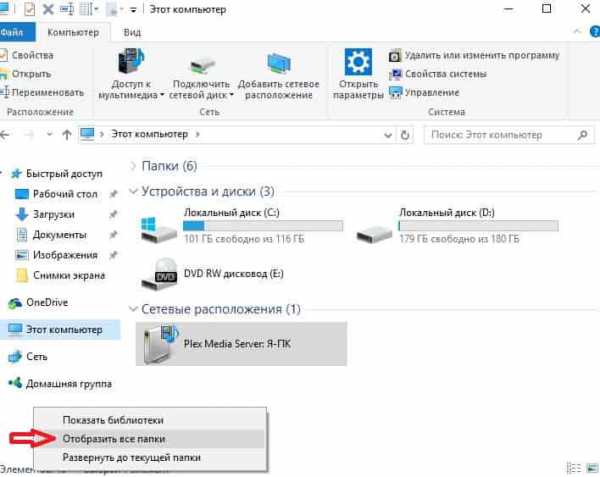
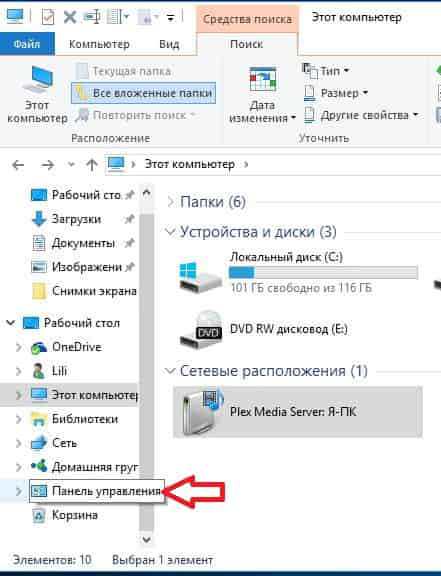
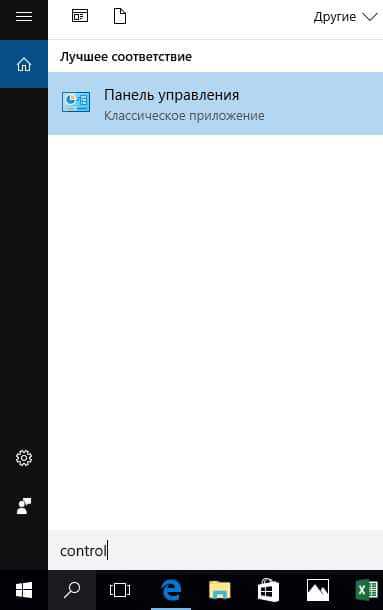
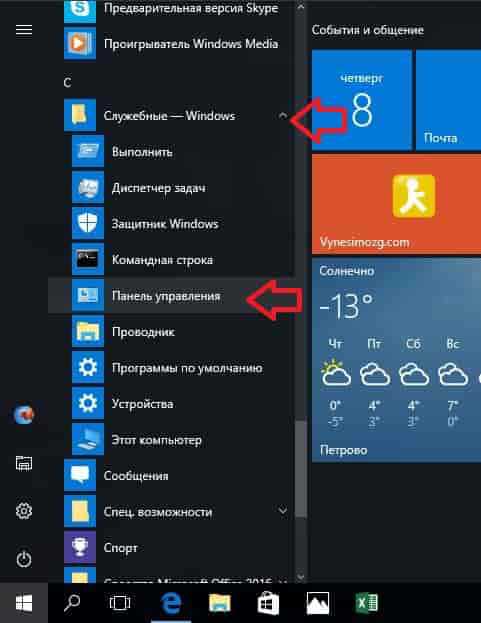
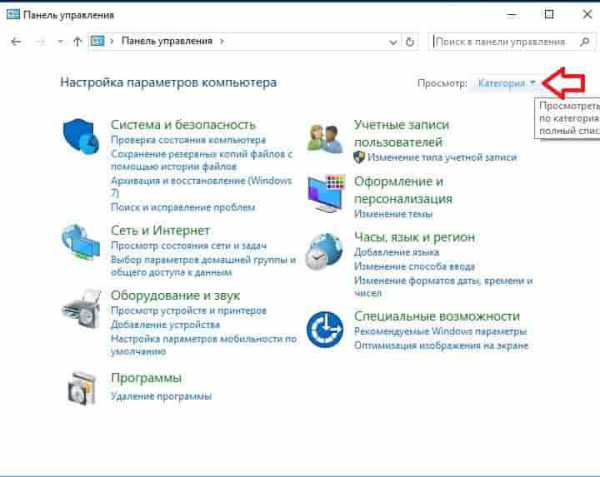
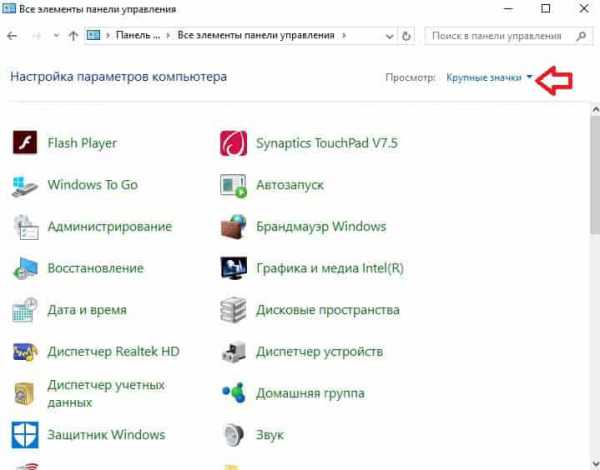
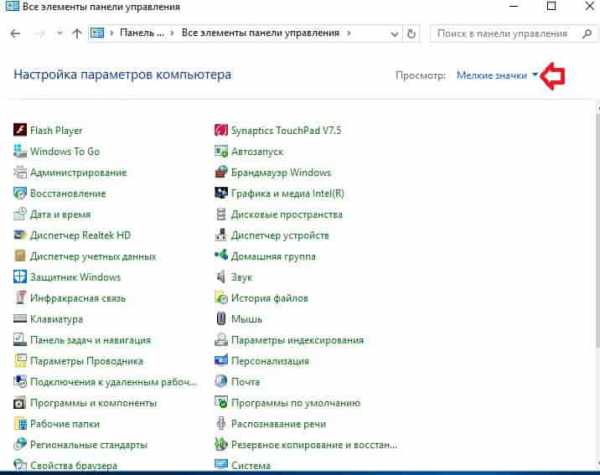
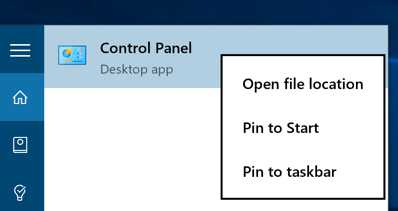
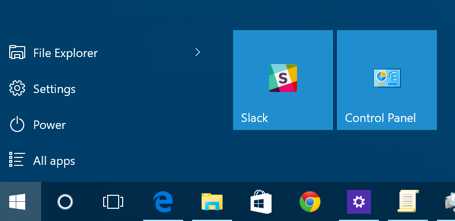
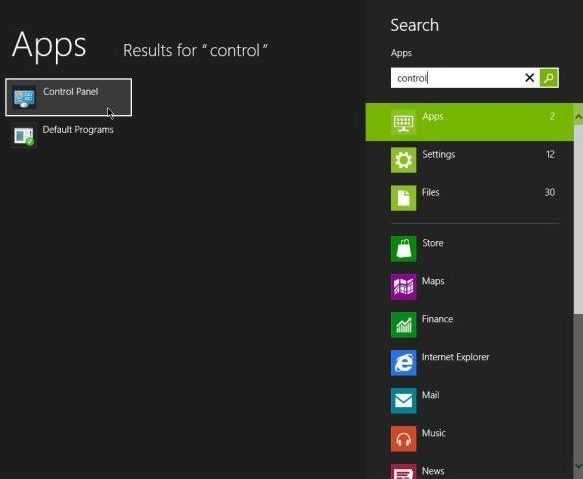
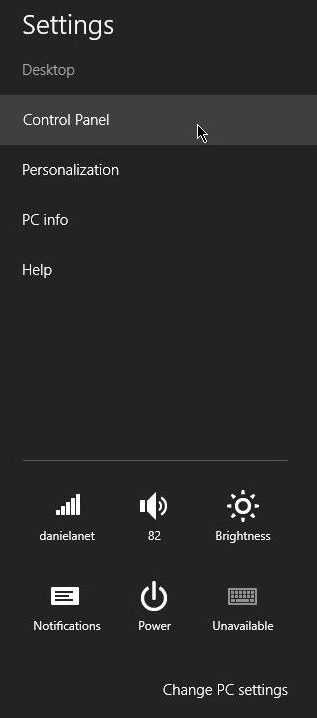
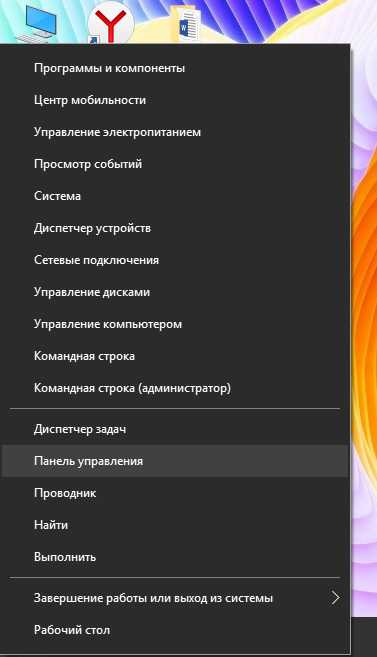
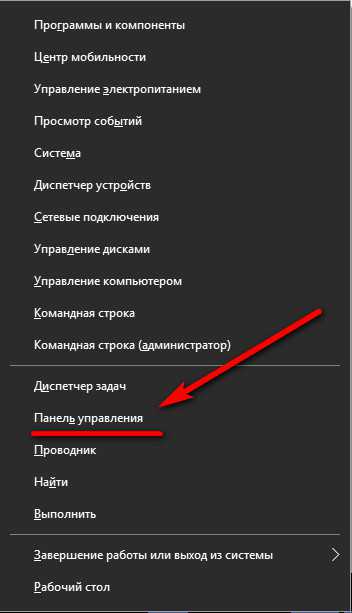
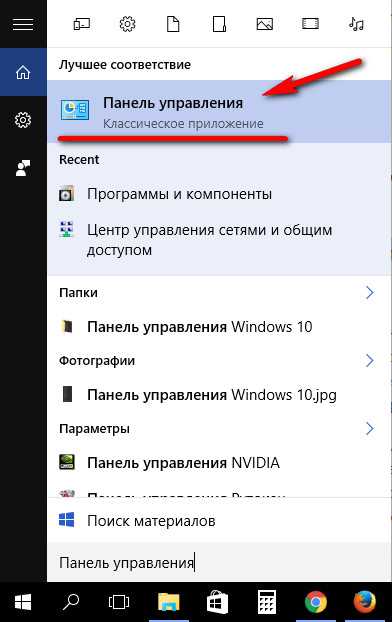
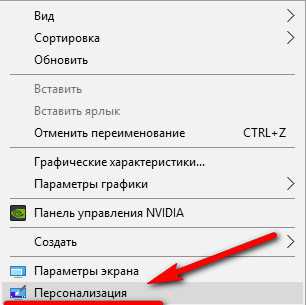
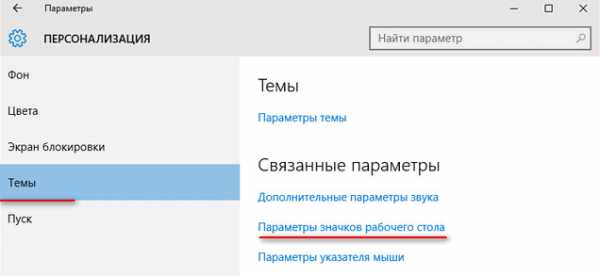
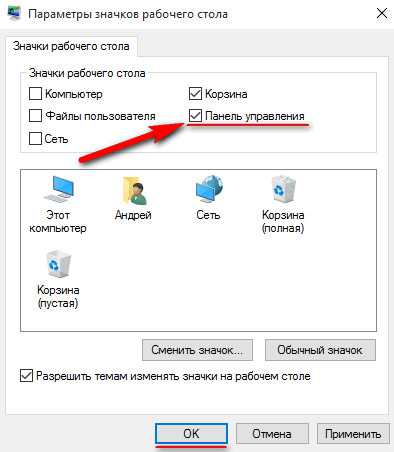
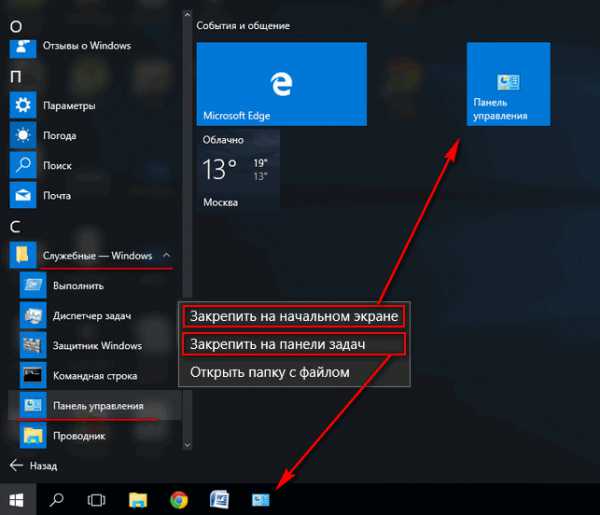
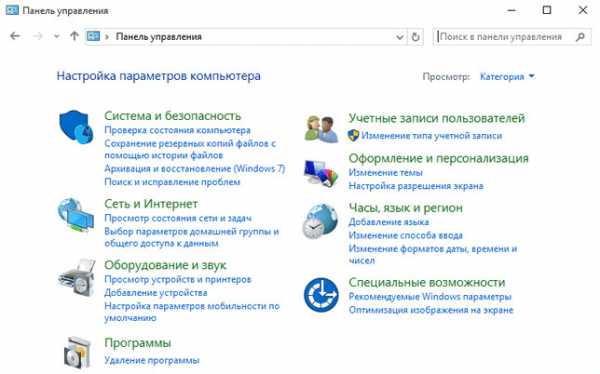
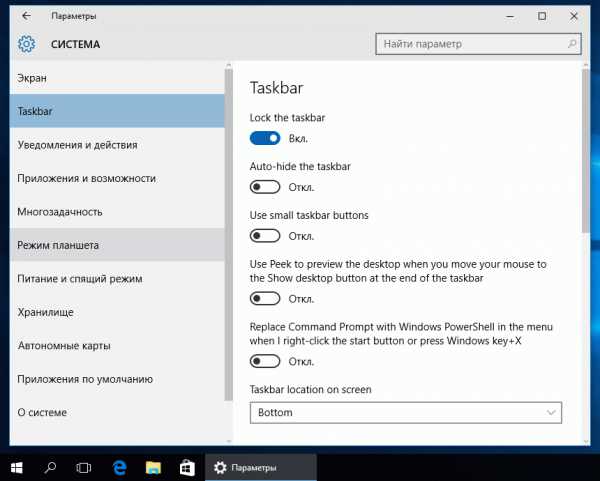
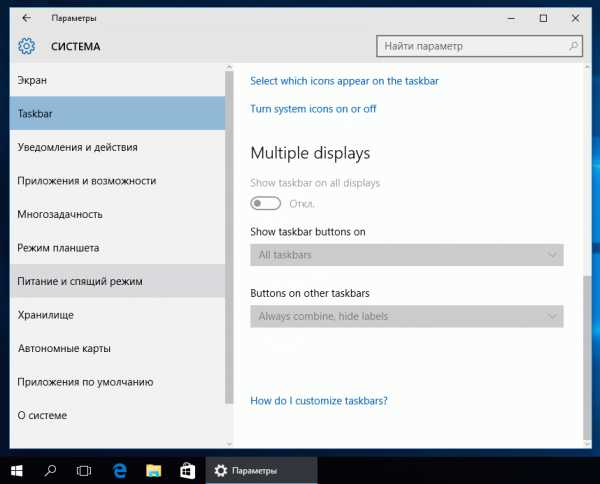
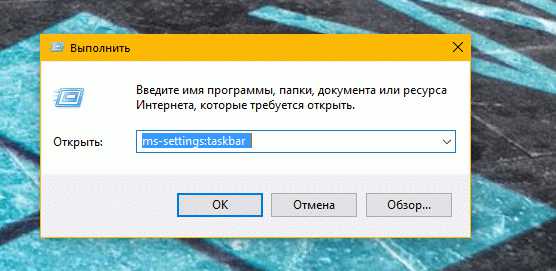
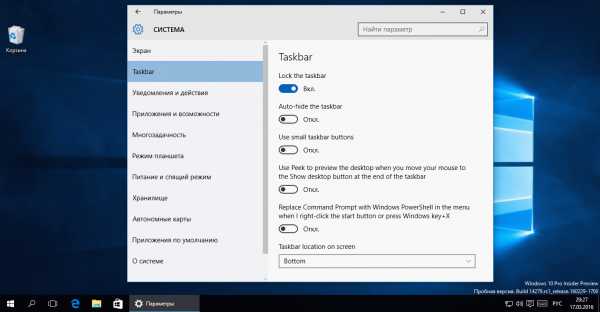
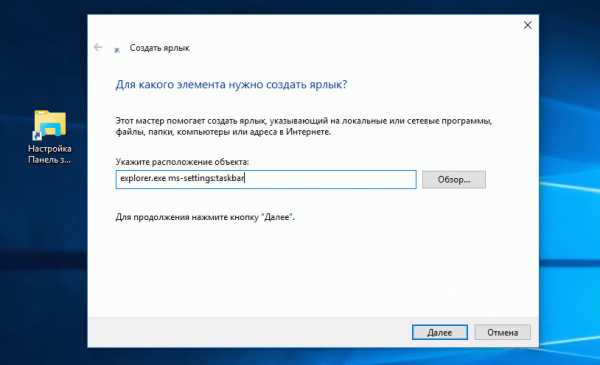
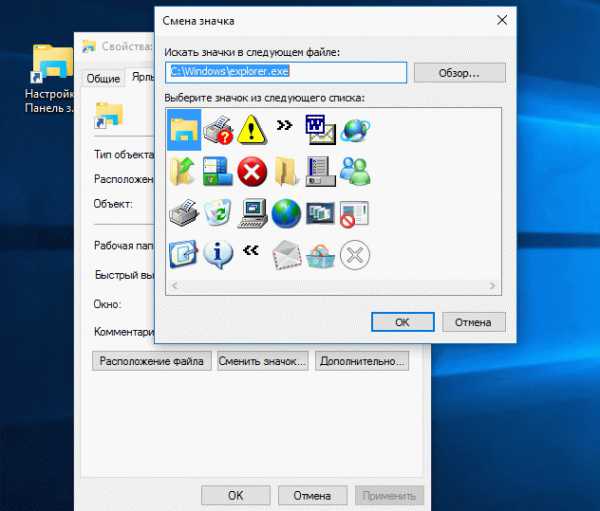






 Неправильное использование двух мониторов. Если изображение компьютера выводится на два монитора, например, к ноутбуку подключен внешний дисплей, возможно, что причина связана с неверно выбранными опциями трансляции экрана. Решить данную проблему довольно просто, необходимо нажать на клавиатуре сочетание клавиш Windows+P, чтобы открыть панель настройки проецирования. Далее выберите любой вариант, кроме «Расширить», и при любом из них панель задач должна появиться в нижней части экрана;
Неправильное использование двух мониторов. Если изображение компьютера выводится на два монитора, например, к ноутбуку подключен внешний дисплей, возможно, что причина связана с неверно выбранными опциями трансляции экрана. Решить данную проблему довольно просто, необходимо нажать на клавиатуре сочетание клавиш Windows+P, чтобы открыть панель настройки проецирования. Далее выберите любой вариант, кроме «Расширить», и при любом из них панель задач должна появиться в нижней части экрана;















