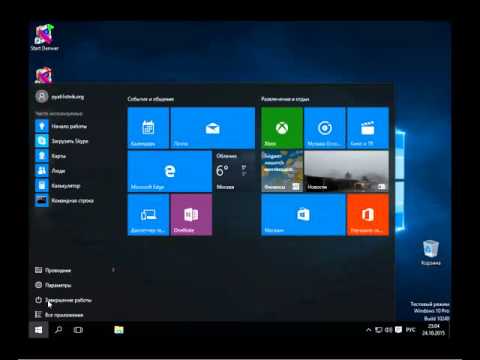В Windows 10 старые избранные файлы проводника теперь закреплены в разделе «Быстрый доступ» в левой части проводника. Если их там нет, проверьте свою старую папку избранного (C: UsersusernameLinks). Когда вы найдете его, нажмите и удерживайте (или щелкните правой кнопкой мыши) и выберите «Закрепить для быстрого доступа».
Чтобы просмотреть избранное, нажмите на вкладку «Избранное», расположенную в правом верхнем углу экрана., рядом с панелью поиска.
Где найти папку «Избранное»?
Как найти папку с избранным
- Нажмите «Пуск» и выберите свое имя пользователя вверху меню «Пуск».
- Там будет папка «Избранное». Все избранное Internet Explorer хранятся в этой папке.
Что случилось с Избранным в Windows 10?
В Windows 10 старые избранные файлы проводника теперь закреплен в разделе «Быстрый доступ» в левой части проводника. Если их там нет, проверьте свою старую папку избранного (C: UsersusernameLinks). Когда вы найдете его, нажмите и удерживайте (или щелкните правой кнопкой мыши) и выберите «Закрепить для быстрого доступа».
Как мне отобразить панель избранного?
В Microsoft Edge
- В строке меню выберите «Настройки» и другие, затем выберите «Настройки».
- Выберите Внешний вид.
- В разделе «Настройка панели инструментов» для параметра «Показать панель избранного» выполните одно из следующих действий. Чтобы включить панель избранного, выберите «Всегда». Чтобы отключить панель избранного, выберите «Никогда».
Как мне найти свой список избранного?
Чтобы увидеть избранное при использовании Internet Explorer, щелкните значок звездочки и откройте вкладку «Избранное». Список соответствует содержимому вашей папки «Избранное». Чтобы сохранить текущий веб-сайт в списке, нажмите «Добавить в избранное» или нажмите «Control-D». Ссылки, сохраненные в подпапке «Панель избранного», появляются на панели инструментов IE.
Почему исчезли мои избранные?
Откройте файл резервной копии закладок в Блокноте. … В Chrome перейдите в «Настройки»> «Дополнительные настройки синхронизации» (в разделе «Вход») и измените настройки синхронизации так, чтобы «Закладки» не отображались.t синхронизированы, если они в настоящее время настроены на синхронизацию. Закройте Chrome. Вернувшись в папку пользовательских данных Chrome, найдите еще один файл «Закладки» без расширения…
Как добавить что-нибудь в избранное?
Android-устройств
- Откройте веб-браузер Google Chrome.
- Используйте адресную строку в верхней части экрана, чтобы перейти к веб-странице, которую вы хотите добавить в закладки.
- В правом верхнем углу браузера коснитесь значка. значок.
- В верхней части экрана коснитесь значка звездочки.
Как восстановить избранное в Windows 10?
Удерживайте CTRL + SHIFT + B , чтобы открыть меню закладок, или в меню «Закладки» выберите «Показать все закладки». 3. Щелкните Импорт и резервное копирование.
…
- Нажмите Настроить и управлять Google Chrome (3 точки вверху справа)
- Выберите «Настройки».
- Войдите и снова свяжите свои данные.
- Закройте и снова откройте Chrome, ваши закладки должны вернуться.
Как восстановить избранное после обновления до Windows 10?
Это довольно просто, и для этого вам необходимо выполнить следующие действия:
- Найдите каталог «Избранное», щелкните его правой кнопкой мыши и выберите в меню «Свойства».
- Теперь перейдите на вкладку «Местоположение» и нажмите «Восстановить по умолчанию». Нажмите ОК, чтобы сохранить изменения.
Как мне найти недостающее избранное?
1. Проверить и исправить путь к папке избранного
- Щелкните правой кнопкой мыши кнопку «Пуск» и выберите «Проводник».
- На экране проводника введите% userprofile% в строке поиска и нажмите клавишу Enter.
- На следующем экране вы должны увидеть папку «Избранное» в папке учетной записи пользователя.
Содержание
- Закладки в Windows 10 Google Chrome
- Где находится папка избранное в windows 10
- Как получить быстрый доступ к папке избранное в windows 10
- 28 Комментариев к “Где находится папка избранное в windows 10”
- Где хранятся закладки Windows 10?
- Где я могу найти свои закладки в Windows 10?
- Где мне найти свои сохраненные закладки?
- Как перенести закладки Chrome на другой компьютер с Windows 10?
- Где я могу найти папку закладок Google Chrome в Windows 10?
- Как восстановить избранное в Windows 10?
- Как мне найти свои закладки на моем ноутбуке?
- Можете ли вы перенести закладки с одного компьютера на другой?
- Как мне вернуть панель закладок?
- Мои закладки сохранены в моем аккаунте Google?
- Как перенести избранное с одного компьютера на другой с Windows 10?
- Как я могу скопировать закладки Google Chrome?
- Как восстановить закладки в Chrome?
- Почему мои закладки не отображаются в Chrome?
- Куда делись все мои закладки Chrome?
- Почему исчезли мои закладки в Google Chrome?
- Где находятся закладки Яндекс браузера на компьютере
- Где хранятся закладки в Яндекс браузере
- Как найти закладки в Yandex browser
- Способ 1: из панели закладок
- Способ 2: через меню
- Способ 3: посредством диспетчера закладок
- Где найти сохраненные закладки в мобильном браузере от Яндекса
- Где находятся закладки Яндекс браузера в памяти компьютера
- Как создать файл с избранным
- Где находится папка избранное в windows 10
- Папка Избранное (Favorites)
- Импорт и экспорт закладок Microsoft Edge
- Как импортировать закладки
- Как экспортировать закладки из Microsoft Edge
- «Расположение папки« Edge »в Windows 10
- Internet Explorer
- Оригинальный край
- Текущий край
- Добавление папок и файлов в Избранное в Windows
- Удаление папки из Избранное
- Добавление папки в Избранное
- Восстановление удаленных папок в Избранное
- Добавление программ в Избранное
- Добавление файлов в Избранное
- Выводы статьи
- Как добавить сайт в избранное Microsoft Edge
Закладки в Windows 10 Google Chrome
В браузере Google Chrome панель закладок располагается под поисковой строкой. Если панель закладок не отображается то её можно запустить нажав одновременно на клавиатуре сразу три клавиши Ctrl+Chift+B.

Чтобы посмотреть все закладки Windows 10 Google Chrome можно открыть Диспетчер закладок, а для этого нужно одновременно нажать на клавиатуре сразу три клавиши Ctrl+Chift+O. На компьютере все закладки в Windows 10 браузера Google Chrome будут храниться в файле Bookmarks.bak. Чтобы найти где закладки в виндовс 10 хранятся нужно найти на компьютере файл Bookmarks.bak, а для этого нужно открыть проводник например открыв на рабочем столе Этот компьютер.
Затем переходите на вкладку Вид и там ставите галочку у пункта Скрытые элементы. После этого вы сможете видеть все скрытые папки и файлы. В левой части проводника открываете Локальный диск (C:) — Пользователи (User) — Имя вашего пользователя — AppData — Local — Google — Chrome — User Data — Default. Нажимаете на папку Default и в правой части ищите файл Bookmarks.bak.

Источник
Где находится папка избранное в windows 10
В папке избранное, обычно находятся закладки к браузеру интернет эксплорер, хотя «положить» туда можно что угодно.
Попасть в нее можно различными способами, но лучше всего вывести ярлык пользователя на рабочий стол, тогда получите быстрый доступ.
Если брать по существу то в windows 10 эта папка находится по такому пути:
Раздел «C» => Пользователи (иногда Users) => «имя пользователя» => Избранное (Favorites).
Как получить быстрый доступ к папке избранное в windows 10
Чтобы иметь возможность в windows 10 быстро открыть папку избранное, вам нужно поместить файлы пользователя на рабочий стол.
Для этого кликните пр. кл. мыши на рабочем столе и нажмите на слово «Персонализация».
После этого увидите окно с пятью опциями – выберите, точнее нажмите на слово «Темы».
Теперь щелкните по строке «Параметры значков рабочего стола» и поставьте птичку напротив опции «Файлы пользователя».
Это все если не считать подтверждения: «Применить» и «ОК». Одним словом, как на рисунке выше. Успехов.
28 Комментариев к “Где находится папка избранное в windows 10”
Программисты Майкрософт сдвинулись умом в пользу бизнеса, совершенно позабыли пользователей!
Чтобы найти в виндовс 10 избранное надо проделать 6 кликов поиска и установки!
И так по всему виндовсу 10, по всем настройкам пользования,
с добпым намерениями посылают в ад интернета!!
Интернет становится адом для пользователей интернетом, в системе бизнеса Майкрософт!
Надо срочно избавляться от виндовса 10 Не можем нормально пользоваться, насильно навязывают свои разработки, ставят пользователей под полный контроль-бери и плати!
Источник
Где хранятся закладки Windows 10?
По умолчанию Windows хранит вашу личную папку «Избранное» в папке% UserProfile% вашей учетной записи (например, «C: Users Brink»). Вы можете изменить место хранения файлов в этой папке «Избранное» на другое место на жестком диске, на другом диске или на другом компьютере в сети.
Где я могу найти свои закладки в Windows 10?
Удерживайте CTRL + SHIFT + B, чтобы открыть меню закладок, или в меню «Закладки» выберите «Показать все закладки».
Где мне найти свои сохраненные закладки?
Чтобы проверить все папки с закладками:
Как перенести закладки Chrome на другой компьютер с Windows 10?
Перейдите на google.com/bookmarks. Войдите в систему с той же учетной записью Google, которую вы использовали с панелью инструментов Google. Слева нажмите Экспорт закладок. Ваши закладки будут загружены на ваш компьютер в виде файла HTML.
Где я могу найти папку закладок Google Chrome в Windows 10?
Google Chrome сохраняет закладку и файл резервной копии закладок по длинному пути в файловой системе Windows. Местоположение файла находится в вашем пользовательском каталоге по пути «AppData Local Google Chrome User Data Default.» Если по какой-то причине вы хотите изменить или удалить файл закладок, вам следует сначала выйти из Google Chrome.
Как восстановить избранное в Windows 10?
Быстрое исправление: мое избранное отсутствует после обновления до Windows 10
Как мне найти свои закладки на моем ноутбуке?
Проверьте все папки с закладками:
Можете ли вы перенести закладки с одного компьютера на другой?
Подключите флешку к компьютеру.
Флешка, вероятно, самый простой способ быстро перенести ваши закладки на другой компьютер. Если у вас нет флэш-накопителя, вы можете вместо этого прикрепить файл закладки к сообщению электронной почты.
Как мне вернуть панель закладок?
Чтобы показать или скрыть панель инструментов закладок:
Мои закладки сохранены в моем аккаунте Google?
Все ваши закладки Google Chrome синхронизируются с вашей учетной записью Google, поэтому вы можете загрузить их на любой другой компьютер, на котором работает Google Chrome. Вы также можете использовать Диспетчер закладок Chrome, чтобы сохранить HTML-файл для закладок, который можно открыть в большинстве браузеров.
Как перенести избранное с одного компьютера на другой с Windows 10?
Следуйте приведенным ниже инструкциям на своем новом ПК с Windows 10:
Как я могу скопировать закладки Google Chrome?
Откройте Chrome на своем компьютере, телефоне или планшете Android.
…
Вот как экспортировать закладки из Google Chrome:
Как восстановить закладки в Chrome?
Если вы только что удалили закладку или папку закладок, вы можете просто нажать Ctrl + Z в окне библиотеки или на боковой панели закладок, чтобы вернуть ее. В окне библиотеки вы также можете найти команду «Отменить» в меню «Организовать». Обновление: нажмите Ctrl + Shift + B в Firefox, чтобы открыть это окно библиотеки.
Почему мои закладки не отображаются в Chrome?
Убедитесь, что синхронизация устройств включена на Android
Шаг 1. Откройте настройки телефона и перейдите в раздел «Учетные записи» (или «Пользователи и учетные записи»). Шаг 2: Нажмите на свою учетную запись Google, а затем выберите «Синхронизация учетной записи». Шаг 3. Включите переключатель рядом с Chrome. Если он включен, выключите его, а затем снова включите.
Куда делись все мои закладки Chrome?
Перейдите в «История Google»> Войдите в учетную запись Google> нажмите «История». Вы найдете все свои истории просмотров, а затем снова сможете добавить их в избранное или закладки Chrome.
Почему исчезли мои закладки в Google Chrome?
В Chrome перейдите в «Настройки»> «Дополнительные настройки синхронизации» (в разделе «Вход») и измените настройки синхронизации, чтобы закладки не синхронизировались, если они в настоящее время настроены на синхронизацию. Закройте Chrome. Вернувшись в папку пользовательских данных Chrome, найдите еще один файл «Закладки» без расширения.
Источник
Где находятся закладки Яндекс браузера на компьютере
Самый удобный способ сохранить доступ к веб-сайту – добавить его в избранное, после чего всего в один или пару кликов можем вернуться к нему. Вот только нужно знать, где Яндекс браузер хранит закладки, иначе использовать их не получится, а по умолчанию панель с закладками вообще не отображается. Если уже есть несколько сохранённых сайтов, самое время заняться поиском закладок для их дальнейшего использования во время сёрфинга. Ещё в статье затронем случаи, когда нужно найти файл с закладками и сохранить его от потери в случае переустановки или переноса браузера.
Где хранятся закладки в Яндекс браузере
В поисковик практически не поступают вопросы, где хранятся вкладки в Яндекс браузере, а всё потому, что панель вкладок всегда доступна в верхней (или нижней) части экрана. С закладками всё несколько иначе, причина этому – панель закладок по умолчанию неактивна. После добавления любого количества сайтов в закладки визуально ничего не меняется. Из-за отсутствия видимого эффекта, может показаться, что сайты не добавляются в закладки Яндекс веб-обозревателя, хотя это не так.
Все записанные ссылки на страницы добавляются в диспетчер закладок – это специальный раздел в веб-обозревателя. Здесь всегда доступны все закладки, папки и есть возможность их редактирования (удаления, изменения и создания). Пользоваться подобной страницей не всегда удобно. Чтобы открыть ранее сохранённую ссылку, придётся сначала перейти в диспетчер и уже отсюда – запустить сайт.
Ещё закладки в браузере Яндекс находятся на специальной панели, которая в активном состоянии располагается под «Умной строкой». По умолчанию данная панель не отображается, её нужно включить вручную. Данное место сохранения ссылок значительно удобнее, так как можем открыть сайт с любой вкладки и всего в один клик мышью. Способ активации панели описан в первом способе следующего раздела.
Как найти закладки в Yandex browser
Разобравшись с тем, где располагаются закладки Yandex браузера, стоит научиться их находить. Для этого существует аж 3 способа. Все методы простые в использовании, но имеют свои особенности реализации. Лучше попробовать все варианты и выбрать несколько наиболее удобных методов.
Способ 1: из панели закладок
Мы уже знаем, что закладки в Яндекс веб-обозревателе сохраняются на специальной панели, но её предварительно нужно включить. Самый простой путь активации – нажимаем сочетание клавиш Ctrl + Shift + B (или И – русское). Альтернативный вариант – кликаем по меню (3 полосы сверху в правом углу), наводим мышь на «Закладки» и жмём на «Показать панель закладок».
После активации отображения панели, запустить любую ссылку можем всего одним кликом по значку веб-сайта. Все иконки расположены горизонтально на уровень ниже «Умной строки».
Способ 2: через меню
Отыскать место, куда сохраняются закладки в браузере от Яндекса можем через основное меню:
Метод немного проигрывает способу открытия ссылок через панель закладок в Яндекс веб-обозревателе из-за необходимости лишнего клика. Да и в случае с большим количеством ссылок на страницы, найти нужный пункт немного сложнее, чем из панели. Зато не нужно открывать лишние вкладки (вроде диспетчера закладок).
Способ 3: посредством диспетчера закладок
В диспетчере закладок размещаются все доступные ссылки. Открыть закладки здесь очень легко, для этого нажимаем один раз левой кнопкой мыши по названию сайта. Здесь же можем их редактировать, удалять или создавать новые элементы списка, подразделы.
Где найти сохраненные закладки в мобильном браузере от Яндекса
На смартфоне расположение избранных ссылок также не совсем очевидное. Для обнаружения ссылки на страницу с закладками нужно открыть панель управления вкладками.
Где можем посмотреть закладки в Яндекс браузере на смартфоне:
Где находятся закладки Яндекс браузера в памяти компьютера
Можем пойти ещё немного глубже и узнать, где лежат закладки Яндекс веб-обозревателя на физическом диске. Созданные ссылки сохраняются в отдельный файл, который так и называется Bookmarks. Обычно с ним работать не имеет смысла, разве что в качестве бэкапа или для переноса данных. После переустановки браузера есть возможность заменить этот файл в папке назначения и получить все те же закладки, которые присутствовали в веб-обозревателе до удаления.
Как отыскать, где Яндекс браузер хранит закладки в Windows 7, 8 и 10:
Именно в этих файлах и хранятся закладки в Яндекс браузере, вот только прочитать их не получится. Чтобы посмотреть их содержимое, придётся заменить уже существующий файл в браузере на ПК тем, что был скопирован с другого веб-обозревателя.
Кстати, найти файл закладок Яндекс браузера таким образом можем только на ПК, метод неприменим для мобильной версии веб-обозревателя. Вообще файл закладок с мобильного телефона недоступен к просмотру.
Как создать файл с избранным
Есть вариант самостоятельно создать файл с закладками и поместить его в любое место на компе. С этой целью в веб-обозревателе существует специальная функция – экспорт.
Практически те же самые действия помогают добавить сохранённые закладки на любом компьютере под управлением Виндовс. Единственное исключение – в третьем пункте выбираем «Импорт закладок…».
Уже сейчас мы знаем, где находится файл закладок в Яндекс браузере. Ещё немного затронули тему, как прямо в веб-обозревателе посмотреть избранное и открыть его содержимое. При разумном использовании информации, значительно ускоряется сёрфинг в интернете и появляется возможность делать бекапы закладок.
Источник
Где находится папка избранное в windows 10
Папка Избранное (Favorites)
Папка Избранное представляет собой очень удобный способ организации и хранения ссылок на наиболее часто посещаемые веб-страницы, FTP-cepверы, а также на часто используемые файлы и папки, хранящиеся локально или в корпоративной сети. Если вы затратили время и усилия на поиски необходимой информации в сети Интернет, то наиболее предпочтительным вариантом сохранения заинтересовавшего вас адреса является создание ярлыка для этого адреса в папке Избранное. В следующий раз, когда вам снова потребуется получить доступ к этому адресу, вам не придется повторять всю
процедуру поиска с самого начала ≈ достаточно будет нажать кнопку Избранное, выбрать документ, который требуется открыть, и Internet Explorer откроет нужную веб-страницу или каталог на FTP-сервере.
В Windows 2000, благодаря интеграции рабочего стола с интерфейсом Internet Explorer 5.0, пункт меню Избранное был добавлен в меню всех средств просмотра файловой системы локального компьютера и сетевых ресурсов ≈ Мой компьютер, Проводник и Мое сетевое окружение.
Папка Избранное может быть добавлена в меню Пуск, что позволяет получать быстрый доступ к веб-узлам, документам или папкам, или к другим компьютерам сети. Метод, позволяющий вывести папку Избранное в меню Пуск, был описан ранее в данной главе в разделе «Персонализированные меню и кнопка Пуск (Start)».
Чтобы добавить папку, расположенную на локальном компьютере или в сети, в папку Избранное:
Создать папку (New Folder), можно создать новую папку, вложенную в Избранное.
Не правда ли, доступ к нужной информации существенно ускорился (особенно если папка Избранное вынесена в меню Пуск)?
Однако, какой бы удобной ни была эта возможность, список элементов, помещенных в папку Избранное, неизбежно будет расти. Следовательно, пользователям необходимо предоставить возможность организации этой папки. И такие средства имеются в их распоряжении.
По мере того как список элементов папки Избранное растет, пользователь может организовать его путем создания вложенных папок (например, по тематическому принципу). Чтобы упорядочить хранение элементов папки Избранное, проделайте следующее:
Примечание: Функциональная возможность персонализации меню Пуск действует и применительно к меню Избранное. Поэтому если для меню Пуск установлена опция Использовать сокращенные меню, то и меню Избранное также станет «персонализированным», т. е., в его составе будут отображаться только наиболее часто используемые элементы, а остальные элементы будут «скрытыми».
Импорт и экспорт закладок Microsoft Edge

В этой инструкции — об импорте закладок из других браузеров и два способа экспортировать закладки Microsoft Edge для последующего использования в других браузерах или на другом компьютере. И если первая задача совсем не сложна, то решение второй может поставить в тупик — разработчики, видимо, не хотят, чтобы с закладками их браузера можно было обращаться свободно. Если импорт вам не интересен, то можно сразу перейти к разделу Как сохранить (экспортировать) закладки Microsoft Edge на компьютер.
Как импортировать закладки
Для того, чтобы импортировать закладки из другого браузера в Microsoft Edge, достаточно нажать по кнопке настроек справа вверху, выбрать пункт «Параметры», а затем — «Просмотр параметров избранного».
Второй способ зайти в параметры закладок — нажать по кнопке содержимого (с изображением трех строк), затем выбрать «Избранное» (звездочка) и нажать «Параметры».
В параметрах вы увидите раздел «Импорт избранного». Если ваш браузер представлен в списке, просто отметьте его и нажмите «Импортировать». После чего закладки, с сохранением структуры папок, будут импортированы в Edge.
Что делать, если браузер в списке отсутствует или же ваши закладки хранятся в отдельном файле, ранее экспортированном из какого-либо иного браузера? В первом случае сначала используйте средства своего браузера для экспорта закладок в файл, после чего действия будут одинаковыми для обоих случаев.
Microsoft Edge по какой-то причине не поддерживает импорта закладок из файлов, однако можно поступить следующим образом:
Как видите, импортировать закладки не так уж и сложно, а вот с экспортом дела обстоят иначе.
Как экспортировать закладки из Microsoft Edge
В Edge не предусмотрено средств для того, чтобы сохранить закладки в файл или как-то иначе экспортировать их. Более того, даже после появления поддержки расширений этим браузером, среди доступных расширений не появилось ничего, что бы упрощало задачу (во всяком случае, на момент написания этой статьи).
Немного теории: начиная с версии Windows 10 1511 закладки Edge перестали храниться в виде ярлыков в папке, теперь они хранятся в одном файле базы данных spartan.edb, находящемся в C: Users имя_пользователя AppData Local Packages Microsoft.MicrosoftEdge_8wekyb3d8bbwe AC MicrosoftEdge User Default DataStore Data nouser1 120712-0049 DBStore
Есть несколько способов, позволяющих экспортировать закладки из Microsoft Edge.
Первый из них — использовать браузер, который имеет возможность импорта из Edge. На сегодняшний момент времени это точно умеют:
При желании, после импорта избранного одним из браузеров, вы можете сохранить закладки Microsoft Edge в файл уже средствами этого браузера.
Второй способ экспорта закладок Microsoft Edge — сторонняя бесплатная утилита EdgeManage (ранее — Export Edge Favorites), доступная для загрузки на сайте разработчика http://www.emmet-gray.com/Articles/EdgeManage.html
Утилита позволяет не только экспортировать закладки Edge в файл html для использования в других браузерах, но и сохранять резервные копии базы данных избранного, управлять закладками Microsoft Edge (редактировать папки, конкретные закладки, импортировать данные из других источников или добавлять их вручную, создавать ярлыки для сайтов на рабочем столе).
На текущий момент времени (октябрь 2016) утилита полностью работоспособна, чиста от потенциально нежелательного ПО и ее можно рекомендовать к использованию. Но на всякий случай проверяйте загружаемые программы на virustotal.com (Что такое VirusTotal).
Если же у вас остаются вопросы, касающиеся «Избранного» в Microsoft Edge — задавайте их в комментариях, постараюсь ответить.
«Расположение папки« Edge »в Windows 10
По какой-то причине для меня мои не расположены. Я искал все (папки, реестр, онлайн через поисковые запросы, Reddit и т. Д., И я не нашел ничего, чтобы помочь мне.
Есть ли способ преодолеть эту проблему?
Internet Explorer
Оригинальный край
Текущий край
Текущая версия Edge (из ноябрьского обновления Windows 10) теперь использует базу данных по адресу:
C: Users % UserName% AppData Local Packages Microsoft.MicrosoftEdge_8wekyb3d8bbwe AC MicrosoftEdge User Default DataStore Data nouser1 120712-0049 DBStore spartan.edb
Вы больше не можете использовать File Explorer для управления избранными
Я только что стал фаворитом в Edge. Он хранился в:
Если вы сохраняете в панели избранного, они помещаются в папку «Ссылки»:
У меня такая же проблема. Раньше это было в фаворитах Edge, перечисленных ранее, но теперь они исчезли. Мы сделали рытье и нашли их в:
Пользователь сказал, что нашел файлы значков для этого URL-адреса:
Затем я позвонил в службу технической поддержки Microsoft, но они тоже не смогли найти их! Мы создали новую учетную запись пользователя и поместили один URL в качестве фаворита и никогда не могли найти ее в любом месте, даже если она отображается в Edge в списке «Избранное». Так что даже технические парни не могут найти, куда они идут. Они работают над ним на более высоком уровне и должны перезвонить.
Вот несколько мест в Microsoft Answers, о которых говорится:
Добавление папок и файлов в Избранное в Windows
В этой статье будет рассказано о разных способах добавления папок, файлов и программ в список «Избранное» файлового менеджера операционной системы Windows — Проводник.
В операционной системе Windows, в Проводнике находится список «Избранное». В этот список операционной системой по умолчанию добавляются ссылки на определенные папки (например, «Рабочий стол»), а также на папки некоторых программ, после их установки (например, папки облачных файловых хранилищ Google Drive, OneDrive, Яндекс.Диск и других).
В список «Избранное» легко можно добавить другие новые папки, или удалить находящиеся там папки из списка «Избранное».
Если ссылки на папки легко добавляются в «Избранное», то добавить в этот список ссылки на программы и файлы просто так не получится. Решению этой проблемы будет посвящена данная статья.
Сначала рассмотрим добавление ссылок на папки в список «Избранное», а также их удаление из этого списка.
Удаление папки из Избранное
Для удаления папки из списка «Избранное» нужно просто подвести курсор мыши к нужной папки и нажать на правую кнопку мыши. В контекстном меню нужно выбрать пункт «Удалить» и после этого папка будет удалена из этого списка.
Добавление папки в Избранное
Для добавления новой папки в «Избранное» необходимо сначала открыть Проводник. Затем потребуется выбрать нужную папку и просто перетащить ее, удерживая при этом кнопку мыши, в окно Проводника в список «Избранное». При этом около перетаскиваемой папки будет видна надпись «Создать ссылку в Избранное».
Добавить папку можно и другим способом. Для этого нужно открыть Проводник, а затем в окне Проводника открыть папку, которую требуется добавить в список «Избранное». На этом изображении выбрана папка «CD-DVD».
Далее нужно щелкнуть правой кнопкой мыши по «Избранное», а потом в открывшемся контекстном меню выбрать пункт «Добавить текущее расположение в избранное».
После этого в «Избранное» появляется новая папка, на приведенном примере — папка «CD-DVD».
Восстановление удаленных папок в Избранное
После удаления расположенных по умолчанию ссылок на папки вы можете их восстановить. Для этого нужно щелкнуть правой кнопкой мыши по «Избранное», а затем в контекстном меню выбрать пункт «Восстановить избранные ссылки».
Удаленные ссылки на папки, которые были установлены по умолчанию в «Избранное», будут восстановлены. Это действие не затронет ранее добавленные папки в «Избранное», ссылки на эти папки останутся в списке «Избранное».
Добавление программ в Избранное
Описанными выше способами нельзя добавить в «Избранное» ярлыки программ. При попытке переместить ярлык программы в «Избранное», появляется запись «Не удалось поместить в “Избранное”».
Это препятствие можно обойти обходным путем, открыв для этого папку «Ссылки», в которой находится содержимое списка «Избранное».
Если у программы, которую необходимо будет добавить в «Избранное», нет ярлыка, то нужно создать ярлык для этой программы и отправить его на Рабочий стол.
Ярлык для программы создается таким способом — меню «Пуск» => «Все программы» => Выбираете программу и щелкаете по ней правой кнопкой мыши => в контекстном меню выбираете «Создать ярлык» => «Создать ярлык в данной папке нельзя. Поместить его на рабочий стол?» => «Да». Теперь ярлык выбранной программы помещен в папку Рабочий стол.
После того, как в Проводнике была открыта папка с ярлыком программы или ярлык выбранной программы находится на Рабочем столе, нужно открыть меню «Пуск» и в самом правом верхнем углу открыть свою персональную папку (название вашей папки пользователя). Содержимое списка «Избранное» находится в папке «Ссылки».
Далее нужно открыть папку «Ссылки». В папке «Ссылки» находятся ярлыки папок, которые добавлены в эту папку.
Откройте Проводник, а затем перетащите ярлык программы в папку «Ссылки» из папки, в которой находится ярлык выбранной программы. Если ярлык выбранной программы находится на Рабочем столе, то просто перетащите мышью этот ярлык в папку «Ссылки».
На изображении я перетащил ярлык программы Skype в папку «Ссылки», и сразу после этого ярлык «Skype» появился в списке «Избранное». В списке «Избранное» ярлыки программ отображаются без стрелки.
Добавление файлов в Избранное
Точно таким образом можно добавлять в список «Избранное» отдельные файлы. Сначала нужно выбрать файл, который будет помешен в список «Избранное».
Для примера я выбрал «документ Word» с именем «Вопросы». По выбранному файлу нужно будет нажать правой кнопкой мыши, а в контекстном меню выбрать пункт «Создать ярлык».
Перед перемещением ярлыка файла, с ярлыка файла можно убрать окончание — «Ярлык», чтобы имя ярлыка не отличалось от имени файла. Так просто внешне красивее будет выглядеть этот ярлык.
Для этого кликните правой кнопкой мыши по ярлыку, а в контекстном меню выберите пункт «Переименовать», а затем уберите лишние слова из названия ярлыка файла.
После этих действий требуется открыть папку «Ссылки, для этого необходимо пройти по такому пути — меню «Пуск» => «Открытие персональной папки» => «Ссылки».
Теперь перетащите ярлык файла из папки, в которой он сейчас находится, в открытую папку «Ссылки». Сразу после этого ярлык файла «Вопросы» появляется в списке «Избранное».
Для того, чтобы удалить добавленные программы и файлы из списка Избранное» нужно подвести курсор мыши к выбранному файлу и в контекстном меню выбрать пункт «Удалить».
Выводы статьи
При необходимости, пользователь может добавить файлы и папки в список «Избранное» Проводника Windows. Если программа или файл не нужны в избранном, их можно оттуда удалить.
Как добавить сайт в избранное Microsoft Edge
Рано или поздно вы станете замечать, что отдельные сайты или страницы нравятся вам больше остальных, а посещаете вы их намного чаще и с большим интересом. Чтобы упростить доступ к таким ресурсам в дальнейшем, добавьте их в список избранных мест браузера. Список избранного пополняется в Microsoft Edge следующим образом.
1. Щелкните на кнопке Добавить в избранное или список чтения (значок с изображением звездочки), расположенной в правом верхнем углу окна Microsoft Edge. Выберите в появившемся на экране раскрывающемся меню опцию Избранное или Список для чтения. Вам предоставляются два варианта сохранения адреса текущего ресурса в списке избранных страниц.
2. Щелкните на кнопке Добавить. Независимо от выбранного варианта название текущего сайта или страницы отображается в поле Имя, расположенном ниже. (Вы всегда можете заменить текущее значение более подходящим названием.)
После щелчка на кнопке Добавить указанное название будет добавлено в список избранного или список для чтения. В последующих сеансах работы в Microsoft Edge для перехода к сайту, представленному в одном из этих списков, щелкните на значке Концентратор (расположен справа от строки адреса). В верхней части появившегося на экране раскрывающегося меню щелкните на значке Избранное (“звездочка”) или Список для чтения. В списке названий страниц выберите необходимое вам, щелкнув на нем левой кнопкой мыши.
Вы всегда можете удалить ненужные названия из списков избранного и чтения. Для этого щелкните в окне браузера на кнопке Концентратор. В появившемся на экране раскрывающемся меню выберите список, в котором находится элемент, требующий удаления. Щелкните правой кнопкой мыши на названии сайта (или страницы), требующем исключения из списка, и выберите в контекстном меню команду Удалить.
Источник
Download PC Repair Tool to quickly find & fix Windows errors automatically
We have seen how to import Favorites and Bookmarks into Edge from other browsers. In this post, we will see the location of the Favorites or Bookmarks folder in Microsoft Edge Chromium as well as Legacy, which will, in turn, help us manage the Favorites easily in Windows 11 or Windows 10.
In Edge Chromium, Edge Legacy and Internet Explorer saved web links are called “Favorites”. In Firefox or Chrome, they’re called “Bookmarks” – but basically, they mean the same thing.
To access Favorites or Bookmarks in Microsoft Edge Chromium browser, open File Explorer and navigate to the following path:
C:Users%username%AppDataLocalMicrosoftEdgeUser DataDefault
Here, you will find a file called “Bookmarks“.
That’s the one!
You can also type edge://favorites/ in Edge address bar and hit Enter to open the Favorites.
Here you can see the stored Favorites and Edit or Remove them.
The Edge Insider Builds have different locations for Favorites:
For Edge Insider Canary:
C:Users%username%AppDataLocalMicrosoftEdge SxSUser DataDefault
For Edge Insider Dev:
C:Users%username%AppDataLocalMicrosoftEdge DevUser DataDefault
For Edge Insider Beta:
C:Users%username%AppDataLocalMicrosoftEdge BetaUser DataDefault
Backup & Restore Edge Chromium favorites
This post shows how to backup and restore Profiles, Extensions, Settings, Favorites in Microsoft Edge.
Where are Favorites stored in Edge Legacy?
Open Windows File Explorer and navigate to the following path:
C:UsersusernameAppDataLocalPackagesMicrosoft.MicrosoftEdge_8wekyb3d8bbweACMicrosoftEdgeUserDefault
Better still, simply copy-paste the path in Explorer address field and hit Enter. The folder will open. Remember to replace username with your own.
UPDATE: Things keep changing in Windows 10! Now after the November Update, Edge Legacy does not use a folder structure to store Favorites. It now uses an Extensible Storage Engine Database.
Manage Bookmarks or Favorites in Edge Legacy
In the above folder, click on the Favorites folder to open it.
While you can always rename or remove Favorites via Edge UI settings, carrying out drag-and-drop operations, etc. here, will make managing favorites in Microsoft Edge much easier.
Backup & Restore Edge Legacy favorites
To backup, your favorites in the Edge browser, simply copy-paste this Favorites folder to a safe location. To restore favorites, copy-paste your Favorites folder back in this location.
Where is Download History stored in Edge Legacy?
The Download History folder in Edge browser is stored in the following location:
C:UsersusernameAppDataLocalPackagesMicrosoft.MicrosoftEdge_8wekyb3d8bbweACMicrosoftEdgeUserDefaultDownloadHistory
Remember to replace username with your own.
Incidentally, if you need to tweak Edge settings, you can do it as follows. You will find three dots, called Ellipses on the top right of Edge. You click on the Ellipses to open the More actions menu that contains options to tweak Microsoft Edge. You have to click on Settings to reach the main settings. Advanced options are also to be found in a separate menu when you click on the option saying Advanced Options. Using these, you can tweak Edge to suit your requirements.
ManageEdge lets you import, export, sort, move and rename Microsoft Edge browser favorites & bookmarks a breeze on your Windows 10 PC.
These posts are sure to interest you. Take a look at them!
- Microsoft Edge browser tips and tricks
- Windows 11 tips and tricks.
Anand Khanse is the Admin of TheWindowsClub.com, a 10-year Microsoft MVP (2006-16) & a Windows Insider MVP (2016-2022). Please read the entire post & the comments first, create a System Restore Point before making any changes to your system & be careful about any 3rd-party offers while installing freeware.
Download PC Repair Tool to quickly find & fix Windows errors automatically
We have seen how to import Favorites and Bookmarks into Edge from other browsers. In this post, we will see the location of the Favorites or Bookmarks folder in Microsoft Edge Chromium as well as Legacy, which will, in turn, help us manage the Favorites easily in Windows 11 or Windows 10.
In Edge Chromium, Edge Legacy and Internet Explorer saved web links are called “Favorites”. In Firefox or Chrome, they’re called “Bookmarks” – but basically, they mean the same thing.
To access Favorites or Bookmarks in Microsoft Edge Chromium browser, open File Explorer and navigate to the following path:
C:Users%username%AppDataLocalMicrosoftEdgeUser DataDefault
Here, you will find a file called “Bookmarks“.
That’s the one!
You can also type edge://favorites/ in Edge address bar and hit Enter to open the Favorites.
Here you can see the stored Favorites and Edit or Remove them.
The Edge Insider Builds have different locations for Favorites:
For Edge Insider Canary:
C:Users%username%AppDataLocalMicrosoftEdge SxSUser DataDefault
For Edge Insider Dev:
C:Users%username%AppDataLocalMicrosoftEdge DevUser DataDefault
For Edge Insider Beta:
C:Users%username%AppDataLocalMicrosoftEdge BetaUser DataDefault
Backup & Restore Edge Chromium favorites
This post shows how to backup and restore Profiles, Extensions, Settings, Favorites in Microsoft Edge.
Where are Favorites stored in Edge Legacy?
Open Windows File Explorer and navigate to the following path:
C:UsersusernameAppDataLocalPackagesMicrosoft.MicrosoftEdge_8wekyb3d8bbweACMicrosoftEdgeUserDefault
Better still, simply copy-paste the path in Explorer address field and hit Enter. The folder will open. Remember to replace username with your own.
UPDATE: Things keep changing in Windows 10! Now after the November Update, Edge Legacy does not use a folder structure to store Favorites. It now uses an Extensible Storage Engine Database.
Manage Bookmarks or Favorites in Edge Legacy
In the above folder, click on the Favorites folder to open it.
While you can always rename or remove Favorites via Edge UI settings, carrying out drag-and-drop operations, etc. here, will make managing favorites in Microsoft Edge much easier.
Backup & Restore Edge Legacy favorites
To backup, your favorites in the Edge browser, simply copy-paste this Favorites folder to a safe location. To restore favorites, copy-paste your Favorites folder back in this location.
Where is Download History stored in Edge Legacy?
The Download History folder in Edge browser is stored in the following location:
C:UsersusernameAppDataLocalPackagesMicrosoft.MicrosoftEdge_8wekyb3d8bbweACMicrosoftEdgeUserDefaultDownloadHistory
Remember to replace username with your own.
Incidentally, if you need to tweak Edge settings, you can do it as follows. You will find three dots, called Ellipses on the top right of Edge. You click on the Ellipses to open the More actions menu that contains options to tweak Microsoft Edge. You have to click on Settings to reach the main settings. Advanced options are also to be found in a separate menu when you click on the option saying Advanced Options. Using these, you can tweak Edge to suit your requirements.
ManageEdge lets you import, export, sort, move and rename Microsoft Edge browser favorites & bookmarks a breeze on your Windows 10 PC.
These posts are sure to interest you. Take a look at them!
- Microsoft Edge browser tips and tricks
- Windows 11 tips and tricks.
Anand Khanse is the Admin of TheWindowsClub.com, a 10-year Microsoft MVP (2006-16) & a Windows Insider MVP (2016-2022). Please read the entire post & the comments first, create a System Restore Point before making any changes to your system & be careful about any 3rd-party offers while installing freeware.
Приложение «Фотографии» является стандартным средством просмотра изображений на Windows 10. Оно отличается большим набором функций, среди которых отдельного упоминания заслуживает опция добавления картинок в «Избранное». Поставив «сердечко» напротив понравившегося снимка, пользователи порой забывают, как посмотреть избранные фото в операционной системе Windows 10. Поэтому важно отдельно рассказать о расположение этих файлов.
Где найти избранные фотографии в Windows 10
Снимки, добавленные в категорию с «сердечком» попадают в отдельную папку. Ее можно найти средствами «Проводника», если владелец знает расположение конечной директории. Как правило, она находится по пути C:UsersИмя пользователяИзбранное.
Но точный путь может отличаться в зависимости от того, какой диск является системным на вашем компьютере. Также важно отметить, что в самой директории «Favorites» есть свои подпапки. Они отвечают за разные типы файлов. В нашем случае необходимо искать каталог с фотографиями, имеющий соответствующее название.
Для быстрого доступа к снимкам вы можете добавить пользовательский каталог на рабочий стол. Вам понадобится:
- Открыть «Параметры» через меню «Пуск».
- Перейти в раздел «Персонализация», а затем – «Темы».
- Щелкнуть ЛКМ по надписи «Параметры значков рабочего стола».
- Отметить галочкой пункт «Файлы пользователя».
- Нажать на кнопку «Применить».
Теперь папка, включающая в себя отмеченные фотографии, появится на главном экране компьютера. Благодаря этому пользователю не придется искать нужную директорию в «Проводнике».
Как просмотреть избранное на фотографиях
Стандартное средство просмотра открывается двойным кликом ЛКМ по интересующему снимку. Но в то же время получить доступ к отмеченным картинкам можно напрямую через приложение «Фотографии». Чтобы это сделать, понадобится:
- Открыть программу, используя поисковую строку или другой удобный способ.
- Перейти в раздел «Альбомы».
- Выбрать альбом «Избранное».
Здесь и появятся все ваши снимки, отмеченные «сердечком». Если их нет, придется добавить соответствующую папку вручную:
- Запустите просмотрщик изображений.
- Переместитесь в «Настройки», а затем – «Источники».
- Нажмите на кнопку «Добавить папку».
- Выберите «Избранное».
Теперь проблема отображения перестанет давать о себе знать, и вы всегда сможете увидеть понравившиеся фото любым удобным способом – как через «Проводник», так и через отдельное приложение для просмотра изображений на компьютере.
Вам помогло? Поделитесь с друзьями — помогите и нам!
Приложение «Фотографии» является стандартным средством просмотра изображений в Windows 10. Оно имеет широкий спектр функций, в том числе возможность добавления изображений в избранное, заслуживает особого упоминания. Помещая «сердечко» перед понравившимся изображением, пользователи иногда забывают, как просматривать свои любимые фотографии в операционной системе Windows 10. Поэтому важно говорить о местонахождении этих файлов отдельно.
Изображения, добавленные в категорию с «сердечком», попадают в отдельную папку. Его можно найти с помощью проводника, если владелец знает местоположение целевого каталога. Обычно он находится по пути C: Users Username Favorites.
Но точный путь может отличаться в зависимости от того, какой из дисков является системным на вашем компьютере. Также важно отметить, что в самой директории «Избранное» есть собственные подпапки. Они отвечают за разные типы файлов. В нашем случае вам нужно искать каталог с фотографиями, у которого есть подходящее название.
Для быстрого доступа к снимкам вы можете добавить настраиваемый каталог на свой рабочий стол. Тебе понадобится:
- Откройте «Параметры» из меню «Пуск».
- Зайдите в раздел «Персонализация», затем – «Темы».
- ЛКМ щелкните ярлык «Параметры значка рабочего стола».
- Установите флажок «Файлы пользователя».
- Нажмите кнопку «Применить».
Папка, содержащая фотографии с тегами, теперь появится на главном экране вашего компьютера. Благодаря этому пользователю не нужно искать нужный каталог в «Проводнике».
Как просмотреть избранное на фотографиях
Стандартный просмотрщик открывается двойным щелчком по интересующему изображению. Но в то же время вы можете получить доступ к изображениям с тегами напрямую через приложение «Фотографии». Для этого вам потребуются:
- Откройте программу с помощью строки поиска или любым другим удобным способом.
- Зайдите в раздел «Альбомы».
- Выберите альбом «Избранное».
Здесь будут отображаться все ваши фотографии, отмеченные «сердечком». Если их там нет, вам придется вручную добавить соответствующую папку:
- Запустите программу просмотра изображений.
- Зайдите в Настройки, а затем в Источники».
- Нажмите кнопку «Добавить папку».
- Выберите «Избранное».
Теперь проблема с отображением перестанет давать о себе знать и вы всегда сможете посмотреть понравившиеся фотографии любым удобным способом, либо через «Проводник», либо через отдельное приложение для просмотра изображений на компьютере.
Источник изображения: it-tehnik.ru
Содержание
- 1 Microsoft Edge. Где хранится Избранное?
- 2 Закладки Microsoft Edge
- 3 Работа с избранным в Microsoft Edge
- 4 Импорт закладок в Microsoft Edge
- 5 Работа с файлом bookmarks
- 6 Как восстановить вкладки в Microsoft Edge
Previous Entry | Next Entry
Microsoft Edge. Где хранится Избранное?
Microsoft Edge. Где хранится Избранное?<center>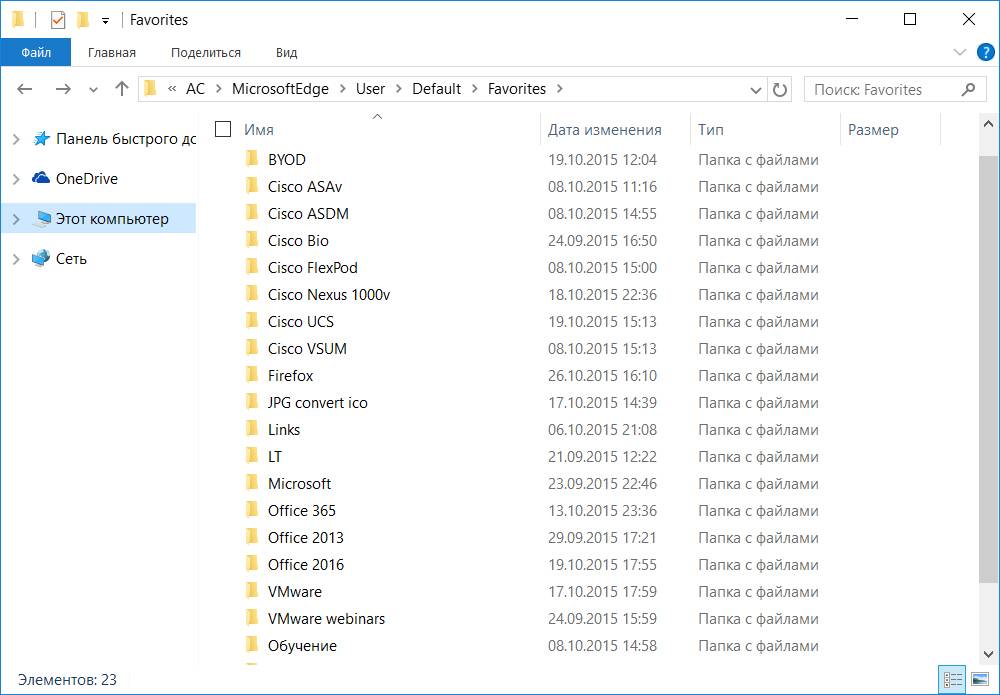
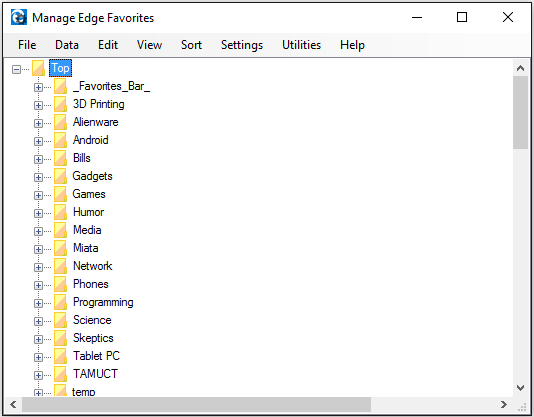
</center>Как изменить стандартную папку загрузки в Microsoft Edge?Достаточно подробно описано в статье: http://windowstips.ru/notes/17505
Profile
- bga68
Latest Month
| September 2019 | ||||||
| S | M | T | W | T | F | S |
|---|---|---|---|---|---|---|
| 1 | 2 | 3 | 4 | 5 | 6 | 7 |
| 8 | 9 | 10 | 11 | 12 | 13 | 14 |
| 15 | 16 | 17 | 18 | 19 | 20 | 21 |
| 22 | 23 | 24 | 25 | 26 | 27 | 28 |
| 29 | 30 |
View All Archives
Tags
View my Tags page
Categories
View my Categories page Powered by LiveJournal.comDesigned by Emile Ong
Рано или поздно вы станете замечать, что отдельные сайты или страницы нравятся вам больше остальных, а посещаете вы их намного чаще и с большим интересом. Чтобы упростить доступ к таким ресурсам в дальнейшем, добавьте их в список избранных мест браузера. Список избранного пополняется в Microsoft Edge следующим образом.
1. Щелкните на кнопке Добавить в избранное или список чтения (значок с изображением звездочки), расположенной в правом верхнем углу окна Microsoft Edge. Выберите в появившемся на экране раскрывающемся меню опцию Избранное или Список для чтения. Вам предоставляются два варианта сохранения адреса текущего ресурса в списке избранных страниц.
- Избранное. Щелчок на этой опции приводит к добавлению адреса текущей страницы в классический список избранного, существующий в любом браузере. Добавленные с ее помощью ссылки позволяют переходить к популярным веб-сайтам всего несколькими щелчками.
- Список для чтения. Выберите этот вариант, если открытая в окне браузера страница очень длинная и содержит огромное количество важной информации, требующей внимательного изучения в будущем. В отличие от предыдущего варианта, в списке для чтения сохраняется не ссылка на страницу, а ее локальная копия, с которой можно ознакомиться в дальнейшем, хотя вам и потребуется для этого подключение к Интернету.
2. Щелкните на кнопке Добавить. Независимо от выбранного варианта название текущего сайта или страницы отображается в поле Имя, расположенном ниже. (Вы всегда можете заменить текущее значение более подходящим названием.)
После щелчка на кнопке Добавить указанное название будет добавлено в список избранного или список для чтения. В последующих сеансах работы в Microsoft Edge для перехода к сайту, представленному в одном из этих списков, щелкните на значке Концентратор (расположен справа от строки адреса). В верхней части появившегося на экране раскрывающегося меню щелкните на значке Избранное (“звездочка”) или Список для чтения. В списке названий страниц выберите необходимое вам, щелкнув на нем левой кнопкой мыши.
Вы всегда можете удалить ненужные названия из списков избранного и чтения. Для этого щелкните в окне браузера на кнопке Концентратор. В появившемся на экране раскрывающемся меню выберите список, в котором находится элемент, требующий удаления. Щелкните правой кнопкой мыши на названии сайта (или страницы), требующем исключения из списка, и выберите в контекстном меню команду Удалить.
Так как программа Майкрософт Эдж начинает пользоваться все большим спросом, многим пользователям будет полезно узнать ответы на вопросы, связанные с управлением закладками в данном браузере. Так как эта функция имеет основной спрос, здесь предусмотрены расширенные возможности, чтобы сделать серфинг человека в сети интернет максимально комфортным. Разумеется, чтобы знать, как использовать эти возможности браузера Microsoft Edge, предварительно следует наглядно изучить, как настраиваются закладки в Microsoft Edge.
Закладки Microsoft Edge
Прежде чем рассматривать, как восстановить закрытые закладки в этой утилите, потребуется уделить некоторое внимание процессу работы с ними. На практике, все обстоит достаточно просто, а именно:
- В этом браузере пользователи могут сохранять любые страницы в избранное.
- Здесь доступна возможность редактировать сохраненные вкладки.
- При необходимости вы всегда можете очистить свои закладки.
- Для удобства работы, панель вынесена в быстрый доступ.
- Если присутствует необходимость, можно сделать импорт или экспорт интересных ресурсов.
Эта прекрасная возможность существенным образом подогревает интерес пользователей, а кроме того обеспечивает более комфортный серфинг в интернете, так как вкладки хранятся не только в памяти программы, но и в системе. Также вы можете узнать, как открыть загрузки в Microsoft Edge.
Важно! При необходимости, вы также можете в любой момент отключить данный режим, если не желаете, чтобы память ПК, либо иной платформы была чрезмерно забита сохраненными сведениями.
Работа с избранным в Microsoft Edge
Для того чтобы в этой утилите использовать избранное, достаточно проделать лишь ряд несложных манипуляций, а в частности следующие простые действия:
- требуется запустить непосредственную программу;
- необходимо обеспечить доступ к сети интернет;
- понравившаяся страница заносится в память программы;
- впоследствии в поле рядом со строкой адреса можно просмотреть избранные ранее сайты.
Здесь вы можете, как просматривать и использовать вкладки, так и при необходимости редактировать, либо полностью их удалять.
Импорт закладок в Microsoft Edge
Если вы хотите сделать импорт закладок, которыми ранее пользовались на другом браузере, то предстоит проделать следующие несложные манипуляции:
- здесь предстоит зайти в программу;
- далее выбирается меню параметров вкладок;
- следует перейти в меню содержимого;
- выбрать избранные элементы;
- зайти в раздел с параметрами.
В самом конце предстоит сделать выбор в пользу импорта избранного. Далее из представленного списка останется лишь выбрать соответствующий браузер, изкоторого импортируются адреса.
Работа с файлом bookmarks
Отвечая на вопрос, как сохранить эти вкладки, также предстоит обратить внимание на работу с файлами bookmarks. В настоящее время, в Edge не предусмотрена возможность сохранения закладок в отдельной папке в качестве ярлыков, что осложняет порядок их экспорта в другие программы, однако выход из ситуации есть. Сам по себе браузер записывает интересные вам страницы в отдельный файл, который можно найти в системной папке, а после извлечь из него все необходимое в иные утилиты, которые поддерживают экспорт из Edge, к примеру, Google Chrome. Помимо этого, вы всегда можете скачать сторонние утилиты, которые помогут вам экспортировать нужные вкладки в иной браузер.
Как восстановить вкладки в Microsoft Edge
В некоторых ситуациях может потребоваться восстановление случайно удаленных закладок, которые при этом ранее были сохранены в памяти устройства. В данном случае предусмотрен следующий алгоритм действий:
- Прежде всего, вам потребуется отыскать системную папку.
- Здесь требуется найти файл, в который прописываются интересные страницы.
- Впоследствии останется лишь осуществить процесс восстановления.
Следует отметить, что сам файл вы легко сможете отыскать по адресу: C: Users имя_пользователя AppData Local Packages Microsoft.MicrosoftEdge_8wekyb3d8bbwe AC MicrosoftEdge User Default DataStore Data nouser1 120712-0049 DBStore.
Важно! Следует отметить, что при восстановлении удаленных по ошибке страниц, произойдет извлечение из файла абсолютно всех адресов, которые вы ранее туда заносили.
В своей повседневной жизни, очень часто пользователям приходится сталкиваться с необходимостью сохранения интересных страниц в интернете. При этом, эти порталы остаются даже тогда, когда юзер меняет утилиту для серфинга в сети. Сейчас появилась прекрасная возможность переносить такие данные между сторонними программами. В этом нет ничего сложного, главное, предварительно внимательно изучить инструкцию по осуществлению экспорта или импорта вкладок.
Используемые источники:
- https://bga68.livejournal.com/64201.html
- https://mysitem.ru/windows/186-izbrannoe-microsoft-edge.html
- https://internet-explorer-download.ru/microsoft-edge-zakladki
Содержание
- Где находится папка избранное в windows 10
- Папка Избранное (Favorites)
- Импорт и экспорт закладок Microsoft Edge
- Как импортировать закладки
- Как экспортировать закладки из Microsoft Edge
- «Расположение папки« Edge »в Windows 10
- Internet Explorer
- Оригинальный край
- Текущий край
- Добавление папок и файлов в Избранное в Windows
- Удаление папки из Избранное
- Добавление папки в Избранное
- Восстановление удаленных папок в Избранное
- Добавление программ в Избранное
- Добавление файлов в Избранное
- Выводы статьи
- Как добавить сайт в избранное Microsoft Edge
- Где находится папка избранное в Windows 10?
- Где находится папка избранное в windows 10
- Закладки Microsoft Edge
- Работа с избранным в Microsoft Edge
- Импорт закладок в Microsoft Edge
- Работа с файлом bookmarks
- Как восстановить вкладки в Microsoft Edge
- Как добавить сайт в избранное Microsoft Edge
- Где хранятся закладки в Гугл Хром на Windows и Андроид
- Где хранятся закладки Google Chrome
- Вариант 1: внутри браузера
- Вариант 2: папка закладок в Google Chrome
- Где хранятся закладки в Гугл Хром на Андроид
- Как включить панель закладок в Google Chrome
- Как перенести закладки с Google Chrome
- Как найти избранные фото в виндовс
- Как включить Windows: интересное (Spotlight)
- Где хранятся изображения Windows: интересное (Spotlight)
- Сохранение изображений Windows: интересное (Spotlight) с помощью Winaero Tweaker
- Где находится windows: интересное?
- Простой способ получить картинки из Windows: Интересное
- Microsoft Edge. Где хранится Избранное?
- Latest Month
- Categories
- Как добавить папку в быстрый доступ Windows
- Как добавить папку в «Избранное»
- Как добавить папку в меню «Пуск» или на панель быстрого доступа
- Когда нужна не «избранная папка», а проект
- Как добавить папки и документы в список библиотек
- Удаление папки из Избранное
- Добавление папки в Избранное
- Восстановление удаленных папок в Избранное
- Добавление программ в Избранное
- Добавление файлов в Избранное
- Выводы статьи
- Браузер Microsoft Edge в Windows 10: где находится, как с ним работать, удаление, переустановка, восстановление
- Отличия Microsoft Edge от Internet Explorer
- Где хранятся закладки edge в Windows 10?
- Импорт и экспорт закладок Microsoft Edge
- Как импортировать закладки
- Как экспортировать закладки из Microsoft Edge
- Где хранятся закладки Google Chrome: как редактировать
- О закладках в гугл хром
- Где хранятся сохраненные закладки
- В памяти компьютера
- Онлайн
- Как посмотреть закладки
- Видео
Где находится папка избранное в windows 10
Папка Избранное (Favorites)
Папка Избранное представляет собой очень удобный способ организации и хранения ссылок на наиболее часто посещаемые веб-страницы, FTP-cepверы, а также на часто используемые файлы и папки, хранящиеся локально или в корпоративной сети. Если вы затратили время и усилия на поиски необходимой информации в сети Интернет, то наиболее предпочтительным вариантом сохранения заинтересовавшего вас адреса является создание ярлыка для этого адреса в папке Избранное. В следующий раз, когда вам снова потребуется получить доступ к этому адресу, вам не придется повторять всю
процедуру поиска с самого начала ≈ достаточно будет нажать кнопку Избранное, выбрать документ, который требуется открыть, и Internet Explorer откроет нужную веб-страницу или каталог на FTP-сервере.
В Windows 2000, благодаря интеграции рабочего стола с интерфейсом Internet Explorer 5.0, пункт меню Избранное был добавлен в меню всех средств просмотра файловой системы локального компьютера и сетевых ресурсов ≈ Мой компьютер, Проводник и Мое сетевое окружение.
Папка Избранное может быть добавлена в меню Пуск, что позволяет получать быстрый доступ к веб-узлам, документам или папкам, или к другим компьютерам сети. Метод, позволяющий вывести папку Избранное в меню Пуск, был описан ранее в данной главе в разделе «Персонализированные меню и кнопка Пуск (Start)».
Чтобы добавить папку, расположенную на локальном компьютере или в сети, в папку Избранное:
Создать папку (New Folder), можно создать новую папку, вложенную в Избранное.
Не правда ли, доступ к нужной информации существенно ускорился (особенно если папка Избранное вынесена в меню Пуск)?
Однако, какой бы удобной ни была эта возможность, список элементов, помещенных в папку Избранное, неизбежно будет расти. Следовательно, пользователям необходимо предоставить возможность организации этой папки. И такие средства имеются в их распоряжении.
По мере того как список элементов папки Избранное растет, пользователь может организовать его путем создания вложенных папок (например, по тематическому принципу). Чтобы упорядочить хранение элементов папки Избранное, проделайте следующее:
Примечание: Функциональная возможность персонализации меню Пуск действует и применительно к меню Избранное. Поэтому если для меню Пуск установлена опция Использовать сокращенные меню, то и меню Избранное также станет «персонализированным», т. е., в его составе будут отображаться только наиболее часто используемые элементы, а остальные элементы будут «скрытыми».
Импорт и экспорт закладок Microsoft Edge

В этой инструкции — об импорте закладок из других браузеров и два способа экспортировать закладки Microsoft Edge для последующего использования в других браузерах или на другом компьютере. И если первая задача совсем не сложна, то решение второй может поставить в тупик — разработчики, видимо, не хотят, чтобы с закладками их браузера можно было обращаться свободно. Если импорт вам не интересен, то можно сразу перейти к разделу Как сохранить (экспортировать) закладки Microsoft Edge на компьютер.
Как импортировать закладки
Для того, чтобы импортировать закладки из другого браузера в Microsoft Edge, достаточно нажать по кнопке настроек справа вверху, выбрать пункт «Параметры», а затем — «Просмотр параметров избранного».
Второй способ зайти в параметры закладок — нажать по кнопке содержимого (с изображением трех строк), затем выбрать «Избранное» (звездочка) и нажать «Параметры».
В параметрах вы увидите раздел «Импорт избранного». Если ваш браузер представлен в списке, просто отметьте его и нажмите «Импортировать». После чего закладки, с сохранением структуры папок, будут импортированы в Edge.
Что делать, если браузер в списке отсутствует или же ваши закладки хранятся в отдельном файле, ранее экспортированном из какого-либо иного браузера? В первом случае сначала используйте средства своего браузера для экспорта закладок в файл, после чего действия будут одинаковыми для обоих случаев.
Microsoft Edge по какой-то причине не поддерживает импорта закладок из файлов, однако можно поступить следующим образом:
Как видите, импортировать закладки не так уж и сложно, а вот с экспортом дела обстоят иначе.
Как экспортировать закладки из Microsoft Edge
В Edge не предусмотрено средств для того, чтобы сохранить закладки в файл или как-то иначе экспортировать их. Более того, даже после появления поддержки расширений этим браузером, среди доступных расширений не появилось ничего, что бы упрощало задачу (во всяком случае, на момент написания этой статьи).
Немного теории: начиная с версии Windows 10 1511 закладки Edge перестали храниться в виде ярлыков в папке, теперь они хранятся в одном файле базы данных spartan.edb, находящемся в C: Users имя_пользователя AppData Local Packages Microsoft.MicrosoftEdge_8wekyb3d8bbwe AC MicrosoftEdge User Default DataStore Data nouser1 120712-0049 DBStore
Есть несколько способов, позволяющих экспортировать закладки из Microsoft Edge.
Первый из них — использовать браузер, который имеет возможность импорта из Edge. На сегодняшний момент времени это точно умеют:
При желании, после импорта избранного одним из браузеров, вы можете сохранить закладки Microsoft Edge в файл уже средствами этого браузера.
Второй способ экспорта закладок Microsoft Edge — сторонняя бесплатная утилита EdgeManage (ранее — Export Edge Favorites), доступная для загрузки на сайте разработчика http://www.emmet-gray.com/Articles/EdgeManage.html
Утилита позволяет не только экспортировать закладки Edge в файл html для использования в других браузерах, но и сохранять резервные копии базы данных избранного, управлять закладками Microsoft Edge (редактировать папки, конкретные закладки, импортировать данные из других источников или добавлять их вручную, создавать ярлыки для сайтов на рабочем столе).
На текущий момент времени (октябрь 2016) утилита полностью работоспособна, чиста от потенциально нежелательного ПО и ее можно рекомендовать к использованию. Но на всякий случай проверяйте загружаемые программы на virustotal.com (Что такое VirusTotal).
Если же у вас остаются вопросы, касающиеся «Избранного» в Microsoft Edge — задавайте их в комментариях, постараюсь ответить.
«Расположение папки« Edge »в Windows 10
По какой-то причине для меня мои не расположены. Я искал все (папки, реестр, онлайн через поисковые запросы, Reddit и т. Д., И я не нашел ничего, чтобы помочь мне.
Есть ли способ преодолеть эту проблему?
Internet Explorer
Оригинальный край
Текущий край
Текущая версия Edge (из ноябрьского обновления Windows 10) теперь использует базу данных по адресу:
C: Users % UserName% AppData Local Packages Microsoft.MicrosoftEdge_8wekyb3d8bbwe AC MicrosoftEdge User Default DataStore Data nouser1 120712-0049 DBStore spartan.edb
Вы больше не можете использовать File Explorer для управления избранными
Я только что стал фаворитом в Edge. Он хранился в:
Если вы сохраняете в панели избранного, они помещаются в папку «Ссылки»:
У меня такая же проблема. Раньше это было в фаворитах Edge, перечисленных ранее, но теперь они исчезли. Мы сделали рытье и нашли их в:
Пользователь сказал, что нашел файлы значков для этого URL-адреса:
Затем я позвонил в службу технической поддержки Microsoft, но они тоже не смогли найти их! Мы создали новую учетную запись пользователя и поместили один URL в качестве фаворита и никогда не могли найти ее в любом месте, даже если она отображается в Edge в списке «Избранное». Так что даже технические парни не могут найти, куда они идут. Они работают над ним на более высоком уровне и должны перезвонить.
Вот несколько мест в Microsoft Answers, о которых говорится:
Добавление папок и файлов в Избранное в Windows
В этой статье будет рассказано о разных способах добавления папок, файлов и программ в список «Избранное» файлового менеджера операционной системы Windows — Проводник.
В операционной системе Windows, в Проводнике находится список «Избранное». В этот список операционной системой по умолчанию добавляются ссылки на определенные папки (например, «Рабочий стол»), а также на папки некоторых программ, после их установки (например, папки облачных файловых хранилищ Google Drive, OneDrive, Яндекс.Диск и других).
В список «Избранное» легко можно добавить другие новые папки, или удалить находящиеся там папки из списка «Избранное».
Если ссылки на папки легко добавляются в «Избранное», то добавить в этот список ссылки на программы и файлы просто так не получится. Решению этой проблемы будет посвящена данная статья.
Сначала рассмотрим добавление ссылок на папки в список «Избранное», а также их удаление из этого списка.
Удаление папки из Избранное
Для удаления папки из списка «Избранное» нужно просто подвести курсор мыши к нужной папки и нажать на правую кнопку мыши. В контекстном меню нужно выбрать пункт «Удалить» и после этого папка будет удалена из этого списка.
Добавление папки в Избранное
Для добавления новой папки в «Избранное» необходимо сначала открыть Проводник. Затем потребуется выбрать нужную папку и просто перетащить ее, удерживая при этом кнопку мыши, в окно Проводника в список «Избранное». При этом около перетаскиваемой папки будет видна надпись «Создать ссылку в Избранное».
Добавить папку можно и другим способом. Для этого нужно открыть Проводник, а затем в окне Проводника открыть папку, которую требуется добавить в список «Избранное». На этом изображении выбрана папка «CD-DVD».
Далее нужно щелкнуть правой кнопкой мыши по «Избранное», а потом в открывшемся контекстном меню выбрать пункт «Добавить текущее расположение в избранное».
После этого в «Избранное» появляется новая папка, на приведенном примере — папка «CD-DVD».
Восстановление удаленных папок в Избранное
После удаления расположенных по умолчанию ссылок на папки вы можете их восстановить. Для этого нужно щелкнуть правой кнопкой мыши по «Избранное», а затем в контекстном меню выбрать пункт «Восстановить избранные ссылки».
Удаленные ссылки на папки, которые были установлены по умолчанию в «Избранное», будут восстановлены. Это действие не затронет ранее добавленные папки в «Избранное», ссылки на эти папки останутся в списке «Избранное».
Добавление программ в Избранное
Описанными выше способами нельзя добавить в «Избранное» ярлыки программ. При попытке переместить ярлык программы в «Избранное», появляется запись «Не удалось поместить в “Избранное”».
Это препятствие можно обойти обходным путем, открыв для этого папку «Ссылки», в которой находится содержимое списка «Избранное».
Если у программы, которую необходимо будет добавить в «Избранное», нет ярлыка, то нужно создать ярлык для этой программы и отправить его на Рабочий стол.
Ярлык для программы создается таким способом — меню «Пуск» => «Все программы» => Выбираете программу и щелкаете по ней правой кнопкой мыши => в контекстном меню выбираете «Создать ярлык» => «Создать ярлык в данной папке нельзя. Поместить его на рабочий стол?» => «Да». Теперь ярлык выбранной программы помещен в папку Рабочий стол.
После того, как в Проводнике была открыта папка с ярлыком программы или ярлык выбранной программы находится на Рабочем столе, нужно открыть меню «Пуск» и в самом правом верхнем углу открыть свою персональную папку (название вашей папки пользователя). Содержимое списка «Избранное» находится в папке «Ссылки».
Далее нужно открыть папку «Ссылки». В папке «Ссылки» находятся ярлыки папок, которые добавлены в эту папку.
Откройте Проводник, а затем перетащите ярлык программы в папку «Ссылки» из папки, в которой находится ярлык выбранной программы. Если ярлык выбранной программы находится на Рабочем столе, то просто перетащите мышью этот ярлык в папку «Ссылки».
На изображении я перетащил ярлык программы Skype в папку «Ссылки», и сразу после этого ярлык «Skype» появился в списке «Избранное». В списке «Избранное» ярлыки программ отображаются без стрелки.
Добавление файлов в Избранное
Точно таким образом можно добавлять в список «Избранное» отдельные файлы. Сначала нужно выбрать файл, который будет помешен в список «Избранное».
Для примера я выбрал «документ Word» с именем «Вопросы». По выбранному файлу нужно будет нажать правой кнопкой мыши, а в контекстном меню выбрать пункт «Создать ярлык».
Перед перемещением ярлыка файла, с ярлыка файла можно убрать окончание — «Ярлык», чтобы имя ярлыка не отличалось от имени файла. Так просто внешне красивее будет выглядеть этот ярлык.
Для этого кликните правой кнопкой мыши по ярлыку, а в контекстном меню выберите пункт «Переименовать», а затем уберите лишние слова из названия ярлыка файла.
После этих действий требуется открыть папку «Ссылки, для этого необходимо пройти по такому пути — меню «Пуск» => «Открытие персональной папки» => «Ссылки».
Теперь перетащите ярлык файла из папки, в которой он сейчас находится, в открытую папку «Ссылки». Сразу после этого ярлык файла «Вопросы» появляется в списке «Избранное».
Для того, чтобы удалить добавленные программы и файлы из списка Избранное» нужно подвести курсор мыши к выбранному файлу и в контекстном меню выбрать пункт «Удалить».
Выводы статьи
При необходимости, пользователь может добавить файлы и папки в список «Избранное» Проводника Windows. Если программа или файл не нужны в избранном, их можно оттуда удалить.
Как добавить сайт в избранное Microsoft Edge
Рано или поздно вы станете замечать, что отдельные сайты или страницы нравятся вам больше остальных, а посещаете вы их намного чаще и с большим интересом. Чтобы упростить доступ к таким ресурсам в дальнейшем, добавьте их в список избранных мест браузера. Список избранного пополняется в Microsoft Edge следующим образом.
1. Щелкните на кнопке Добавить в избранное или список чтения (значок с изображением звездочки), расположенной в правом верхнем углу окна Microsoft Edge. Выберите в появившемся на экране раскрывающемся меню опцию Избранное или Список для чтения. Вам предоставляются два варианта сохранения адреса текущего ресурса в списке избранных страниц.
2. Щелкните на кнопке Добавить. Независимо от выбранного варианта название текущего сайта или страницы отображается в поле Имя, расположенном ниже. (Вы всегда можете заменить текущее значение более подходящим названием.)
После щелчка на кнопке Добавить указанное название будет добавлено в список избранного или список для чтения. В последующих сеансах работы в Microsoft Edge для перехода к сайту, представленному в одном из этих списков, щелкните на значке Концентратор (расположен справа от строки адреса). В верхней части появившегося на экране раскрывающегося меню щелкните на значке Избранное (“звездочка”) или Список для чтения. В списке названий страниц выберите необходимое вам, щелкнув на нем левой кнопкой мыши.
Вы всегда можете удалить ненужные названия из списков избранного и чтения. Для этого щелкните в окне браузера на кнопке Концентратор. В появившемся на экране раскрывающемся меню выберите список, в котором находится элемент, требующий удаления. Щелкните правой кнопкой мыши на названии сайта (или страницы), требующем исключения из списка, и выберите в контекстном меню команду Удалить.
Источник
Где находится папка избранное в Windows 10?
Где находится папка избранное в windows 10
Так как программа Майкрософт Эдж начинает пользоваться все большим спросом, многим пользователям будет полезно узнать ответы на вопросы, связанные с управлением закладками в данном браузере. Так как эта функция имеет основной спрос, здесь предусмотрены расширенные возможности, чтобы сделать серфинг человека в сети интернет максимально комфортным. Разумеется, чтобы знать, как использовать эти возможности браузера Microsoft Edge, предварительно следует наглядно изучить, как настраиваются закладки в Microsoft Edge.
Закладки Microsoft Edge
Прежде чем рассматривать, как восстановить закрытые закладки в этой утилите, потребуется уделить некоторое внимание процессу работы с ними. На практике, все обстоит достаточно просто, а именно:
Эта прекрасная возможность существенным образом подогревает интерес пользователей, а кроме того обеспечивает более комфортный серфинг в интернете, так как вкладки хранятся не только в памяти программы, но и в системе. Также вы можете узнать, как открыть загрузки в Microsoft Edge.
Важно! При необходимости, вы также можете в любой момент отключить данный режим, если не желаете, чтобы память ПК, либо иной платформы была чрезмерно забита сохраненными сведениями.
Работа с избранным в Microsoft Edge
Для того чтобы в этой утилите использовать избранное, достаточно проделать лишь ряд несложных манипуляций, а в частности следующие простые действия:
Здесь вы можете, как просматривать и использовать вкладки, так и при необходимости редактировать, либо полностью их удалять.
Импорт закладок в Microsoft Edge
Если вы хотите сделать импорт закладок, которыми ранее пользовались на другом браузере, то предстоит проделать следующие несложные манипуляции:
В самом конце предстоит сделать выбор в пользу импорта избранного. Далее из представленного списка останется лишь выбрать соответствующий браузер, изкоторого импортируются адреса.
Читать еще: Заготовки на зиму сладкое лечо на зиму
Работа с файлом bookmarks
Отвечая на вопрос, как сохранить эти вкладки, также предстоит обратить внимание на работу с файлами bookmarks. В настоящее время, в Edge не предусмотрена возможность сохранения закладок в отдельной папке в качестве ярлыков, что осложняет порядок их экспорта в другие программы, однако выход из ситуации есть.
Сам по себе браузер записывает интересные вам страницы в отдельный файл, который можно найти в системной папке, а после извлечь из него все необходимое в иные утилиты, которые поддерживают экспорт из Edge, к примеру, Google Chrome.
Помимо этого, вы всегда можете скачать сторонние утилиты, которые помогут вам экспортировать нужные вкладки в иной браузер.
Как восстановить вкладки в Microsoft Edge
В некоторых ситуациях может потребоваться восстановление случайно удаленных закладок, которые при этом ранее были сохранены в памяти устройства. В данном случае предусмотрен следующий алгоритм действий:
Следует отметить, что сам файл вы легко сможете отыскать по адресу: C: Users имя_пользователя AppData Local Packages Microsoft.MicrosoftEdge_8wekyb3d8bbwe AC MicrosoftEdge User Default DataStore Data nouser1 120712-0049 DBStore.
Важно! Следует отметить, что при восстановлении удаленных по ошибке страниц, произойдет извлечение из файла абсолютно всех адресов, которые вы ранее туда заносили.
В своей повседневной жизни, очень часто пользователям приходится сталкиваться с необходимостью сохранения интересных страниц в интернете. При этом, эти порталы остаются даже тогда, когда юзер меняет утилиту для серфинга в сети. Сейчас появилась прекрасная возможность переносить такие данные между сторонними программами. В этом нет ничего сложного, главное, предварительно внимательно изучить инструкцию по осуществлению экспорта или импорта вкладок.
Как добавить сайт в избранное Microsoft Edge
Рано или поздно вы станете замечать, что отдельные сайты или страницы нравятся вам больше остальных, а посещаете вы их намного чаще и с большим интересом. Чтобы упростить доступ к таким ресурсам в дальнейшем, добавьте их в список избранных мест браузера. Список избранного пополняется в Microsoft Edge следующим образом.
1. Щелкните на кнопке Добавить в избранное или список чтения (значок с изображением звездочки), расположенной в правом верхнем углу окна Microsoft Edge. Выберите в появившемся на экране раскрывающемся меню опцию Избранное или Список для чтения. Вам предоставляются два варианта сохранения адреса текущего ресурса в списке избранных страниц.
Читать еще: Как поливать хризантему в горшке
2. Щелкните на кнопке Добавить. Независимо от выбранного варианта название текущего сайта или страницы отображается в поле Имя, расположенном ниже. (Вы всегда можете заменить текущее значение более подходящим названием.)
После щелчка на кнопке Добавить указанное название будет добавлено в список избранного или список для чтения. В последующих сеансах работы в Microsoft Edge для перехода к сайту, представленному в одном из этих списков, щелкните на значке Концентратор (расположен справа от строки адреса). В верхней части появившегося на экране раскрывающегося меню щелкните на значке Избранное (“звездочка”) или Список для чтения. В списке названий страниц выберите необходимое вам, щелкнув на нем левой кнопкой мыши.
Вы всегда можете удалить ненужные названия из списков избранного и чтения. Для этого щелкните в окне браузера на кнопке Концентратор. В появившемся на экране раскрывающемся меню выберите список, в котором находится элемент, требующий удаления. Щелкните правой кнопкой мыши на названии сайта (или страницы), требующем исключения из списка, и выберите в контекстном меню команду Удалить.
Перенести Избранное на другой компьютер
К сожалению, в Windows 10.1607 build 14393 в отличие от более ранних версий браузер Microsoft Edge не хранит больше Избранное в вышеуказанной папке.
Скопировать Избранное стандартными средствами невозможно.
Для этой цели можно использовать стороннее приложение Manage Edge Favorites http://m.windowsitpro.com/windows/export-favorites-edge
В версии Windows Insider 10 build 14926 или т.н. Windows 10 Creators Update в браузере Microsoft Edge уже появился функционал, позволяющий сделать экспорт Избранного и перенести на другой компьютер:
Starting with Windows 10 build 14926, Microsoft Edge supports exporting favorites or bookmarks to a HTML file.
Как изменить стандартную папку загрузки в Microsoft Edge?
Избранное позволяет легко найти понравившиеся фотографии в большом архиве изображений. Чтобы добавить фото в закладки, достаточно кликнуть по кнопке с символом
Где хранятся закладки в Гугл Хром на Windows и Андроид
Самый удобный способ хранения ссылок на сайты заключается в их добавлении в избранное, название которого в разных веб-обозревателях отличается. В Гугл Хром – это закладки, которые находятся на отдельной вкладке браузера, а также могут быть вынесены в виде панели на главную страницу с табло. Основные цели статьи – разобраться с местом хранения записанных ранее ссылок, а также научиться их находить в моменты необходимости.
Где хранятся закладки Google Chrome
Есть 2 места, где находятся закладки в Google Chrome: одно – в веб-обозревателе Гугл, а второе – в папке на компьютере. В обоих местах можем посмотреть закладки Гугл Хром, но намного удобнее с ними работать посредством интерфейса браузера.
Вариант 1: внутри браузера
Более функциональный и простой в реализации способ не только определить, где хранятся закладки в Гугл Хром Windows 10, но и использовать их.
Полезно! Немного быстрее попасть в нужный раздел можем с помощью горячих клавиш. Нажимаем сочетание Ctrl + Shift + O (английское) и сразу попадаем в целевой раздел.
Помимо того, что здесь лежат закладки Гугл Хром, ими еще и можем управлять: копировать, изменять, удалять, добавлять.
Вариант 2: папка закладок в Google Chrome
Все закладки в Windows 7, 8 и 10 в Гугл Хром хранятся на компьютере в виде файла. Он расположен в директории с остальными пользовательскими данными от браузера Chrome.
В какой папке хранятся закладки Гугл Хрома? – C:UsersUserAppDataLocalGoogleChromeUser DataDefault. Вместо User – может стоять другое имя пользователя конкретной операционной системы. Default – это конечная папка юзера по умолчанию. Все избранное содержится в файле bookmarks в указанной папке. Если в браузере от Google установлено несколько пользователей, будут аналогичные файлы в других каталогах внутри директории User Data, которые обычно называются «Profile 1», «Profile 2» и т.п.
Совет! В файлах Bookmarks и Bookmarks.bak сохранены все ссылки от закладок и данные о них. Переместив содержимое с заменой в новый браузер, восстановим предыдущие ссылки. Еще можем открыть их для просмотра, нажав двойным кликом и выбрав среди программ «Блокнот». Правда, данные представлены в неудобочитаемом виде, но разобраться не составит труда.
Где хранятся закладки в Гугл Хром на Андроид
Гугл Хром на Android хранит закладки по аналогии с компьютерной версией приложения – в специальном разделе «Закладки». Ссылка на него расположена в одноименном разделе внутри меню браузера (3 точки справа сверху). Расположение и функционал не отличается от ПК аналога, поэтому подробно не останавливаемся.
Как включить панель закладок в Google Chrome
Не удобно каждый раз искать, где содержатся ссылки в Хроме, но есть и лучший способ – отобразить панель закладок.
То же самое можем сделать путем нажатия комбинации Ctrl + Shift + B.
Как перенести закладки с Google Chrome
В браузере есть специальная функция для переноса закладок между браузерами – экспорт и импорт. И все-таки удобнее пользоваться синхронизацией, которая все сделает автоматически. Подключить ее можем в первом блоке меню настроек браузера.
Как вручную перенести ссылки:
Еще можем просто скопировать со старого браузера файл bookmarks и вставить с заменой в новый веб-обозреватель от Google.
Это вся необходимая информация, чтобы найти, где хранятся закладки в браузере Google Chrome. При чем мы показали способы взаимодействия с избранным как через интерфейс браузера Гугл, так и только с помощью проводника Windows.
Как найти избранные фото в виндовс
Избранное позволяет легко найти понравившиеся фотографии в большом архиве изображений. Чтобы добавить фото в закладки, достаточно кликнуть по кнопке с символом 🖤 на панели инструментов приложения или выбрать пункт Добавить в избранное в контекстном меню. Обе опции предлагаются в режиме просомтра изображения.
Избранное представляет собой подборку изображений, автоматически генерируемую приложением, перейти в которую можно из промо-блока в верхней части главного окна приложения или из раздела Альбомы → Созданные для вас.
В избранном фотографии сортируются по датам, также как в основной ленте приложения, доступны те же опции для просмотра и навигации.
Впрочем, это не была бы Microsoft, если бы через девять месяцев (впервые мы рассказали вам об избранном ещё в ноябре 2017 года) после старта разработки и тестирования новой функции, она была бы отправлена пользователям в полной готовности.
Обновлено 17.08.18: сегодня было выпущено ещё одно обновление, в котором добавление в избранное файлов из облака всё-таки разрешили.
Windows: интересное (англ. Spotlight) – функция автоматической загрузки и установки разных фоновых рисунков для экрана блокировки системы в Windows 10. Эти же изображения отображаются и на экране входа в систему (если задействована соответствующая опция).
Довольно часто среди них встречаются весьма интересные изображения, которые хотелось бы сохранить у себя в коллекции или использовать в качестве фона рабочего стола. Далее рассмотрим, где же хранятся картинки Windows: интересное (Spotlight) на компьютере.
Как включить Windows: интересное (Spotlight)
Если данная опция у вас отключена, то активировать её можно следующим образом:
Используя сочетание клавиш WIN + L, можно вызвать экран блокировки, проверив таким образом работоспособность функции.
Если Windows: интересное (Spotlight) у вас не работает (картинка не меняется и прочее), то советуем вам обратиться к этой статье.
Где хранятся изображения Windows: интересное (Spotlight)
Все изображения, которые отображаются на экране блокировки (входа в систему) посредством Windows: интересное (Spotlight) можно найти здесь:
C:Users Ваше_имя_пользователя AppDataLocalPackagesMicrosoft.Windows.ContentDeliveryManager_cw5n1h2txyewyLocalStateAssets
Алгоритм действий будет следующим:
Файлы можно переименовывать по одному, а можно сделать это быстрее – для всех файлов сразу: откройте командную строку в папке (куда вы скопировали картинки) → введите команду Ren *.* *.jpg
Теперь, зная, где хранятся изображения Windows: интересное (Spotlight) вы можете сохранить их в свою коллекцию или использовать в качестве фона рабочего стола.
Сохранение изображений Windows: интересное (Spotlight) с помощью Winaero Tweaker
Изображения Windows: интересное (Spotlight) можно найти и сохранить, используя бесплатную программу Winaero Tweaker. При этом вам практически ничего не придётся делать самостоятельно (весь процесс по поиску, переименованию и т.д. полностью автоматизирован).
После этого на рабочем столе появится папка «LockScreen Images by Winaero Tweaker», где вы найдёте все изображения из Windows: интересное (Spotlight).
Многие пользователи Windows 10 заметили, что на экране блокировки периодически появляются красивые изображения. Происходит это в том случае, если в настройках персонализации раздела «Экран блокировки» стоит параметр «Windows: Интересное».
Если у вас появилось желание просмотреть все изображения из Windows: Интересное, то в данной статье вы узнаете где они лежат на компьютере и как легче всего к ним получить доступ.
Где находится windows: интересное?
Полный путь расположения этих изображений вот такой:
C:UsersВаше_Имя_ПользователяAppData LocalPackagesMicrosoft.Windows.ContentDeliveryManager_cw5n1h2txyewy LocalStateAssets
Как только вы перейдете по указанному пути вы увидите, что не все так просто. В конечной папке Assets будет большое количество файлов с непонятными именами и без расширения.
Содержимое папки Assets
Переименование файла с добавлением расширения
После этого изображение будет принимать привычный вид и его можно будет просмотреть как обычную картинку.
Просмотр изображения из windows: интересное
Простой способ получить картинки из Windows: Интересное
Согласитесь, что переименовывать по одному файлу из папки Assets весьма трудозатратно. Поэтому был создан специальный маленький скрипт, запустив который в в считанные секунды получите все изображения из Windows: Интересное в отдельной папке.
Дале распаковываете его в любое место, например на рабочий стол и двойным кликом мышкой запускаете файл spotlight_images.vbs.
Скрипт из архива для получения картинок из windows: интересное
После этого на рабочем столе появится папка Spotlight Images, в которой будут находится все изображения из Windows: Интересное в привычном виде.
Microsoft Edge. Где хранится Избранное?
Microsoft Edge. Где хранится Избранное?Перенести Избранное на другой компьютерК сожалению, в Windows 10.1607 build 14393 в отличие от более ранних версий браузер Microsoft Edge не хранит больше Избранное в вышеуказанной папке. Скопировать Избранное стандартными средствами невозможно. Для этой цели можно использовать стороннее приложение Manage Edge Favorites http://m.windowsitpro.com/windows/export-favorites-edgeВ версии Windows Insider 10 build 14926 или т.н.
Windows 10 Creators Update в браузере Microsoft Edge уже появился функционал, позволяющий сделать экспорт Избранного и перенести на другой компьютер:Starting with Windows 10 build 14926, Microsoft Edge supports exporting favorites or bookmarks to a HTML file.Источник: http://www.intowindows.com/export-edge-favoritesbookmarks-to-chrome-firefox/Как изменить стандартную папку загрузки в Microsoft Edge?Достаточно подробно описано в статье: http://windowstips.
Latest Month
| September 2019 | ||||||
| 1 | 2 | 3 | 4 | 5 | 6 | 7 |
| 8 | 9 | 10 | 11 | 12 | 13 | 14 |
| 15 | 16 | 17 | 18 | 19 | 20 | 21 |
| 22 | 23 | 24 | 25 | 26 | 27 | 28 |
| 29 | 30 |
SMTWTFS
Categories
View my Categories page Powered by LiveJournal.comDesigned by Emile Ong
Рано или поздно вы станете замечать, что отдельные сайты или страницы нравятся вам больше остальных, а посещаете вы их намного чаще и с большим интересом. Чтобы упростить доступ к таким ресурсам в дальнейшем, добавьте их в список избранных мест браузера. Список избранного пополняется в Microsoft Edge следующим образом.
1. Щелкните на кнопке Добавить в избранное или список чтения (значок с изображением звездочки), расположенной в правом верхнем углу окна Microsoft Edge. Выберите в появившемся на экране раскрывающемся меню опцию Избранное или Список для чтения. Вам предоставляются два варианта сохранения адреса текущего ресурса в списке избранных страниц.
2. Щелкните на кнопке Добавить. Независимо от выбранного варианта название текущего сайта или страницы отображается в поле Имя, расположенном ниже. (Вы всегда можете заменить текущее значение более подходящим названием.)
После щелчка на кнопке Добавить указанное название будет добавлено в список избранного или список для чтения. В последующих сеансах работы в Microsoft Edge для перехода к сайту, представленному в одном из этих списков, щелкните на значке Концентратор (расположен справа от строки адреса). В верхней части появившегося на экране раскрывающегося меню щелкните на значке Избранное (“звездочка”) или Список для чтения. В списке названий страниц выберите необходимое вам, щелкнув на нем левой кнопкой мыши.
Вы всегда можете удалить ненужные названия из списков избранного и чтения. Для этого щелкните в окне браузера на кнопке Концентратор. В появившемся на экране раскрывающемся меню выберите список, в котором находится элемент, требующий удаления. Щелкните правой кнопкой мыши на названии сайта (или страницы), требующем исключения из списка, и выберите в контекстном меню команду Удалить.
Так как программа Майкрософт Эдж начинает пользоваться все большим спросом, многим пользователям будет полезно узнать ответы на вопросы, связанные с управлением закладками в данном браузере. Так как эта функция имеет основной спрос, здесь предусмотрены расширенные возможности, чтобы сделать серфинг человека в сети интернет максимально комфортным. Разумеется, чтобы знать, как использовать эти возможности браузера Microsoft Edge, предварительно следует наглядно изучить, как настраиваются закладки в Microsoft Edge.
Как добавить папку в быстрый доступ Windows
Если вы постоянно пользуетесь содержимым нескольких папок на компьютере, равно или поздно перспектива повторения одних и тех же рутинных действий («так, «мои документы», «документы», «2018», «нормативы»…. ага!») начинает серьезно нервировать. Сперва помогают ярлыки на рабочем столе, но со временем начинает нервировать уже даже и это — ведь чтобы получить доступ к ярлыкам на рабочем столе Windows, нужно сперва попасть на рабочий стол, свернуть окна, в общем прервать работу.
В такие моменты мы вспоминаем о том, что вроде бы где-то в Windows была возможность создавать собственный список избранных папок, своеобразный список папок быстрого доступа… только вот где? Но у меня для вас хорошая новость — следуйте инструкциям ниже и вы без проблем настроите своё персональное дерево каталогов и обеспечите почти мгновенный доступ к любым документам на своем компьютере, как бы далеко они не были запрятаны в недра файловой системы.
Список избранных папок в проводнике Windows
Как добавить папку в «Избранное»
Самый простой способ обеспечить быстрый доступ к нужной папке на компьютере — добавить её в список избранных папок. Сам список вы можете видеть всякий раз, когда открываете проводник Windows — список «Избранное» в нем висит в самом верху и по умолчанию включает папки «Загрузка», «Рабочий стол» и «Недавние документы».
Добавить сюда можно любую папку (и только папку) — для этого достаточно отыскать ей в проводнике, и перетащить мышью прямо на заголовок «Избранное». После этого папка тут же окажется в этом списке. Удалить папку из избранных также просто как добавить — достаточно щелкнуть на ней правой кнопкой мыши и выбрать пункт «Удалить».
Удалить папку из Избранного также легко как и добавить
Как добавить папку в меню «Пуск» или на панель быстрого доступа
Ещё один способ обеспечения быстрого доступа к папке состоит в добавление её в меню «Пуск»: достаточно щелкнуть правой кнопкой мыши на папке и выбрать пункт «Закрепить в меню «Пуск», и выбранная папка всегда будет находится в шаговой доступности, где бы вы не находились. Достаточно нажать на кнопку «Windows» или открыть соответствующее меню.
Аналогично работает и добавление папки на панель быстрого запуска — если выделить папку мышью и перетащить её не в «Избранное», а на панель в нижней части экрана, её ярлык всегда будет у вас на виду.
Удалить папки из списка быстрого доступа в обоих случаях можно также, как и из «избранного» — достаточно щелкнуть по ярлыку правой кнопкой мыши и выбрать пункт «Удалить».
Закрепить ссылку на папку в меню Пуск
Когда нужна не «избранная папка», а проект
Все перечисленные выше способы хороши, но имеют общие недостатки:
Можно, конечно, просто скопировать весь материал относящийся к проекту в одну общую «избранную» папку и избавившись от проблемы хранения разрозненного материала, получить лишь проблему дублирования файлов…. А можно просто воспользоваться встроенным инструментом Windows под названием Библиотеки файлов и разом избавится от всех проблем.
Ярлык на папку из меню Пуск операционной системы. Теперь она точно никуда не потеряется
Как добавить папки и документы в список библиотек
Библиотека в терминах Windows это не отдельная папка, а проект, вернее общий контейнер для разной информации, что важно — отдельные части которой могут находится в разных папках и даже на разных дисках компьютера.
Первым делом нужно создать библиотеку — щелкните правой кнопкой мыши на одну из папок которая будет входить в состав проекта и выберите пункт «Добавить в библиотеку» и следом «Создать библиотеку». Как только библиотека создана она немедленно станет доступна в проводнике Windows, очень напоминая обычную «избранную» папку. Однако щелкните ради интереса на любой файл (или папку) на вашем компьютере правой кнопкой мыши и выберите пункт «Добавить в библиотеку», после чего укажите ту библиотеку, которую только что создали.
А теперь перейдите в саму библиотеку, щелкнув мышью по её названию в проводнике. Как видите, одновременно в ней отображаются и первая добавленная папка и вновь добавленный файл, при этом отлично видно где находится реальное физическое расположение всех добавленных элементов.
Библиотеки — отличный способ создавать «подборки» документов в структуре папок Windows, организовывать хранилища типовых документов, фото и прочих материалов. Создав, например, библиотеку «Книги» вы получите реальный шанс получить действительно упорядоченный и полный список электронных книг хранящихся в разных папках и на разных дисках вашего компьютера. Вот уж действительно получится отличная библиотека!
Создание библиотеки файлов на компьютере. Это очень удобная возможность для хранения различных проектов.
Александр «Мэлфис К.» ФРОЛОВ, для сайта bussoft.ru
Удаление папки из Избранное
Для удаления папки из списка «Избранное» нужно просто подвести курсор мыши к нужной папки и нажать на правую кнопку мыши. В контекстном меню нужно выбрать пункт «Удалить» и после этого папка будет удалена из этого списка.
Добавление папки в Избранное
Для добавления новой папки в «Избранное» необходимо сначала открыть Проводник. Затем потребуется выбрать нужную папку и просто перетащить ее, удерживая при этом кнопку мыши, в окно Проводника в список «Избранное». При этом около перетаскиваемой папки будет видна надпись «Создать ссылку в Избранное».
Добавить папку можно и другим способом. Для этого нужно открыть Проводник, а затем в окне Проводника открыть папку, которую требуется добавить в список «Избранное». На этом изображении выбрана папка «CD-DVD».
Далее нужно щелкнуть правой кнопкой мыши по «Избранное», а потом в открывшемся контекстном меню выбрать пункт «Добавить текущее расположение в избранное».
После этого в «Избранное» появляется новая папка, на приведенном примере — папка «CD-DVD».
Восстановление удаленных папок в Избранное
После удаления расположенных по умолчанию ссылок на папки вы можете их восстановить. Для этого нужно щелкнуть правой кнопкой мыши по «Избранное», а затем в контекстном меню выбрать пункт «Восстановить избранные ссылки».
Удаленные ссылки на папки, которые были установлены по умолчанию в «Избранное», будут восстановлены. Это действие не затронет ранее добавленные папки в «Избранное», ссылки на эти папки останутся в списке «Избранное».
Добавление программ в Избранное
Описанными выше способами нельзя добавить в «Избранное» ярлыки программ. При попытке переместить ярлык программы в «Избранное», появляется запись «Не удалось поместить в “Избранное”».
Это препятствие можно обойти обходным путем, открыв для этого папку «Ссылки», в которой находится содержимое списка «Избранное».
Если у программы, которую необходимо будет добавить в «Избранное», нет ярлыка, то нужно создать ярлык для этой программы и отправить его на Рабочий стол.
Ярлык для программы создается таким способом — меню «Пуск» => «Все программы» => Выбираете программу и щелкаете по ней правой кнопкой мыши => в контекстном меню выбираете «Создать ярлык» => «Создать ярлык в данной папке нельзя. Поместить его на рабочий стол?» => «Да». Теперь ярлык выбранной программы помещен в папку Рабочий стол.
После того, как в Проводнике была открыта папка с ярлыком программы или ярлык выбранной программы находится на Рабочем столе, нужно открыть меню «Пуск» и в самом правом верхнем углу открыть свою персональную папку (название вашей папки пользователя). Содержимое списка «Избранное» находится в папке «Ссылки».
Далее нужно открыть папку «Ссылки». В папке «Ссылки» находятся ярлыки папок, которые добавлены в эту папку.
Откройте Проводник, а затем перетащите ярлык программы в папку «Ссылки» из папки, в которой находится ярлык выбранной программы. Если ярлык выбранной программы находится на Рабочем столе, то просто перетащите мышью этот ярлык в папку «Ссылки».
На изображении я перетащил ярлык программы Skype в папку «Ссылки», и сразу после этого ярлык «Skype» появился в списке «Избранное». В списке «Избранное» ярлыки программ отображаются без стрелки.
Добавление файлов в Избранное
Точно таким образом можно добавлять в список «Избранное» отдельные файлы. Сначала нужно выбрать файл, который будет помешен в список «Избранное».
Для примера я выбрал «документ Word» с именем «Вопросы». По выбранному файлу нужно будет нажать правой кнопкой мыши, а в контекстном меню выбрать пункт «Создать ярлык».
Перед перемещением ярлыка файла, с ярлыка файла можно убрать окончание — «Ярлык», чтобы имя ярлыка не отличалось от имени файла. Так просто внешне красивее будет выглядеть этот ярлык. Для этого кликните правой кнопкой мыши по ярлыку, а в контекстном меню выберите пункт «Переименовать», а затем уберите лишние слова из названия ярлыка файла.
После этих действий требуется открыть папку «Ссылки, для этого необходимо пройти по такому пути — меню «Пуск» => «Открытие персональной папки» => «Ссылки». Теперь перетаскиваете ярлык файла из папки, в которой он сейчас находится, в открытую папку «Ссылки». Сразу после этого ярлык файла «Вопросы» появляется в списке «Избранное».
Для того, чтобы удалить добавленные программы и файлы из списка Избранное» нужно подвести курсор мыши к выбранному файлу и в контекстном меню выбрать пункт «Удалить».
Выводы статьи
При необходимости, пользователь может добавить файлы и папки в список «Избранное» Проводника Windows.
Браузер Microsoft Edge в Windows 10: где находится, как с ним работать, удаление, переустановка, восстановление
Долгое время Internet Explorer был браузером по умолчанию в операционной системе Windows. Он не устраивал большинство пользователей по ряду причин и использовался в основном для загрузки других браузеров после переустановки системы. В Windows 10 компания Microsoft представила новый браузер — Microsoft Edge.
Отличия Microsoft Edge от Internet Explorer
Главный вопрос, который терзал большинство пользователей операционной системы от Microsoft, заключался в том, будет ли обновление браузера очередной попыткой ребрендинга или же новый браузер по умолчанию действительно изменится по сравнению с предыдущим. Рассмотрим их основные отличия:
Где хранятся закладки edge в Windows 10?
Так как программа Майкрософт Эдж начинает пользоваться все большим спросом, многим пользователям будет полезно узнать ответы на вопросы, связанные с управлением закладками в данном браузере. Так как эта функция имеет основной спрос, здесь предусмотрены расширенные возможности, чтобы сделать серфинг человека в сети интернет максимально комфортным. Разумеется, чтобы знать, как использовать эти возможности браузера Microsoft Edge, предварительно следует наглядно изучить, как настраиваются закладки в Microsoft Edge.
Импорт и экспорт закладок Microsoft Edge
Новый браузер Microsoft Edge, представленный в Windows 10 и развивающийся от версии к версии — отличный вариант браузера для многих пользователей (см. Обзор браузера Microsoft Edge), однако выполнение некоторых привычных задач, в частности импорта и особенно экспорта закладок, может вызывать проблемы.
В этой инструкции — об импорте закладок из других браузеров и два способа экспортировать закладки Microsoft Edge для последующего использования в других браузерах или на другом компьютере. И если первая задача совсем не сложна, то решение второй может поставить в тупик — разработчики, видимо, не хотят, чтобы с закладками их браузера можно было обращаться свободно. Если импорт вам не интересен, то можно сразу перейти к разделу Как сохранить (экспортировать) закладки Microsoft Edge на компьютер.
Как импортировать закладки
Для того, чтобы импортировать закладки из другого браузера в Microsoft Edge, достаточно нажать по кнопке настроек справа вверху, выбрать пункт «Параметры», а затем — «Просмотр параметров избранного».
Второй способ зайти в параметры закладок — нажать по кнопке содержимого (с изображением трех строк), затем выбрать «Избранное» (звездочка) и нажать «Параметры».
В параметрах вы увидите раздел «Импорт избранного». Если ваш браузер представлен в списке, просто отметьте его и нажмите «Импортировать». После чего закладки, с сохранением структуры папок, будут импортированы в Edge.
Что делать, если браузер в списке отсутствует или же ваши закладки хранятся в отдельном файле, ранее экспортированном из какого-либо иного браузера? В первом случае сначала используйте средства своего браузера для экспорта закладок в файл, после чего действия будут одинаковыми для обоих случаев.
Microsoft Edge по какой-то причине не поддерживает импорта закладок из файлов, однако можно поступить следующим образом:
Как видите, импортировать закладки не так уж и сложно, а вот с экспортом дела обстоят иначе.
Как экспортировать закладки из Microsoft Edge
В Edge не предусмотрено средств для того, чтобы сохранить закладки в файл или как-то иначе экспортировать их. Более того, даже после появления поддержки расширений этим браузером, среди доступных расширений не появилось ничего, что бы упрощало задачу (во всяком случае, на момент написания этой статьи).
Где хранятся закладки Google Chrome: как редактировать
Для некоторых пользователей, главным инструментом для удобной работы в браузере является панель закладок. Если ее правильно настроить и добавить все важные станицы, то можно быстро получать доступ к важной информации. Добавив сайт в закладки, не всегда понятно, куда он сохранился. Особенно эта проблема встречается у пользователей Google Chrome. Причем в разных браузерах место хранения ссылок отличается. Если вы решили полностью перейти на Хром, тогда должны знать, где найти список закладок – на компьютере и в самом веб-обозревателе.
О закладках в гугл хром
Google Chrome – это простой и практичный в использовании браузер. Он выделяется понятным и не перегруженным интерфейсом, среди основных своих конкурентов. Одним из главных элементов любого обозревателя выступают закладки. Они помогают быстро наладить работу в интернете, получить доступ к нужным сайтам и каждый раз не тратить время на поиски важных веб-страниц. Закладки в Google Chrome могут храниться на верхней панели, в отдельном меню, в папках или отображаться в виде визуальных окон.
Создать закладку может любой пользователь, сделать это очень просто, так же как и получить к ней быстрый доступ.
Особенностью работы Гугл Хрома является возможность синхронизировать настройки, данные и закладки в браузере с другими устройствами. То есть, если вы войдете под своей учетной записью Gmail на компьютере и на смартфоне или на другом компьютере и все параметры программы будут перенесены, а том числе и ранее сохраненные закладки браузера Google Chrome. Теперь остается только вопрос – где хранятся закладки?
Где хранятся сохраненные закладки
Несмотря на то, что мы привыкли переходить на избранный сайт, через раннее сохраненную закладку из браузера, но их список также доступен и в системных файлах компьютера. Где они сохраняются на устройстве и как их открыть через Google Chrome?
В памяти компьютера
Так как браузер является стандартной программой для выхода в интернет, то его установка предполагает создание отдельной системной папки, в которой содержатся сведения о программных файлах и параметры работы веб-обозревателя. Поэтому в памяти компьютера можно найти и сведения о сохраненных закладках, а также содержимое просмотренных страниц. Подобная информация может пригодиться и в том случае, если вы захотели сохранить список избранных сайтов или перенести их в другую папку.
На компьютере добавленные сайты в закладки хранятся в следующем месте:
Есть более быстрый способ найти файл «Bookmarks». Запустите проводник и перейдите по следующему пути «C:UsersИмя пользователяAppDataLocalGoogleChromeUser DataDefault». Вместо «Имя» должно быть указано имя пользователя системой.
Где хранятся сохраненные закладки
Онлайн
Так как работа в интернете связанна с созданием закладок в Google Chrome, то удобнее всего найти их именно в браузере. Если у вас закладки не отражаются на панели инструментов, то найти их можно следующим образом:
В этом меню вы можете сразу произвести редактирование, например, удалить или изменить название. Также можно добавить их в отдельные папки, которые располагаются слева от списка вкладок, присвоить им соответствующее название или сразу перейти по нужной ссылке, как в этом окне, так и запустить в новом. Есть даже возможность открыть закладку в режиме «Инкогнито». А вот если вы хотите отменить синхронизацию закладок с другими устройствами при работе в Google Chrome, то это вам нужно перейти в «Настройки», раздел «Пользователи».
Как посмотреть закладки
Практически любой пользователь браузером создает себе список закладок для более удобной работы в интернете. Если обратиться к интерфейсу Google Chrome, то найти и посмотреть сохраненные сайты вы сможете:
Открывая список страниц через «Диспетчер задач», вам сразу станут доступны и настройки Гугл Хром. Кроме того, есть возможность группировать закладки по папкам, если они относятся к одной категории. А вот посмотреть данные и список закладок через компьютер, можно опять-таки, через проводник и следующий путь к системной папке – C:UsersИмя пользователяAppDataLocalGoogleChromeUser DataDefault. Нажимаете Enter и находите в папке файл «Bookmarks». Именно здесь и находится список всех закладок. Так как файл не имеет расширения, запустите его правой кнопкой мыши с использованием блокнота. В окне откроется список сохраненных сайтов.
Источник
Видео
Где находится папка избранное в windows 10
Где находится папка Users в [Windows 10] путь зачем она нужна?
Скрытые папки в Windows 10 Где найти папку ProgramData C:/ProgramData/
Где хранятся закладки в браузерах
Как включить показ скрытых папок и файлов в Windows 10. Посмотреть скрытые папки
Как убрать папки из панели быстрого доступа в Windows 10
Как добавить папки в избранное
Поиск в Windows 10 — Как быстро найти на компьютере все что угодно.
Скрытые папки в Windows 10
Где находится автозагрузка в Windows 10

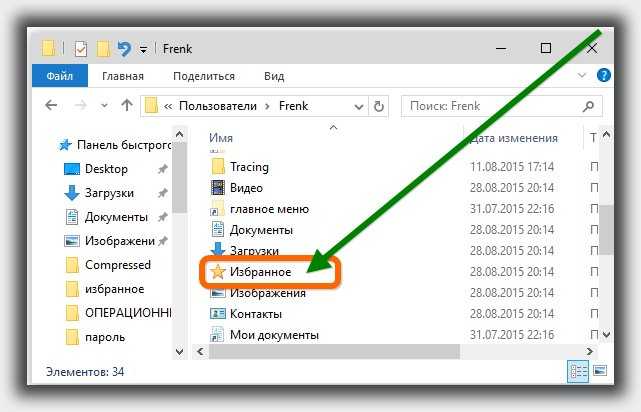
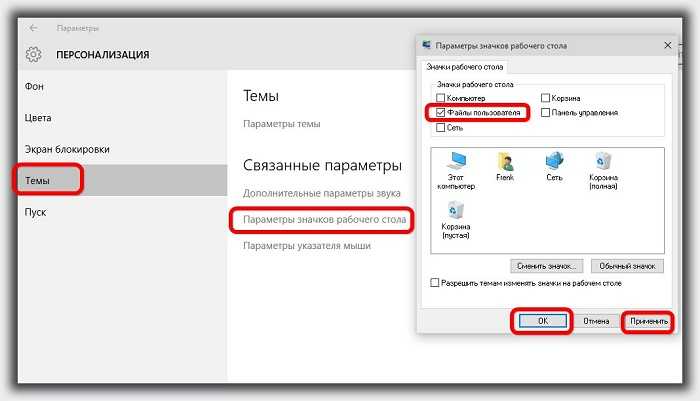

















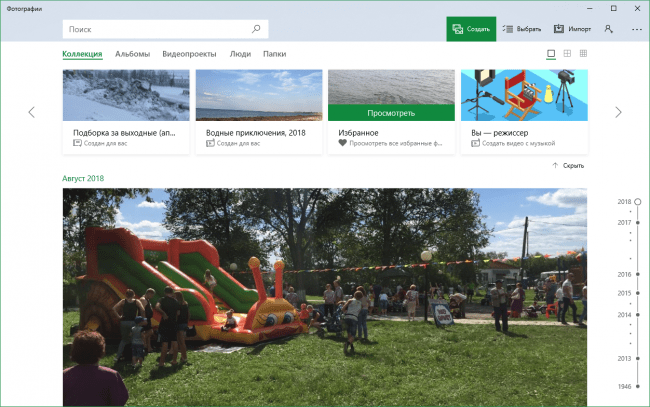
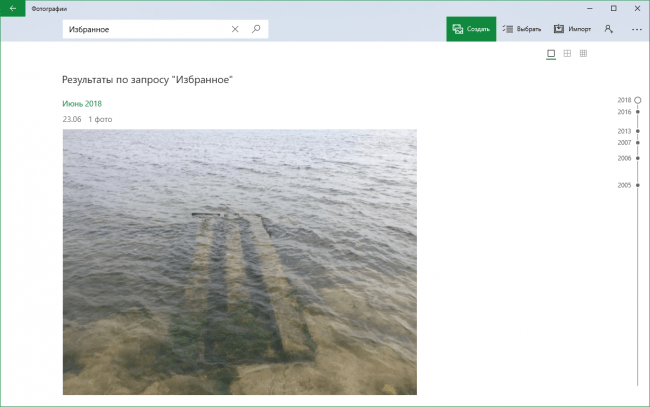



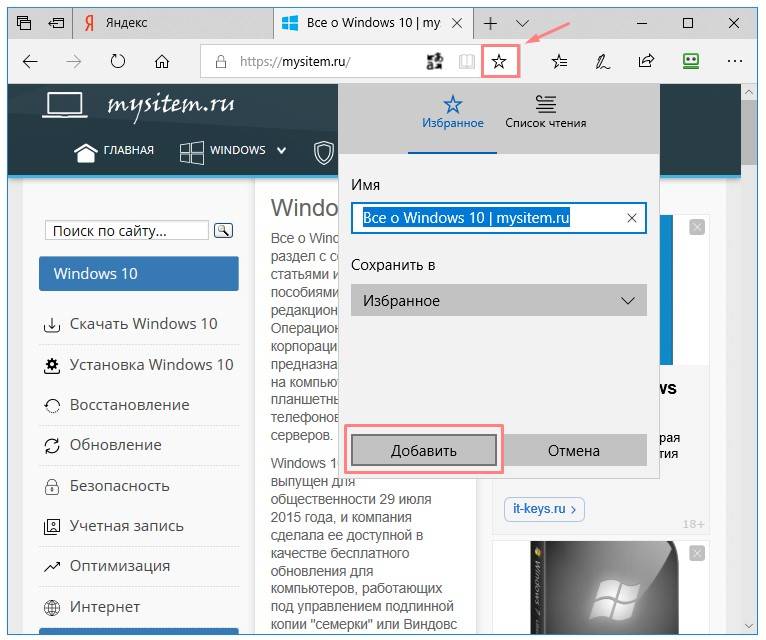
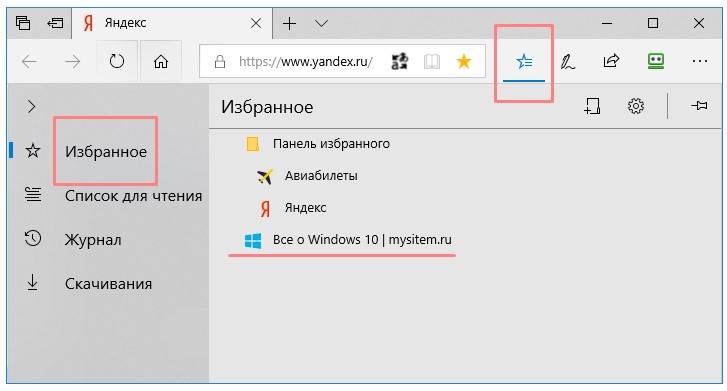
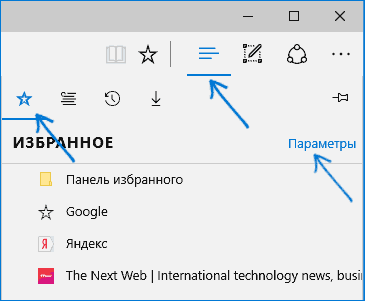
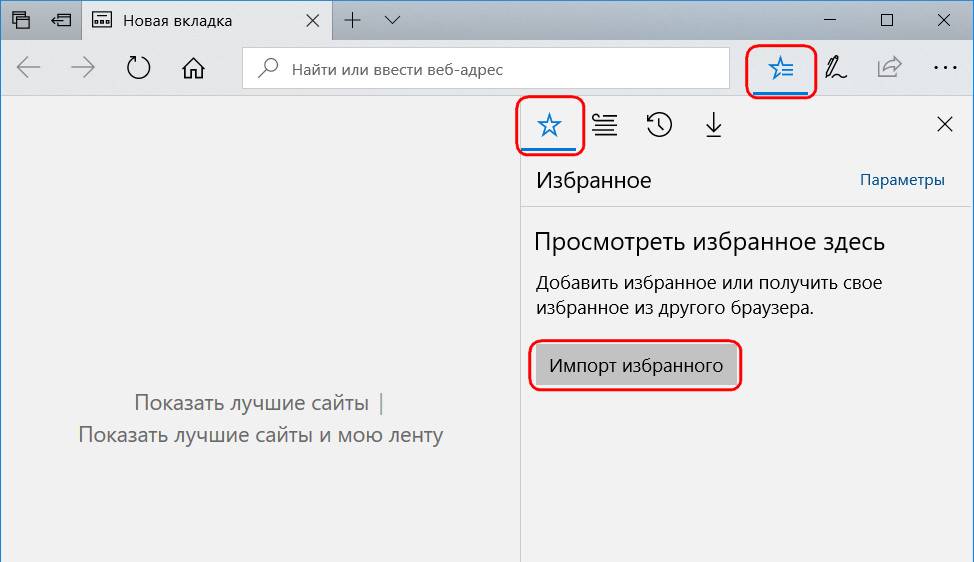


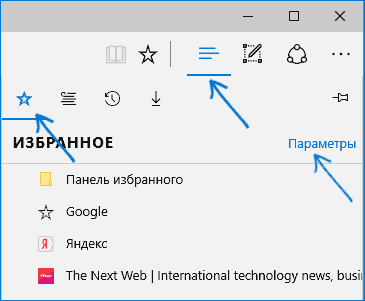























![Где находится папка Users в [Windows 10] путь зачем она нужна?](https://i.ytimg.com/vi/k0Gwoy-S-0g/0.jpg)