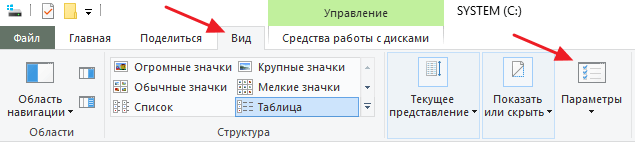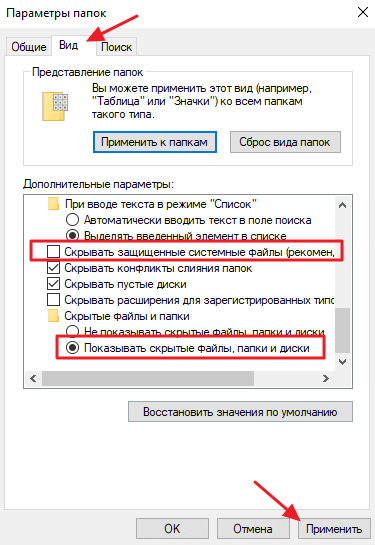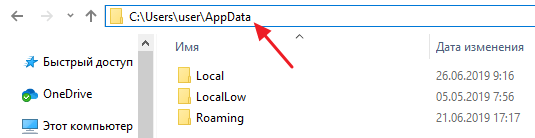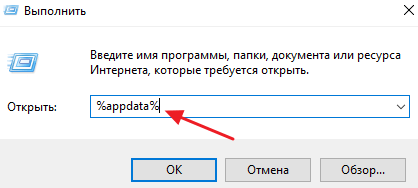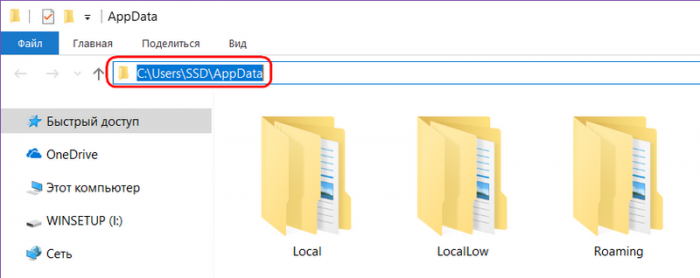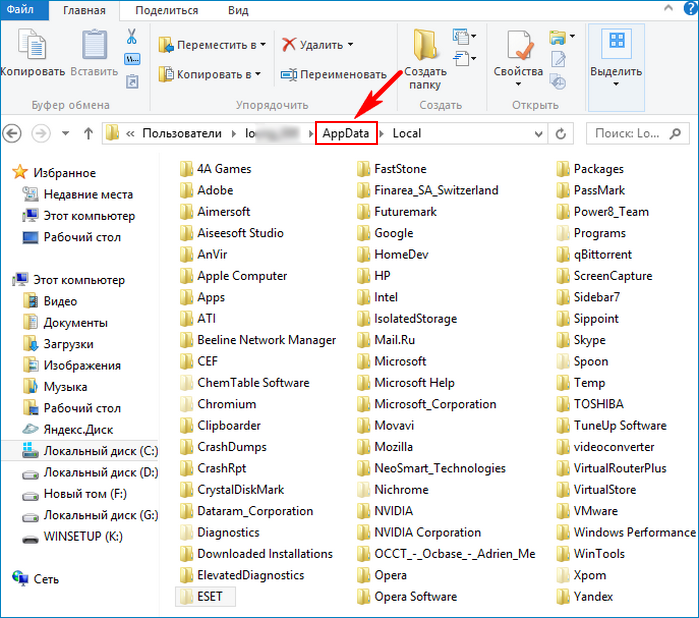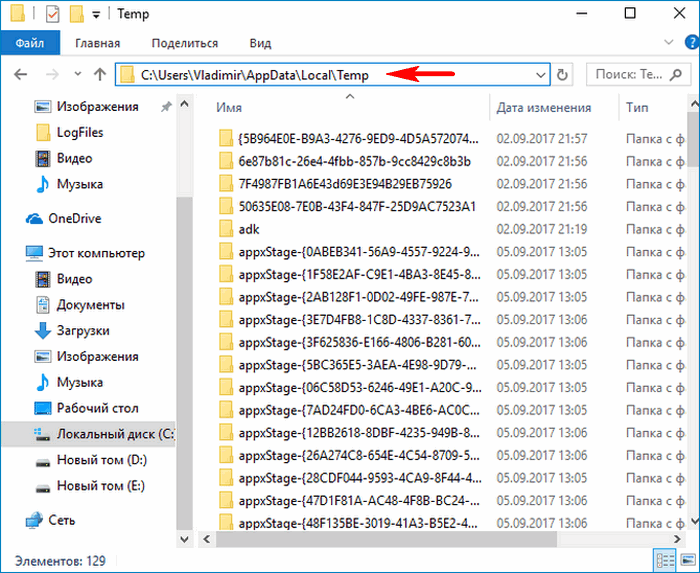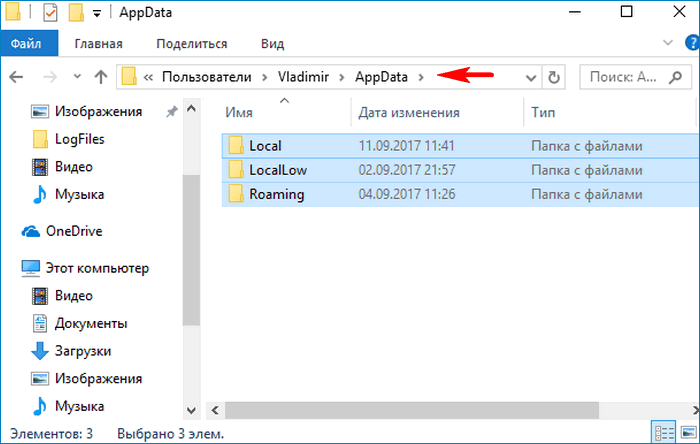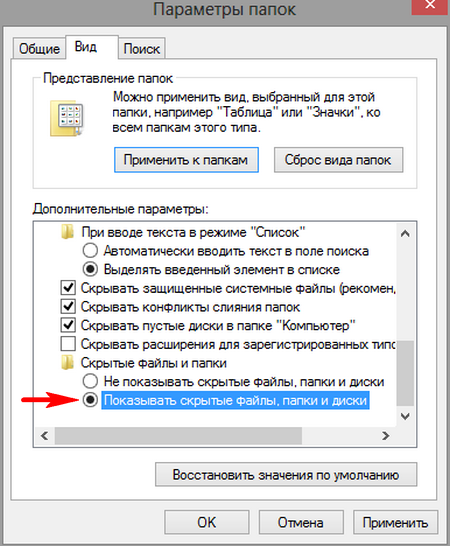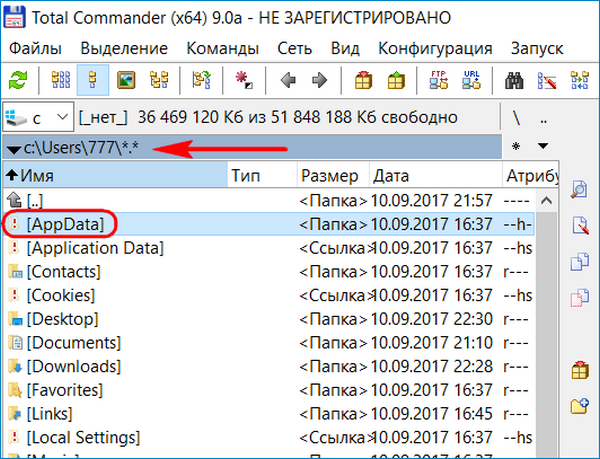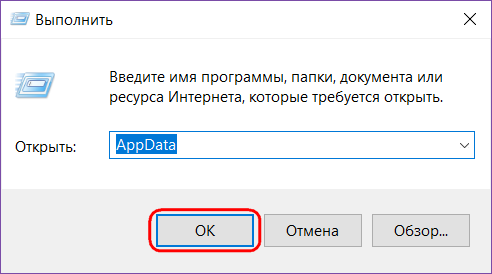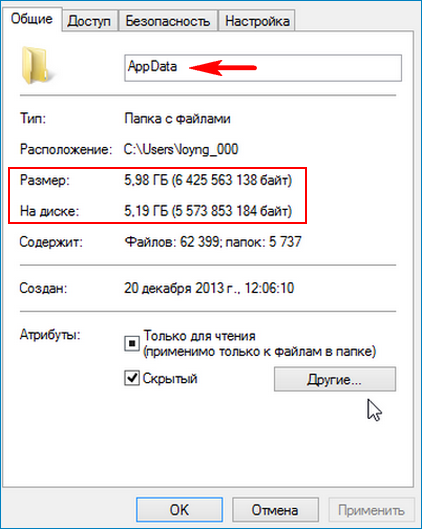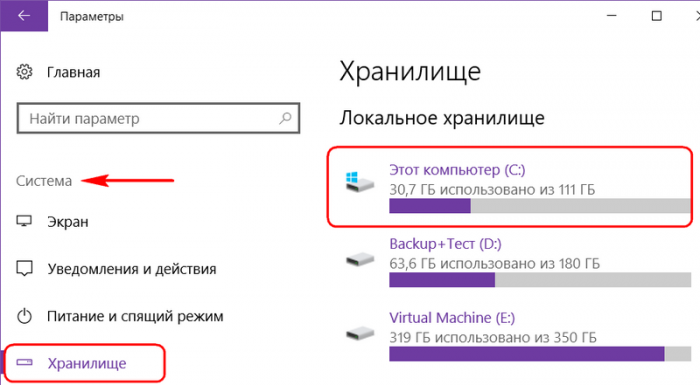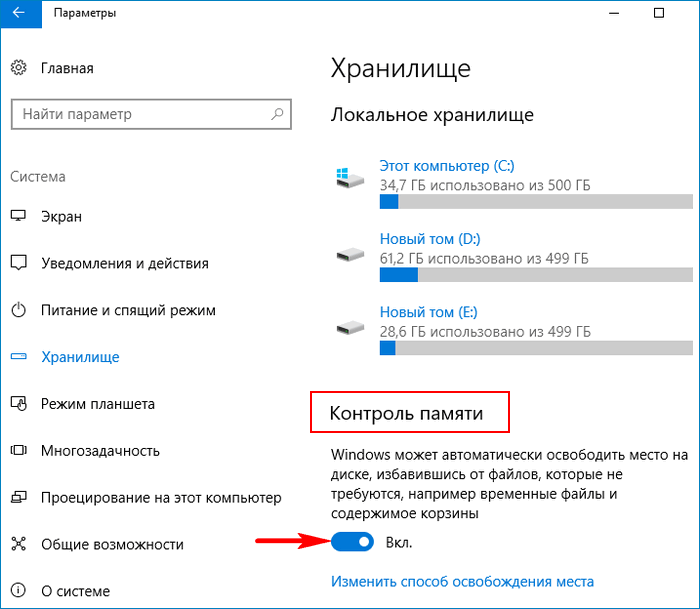В Windows 10 — папка AppData включает в себя следующие подпапки — Roaming, Local и LocalLow. Эта статья кратко объясняет, что это за папки и какие они выполняют функции.
Почти каждая программа, установленная на вашем ПК с Windows 10, создает свою собственную директорию в папке AppData и хранит всю связанную с программой информацию. AppData — это скрытая папка в Windows 10, которая помогает защитить пользовательские данные и настройки от нежелательного взаимодействия или удаления.
Как найти папку AppData
Чтобы получить доступ к папке, первым делом, необходимо включить опцию — «Показать скрытые файлы, папки и диски».
- Для этого откройте Проводник, перейдите в меню «Файл».
- Выберите «Изменить параметры папок и поиска»
- В открывшимся окне «Параметры папок» перейдите во вкладку «Вид» и в разделе «Дополнительные параметры» установите флажок для – «Показывать скрытые файлы, папки и диски»
- Теперь откройте диск с установленной Windows 10 и перейдите в папку Пользователи → Ваше Имя пользователя и найдите папку AppData
Чтобы быстро открыть папку, можно вставить следующее в адресную строку Проводника Windows и нажать Enter:
C:Users%username%AppData
Или
C:Пользователи<Имя пользователя>AppData
Прямой доступ
Вы можете также напрямую открыть папку AppData. Нет необходимости делать это с помощью папки пользователя.
- Нажмите сочетание клавиш Win + R, чтобы открыть окно «Выполнить».
- Введите %AppData% и нажмите Enter.
- В новом окне проводника откроется папка «AppDataRoaming».
- Кликните папку «AppData» на панели с лева или в адресной строке, чтобы перейти в основную папку AppData.
Папки Local, LocalLow и Roaming
Если вы сделали все правильно, значит вы открыли папку AppData, здесь вы найдете три папки, каждая из этих папок хранит данные различных профилей:
- Local
- LocalLow
- Roaming
Если программа имеет один набор настроек или файлов, для нескольких пользователей, тогда она должна использовать папку ProgramData, но, если необходимо хранить отдельные настройки для каждого пользователя, программа будет использовать папку AppData.
Папка ProgramData содержит глобальные данные приложения, которые не зависят от пользователя и доступны для всех пользователей на компьютере. Здесь хранятся любые глобальные данные.
Давайте посмотрим, что же представляют собой папки Roaming, Local и LocalLow и каковы их функции.
Каждая из этих папок была создана Microsoft намеренно по следующим причинам:
- Лучшая производительность при входе в систему
- Сегрегация данных приложения на основе уровня использования.
Папка Local
Папка Local — содержит файлы, которые созданы в процессе работы или установки программ. Данные содержащиеся в (% localappdata%) не могут быть перемещены с вашим профилем пользователя на другой ПК, поскольку информация специфична для конкретного пользователя Windows 10. Например, временные файлы Internet Explorer или Cookies, сохранение некоторых игр. Кроме того, папка Microsoft, которая содержит всю историю активности Windows.
Папка LocalLow
Папка LocalLow — предназначена в основном для буферных данных, генерируемых разными программами и приложениями.
Другими словами, LocalLow содержит данные, которые не могут быть перемещены. Кроме того, она также имеет более низкий уровень доступа. Например, если вы используете веб-браузер в безопасном режиме, приложение будет получать доступ только к данным из папки LocalLow.
Папка Roaming
Папка Roaming — это тип папки, которую можно легко синхронизировать с другим компьютером, она содержит пользовательские файлы, которые могут быть перенесены с компьютера на компьютер — Например, все ваши данные браузеров, закладки, или если вы входите в другой компьютер в домене, ваше избранное, веб-браузеры или закладки будут доступны. Данные профиля пользователя, всегда доступны независимо от системы, которую использует сотрудник.
Итог:
- Roaming — папка содержит данные, которые могут перемещаться с профилем пользователя с компьютера на компьютер
- Local папка содержит данные, которые не могут перемещаться с вашим профилем пользователя.
- LocalLow папка включает в себя низкоуровневые системы доступа, например. временные файлы вашего браузера при работе в защищенном режиме.
Очень часто в подкаталогах AppData накапливается довольно много программного мусора, который со временем может занимать приличный объём вашего диска. В Local вы найдете папку Temp, в которой хранятся временные файлы, созданные различными приложениями. Содержимое Temp можно без вреда полностью удалить, тем самым освободив место на диске.
Надеюсь, информация будет полезна.
Рекомендуем: Как в Windows 10 переместить папку AppData на другой диск
Содержание
- Где в Windows 10 находится папка Appdata и как её открыть?
- Расположение папки AppData в Windows 10
- Где находится папка AppData в Windows 10
- Вариант 1: Встроенный поиск
- Вариант 2: Строка «Выполнить»
- Вариант 3: Прямой путь
- Как найти и открыть папку AppData в Windos 10
- AppData: что это за папка?
- Где находится папка AppData
- Как открыть папку AppData
- Как найти и открыть папку AppData в Windows 7 или Windows 10
- Как найти скрытые папки и папку AppData
- Папки Local, LocalLow и Roaming в Windows 10
- Как найти папку AppData
- Прямой доступ
- Папки Local, LocalLow и Roaming
- Папка Local
- Папка LocalLow
- Папка Roaming
Где в Windows 10 находится папка Appdata и как её открыть?
Папка AppData или Application Data – это скрытая по умолчанию системная папка, которая хранит всю информацию о зарегистрированных пользователях, а также установленных программах. По мнению разработчиков, эта папка не должна представлять интереса для владельца системы, а поэтому является скрытой. Однако при активном использовании Windows 10? размер этой папки может стремительно расти. В результате пользователь может столкнуться с недостатком свободного места на жёстком диске. К тому же, внести изменения о пользователе ПК невозможно без доступа к файлам данной папки.
Если вам необходимо найти системную папку Appdata в ОС Windows 10, изначально нужно включить отображение скрытых папок и файлов. Для этого выполняем следующие действия:
Открываем Проводник и жмём на вкладке «Вид», выбираем «Параметры».
Откроется новое окно. Переходим во вкладку «Вид», ставим отметку «Показывать скрытые файлы» и снимаем отметку «Скрывать защищённые системные файлы».
После этого переходим по адресу: диск С, папка «Users» или «Пользователи», папка с вашим ником и «Appdata».
Также попасть в папку Appdata можно с помощью строки «Выполнить». Для этого выполняем следующее:
Жмём «Win+R» и вводим «%appdata%».
Откроется нужна папка.
Стоит отметить, что не все файлы с этой папки можно перемещать или удалять. К примеру, папка Local содержит в себе файлы, которые появились в результате работы установленных программ. Эти файл невозможно перенести на другой компьютер. Также здесь находится папка Temp. Вот её можно удалять. В ней хранятся временные файлы, которые не нужны для работы системы.
Во второй папке Roaming находятся пользовательские файлы, которые разрешено переносить, удалять и выполнять различные операции.
В папке LocalLow хранятся файлы, которые были созданы в результате работы браузеров и расширений.
Источник
Расположение папки AppData в Windows 10
Папка «AppData» получила свое наименование от полного наименования «Application Data». В ней хранятся все важные данные обо всех пользователях, зарегистрированных в системе Windows на данном компьютере. Дополнительно там же можно найти пользовательские данные различных программ, как установленных в системе по умолчанию, так и инсталлированных пользователем. Так как в папке хранится важная системная информация, она по умолчанию скрыта, но пользователь может сделать ее видимой, а также вносить различные изменения.
Где находится папка AppData в Windows 10
Так как это важная системная директория, то она во всех версиях ОС расположена на локальном диске C вместе с операционной системой, а вот узнать ее более конкретное расположение можно несколькими способами.
Вариант 1: Встроенный поиск
Самый простой способ поиска и перехода в папку AppData. К сожалению, он актуален только для Windows 10.
Вариант 2: Строка «Выполнить»
Во многом похож на предыдущий вариант, но подразумевает использование оснастки «Выполнить», а не поисковой строки. Данный метод универсален для всех операционных систем Windows.
Вариант 3: Прямой путь
Чтобы использовать этот вариант, нужно включить показ скрыт элементов. Он по умолчанию отключен в «Проводнике».
После этого можно непосредственно выполнить переход по адресу: C:UsersUsernameAppData
Скопируйте и вставьте его в адресную строку «Проводника» и нажмите Enter для перехода. Не забудьте, что вместо Username нужно написать имя пользователя, от учетной записи которого вы работаете с Windows.
Проще всего, конечно, выполнить переход к папке AppData с помощью специальной команды. Однако в определенных ситуациях нужно пользоваться полным адресом.
Источник
Как найти и открыть папку AppData в Windos 10
При настройке или переносе некоторых программ вам может понадобиться доступ к папке AppData, которая расположена на системном диске Windows 10. В этой небольшой статье мы расскажем, для чего нужна папка AppData, где она находится, а также как ее найти и открыть.
AppData: что это за папка?
Папка AppData была впервые появилась в Windows Vista и с тех пор присутствует во всех версиях операционной системы Windows. Название папки является сокращением от английской фразы Application Data, что можно перевести на русский как «Данные приложений». Как можно догадаться, эта папка предназначена для хранения данных различных программ, установленных в операционной системе Windows. Например, в папке AppData хранятся профили таких программ как Firefox, Thunderbird и старых версий Outlook.
Внутри папки AppData находится еще подпапки, это Local, LocalLow и Roaming. Каждая из этих папок выполняет свои функции и используется разными программами.
Нужно отметить, что если вы не подключаетесь к домену, то для вас нет никакой разницы между папками Local, Roaming и LocalLow. Так как данные все равно хранятся исключительно на вашем компьютере.
Где находится папка AppData
В Windows 10 папка AppData расположена по адресу « C:UsersUserNameAppData », где UserName – это имя пользователя. Чтобы найти эту папку на системном диске нужно включить отображение скрытых и системных файлов. Для этого откройте системный диск, перейдите на вкладку « Вид » и нажмите на кнопку « Параметры ».
В результате откроется окно « Параметры папок ». Здесь нужно снова перейти на вкладку « Вид », пролистать список параметров в самый конец и включить отображение скрытых и системных файлов. Для этого нужно снять отметку напротив пункта « Скрывать защищенные системные файлы » и установить напротив « Показывать скрытые файлы, папки и диски ».
После этого нужно сохранить настройки и перейти в папку « Users » или « Пользователи », открыть папку пользователя и открыть AppData.
Но, это не единственный способ открытия папки AppData. Если знать некоторые хитрости, то доступ к AppData можно получить буквально за пару кликов.
Как открыть папку AppData
Источник
Как найти и открыть папку AppData в Windows 7 или Windows 10
Папка AppData используется многими программами и компьютерными играми для хранения своих настроек и других данных, которые им нужны для работы.
Например, при установке веб-браузера Opera, сама программа устанавливается в папку Program Files, но при этом профиль пользователя находится в папке AppDataRoamingOpera. В то же время веб-браузер Google Chrome полностью устанавливается в папку AppDataLocalGoogle. Аналогичная ситуация и со многими играми. Например, популярная компьютерная игра Minecraft хранит свои настройки и моды в папке AppDataRoaming.minecraft.
В данной статье вы сможете узнать, как найти и открыть папку AppData. Статья будет актуальна для всех современных версий Windows, включая Windows XP, Windows 7, Windows 8 и Windows 10.
Способ № 1. Открытие папки AppData через меню «Выполнить».
Самый простой и быстрый способ открыть папку AppData это воспользоваться меню «Выполнить». Для этого необходимо сначала открыть меню «Выполнить». Если вы пользуетесь Windows XP, то для этого достаточно открыть меню «Пуск» и выбрать пункт «Выполнить».
Если же у вас Windows 7, Windows 8 или Windows 10, то для того чтобы открыть меню «Выполнить» просто нажмите комбинацию клавиш Windows-R.
Так или иначе, перед вами появится меню «Выполнить». Для того чтобы открыть папку AppData вам необходимо ввести команду %appdata% (со знаками процента) и нажать на клавишу ввода. После этого перед вами сразу откроется папка AppData.
Кстати, подобным образом можно открывать и другие системные папки. Например, вы можете ввести %systemroot% для того чтобы открыть папку Windows. Для того чтобы узнать весь список подобных команд, откройте командную строку и введите команду «set».
Способ № 2. Открытие папки AppData вручную.
Также вы можете найти и открыть папку AppData вручную. Для этого сначала необходимо включить отображение скрытых и системных папок. В Windows 7 для этого необходимо открыть любую папку, нажать на кнопку ALT, открыть меню «Сервис» и выбрать там «Параметры папок».
В Windows 8 или Windows 10 для этого необходимо открыть любую папку, перейти на вкладку «Вид» и нажать на кнопку «Параметры».
Так или иначе, перед вами появится окно «Параметры папок». В этом окне необходимо сразу перейти на вкладку «Вид».
На вкладке «Вид» есть список дополнительных параметров. В этом списке необходимо отключить функцию «Скрывать защищенные системные файлы» и включить функцию «Показывать скрытые папки и диски». После чего необходимо сохранить настройки с помощью кнопки «Ok».
После этого можно приступать к поиску папки AppData. В Windows XP данная папка обычно доступна по адресу «C:Documents and SettingsИмя пользователяApplication Data». В Windows 7 и более новых версиях папка AppData находится по адресу «C:UsersИмя пользователяAppData».
Как найти скрытые папки и папку AppData
Источник
Папки Local, LocalLow и Roaming в Windows 10
Публикация: 3 October 2017 Обновлено: 4 September 2022
Как найти папку AppData
Чтобы получить доступ к папке, первым делом, необходимо включить опцию — «Показать скрытые файлы, папки и диски».
Чтобы быстро открыть папку, можно вставить следующее в адресную строку Проводника Windows и нажать Enter :
Прямой доступ
Вы можете также напрямую открыть папку AppData. Нет необходимости делать это с помощью папки пользователя.
Папки Local, LocalLow и Roaming
Если вы сделали все правильно, значит вы открыли папку AppData, здесь вы найдете три папки, каждая из этих папок хранит данные различных профилей:
Если программа имеет один набор настроек или файлов, для нескольких пользователей, тогда она должна использовать папку ProgramData, но, если необходимо хранить отдельные настройки для каждого пользователя, программа будет использовать папку AppData.
Папка ProgramData содержит глобальные данные приложения, которые не зависят от пользователя и доступны для всех пользователей на компьютере. Здесь хранятся любые глобальные данные.
Давайте посмотрим, что же представляют собой папки Roaming, Local и LocalLow и каковы их функции.
Каждая из этих папок была создана Microsoft намеренно по следующим причинам:
Папка Local
Папка Local — содержит файлы, которые созданы в процессе работы или установки программ. Данные содержащиеся в (% localappdata%) не могут быть перемещены с вашим профилем пользователя на другой ПК, поскольку информация специфична для конкретного пользователя Windows 10. Например, временные файлы Internet Explorer или Cookies, сохранение некоторых игр. Кроме того, папка Microsoft, которая содержит всю историю активности Windows.
Папка LocalLow
Папка LocalLow — предназначена в основном для буферных данных, генерируемых разными программами и приложениями.
Другими словами, LocalLow содержит данные, которые не могут быть перемещены. Кроме того, она также имеет более низкий уровень доступа. Например, если вы используете веб-браузер в безопасном режиме, приложение будет получать доступ только к данным из папки LocalLow.
Папка Roaming
Очень часто в подкаталогах AppData накапливается довольно много программного мусора, который со временем может занимать приличный объём вашего диска. В Local вы найдете папку Temp, в которой хранятся временные файлы, созданные различными приложениями. Содержимое Temp можно без вреда полностью удалить, тем самым освободив место на диске.
Источник
На системном диске со временем накапливается большое количество ненужных файлов. В результате пользователь сталкивается с проблемой его очистки. AppData является одной из папок, которые собирают в себе «мусор». Рассмотрим содержимое этой папки и способы её открытия, очистки и удаления.
Папка AppData (Application Data) создана разработчиками Windows для хранения данных о пользователях, которые работают на данном устройстве, а также информации об утилитах, запускаемых на компьютере. В частности, папка необходима приложениям и играм для надёжного хранения общих настроек, данных о профилях пользователя и другой информации. К примеру, Mozilla Firefox помещается в блок Program Files во время установки, но при этом созданный в ней профиль сохраняется уже в другом системном разделе — AppData. Таким образом, все данные, которые находятся в этом разделе, нужны утилитам для эффективной работы.
Эту папку пользователь не сразу сможет найти и открыть, так как по умолчанию она не показывается в «Проводнике Windows», как и многие другие системные папки ОС. Они были скрыты для одной цели: чтобы обычный пользователь, не знающий тонкостей работы системы, не смог найти и удалить их содержимое, навредив ОС.
В папке AppData есть три раздела:
- Local. Этот блок нужен для хранения файлов, которые утилиты создают в процессе их работы. Именно поэтому многие программы вы не можете просто перенести на другое устройство, так как им нужна будет информация из этой папки. В ней есть также раздел Temp, где располагаются временные файлы различных утилит. Её можно спокойно очищать, так как она не содержит важной информации для работы софта;
- LocalLow. Здесь находится информация, которая была скопирована в буфер обмена различными программами, например, стандартным обозревателем Internet Explorer или Microsoft Word;
- Roaming. В этой папке вы найдёте файлы с пользовательскими данными.
Все эти три раздела постепенно увеличиваются в размере. Чтобы узнать, сколько AppData весит, для начала её нужно найти в памяти устройства.
Где искать папку AppData в Windows 10
Рассмотрим несколько лёгких способов открытия папки AppData.
Путём включения скрытых файлов
Чтобы в «Проводнике Windows» увидеть папку AppData, сначала нужно активировать видимость скрытых системных элементов на устройстве:
- На «Рабочем столе» открываем ярлык «Этот компьютер», чтобы зайти в «Проводник Windows».
- Вверху находим вкладку «Компьютер». Справа от неё будет раздел «Вид». Переключаемся на него.
Откройте вкладку «Вид» в окне «Этот компьютер» - На появившейся панели с параметрами находим пункт «Скрытые элементы».
Найдите во вкладке «Вид» пункт «Скрытые элементы» - Ставим галочку рядом с этим пунктом.
С помощью этого простого метода вы сделаете видимой не только AppData, но и остальные разделы, ранее спрятанные системой. Теперь запустите нужный вам раздел AppData на системном диске:
- Запустите ярлык «Этот компьютер» на «Рабочем столе» или через меню «Пуск».
- Выберите «Локальный диск (С:)» двойным щелчком левой кнопки мыши.
- Откройте раздел «Пользователи».
Запустите папку «Пользователи» на системном диске - Выберите свой профиль.
- В следующей папке найдите необходимый раздел AppData.
Откройте папку вашего профиля в разделе «Пользователи» и запустите AppData
Видео: как открыть скрытые файлы и папки в Windows 10
Через опции «Выполнить»
Всем пользователям полезно знать о небольшом окне «Выполнить», которое способно открывать различные программы, сервисы и разделы на компьютере с Windows. С помощью него можно запустить и папку AppData. При этом не придётся предварительно включать показ скрытых элементов, как в предыдущем способе.
- Вызовите окно «Выполнить», нажав сочетание клавиш Win + R.
- В поле «Открыть» вставьте команду %appdata%.
Введите команду %appdata% в поле «Открыть» - Теперь кликните «ОК», чтобы команда была выполнена. Перед вами на экране откроется папка Roaming из AppData.
Видео: как открыть папку AppData с помощью окна «Выполнить»
С помощью «Поиска Windows»
В Windows 10 универсальный поиск системы находится не в «Пуске», как, например, в Windows 7, а в отдельном окне:
- Справа от кнопки «Пуск» в левом нижнем углу экрана есть иконка в виде лупы.
Найдите кнопку в виде лупы справа от кнопки «Пуск» - Кликните по ней левой кнопкой мыши. Откроется область со строкой поиска.
В области поиска можно вводить запросы в специальную строку - В строку введите команду %appdata%. Кликните по найденной папке, чтобы она открылась.
Введите запрос %appdata% в поисковую строку
Если папка AppData растёт в размере
Со временем в папке AppData начинает скапливаться «мусор», и она разрастается до огромных размеров. Детально рассмотрим эту проблему и пути выхода.
Почему это происходит
Если на компьютер Windows 10 была установлена недавно, папка AppData будет занимать всего несколько сотен мегабайт. Со временем, когда пользователь начнёт устанавливать новый софт на своё устройство, она станет увеличиваться в размере и сможет достигнуть десятков и сотен гигабайт.
Если пользователь устанавливает ресурсоёмкие утилиты и папка начинает весить, например, 10 ГБ, то переживать не стоит: в ней находятся файлы, которые необходимы программам для полноценной работы. Нет предельного размера для папки AppData.
Если вы удаляете программы с помощью стандартного средства Windows (окна «Программы и компоненты»), исчезают только файлы, которые хранятся в системном разделе Program Files. При этом данные удаляемых приложений в папке AppData остаются на своём месте. Их называют «остаточными файлами» или «хвостами». Таким образом, постепенно накапливается большое количество совершенно ненужной информации, которую нужно убирать.
Если программы с ПК часто удаляются пользователем, но папка продолжает увеличиваться в размерах даже при использовании нескольких утилит, то нужно подумать о её очистке. Освобождение папки от «мусора» очистит системный диск. В результате компьютер станет работать быстрее.
Как решить данную проблему
Чтобы вес папки уменьшился, необходимо сначала удалить временные файлы, которые в ней хранятся, в частности, в папке Temp. В версии Windows 10 это сделать очень просто:
- Откройте меню «Пуск». Над кнопкой выключения компьютера будет значок в виде шестерёнки. Нажмите на него, чтобы открыть «Параметры».
Кликните по кнопке с шестерёнкой, чтобы открыть окно «Параметры» - Запустится окно на весь экран. Теперь выбираем первый пункт «Система».
Запустите раздел «Система» - Переходим на вкладку «Хранилище». В ней открываем диск «С:», на котором хранится папка AppData.
Во вкладке «Хранилище» откройте системный диск «С:» - Система начнёт анализ занятого места на этом диске. Подождите, когда он завершится.
Подождите, пока завершится анализ содержимого на системном диске - В списке найдите пункт «Временные файлы». Кликните по нему левой кнопкой мыши, чтобы он открылся.
Откройте пункт «Временные файлы» одним кликом мыши - Поставьте галочки рядом с тремя пунктами: «Временные файлы», «Папка «Загрузки» и «Очистка корзины». Теперь щёлкните по серой кнопке «Удалить файлы». Под кнопкой вы сразу увидите общий вес всех «мусорных» файлов, которые вы удаляете.
Отметьте все пункты и нажмите на кнопку «Удалить файлы» - Дождитесь, когда система удалит весь мусор.
Проверьте, сколько теперь занимает места папка AppData. Если так же много, избавьтесь от «хвостов» от ранее удалённых вами программ вручную:
- Откройте папку AppData.
- Поочерёдно зайдите в три раздела папки: Local, LocalLow и Roaming. Посмотрите, есть ли в них папки с названием программ, которые вы уже ранее удалили из памяти компьютера.
Найдите в папках разделы с названиями удалённых ранее программ - Если такие папки есть, уберите их. Кликните правой кнопкой мыши по папке. В контекстном меню выберите «Удалить».
Уделите найденные папки через контекстное меню, которое вызывается кликом правой кнопкой мыши по объекту
При последующих деинсталляциях программ используйте сторонний софт для зачистки остаточных файлов программ. Он будет сам удалять за вас все файлы, связанные с этими программами. Среди таких деинсталляторов можно выделить Revo Uninstaller, Uninstall Tool, Soft Organizer и многие другие.
Видео: как очистить папку AppData
Можно ли удалить или поменять расположение системного раздела AppData
Удалять папку AppData полностью просто так нельзя, так как она содержит важную информацию для полноценной работы ваших программ. В целом на систему удаление папки не повлияет, но при этом у вас появятся сбои в работе утилит. Они будут запускаться с начальными настройками, работать некорректно или вообще не будут открываться. Более того, запущенные программы будут мешать удалению файлов, так как они будут в данный момент ими пользоваться. В результате папка удалится лишь частично.
К очистке папки AppData нужно подходить осторожно. Удалять можно только отдельные файлы и папки в ней. Воспользуйтесь методами, которые были представлены выше в разделе «Как решить данную проблему».
Содержимое папки можно также переместить на другой жёсткий диск вашего компьютера, если на системном осталось очень мало места. Это возможно за счёт копирования файлов по отдельности в папку под тем же именем, но уже на другом диске. После этого в «Редакторе реестра» меняется директория. В результате программы будут искать нужные файлы не на системном диске, а, например, на диске D, где места гораздо больше.
Перенос особенно актуален для твердотельных дисков SSD: зачастую у них небольшой объём, и пользователи стараются экономить место.
Нужно принять во внимание также тот факт, что скорость ответа от программы, которая обращается к временным файлам на SSD или HDD дисков, отличается. Для дисков SSD она быстрее.
В папке AppData хранятся данные, которые важны не для системы Windows в целом, а для программ, загруженных и работающих у вас на компьютере. Удалять её полностью крайне не рекомендуется, иначе вы просто не сможете в дальнейшем работать со своими утилитами. Чтобы уменьшить её объем, удалите временные файлы и «хвосты» от ранее деинсталлированных программ. Если папка всё равно много весит, переместите её на другой жёсткий диск, где места больше.
- Распечатать
Оцените статью:
- 5
- 4
- 3
- 2
- 1
(30 голосов, среднее: 4.9 из 5)
Поделитесь с друзьями!

В этой простой инструкции о том, как найти папку AppData в Windows разных версий несколькими способами: очень быстрый метод открыть это расположение в проводнике, а также простой переход к нужной папке.
Быстрое открытие папки AppData в проводнике
Папка AppData находится на системном диске C в папке Пользователи (или Users)Имя_пользователя и по умолчанию является скрытой. Однако, не обязательно включать показ скрытых файлов и папок, чтобы перейти к этой папке.
В Windows есть очень быстрый способ открыть папку AppData с помощью проводника и короткого пути:
- Откройте проводник, введите %appdata% в адресной строке проводника и нажмите Enter.
- Вы автоматически окажетесь в папке AppData/Roaming.
- Если вам нужен верхний уровень (сама папка AppData, а не вложенная Roaming), нажмите по AppData в адресной строке проводника или нажмите по кнопке перехода на уровень вверх.
Включение показа скрытых папок и переход к папке AppData
Второй способ — включить отображение скрытых папок и файлов в Windows, а затем перейти к папке AppData в проводнике.
Для первого шага используйте одну из инструкций:
- Как показать скрытые и системные папки и файлы Windows 11
- Как включить показ скрытых и системных папок и файлов Windows 10
После этого останется открыть проводник и зайти в C:Пользователи (или C:Users), открыть папку с вашим именем пользователя и уже в ней вы увидите нужную папку AppData.
Случается, что в какой-то инструкции пользователи видят, что нужно перейти к папке C:UsersИмяAppDataLocal или C:UsersИмяAppDataRoaming, но не находят папку Users на диске C. Причина в том, что в Проводнике русскоязычных версий Windows она отображается как папка «Пользователи».
Сама папка содержит различные данные установленных программ, некоторые из этих данных создаются при установке и настройке программ, другие (например, временные файлы) могут создаваться при работе программ. Не следует удалять файлы из этой папки, если вы не знаете, что именно вы удаляете и не уверены в том, что это безопасно.
Папка AppData или Application Data — это каталог, где должны находиться сведения о пользователях ПК и об утилитах, которые имеются на компьютере (играх/браузерах/приложениях).
В Проводнике Windows папка скрыта, чтобы неопытный юзер не мог её случайно удалить и вывести из строя все сторонние программы.
Сегодня мы узнаем назначение папки AppData, находящейся на накопителе С, способы её поиска, корректной очистки и переноса.
Содержание
- Для чего нужна папка AppData
- Где искать папку AppData в Windows 10
- Путём включения скрытых файлов
- Открыть папку AppData через опции “Выполнить”
- Видео, как открыть папку AppData с помощью окна выполнить
- Открыть через адресную строку Проводника
- Что делать, если папка AppData растёт в размере
- Почему это происходит
- Как решить данную проблему с большим весом
- Можно ли удалить или поменять расположение системного раздела AppData
Для чего нужна папка AppData
На любом компьютере число каталогов AppData равно количеству users/пользователей. В каждом есть 3 раздела:
- В Local находятся файлы, которые приложения/утилиты генерируют в процессе работы. В подразделе Temp находятся временные данные. Содержимое Temp можно очищать.Тогда как информация в Local необходима для разных утилит и переносить на другой ПК программы (с историей достижений, БД) необходимо вместе с данными Local.
- LocalLow содержит данные, скопированные в буфер обмена. Здесь же располагается папка Packages для метро-приложений из меню Пуска.
- Roaming хранит файлы с данными пользователя.
Информация копится, объёмы растут и занимают на накопителе все больше места. Мы разобрались, что за папка AppData, теперь научимся её подключать, открывать и очищать.
Где искать папку AppData в Windows 10
Следующим шагом надо найти, где находится папка AppData в Windows 10 и получить к ней доступ одним из нижеперечисленных методов.
Путём включения скрытых файлов
Есть несложный метод, как найти папку AppData и получить доступ к скрытым файлам — включить их, сделав видимыми.
Выполните действия:
- Находим на рабочем столе ярлык “Этот Компьютер”, открываем и оказываемся в проводнике Windows.
- Переключаемся во вкладку “Вид”. Вы увидите страницу с элементами, среди которых есть название “Скрытых”. Установите в соответствующий чекбокс галочку.
Теперь вам доступна и папка AppData на Windows 10, и все прочие скрытые. Настал момент открыть каталог Application Data:
- Кликните на Этот Компьютер (через Рабочий стол/Пуск).
- Перейдите на локальный носитель С, наведите на диск мышку, дважды нажмите левую кнопку.
- Откройте вкладку Пользователей. Откройте свой профиль.
- Теперь можно увидеть папку AppData в Windows 10.
Открыть папку AppData через опции “Выполнить”
Следующий метод – найти путь к AppData, папка лежит через директиву “Выполнить”. Это окошко открывает различное ПО и рубрики ПК. Запускает папку AppData без подключения показа невидимых файлов.
- Нажмите комбинацию Win+R
- Откроется окошко “Выполнить”. В строке “Открыть” напечатайте или скопируйте и вставьте %appdata%, нажмите кнопку ОК.
- Перед вами откроется Roaming — одна из папок AppData. Из этой папки вы можете перейти на уровень выше — в AppData.
Видео, как открыть папку AppData с помощью окна выполнить
Чтобы устранить все вопросы, как открыть папку AppData через окно Выполнить и другими методами, посмотрите видео.
Открыть с помощью поиска Windows
Следующий способ открыть папку — воспользоваться Поиском Windows.
- Окошко ввода текста для поиска находится в правом нижнем углу, обозначено значком лупы.
- Добавьте в строчку запрос %appdata%, нажмите Enter.
Щёлкните по папке. Откроется её содержимое — вложенный каталог Roaming. В этом случае поднимитесь на 1 уровень в AppData где, кроме Roaming, находятся каталоги LocalAppData и LocalLow.
Открыть через адресную строку Проводника
- Введите %APPDATA%
- Нажмите Enter. Откроется Roaming, откуда можно перейти в AppDataRoaming.
Аналогичный результат буде при команде %USERPROFILE%AppData.
Что делать, если папка AppData растёт в размере
AppData – что за папка в системе Windows, и как превратить её в видимую – мы узнали. Пора разобраться, как открыть папку AppData и убрать мусор, который может включать массу файлов/каталогов и весить сотни Гб.
Почему это происходит
Если ОС используется недавно, то на Windows 10 AppData будет иметь малый вес. Но по мере инсталляции и запуска приложений и утилит содержимое папки начнёт увеличиваться. В ней оседают фрагменты удалённых с ПК программ, поскольку стандартные инструменты ОС вычищают данные только из категории Program Files.
Поскольку верхней планки вместимости у App date нет, полезно периодически очищать каталог, что облегчит системный диск и позволит компьютеру ускориться.
Как решить данную проблему с большим весом
Первым делом следует избавиться от временных данных из папки Temp. В Windows 10 алгоритм действий следующий:
- Откройте Пуск, далее наведите курсор на ярлычок в виде шестерёнки.
- Перейдите в Параметры.
- В открывшемся окошке щёлкните на Систему.
- Переместитесь в подрубрику Хранилища/Память, где откроется диск С и начнётся анализ данных. Дождитесь завершения.
- Кликните на строчку Временных файлов и выставьте галочки рядом с тремя пунктами — Папки загрузки, Временных файлов и Очистки корзины.
Скомандуйте Удаление файлов (щёлкнув по рядом расположенной кнопке, под которой стоит вес очищаемых данных).Подождите немного, пусть очистка завершится. Сравните вес папки AppData с тем, что был до операции удаления мусора.
Если разница несущественная, необходимо вручную убрать фрагменты программ деинсталлированных ранее:
- Разверните AppData.
- Найдите 3 вложенных папки — LocalLow, Local и Roaming.
- Проверьте их содержимое на предмет названий программ, которые вы удаляли с ПК.
Если файлы нашлись, уберите их вручную — щёлкните правой кнопкой мышки на папке, в появившемся меню нажмите Удалить.
Если вы часто устанавливаете и удаляете ПО, используйте специальные приложения, которые вычищает ненужные программы полностью. Например, Uninstall Tool, Revo Uninstaller или Soft Organizer.
В Windows 10 появилась опция Контроля памяти с автоматическим удалением лишних данных.
Можно ли удалить или поменять расположение системного раздела AppData
Теперь вы знаете, как правильно проводится очистка AppData. Давайте проясним,
можно ли удалить папку AppData или переместить.
Удалять папку AppData не следует. Компьютер продолжит работать, но отказ последует со стороны всех установленных утилит. Их настройки сбросятся на начальные, некоторое ПО будет работать неправильно или даже вовсе не запустится.
В момент попытки удалить AppData её отдельные файлы могут использоваться работающими в данный момент приложениями, и часть папки останется.
Переместить папку на другой винчестер (жёсткий диск) можно. Это оправданно, если AppData объёмная, а на текущем диске мало места.
Переместить располагающиеся на диске C файлы на новый диск в папку с таким же именем AppData можно через копирование с последующим изменением в редакторе реестра директории, чтобы приложения и утилиты знали, где искать AppData.
Учитывайте, что взаимодействие программ с временными файлами на SSD происходит оперативнее, нежели на HDD, хотя у SSD сравнительно небольшая вместимость.
Если вы относите себя к малоопытным пользователям ПК и не уверены, что корректно справитесь с переносом папки AppData, обратитесь за помощью к человеку с навыками системного администрирования.
Мы освоили способы, которые позволят увидеть и попасть в папку AppData. Узнали, для чего этот каталог предназначен. Научились чистить папку AppData и перемещать на новый жёсткий диск.
Тема несложная, но некоторые аспекты могут потребовать уточнений.
Напишите ваши вопросы в комментариях и возвращайтесь на сайт, чтобы прочитать ответ.

Специалист программирования компьютерных систем и устройств на базе ОС «Android»
Задать вопрос эксперту
Содержание
- 1 AppData: что это за папка?
- 2 Где находится папка AppData
- 3 Как открыть папку AppData
- 4 Папка AppData в Windows. Где находится. Почему занимает большой объём. Как очистить или перенести
- 5 Как найти папочку AppData?
- 6 Что включают данные папочки?
- 7 Как удалять мусор?
- 8 Перемещаем AppData в другой раздел
При настройке или переносе некоторых программ вам может понадобиться доступ к папке AppData, которая расположена на системном диске Windows 10. В этой небольшой статье мы расскажем, для чего нужна папка AppData, где она находится, а также как ее найти и открыть.
AppData: что это за папка?
Папка AppData была впервые появилась в Windows Vista и с тех пор присутствует во всех версиях операционной системы Windows. Название папки является сокращением от английской фразы Application Data, что можно перевести на русский как «Данные приложений». Как можно догадаться, эта папка предназначена для хранения данных различных программ, установленных в операционной системе Windows. Например, в папке AppData хранятся профили таких программ как Firefox, Thunderbird и старых версий Outlook.
Внутри папки AppData находится еще подпапки, это Local, LocalLow и Roaming. Каждая из этих папок выполняет свои функции и используется разными программами.
- Папка Roaming используется хранения для наиболее важных данных, которые будут перемещаться вместе с учетной записью пользователя с одного компьютера на другой, в том случае если ваш компьютер будет подключен к домену с перемещаемым профилем. Например, в папке Roaming веб-браузер Firefox хранит профили пользователей, закладки, историю и т. д.
- В папке Local хранятся данные, которые относятся исключительно к текущему компьютеру. Эта папка никогда не перемещается с компьютера на компьютер, даже при входе в домен. Как правило, это слишком большие для переноса файлы, загруженные файлы кэш, а также файлы, которые, по мнению разработчика программы, не должны перемещаться между компьютерами.
- Папка LocalLow является аналогом папки Local, но используется для приложений, которые работают с более ограниченными настройками безопасности. Например, при запуске веб-браузера Internet Explorer в защищенном режиме у него будет доступ только к папке LocalLow.
Где находится папка AppData
В Windows 10 папка AppData расположена по адресу «C:UsersUserNameAppData», где UserName – это имя пользователя. Чтобы найти эту папку на системном диске нужно включить отображение скрытых и системных файлов. Для этого откройте системный диск, перейдите на вкладку «Вид» и нажмите на кнопку «Параметры».
В результате откроется окно «Параметры папок». Здесь нужно снова перейти на вкладку «Вид», пролистать список параметров в самый конец и включить отображение скрытых и системных файлов. Для этого нужно снять отметку напротив пункта «Скрывать защищенные системные файлы» и установить напротив «Показывать скрытые файлы, папки и диски».
После этого нужно сохранить настройки и перейти в папку «Users» или «Пользователи», открыть папку пользователя и открыть AppData.
Как открыть папку AppData
Наиболее простой способ открытия папки AppData – это меню «Выполнить». Чтобы воспользоваться этим способом нужно нажать комбинацию клавиш Windows-R и в открывшемся меню ввести команду %appdata%.
После выполнения данной команды перед вами появится папка AppDataRoaming. Из которой вы сможете перейти на один уровень выше и попасть в AppData.
Посмотрите такжеИнформация к новости
- Просмотров: 40 254
- Автор: admin
- Дата: 11-09-2017
11-09-2017
Категория: —
Привет друзья! По вашим многочисленным просьбам в сегодняшней статье мы узнаем все секреты папки AppData в Windows, а именно: Какие функции выполняет каталог AppData в операционной системе, где находится, почему занимает большой объём (иногда более 10 Гб)? Как очистить данную папку? Стоит ли переносить её с диска (C:) в другое расположение?
Папка AppData в Windows. Где находится. Почему занимает большой объём. Как очистить или перенести
«AppData» (полное название «Application Data») – это скрытый системный каталог пользовательских профилей Windows Vista, 7, 8.1 и 10. Папка находится внутри профиля каждого из пользователей операционной системы и, соответственно, размещается на диске (C:) по пути:C:UsersИмя_пользователяAppData
«AppData»: что за папка такая
В ней содержатся рабочие файлы установленного в систему программного обеспечения – временные файлы, конфигурационные файлы, кэш, сохранённые сеансы, логи приложений и т.п. Как видим, практически все установленные в ОС приложения имеют здесь свои личные папки с файлами, в том числе антивирус и сервисная программа принтера.
Браузеры, например, в этой папке хранят данные своих профилей – историю посещённых интернет-страниц, кэш, куки, расширения и пр.
Другой пример: в этой папке находится многое из того, что мы используем при работе с продуктами Microsoft Office — шаблоны документов, параметры автозамены, словари и т.п. «AppData» является родительским каталогом одной из системных папок хранения временных файлов «Temp».
</span>В состав «AppData» входят три подпапки:
- «Local» — хранилище временных файлов и локальных данных программ;
- «LocalLow» — хранилище буферных данных отдельных программ;
- «Roaming» — хранилище конфигурационных и пользовательских данных. Большая часть настроек, которые могут быть перенесены в другую систему, находится именно в этой подпапке.
«AppData» — скрытая папка. Microsoft считает, что обычному пользователю там делать нечего, а лишнее любопытство новичков может привести к нежелательным последствиям. Но эта папка – кладезь возможностей для экспериментаторов. Большая часть существующих программ не предусматривает экспорт-импорт настроек, проектов и прочих пользовательских наработок в заново установленную операционную систему, в этом случае можно использовать папку AppData. С помощью обычного «ручного переноса» – скопировать в старой системеиз этой папкинужные каталоги и после установки программ в среде новой системы заменить их. В этом случае программы, в установленной заново Windows, приводятся в рабочий вид за считанные секунды. Такой манёвр когда-то рассматривался в одной из статей нашего сайта: мы вручную осуществляли перенос данных Opera, когда у этого браузера не работал сервис синхронизации.К содержимому «AppData» особый интерес испытывают не имеющие возможности приобрести SSD-накопитель любители изощрённых способов оптимизации Windows. Таких как, к примеру, перенос рабочих файлов программ на RAM-диск – виртуальный диск, создаваемый в среде операционной системы за счёт ресурса оперативной памяти. На RAM-диск переносятся упомянутые выше рабочие каталоги программ, и производительность последних вырастает в разы.Есть ещё один тип пользователей, испытывающих интерес к этой папке – шокированные неистовым её поглощением места на диске (C:).
Как получить доступ к папке AppData
В проводнике Windows можно включить отображение скрытых папок и открыть путь размещения.
</span>Чтобы получить доступ к этой папке, в файловых менеджерах необходимо включить отображение скрытых файлов и пройти по пути её размещения.
Но есть способ проще. Жмём клавиши Win+R и вводим:AppData
Папка тотчас же откроется в системном проводнике.
Почему AppData разрастается до больших размеров
Сразу же после установки Windows эта папка весит не более 300 Мб. Однако её размеры будут увеличиться в геометрической прогрессии по мере инсталляции в систему сторонних программ и игр. Больше софта – больший вес папки. Например у меня она весит 6 Гб.
</span>При этом в большинстве случаев не будет иметь значение даже тот факт, что ненужные программы и игры уже удалены с компьютера. Если их деинсталляция проводилась с использованием штатного инструментария Windows или с помощью сторонних деинсталляторов без функции зачистки остатков, на вес «AppData» существенно это может никак не повлиять.
- При обычной деинсталляции программы и игры убирают свои данные, как правило, только из папок «Program Files» на диске С. Но содержимое своих рабочих каталогов внутри «AppData» оставляют на перспективу быть задействованными при новой установке. Эти данные уничтожают только деинсталляторы с функцией зачистки остатков удаляемых программ.
Лично я после удаления какой-либо программы обязательно наведываюсь в эту папку и подчищаю хвосты приложения вручную.
Как быть, если эта папка разрослась до невероятных объёмов и, соответственно, занимает много места на диске С? Что будет, если удалить AppData
Удалить эту папку можно только частично, целиком не получится. Поскольку в ней хранятся рабочие данные программ, их активные процессы просто не позволят сделать это. Поможет разве что подход из среды другой операционной системы, установленной на компьютере, или с LiveCD. Вот только делать этого не следует. Удаление «AppData» не повлияет на критически важные сектора Windows – загрузочный и непосредственно обеспечивающий работу самой системы. Однако установленные программы и игры либо будут работать некорректно, либо запустятся с дефолтными настройками, либо вообще не запустятся. Очищать эту папку необходимо выборочно и правильными методами, поговорим об этом дальше.
Как уменьшить вес AppData
Чтобы уменьшить вес папки, необходимо поочерёдно проделать следующие шаги:Примечание: в версии Windows 10 возможность очистки дискового пространства, в частности, избавления от временных файлов, которые хранятся в папке «AppData», реализована также в приложении «Параметры». Пройдя по пути «Система – Хранилище – диск С – Временные файлы»,
можем удалить все временные файлы системы.
Более того, накопительное обновление Creators Update пополнило «Десятку» новой функцией «Контроль памяти», автоматически удаляемой временные файлы, если они не используются программами.
2. Исследовать содержимое «AppData» с помощью программы сканера дискового пространства и удалить каталоги уже деинсталлированных программ и игр, прежде поместив архив папки на другой диск или создав точку восстановления системы на случай удаления нужных данных. Например в моей системе оказалось множество папок уже удалённых программ, удалить эти папки лучше вручную.Если на компьютере установлены ресурсоёмкие программы и игры, вес папки, естественно, не будет малым. Порядка 10-ти Гб в таком случае может быть нормой, и возможно, стоит поискать другие способы освобождения свободного места на диске (C:). Например:• перенести расположение папок пользовательского профиля;• перенести папку Windows Installer на другой диск;• увеличить объём раздела С за счёт перераспределения пространства на диске.
Как перенести перенести папку AppData
Друзья, в сети есть сайты, на которых вам предложат способы переноса папки AppData на другой раздел жёсткого диска с помощью манипуляций с реестром или проводником, но во-первых, к реальности это не имеет никакого отношения, после переноса папки AppData, установленные в вашу операционную систему программы начнут выдавать такие сюрпризы, что вы быстро откажетесь от этой затеи, а во-вторых, объясните мне, какой в этом смысл? Сэкономить пространство на диске (C:)? Многие читатели скажут, что да, сделать это нужно для экономии дискового пространства твердотельного накопителя SSD (120 Гб), на котором установлена Windows. Но позвольте тогда заметить, что если перенести папку AppData с твердотельника на обычный жёсткий диск, то ваши программы и работать будут медленнее в 5 раз. Я скажу даже так, давайте перенесём ещё папку C:Windows на другой диск, ведь если постараться, это тоже можно сделать. А самый хороший способ сохранить ресурс твердотельного накопителя на 100 лет, это просто отсоединить его от компьютера и положить на полку.Статьи по этой теме:
Добрый день, друзья. App data папка можно ли удалить? Как вы все знаете, объём системного диска С иногда заканчивается довольно быстро, поэтому, пользователь начинает думать: — Какой бы файл удалить с системного диска, для увеличения его объёма? И оставляет свой выбор на папке AppData. Эту папочку удалять не рекомендуется, но, можно её немного почистить, или просто перенести папочку на другой диск вашего компьютера. Данные действия увеличат свободный объем диска С.
Что интересно, часть пользователей даже не знают, что подобная папочка вообще существует. Кроме этого, данная папка является скрытой поэтому просто так её не найти. Разумеется, Windows скрывает её не просто так, а в целях безопасности вашей системы. Иначе, если вы нечаянно удалите нужный файл, система может не запуститься.
AppData является системной папочкой, содержащей личные данные о пользователе. Во время установки различных программ в этой папочке накапливаются файлы. Как я уже скачал, система скрывает папочку AppData для своей безопасности. Но, когда человек приличное время использует Windows не переустанавливая, объём раздела очень сильно возрастает, забирая свободное пространство диска С.
Как найти папочку AppData?
Теперь нужно рассмотреть местоположение папочки, как можно в неё войти и суть её структуры, чтобы нам стало ясно, что вы можете в ней деинсталлировать, а что нет.
Разумеется, сначала нам нужно произвести включение скрытых папочек. Чтобы этого добиться:
- Войдём в «Панель управления», используя «Пуск». Для Виндовс 10 в строку запроса вводим «Панель…» и переходим по найденному файлу;
- Справа вверху включаем «Крупные значки», затем ищем среди папочек «Параметры проводника»;
- В новом окошке обращаем внимание на меню «Вид». Прокручиваем бегунок в самый низ и ставим чикбокс над командой «Показывать скрытые файлы…». Жмём «Применить», Ок.
Сделано. Сейчас мы рассмотрим, как отыскать данную папочку в системе. Заходим в системный раздел и идём по адресу: Users(Пользователи – Имя пользователя);
- Также, можно AppData найти по-другому. Нажимаем Win+R, в открывшееся окошко вводим %appdata%. У нас откроется данная папочка;
- Зайдя в папочку, мы увидим ещё три.
Важно: — Перед любыми действиями в папочке AppData и реестре обязательно создайте точку восстановления, чтобы была возможность отката в случае неумелых действий.
Что включают данные папочки?
- Local — папочка включает данные про установленный софт, временные файлы, историю различных происшествий в Windows. Теперь, нужно внимательно просмотреть все папочки и файлы. Мы ищем те приложения, которые уже деинсталлированы и не применяются. Также, можно посмотреть на дату появления папочки. Если очень старая, можно удалить. Кроме этого, советую регулярно очищать папочку Temp. Именно в ней находятся временные файлы. Данная папка может занимать приличный объём, а толку мало. Если какая-то папочка в ней или файл отказывается на данный момент удаляться, оставьте её в покое, так как этот софт сейчас используется;
- LocalLow – в папке находятся промежуточная информация, которая необходима, чтобы обновить софт. Она чем-то напоминает буфер хранения данных. Когда вы эту информацию уже использовали, данные можно деинсталлировать;
- Roaming – в ней сохраняются файлы людей, не имеющих авторизации в системе. Эту информацию можно перенести на флешь карту или иной ПК. Данную информацию можно назвать резервной копией программ.
Как удалять мусор?
Разумеется, взять и удалить папочку AppData одним махом нельзя. Windows заблокирует данное действие. Большинство программ, которые у вас на данный момент запущены, ссылаются именно на неё. Отсюда, перед проводимыми действиями с папочкой, выключите весь работающий софт (и браузеры, в том числе). Другими словами, освободите оперативку.
Будет лучше, когда вы пробежитесь по данным 3 папочкам, и удалите неиспользуемые объекты. Но, если определённая папочка не захочет, чтобы её удаляли, входим в Диспетчер задач, нажатием Esc+Shift+Ctrl и выключаем её работу (выбираем Процессы и нужный останавливаем).
Важно: — Не стоит что-то менять в папочке Microsoft, иначе вы можете удалить важный файл и Windows просто не запустится. Вообще, если вы сомневаетесь в необходимости удаления любого файла, оставьте его в покое.
Перемещаем AppData в другой раздел
Есть возможность перенести АппДата другой раздел для освобождения объёма системного диска:
- Первым делом, нужно создать на другом диске папочку с таким же названием и все 3 папки, вложенные в неё;
- Затем, нужно скопировать в новые папки всю информацию из исходных;
- Когда какая-то папочка отказывается копироваться, значит она сейчас задействована. Её нужно пропустить;
- Далее, нам нужно запустить редактор реестра. Жмём Win+R и вписываем regedit;
- В реестре заходим в папочку по адресу КомпьютерHKEY_CURRENT_USERSoftwareMicrosoftWindowsCurrentVersionExplorerShell Folders;
- Теперь, нам нужно найти все файлы, где присутствует название AppD У меня он один;
- Затем, нам нужно изменить адресок C:/Users… на D:/AppD Для этого, кликнем по файлу пару раз и в ниспадающем меню выбираем «Изменить»;
- В появившемся окошке прописываем нужный адрес;
- Перезагружаем ПК;
- Теперь удаляем полностью папочку АппДата с диска С и проводим очистку корзины.
Дело сделано, теперь данная папочка находится в другом диске, а ваш системный диск значительно увеличил свободный объём!
Вывод: — Теперь на вопрос «App data папка можно ли удалить?» скажем смело, «Можно, но, не удалить, а очистить». Хотя, на мой взгляд, лучше переместить её на другой диск. В этом случае вы и лишние файлы не удалите, и значительно увеличите свободный объём диска С. При этом, в папочке Temp, как я уже упоминал, можете смело удалять все файлы, которые будут удаляться, в том числе и на диске D. Вполне возможно. Вам и не придётся проделывать все эти действия, а достаточно просто очистить папочку Теmp. Успехов!
С уважением, Андрей Зимин 16.09.2019
Понравилась статья? Поделитесь с друзьями!
Используемые источники:
- https://comp-security.net/как-найти-и-открыть-папку-appdata-в-windos-10/
- https://remontcompa.ru/1329-papka-appdata-v-windows.html
- https://info-kibersant.ru/appdata-papka-mozhno-li-udalit.html
При настройке или переносе некоторых программ вам может понадобиться доступ к папке AppData, которая расположена на системном диске Windows 11 и Windows 10. В этой небольшой статье мы расскажем, для чего нужна папка AppData, где она находится, а также как ее найти и открыть.
AppData: что это за папка?
Папка AppData была впервые появилась в Windows Vista и с тех пор присутствует во всех версиях операционной системы Windows, включая Windows 10 и Windows 11. Название папки является сокращением от английской фразы Application Data, что можно перевести на русский как «Данные приложений». Как можно догадаться, эта папка предназначена для хранения данных различных программ, установленных в операционной системе Windows. Например, в папке AppData хранятся профили таких программ как Firefox, Thunderbird и старых версий Outlook.
Внутри папки AppData находится еще подпапки, это Local, LocalLow и Roaming. Каждая из этих папок выполняет свои функции и используется разными программами.
- Папка Roaming используется хранения для наиболее важных данных, которые будут перемещаться вместе с учетной записью пользователя с одного компьютера на другой, в том случае если ваш компьютер будет подключен к домену с перемещаемым профилем. Например, в папке Roaming веб-браузер Firefox хранит профили пользователей, закладки, историю и т. д.
- В папке Local хранятся данные, которые относятся исключительно к текущему компьютеру. Эта папка никогда не перемещается с компьютера на компьютер, даже при входе в домен. Как правило, это слишком большие для переноса файлы, загруженные файлы кэш, а также файлы, которые, по мнению разработчика программы, не должны перемещаться между компьютерами.
- Папка LocalLow является аналогом папки Local, но используется для приложений, которые работают с более ограниченными настройками безопасности. Например, при запуске веб-браузера Internet Explorer в защищенном режиме у него будет доступ только к папке LocalLow.
Нужно отметить, что если вы не подключаетесь к домену, то для вас нет никакой разницы между папками Local, Roaming и LocalLow. Так как данные все равно хранятся исключительно на вашем компьютере.
Где находится папка AppData
В Windows 11 и Windows 10 папка AppData расположена по адресу «C:UsersUserNameAppData», где UserName – это имя пользователя. Чтобы найти эту папку на системном диске нужно включить отображение скрытых и системных файлов.
В Windows 10 для этого откройте системный диск, перейдите на вкладку «Вид» и нажмите на кнопку «Параметры».
В Windows 11 откройте системный диск, нажмите на кнопку с тремя точками и выберите «Параметры».
В результате откроется окно «Параметры папок». Здесь нужно снова перейти на вкладку «Вид», пролистать список параметров в самый конец и включить отображение скрытых и системных файлов. Для этого нужно снять отметку напротив пункта «Скрывать защищенные системные файлы» и установить напротив «Показывать скрытые файлы, папки и диски».
После этого нужно сохранить настройки и перейти в папку «Users» или «Пользователи», открыть папку пользователя и открыть AppData.
Но, это не единственный способ открытия папки AppData. Если знать некоторые хитрости, то доступ к AppData можно получить буквально за пару кликов.
Как открыть папку AppData
Наиболее простой способ открытия папки AppData – это меню «Выполнить». Чтобы воспользоваться этим способом нужно нажать комбинацию клавиш Win-R и в открывшемся меню ввести команду %appdata%.
После выполнения данной команды перед вами появится папка AppDataRoaming. Из которой вы сможете перейти на один уровень выше и попасть в AppData.
Также с помощью команды можно перейти в AppDataLocal. Для этого нужно использовать команду %localappdata%.
Посмотрите также:
- Как изменить расширение файла в Windows 7
- Как открыть скрытую папку в Windows 7
- Как передать файл большого размера через Интернет
- Как найти и открыть папку AppData в Windows 7
- Inetpub: что это за папка в Windows 10
Автор
Александр Степушин
Создатель сайта comp-security.net, автор более 2000 статей о ремонте компьютеров, работе с программами, настройке операционных систем.
Остались вопросы?
Задайте вопрос в комментариях под статьей или на странице
«Задать вопрос»
и вы обязательно получите ответ.