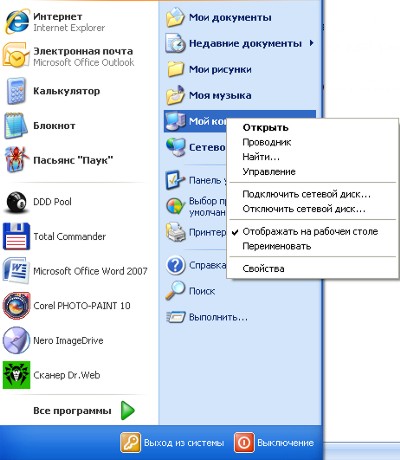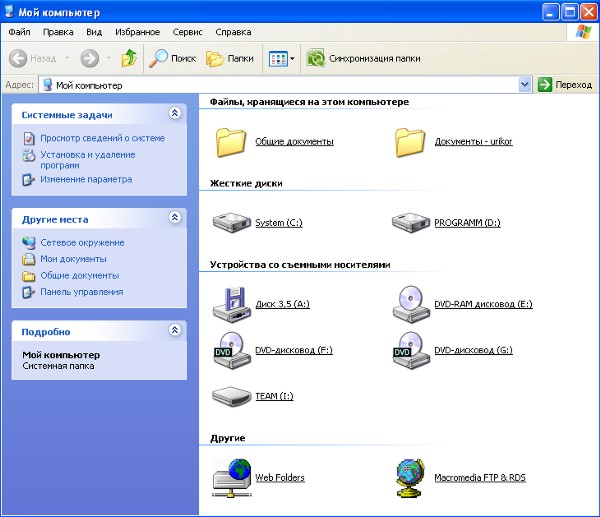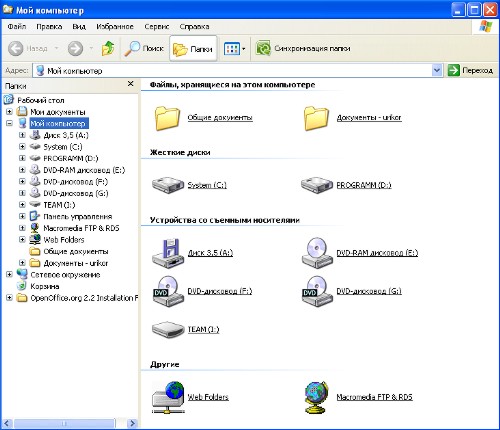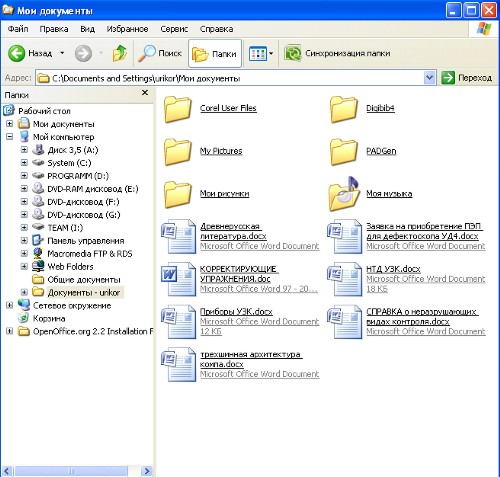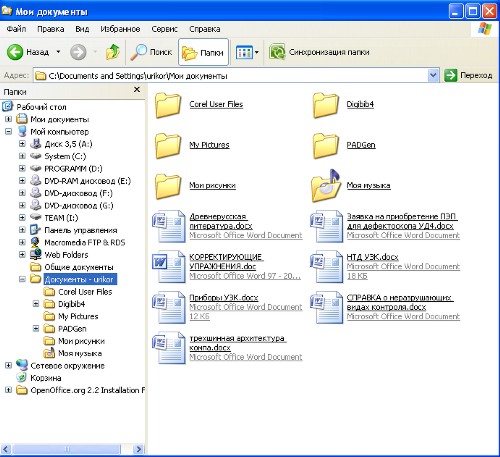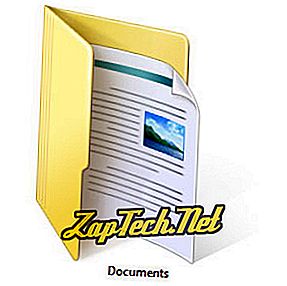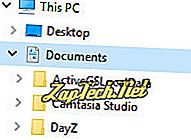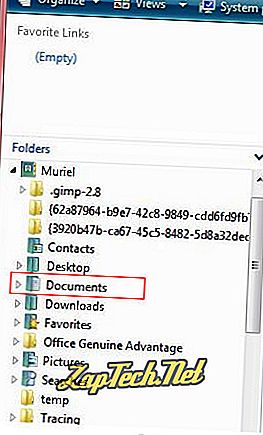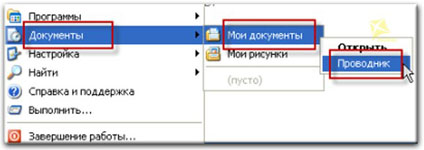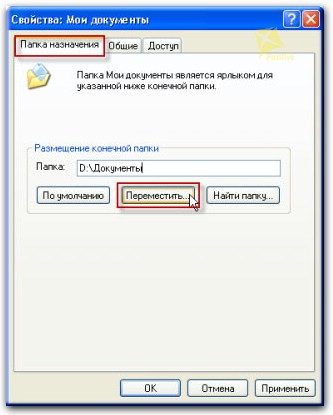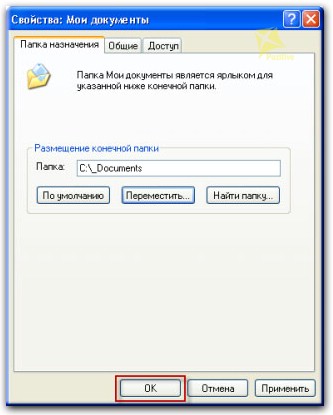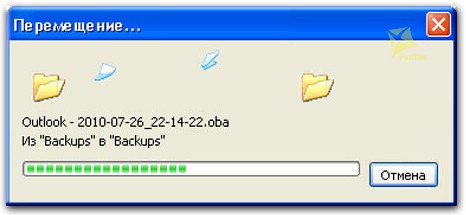Updated: 04/02/2019 by
With each version of Windows, Microsoft has changed how documents are accessed on a computer. Unfortunately, this can make it difficult for a computer user to know how and where to access their files. On this page, we show you the different ways My Documents or Documents can be accessed in all versions of Windows.
Tip
Early versions of Windows refer to the folder that holds your documents as «My Documents.» However, all of the recent versions of Windows (Vista and later) now refer to this folder as «Documents.» Although they have different names, they are the same folder.
Opening Documents in Windows 10 and Windows 11
Showing Documents through Windows Explorer
- Open Windows Explorer.
- Double-click the This PC icon.
- Click the Documents folder.
Viewing Documents through the Start menu
By default, the Documents option is hidden in the Windows 10 and Windows 11 Start menu. However, you can re-enable this feature if you want to have another method of accessing your Documents.
- How to show the Documents in the Windows Start menu.
Browsing to the Documents folder in Windows Explorer
- Open Windows Explorer.
- Under This PC, click the C: drive.
- In the C: drive, double-click the Users folder.
- Double-click the <name> folder, where <name> is the name of your user account. For example, if your account name is Nathan, click Nathan.
- Double-click the Documents folder.
Showing Documents on the desktop
In earlier versions of Microsoft Windows, the My Documents folder was on the desktop, by default. However, Windows 10 and Windows 11 disables this feature. If you want this folder on the desktop, see: Missing My Computer, My Network Places, or My Documents icon.
Once Documents is visible on the desktop, double-clicking this folder lets you access your saved documents on the computer.
Opening Documents in Windows 8
Showing Documents through Windows Explorer
- Open Windows Explorer.
- Double-click the This PC icon.
- Double-click the Documents folder.
Browsing to the Documents folder in Windows Explorer
- Open Windows Explorer.
- Under This PC double-click the C: drive.
- In the C: drive, double-click the Users folder.
- Double-click the <name>, where <name> is the name of your user account. For example, if your login name is Nathan, click Nathan.
- Double-click the Documents folder.
Showing Documents on the desktop
In early versions of Microsoft Windows, the My Documents folder was on the desktop by default. However, Windows 8 has the start screen and has disabled this feature by default. If you want this folder on the desktop, see: Missing My Computer, My Network Places, or My Documents icon.
Once Documents is visible on the desktop, double-clicking this folder lets you access your saved documents on your computer.
Opening Documents in Windows 7
Showing Documents through Windows Explorer
- Open Windows Explorer.
- Double-click the Libraries folder
- Double-click the Documents folder.
- Double-click the My Documents folder.
Viewing Documents through the Start menu
- Click Start in the lower-left corner of the screen.
- Click Documents on the right side of the Start menu that pops up.
Browsing to the Documents folder in Windows Explorer
- Open Windows Explorer.
- Under Computer double-click the C: drive.
- In the C: drive, double-click the Users folder.
- Double-click the <name>, where <name> is the name of your user account. For example, if your login name is Nathan, click Nathan.
- Double-click the My Documents folder.
Showing Documents on the desktop
In early versions of Microsoft Windows, the My Documents folder was on the desktop by default. However, Windows 7 disables this feature by default. If you want this folder on the desktop, see: Missing My Computer, My Network Places, or My Documents icon.
Once Documents is visible on the desktop, double-clicking this folder lets you access your saved documents on your computer.
Opening Documents in Windows Vista
Showing Documents through Windows Explorer
- Open Windows Explorer.
- Double-click the <name>, where <name> is the name of your user account. For example, if your login name is Muriel, click Muriel.
- Double-click Documents, as shown in the picture.
Viewing Documents through the Start menu
- Click Start in the lower-left corner of the screen.
- Click Documents on the right side of the Start menu that pops up.
Browsing to the Documents folder in Windows Explorer
- Open Windows Explorer.
- Under Computer double-click the C: drive.
- In the C: drive, double-click the Users folder.
- Double-click the <name>, where <name> is the name of your user account. For example, if your login name is Nathan, click Nathan.
- Double-click the Documents folder.
Showing Documents on the desktop
In early versions of Microsoft Windows, the My Documents folder could was on the desktop by default. However, Windows Vista disables this feature by default. If you want this folder on the desktop, see: Missing My Computer, My Network Places, or My Documents icon.
Once Documents is visible on the desktop, double-clicking this folder lets you access your saved documents on your computer.
Opening My Documents in Windows XP
Browsing to the Documents folder in Windows Explorer
- Open My Computer.
- Double-click the C: drive.
- In the C: drive, double-click the Documents and Settings folder.
- In Documents and Settings, double-click the folder for the users My Documents you want to see. Using the same example as above, if your login is «John» you’d click the «John» folder.
- In your user’s name folder open the My Documents folder.
Viewing Documents through the Start menu
- Click Start in the lower-left corner of the screen.
- Click Documents on the right side of the menu that pops up.
Showing My Documents on the desktop
By default, the My Documents folder is on the Windows XP desktop. However, this folder can be disabled or hidden. To hide and show the My Documents folder on the desktop, see: Missing My Computer, My Network Places, or My Documents icon.
Once Documents is visible on the desktop, double-clicking that folder lets you access your saved documents on the computer.
Updated: 04/02/2019 by
With each version of Windows, Microsoft has changed how documents are accessed on a computer. Unfortunately, this can make it difficult for a computer user to know how and where to access their files. On this page, we show you the different ways My Documents or Documents can be accessed in all versions of Windows.
Tip
Early versions of Windows refer to the folder that holds your documents as «My Documents.» However, all of the recent versions of Windows (Vista and later) now refer to this folder as «Documents.» Although they have different names, they are the same folder.
Opening Documents in Windows 10 and Windows 11
Showing Documents through Windows Explorer
- Open Windows Explorer.
- Double-click the This PC icon.
- Click the Documents folder.
Viewing Documents through the Start menu
By default, the Documents option is hidden in the Windows 10 and Windows 11 Start menu. However, you can re-enable this feature if you want to have another method of accessing your Documents.
- How to show the Documents in the Windows Start menu.
Browsing to the Documents folder in Windows Explorer
- Open Windows Explorer.
- Under This PC, click the C: drive.
- In the C: drive, double-click the Users folder.
- Double-click the <name> folder, where <name> is the name of your user account. For example, if your account name is Nathan, click Nathan.
- Double-click the Documents folder.
Showing Documents on the desktop
In earlier versions of Microsoft Windows, the My Documents folder was on the desktop, by default. However, Windows 10 and Windows 11 disables this feature. If you want this folder on the desktop, see: Missing My Computer, My Network Places, or My Documents icon.
Once Documents is visible on the desktop, double-clicking this folder lets you access your saved documents on the computer.
Opening Documents in Windows 8
Showing Documents through Windows Explorer
- Open Windows Explorer.
- Double-click the This PC icon.
- Double-click the Documents folder.
Browsing to the Documents folder in Windows Explorer
- Open Windows Explorer.
- Under This PC double-click the C: drive.
- In the C: drive, double-click the Users folder.
- Double-click the <name>, where <name> is the name of your user account. For example, if your login name is Nathan, click Nathan.
- Double-click the Documents folder.
Showing Documents on the desktop
In early versions of Microsoft Windows, the My Documents folder was on the desktop by default. However, Windows 8 has the start screen and has disabled this feature by default. If you want this folder on the desktop, see: Missing My Computer, My Network Places, or My Documents icon.
Once Documents is visible on the desktop, double-clicking this folder lets you access your saved documents on your computer.
Opening Documents in Windows 7
Showing Documents through Windows Explorer
- Open Windows Explorer.
- Double-click the Libraries folder
- Double-click the Documents folder.
- Double-click the My Documents folder.
Viewing Documents through the Start menu
- Click Start in the lower-left corner of the screen.
- Click Documents on the right side of the Start menu that pops up.
Browsing to the Documents folder in Windows Explorer
- Open Windows Explorer.
- Under Computer double-click the C: drive.
- In the C: drive, double-click the Users folder.
- Double-click the <name>, where <name> is the name of your user account. For example, if your login name is Nathan, click Nathan.
- Double-click the My Documents folder.
Showing Documents on the desktop
In early versions of Microsoft Windows, the My Documents folder was on the desktop by default. However, Windows 7 disables this feature by default. If you want this folder on the desktop, see: Missing My Computer, My Network Places, or My Documents icon.
Once Documents is visible on the desktop, double-clicking this folder lets you access your saved documents on your computer.
Opening Documents in Windows Vista
Showing Documents through Windows Explorer
- Open Windows Explorer.
- Double-click the <name>, where <name> is the name of your user account. For example, if your login name is Muriel, click Muriel.
- Double-click Documents, as shown in the picture.
Viewing Documents through the Start menu
- Click Start in the lower-left corner of the screen.
- Click Documents on the right side of the Start menu that pops up.
Browsing to the Documents folder in Windows Explorer
- Open Windows Explorer.
- Under Computer double-click the C: drive.
- In the C: drive, double-click the Users folder.
- Double-click the <name>, where <name> is the name of your user account. For example, if your login name is Nathan, click Nathan.
- Double-click the Documents folder.
Showing Documents on the desktop
In early versions of Microsoft Windows, the My Documents folder could was on the desktop by default. However, Windows Vista disables this feature by default. If you want this folder on the desktop, see: Missing My Computer, My Network Places, or My Documents icon.
Once Documents is visible on the desktop, double-clicking this folder lets you access your saved documents on your computer.
Opening My Documents in Windows XP
Browsing to the Documents folder in Windows Explorer
- Open My Computer.
- Double-click the C: drive.
- In the C: drive, double-click the Documents and Settings folder.
- In Documents and Settings, double-click the folder for the users My Documents you want to see. Using the same example as above, if your login is «John» you’d click the «John» folder.
- In your user’s name folder open the My Documents folder.
Viewing Documents through the Start menu
- Click Start in the lower-left corner of the screen.
- Click Documents on the right side of the menu that pops up.
Showing My Documents on the desktop
By default, the My Documents folder is on the Windows XP desktop. However, this folder can be disabled or hidden. To hide and show the My Documents folder on the desktop, see: Missing My Computer, My Network Places, or My Documents icon.
Once Documents is visible on the desktop, double-clicking that folder lets you access your saved documents on the computer.
Как перенести папку «Мои документы» в Windows XP
Есть одно негласное, но очень полезное правило — не хранить важные документы на диске C:! Так как при крахе операционной системы (Например, вирусы или ещё какой необходимости переустановить windows) вместо быстрого и аккуратного «Удалил, установил, настроил» получается очень «увлекательная» чехарда с сомнительным исходом на тему «А у Вас там точно ничего больше важного не осталось. » (что, кстати, кроме дополнительного риска потерять что-то важное ещё и стоимость услуг мастера удорожает)
То есть, по идее, не использовать для хранения архиважных вещей такие удобные штуки, как «Рабочий стол», «Мои документы» («Мои рисунки», видео и т.п.). Но как же быть в этом случае, если это удобно??
Как быть с «Рабочим cтолом» Windows я расскажу чуть позже, а сейчас пока остановлюсь на том, как переместить «Мои документы», например, на диск D: при этом сохраняя весь его функционал.
Для этого сначала необходимо создать папку там, где будут «Мои документы», потом клацаем правой кнопкой мышки по значку «Мои документы» и выбираем пункт «Свойства«:

Если у Вас на Рабочем столе нет значка «Мои документы» — Зайдите в меню «Пуск» — там есть такой же. И клацните правой по нему.
Далее, в открывшемся окошке с заголовком «Свойства: Мои документы» откройте закладку «Папка назначения» и нажмите кнопку «Переместить«:
После этого выберите папку, в которую необходимо перенести «Мои документы» и закройте все окна кнопкой «Ок«:

Осталось только подтвердить перенос…

Всё. Теперь останется только дождаться, пока все данные будут перемещены на новое место.
Источник
Перенос папки «Мои документы» на другой диск в Windows XP
Дата публикации: 2011-04-30
По просьбам в комментариях предыдущего поста, выкладываю инструкцию по переносу папки «Мои документы» на другой диск в Windows XP.
Если Вы читаете эту заметку впервые, посмотрите урок «Как в Windows 7 перенести папку Мои документы на другой диск», из которого Вы узнаете, зачем ее необходимо переносить.
Итак, рассмотрим, как это сделать.
1) Заходим в меню «Пуск», жмем правой кнопкой мыши по папке «Мои документы» и выбираем «Свойства».
2) В открывшемся окне мы видим путь для папки «Мои документы», который используется по умолчанию на системном диске.
3) Меняем путь к папке. Это можно сделать двумя способами:
- Нажать кнопку «Переместить» и указать место для папки на жестком диске;
- Изменить путь непосредственно в поле «Папка», где этот путь отображается.
Я предпочитаю второй способ.
Указываем путь в поле «Папка» и жмем «Применить»:
4) Если папки по указанному пути не существует, появится окно для создания папки:
5) Последнее, что необходимо сделать — это согласиться или отказаться от переноса документов из старой папки в новую:
6) В результате папка «Мои документы» будет находиться на другом диске:
Источник
Что находится на компьютере
- что содержит «Мой компьютер»;
- как найти папку Мои документы;
- что находится на системном диске C;
- что такое логический диск.
Мы познакомились с файловой системой Винды и инструментом по ее управлению — файловым менеджером «Проводником Windows». Теперь настало время попробовать поработать с файлами. Но, прежде, хотелось бы обратить ваше внимание на такой нюанс. Вы должны четко себе представлять:
- какая информация находится в вашем компьютере;
- где она находится;
- как к ней добраться.
Для этого еще раз обратимся к Проводнику. Сделаем это так. Посмотрите на свой Рабочий стол. Может быть, на нем уже есть ярлык «Мой компьютер». Если его еще нет, сделайте следующее:
- нажмите кнопку «Пуск» (левый низ Рабочего стола);
- в открывшемся окне найдите ссылку «Мой компьютер»;
- щелкните на ссылке правой кнопкой мыши;
- в появившемся контекстном меню установите флажок «Отображать на Рабочем столе» (щелкните левой кнопкой мыши на данной опции);
- после этого ярлык «Мой компьютер» будет отображаться на Рабочем столе.
Щелкните левой кнопкой мыши на ярлыке «Мой компьютер» — откроется окно Проводника с изображением устройств-носителей информации, подключенных в данный момент к компьютеру (список устройств вашего компьютера может отличаться от приведенного примера):
Давайте еще раз разберемся, что есть в компьютере, ведь, согласитесь, чтобы нормально работать с чем-то — надо знать как оно устроено.
Файлы, хранящиеся на этом компьютере
Не совсем удачное название, но, тем не менее. Отображаются папки, которые были созданы при установке операционной системы. Эти папки предназначены для хранения документов, которые будут создаваться пользователем. На рисунке показаны две папки: «Общие документы» и «Документы — urikor«. Дело в том, что современные операционные системы (Windows XP в том числе) предполагают создание нескольких пользовательских профилей на одном компьютере. Для чего это нужно?
Предположим, что семья из трех человек (папа, мама, взрослый сын) купили компьютер и работают на нем по очереди. У каждого члена семьи свои предпочтения, свои «тайны». Разработчики предусмотрели этот момент и сделали возможность создания для каждого пользователя своей учетной записи (как это сделать — поговорим позже). Любой пользователь, работающий на компьютере, может создать свою учетную запись: имя пользователя и пароль. Во время загрузки операционная система спросит, под какой учетной записью открывать сеанс. Пользователь вводит имя своей учетной записи и пароль и входит в систему под своими данными. При этом он настраивает конфигурацию компьютера так, как ему удобно. Система запоминает эти настройки и сохраняет их. В дальнейшем, когда этот же пользователь войдет в систему под своей учетной записью — он будет работать с той конфигурацией системы, которую ранее настроил. Таким образом, получается, что компьютер как бы один и тот же, но настроен он под каждого пользователя отдельно. При этом, такие разнообразные настройки для разных пользователей никак не влияют на удобство работы. К чему этот длинный опус?
На рисунке показаны две папки: «Общие документы» и «Документы — urikor«. Это значит, что в данный момент на компьютере работает пользователь urikor (пользователь может видеть только папку с документами для своей учетной записи). В папке «Документы — urikor» автоматически сохраняются все вновь создаваемые документы пользователя urikor. В папке «Общие документы» принято сохранять документы, которые предназначены для всеобщего пользования — эта папка доступна всем пользователям независимо от их учетной записи.
Конечно, никто вам не запретит сохранять документы в другом месте, но по умолчанию большинство прикладных программ (в которых, собственно, и создаются документы — Word, Excel, Power Point, Photoshop…) используют именно эту папку.
Теперь давайте сделаем следующее — щелкните на кнопке «Папки» в панели инструментов. Обратите внимание, что левая часть окна Проводника изменилась — теперь там отображается древовидная файловая структура компьютера.
Дерево «Мой компьютер» раскрыто и ниже показаны все «веточки» этого дерева — эти же самые «веточки» отображаются в правой части окна Проводника (за исключением Панели управления).
Давайте посмотрим, что находится в папке «Документы — urikor» (имейте ввиду, что на вашем компьютере эта папка будет называться по-другому и содержимое этой папки, также будет другое). Это можно сделать несколькими способами.
Способ 1. Щелкните левой кнопкой мыши на самой папке «Документы — urikor» в правой части окна Проводника. При этом откроется сама папка с ее содержимым. Обратите внимание, что при этом выделилась соответствующая папка в левой части окна Проводника.
Обратите внимание на строку Адреса! Там отображается полный путь к открытой папке:
Расшифровку этой загадочной записи мы дадим чуть позже.
Вернемся в предыдущее окно «Мой компьютер», нажав, уже знакомую, зеленую стрелку «Назад» в панели инструментов.
Способ 2. Щелкните левой кнопкой мыши в левом окне Проводника на «веточке» «Документы — urikor». При этом в правой части откроется то же самое окно с документами. В отличие от предыдущего случая, в левой части будет еще развернута веточка «Документы — urikor», показывая, какие вложенные папки находятся в ней. При этом, правая часть отображает полное содержимое выбранной папки: как вложенные папки, так и сами документы, находящиеся непосредственно в папке «Документы — urikor».
Обратите внимание на строку адреса! Адрес тот же. Возвращаемся в предыдущее окно «Мой компьютер».
Способ 3. Щелкните на ссылке «Мои документы» в правой части окна Проводника. О чудо, открывается всё то же окно с документами пользователя urikor!
Способ 4. Воспользуемся адресной строкой. Щелкните левой кнопкой мыши на стрелочке, расположенной у правого края строки. Появится выпадающий список, в котором, также можно выбрать как папку «Мои документы», так, и папку «Документы — urikor» (мы уже знаем, что это одна и та же папка).
Способ 5. Давайте теперь разберемся с загадочной строкой
Такая запись называется полный путь к папке. Это значит, что (читаем путь справа налево):
- папка «Мои документы» вложена в папку «urikor»;
- папка «urikor» вложена в папку «Documents and Setting»;
- папка «Documents and Setting» находится на логическом диске C: жесткого диска компьютера.
Для того, чтобы попасть в эту папку надо (работаем в левой части окна Проводника):
- раскрыть вкладку «Мой компьютер» — для этого щелкаем левой кнопкой мыши на значке «плюсик», который расположен рядом с надписью «Мой компьютер»;
- в появившемся списке раскрыть содержимое диска С;
- в появившемся списке раскрыть папку «Documents and Setting»;
- в появившемся списке раскрыть папку «urikor»;
- в появившемся списке щелкаем левой кнопкой мыши на папке «Мои документы»;
- в правом окне отображается содержимое папки «Мои документы».
Для того, чтобы увеличить размер левой части Проводника, подведите курсор к границе раздела левой и правой частей, при этом курсор примет вид двунаправленной стрелочки. Нажмите левую кнопку мыши, и двигайте мышь влево-вправо при нажатой левой кнопке. Размеры окон будут меняться.
На этом описание основных приемов навигации Проводника, думаю, можно закончить. Из вышесказанного, надеюсь, вы поняли основные приемы и при непродолжительной тренировке более это не составит для вас особых сложностей.
Жесткие диски
Показаны все логические диски, которые установлены на вашем компьютере. Обратите внимание, что, жесткий диск, как физическое устройство, скорее всего, на вашем компьютере один. Но, при установке операционной системы происходит разбивка жесткого диска на логические диски (по какой причине это делается, пока умолчим). Как правило, жесткий диск разбивается на два логических диска: C и D. Хотя, логических дисков может быть и 3, и 4, и больше. При этом, логические диски обозначаются латинскими буквами в алфавитном порядке. Система считает, что у нее несколько разных жестких дисков и работает с ними, как-будто это действительно физически разные диски. При этом полный объем физического жесткого диска распределяется пользователем (во время разбивки) между всеми логическими дисками. Рекомендуется отводить под нужды системного диска C не менее 30-40 Гб.
Операционная система устанавливается только на диск C, именно поэтому, его принято называть системным. При установке на этом диске создаются системные папки:
- Windows — содержит файлы операционной системы;
- Documents and Setting — содержит пользовательские настройки и документы;
- Program Files — в эту папку устанавливаются (инсталлируются) прикладные программы.
Непосредственно на диске C (говорят — в корне диска C), также, находятся и некоторые системные файлы, которые, скорее всего, вы пока не видите (это сделано для того, чтобы вы не могли их испортить):
Эти файлы также нужны операционной системе для ее нормальной работы.
Пока вы не поймете достаточно хорошо, что и как расположено на вашем жестком диске, — не производите никаких действий с файлами и папками на диске C!
Если логический диск C используется для работы операционной системы, хранения документов и установленных программ, то остальные логические диски используются для всего остального. Конечно же, на эти диски также можно устанавливать прикладные программы и хранить документы. Изначально, очень может быть, что на диске D у вас вообще ничего не будет.
Как просмотреть содержимое логических дисков, расположенных на вашем компьютере, думаю, вы уже разберетесь.
Устройства со съемными носителями
- диск A — флоппи-дисковод;
- диск E — привод компакт-дисков;
- диски F, G — привод виртуальных дисков программы Nero ImageDrive;
- диск I — установленный в данный момент USB флэш-носитель.
Конечно же, содержимое этой части вашего компьютера будет другим!
Для того, чтобы Проводник показал содержимое съемного носителя, этот носитель должен быть предварительно установлен в соответствующее устройство.
Другие
Отображаются сетевые возможные носители информации.
На этом будем считать, что с файловой системой компьютера разобрались.
Источник
Содержание
- Настройка папки «Мои документы»
- Аннотация
- Дополнительная информация
- Изменение места хранения папок «Мои документы»
- Восстановление пути к папке «Мои документы» по умолчанию
- ZapTech
- Просмотр в папке «Документы» в проводнике Windows
- Отображение документов на рабочем столе
- Открытие документов в Windows 8
- Отображение документов через проводник Windows
- Просмотр в папке «Документы» в проводнике Windows
- Отображение документов на рабочем столе
- Открытие документов в Windows 7
- Отображение документов через проводник Windows
- Просмотр документов через меню «Пуск»
- Просмотр в папке «Документы» в проводнике Windows
- Отображение документов на рабочем столе
- Открытие документов в Windows Vista
- Отображение документов через проводник Windows
- Просмотр документов через меню «Пуск»
- Просмотр в папке «Документы» в проводнике Windows
- Отображение документов на рабочем столе
- Открытие моих документов в Windows XP
- Просмотр в папке «Документы» в проводнике Windows
- Просмотр документов через меню «Пуск»
- Отображение моих документов на рабочем столе
- Где находится папка Мои документы в Windows 10
- Где мои документы в Windows 10
- 1]Моя папка с документами
- Так где же эта папка Documents находится в Windows 10?
- Папка с документами Местоположение изменилось?
- 2]Где хранятся ваши документы в Windows 10
- Расположение папки Мои документы в Windows 7
- Как задать новую папку для документов в Windows 7?
- Как переместить папку Мои документы?
- Как восстановить расположение папки Мои документы в Windows XP, 7, 8, 10
- Способ 1 (самый простой)
- Способ 2 (если не получилось)
- Инструкция
- Как перенести «Мои документы» в новое место?
- Поделитесь с друзьями:
- Понравились IT-уроки?
Настройка папки «Мои документы»
Аннотация
Папка Мои документы — это компонент профиля пользователя, который используется в едином месте для хранения личных данных. По умолчанию в папке Мои документы находится папка в профиле пользователя, которая используется в качестве хранилища по умолчанию для сохраненных документов. Если вы являетесь администратором, вы можете использовать перенаправление папок в групповой политике, чтобы изменить расположение папки «Мои документы», чтобы она находилась на сетевом ресурсе. Когда пользователи сохраняют документы в папке «Мои документы», файлы фактически сохраняются в указанном сетевом расположении и могут быть архивированы администратором.
Дополнительная информация
Путь к папке «Мои документы» хранится в следующем разделе реестра, где полный путь к месту хранения — это путь к хранилищу.
HKEY_CURRENT_USER папок SoftwareMicrosoftWindowsCurrentVersionExplorerShellИмя значения: PersonalValue Type: REG_SZValue Data (данные): полный путь к месту храненияЛюбые изменения, внесенные по умолчанию, записываются в следующем расположении, а предыдущий путь также обновляется:
HKEY_CURRENT_USER папок оболочки SoftwareMicrosoftWindowsCurrentVersionExplorerUserИмя значения: PersonalValue Type: REG_SZValue Data (данные): полный путь к месту храненияЕсли перенаправить папку «Мои документы» с помощью перенаправления папок групповой политики, в этом параметре указан путь и параметр для изменения расположения папки «Мои документы» недоступен при просмотре свойств папки «Мои документы».
Изменение места хранения папок «Мои документы»
Если отображается окно свойств папки Мои документы (на рабочем столе), а для перенаправления папки не задана групповая политика, вы можете изменить путь в папке Мои документы и переместить содержимое из прежнего расположения в новое.
Щелкните правой кнопкой мыши папку Мои документы (на рабочем столе) и выберите пункт свойства.
Восстановление пути к папке «Мои документы» по умолчанию
Если текущий путь «Мои документы» неверен или недоступен, вы можете восстановить путь по умолчанию с помощью параметра » восстановить по умолчанию «:Примечание. Этот параметр не отображается, если для этой папки действует перенаправление папок групповой политики.
Щелкните правой кнопкой мыши папку Мои документы (на рабочем столе) и выберите пункт свойства.
Нажмите кнопку восстановить значения по умолчанию. Приведенное ниже значение реестра используется для определения расположения по умолчанию на основе профиля пользователя и добавления « мои документы» для создания полного пути:
HKEY_LOCAL_MACHINE SoftwareMicrosoftWindows NTCurrentVersionProfileList ID пользователяИмя значения: ProfileImagePathValue Type: REG_EXPAND_SZwhere User ID — соответствующий идентификатор пользователя.
Источник
ZapTech
С каждой версией Windows Microsoft меняла способ доступа к документам на компьютере. К сожалению, это может затруднить пользователю компьютера знать, как и где получить доступ к своим файлам. На этой странице мы помогаем вам получить доступ к вашим документам и ко всем различным способам доступа к Моим документам или документам во всех версиях Windows.
Совет. В ранних версиях Windows папка, в которой хранятся ваши документы, называется «Мои документы». Однако все последние версии Windows (Vista и более поздние) теперь называют эту папку «Документы». Хотя у них разные имена, они представляют собой одну и ту же папку.
По умолчанию параметр « Документы» скрыт в меню «Пуск» Windows 10. Однако вы можете снова включить эту функцию, если хотите использовать другой способ доступа к своим Документам.
Просмотр в папке «Документы» в проводнике Windows
Отображение документов на рабочем столе
В ранних версиях Microsoft Windows папка « Мои документы » по умолчанию находилась на рабочем столе. Однако Windows 10 отключает эту функцию по умолчанию. Если вы хотите, чтобы эта папка была на рабочем столе, посмотрите нашу папку «Показать документы» на странице рабочего стола.
Когда Документы видны на рабочем столе, двойной щелчок по этой папке позволяет получить доступ к сохраненным документам на вашем компьютере.
Открытие документов в Windows 8
Отображение документов через проводник Windows
Просмотр в папке «Документы» в проводнике Windows
Отображение документов на рабочем столе
В ранних версиях Microsoft Windows папка « Мои документы » по умолчанию находилась на рабочем столе. Однако Windows 8 имеет стартовый экран и по умолчанию отключила эту функцию. Если вы хотите, чтобы эта папка была на рабочем столе, посмотрите нашу папку «Показать документы» на странице рабочего стола.
Когда Документы видны на рабочем столе, двойной щелчок по этой папке позволяет получить доступ к сохраненным документам на вашем компьютере.
Открытие документов в Windows 7
Отображение документов через проводник Windows
Просмотр документов через меню «Пуск»
Просмотр в папке «Документы» в проводнике Windows
Отображение документов на рабочем столе
В ранних версиях Microsoft Windows папка « Мои документы » по умолчанию находилась на рабочем столе. Однако Windows 7 отключает эту функцию по умолчанию. Если вы хотите, чтобы эта папка была на рабочем столе, посмотрите нашу папку «Показать документы» на странице рабочего стола.
Когда Документы видны на рабочем столе, двойной щелчок по этой папке позволяет получить доступ к сохраненным документам на вашем компьютере.
Открытие документов в Windows Vista
Отображение документов через проводник Windows
Просмотр документов через меню «Пуск»
Просмотр в папке «Документы» в проводнике Windows
Отображение документов на рабочем столе
В ранних версиях Microsoft Windows папка « Мои документы » по умолчанию находилась на рабочем столе. Однако Windows Vista отключает эту функцию по умолчанию. Если вы хотите, чтобы эта папка была на рабочем столе, посмотрите нашу папку «Показать документы» на странице рабочего стола.
Когда Документы видны на рабочем столе, двойной щелчок по этой папке позволяет получить доступ к сохраненным документам на вашем компьютере.
Открытие моих документов в Windows XP
Просмотр в папке «Документы» в проводнике Windows
Просмотр документов через меню «Пуск»
Отображение моих документов на рабочем столе
По умолчанию папка « Мои документы » должна находиться на рабочем столе Windows XP. Однако эта папка может быть отключена или скрыта. Чтобы скрыть и показать папку « Мои документы » на рабочем столе, см. Нашу папку «Показать документы» на странице рабочего стола.
Когда Документы видны на рабочем столе, двойной щелчок по этой папке позволяет получить доступ к сохраненным документам на компьютере.
Источник
Где находится папка Мои документы в Windows 10
Мы видели, как люди спрашивали об этой папке «Мои документы». Я помню, что при использовании Windows XP и Windows 7 это была папка, в которой мы хранили все наши документы. Другая сторона вопроса может заключаться в том, что вы смотрите, где вы сохранили свои документы в Windows 10. В этом посте, предназначенном для новичков, мы ответим на вопросы, где находятся «Мои документы» в Windows 10 с обеих точек.
Где мои документы в Windows 10
1]Моя папка с документами
Поддержка Windows 7 закончится в январе, и если вы, наконец, сделали свой ход, то должны знать, что Мои документы папка теперь называется Документы папка. Как и в Windows 7, это место сохранения по умолчанию для таких документов, как текстовый файл или любые файлы Microsoft Office.
Так где же эта папка Documents находится в Windows 10?
1]Доступ к нему через проводник
2]Использование приглашения «Выполнить»
Если вы не можете увидеть это с помощью этого метода, в командной строке введите% userprofile% Documents и нажмите клавишу ввода. Откроется папка «Документы».
3]Использование меню «Пуск»
Щелкните меню «Пуск» и найдите слева значок поиска файла. Когда вы наведете на него указатель мыши, появится название «Документы». Щелкните, чтобы открыть его.
Папка с документами Местоположение изменилось?
Администратор изменил расположение папки «Документы»? В этом случае следуйте этому методу:
2]Где хранятся ваши документы в Windows 10
Как я сказал ранее, Windows предлагает это место по умолчанию для сохранения документов. Когда вы используете блокнот и сохраняете его в первый раз, он откроет эту папку. Конечно, вы всегда можете это изменить. То же самое происходит с продуктом Microsoft Office, и Windows предпочитает сохранять его в папке «Документы».
Поэтому, если вы не можете найти, где вы сохранили документ, вы можете открыть папку «Документы» и проверить, доступен ли он там. Вы также можете использовать приложение и использовать значок «Сохранить как» меню, чтобы определить последнюю папку, в которой вы сохранили свои документы.
Мы надеемся, что этот совет окажется для вас полезным. Здесь вы найдете больше советов для начинающих по Windows 10.
Источник
Расположение папки Мои документы в Windows 7
Всем нам знакома такая папка как Мои документы, расположена она в личной папке пользователя, а именно по такому адресу: C:UsersИмяDocuments (в русской редакции вместо Users отображается Пользователи, а вместо Documents — Мои документы).
Бывают ситуации, когда эту папку было бы очень хорошо разместить в другом месте, например на другом диске или разделе — это позволит сэкономить место на системном диске.
Кстати, если у вас есть два физических диска, то игры лучше устанавливать на другой диск, и большие программы тоже, все это позволит распределить нагрузку — системный диск будет менее загружен и Windows будет работать более отзывчивее, чем если бы вы все устанавливали на один диск.
Как задать новую папку для документов в Windows 7?
Данный способ позволит сделать так, что все новые документы будут хранится уже в другом месте. То есть папка Мои документы останется на своем месте вместе с файлами в ней, но по умолчанию для документов будет новая указанная вами папка.
В Windows 7 есть такое понятие как «библиотеки» и их количество равно четырем — Видео, Документы, Изображения, Музыка. Но нас интересует только одна — Документы (другие библиотеки можно настроить также).
Заходим в свойства папки Документы (для этого откройте Компьютер, и слева в списке будут Библиотеки):
Одна библиотека может иметь несколько папок, и всех их вы можете добавить самостоятельно (нажмите Добавить папку…):
Для примера я добавлю папку C:Documents, но вы можете создать такую папку на другом диске, у меня просто один диск С и все:
После этого, у вас в списке появится папка, которую вы только что задали. Чтобы она теперь была основной, вам нужно нажать на нее и выбрать Задать папку для сохранения:
Вот и все, после этого у вас теперь новое расположение ваших документов.
Но это вы просто задали новую папку по умолчанию файлы из старой папки в новую не будут перемещены. Вы это конечно можете сделать и самостоятельно, но лучше воспользоваться способом, который я опишу дальше.
Как переместить папку Мои документы?
Для этого заходим в свойства папки Мои документы (которая находится в библиотеке Документы):
Появится окошко, в нем переходим на вкладку Расположение. На этой вкладке вам нужно вручную указать путь к новой папке, или же нажать на Переместить… и выбрать вручную. Для примера, я укажу ту же папку Documents на диске С:
Потом нажимаем на ОК или Применить, будет сообщение, где вам нужно подтвердить то что сейчас содержимое папки будет перемещено в новое, нажимаем Да:
Нажимаем снова ОК в окне Свойства: Мои документы и все готово.
Источник
Как восстановить расположение папки Мои документы в Windows XP, 7, 8, 10

Как стандартным способом переносить папку «Мои документы» в Windows 7, мы уже разобрались в этом уроке.
Но если вы случайно не туда перенесли папку «Мои документы», или нет вкладки «Расположение» в её свойствах, то этот способ точно вам поможет (не важно, какая версия Windows у вас: XP, 7, 8 или 10).
О восстановлении и переносе других системных папок профиля подробно написано здесь.
Способ 1 (самый простой)
Перед выполнением всех действий посмотрите видео с примером восстановления расположения папки «Мои документы»
Вот так просто, за 9 шагов можно перенести папку «Мои документы» обратно в профиль пользователя.
Данный способ актуален для всех актуальных версий Windows: 10, 8 и 7.
Способ 2 (если не получилось)
Если по каким-то причинам первый способ не помог, воспользуйтесь инструкцией ниже.
Инструкция
Теперь ваша папка «Мои документы» находится на диске D: по адресу «D:Documents» и большинство программ будут предлагать сохранить файлы именно в неё.
Можете и дальше использовать эту папку в качестве основной, а можете перенести в другое место (об этом ниже).
Если у вас нет диска D: а только диск C:, описанный способ тоже вам поможет.
Скачайте этот файл, создайте папку «Documents» на диске C:, а затем выполните 3-й, 4-й и 5-й пункт инструкции выше.
Как перенести «Мои документы» в новое место?
После выполненных действий вы можете расположить папку «Мои документы» в любом другом удобном месте:
Учтите, что я настоятельно рекомендую использовать диск D: для хранения ваших файлов!
Почему? Подробно об этом я написал в уроке «Где НЕЛЬЗЯ хранить файлы, или как навести порядок в компьютере».
Остались вопросы или что-то не получилось? Задайте вопрос в комментариях ниже.
До встречи на сайте IT-уроки!
Поделитесь с друзьями:
Понравились IT-уроки?
Больше интересных уроков:
Всё легко и просто! Спасибо за статью! Почерпнул знаний!
Если у вас только диск C:
— На первом шаге создайте папку «Documents» (полный путь будет «C:Documents»)
— Скачайте и откройте файл Documents.reg с помощью блокнота и измените в нём «D:» на «С:»
— Сохраните изменения и переходите к третьему шагу инструкции
Я менял D на С
то ли у меня руки кривые и не правильно сохраняю, вообщем файл вроде реестровый, но не открывается, нажимаю на него правой кнопкой мыши, а там вместо привычного «Открыть» вверху списка «Слияние» — первый раз такое вижу. И не реагирует на «Открыть с помощью» в ручную редактор реестра включал — тоже ничего.
Перезагружал и прочее.
Роман, запустите блокнот, нажмите «Файл»- «Открыть» и выберите скачанный файл.
Я его скачал и отредактировал под диск С еще вчера,
а дальше то что с ним делать?)
Роман, раз файл не импортируется по двойному щелчку левой кнопкой мыши, сделайте следующее:
1. Пуск — Выполнить (или «Win+R»)
2. Написать «Regedit» (только без кавычек)
3. Нажать кнопку «ОК»
4. Откроется «Редактор реестра», в котором нужно нажать «Файл» — «Импорт» и указать скачанный и отредактированный вами файл реестра.
И это пробовал, не открывается редактор реестра, какая то мистика, я поэтому и пишу)
Тогда попробуйте запустить командную строку от имени Администратора, написать Regedit, нажать Enter и посмотреть, какая выводится информация.
я бы прислал скрин экрана, но чет похожу тут нельзя)
Вообщем ничего там не происходит, открыл через Админа, набрал, нажал Энтер и ничего, он на следующую строчку съехал и всё) можно новую команду вбивать..
Командную строку открыли через меню Пуск, нажав правой кнопкой и выбрав пункт «Запуск от имени Администратора»?
Скриншот отправить можно этим способом.
Какая у вас версия ОС?
Не было вмешательств в локальные политики безопасности?
Попробуйте выполнить поиск файла Regedit, он у вас должен быть в папках C:Windows и C:WindowsSysWOW64 (если ОС 64-бит). Запустите его двойным щелчком мыши.
Если запуска не произошло, посмотрите его свойства на вкладке Безопасность, должны быть предоставлены права на чтение и выполнение.
Учитывая, что с таким я еще не сталкивался на пользовательских компьютерах, выполните проверку бесплатной антивирусной утилитой Dr.Web CureIt!
Добрый вечер! Командную строку открыл как вы и говорили. http://pastenow.ru/BONX
ОС — Windows 7
нашел и в C:Windows и C:WindowsSysWOW64
на двойной щелчек не реагирует. свойства безопасности как Вы и написали.
http://pastenow.ru/BOO1
Роман, а что показала проверка антивирусом?
Судя по беглому поиску в Интернете — очень похоже на действие зловреда.
Теперь можно пробовать внести изменения в реестр 🙂
P.S. Для надёжности, стоит дополнительно проверить компьютер этой утилитой.
Никаких результатов, файл так и не открывается.
Редактор реестра тоже.
Касперский нашел только мой антивирусник Nod32 и всё)
Есть следующие варианты:
а) Попробуйте переименовать файл regedit.exe в regedit.com, а затем запустить
б) Пуск — Выполнить — gpedit.msc — Ок. Затем найти Конфигурация пользователя — Административные шаблоны — Система. В правом окне найти «Сделать недоступными средства редактирования реестра». Открыть Свойства политики и выбрать параметр «Отключен», нажать Применить и ОК.
в) Попробуйте запустить в командной строке по очереди:
reg add HKLMSoftwareMicrosoftWindowsCurrentVersionPoliciesSystem /v DisableRegedit /t REG_DWORD /d 0
reg add HKCUSoftwareMicrosoftWindowsCurrentVersionPoliciesSystem /v DisableRegedit /t REG_DWORD /d 0
reg add HKCUSoftwareMicrosoftWindowsCurrentVersionPoliciesSystem /v DisableRegistryTools /t REG_DWORD /d 0
г) Найти сторонний редактор реестра и выполнить нужные действия.
Здраствуйте Сергей. Я поменял расположение папки мои документы, указав новое место еа диске :C пользователиимя пользователя. Теперь у меня вместо названия компьютера в пользовательях папка мои документы. У которой нельзя поменять ни расположение и ничего другого. Я бы хотел вернуть всё как было и папку мои документы на прежнее место и имя пользователья. Через свойства это не получается сделать. Отказано в доступе и папка содержит файлы которые нельзя пересестить и проблема с перемещением связанное с дочерними папками. Налеюсь поможете. Спасибо большое.
(ОС. Windows 8.1)
Роман, каким именно образом вы поменяли расположение папки Мои документы?
Разобрались ли вы с Редактором реестра?
Спасибо за помощь ) Но есть что добавить. У меня не получалось никаким способом вернуть стоковое расположение папки Документы Win10, все время было «Отказано в доступе». Решил поисследовать реестр дополнительно, нашел по этому пути HKEY_CURRENT_USERSoftwareMicrosoftWindowsCurrentVersionExplorerUser Shell Folders еще ссылки на другое месторасположение. Изменил и там, но по образцу %USERPROFILE%Documents. Перезашел и все получилось! )
Благодарю за дополнение, Сергей!
Только хотелось бы знать, на каком этапе у вас выводилось сообщение «Отказано в доступе» (было бы замечательно со скриншотами).
Переместил папку мои документы нажав на ней правой кнопкой, через свойства. Выбрал расположение а там уже указал C: пользователиимя компьютера ( не создав папку в пользовательях). Было предупреждение при перемещении о необратимости действия, я выбрал принять. Теперь не возможно таким же способом через свойства переместить папку ( отказано в доступе) или нельзя выполнить другой вариант ( выбрать по умолчанию и.т.д.) не возможно перенаправить дочерний обьект в родительский. Указан неправильный путь. С реестром не особо знаком, но могу повторить все поэтапно при разложении действий в определенном порядке.
Теперь когда заходишь в диск C:пользователи вместо имени пользователя находится папка мои документы. В ней все документы и папка AppsData и.т.д. И при желании заменить пишет папка содержит файлы которые нельзя переместить отказано в доступе.
Буду очень благодарен за оказанную помощь
И еще я не тот Роман который писал до меня. Я думаю поэтому спросили меня насчет реестра.
Роман, прошу прощения, я действительно подумал, что вы тот Роман, с которым мы уже решали проблему.
Если у вас есть диск D:, то воспользуйтесь указанной в статье инструкцией, а после перезагрузки перенесите в созданную папку только те файлы, которые должны быть в «Моих документах» (добавил эту рекомендацию в инструкцию под номером 5).
Если же у вас только диск C:, то воспользуйтесь этим файлом при выполнении инструкции (подробности в обновлённой статье выше).
Здравствуйте Сергей! Могли бы вы помочь мне переместил рабочий стол на другой диск и потерял его не вижу самой папки хотел бы вернуть обратно помогите пожалуйста.
Мансур, здравствуйте!
Попробуйте воспользоваться этим методом.
Сергей, я все выполнил по инструкции выше. Но у меня все настройки программ и игр не воспроизводтся по новой папке D:Documents. Как бы основная папка мои документы до сих пор прежняя файлы appData из которой нельзя даже скопировать пишет : » действие не может быть выполнено, так как этот файл открыт в «system». Также нельзя удалить прежнюю папку мои документы в ней остались папки (AppData, а в ней папка Local, LocalLow, Roaming, и файл Local с китайскими иероглифами. Удалить папку не получается пишет «операция не может быть завершена, так как эти папка или файл открыты в другой программе». Что делать?
Роман, чтобы проверить, является ли новая папка «Моими документами», войдите в её свойства и убедитесь, есть ли вкладка «Расположение».
Теперь по поводу переноса:
Папка AppData не должна находиться внутри «Моих документов»! Переносить в новое место нужно только ваши личные данные.
Внутри C:ПользователиИмяПользователя должны остаться следующие папки: AppData, Desktop, Downloads, Favorites, Links, Music, Pictures, Saved Games, Videos (если вы их не переносили каким-либо образом). В зависимости от установленных программ, могут быть и другие папки, которые нельзя переносить!
Чтобы картина была наиболее наглядной, временно включите отображение скрытых и системных файлов (в проводнике вкладка «Вид», кнопка «Параметры», в открывшемся окне вкладка «Вид» — в самом низу найдите галочки), сделайте скриншоты старого расположения «Моих документов», и содержимое новой папки, которую вы назначили «Моими документами».
Затем здесь в комментариях разместите ссылки на скриншоты.
Здравствуйте у меня такая же проблема как у Романа который последний раз писал 2015.05.30 в 22:28 можете рассказать решение этой проблемы подробно в вашем переписке я не очень понял.
Чингиз, слишком мало информации о вашей проблеме.
Пробовали ли вы выполнить изначальную инструкцию (в самом начале этой страницы)? Именно точное следование всем шагам помогло решить проблему Роману.
Сергей, я все заново попробовал по инструкциям выше, действительно получилось и сэйвы от программ и игр сохраняются в папку мои документы т.е на диске D:Documents которую создал так как вы описали. Огромное вам спасибо за оказанную помощь. Хороший сайт, полезная информация и конечно ваша заслуга. Еще раз вам огромное спасибо Сергей, и успехов в дальнейшем.
Роман, я рад, что всё получилось! Заходите в гости на сайт IT-уроки за новой полезной информацией 🙂
Здравствуйте, Виктор!
Чтобы можно было понять вашу ситуацию, зайдите в свойства каждой папки (на диске C: и на диске D:) и сделайте скриншот вкладки «Общие».
Здравствуйте, очень нужна ваша помошь, у меня ничего не получается
Застрял на втором пункте, он не скачивается, переходит на новое окно, и пишет:
Windows Registry Editor Version 5.00
[HKEY_CURRENT_USERSoftwareMicrosoftWindowsCurrentVersionExplorerUser Shell Folders]
«Personal»=»D:\Documents»
Что делать? замучелся уже(((
Спасибо
Владимир, а вы пробовали нажать по ссылке правой кнопкой мыши и выбрать «Сохранить как…» или «Сохранить объект как…»?
Здравствуйте Сергей, пробовал вариант со скачиванием не помогает.
Проблема такая папка MyDocuments я её так переименовал находящееся в библиотеке, на диске C при её открытие это диск D пробовал предыдущие варианты.Вполне возможно что что то делал не так но не помогает вернуть её в исходное положение, мне надо что бы это был не диск D.Пожалуйста помогите версия ОС Windows 7 best7 edition (v.13.8.4) она с модами
Михаил, слишком мало информации для решения проблемы.
Вы пробовали выполнить инструкцию «У вас нет диска D:, только диск C:»?
Вообще, не рекомендую использовать сборки Windows, решать проблемы возникшие в них — неблагодарное занятие.
Источник
С каждой версией Windows Microsoft меняла способ доступа к документам на компьютере. К сожалению, это может затруднить пользователю компьютера знать, как и где получить доступ к своим файлам. На этой странице мы помогаем вам получить доступ к вашим документам и ко всем различным способам доступа к Моим документам или документам во всех версиях Windows.
Совет. В ранних версиях Windows папка, в которой хранятся ваши документы, называется «Мои документы». Однако все последние версии Windows (Vista и более поздние) теперь называют эту папку «Документы». Хотя у них разные имена, они представляют собой одну и ту же папку.
- Откройте проводник Windows.
- Дважды щелкните значок « Этот компьютер» .
- Дважды щелкните папку « Документы ».
По умолчанию параметр « Документы» скрыт в меню «Пуск» Windows 10. Однако вы можете снова включить эту функцию, если хотите использовать другой способ доступа к своим Документам.
- Как показать документы в Windows 10 в меню «Пуск».
Просмотр в папке «Документы» в проводнике Windows
- Откройте проводник Windows.
- Под этим компьютером дважды щелкните диск C : .
- На диске C: дважды щелкните папку « Пользователи ».
- Дважды щелкните , где это имя вашей учетной записи пользователя. Например, если ваше имя пользователя Nathan, вы должны нажать Nathan .
- Дважды щелкните папку « Документы ».
Отображение документов на рабочем столе
В ранних версиях Microsoft Windows папка « Мои документы » по умолчанию находилась на рабочем столе. Однако Windows 10 отключает эту функцию по умолчанию. Если вы хотите, чтобы эта папка была на рабочем столе, посмотрите нашу папку «Показать документы» на странице рабочего стола.
Когда Документы видны на рабочем столе, двойной щелчок по этой папке позволяет получить доступ к сохраненным документам на вашем компьютере.
Отображение документов через проводник Windows
- Откройте проводник Windows.
- Дважды щелкните значок « Этот компьютер» .
- Дважды щелкните папку « Документы ».
Просмотр в папке «Документы» в проводнике Windows
- Откройте проводник Windows.
- Под этим компьютером дважды щелкните диск C : .
- На диске C: дважды щелкните папку « Пользователи ».
- Дважды щелкните , где это имя вашей учетной записи пользователя. Например, если ваше имя пользователя Nathan, вы должны нажать Nathan .
- Дважды щелкните папку « Документы ».
Отображение документов на рабочем столе
В ранних версиях Microsoft Windows папка « Мои документы » по умолчанию находилась на рабочем столе. Однако Windows 8 имеет стартовый экран и по умолчанию отключила эту функцию. Если вы хотите, чтобы эта папка была на рабочем столе, посмотрите нашу папку «Показать документы» на странице рабочего стола.
Когда Документы видны на рабочем столе, двойной щелчок по этой папке позволяет получить доступ к сохраненным документам на вашем компьютере.
Открытие документов в Windows 7
Отображение документов через проводник Windows
- Откройте проводник Windows.
- Дважды щелкните папку «Библиотеки»
- Дважды щелкните папку « Документы ».
- Дважды щелкните папку « Мои документы ».
Просмотр документов через меню «Пуск»
- Нажмите Пуск в левом нижнем углу экрана.
- Нажмите Документы в правой части всплывающего меню «Пуск».
Просмотр в папке «Документы» в проводнике Windows
- Откройте проводник Windows.
- В разделе « Компьютер» дважды щелкните диск C : .
- На диске C: дважды щелкните папку « Пользователи ».
- Дважды щелкните , где это имя вашей учетной записи пользователя. Например, если ваше имя пользователя Nathan, вы должны нажать Nathan .
- Дважды щелкните папку « Мои документы ».
Отображение документов на рабочем столе
В ранних версиях Microsoft Windows папка « Мои документы » по умолчанию находилась на рабочем столе. Однако Windows 7 отключает эту функцию по умолчанию. Если вы хотите, чтобы эта папка была на рабочем столе, посмотрите нашу папку «Показать документы» на странице рабочего стола.
Когда Документы видны на рабочем столе, двойной щелчок по этой папке позволяет получить доступ к сохраненным документам на вашем компьютере.
Открытие документов в Windows Vista
Отображение документов через проводник Windows
- Откройте проводник Windows.
- Дважды щелкните , где это имя вашей учетной записи пользователя. Например, если ваше имя пользователя Muriel, вы должны нажать Muriel .
- Дважды щелкните Документы, как показано на рисунке справа.
Просмотр документов через меню «Пуск»
- Нажмите Пуск в левом нижнем углу экрана.
- Нажмите Документы в правой части всплывающего меню «Пуск».
Просмотр в папке «Документы» в проводнике Windows
- Откройте проводник Windows.
- В разделе « Компьютер» дважды щелкните диск C : .
- На диске C: дважды щелкните папку « Пользователи ».
- Дважды щелкните , где это имя вашей учетной записи пользователя. Например, если ваше имя пользователя Nathan, вы должны нажать Nathan .
- Дважды щелкните папку « Документы ».
Отображение документов на рабочем столе
В ранних версиях Microsoft Windows папка « Мои документы » по умолчанию находилась на рабочем столе. Однако Windows Vista отключает эту функцию по умолчанию. Если вы хотите, чтобы эта папка была на рабочем столе, посмотрите нашу папку «Показать документы» на странице рабочего стола.
Когда Документы видны на рабочем столе, двойной щелчок по этой папке позволяет получить доступ к сохраненным документам на вашем компьютере.
Открытие моих документов в Windows XP
Просмотр в папке «Документы» в проводнике Windows
- Откройте Мой компьютер.
- Дважды щелкните диск C :.
- На диске C: дважды щелкните папку « Документы и настройки ».
- В разделе «Документы и настройки» дважды щелкните папку для пользователей «Мои документы», которые вы хотите просмотреть. Используя тот же пример, что и выше, если ваш логин «Джон», вы щелкнете по папке «Джон».
- В папке с именем пользователя откройте папку « Мои документы ».
Просмотр документов через меню «Пуск»
- Нажмите Пуск в левом нижнем углу экрана.
- Нажмите Документы в правой части всплывающего меню.
Отображение моих документов на рабочем столе
По умолчанию папка « Мои документы » должна находиться на рабочем столе Windows XP. Однако эта папка может быть отключена или скрыта. Чтобы скрыть и показать папку « Мои документы » на рабочем столе, см. Нашу папку «Показать документы» на странице рабочего стола.
Когда Документы видны на рабочем столе, двойной щелчок по этой папке позволяет получить доступ к сохраненным документам на компьютере.

Как стандартным способом переносить папку «Мои документы» в Windows 7, мы уже разобрались в этом уроке.
Но если вы случайно не туда перенесли папку «Мои документы», или нет вкладки «Расположение» в её свойствах, то этот способ точно вам поможет (не важно, какая версия Windows у вас: XP, 7, 8 или 10).
О восстановлении и переносе других системных папок профиля подробно написано здесь.
Способ 1 (самый простой)
- Откройте проводник
- Зайдите в свойства папки «Мои документы», нажав на неё правой кнопкой мыши и выбрав пункт «Свойства» (если вы случайно перенесли папку в корень диска D:, то вместо подписи «Мои документы» будет отображаться подпись «D:»)
- Перейдите во вкладку «Расположение» (здесь вы можете увидеть, где сейчас расположена папка «Мои документы»
- Нажмите кнопку «По умолчанию» (сразу после этого будет указан новый путь папки в вашем профиле пользователя)
- Нажмите «ОК»
- При запросе «Папка не существует. Создать эту папку?» нажмите кнопку «Да»
- Появится запрос «Вы хотите переместить все файлы из старого расположения в новое?», т.к. в старом расположении может быть много лишнего, нажмите кнопку «Нет»
- Закройте и снова откройте проводник, убедитесь, что в свойствах папки на вкладке «Расположение» указан нужный путь
- Можете перенести вручную нужные файлы из неправильного расположения в новую папку (или перенесите саму папку «Мои документы» в нужное место)
Перед выполнением всех действий посмотрите видео с примером восстановления расположения папки «Мои документы»
Вот так просто, за 9 шагов можно перенести папку «Мои документы» обратно в профиль пользователя.
Данный способ актуален для всех актуальных версий Windows: 10, 8 и 7.
Способ 2 (если не получилось)
Если по каким-то причинам первый способ не помог, воспользуйтесь инструкцией ниже.
Инструкция
- Создайте на диске D: папку «Documents» (полный путь будет «D:Documents»)
- Скачайте этот файл: http://it-uroki.ru/files/Documents.reg (нажмите по ссылке правой кнопкой мыши и выберите «Сохранить как…» или «Сохранить объект как…» в зависимости от браузера)
- Запустите файл двойным щелчком мыши, согласившись с внесением настроек в реестр
- Перезагрузите компьютер
- Убедившись, что изменения приняты, вручную перенесите файлы из неправильного расположения в новую папку «D:Documents»
Теперь ваша папка «Мои документы» находится на диске D: по адресу «D:Documents» и большинство программ будут предлагать сохранить файлы именно в неё.
Можете и дальше использовать эту папку в качестве основной, а можете перенести в другое место (об этом ниже).
У вас нет диска D:, только диск C: ?
Если у вас нет диска D: а только диск C:, описанный способ тоже вам поможет.
Скачайте этот файл, создайте папку «Documents» на диске C:, а затем выполните 3-й, 4-й и 5-й пункт инструкции выше.
Как перенести «Мои документы» в новое место?
После выполненных действий вы можете расположить папку «Мои документы» в любом другом удобном месте:
- Создайте в нужном месте папку (с любым удобным названием);
- и воспользуйтесь этой инструкцией.
Учтите, что я настоятельно рекомендую использовать диск D: для хранения ваших файлов!
Почему? Подробно об этом я написал в уроке «Где НЕЛЬЗЯ хранить файлы, или как навести порядок в компьютере».
Остались вопросы или что-то не получилось? Задайте вопрос в комментариях ниже.
До встречи на сайте IT-уроки!
Поделитесь с друзьями:
Понравились IT-уроки?
Все средства идут на покрытие текущих расходов (оплата за сервер, домен, техническое обслуживание)
и подготовку новых обучающих материалов (покупка необходимого ПО и оборудования).
Много интересного в соц.сетях:
На чтение 2 мин Просмотров 403 Опубликовано 17 декабря 2021 Обновлено 19 сентября 2022
Есть одно негласное, но очень полезное правило — не хранить важные документы на диске C:! Так как при крахе операционной системы (Например, вирусы или ещё какой необходимости переустановить windows) вместо быстрого и аккуратного «Удалил, установил, настроил» получается очень «увлекательная» чехарда с сомнительным исходом на тему «А у Вас там точно ничего больше важного не осталось???» (что, кстати, кроме дополнительного риска потерять что-то важное ещё и стоимость услуг мастера удорожает)
То есть, по идее, не использовать для хранения архиважных вещей такие удобные штуки, как «Рабочий стол», «Мои документы» («Мои рисунки», видео и т.п.). Но как же быть в этом случае, если это удобно??
Как быть с «Рабочим cтолом» Windows я расскажу чуть позже, а сейчас пока остановлюсь на том, как переместить «Мои документы», например, на диск D: при этом сохраняя весь его функционал.
Для этого сначала необходимо создать папку там, где будут «Мои документы», потом клацаем правой кнопкой мышки по значку «Мои документы» и выбираем пункт «Свойства«:
Если у Вас на Рабочем столе нет значка «Мои документы» — Зайдите в меню «Пуск» — там есть такой же. И клацните правой по нему.
Далее, в открывшемся окошке с заголовком «Свойства: Мои документы» откройте закладку «Папка назначения» и нажмите кнопку «Переместить«:
После этого выберите папку, в которую необходимо перенести «Мои документы» и закройте все окна кнопкой «Ок«:
Осталось только подтвердить перенос…
Всё. Теперь останется только дождаться, пока все данные будут перемещены на новое место.
Папка Мои документы — это директория определённого пользователя операционной системы, где по умолчанию размещаются все его файлы. В Виндус XP она изначально находится тут: «X:Documents and SettingsUserМои документы», где «X» — название диска ОС, «User» — имя учетной записи, используемой пользователем для входа в Windows. Однако для обеспечения большей безопасности хранимой информации и в иных случаях иногда требуется разместить эту папку где-то в другом месте.
Здесь мы расскажем, как в Виндовс возможно поменять координаты папки, где хранятся «Мои документы». Допустим, вы установили XP и зашли в нее, используя свой логин и пароль, то есть осуществили вход под своей учёткой.
Имейте в виду, что по умолчанию в папке «Мои документы» размещается еще несколько пользовательских каталогов, типа:
- Мои видеозаписи
- Моя музыка
- Мои рисунки
Перенос папки Мои документы. Способ первый
На Рабочем столе жмём кнопку «Пуск», далее в выпавшем окне давим пункт «Документы», там правой кнопкой мышки в рубрику «Мои документы», там в контекстном списке избираем пунктик «Проводник».
Дальше в открытом окошке «Мои документы» ищем в списке «Папки» название «Мои документы» — по нему правой клавишей мышки и в выпавшей менюшке клацаем «Свойства».
Затем, когда открылось окошечко «Свойства», переходим на вкладку «Папка назначения», там в поле «Папка» будет указано месторасположение «Моих документов», кое работает на данный момент. Что бы его перенести кликаем клавишу «Переместить…».
После появлется окошко, где написано «Выберите папку назначения». Там избираем диск и папку (для больше уверенности лучше выбрать не системный раздел), в которой мы хотим расположить «Мои документы». По необходимости создаём новую, жмём «Создать папку», или отфильтровываем из сущёствующих и «Enter».
Так же, сформировав новую, введя её наименование, кликаем «Ентер».
Затем указываем ту папку, куда переносим и «Enter».
Далее система возвращает нас в диалог «Свойства» и на вкладочке «Папка назначения» нажимаем «ОК».
После когда в диалоговом окне появляется «Переместить документы» давим «Да» для того, что б начался перенос наших фалов в новоизбранную директорию.
Ну и поехали — началось перемещение файлов со старого на указанное новое место. Время для этой операции зависит исключительно от возможностей вашего компа и размера фалов.
По окончанию переноса при нажатии на значок «Мои документы» будет открываться папка, задуманная вами.
Второй способ переноса папки Моих документов
- 1Открываем редактор реестра: Win-R — regedit, ну или по старинке в «Пуске» клацаем «Выполнить» и вводим «regedit»
- 2Ищем пункт раздела HKEY_CURRENT_USERSoftwareMicrosoftWindowsCurrentVersionExplorerUser Shell Folders
- 3Справа находим параметр «Personal» с текстом «%USERPROFILE%Мои документы»
- 4Изменяем текст параметра, указывая новое месторасположение, куда хотели переместить Мои документы
Аннотация
Папка Мои документы — это компонент профиля пользователя, который используется в едином месте для хранения личных данных. По умолчанию в папке Мои документы находится папка в профиле пользователя, которая используется в качестве хранилища по умолчанию для сохраненных документов. Если вы являетесь администратором, вы можете использовать перенаправление папок в групповой политике, чтобы изменить расположение папки «Мои документы», чтобы она находилась на сетевом ресурсе. Когда пользователи сохраняют документы в папке «Мои документы», файлы фактически сохраняются в указанном сетевом расположении и могут быть архивированы администратором.
Дополнительная информация
Путь к папке «Мои документы» хранится в следующем разделе реестра, где полный путь к месту хранения — это путь к хранилищу.
HKEY_CURRENT_USER папок SoftwareMicrosoftWindowsCurrentVersionExplorerShellИмя значения: PersonalValue Type: REG_SZValue Data (данные): полный путь к месту храненияЛюбые изменения, внесенные по умолчанию, записываются в следующем расположении, а предыдущий путь также обновляется:
HKEY_CURRENT_USER папок оболочки SoftwareMicrosoftWindowsCurrentVersionExplorerUserИмя значения: PersonalValue Type: REG_SZValue Data (данные): полный путь к месту храненияЕсли перенаправить папку «Мои документы» с помощью перенаправления папок групповой политики, в этом параметре указан путь и параметр для изменения расположения папки «Мои документы» недоступен при просмотре свойств папки «Мои документы».
Изменение места хранения папок «Мои документы»
Если отображается окно свойств папки Мои документы (на рабочем столе), а для перенаправления папки не задана групповая политика, вы можете изменить путь в папке Мои документы и переместить содержимое из прежнего расположения в новое.
-
Щелкните правой кнопкой мыши папку Мои документы (на рабочем столе) и выберите пункт свойства.
-
В поле конечный объект введите новый путь к папке Мои документы или нажмите кнопку переместить , чтобы перейти к папке и при необходимости создать новую папку Мои документы. Если введенный путь не существует, вам будет предложено подтвердить, что вы хотите создать новую папку.
-
Нажмите кнопку Да , чтобы переместить файлы из старой папки Мои документы в новое, или кнопку нет , если вы не хотите перемещать эти файлы. Обратите внимание, что при нажатии кнопки нетфайлы в старом расположении не удаляются, но после изменения они больше не отображаются в папке «Мои документы».
Восстановление пути к папке «Мои документы» по умолчанию
Если текущий путь «Мои документы» неверен или недоступен, вы можете восстановить путь по умолчанию с помощью параметра » восстановить по умолчанию «:Примечание. Этот параметр не отображается, если для этой папки действует перенаправление папок групповой политики.
-
Щелкните правой кнопкой мыши папку Мои документы (на рабочем столе) и выберите пункт свойства.
-
Нажмите кнопку восстановить значения по умолчанию. Приведенное ниже значение реестра используется для определения расположения по умолчанию на основе профиля пользователя и добавления » мои документы» для создания полного пути:
HKEY_LOCAL_MACHINE SoftwareMicrosoftWindows NTCurrentVersionProfileListID пользователяИмя значения: ProfileImagePathValue Type: REG_EXPAND_SZwhere User ID — соответствующий идентификатор пользователя.