- Главная страница
-
Digital
Содержание
- Как быстро найти Appdata, скрытую системой Windows XP?
- Как еще можно открыть Appdata?
- Чтобы максимально быстро найти папку:
- Можно ли удалять папку?
- Каким образом можно переносить Appdata?
Система Windows кроет в себе многочисленные программные папки, однако некоторые представляют особый интерес. Например — системная скрытая папка AppData содержит информацию, созданную компьютерными программами. Для пользователей она незаметна, что позволяет хранить там личные файлы. Как найти Appdata на Windows XP?
Как быстро найти Appdata, скрытую системой Windows XP?
Главный вопрос заключается в том, что в пользовательской директории каталог невидим. Как правило папка располагается здесь: C:UsersИмя, но если пройти по адресу, визуально там вы ее не обнаружите. Почему же? Ответ простой – она скрыта. С целью отображения ее в древе с каталогами придется открыть в Проводнике сервисное меню, а потом на вкладке записать специальный параметр отображения скрытых папок. После изменений директорию возможно будет свободно просматривать.
Как еще можно открыть Appdata?
Вовсе не придется активировать отражение значков, файлов и хранилищ информации в скрытой форме, а после длительно рассматривать каталоги в целях поиска Application Data.
Чтобы максимально быстро найти папку:
- Необходимо запустить окно Выполнить при помощи нажатия кнопок Win+R
- Туда следует скопировать и ввести фразу %appdata%
- После нажимается клавиша ОК либо Enter
Можно ли удалять папку?
При ее удалении параметры, настройки сохранения из программ и игр будут удалены. Конечно, полностью удалить Appdata операционная система не позволит, поскольку при работающей системе некоторые из процессов ее активируют. Удаление доставит многочисленные проблемы современному пользователю.
Каким образом можно переносить Appdata?
Перемещать придется все папки, размещающиеся внутри Appdata, поочередно, после предварительного формирования на другом диске специальных файлов Appdata, LocalLow, Local, Roaming. Это возможно, если система не позволяет переносить папки, занятые процессом.
Большинству пользователей ПК нет надобности знать о существовании папки AppData. Но если вы «продвинутый» пользователь, то вам будет полезно владеть информацией, как найти и попасть в эту папку, а также о её предназначении.
Впервые AppData появилась в Windows Vista и используется до сих пор во всех последующих редакциях – Windows 7, 8 и 10.
Отдельная папка AppData со своим содержимым есть у каждого пользователя компьютера. В ней хранятся настройки программ, которые тот использует.
Из названия папки можно догадаться о её предназначении: AppData = Applications Data = Данные приложений.
Где находится папка AppData
По умолчанию она находится на системном диске по такому пути: C:Users«Имя пользователя»AppData.
Данная папка является скрытой. Чтобы её увидеть – включите сначала отображение скрытых папок и файлов в Проводнике. Либо в адресной строке Проводника вставьте такую строку: %USERPROFILE%AppData и нажмите Enter.
Как видите, здесь располагаются другие три папки и нет отдельных файлов.
Что это за папки — Local, LocalLow и Roaming?
В этих трёх папках программы хранят разные типы настроек.
Начнём с папки Roaming. Слово «роуминг» нам знакомо из сотовой связи. Оно обозначает, что абонент может перемещаться в другие регионы или страны со своим номером телефона. При этом его не приходится менять или покупать новую сим-карту.
Подобная ситуация происходит и с программными настройками в папке Roaming. Здесь содержатся данные, которые будут перемещаться с учетной записью пользователя с компьютера на компьютер, если компьютер подключен к домену с перемещаемым профилем.
На домашних компьютерах и в небольших организациях домены не используются. Поэтому для таких компьютеров содержимое папки Roaming не имеет особого значения.
Папка Local содержит данные, которые принадлежат только данному компьютеру и никуда не синхронизируются. Даже при входе в домен.
Там содержатся различные временные файлы, файлы настроек, а также файлы кэша запущенных программ. Со временем в папке Local накапливаются горы мусора, который можно и нужно удалять при помощи специальных программ (ссылка) или вручную.
Папка LocalLow предназначена для приложений, которые работают с ограниченными настройками безопасности. Например, Internet Explorer при запуске в защищенном режиме имеет доступ только к папке LocalLow.
Для пользователя это никак незаметно и не имеет значения. Просто некоторым приложениям нужна папка для записи своих временных файлов, а доступа к основной папке Local у них нет.
Но все эти правила строго не соблюдаются разработчиками программ. Например, Google Chrome должен был бы сохранять все пользовательские данные в папке Roaming, а по факту он хранит всё в Local. Разработчики сами решают, где им хранить данные – в папках AppData или в Documents. А может в реестре Windows или в своей папке с установленной программой.
Как я уже говорил, большинству пользователей и не надо знать, где находится папка AppData. Поэтому Microsoft сделал её по умолчанию скрытой. Но приведу пару примеров, как мне иногда приходится использовать эту папку в работе:
- У пользователя «упала» система и никак не загружается. И у него остались там все важные закладки Chrome. Тогда я подключаю его жёсткий диск к другому работающему компьютеру, захожу в сохранённые настройки браузера в AppData и копирую оттуда файл с закладками.
- Компьютер подхватил вирус, который засел во временных файлах и копирует себя в разные папки, не давая антивирусу его удалить. Тогда я загружаюсь с флешки и вручную удаляю все временные файлы на компьютере, в том числе и в папке AppData.
Если у вас возникнут какие-либо вопросы по работе с компьютером – задавайте их в комментариях. Я постараюсь на них ответить.
Где находится папка AppData в Windows и как её найти

В этой простой инструкции о том, как найти папку AppData в Windows разных версий несколькими способами: очень быстрый метод открыть это расположение в проводнике, а также простой переход к нужной папке.
Быстрое открытие папки AppData в проводнике
Папка AppData находится на системном диске C в папке Пользователи (или Users)Имя_пользователя и по умолчанию является скрытой. Однако, не обязательно включать показ скрытых файлов и папок, чтобы перейти к этой папке.
В Windows есть очень быстрый способ открыть папку AppData с помощью проводника и короткого пути:
- Откройте проводник, введите %appdata% в адресной строке проводника и нажмите Enter.
- Вы автоматически окажетесь в папке AppData/Roaming.
- Если вам нужен верхний уровень (сама папка AppData, а не вложенная Roaming), нажмите по AppData в адресной строке проводника или нажмите по кнопке перехода на уровень вверх.
Включение показа скрытых папок и переход к папке AppData
Второй способ — включить отображение скрытых папок и файлов в Windows, а затем перейти к папке AppData в проводнике.
Для первого шага используйте одну из инструкций:
После этого останется открыть проводник и зайти в C:Пользователи (или C:Users), открыть папку с вашим именем пользователя и уже в ней вы увидите нужную папку AppData.
Случается, что в какой-то инструкции пользователи видят, что нужно перейти к папке C:UsersИмяAppDataLocal или C:UsersИмяAppDataRoaming, но не находят папку Users на диске C. Причина в том, что в Проводнике русскоязычных версий Windows она отображается как папка «Пользователи».
Сама папка содержит различные данные установленных программ, некоторые из этих данных создаются при установке и настройке программ, другие (например, временные файлы) могут создаваться при работе программ. Не следует удалять файлы из этой папки, если вы не знаете, что именно вы удаляете и не уверены в том, что это безопасно.
Источник
Ищем папку «AppData» на Windows 7
Папка «AppData» содержит пользовательские сведения различных приложений (история, настройки, сессии, закладки, временные файлы и т.д.). Со временем она засоряется различными данными, которые, возможно, уже не нужны, а только занимают дисковое пространство. В этом случае есть смысл почистить данный каталог. Кроме того, если при переустановке операционной системы пользователь желает сохранить те настройки и данные, которые он применял в различных программах ранее, то нужно перенести содержимое этой директории со старой системы на новую, произведя её копирование. Но для начала нужно найти, где она расположена. Давайте узнаем, как это сделать на компьютерах с операционной системой Windows 7.
Каталог «AppData»
Название «AppData» расшифровывается, как «Application Data», то есть, в переводе на русский язык означает «данные приложения». Собственно, в Windows XP этот каталог имел полное название, которое в более поздних версиях было сокращено до нынешнего. Как уже говорилось выше, в указанной папке содержаться данные, которые накапливаются при работе прикладных программ, игр и других приложений. На компьютере может быть не один каталог с таким названием, а несколько. Каждый из них соответствует отдельной созданной пользовательской учетной записи. В каталоге «AppData» имеется три подкаталога:
В каждом из этих подкаталогов имеются папки, названия которых являются идентичными наименованиям соответствующих приложений. Вот эти директории и следует чистить для освобождения пространства на диске.
Включение видимости скрытых папок
Следует знать, что каталог «AppData» по умолчанию скрытый. Это сделано для того, чтобы неопытные пользователи по ошибке не удалили важные данные, содержащиеся в нем или его в целом. Но для того чтобы отыскать данную папку, нам нужно включить видимость скрытых папок. Перед тем, как перейти к способам обнаружения «AppData», выясним, как это сделать. Существует несколько вариантов включения видимости скрытых папок и файлов. Те пользователи, которые хотят с ними ознакомиться, могут сделать это с помощью отдельной статьи на нашем сайте. Тут же мы рассмотрим только один вариант.
- Щелкайте «Пуск» и выбирайте «Панель управления».

Показ скрытых папок будет включен.
Способ 1: Поле «Найти программы и файлы»
Теперь перейдем непосредственно к способам, с помощью которых можно переместиться в искомый каталог или найти, где он располагается. Если требуется перейти в «AppData» текущего пользователя, то сделать это можно при помощи поля «Найти программы и файлы», которое расположено в меню «Пуск».
- Щелкайте по кнопке «Пуск». В самом низу расположено поле «Найти программы и файлы». Вбейте туда выражение:
Жмите Enter.
Непосредственно в каталог «AppData» можно попасть и сразу через ввод выражения в поле «Найти программы и файлы».
- Откройте поле «Найти программы и файлы» в меню «Пуск» и вбейте туда более длинное выражение, чем в предыдущем случае:
После этого жмите Enter. 
Способ 2: Средство «Выполнить»
Очень похожий по алгоритму действий вариант открытия каталога «AppData» можно осуществить с помощью системного инструмента «Выполнить». Этот способ, как и предыдущий, подойдет для открытия папки для той учетной записи, под которой сейчас работает пользователь.
- Вызовите необходимое нам средство запуска, нажав Win+R. Введите в поле:
Жмите «OK». 
Аналогично с предыдущим способом можно и сразу попасть в папку «AppData».
- Вызовите средство «Выполнить» (Win+R) и введите:
Щелкайте «OK». 
Способ 3: Переход через «Проводник»
Как выяснить адрес и попасть в папку «AppData», предназначенную для той учетной записи, в которой сейчас работает пользователь, мы разобрались. Но что делать, если требуется открыть каталог «AppData» для другого профиля? Для этого нужно совершить переход напрямую через «Проводник» или ввести точный адрес расположения, если вы его уже знаете, в адресную строку «Проводника». Проблема в том, что у каждого отдельного пользователя, в зависимости от настроек системы, расположения Виндовс и названия учетных записей, этот путь будет отличаться. Но общий шаблон пути в директорию, где расположена искомая папка, будет иметь следующий вид:
- Откройте «Проводник». Перейдите на тот диск, на котором расположен Windows. В подавляющем большинстве случаев это диск C. Переход можно осуществить с помощью боковых инструментов навигации.
- Далее щелкните по каталогу «Пользователи» или «Users». В разных локализациях Windows 7 он может иметь различное наименование.
- Открывается директория, в которой расположены папки, соответствующие различным учетным записям пользователей. Переходите в каталог с названием той учетной записи, папку «AppData» которой хотите посетить. Но нужно учесть, что если вы решили зайти в директорию не соответствующую той учетной записи, под которой сейчас находитесь в системе, то должны иметь права администратора, а иначе ОС попросту не пустит.
- Открывается директория выбранной учетной записи. Среди её содержимого остается только найти каталог «AppData» и перейти в него.
- Открывается содержимое директории «AppData» выбранной учетной записи. Адрес данной папки легко узнать просто щелкнув по адресной строке «Проводника». Теперь можно переходить в нужный подкаталог и далее в директории выбранных программ, производя их очистку, копирование, перемещение и другие манипуляции, которые требуются пользователю.
Напоследок следует сказать, что если вы не знаете, что можно удалять, а что нельзя в данной директории, то лучше не рискуйте, а доверьте эту задачу специальным программам для очистки компьютера, например CCleaner, которые выполнят данную процедуру в автоматическом режиме.
Существует несколько вариантов попасть в папку «AppData» и узнать её месторасположение в Windows 7. Это можно сделать как способом прямого перехода с помощью «Проводника», так и путем введения командных выражений в поля некоторых инструментов системы. Важно знать, что папок с подобным названием может быть несколько, в соответствии с наименованием учетных записей, которые заведены в системе. Поэтому сразу нужно уяснить, в какой именно каталог вы желаете перейти.
Источник
Как найти папку roaming в windows 10
При настройке или переносе некоторых программ вам может понадобиться доступ к папке AppData, которая расположена на системном диске Windows 10. В этой небольшой статье мы расскажем, для чего нужна папка AppData, где она находится, а также как ее найти и открыть.
AppData: что это за папка?
Папка AppData была впервые появилась в Windows Vista и с тех пор присутствует во всех версиях операционной системы Windows. Название папки является сокращением от английской фразы Application Data, что можно перевести на русский как «Данные приложений». Как можно догадаться, эта папка предназначена для хранения данных различных программ, установленных в операционной системе Windows. Например, в папке AppData хранятся профили таких программ как Firefox, Thunderbird и старых версий Outlook.
Внутри папки AppData находится еще подпапки, это Local, LocalLow и Roaming. Каждая из этих папок выполняет свои функции и используется разными программами.
- Папка Roaming используется хранения для наиболее важных данных, которые будут перемещаться вместе с учетной записью пользователя с одного компьютера на другой, в том случае если ваш компьютер будет подключен к домену с перемещаемым профилем. Например, в папке Roaming веб-браузер Firefox хранит профили пользователей, закладки, историю и т. д.
- В папке Local хранятся данные, которые относятся исключительно к текущему компьютеру. Эта папка никогда не перемещается с компьютера на компьютер, даже при входе в домен. Как правило, это слишком большие для переноса файлы, загруженные файлы кэш, а также файлы, которые, по мнению разработчика программы, не должны перемещаться между компьютерами.
- Папка LocalLow является аналогом папки Local, но используется для приложений, которые работают с более ограниченными настройками безопасности. Например, при запуске веб-браузера Internet Explorer в защищенном режиме у него будет доступ только к папке LocalLow.
Нужно отметить, что если вы не подключаетесь к домену, то для вас нет никакой разницы между папками Local, Roaming и LocalLow. Так как данные все равно хранятся исключительно на вашем компьютере.
Где находится папка AppData
В Windows 10 папка AppData расположена по адресу « C:UsersUserNameAppData », где UserName – это имя пользователя. Чтобы найти эту папку на системном диске нужно включить отображение скрытых и системных файлов. Для этого откройте системный диск, перейдите на вкладку « Вид » и нажмите на кнопку « Параметры ».
В результате откроется окно « Параметры папок ». Здесь нужно снова перейти на вкладку « Вид », пролистать список параметров в самый конец и включить отображение скрытых и системных файлов. Для этого нужно снять отметку напротив пункта « Скрывать защищенные системные файлы » и установить напротив « Показывать скрытые файлы, папки и диски ».
После этого нужно сохранить настройки и перейти в папку « Users » или « Пользователи », открыть папку пользователя и открыть AppData.
Но, это не единственный способ открытия папки AppData. Если знать некоторые хитрости, то доступ к AppData можно получить буквально за пару кликов.
Как открыть папку AppData
Наиболее простой способ открытия папки AppData – это меню « Выполнить ». Чтобы воспользоваться этим способом нужно нажать комбинацию клавиш Windows-R и в открывшемся меню ввести команду %appdata% .
После выполнения данной команды перед вами появится папка AppDataRoaming . Из которой вы сможете перейти на один уровень выше и попасть в AppData.
На системном диске со временем накапливается большое количество ненужных файлов. В результате пользователь сталкивается с проблемой его очистки. AppData является одной из папок, которые собирают в себе «мусор». Рассмотрим содержимое этой папки и способы её открытия, очистки и удаления.
Для чего нужна папка AppData
Папка AppData (Application Data) создана разработчиками Windows для хранения данных о пользователях, которые работают на данном устройстве, а также информации об утилитах, запускаемых на компьютере. В частности, папка необходима приложениям и играм для надёжного хранения общих настроек, данных о профилях пользователя и другой информации. К примеру, Mozilla Firefox помещается в блок Program Files во время установки, но при этом созданный в ней профиль сохраняется уже в другом системном разделе — AppData. Таким образом, все данные, которые находятся в этом разделе, нужны утилитам для эффективной работы.
Эту папку пользователь не сразу сможет найти и открыть, так как по умолчанию она не показывается в «Проводнике Windows», как и многие другие системные папки ОС. Они были скрыты для одной цели: чтобы обычный пользователь, не знающий тонкостей работы системы, не смог найти и удалить их содержимое, навредив ОС.
В папке AppData есть три раздела:
- Local. Этот блок нужен для хранения файлов, которые утилиты создают в процессе их работы. Именно поэтому многие программы вы не можете просто перенести на другое устройство, так как им нужна будет информация из этой папки. В ней есть также раздел Temp, где располагаются временные файлы различных утилит. Её можно спокойно очищать, так как она не содержит важной информации для работы софта;
- LocalLow. Здесь находится информация, которая была скопирована в буфер обмена различными программами, например, стандартным обозревателем Internet Explorer или Microsoft Word;
- Roaming. В этой папке вы найдёте файлы с пользовательскими данными.
Все эти три раздела постепенно увеличиваются в размере. Чтобы узнать, сколько AppData весит, для начала её нужно найти в памяти устройства.
Где искать папку AppData в Windows 10
Рассмотрим несколько лёгких способов открытия папки AppData.
Путём включения скрытых файлов
Чтобы в «Проводнике Windows» увидеть папку AppData, сначала нужно активировать видимость скрытых системных элементов на устройстве:
- На «Рабочем столе» открываем ярлык «Этот компьютер», чтобы зайти в «Проводник Windows».
- Вверху находим вкладку «Компьютер». Справа от неё будет раздел «Вид». Переключаемся на него.
Откройте вкладку «Вид» в окне «Этот компьютер»
- На появившейся панели с параметрами находим пункт «Скрытые элементы».
Найдите во вкладке «Вид» пункт «Скрытые элементы»
- Ставим галочку рядом с этим пунктом.
С помощью этого простого метода вы сделаете видимой не только AppData, но и остальные разделы, ранее спрятанные системой. Теперь запустите нужный вам раздел AppData на системном диске:
- Запустите ярлык «Этот компьютер» на «Рабочем столе» или через меню «Пуск».
- Выберите «Локальный диск (С:)» двойным щелчком левой кнопки мыши.
- Откройте раздел «Пользователи».
Запустите папку «Пользователи» на системном диске
- Выберите свой профиль.
- В следующей папке найдите необходимый раздел AppData.
Откройте папку вашего профиля в разделе «Пользователи» и запустите AppData
Видео: как открыть скрытые файлы и папки в Windows 10
Через опции «Выполнить»
Всем пользователям полезно знать о небольшом окне «Выполнить», которое способно открывать различные программы, сервисы и разделы на компьютере с Windows. С помощью него можно запустить и папку AppData. При этом не придётся предварительно включать показ скрытых элементов, как в предыдущем способе.
- Вызовите окно «Выполнить», нажав сочетание клавиш Win + R.
- В поле «Открыть» вставьте команду %appdata%.
Введите команду %appdata% в поле «Открыть»
- Теперь кликните «ОК», чтобы команда была выполнена. Перед вами на экране откроется папка Roaming из AppData.
Видео: как открыть папку AppData с помощью окна «Выполнить»
С помощью «Поиска Windows»
В Windows 10 универсальный поиск системы находится не в «Пуске», как, например, в Windows 7, а в отдельном окне:
- Справа от кнопки «Пуск» в левом нижнем углу экрана есть иконка в виде лупы.
Найдите кнопку в виде лупы справа от кнопки «Пуск»
- Кликните по ней левой кнопкой мыши. Откроется область со строкой поиска.
В области поиска можно вводить запросы в специальную строку
- В строку введите команду %appdata%. Кликните по найденной папке, чтобы она открылась.
Введите запрос %appdata% в поисковую строку
Если папка AppData растёт в размере
Со временем в папке AppData начинает скапливаться «мусор», и она разрастается до огромных размеров. Детально рассмотрим эту проблему и пути выхода.
Почему это происходит
Если на компьютер Windows 10 была установлена недавно, папка AppData будет занимать всего несколько сотен мегабайт. Со временем, когда пользователь начнёт устанавливать новый софт на своё устройство, она станет увеличиваться в размере и сможет достигнуть десятков и сотен гигабайт.

Если пользователь устанавливает ресурсоёмкие утилиты и папка начинает весить, например, 10 ГБ, то переживать не стоит: в ней находятся файлы, которые необходимы программам для полноценной работы. Нет предельного размера для папки AppData.
Если вы удаляете программы с помощью стандартного средства Windows (окна «Программы и компоненты»), исчезают только файлы, которые хранятся в системном разделе Program Files. При этом данные удаляемых приложений в папке AppData остаются на своём месте. Их называют «остаточными файлами» или «хвостами». Таким образом, постепенно накапливается большое количество совершенно ненужной информации, которую нужно убирать.
Если программы с ПК часто удаляются пользователем, но папка продолжает увеличиваться в размерах даже при использовании нескольких утилит, то нужно подумать о её очистке. Освобождение папки от «мусора» очистит системный диск. В результате компьютер станет работать быстрее.
Как решить данную проблему
Чтобы вес папки уменьшился, необходимо сначала удалить временные файлы, которые в ней хранятся, в частности, в папке Temp. В версии Windows 10 это сделать очень просто:
- Откройте меню «Пуск». Над кнопкой выключения компьютера будет значок в виде шестерёнки. Нажмите на него, чтобы открыть «Параметры».
Кликните по кнопке с шестерёнкой, чтобы открыть окно «Параметры»
- Запустится окно на весь экран. Теперь выбираем первый пункт «Система».
Запустите раздел «Система»
- Переходим на вкладку «Хранилище». В ней открываем диск «С:», на котором хранится папка AppData.
Во вкладке «Хранилище» откройте системный диск «С:»
- Система начнёт анализ занятого места на этом диске. Подождите, когда он завершится.
Подождите, пока завершится анализ содержимого на системном диске
- В списке найдите пункт «Временные файлы». Кликните по нему левой кнопкой мыши, чтобы он открылся.
Откройте пункт «Временные файлы» одним кликом мыши
- Поставьте галочки рядом с тремя пунктами: «Временные файлы», «Папка «Загрузки» и «Очистка корзины». Теперь щёлкните по серой кнопке «Удалить файлы». Под кнопкой вы сразу увидите общий вес всех «мусорных» файлов, которые вы удаляете.
Отметьте все пункты и нажмите на кнопку «Удалить файлы»
- Дождитесь, когда система удалит весь мусор.
Проверьте, сколько теперь занимает места папка AppData. Если так же много, избавьтесь от «хвостов» от ранее удалённых вами программ вручную:
- Откройте папку AppData.
- Поочерёдно зайдите в три раздела папки: Local, LocalLow и Roaming. Посмотрите, есть ли в них папки с названием программ, которые вы уже ранее удалили из памяти компьютера.
Найдите в папках разделы с названиями удалённых ранее программ
- Если такие папки есть, уберите их. Кликните правой кнопкой мыши по папке. В контекстном меню выберите «Удалить».
Уделите найденные папки через контекстное меню, которое вызывается кликом правой кнопкой мыши по объекту
При последующих деинсталляциях программ используйте сторонний софт для зачистки остаточных файлов программ. Он будет сам удалять за вас все файлы, связанные с этими программами. Среди таких деинсталляторов можно выделить Revo Uninstaller, Uninstall Tool, Soft Organizer и многие другие.
Видео: как очистить папку AppData
Можно ли удалить или поменять расположение системного раздела AppData
Удалять папку AppData полностью просто так нельзя, так как она содержит важную информацию для полноценной работы ваших программ. В целом на систему удаление папки не повлияет, но при этом у вас появятся сбои в работе утилит. Они будут запускаться с начальными настройками, работать некорректно или вообще не будут открываться. Более того, запущенные программы будут мешать удалению файлов, так как они будут в данный момент ими пользоваться. В результате папка удалится лишь частично.
К очистке папки AppData нужно подходить осторожно. Удалять можно только отдельные файлы и папки в ней. Воспользуйтесь методами, которые были представлены выше в разделе «Как решить данную проблему».
Содержимое папки можно также переместить на другой жёсткий диск вашего компьютера, если на системном осталось очень мало места. Это возможно за счёт копирования файлов по отдельности в папку под тем же именем, но уже на другом диске. После этого в «Редакторе реестра» меняется директория. В результате программы будут искать нужные файлы не на системном диске, а, например, на диске D, где места гораздо больше.

Перенос особенно актуален для твердотельных дисков SSD: зачастую у них небольшой объём, и пользователи стараются экономить место.
Нужно принять во внимание также тот факт, что скорость ответа от программы, которая обращается к временным файлам на SSD или HDD дисков, отличается. Для дисков SSD она быстрее.
В папке AppData хранятся данные, которые важны не для системы Windows в целом, а для программ, загруженных и работающих у вас на компьютере. Удалять её полностью крайне не рекомендуется, иначе вы просто не сможете в дальнейшем работать со своими утилитами. Чтобы уменьшить её объем, удалите временные файлы и «хвосты» от ранее деинсталлированных программ. Если папка всё равно много весит, переместите её на другой жёсткий диск, где места больше.
Папка AppData или Application Data – это скрытая по умолчанию системная папка, которая хранит всю информацию о зарегистрированных пользователях, а также установленных программах. По мнению разработчиков, эта папка не должна представлять интереса для владельца системы, а поэтому является скрытой. Однако при активном использовании Windows 10? размер этой папки может стремительно расти. В результате пользователь может столкнуться с недостатком свободного места на жёстком диске. К тому же, внести изменения о пользователе ПК невозможно без доступа к файлам данной папки.
Если вам необходимо найти системную папку Appdata в ОС Windows 10, изначально нужно включить отображение скрытых папок и файлов. Для этого выполняем следующие действия:
Открываем Проводник и жмём на вкладке «Вид», выбираем «Параметры».
Откроется новое окно. Переходим во вкладку «Вид», ставим отметку «Показывать скрытые файлы» и снимаем отметку «Скрывать защищённые системные файлы».
После этого переходим по адресу: диск С, папка «Users» или «Пользователи», папка с вашим ником и «Appdata».
Также попасть в папку Appdata можно с помощью строки «Выполнить». Для этого выполняем следующее:
Жмём «Win+R» и вводим «%appdata%».
Откроется нужна папка.
Стоит отметить, что не все файлы с этой папки можно перемещать или удалять. К примеру, папка Local содержит в себе файлы, которые появились в результате работы установленных программ. Эти файл невозможно перенести на другой компьютер. Также здесь находится папка Temp. Вот её можно удалять. В ней хранятся временные файлы, которые не нужны для работы системы.
Во второй папке Roaming находятся пользовательские файлы, которые разрешено переносить, удалять и выполнять различные операции.
В папке LocalLow хранятся файлы, которые были созданы в результате работы браузеров и расширений.
Источник
В папке «Пользователи» хранятся все данные о том, что происходило в операционной системе, какие программы установлены, сохраняются истории браузеров и переписки. Найти эту директорию несложно, а вот ее содержимое может вызвать некоторые вопросы.
Структура профиля юзера
Каталогом профиля пользователя является папка «Users» (Пользователи), которая создается автоматически при создании учетной записи. Найти ее можно на диске С. В Windows 7, 8, 10 директория «Users» всегда расположена в корне системного диска. А вот в Windows XP для того, чтобы найти каталог Users необходимо зайти на диск С и затем пройти в «Documents and Settings».
В этой директории содержатся следующие подпапки учетных записей:
- User или имя пользователя – здесь лежат все папки учетной записи, созданной юзером.
- Администратор – главная учетная запись компьютера, которая имеет доступ ко всем документам операционной системы.
- Общие – директории, где хранятся общие документы, музыка, видеоролики, сохраненные всеми пользователями.
А в каждом каталоге у Администратора или обычного пользователя содержатся следующие виды подкаталогов:
- AppData – информация, которая относится к определенному приложению.
- Рабочий стол – все файлы, данные, что содержатся на рабочем столе, лежат в этой подпапке.
- Printhood – здесь находятся ярлыки каталога принтера, подключенного к вашему компьютеру.
- Cookies – здесь содержатся данные о просматриваемых страницах в браузере.
- Загрузки – в них хранятся все документы, которые скачаны из интернета под этой учетной записью. Если не изменялся путь, конечно.
- Документы – папка «Мои документы».
Это не все директории, а только основные, их около 20 штук. Но остальные названия не должны вызвать вопросов.
Если открыть одну из папок учетных записей, то можно сразу же, если она не скрыта, увидеть каталог AppData. Этот каталог содержит в себе различные настройки, сохранения, закладки. В более ранних версиях Windows эта директория называлась Application Data, т.е. в переводе на русский – Данный приложений. Из названия понятен смысл этого каталога.
Как ее найти
Иногда папки AppData в Windows нет. Это происходит потому, что прежде чем искать директорию, необходимо включить ее отображение, поскольку она является скрытой. Разберем краткую инструкцию, как это сделать.
В Windows 7, 8 и 10 AppData находится в одном месте. Необходимо открыть Проводник и нажать вкладку «Упорядочить», а затем Параметры папок и поиска. Для более ранних версий Вид – Параметры папок.
Затем переходите в пункт «Вид» и отмечаете пункт «Показывать скрытые папки и диски».
После того, как вывели папку из скрытого режима, ее можно найти, если пройти по пути Мой компьютер — Диск «С» — Пользователи – Имя_Пользователя – AppData.
В Windows XP такой директории нет, в этой системе эти же функции выполняет Application Data. Расположена в C:Documents and Settings%UserName%.
Есть еще один метод отобразить нужную информацию. Более быстрый. Для этого необходимо открыть команду «Выполнить» с помощью кнопок Win+R. В открывшемся окне вписать следующее: «%appdata%» и кликнуть кнопку «Ок».
Эта команда сразу откроет нужное место.
Еще один более легкий способ. Заходите в меню Пуск и в строке поиска прописываете слова «AppData».
Папка откроется сразу же после нажатия кнопки Enter.
Содержимое
В АппДата находятся следующие подпапки:
- Roaming – хранит пользовательские настройки программ и утилит. Здесь лежат данные браузеров Хром, Мозила, Опера. Кроме этого здесь хранится информация об аккаунтах Скайп и Вайбер пользователя. Вы можете найти данные об антивирусе и виртуальной машине компьютера юзера. И это только малый список того, что тут храниться. В общем, трогать эту папку не рекомендуется, поскольку можно полностью сбросить все программы или вообще повредить систему.
- Local – локальные настройки программ и приложений. Многим пользователям кажется, что тут хранятся данные идентичные Roaming, но это не так. Тут можно найти сохранения игр, загруженные файлы, данные программ, и многое другое. Эти файлы не будут синхронизироваться с другими компьютерами, если они находятся в домене. Здесь также хранится кэш, настройки утилит и приложений. Вся информация будет хранится только на этом компьютере.
- Local Low – данные утилит, которые работают в безопасном режиме. А также здесь находится информация из буферных данных утилит Java, IE, Adobe.
Как перенести AppData
Для того, чтобы скопировать эту папку, достаточно ее перенести из нынешнего местоположения в то, которое необходимо. Для восстановления информации в новом профиле, каталог с этими данными нужно скопировать туда, где лежит каталог АппДата нового устройства. Копировать необходимо с заменой. После перезагрузки система будет использовать уже новые настройки из скопированной директории.
Можно ли удалить AppData
Никаких особо важных настроек в этом каталоге нет. Но удалять ее не рекомендуется, так как вместе с нею может удалиться вся история переписки, сохраненные пароли, сгенерированные ключи, настройки интерфейса и параметры программ, и многое другое. Кроме этого, можно ожидать повреждения профиля, после которого загрузиться под этим пользователем станет невозможно.
Да и удалить ее так просто не получиться, система не даст этого сделать.
Поэтому не рекомендуется что-либо изменять в этой директории, а тем более вообще удалять ее.
В этой статье о папке AppData: где расположена и как найти папку AppData, за что отвечают папки Local, LocalLow, и Roaming
.Приложения Windows часто хранят свои данные и файлы настроек в папке AppData. Причём, AppData есть в папке каждого пользователя конкретного компьютера. По умолчанию папка AppData является скрытой, и увидеть её можно только отобразив скрытые файлы и папки.
Что содержится в папке AppData
Говоря простым языком, в данной папке всяческий хранится «нужный хлам», который сохраняется от работы программ
, игр, настроек. Там также есть история, закладки и тому подобное. Данная информация сохраняется в надежде на то, что все это может понадобиться когда-нибудь пользователю.
Чем больше времени работает система, тем больше увеличивается размер данной папки за счет новых данных и информации, и тем меньше остается свободного места на диске
. Если добраться до этой папки, то внутри нее можно увидеть еще три следующих папки, как:
- «Roaming» . Содержимое данной папки пользователь может свободно перенести в случае необходимости, например при переустановке всей системы, на съемный диск и потом обратным путем вернуть все на место, сохранив в первоначальном виде персональные настройки. Также тут сохраняется вся информация с браузеров и закладок, которые сохраняет пользователь.
- «Local» . Содержимое этой папки, в основном, составляют локальные данные, которые нельзя перенести вместе с профилем пользователя. Например, здесь можно найти сохраненные игры или загруженные файлы.
- «LocalLow» . Третья папка хранит самые защищенные от посторонних глаз данные и файлы, которые нельзя переносить. Эти файлы функционируют только в хорошо защищенном режиме, гарантирующем должный уровень безопасности их содержимого.
Содержимое папки показано на рисунке 1.
Рис. 1. Содержимое папки Appdata
Для чего она нужна?
Специальная скрытая директория по названием appdata в Windows 7 вмещает в себя параметры настроек программ, установленных каждым конкретным пользователем компьютера, поэтому их может быть несколько. Чем больше пользователей ОС, тем больше число этих папок с одноименным названием, но располагаются они в разных пользовательских подкаталогах. Обычно владелец ПК начинает интересоваться этой невидимой директорией appdata и где она находится на операционной системе Windows 7, после того как начинает стремительно заканчиваться память на системном диске компьютера, на котором инсталлирована Виндовс 7. И чем больше пользователей у ПК, тем меньше свободного дискового пространства остается. Так как эти каталоги увеличивают свой объем пропорционально времени затраченного на работу в ПК пользователями с глобальной сетью и количеству установленных ими различных приложений. В каталогах application data в Windows содержатся все данные приложений, инсталлированных юзерами.
Необходимо сразу предупредить, что удалять ее ни в коем случае нельзя, иначе это неизбежно приведет к потере функциональности большинства используемых программ. Лишь «временная» папка под названием «Temp» может быть полностью очищена от своего содержимого без риска побочных последствий, но также сам каталог удалять нельзя, чтобы не получить в результате отказ в запуске некоторых приложений.
Устранение «мусора»
Можно ли удалить папку Аппдата одним резким движением? Увы. Сделать это невозможно из-за системной блокировки. Многие из запущенных процессов ссылаются на её содержимое поэтому сначала следует выгрузить из оперативной памяти все используемые программы.
Лучше «пройтись» по содержанию трех каталогов, о которых было сказано выше, и выборочно очистить ненужные элементы.
Если же папка не хочет удаляться по причине использования системой в данный момент времени, следует открыть «Диспетчер задач» (для этого нажимаем одновременно клавиши Esc + Shift + Ctrl ) и останавливаем необходимый процесс.
После этого соответствующее содержимое в AppData можно будет легко удалить.
Очень многие пользователи спрашивают, как найти Аппдата в Windows 10? Несмотря на чуть отличающийся от «семерки» интерфейс, директория находится по тому же пути: на диске C в пользовательском каталоге.
Чтобы упростить восприятие всего вышеизложенного материала, я подготовил небольшое видео с подробной инструкцией:
Где находится папка Appdata в Windows 7 — 10 мы разобрались. Узнали также, что можно удалять из неё, а чего не стоит. Если есть вопросы, пожелания — жду Ваших комментариев.
Как открыть папку Appdata — 1 способ
Рассмотрим первый способ для получения доступа к папке «AppData».
Сначала необходимо включить отображение скрытых папок и файлов в операционной системе Windows:
- В окне Проводника Windows 10 или Windows 8 (Windows 1) войдите в меню «Вид», поставьте флажок напротив пункта «Скрытые элементы».
- В Windows 7 откройте «Панель управления», войдите в «Оформление и персонализация», в разделе «Свойства папки» нажмите на «Показывать скрытые файлы и папки».
Далее выполните следующие действия:
- Откройте Проводник Windows.
- Пройдите по пути (если на вашем ПК у системного диска другая бука, используйте свою букву диска):
- Очистка Windows 10: автоматическое и ручное удаление ненужных файлов
- Очистка папки WinSxS: чистим правильно разными способами
Сканирование структуры с помощью WinDirStat
Это бесплатная программа, которая используется для анализа, просмотра актуальной статистики касательно состояния дискового пространства (винчестера), сколько занимают места файлы или папки. Инструмент WinDirStat проверят и AppData, при желании можно с ее помощью очистить от ненужных директорий, папок и файлов жесткий диск. Программа выдает подробный график и сведения о том, где, какие документы на вашем винчестере занимают место.
- Рецепты песочного печенья домашнего приготовления
- Квашеная капуста рецепт с фото
- Лучевая болезнь: степени, симптомы и лечение
Где искать папку AppData в Windows 10
Рассмотрим несколько лёгких способов открытия папки AppData.
Путём включения скрытых файлов
Чтобы в «Проводнике Windows» увидеть папку AppData, сначала нужно активировать видимость скрытых системных элементов на устройстве:
- На «Рабочем столе» открываем ярлык «Этот компьютер», чтобы зайти в «Проводник Windows».
- Вверху находим вкладку «Компьютер». Справа от неё будет раздел «Вид». Переключаемся на него.
- На появившейся панели с параметрами находим пункт «Скрытые элементы».
- Ставим галочку рядом с этим пунктом.
С помощью этого простого метода вы сделаете видимой не только AppData, но и остальные разделы, ранее спрятанные системой. Теперь запустите нужный вам раздел AppData на системном диске:
- Запустите ярлык «Этот компьютер» на «Рабочем столе» или через меню «Пуск».
- Выберите «Локальный диск (С:)» двойным щелчком левой кнопки мыши.
- Откройте раздел «Пользователи».
- Выберите свой профиль.
- В следующей папке найдите необходимый раздел AppData.
Папка AppData занимает много места. Для чего нужна папка AppData
Папка AppData (Application Data) создана разработчиками Windows для хранения данных о пользователях, которые работают на данном устройстве, а также информации об утилитах, запускаемых на компьютере. В частности, папка необходима приложениям и играм для надёжного хранения общих настроек, данных о профилях пользователя и другой информации. К примеру, Mozilla Firefox помещается в блок Program Files во время установки, но при этом созданный в ней профиль сохраняется уже в другом системном разделе — AppData. Таким образом, все данные, которые находятся в этом разделе, нужны утилитам для эффективной работы.
Эту папку пользователь не сразу сможет найти и открыть, так как по умолчанию она не показывается в «Проводнике Windows», как и многие другие системные папки ОС. Они были скрыты для одной цели: чтобы обычный пользователь, не знающий тонкостей работы системы, не смог найти и удалить их содержимое, навредив ОС.
Папка AppData находится на системном диске и состоит из трёх разделов
В папке AppData есть три раздела:
- Local. Этот блок нужен для хранения файлов, которые утилиты создают в процессе их работы. Именно поэтому многие программы вы не можете просто перенести на другое устройство, так как им нужна будет информация из этой папки. В ней есть также раздел Temp, где располагаются временные файлы различных утилит. Её можно спокойно очищать, так как она не содержит важной информации для работы софта;
- LocalLow. Здесь находится информация, которая была скопирована в буфер обмена различными программами, например, стандартным обозревателем Internet Explorer или Microsoft Word;
- Roaming. В этой папке вы найдёте файлы с пользовательскими данными.
Все эти три раздела постепенно увеличиваются в размере. Чтобы узнать, сколько AppData весит, для начала её нужно найти в памяти устройства.
Как найти папку AppData в Windows 10
Как и в предыдущих операционных системах Windows, папка AppData располагается по пути: C:ПользователиИмя_пользователяAppData. Обратите внимание что нужно выбрать папку Вашего пользователя, в большинстве случаем пользователя администратора. Поскольку для каждого пользователя существует своя папка AppData, в которой и хранятся выше упомянутые данные.
Если Вы по данному пути не обнаружили нужной папки, тогда нужно включить отображение скрытых папок:
- В проводнике переходим с главной во вкладку Вид.
- Устанавливаем отметку на пункт Скрытые элементы.
AppData – что это?
Многие папки в вашей операционки скрыты. Ну, по крайней мере, начинающему пользователю очень сложно их найти. Большинство настроек, конечно, доступны для вас, но есть секретные файлы, найти которые является сложным делом. Для чего это сделано? Все просто – чтобы вы не нанесли вред своему ПК.
Ведь, удалив или изменив системный файл, вы можете повредить установленное ПО. Вот к таким файлам и относится наша папка Appdata. Она есть в любой версии, вот только найти ее непросто. В ранних версиях папка носила свое полное название – Application Data. В ней вы найдете всю информацию по установленным на ПК программам.
Поэтому, если вы случайно или по незнанию измените ее, то последствия могут быть серьезные. Но, если вы понимаете ее принцип, то ничего страшного не случится. Как результат, вы получаете значительную экономию пространства на жестком диске. Как правило, большого интереса для вас в обычной ситуации эта папка не представляет.
Но, если вдруг вы загоритесь желанием почистить систему от мусора, то, как раз, на эту папку с ненужным мусором и стоит обратить внимание. Неудивительно, ведь со временем она растет все больше, ведь там информация обо всех приложениях. Ведь мало кто, удалив программу, чистит все до основания.
Если вы долгое время не переустанавливали систему, то эта папка постепенно заполняется хламом. В итоге, вы получаете десятки гигов занятого ею пространства, если не больше. Почему это имеет большое значение? Там располагается весь фундамент операционной системы, а захламленность может привести к медленной работе системы.
Структура
Рассмотрим каждый из вложенных каталогов.
- Local. Содержит информацию об установленных программах, временные файлы и историю всех действий в операционной системе. Просматриваем содержимое и смело удаляем папки приложений, которые уже деинсталлированы и не используются. Также, можно смело очистить Temp, которая занимает немало места, а пользы никакой не имеет. При необходимости система снова создаст эту папку. Следует периодически заходить в это расположение и проводить чистку.
- Roaming. Здесь хранятся файлы пользователей, которые не имеют программной привязки к системе и могут быть свободно скопированы на флешку и перенесены на другой компьютер. Это те же резервные копии (бэкапы) приложений.
- LocalLow. Содержит промежуточные данные, нужные для обновления приложений. Это своеобразный буфер для хранения информации, которая после использования может быть удалена.
Автор рекомендует:
Папки Local, LocalLow и Roaming
Если вы сделали все правильно, значит вы открыли папку AppData, здесь вы найдете три папки, каждая из этих папок хранит данные различных профилей:
- Local
- LocalLow
- Roaming
Если программа имеет один набор настроек или файлов, для нескольких пользователей, тогда она должна использовать папку ProgramData, но, если необходимо хранить отдельные настройки для каждого пользователя, программа будет использовать папку AppData.
Папка ProgramData содержит глобальные данные приложения, которые не зависят от пользователя и доступны для всех пользователей на компьютере. Здесь хранятся любые глобальные данные.
Давайте посмотрим, что же представляют собой папки Roaming, Local и LocalLow и каковы их функции.
Каждая из этих папок была создана Microsoft намеренно по следующим причинам:
- Лучшая производительность при входе в систему
- Сегрегация данных приложения на основе уровня использования.
Папка Local
Папка Local — содержит файлы, которые созданы в процессе работы или установки программ. Данные содержащиеся в (% localappdata%) не могут быть перемещены с вашим профилем пользователя на другой ПК, поскольку информация специфична для конкретного пользователя Windows 10. Например, временные файлы Internet Explorer или Cookies, сохранение некоторых игр. Кроме того, папка Microsoft, которая содержит всю историю активности Windows.
Папка LocalLow
Папка LocalLow — предназначена в основном для буферных данных, генерируемых разными программами и приложениями.
Нужно ли резервировать и можно ли удалять данные папки AppData
Большинство пользователей Windows даже не подозревает о существовании папки AppData. Рядовому пользователю компьютера знать о ней нет необходимости. Поэтому она и является скрытой по умолчанию. Данная папка предназначена для хранения программами и приложениями в ней своих служебных данных, и пользователи как правило обращаются к ней только в случае крайней необходимости.
В принципе, необходимости делать резервную копию всей папки нет необходимости. Тем не менее, в ней хранится вся история переписок большинства мессенджеров (как Viber, Skype или Messenger), а также история некоторых браузеров (как Google Chrome). В резервном копировании таких данных, смысл конечно же есть.
И наоборот, в случае удаления или утери одной из папок в AppData, пользователь рискует утерять доступ к важным данным того или иного приложения.
Резервное копирование данных программ и приложений, которые хранятся в AppData, часто сводится к простому копированию их в другое место. Для того, чтобы восстановить их, папку с такими данными достаточно скопировать обратно в то же место папки AppData другого или нового компьютера. В результате, программа или приложение будут использовать данные или настройки из созданной раннее резервной копии.
Только имейте ввиду, что то, будет ли программа корректно использовать данные из резервной копии зависит от свойств каждого отдельного приложения.
Исходя из описанного выше, рекомендуем не вносить никаких изменений в папку AppData если вы не уверены в своих действиях на сто процентов и без крайней на то необходимости.
AppData – что лежит в этом таинственном каталоге и как избавиться от всего ненужного в нем
Windows 10 на калькуляторе
Windows 10 не видит флешку
Не работают наушники на компьютере Windows 10
Ноутбук с Windows 10 не видит наушники
Не видит компьютеры в сети Windows 10
Операционная система Windows скрывает в себе множество тайн, но некоторые из них более интересны, чем другие, и если вы возьметесь их распутывать, то можете получить неоспоримую пользу.
Возьмем, к примеру, каталог, который впервые появился в Windows Vista и о существовании которого мало кто подозревает. Причина заключается в том, что он скрыт от глаз пользователей, так как в нем хранится исключительно важная системная информация. Однако понимание его природы может помочь вам сэкономить драгоценное дисковое пространство на вашем основном разделе и, возможно, повысить производительность всей системы.
Как найти в Проводнике Windows
Второй способ найти папку AppData — с помощью Проводника Windows. Обычно эту папку не найдете на странице профиля пользователя, поскольку по умолчанию скрыта. Поэтому сначала нужно изменить скрытые настройки, затем найти ее расположение. Убедитесь, что вошли в систему с правами администратора.
Кликните Win + E для входа в Проводник. Нажмите на Вид в верхнем меню, затем кликните на «Параметры». Выберите «Измените параметры папок и поиска».
После входа в параметры кликните на «Вид» и выберите пункт «Показать скрытые файлы, папки и диски».
Нажмите «Применить» для сохранения изменений и выйдите из Проводника. Затем снова нажмите Win + E и перейдите по пути: С:User(имя_пользователя). Здесь будет отображаться каталог AppData.
AppData и вирусы
Для многих вирусов AppData является излюбленным местом для загрузки. Поскольку папка является скрытой, ее можно просмотреть с помощью такой распространенной программы как Total Commander
. Только в этой программе нужно нажать кнопку «Показ скрытых/системных файлов» . Таким образом можно будет удалить вирус.
Начиная с операционной системы Windows Vista, некоторые пользователи начали находить на своих компьютерах папку appdata, вес которой порой достигал 10 гб и выше. Учитывая факт, что Vista была мало популярной системой, мало кто пытался помочь решить проблему, но с Windows 7 она стала более глобальной. Разберемся с ней более детально.
Каталог «AppData»
Название «AppData» расшифровывается, как «Application Data», то есть, в переводе на русский язык означает «данные приложения». Собственно, в Windows XP этот каталог имел полное название, которое в более поздних версиях было сокращено до нынешнего. Как уже говорилось выше, в указанной папке содержаться данные, которые накапливаются при работе прикладных программ, игр и других приложений. На компьютере может быть не один каталог с таким названием, а несколько. Каждый из них соответствует отдельной созданной пользовательской учетной записи. В каталоге «AppData» имеется три подкаталога:
В каждом из этих подкаталогов имеются папки, названия которых являются идентичными наименованиям соответствующих приложений. Вот эти директории и следует чистить для освобождения пространства на диске.
Включение видимости скрытых папок
Следует знать, что каталог «AppData» по умолчанию скрытый. Это сделано для того, чтобы неопытные пользователи по ошибке не удалили важные данные, содержащиеся в нем или его в целом. Но для того чтобы отыскать данную папку, нам нужно включить видимость скрытых папок. Перед тем, как перейти к способам обнаружения «AppData», выясним, как это сделать. Существует несколько вариантов включения видимости скрытых папок и файлов. Те пользователи, которые хотят с ними ознакомиться, могут сделать это с помощью отдельной статьи на нашем сайте. Тут же мы рассмотрим только один вариант.
- Щелкайте «Пуск»и выбирайте «Панель управления».
Теперь щелкайте по названию блока «Параметры папок».
Открывается окошко «Параметры папок». Перейдите к разделу «Вид».
- В области «Дополнительные параметры» найдите блок «Скрытые файлы и папки». Ставьте радиокнопку в положение «Показывать скрытые файлы, папки и диски». Жмите «Применить» и «OK».
Показ скрытых папок будет включен.
Способ 1: Поле «Найти программы и файлы»
Теперь перейдем непосредственно к способам, с помощью которых можно переместиться в искомый каталог или найти, где он располагается. Если требуется перейти в «AppData» текущего пользователя, то сделать это можно при помощи поля «Найти программы и файлы», которое расположено в меню «Пуск».
- Щелкайте по кнопке «Пуск». В самом низу расположено поле «Найти программы и файлы». Вбейте туда выражение:
Перемещаем AppData в другой раздел
Есть возможность перенести АппДата другой раздел для освобождения объёма системного диска:
- Первым делом, нужно создать на другом диске папочку с таким же названием и все 3 папки, вложенные в неё;
- Затем, нужно скопировать в новые папки всю информацию из исходных;
- Когда какая-то папочка отказывается копироваться, значит она сейчас задействована. Её нужно пропустить;
- Далее, нам нужно запустить редактор реестра. Жмём Win+R и вписываем regedit;
- В реестре заходим в папочку по адресу КомпьютерHKEY_CURRENT_USERSoftwareMicrosoftWindowsCurrentVersionExplorerShell Folders;
- Теперь, нам нужно найти все файлы, где присутствует название AppD У меня он один;
- Затем, нам нужно изменить адресок C:/Users… на D:/AppD Для этого, кликнем по файлу пару раз и в ниспадающем меню выбираем «Изменить»;
- В появившемся окошке прописываем нужный адрес;
- Перезагружаем ПК;
- Теперь удаляем полностью папочку АппДата с диска С и проводим очистку корзины.
Дело сделано, теперь данная папочка находится в другом диске, а ваш системный диск значительно увеличил свободный объём!
Вывод: — Теперь на вопрос «App data папка можно ли удалить?» скажем смело, «Можно, но, не удалить, а очистить». Хотя, на мой взгляд, лучше переместить её на другой диск. В этом случае вы и лишние файлы не удалите, и значительно увеличите свободный объём диска С. При этом, в папочке Temp, как я уже упоминал, можете смело удалять все файлы, которые будут удаляться, в том числе и на диске D. Вполне возможно. Вам и не придётся проделывать все эти действия, а достаточно просто очистить папочку Теmp. Успехов!
С уважением, Андрей Зимин 16.09.2019
В ОС Windows есть скрытая папка AppData. В ней хранятся пользовательские параметры и другие данные, необходимые системным приложениям для их функционирования. Далее разберем, зачем она нужна, как ее найти и можно ли удалить.
В профиле каждой учетной записи Windows есть раздел AppData. Он нужен для того, чтобы файлы конфигурации приложений сохранялись в отдельном, защищенном месте. Кроме этого, в нем находятся:
- Некоторые системные документы;
- Закладки и кэш веб-браузера;
- Временные файлы.
Если в ОС зарегистрирована только одна учетная запись, на диске будет только один каталог AppData. Но если компьютером пользуются несколько человек, у каждого из них в профиле будет своя директива AppData с персональными конфигурациями и параметрами.
Это было сделано для того, чтобы каждый пользователь мог использовать одно и то же приложение, но с разными параметрами. Например, если заходить в браузер с разных учетных записей Windows, у каждого профиля будет персональная история, расширения и настройки.
Системный каталог AppData по умолчанию скрыт. Разработчики Windows убрали эту папку из свободного доступа для того, чтобы неопытный пользователь случайно не удалил эту директорию. В ней хранятся не только данные приложений, но и ряд важных системных файлов.
Содержимое
Каталог имеет три вложенные папки:
- Local: в ней находятся файлы, привязанные к текущему ПК. Они не синхронизируются с другими устройствами, находящимися в локальной сети. Документы оттуда невозможно переместить вместе с профилем пользователя, ничего не нарушив.
- LocalLow: в директории содержатся данные приложений с «слабой интеграцией», которые запускаются с ограниченными настройками безопасности. Это могут быть временные файлы браузера или буферные данные.
- Roaming: здесь хранятся важные файлы приложений и другие пользовательские параметры, которые могут перемещаться на синхронизированные устройства с помощью учетной записи пользователя. Также в папке содержаться данные браузеров, игровых профилей и прочих приложений.
Зачем нужна эта папка
После установки программы, ее основные файлы попадают в раздел Program Files (или в любой другой, указанный при инсталляции). После запуска приложения, пользователь обычно меняет параметры, настраивает интерфейс и выполняет другие необходимые действия. Все это также сохраняется, но только не в основную папку программы, а в специальный каталог в AppData.
Резюмируя, Windows использует отдельную директорию AppData для хранения информации о приложениях, файлы конфигурации, кэш, логи и прочее. Также в ней находятся временные файлы Windows, параметры ОС и другие служебные данные.
Такая опция в Windows имеет ряд преимуществ:
- Легкость в управлении пользовательскими данными. Если на ПК создано несколько учетных записей, для каждой из них создается отдельная папка AppData. Это упрощает настройку конфигураций для приложений под определенного пользователя.
- Безопасность приложений и программ. Раздельные директории для каждого профиля гарантируют, что пользователь не сможет получить доступ чужим данным. Таким образом, настройки и приватные файлы находятся под защитой.
- Предотвращение утраты данных. Поскольку у каждого пользователя есть отдельный раздел AppData, настройки и конфигурации программ не будут удалены, если запустить приложение с другого профиля.
Как найти папку – способы
Когда у пользователя появляется необходимость открыть AppData, он переходит в раздел Users и обнаруживает, что нужный каталог в списке отсутствует. Это связано с тем, что он по умолчанию скрыт. Но есть несколько способов обойти это ограничение.
Способ 1 – через проводник
Чтобы открыть папку AppData, выполните следующие действия:
- Запустите поисковик Windows. По умолчанию он находится на панели задач.
- В поисковую строку скопируйте следующую команду: %AppData%, затем нажмите Enter.
Также получить доступ можно вручную:
- Зажмите комбинацию клавиш Win+E, чтобы открыть проводник файлов.
- На левой панели выберите «Этот компьютер».
- Двойным кликом откройте локальный диск, на который установлена ОС.
- Перейдите в папку «Пользователи».
- В открывшемся списке выберете профиль учетной записи, с которой осуществился запуск.
- Далее кликните по адресной строке и допишите к текущему пути AppData.
Внимание! В качестве альтернативы, чтобы быстро открыть AppData, можно просто вставить C:Users(сюда указать имя профиля)AppData в адресную строку проводника файлов.
Кроме того, чтобы перейти непосредственно в папку Roaming, вы можете ввести системную команду %APPDATA% в приложение Windows Run. Для этого нужно:
- Нажмите сочетание клавиш Win+R, чтобы открыть приложение «Выполнить».
- Как только появится небольшое окно, введите туда команду %APPDATA%, а затем кликните Enter.
На экране появится проводник файлов с открытым разделом Roaming.
Способ 2 – включить отображение скрытых папок
Как уже было сказано, каталог AppData по умолчанию скрыт. Однако в настройках можно включить отображение скрытых папок, после чего в проводнике будут отображаться все невидимые директории. Для этого вам необходимо:
- Кликнуть клавиши Win+E, чтобы запустить проводник файлов.
- На верхней панели окна открыть вкладку «Вид», затем выбрать «Параметры».
- В открывшемся окне «Параметры папок», перейти во вкладку «Вид».
- Откроется список «Дополнительные параметры». В самом низу будет пункт «Скрытые папки и файлы».
- Установите флажок рядом с «Показывать скрытые файлы, папки и диски».
- После этого не забудьте нажать «Применить», чтобы сохранить внесенные изменения.
Теперь можно просто зайти в свой профиль через проводник файлов, AppData будет отображаться в списке директорий.
Важно! Иногда из-за некоторых ошибок ОС, опция отображения скрытых папок работает некорректно.
Способ 3 – через командную строку
Если открыть папку AppData по каким-либо причинам не удалось, можно применить еще один дополнительный метод. Для этого вам нужно:
- Кликнуть на кнопку поиска в меню «Пуск» и списать «cmd».
- В результатах поиска появится «Командная строка», запустите ее от имени администратора, кликнув правой кнопкой мыши.
- Как только откроется командная строка, скопируйте следующую команду: attrib -s -h C:UsersuserAppData (замените «user» на ваше название пользователя).
- Нажмите Enter.
Дополнительная информация! Команда сделает директорию AppData открытой навсегда. Теперь вы можете свободно отрывать раздел в любой момент. Чтобы снова его скрыть, вы можете заменить -s и -h на +s + h.
Можно ли удалить содержимое?
Поскольку раздел AppData скрыт, большинство пользователей даже не подозревает об его существовании. Если вам срочно нужно очистить место на диске, попробуйте удалить что-нибудь из другой, менее значимой папки. Очистка каталога может привести к сбросу всех настроек, связанных с программами и приложениями. Например, вы потеряете все данные браузера или параметры игр.
Также удаление папки AppData вызовет сбои в работе некоторых системных программ, что может повлиять на стабильность оперативной системы. Вообще, нужно быть очень осторожным при удалении любого раздела на системном диске.
Как удалить содержимое папки AppData
В каталог AppData сохраняется множество временных файлов и прочих бесполезных документов, которые занимают место на диске. Сам Windows не контролирует размер этой папки, что означает, что ее рост ничем не ограничен. Поэтому можно удалить некоторые данные в директории без какого-либо вреда для работы Windows.
Чтобы почистить папку AppData, воспользуйтесь стандартной утилитой очистки диска. Для этого выполните следующие действия:
- Кликните клавиши Win+I, затем зайдите в раздел «Система».
- В списке параметров слева, выберите раздел «Память».
- Далее вам нужно нажать на системный диск.
- Откройте вкладку «Временные файлы».
- После этого начнется анализ данных. Как только он завершится, выделите все пункты и нажмите кнопку «Удалить файлы».
Если каталог все еще занимает слишком много места на диске, возможно не все временные файлы удалились. Вы можете попробовать удалить их вручную. Для этого нужно:
- Кликнуть по клавишам Win+R.
- В окне «Запустить» ввести команду %temp% и нажать enter.
- После этого откроется папка временных файлов в разделе AppData.
- Чтобы выделить все, зажмите Ctrl + A.
- Удалить выделенное можно клавишей Delete.
Обратите внимание! Если компьютер завис при выполнении операции, стоит воспользоваться сторонним приложением для оптимизации памяти, например CCleaner или Advanced SystemCare.
Чтобы сэкономить место на системном диске, вы можете переместить некоторые разделы из папки AppData на другой жесткий диск. Это также поможет сохранить место на системном диске. Чтобы выполнить перенос, вам нужно:
- Создать новую папку на стороннем носителе, например на диске D.
- Далее зажмите кнопки Win + R и введите команду sysdm.cpl.
- Откроется окно «Свойства системы», перейдите во вкладку «Дополнительно».
- Внизу будет кнопка «Переменные среды», нажмите на нее.
- Выберите TEMP и нажмите кнопку «Изменить».
- В строке «Значение» укажите путь к ранее созданной папке на другом диске.
- Повторите то же самое действие для TMP.
Если нет крайней необходимости, заходить в раздел AppData не стоит. Однако если вы получили к ней доступ, постарайтесь выполнять свои задачи там осторожно. Любое неправильное действие может привести к потере важных данных, либо к неполадкам работы ОС.



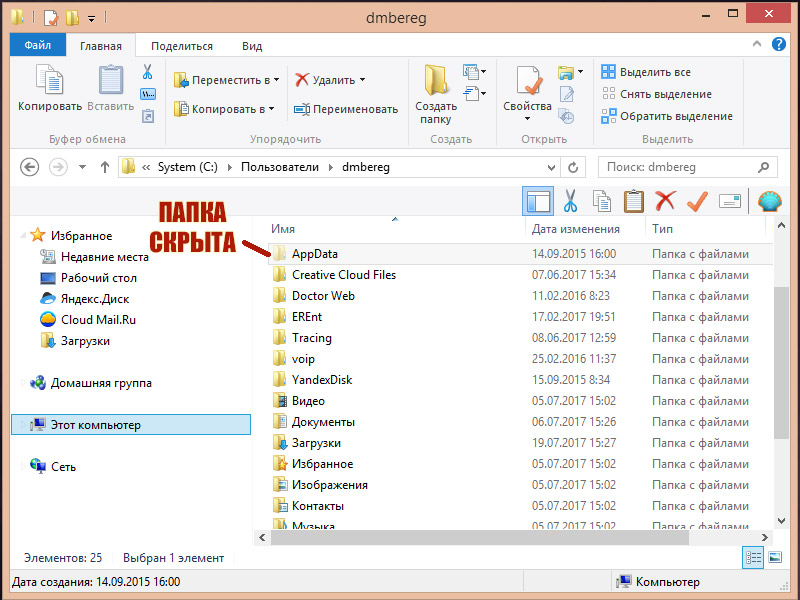
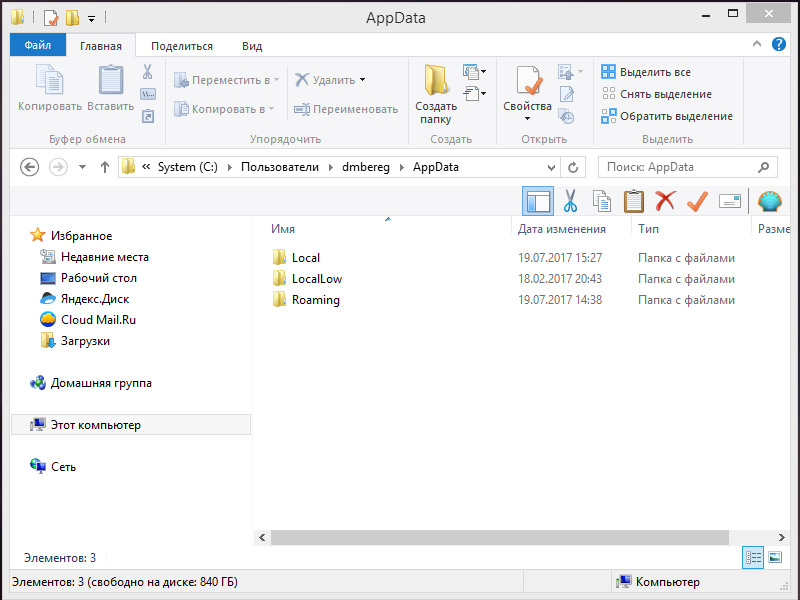
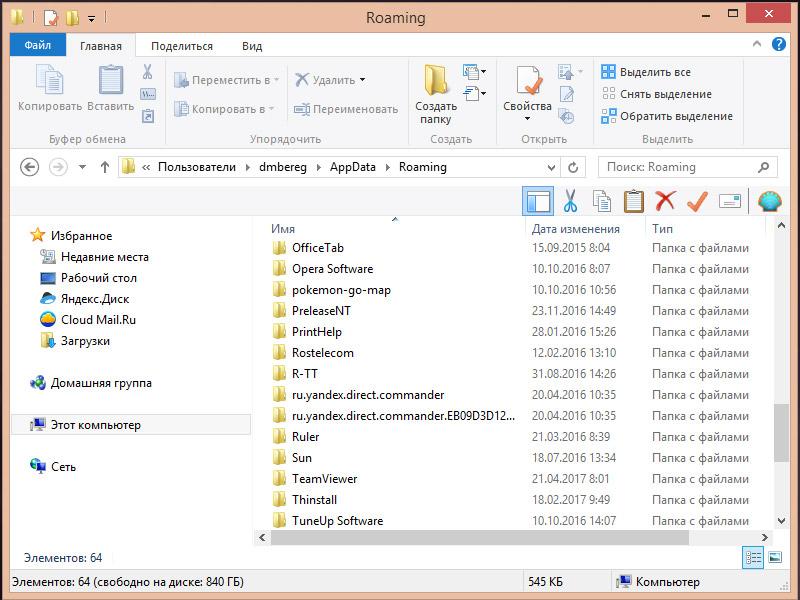
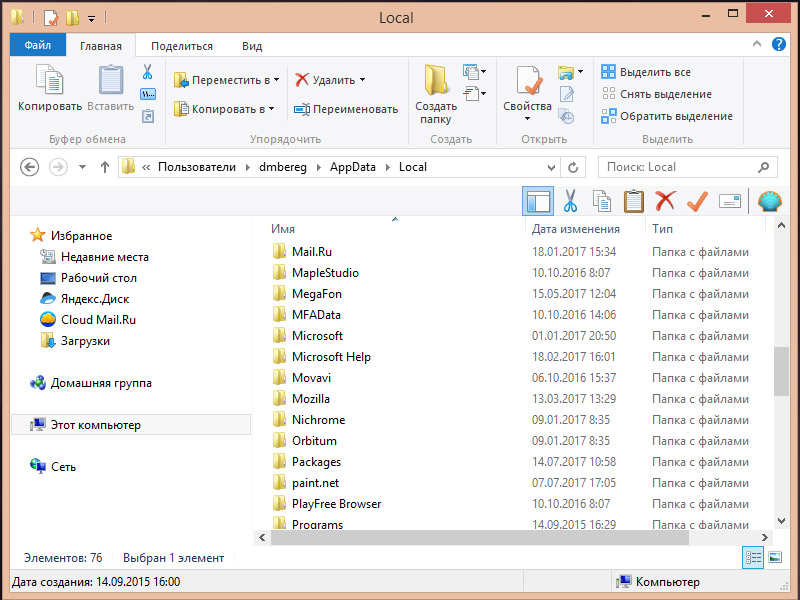
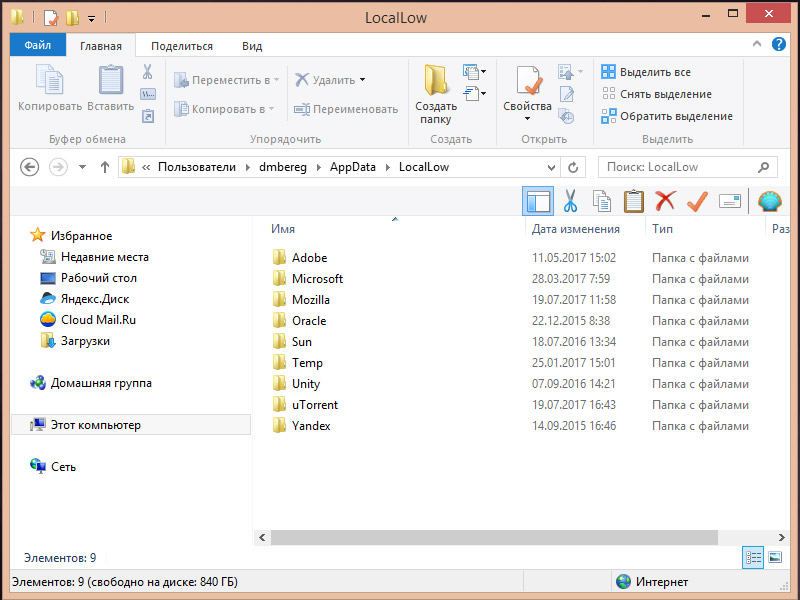


















 Откройте вкладку «Вид» в окне «Этот компьютер»
Откройте вкладку «Вид» в окне «Этот компьютер» Найдите во вкладке «Вид» пункт «Скрытые элементы»
Найдите во вкладке «Вид» пункт «Скрытые элементы» Запустите папку «Пользователи» на системном диске
Запустите папку «Пользователи» на системном диске Откройте папку вашего профиля в разделе «Пользователи» и запустите AppData
Откройте папку вашего профиля в разделе «Пользователи» и запустите AppData Введите команду %appdata% в поле «Открыть»
Введите команду %appdata% в поле «Открыть» Найдите кнопку в виде лупы справа от кнопки «Пуск»
Найдите кнопку в виде лупы справа от кнопки «Пуск» В области поиска можно вводить запросы в специальную строку
В области поиска можно вводить запросы в специальную строку Введите запрос %appdata% в поисковую строку
Введите запрос %appdata% в поисковую строку Кликните по кнопке с шестерёнкой, чтобы открыть окно «Параметры»
Кликните по кнопке с шестерёнкой, чтобы открыть окно «Параметры» Запустите раздел «Система»
Запустите раздел «Система» Во вкладке «Хранилище» откройте системный диск «С:»
Во вкладке «Хранилище» откройте системный диск «С:» Подождите, пока завершится анализ содержимого на системном диске
Подождите, пока завершится анализ содержимого на системном диске Откройте пункт «Временные файлы» одним кликом мыши
Откройте пункт «Временные файлы» одним кликом мыши Отметьте все пункты и нажмите на кнопку «Удалить файлы»
Отметьте все пункты и нажмите на кнопку «Удалить файлы» Найдите в папках разделы с названиями удалённых ранее программ
Найдите в папках разделы с названиями удалённых ранее программ Уделите найденные папки через контекстное меню, которое вызывается кликом правой кнопкой мыши по объекту
Уделите найденные папки через контекстное меню, которое вызывается кликом правой кнопкой мыши по объекту



































