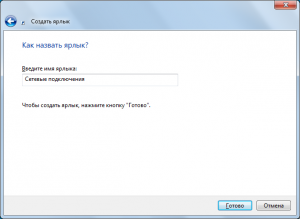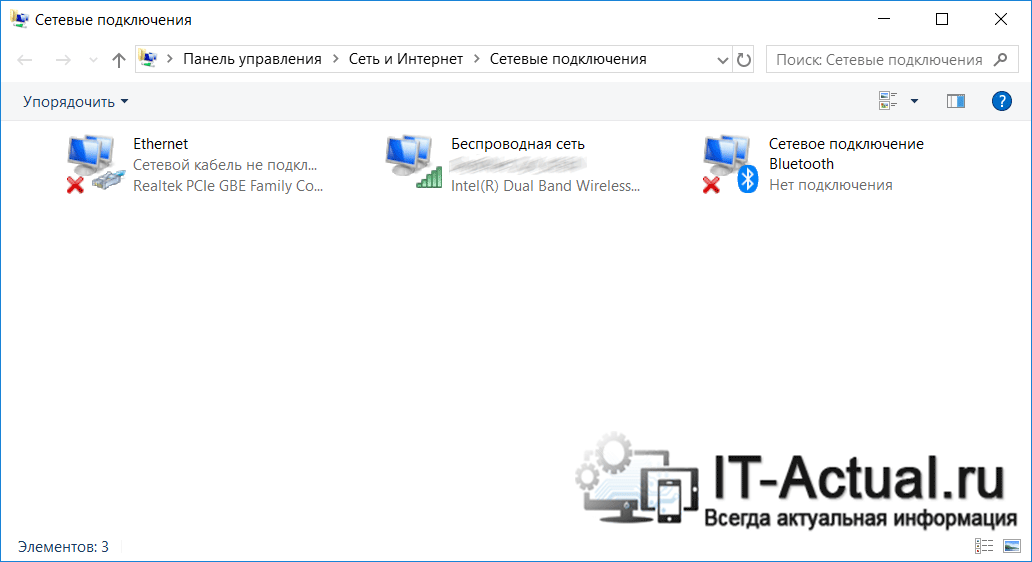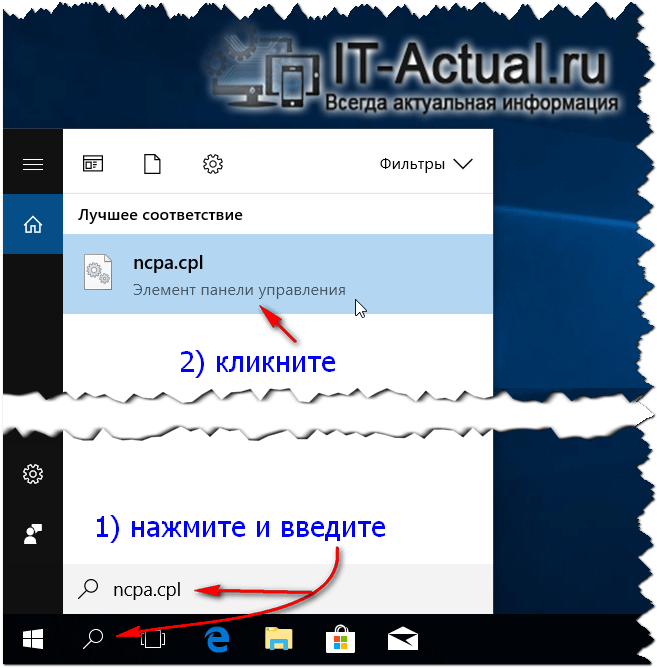Содержание
- Содержание
- Введение.
- Как и где открыть компонент «Центр управления сетями и общим доступом».
- Что значит сетевое расположение компьютера.
- Карта сети.
- Сетевые подключения.
- Переименование сетевого адаптера.
- Состояние сети.
- Как посмотреть MAC адрес сетевой карты в windows 7?
- Как поменять MAC адрес сетевой карты в windows 7?
- Диагностика сети.
- Отключение сетевого устройства (сетевого адаптера).
- Я ИТ специалист или Жизнь ИТшника
- Сетевые подключения в Windows 7, основные настройки
- Содержание:
- Сетевые подключения в Windows 7
- Состояние сети в Windows 7
- Сведения о сетевом подключении
- Как сменить MAC адрес сетевой платы в Windows 7
- Отключение сетевого адаптера в Windows 7
- Измененяем параметры общего доступа
- Как открыть раздел «Сетевые подключения»
- Универсальный способ
- Способ для Windows 10, 8, 7, Vista
- Способ для Windows XP
- Твой Сетевичок
- Все о локальных сетях и сетевом оборудовании
- Как настроить сетевое подключение в windows 7/windows 8?
- Настройка сетевого подключения windows 7
- Настройка сетевого подключения в windows 8:
Содержание
Введение.
Приобретая операционную систему Windows 7, пользователь должен быть готов к тому, что рано или поздно перед ним встанет задача настойки сети в операционной системе. Для некоторых эта задача не представляет собой ничего сложного. Как правило, установка и настройка сети в Windows 7 – это следующий шаг сразу после установки Windows 7 (если вы еще не установили Windows 7 и не совсем уверены в необходимых шагах, то вам следует ознакомиться с этим разделом: установка Windows 7).
Точно так же обстоит дело с MAC-адресами и масками подсети. Все эти параметры настройки остались прежними, они давно знакомы пользователям. Некоторые изменения коснулись разве что интерфейса Панели управления и ее пунктов, с помощью которых производится обращение к параметрам сети. Все остальное без существенных изменений. Это еще один несомненный плюс Windows 7. Пользователи, которые до этого использовали Windows XP, довольно легко смогут разобраться в новой операционной системе. Как правило, настройка локальной сети в таких популярных операционных системах, как Windows Vista, Windows 7, Windows Server 2008/2008 R2, начинается c такого компонента для конфигурации сетевых свойств, как «Центр управления сетями и общим доступом».
Это средство для конфигурирования свойств позволяет пользователю выбирать сетевое размещение, настраивать общий доступ к принтерам и файлам и просматривать карту сети. Можно также следить за состоянием всех ваших сетевых подключений. Это очень удобно и практично.
Как и где открыть компонент «Центр управления сетями и общим доступом».
Что значит сетевое расположение компьютера.
Разобраться в том, что такое «Сетевое расположение», нужно еще до начала работы с этим важным компонентом. Для всех компьютеров этот параметр задается автоматически при первом подключении к выбранной сети. Это касается также брандмауэра и параметров безопасности выбранной для подключения сети. Все они тоже настраиваются автоматически во время первого подключения компьютера или ноутбука к сети.
Операционная система Windows 7 поддерживает несколько активных профилей одновременно. Это позволяет с наибольшей безопасностью использовать несколько сетевых адаптеров, которые могут быть подключены к различным сетям.
К слову сказать, Windows Vista использует для всех сетевых подключений самый строгий профиль брандмауэра. Возможно, поэтому Vista не так популярна, как Windows 7.
Можно назвать четыре основных типа сетевого расположения:
Карта сети.
Для того чтобы увидеть расположение всех устройств, входящих в конкретную локальную сеть, применяется карта сети. Это графическое представление входящих в сеть устройств и схема, по которой они подключены друг к другу.
Карту сети можно увидеть все в том же окне «Центр управления сетями и общим доступом». Правда, здесь отображается только локальная часть сетевой карты. Ее компоновка напрямую зависит от имеющихся сетевых подключений. В левом верхнем углу можно увидеть отображение компьютера, на котором выполняется создание карты. Слева можно увидеть отображение остальных компьютеров входящих в подсеть.
Рисунок 3. Пример карты сети.
Просматривать карту сети можно в любое время. Правда, только для таких расположений, как «Домашняя сеть» и «Сеть предприятия». Если у пользователя возникнет любопытство просмотреть карты для расположений «Доменная сеть» или «Общественная сеть», то он увидит сообщение, что сетевое сообщение по умолчанию отключено администратором. Сетевой администратор может включить сопоставление с помощью групповой политики.
В Windows 7 за работу карты сети отвечают не один, а два компонента. Это Link Layer (Link Layer Topology Discover Mapper – LLTD Mapper). Именно этот важный компонент запрашивает в сети устройства для их включения в карту.
Сетевые подключения.
В окне «Сетевые подключения» можно увидеть весь набор данных, которые необходимы пользователю для подключения компьютера к интернету, локальной сети или любому другому компьютеру из домашней сети.
Эти данные доступны для обозрения только после установки всех необходимых драйверов для каждого сетевого адаптера на Windows 7 и после автоматической конфигурации всех сетевых подключений на конкретном локальном компьютере или ноутбуке.
Рисунок 6. Подробная информация о сетевом подключении.
Переименование сетевого адаптера.
Состояние сети.
Кроме возможности переименовать подключение, в этом окне можно также узнать о состоянии сети. Используя это окно, которое так и называется «Состояние сети», в любое время можно не только просмотреть любые данные о сети подключения, но и узнать такие детали, как MAC-адрес, IP-адрес и много другой полезной и интересной информации.
Существуют провайдеры, которые открывают пользователям доступ в Интернет, используя MAC-адрес сетевой карты. Если по каким-то причинам произошла смена сетевой карты или замена всего компьютера, то MAC–адрес тоже изменится, и доступ в интернет прекратится. Для нового подключения к интернету необходимо произвести установку необходимый физический адрес (MAC–адрес).
Как посмотреть MAC адрес сетевой карты в windows 7?
Как поменять MAC адрес сетевой карты в windows 7?
Диагностика сети.
Если возникла ситуация, когда в работе вашего сетевого подключения возникли непредвиденные ошибки или сбои, то устранить их можно с помощью диагностики подключения. Средство диагностики можно найти в окне «Сетевые подключения».
Выбираем окно «Устранение неполадок», которое, анализируя состояние подключения, предлагает на выбор возможные неисправности и способы устранения неполадок. Чтобы начать диагностику, нужно нажать правой кнопкой мыши на сетевое подключение и в контекстном меню выбрать команду «Диагностика».
Рисунок 9. Открытие мастера устранения неполадок подключения по локальной сети.
Второй способ начать проверку параметров сетевого подключения – выбрать нужную сеть и нажать на кнопку «Диагностика подключений». Кнопку можно увидеть на панели инструментов.
В открывшемся диалоговом окне для диагностики подключения достаточно следовать действиям мастера по устранению ошибок и неполадок. Ничего сложного.
Отключение сетевого устройства (сетевого адаптера).
Источник
Я ИТ специалист или Жизнь ИТшника
Это блог о моей работе, жизни и увлечениях! Решим ИТ проблемы вместе!
Многие уже перешли с привычной Windows XP на Windows 7 и привыкают к измененному интерфейсу. И я в числе подобных пользователей. Особенное раздражение во мне вызывает то что Microsoft решил спрятать подальше привычные иконки Сетевых подключений, создав какой-то Центр управления сетями и общим доступом.
А вот есть множество случаев когда к примеру необходимо отключить сетевой интерфейс. Или множество других возможностей которые раньше открывались через контекстное меню в папке Панель управления — Сетевые подключения.
Как же нам вернуть эту папку?
Для этого необходимо ярлык для папки «Сетевые подключения»:
Нажмите правой кнопкой мышки в любом свободном месте рабочего стола. В контекстном меню выберите пункт Создать. Затем нажмите Создать ярлык.
В поле Размещение объекта введите ncpa.cpl
Нажмите кнопку Далее и во втором окне мастера введите Сетевые подключения в качестве имени ярлыка. Затем нажмите готово.
В результате у вас на рабочем столе появится ярлык с нужным названием но невразумительной иконкой. Иконку меняем через Свойства ярлыка на любую по вашему вкусу.
Открываем ярлык и видим устаревшую по мнению Microsoft но такую родную глазу панель ярлыков сетевых подключений:
Ну вот я вернул себе панельку и некоторые мелочи стали теперь более удобными и простыми
Источник
Сетевые подключения в Windows 7, основные настройки
Сетевые подключения в Windows 7 находятся через Панель управления – раздел Сеть и Интернет, в котором содержится несколько пунктов.
Первым пунктом идет Центр управления сетями и общим доступом. Тут можно видеть схематичное изображение структуры сети.
Содержание:
Сетевые подключения в Windows 7
При этом сеть может быть разделена на несколько сегментов. В частности, если в доме имеются несколько компьютеров, то их можно соединить в так называемую домашнюю группу. Все документы и большинство папок в них будут доступны с любого компьютера, входящего в эту группу.
Для подключения потребуется указать лишь специальный пароль. Остальные компьютеры домашней группы будут иметь подключение по стандартной схеме безопасности. То есть, получат подключение только к тем папками, которые пользователи данной сети сочтут нужным открыть для общего доступа.
Настройки подключения к домашней группе вынесены в отдельный блок. Изменить ее сетевую классификацию можно, кликнув по надписи активной сети.
Открывается окошко – Настройка сетевого размещения. Сейчас, например, стоит Домашняя сеть. Но если сетевую классификацию изменить, то там отобразится название одного из представленных в списке режимов. В зависимости от выбранных пунктов будут меняться и некоторые предустановки настроек безопасности.
Состояние сети в Windows 7
По ссылке активного подключения открывается окно с отчетом о его состоянии. Первый параметр, на который стоит обратить внимание, это Длительность соединения.
Если здесь очень малое значение, но компьютер при этом не выключался, то это значит, что сетевое соединение часто рвется.
Ниже указана скорость сетевого адаптера. Надо понимать, что это значение максимальной скорости, которую сетевой адаптер может обеспечить.
Реальная же скорость будет существенно отличаться от максимальной, и она намного ниже. Всё зависит от того, с какой скоростью принимает и отдаёт данные устройство на другом конце провода.
Сведения о сетевом подключении
Нажав кнопку Сведения, откроется окно, в котором будут представлены основные данные о сетевом подключении.
Самые важные из них физический адрес, он же MAC адрес. Выглядит он как набор цифр и букв и является номером в шестнадцатеричной системе счисления. Более подробно про MAC адрес можно прочитать в этой статье.
Далее идет IP адрес компьютера в локальной сети. Следует помнить, что за ее пределами эти цифры абсолютно бесполезны и имеют значение только для ее пользователей.
Определить внешний IP адрес, видимый из интернета с полной уверенностью можно только по данным сервисов, подобных сайту 2ip.ru.
На нем же можно получить реальную скорость интернет подключения и множество других полезных параметров. Про скорость интернет подключения подробней можно узнать здесь.
В окне сведений ниже можно увидеть IP адрес шлюза компьютера, подключенного к внешней сети и обеспечивающего доступ к интернету локальной.
Нажав кнопку Свойства в окне о состоянии, получим возможность покопаться в настройках сетевого соединения. Большинство настроек ориентировано на специалистов с соответствующим уровнем подготовки.
Как сменить MAC адрес сетевой платы в Windows 7
Однако на некоторые из них строит обратить внимание в Windows 7. Прежде всего, это возможность присвоения сетевой плате нового физического адреса.
В Диспетчере устройств в окне Свойства сетевого адаптера выбранный пункт значения не имеет. Это означает, что система присвоила сетевой плате адрес по умолчанию.
В этом же окне имеется возможность указать его принудительно. Возникает вопрос, зачем это? Во многих локальных сетях физический адрес служит своего рода паролем доступа.
При первом подключении компьютера обслуживающий сеть сервер фиксирует его как MAC-адрес. В последствии опознавая, таким образом, права на подключение согласно этого кода.
Если затем MAC-адрес по какой-либо причине меняется, то можно потерять возможность видеть интернет сайты и другие компьютеры локальной сети.
Чтобы не обращаться лишний раз в техпотдержку провайдера, лучше сразу прописать MAC-адрес, например, при переустановке Windows, когда старый MAC-адрес может измениться.
Отключение сетевого адаптера в Windows 7
Последние две кнопки в окне Состояние, это Отключить и Диагностика. При нажатии кнопки Отключить происходит отключение сетевого соединения.
При этом изменится окно управления сетевым соединением и на видном месте появится надпись — Подключение к сети.
На самом деле клик по этой надписи не приведет к реальному подключению. Включить сетевой адаптер можно через пункт меню слева — Изменение параметров адаптера.
В новом окошке, нажав дважды на значок сетевого адаптера, он активируется и произойдет подключение.
Измененяем параметры общего доступа
Последний пункт левого меню — Изменить дополнительные параметры общего доступа.
В нем есть возможности:
И ряд прочих подобных параметров.
Все эти группы настроек делятся на две части. Отдельно для домашней или рабочей сети и отдельно для общественной, то есть внешней.
Последний пункт Центра управления…, который, пожалуй, стоит рассмотреть в отдельной публикации, это Свойства браузера. В основном настройки его относятся к IE. Обзор по вопросу – сетевые подключения в Windows 7 на этом можно завершить.
Источник
Как открыть раздел
«Сетевые подключения»
Во многих инструкциях по настройке сетевых параметров компьютера встречаются рекомендации открыть раздел «Сетевые подключения» и осуществить в нем какие-то действия. Однако, в таких инструкциях часто не указывается, как именно в этот раздел можно попасть.
В то же время, далеко не всем пользователям, в том числе и достаточно опытным, известно, что для этого необходимо сделать. Тем более, что в новых версиях Windows пункт с соответствующим названием в Панели управления отсутствует.
Если Вы принадлежите к их числу, Вам поможет эта краткая инструкция.
Открыть раздел «Сетевые подключения» можно несколькими способами. Наиболее простыми и практичными среди них являются:
Универсальный способ
(работает во всех без исключения версиях Windows)
Если Вам не известно, как это сделать, читайте эту статью.
3. Нажать клавишу Enter.
Способ для Windows 10, 8, 7, Vista
1. Открыть Панель управления. Как это сделать читайте здесь.
2. В разделе «Сеть и Интернет» щелкнуть левой кнопкой мышки по пункту «Просмотр состояния сети и задач».
3. В левой части следующего окна щелкнуть мышкой по пункту «Изменение параметров адаптера». В Windows Vista он называется «Управление сетевыми подключениями».
Способ для Windows XP
2. Щелкнуть левой кнопкой мышки по пункту «Сеть и подключения к Интернету».
Иногда такой пункт в Панели управления Windows XP отсутствует. В таком случае, этот этап нужно пропустить и перейти к следующему.
3. В открывшемся разделе щелкнуть левой кнопкой мышки по пункту «Сетевые подключения».
У каждого компьютера, ноутбука или любого другого устройства, подключаемого к сети, есть так называемый MAC-адрес. Это уникальный идентификатор, «вшитый» производителем в его сетевую карту.
Тем не менее, настройки Windows можно изменить таким образом, чтобы вместо «вшитого» MAC-адреса сетевая карта компьютера использовала другой идентификатор.
Зачем это нужно? Например, многие провайдеры Интернета для предоставления своих услуг конкретным пользователям используют идентификацию их компьютеров по MAC-адресу. В случае приобретения нового компьютера, просто подключить его к такой сети не получится. Потребуется либо обращение к провайдеру, либо изменение MAC-адреса компьютера на тот, который был у предыдущего. По понятным причинам, второй вариант удобнее.
Для изменения MAC-адреса может быть много других причин.
MAC-адрес часто используется интернет-провайдерами для привязки своих услуг только к конкретному компьютеру. Нужно учитывать, что если в компьютере установлено несколько сетевых карт, он одновременно будет иметь несколько MAC-адресов. При настройке сети нужно брать во внимание MAC-адрес того сетевого адаптера, через который компьютер подключен к этой сети.
Если у Вас возникла необходимость узнать MAC-адрес компьютера, сделать это можно несколькими способами.
Количество владельцев двух и более домашних компьютеров (ноутбуков) постоянно увеличивается. У каждого такого человека периодически возникает необходимость переноса определенных файлов с одного компьютера на другой.
Для этих целей можно использовать съемные носители, Bluetooth и др., но если речь идет о переносе значительных объемов информации, самым практичным и быстрым способом будет подключить компьютер к компьютеру напрямую через их сетевые карты. Кроме этого, такое соединение можно использовать для подключения второго компьютера к Интернет-соединению первого, а также решения других задач.
Понятие «IP-адрес компьютера» относится к базовым и имеет большое значение для понимания принципов работы любой современной компьютерной сети, а также успешного использования всех преимуществ сетевых технологий.
Из этой небольшой заметки вы узнаете, что такое IP-адрес, какое его практическое значение, научитесь определять IP-адрес компьютера.
AHCI – продвинутый режим работы интерфейса (разъема) SATA, через который современные запоминающие устройства (жесткие диски, SSD) подключаются к материнской плате компьютера. Использование AHCI позволяет ускорить работу дисковой подсистемы компьютера.
В статье описан порядок активации AHCI в Windows Vista и Windows 7.
Внутренние запоминающие устройства компьютера (жесткие диски и SSD) с включенным режимом AHCI работают быстрее. Это позитивно сказывается на общем быстродействии всего компьютера.
О том, как включить AHCI на компьютерах с Windows 8, речь пойдет в этой статье.
ПОКАЗАТЬ ЕЩЕ
Источник
Твой Сетевичок
Все о локальных сетях и сетевом оборудовании
Как настроить сетевое подключение в windows 7/windows 8?
Нередко возникает ситуация, когда при правильном подключении роутера или модема к ПК в нижнем углу монитора компьютера нет значка «беспроводное сетевое соединение windows 7». И сколько бы пользователь не переключал провода, упрямые «сетевые подключения» так и не появляются. В таком случае надо на время отложить «кабельные работы» и проверить (возможно, и переустановить) параметры подключения по локальной сети.
Настройка сетевого подключения windows 7
4. Переходим в меню «Изменение параметров адаптера».
5. Щёлкаем правой кнопкой мыши по значку «Подключение локальной сети», из контекстного меню выбираем «Свойства».
6. Двойным щелчком раскрываем свойства «Протокол интернета версии 4(TCP/IPv4)».
7. Первый флажок переключаем в положение: «Получить IP адрес автоматически», второй в «Получить адрес DNS севера автоматически».
8. Если флажки уже были в указанном положении, то меняем первый в положение: «Использовать следующий IP адрес».
Ставим следующие значения: «IP адрес»: 192.168.1.2, «Маска подсети» 255.255.255.0, «Основной шлюз»: 192.168.1.1; «Предпочитаемый DNS сервер»: 192.168.1.1.
Не забудьте по окончании настройки нажать кнопку «ОК» во всех открытых окнах для сохранения установленных настроек.
Настройка сетевого подключения в windows 8:
В целом, установка параметров подключения здесь осуществляется аналогично предыдущей версии ОС. Единственный нюанс: многие пользователи не знают, как открыть сетевые подключения в windows 8. Поэтому на данном этапе остановимся более подробно:
1. Нажимаем правой кнопкой мыши на меню «Пуск» и в возникшем меню выбираем «Все приложения»
2. В меню «Приложения» кликаем значок «Панель управления».
3. Щёлкаем по значку «Сеть и Интернет».
4. Далее — «Центр управления сетями и общим доступом».
5. Находим и кликаем «Изменение параметров адаптера» (слева вверху).
Дальнейшая настройка осуществляется аналогично «семерке»: выполните пункты с 5 по 8 и проверьте подключение по сети – должен появиться соответствующий значок в нижнем углу монитора.
Добавлено 5 ноября, 2016 в 17:58
Большое спасибо за помощь в настройке DHCP,которая не была включена на сетевом адаптере Enthernet.Помогите пожалуйста разобраться в следующем вопросе-до настройки не открывался ни один сайт соц.сетей,а так же любые другие сайты в интернете. Кроме сайта YouTube,на котором можно было найти и смотреть фильмы,концерты и другое.Как такое может быть.?
Добавлено 12 ноября, 2016 в 10:42
DHCP — это сетевой протокол модели «клиент-сервер», который позволяет автоматически получать ip-адреса и другие параметры, которые требуется для работы в сети TCP/IP.
Одной из ключевых опций DHCP являются сервера DNS. Это своего рода «склад» данных доменных имён по ip-адресам. При попытки открыть сайт устройство сначала запрашивает его ip у DNS, но при отсутствии прописанного сервера, запрос, соответственно, не отвечает (или если говорить на сленге доменное имя не резолвится). Соответственно, устройство не может открыть сайт — так как не подтверждён его адрес.
Если говорить на совсем простом языке, браузер не знает где находится данный сайт, т.е название сайта вы видите и вводите, но браузеру требуется его физический адрес, а не оболочка для того чтобы вывести наполнение.
Вот именно эту проблему и решает протокол DHCP, а именно его основная опция DNS сервер.
Добавлено 20 июля, 2020 в 21:49
скажите пожалуйста как настроить хуавей 8245н если нет возможности создать новое подключение PPoe в WAN? спасибо. дайте пожалуйста подробное описание
Источник
Download Article
Download Article
You may find yourself needing to check your current network connectivity when using your Windows computer. There are a few simple methods that you can use to accomplish this. For Windows 10, you can access the Network and Sharing Center. For all other users, the “netstat,” or network statistics, is a command-line tool that can be used to uncover problems or detect the amount of traffic in the network. Fortunately, this command can be employed in a few simple steps.
-
1
Click Start.
-
2
Go to Settings.
Advertisement
-
3
Select «Ethernet» under the options of «Network & Internet».
-
4
Go to the Network and Sharing Center. The Network and Sharing Center is a feature of Windows 10 where you can find that status of your network, the type of connection you have, if you can connect to other computers other than your own, and if you are connected to your network or the internet.[1]
-
5
Click on the icon next to «Connections.» This should correspond to your connection type, for example «Ethernet» will be paired with an ethernet cable «plug» and a wireless network connection will be paired with five bars.[2]
-
6
Click Details. This will prompt a window to display that will show the details of your network connection.
Advertisement
-
1
Open the Start menu.
-
2
Search «ncpa.cpl» without the quotation marks in the search box.
-
3
Wait for the Network Connections Folder to display. This will show you all of the available connections on your network.
-
4
Right click on the connection you want.
-
5
Select Status in the drop down menu.
-
6
Wait for the Network Connection Status page to appear. This is where you will be able to view the status of the network. You can select Details for more information.[3]
Advertisement
-
1
Go to the Start menu.
-
2
Search “cmd.” Enter «cmd» without the quotation marks in the search box if on Vista or a later version of Windows to open the command prompt.[4]
-
3
Wait for a black window, or terminal, to appear. This is where you will enter your netstat command. There are a few different options that you can use and some of the more popular are listed below.
-
4
Enter netstat -a to show current connections. This command will show you a list of your current TCP, or Transmission Control Protocol connections and ports, with the physical computer name listed for local addresses and the host name listed for remote addresses. It will also tell you the state of the port (waiting, established, etc…)[5]
-
5
Enter netstat -b to show which programs are using connections. This command will show you the same list as netstast -a but it will also show you which programs are using the connections/ports.[6]
-
6
Enter netstat -n to show IP addresses. This command will show you the same list of TCP connections and ports, but with numerical, or IP addresses instead of the actual names of the computers or services.[7]
-
7
Enter netstat /? to show the different commands that are available to you. This command will provide you with the statistics for all of the variations of the netstat protocols.[8]
-
8
Check active network connections. Once you have entered your netstat command, a list of TCP/UDP connections with IP addresses will appear.
Advertisement
-
1
Press Start.
-
2
Click «Run.» This will prompt a text box to appear.
-
3
Type «cmd» without the quotation marks.
-
4
Wait for a black window, or terminal, to appear. This is where you will enter your netstat command. There are a few different options that you can use and some of the more popular are listed below.
-
5
Enter netstat -a to show current connections. This command will show you a list of your current TCP, or Transmission Control Protocol connections and ports, with the physical computer name listed for local addresses and the host name listed for remote addresses. It will also tell you the state of the port (waiting, established, etc…)[9]
-
6
Enter netstat -b to show which programs are using connections. This command will show you the same list as netstast -a but it will also show you which programs are using the connections/ports.[10]
-
7
Enter netstat -n to show IP addresses. This command will show you the same list of TCP connections and ports, but with numerical, or IP addresses instead of the actual names of the computers or services.[11]
-
8
Enter netstat /? to show the different commands that are available to you. This command will provide you with the statistics for all of the variations of the netstat protocols.[12]
-
9
Check active network connections. Once you have entered your netstat command, a list of TCP/UDP connections with IP addresses will appear.
Advertisement
Add New Question
-
Question
Why isn’t my computer shown in the network group?
Your computer is probably not set to work with the networking group then. You need to re-configure that correctly.
-
Question
How do I get access on other websites using my active network connections?
If you have the proper credentials, use an ssh-connection, if this port is open on the website you would like to access.
Ask a Question
200 characters left
Include your email address to get a message when this question is answered.
Submit
Advertisement
-
Experiment — there are many UNIX commands available (i.e. «netstat» mentioned above)- use your favorite search engine to look them up.
-
Alternatively download TCPView from SysInternals
-
It should be noted that the netstat command is outdated on Linux, therefore, «ip –s,» «ss,» or «ip route» may be used instead of the netstat command.
Thanks for submitting a tip for review!
Advertisement
References
About This Article
Article SummaryX
To see your active network connections in Windows, start by selecting Settings in your Start menu and going to Ethernet. Then, click on the Network and Sharing Center before choosing the icon that’s next to Connections. On the next page, click on Details to display information about your network connection. Alternatively, if you’re using Windows 7, open the Start menu and type NCPA.CPL into the search box. After the Network Connections folder opens, right click on the connection you want and choose Status from the dropdown menu. After the Network Status page loads, go to Details to find out more about the connection. For tips on how to get network connection details on Windows Vista or XP, keep reading!
Did this summary help you?
Thanks to all authors for creating a page that has been read 930,763 times.
Reader Success Stories
-
«Needed to find how to connect a DVR to my computer. Could not find network connections and was afraid of pressing…» more
Is this article up to date?
Download Article
Download Article
You may find yourself needing to check your current network connectivity when using your Windows computer. There are a few simple methods that you can use to accomplish this. For Windows 10, you can access the Network and Sharing Center. For all other users, the “netstat,” or network statistics, is a command-line tool that can be used to uncover problems or detect the amount of traffic in the network. Fortunately, this command can be employed in a few simple steps.
-
1
Click Start.
-
2
Go to Settings.
Advertisement
-
3
Select «Ethernet» under the options of «Network & Internet».
-
4
Go to the Network and Sharing Center. The Network and Sharing Center is a feature of Windows 10 where you can find that status of your network, the type of connection you have, if you can connect to other computers other than your own, and if you are connected to your network or the internet.[1]
-
5
Click on the icon next to «Connections.» This should correspond to your connection type, for example «Ethernet» will be paired with an ethernet cable «plug» and a wireless network connection will be paired with five bars.[2]
-
6
Click Details. This will prompt a window to display that will show the details of your network connection.
Advertisement
-
1
Open the Start menu.
-
2
Search «ncpa.cpl» without the quotation marks in the search box.
-
3
Wait for the Network Connections Folder to display. This will show you all of the available connections on your network.
-
4
Right click on the connection you want.
-
5
Select Status in the drop down menu.
-
6
Wait for the Network Connection Status page to appear. This is where you will be able to view the status of the network. You can select Details for more information.[3]
Advertisement
-
1
Go to the Start menu.
-
2
Search “cmd.” Enter «cmd» without the quotation marks in the search box if on Vista or a later version of Windows to open the command prompt.[4]
-
3
Wait for a black window, or terminal, to appear. This is where you will enter your netstat command. There are a few different options that you can use and some of the more popular are listed below.
-
4
Enter netstat -a to show current connections. This command will show you a list of your current TCP, or Transmission Control Protocol connections and ports, with the physical computer name listed for local addresses and the host name listed for remote addresses. It will also tell you the state of the port (waiting, established, etc…)[5]
-
5
Enter netstat -b to show which programs are using connections. This command will show you the same list as netstast -a but it will also show you which programs are using the connections/ports.[6]
-
6
Enter netstat -n to show IP addresses. This command will show you the same list of TCP connections and ports, but with numerical, or IP addresses instead of the actual names of the computers or services.[7]
-
7
Enter netstat /? to show the different commands that are available to you. This command will provide you with the statistics for all of the variations of the netstat protocols.[8]
-
8
Check active network connections. Once you have entered your netstat command, a list of TCP/UDP connections with IP addresses will appear.
Advertisement
-
1
Press Start.
-
2
Click «Run.» This will prompt a text box to appear.
-
3
Type «cmd» without the quotation marks.
-
4
Wait for a black window, or terminal, to appear. This is where you will enter your netstat command. There are a few different options that you can use and some of the more popular are listed below.
-
5
Enter netstat -a to show current connections. This command will show you a list of your current TCP, or Transmission Control Protocol connections and ports, with the physical computer name listed for local addresses and the host name listed for remote addresses. It will also tell you the state of the port (waiting, established, etc…)[9]
-
6
Enter netstat -b to show which programs are using connections. This command will show you the same list as netstast -a but it will also show you which programs are using the connections/ports.[10]
-
7
Enter netstat -n to show IP addresses. This command will show you the same list of TCP connections and ports, but with numerical, or IP addresses instead of the actual names of the computers or services.[11]
-
8
Enter netstat /? to show the different commands that are available to you. This command will provide you with the statistics for all of the variations of the netstat protocols.[12]
-
9
Check active network connections. Once you have entered your netstat command, a list of TCP/UDP connections with IP addresses will appear.
Advertisement
Add New Question
-
Question
Why isn’t my computer shown in the network group?
Your computer is probably not set to work with the networking group then. You need to re-configure that correctly.
-
Question
How do I get access on other websites using my active network connections?
If you have the proper credentials, use an ssh-connection, if this port is open on the website you would like to access.
Ask a Question
200 characters left
Include your email address to get a message when this question is answered.
Submit
Advertisement
-
Experiment — there are many UNIX commands available (i.e. «netstat» mentioned above)- use your favorite search engine to look them up.
-
Alternatively download TCPView from SysInternals
-
It should be noted that the netstat command is outdated on Linux, therefore, «ip –s,» «ss,» or «ip route» may be used instead of the netstat command.
Thanks for submitting a tip for review!
Advertisement
References
About This Article
Article SummaryX
To see your active network connections in Windows, start by selecting Settings in your Start menu and going to Ethernet. Then, click on the Network and Sharing Center before choosing the icon that’s next to Connections. On the next page, click on Details to display information about your network connection. Alternatively, if you’re using Windows 7, open the Start menu and type NCPA.CPL into the search box. After the Network Connections folder opens, right click on the connection you want and choose Status from the dropdown menu. After the Network Status page loads, go to Details to find out more about the connection. For tips on how to get network connection details on Windows Vista or XP, keep reading!
Did this summary help you?
Thanks to all authors for creating a page that has been read 930,763 times.
Reader Success Stories
-
«Needed to find how to connect a DVR to my computer. Could not find network connections and was afraid of pressing…» more
Is this article up to date?

Сетевые подключения в Windows 7 находятся через Панель управления – раздел Сеть и Интернет, в котором содержится несколько пунктов.
Первым пунктом идет Центр управления сетями и общим доступом. Тут можно видеть схематичное изображение структуры сети.
Содержание:
- Сетевые подключения в Windows 7
- Состояние сети
- Сведения о сетевом подключении
- Меняем MAC адрес сетевой платы
- Отключение сетевого адаптера
- Изменение параметров общего доступа

При этом сеть может быть разделена на несколько сегментов. В
частности, если в доме имеются несколько компьютеров, то их можно соединить в
так называемую домашнюю группу. Все документы и большинство папок в них будут
доступны с любого компьютера, входящего в эту группу.
Для подключения потребуется указать лишь специальный пароль. Остальные компьютеры домашней группы будут иметь подключение по стандартной схеме безопасности. То есть, получат подключение только к тем папками, которые пользователи данной сети сочтут нужным открыть для общего доступа.
Настройки подключения к домашней группе вынесены в отдельный
блок. Изменить ее сетевую классификацию можно, кликнув по надписи активной
сети.

Открывается окошко – Настройка сетевого размещения. Сейчас, например, стоит Домашняя сеть. Но если сетевую классификацию изменить, то там отобразится название одного из представленных в списке режимов. В зависимости от выбранных пунктов будут меняться и некоторые предустановки настроек безопасности.
Состояние сети в Windows 7
По ссылке активного подключения открывается окно с отчетом о его состоянии. Первый параметр, на который стоит обратить внимание, это Длительность соединения.

Если здесь очень малое значение, но компьютер при этом не
выключался, то это значит, что сетевое соединение часто рвется.
Ниже указана скорость сетевого адаптера. Надо понимать, что это значение максимальной скорости, которую сетевой адаптер может обеспечить.
Реальная же скорость будет существенно отличаться от максимальной, и она намного ниже. Всё зависит от того, с какой скоростью принимает и отдаёт данные устройство на другом конце провода.
Сведения о сетевом подключении
Нажав кнопку Сведения, откроется окно, в котором будут представлены основные данные о сетевом подключении.

Самые важные из них физический адрес, он же MAC адрес. Выглядит он как набор цифр и букв и является номером в шестнадцатеричной системе счисления. Более подробно про MAC адрес можно прочитать в этой статье.
Далее идет IP адрес компьютера в локальной сети. Следует помнить, что за ее пределами эти цифры абсолютно бесполезны и имеют значение только для ее пользователей.
Определить внешний IP адрес, видимый из интернета с полной уверенностью можно только по данным сервисов, подобных сайту 2ip.ru.
На нем же можно получить реальную скорость интернет подключения и множество других полезных параметров. Про скорость интернет подключения подробней можно узнать здесь.
В окне сведений ниже можно увидеть IP адрес шлюза
компьютера, подключенного к внешней сети и обеспечивающего доступ к интернету
локальной.
Нажав кнопку Свойства в окне о состоянии, получим возможность покопаться в настройках сетевого соединения. Большинство настроек ориентировано на специалистов с соответствующим уровнем подготовки.
Как сменить MAC адрес сетевой платы в Windows 7
Однако на некоторые из них строит обратить внимание в
Windows 7. Прежде всего, это возможность присвоения сетевой плате нового
физического адреса.
В Диспетчере устройств в окне Свойства сетевого адаптера выбранный пункт значения не имеет. Это означает, что система присвоила сетевой плате адрес по умолчанию.

В этом же окне имеется возможность указать его принудительно. Возникает вопрос, зачем это? Во многих локальных сетях физический адрес служит своего рода паролем доступа.
При первом подключении компьютера обслуживающий сеть сервер фиксирует его как MAC-адрес. В последствии опознавая, таким образом, права на подключение согласно этого кода.
Если затем MAC-адрес по какой-либо причине меняется, то можно потерять возможность видеть интернет сайты и другие компьютеры локальной сети.
Чтобы не обращаться лишний раз в техпотдержку провайдера,
лучше сразу прописать MAC-адрес, например, при переустановке Windows, когда
старый MAC-адрес может измениться.
Отключение сетевого адаптера в Windows 7
Последние две кнопки в окне Состояние, это Отключить и Диагностика. При нажатии кнопки Отключить происходит отключение сетевого соединения.
При этом изменится окно управления сетевым соединением и на видном месте появится надпись — Подключение к сети.

На самом деле клик по этой надписи не приведет к реальному подключению. Включить сетевой адаптер можно через пункт меню слева — Изменение параметров адаптера.

В новом окошке, нажав дважды на значок сетевого адаптера, он
активируется и произойдет подключение.

Измененяем параметры общего доступа
Последний пункт левого меню — Изменить дополнительные параметры общего доступа.
В нем есть возможности:
- Запретить обнаруживать свой компьютер другим пользователям.
- Запретить общий доступ к файлам и принтерам.
- Отключить доступ к общим папкам пользователям.
И ряд прочих подобных параметров.
Все эти группы настроек делятся на две части. Отдельно для
домашней или рабочей сети и отдельно для общественной, то есть внешней.
Последний пункт Центра управления…, который, пожалуй, стоит рассмотреть в отдельной публикации, это Свойства браузера. В основном настройки его относятся к IE. Обзор по вопросу – сетевые подключения в Windows 7 на этом можно завершить.
Windows 7. Выберите Пуск> Панель управления> Сеть и Интернет> Центр управления сетями и общим доступом. В левом столбце щелкните Изменить настройки адаптера. Откроется новый экран со списком сетевых подключений.
Открытие окна сетевых подключений
- В Центре управления сетями и общим доступом щелкните ссылку «Изменить параметры адаптера» в списке задач.
- Выберите Пуск, введите подключения и щелкните Просмотр сетевых подключений.
Как мне настроить подключение по локальной сети в Windows 7?
Выполните следующие действия, чтобы начать настройку сети:
- Щелкните Пуск, а затем щелкните Панель управления.
- В разделе «Сеть и Интернет» нажмите «Выбрать домашнюю группу и параметры общего доступа». …
- В окне настроек домашней группы нажмите Изменить дополнительные настройки общего доступа. …
- Включите сетевое обнаружение и общий доступ к файлам и принтерам. …
- Нажмите Сохранить изменения.
Как мне исправить Windows 7, не подключающуюся к Интернету?
К счастью, Windows 7 поставляется со встроенным средством устранения неполадок, которое можно использовать для восстановления разорванного сетевого подключения.
- Выберите Пуск → Панель управления → Сеть и Интернет. …
- Щелкните ссылку «Устранить проблему с сетью». …
- Щелкните ссылку для типа потерянного сетевого подключения. …
- Прочтите руководство по устранению неполадок.
Как просмотреть все подключения на моем компьютере?
Шаг 1. В строке поиска введите «cmd» (командная строка) и нажмите клавишу ВВОД. Это откроет окно командной строки. «Netstat -a» показывает все активные в данный момент соединения, а в выходных данных отображаются адреса протокола, источника и назначения, а также номера портов и состояние соединения.
Как просмотреть сетевые подключения?
Как использовать команду netstat для просмотра сетевых подключений
- Щелкните кнопку «Пуск».
- Введите «cmd» в строку поиска, чтобы открыть командную строку.
- Подождите, пока появится командная строка (черное окно). …
- Введите netstat -a, чтобы просмотреть текущие соединения. …
- Введите netstat -b, чтобы увидеть программы, использующие соединения.
Как я могу увидеть все сетевые подключения?
Откройте командную строку, введите ipconfig и нажмите Enter.. Как вы можете видеть на снимке экрана ниже, когда вы запускаете эту команду, Windows отображает список всех активных сетевых устройств, независимо от того, подключены они или отключены, и их IP-адреса.
Как настроить проводное соединение в Windows 7?
Проводной Интернет — конфигурация Windows 7
- Нажмите кнопку «Пуск» и выберите «Панель управления».
- Под «Сеть и Интернет» выберите «Просмотр состояния сети и задач».
- Щелкните Подключение по локальной сети.
- Откроется окно состояния подключения по локальной сети. …
- Откроется окно свойств подключения по локальной сети.
Как мне подключиться к Интернету с Windows 7?
Щелкните кнопку Пуск, а затем щелкните Панель управления. В окне Панели управления щелкните Сеть и Интернет. В окне «Сеть и Интернет» щелкните «Центр управления сетями и общим доступом». В окне «Центр управления сетями и общим доступом» в разделе «Изменение сетевых параметров» щелкните «Настройка нового подключения или сети».
Как настроить широкополосное соединение в Windows 7?
Создание удаленного подключения PPPoE в Windows 7
- Нажмите кнопку «Пуск».
- Щелкните Панель управления.
- Перейдите в Центр управления сетями и общим доступом.
- Выберите Настроить новое подключение или сеть.
- В мастере настройки подключения или сети выберите «Подключиться к Интернету» и нажмите «Далее».
- Нажмите Все равно установить новое соединение.
Что такое сетевое окружение в Windows?
Сетевое окружение, также известное как «Мое сетевое окружение», было функцией сетевого браузера Microsoft Windows, используемой для просмотра сетевых ресурсов. Ресурсы включают общие папки с файлами на других компьютерах, сетевые локальные принтеры и URL-адреса.
Сетевое окружение — это значок на рабочем столе в Microsoft Windows NT, Windows 95 и Windows 98, который позволяет пользователям просматривать общие сетевые ресурсы на своих компьютерах. Используя сетевое окружение, вы можете просматривать ресурсы в сети так же, как вы используете Мой компьютер для просмотра ресурсов на вашем локальном компьютере.
Сетевое окружение Windows 7 и Windows XP
Windows 7 – известная всем операционная система. Это хорошо отлаженная система Windows Vista, немного раньше появившаяся на свет. Vista получила от разработчиков ряд улучшений, их унаследовала и новая Windows 7. Отличия все же есть между операционными системами, и хочется сказать, что в лучшую сторону. Улучшилось и сетевое окружение. Здесь мы разберемся, как заставить работать сеть между Windows 7 и немного «старой» Windows ХР. Да-да, именно ХР, потому что как раз здесь могут возникнуть затруднения.
Техническая сторона
Для того чтобы заставить работать сетевое окружение между Windows 7 и XP, можно купить роутер. Это самый несложный способ. Но стандартный сетевой кабель обойдется дешевле, к тому же он намного лучше подойдет для передачи файлов с одного компьютера на другой. Поэтому в большинстве ситуаций проще настроить сеть между этими операционными системами самостоятельно.
Приступаем к делу
Чтобы сетевое окружение между Windows 7 и XP работало, нужно в первую очередь купить сетевой кабель (патч-корд, витая пара). Что касается сетевой карты, то многие из них способны автонастраиваться, распознавая прямой линк. Кабель же лучше обжать кроссовером. Если с кабелем все готово, и два компьютера соединены, то можно приступать к настройке сети непосредственно на компьютере.
Настраиваем Windows XP
Сеть между рассматриваемыми ОС следует настраивать именно с Windows XP. Начиная эту процедуру, зайдите в «Свойства», кликнув правой кнопкой по рисунку с названием «Мой компьютер». Здесь заходим на вкладку «Имя компьютера», где указано наименование рабочей группы (Workgroup – по умолчанию). При желании можно задать свое название, нажав на кнопку «Изменить». Затем переходим снова на рабочий стол и кликаем правой кнопкой по «Сетевому окружению», выбираем «Свойства». В диалоговом окне, которое откроется, находим «Интернет Протокол (TCP/IP)», а потом нажимаем «Свойства». В этом окне вам придется прописать IP-адрес, задать маску подсети. Если все готово, сохраните изменения, нажав «ОК». Дальше нужно выбрать папки, к которым будет предоставлен доступ с Windows 7. Сетевое окружение будет считать их расшаренными ресурсами. Поэтому выбираем нужную папку, заходим в ее «Свойства», дальше в «Общий доступ и безопасность», и здесь задаем нужные настройки уровня доступа.
Настраиваем сетевое окружение в Windows 7
Заходим по адресу: «Пуск», потом «Панель управления», затем «Система и безопасность» – «Система». Здесь можно увидеть и изменить имя компьютера и домена. Названия рабочих групп в компьютерах должны быть одинаковыми, а имена компьютеров задавайте разные. Возвращаемся к панели управления и выбираем из списка «Сеть и Интернет», а потом «Центр управления совместным доступом и сетями» – «Изменить параметры адаптера». Здесь нужно включить «Подключение по локальной сети», кликнув на нем правой кнопкой и выбрав «Включить». После этого перейдите в «Интернет Протокол версии 4 (TCP/IPv4)», а дальше – в «Свойства». Здесь должен быть задан IP-адрес, указана маска подсети. Сохраните результаты.
Продолжаем настройку
Как уже говорилось, сетевое окружение в Windows 7 настраивается не так просто. Возвращаемся к «Центру управления совместным доступом и сетями» и нажимаем на ссылку «Домашняя группа», потом заходим в раздел «Что такое расположение в сети?». В появившемся окне выбираем расположение сети – «Домашняя сеть». После этого покажется окно для задания параметров общего доступа, пропустите его (снимите все галочки и нажмите «Далее»). Необязательно настраивать пароль, поэтому нажимаем «Готово».
Завершаем настройку
Переместитесь в «Центр управления совместным доступом и сетями», а потом нажмите «Изменить дополнительные настройки общего доступа». Здесь должен быть текущий профиль – «Домашний или рабочий». В нем находим раздел «Подключения домашней группы» (он последний), устанавливаем здесь «Применять учетные записи пользователей…». Сохраняем изменения и перезагружаем компьютер. После перезагрузки, если все сделано грамотно, сетевое окружение между компьютерами должно работать правильно. Не забудьте только расшарить нужные папки на ПК с Windows 7, тогда к ним можно будет получить доступ с других устройств.
Где сетевое окружение в Windows 7
Где на компьютере найти сетевое окружение
Здравствуйте. Не могу найти «Сетевое окружение» в компьютере, как это сделать?
В нынешних операционных системах сетевым окружением называется элемент системы, в котором графически показаны все персональные компьютеры, соединенные через локальную (беспроводную или проводную) сеть между собой. Используя сетевое окружение можно осуществлять передачу данных между компьютерами, если к данным открыт доступ.
При наличии локальной сети чаще всего компонент «Сетевое окружение» будет отображаться в главном меню системы «Пуск». Чтобы приступить к работе с ним, необходимо открыть меню «Пуск» (в левом нижнем углу экрана). В правом списке будет находиться пункт «Сетевое окружение». Необходимо щелкнуть по нему левой кнопкой мыши. Произойдет запуск окна сетевого окружения. Если пункта «Сетевое окружение» нет в главном меню системы «Пуск», то его туда можно добавить. Для этого необходимо щелкнуть по кнопке «Пуск» правой кнопкой мыши. Появится меню, где необходимо выбрать пункт «Свойства». Откроется окно настроек, в котором нужно перейти на вкладку «Меню “Пуск”». Рядом со строкой с названием вида меню будет кнопка «Настроить», её необходимо нажать. Откроется очередное окно, где необходимо выбрать вкладку «Дополнительно». И уже в этой вкладке располагается блок «Элементы меню “Пуск”», в котором есть пункт «Сетевое окружение», его необходимо активировать. После выполнения всей последовательности действий, нужно закрыть окна с настройками, нажатием на кнопку «ОК».
Есть альтернативный способ попасть в папку «Сетевое окружение». Необходимо открыть компонент «Мой компьютер» (через меню «Пуск» или на рабочем столе). В левой части открывшегося окна обычно располагается список команд для папок. Во всплывающем меню «Другие места» нужно найти пункт «Сетевое окружение» и щелкнуть по нему один раз левой кнопкой мыши. Окно с сетевым окружением после этого будет открыто.
Если в папке «Сетевые окружения» не отображаются другие компьютеры, стоит проверить настройки локальной сети.
Как узнать IP адреса всех компьютеров в локальной сети?
- Нажмите в левом нижнем углу на 🔎.
- Напишите cmd и нажмите Enter.
- В командной строке напишите ipconfig и нажмите Enter.
- Найдите поле Основной шлюз с локальным IP-адресом.
- Зайти в сервис «Центр управления сетями и общим доступом». .
- Нажать на закладку «Изменение параметров адаптера».
- В раскрывшейся панели отобразятся подключения, имеющиеся на рабочей станции. .
- Выбрать подсоединение, выбранное для использования при обмене пакетами информации в интрасети.
Возможные проблемы в Windows 10
Если появляется ошибка при подключении, для начала проверьте настройки:
- правильный IP-адрес на всех подключенных устройствах;
- ключ безопасности Wi-fi;
- назначение необходимых прав доступа и безопасности;
- включение сетевого обнаружения вашего устройства.
В том случае, если все равно появляется ошибка подключения, попробуйте выполнить следующие действия:
- после нажатия Win+X перейдите в «Управление компьютером»;
- выберите «Службы» и далее «Диспетчер печати»;
- отключите данную службу, выполните перезагрузку и снова включите.
Если настройки выполнены правильно, то в указанную папку смогут перейти пользователи других ПК, подключенных к локальной сети. За счет доступа к ресурсам нескольких компьютеров можно значительно сэкономить дисковое пространство, не делая дубли одинаковых файлов в разных узлах. Еще одно преимущество: использовать сетевое окружение удобно благодаря высокой скорости передачи информации.
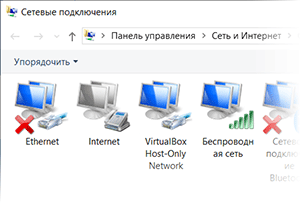
Достаточно часто поднимается вопрос о том, как в операционной системе Windows открыть системное окно с сетевыми подключениями. В данном окне можно увидеть все имеющиеся сетевые адаптеры, созданные ранее подключения, любое из которых можно отключить, или наоборот включить, если ранее соединение было отключено. Также в данном окне можно изменить настройки того или иного сетевого иили Интернет подключения.
Как мы видим, задач, что можно выполнить в окне сетевых подключений достаточно много, а посему к его открытию время от времени приходится прибегать.
И данная инструкция расскажет в подробностях, как оперативно открывать окно «Сетевые подключения» в операционной системе семейства Windows.
Открываем системное окно «Сетевые подключения»
Данная инструкция универсальна и подходит к любой мало-мальски современной версии Windows – как к последней Windows 10, так и предыдущих версий, включая давно снятую с поддержки разработчиком Windows XP.
- Дабы открыть желаемое окно, следует воспользоваться комбинацией клавиш Win + R. Нажав её, высветится штатное системное окно «Выполнить». В строку, что имеется в данном окне, следует ввести «ncpa.cpl» (естественно, без кавычек). Далее следует в том же окне нажать клавишу с подписью OK.
- Результатом отработавшей системной команды будет открытие требующегося нам окна. Где вы уже сможете увидеть и при необходимости отключить, включить или изменить параметры желаемого соединения.
Стоит отметить, что описанный выше способ не единственный, также стоит рассказать ещё об одном способе открытия рассматриваемого окна, которое доступно в операционной системе Windows 8, 8.1 и 10. Для этого воспользуемся имеющейся там поисковой строкой, иконка которого представлена в строке панели задач.
- Нажав по этой иконе, высветится соответствующая форма. В неё необходимо ввести команду, о которой говорилось выше. Соответствующий пункт, на который стоит кликнуть, высветится чуть выше (в результатах поиска).
Описание необходимых действий приведено в визуальном виде на изображении, что размещено чуть ниже.
- В результате выполненной команды откроется окно сетевых соединений. Что нам и требовалось.
Видеоинструкция
Впредь более не должно возникнуть вопроса, как же всё-таки быстро открыть окно, в котором перечислены сетевые соединения, что были созданы на компьютере или ноутбуке.
Пожертвование сайту IT-Actual.ru (cбор пожертвований осуществляется через сервис «ЮMoney»)
На что пойдут пожертвования реквизиты других платёжных систем
Привет.
Не секрет, что в экономике ныне дела обстоят не лучшим образом, цены растут, а доходы падают. И данный сайт также переживает нелёгкие времена 
Если у тебя есть возможность и желание помочь развитию ресурса, то ты можешь перевести любую сумму (даже самую минимальную) через форму пожертвований, или на следующие реквизиты:
Номер банковской карты: 5331 5721 0220 5546
Кошелёк ЮMoney: 410015361853797
Кошелёк WebMoney: Z812646225287
PayPal: paypal@it-actual.ru
BitCoin: 1DZUZnSdcN6F4YKhf4BcArfQK8vQaRiA93
Оказавшие помощь:
Сергей И. — 500руб
<аноним> — 468руб
<аноним> — 294руб
Мария М. — 300руб
Валерий С. — 420руб
<аноним> — 600руб
Полина В. — 240руб
Деньги пойдут на оплату хостинга, продление домена, администрирование и развитие ресурса. Спасибо.
С уважением, создатель сайта IT-Actual.ru
Содержание
- 1 Этапы настройки локальной сети Windows 7
- 1.1 Типы домашних сетей
- 1.2 Проводная сеть
- 1.3 Беспроводная сеть
- 1.4 Процесс конфигурации
- 1.5 Проверяем работоспособность созданной паутины
- 2 Сетевые настройки
- 2.1 выбор сетевого подключения
- 2.2 сетевые настройки адаптера
- 2.3 домашняя сеть “на двоих”
- 2.4 устранение неполадок в сети
- 3 Настройка домашней сети на компьютере с Windows 7
- 3.1 Центр управления сетями и общим доступом
- 3.2 Подключение к новому сетевому оборудованию
- 3.3 Настройка параметров адаптера
- 3.4 Новое домашнее подключение
- 4 Как включить домашнюю сеть в Windows 7
- 4.1 Подключение локальной сети windows 7
- 4.2 Отключение протокола интернета версии 6 (TCP/IPv6) и отключение разъединения в случае простоя
- 4.3 Запрещение отключения сетевого адаптера для экономии энергии (В основном такое встречается в ноутбуках)
- 4.4 Настройка параметров сетевого адаптера
- 4.5 Введение параметров-IP вручную
- 4.6 Сброс установленных значений локальной сети windows 7
- 5 Настройка локальной сети в Windows 7
- 5.1 Общие понятия
- 5.2 Подготовительные работы
- 5.3 Настраиваем Windows
- 5.4 Как проверить подключение
- 5.5 по теме
- 6 Подключение локальной сети windows 7
- 7 Настройка сети windows 7 дома и в офисе
- 7.1 Сеть и ее типы
- 7.2 Настройка новой сети и подключения к интернету
- 7.3 Настройка локальной сети
- 7.4 Настройка домашней, офисной и доменной сетей
Сегодня рассмотрим, как осуществляется настройка домашней локальной сети на устройствах с операционной системой Windows 7.
Домашняя локальная сеть – это объединение нескольких устройств, как правило, компьютеров, ноутбуков и принтеров, с целью беспрепятственного обмена данными, организации игровой зоны, получения общего доступа до интернета и общих устройств (принтеров). Создание домашней сети в последние годы – неотъемлемая часть времяпрепровождения пользователей в сети интернет, которые имеют более одного устройства, позволяющего использовать компьютерную паутину (ноутбук, смартфон, компьютер, телевизор). Подобные процедуры выполнить легко, даже если человек — не мастер компьютерного оборудования.
Типы домашних сетей
В зависимости от используемого интерфейса для создания локальной сети, они разделяются на беспроводные и проводные.
Проводная сеть
При форматировании проводной домашней сети используется кабель в качестве интерфейса передачи данных без каких-либо посредников – компьютеры соединяются витой парой.
Ввиду множества недостатков и ограниченности такой локальной сети (невозможность организовать общий доступ до интернета без наличия дополнительной сетевой карты, можно подключать только два девайса) такой метод формирования подключения практически не используется.
Более распространенным является использования коммутатора (свитча) в качестве посредника.
Преимуществом локальной сети является возможность подключения более двух компьютеров и организация общего доступа к сетевым устройствам и глобальной паутины.
Но настройки и указания IP-адресов в Windows 7 осуществляется вручную, что не очень удобно, особенно при наличии значительного числа девайсов.
Беспроводная сеть
Самым популярным методом формирования домашней сети является использование роутера (маршрутизатора) в качестве связующего устройства.
Преимуществом перед остальными вариантами является поддержка беспроводных интерфейсов передачи данных (по радиоканалу, поддержка значительного числа компьютеров, простота настройки).
Посмотрите ещё: Как удалить Java с компьютера Windows 7
Процесс конфигурации
В первую очередь необходимо соединить два или более устройства, например, посредством сетевого кабеля витая пара (на этом примере и рассмотрим конфигурацию локальной сети).
- Заходим в настройки локальной домашней паутины на всех компьютерах с Windows. Делается это через «Панель управления» или поисковую строку «Пуска».
- Открываем «Панель управления» и вызываем отвечающую за конфигурацию сетевого соединения опцию, как на скриншоте.
- Вводим «центр» в поисковую строку «Пуска» и выбираем все тот же вариант в результат поиска.
- После этого отобразится показанное ниже окно.
- Для настройки домашней сети кликаем по «Изменение параметров адаптера», расположенной в левом фрейме открывшегося окна.
- Выполняем двойной клик по требуемому соединению (зачастую оно единственное и обозначенное, как неопознанное).
- В открывшемся диалоге «Состояние подключения…» жмем по кнопке «Свойства» для конфигурации сетевого подключения.
- Выполняем двойной клик по протоколу (TCP/IPv4) или выделяем наименование пункта и кликаем «Свойства», дабы приступить к ручной настройке сетевого подключения.
- Переводим первый триггерный переключатель в «Использовать следующий IP».
- Вводим IP-адрес компьютера и маску подсети, как на скриншоте.
Последним числом IP-адреса желательно (рекомендуется, но не обязательно) указывать единицу. Главное, чтобы число было в диапазоне от 1 до 255 и отличалось на обеих компьютерах под управлением Windows.
- Остальные поля оставляем нетронутыми, так как они не нужны для подключения во время формирования домашней локальной сети, и жмем «ОК».
- В первый раз придется указать тип сетевого размещения, от которого зависят настройки файрвола и безопасности подключения, рекомендуемые Windows 7 по умолчанию.
Всего Microsoft предлагает три разновидности сетевого размещения:
Домашняя сеть – используется для создания локальной сети, куда входят известные вам устройства, коим можно доверять.
Для такого подключения активизируется функция сетевого обнаружения, что позволяет видеть иные устройства, подключаться к ним и использовать файлы, открытые для общего использования с указанными привилегиями.
Посмотрите ещё: Настройка колесика мыши в Windows 7
Рабочая – применима для небольшого офиса, конторы, компьютерного класса или клуба. Как и с домашней группой, между компьютерами с Windows активно обнаружение, общий доступ к файлам и устройствам.
Публичная – используется в общественных местах. Настройки такой паутины скрывают компьютеры, подключенные к ней, в целях повышения безопасности и уменьшения вероятности стать жертвой хакеров.
- Проверяем, все ли девайсы являются элементами домашней сети, имеют различные имена и IP-адреса.
- Имена компьютеров проверяются и, при необходимости, изменяются, зайдя в меню конфигурации Windows. Вызываем контекстное меню «Мой компьютер» и выбираем «Свойства» или кликаем по пункту «Система», расположенному в «Панели управления».
- В поле «Компьютер» проверяем имена, ниже, в «Рабочая группа», смотрим принадлежность к одной локальной сети. Помните, что имена устройств с Windows 7 совпадать не должны, но обязательно подключение к одной сети.
- При необходимости изменить имя ПК кликаем по «Изменить параметры».
Как видите, создание нового подключения между компьютерами – процесс несложный, и можно вполне обойтись без мастера.
Проверяем работоспособность созданной паутины
Тестируется активность и работоспособность сетевого соединения в Windows вводом единственной короткой команды с командную строку.
- Запускаем ее, как и ранее, посредством ввода «cmd» в поисковую строку.
- Вводим команду ping с параметрами в виде IP-адреса другого устройства: «ping168.0.1».
При правильных настройках увидите время задержки и число отправленных пакетов, равняющееся 4-м без потерь.
(Visited 34 031 times, 7 visits today)
Источник: https://windowsprofi.ru/win7/etapy-nastrojki-lokalnoj-seti-windows-7.html
Сетевые настройки
Добрый день, Друзья! Мне очень приятно приветствовать вас на нашем обучающем Интернет-портале http://pc4me.ru. Мы продолжаем разговор о настройке домашней сети. Тема обширная, но интересная и очень важная.
Сегодня мы будем заниматься сетевым ликбезом или сетевыми настройками. Для того, чтобы самому можно было настроить домашнею сеть, необходимо получить минимум представлений о том, как работает локальная вычислительная сеть.
Мы будем говорить о терминологии локальных сетей, о настройке сетевых адаптеров, а также подробно рассмотрим подключение двух и более компьютеров в сеть.
выбор сетевого подключения
Обратимся к настройкам сетевого подключения:
1. Для Windows XP: Зайдите в меню “Пуск” –> “Панель управления” –> “Сетевые подключения”. Если на компьютере имеется сетевая плата, то в открывшемся окне появится значок сетевого подключения. Кликните по нему правой кнопкой мыши, и в открывшемся меню выберите пункт ”Свойства”.
2. Для Windows 7: Зайдите в меню “Пуск” –> “Панель управления” –> “Сеть и Интернет” –> в первом пункте “Центр управления сетями и общим доступом выберите подпункт “Просмотр состояния сети и задач” –> кликните по ссылке “Подключение по локальной сети” и затем по кнопке “Свойства”.
В появившемся окошке в списке выберите пункт “Протокол Интернета (TCP/IP) (версии 4, если указанно)” и нажмите на кнопку “Свойства”.
Откроется окошко, в котором будут отображены основные сетевые настройки.
сетевые настройки адаптера
1. IP-адрес – некое формальное обозначение вашего компьютера в глобальном либо локальном информационном пространстве. Вероятнее всего, что создаваемая нами сеть будет работать по протоколу TCP/IP (протокол управления передачей данных/межсетевой протокол).
Протокол – это набор стандартных алгоритмов и правил, в соответствии с которыми и осуществляется обмен данными в сети.
В соответствии с работой протокола TCP/IP каждому сетевому устройству присваивается уникальный IP-адрес. Он состоит из 32 битов (или 4 байтов), которые записываются как четыре десятичных числа в диапазоне 0-255, разделенных точками, например: 192.168.0.10.
Учтите, что адреса 0.0.0.0, 127.0.0.1 и адреса, заканчивающиеся на 0 и 255, зарезервированы для служебных целей и назначать их сетевым устройствам нельзя.
При настройке подключения к Интернету обратите внимание на поле ввода IP-адреса: если Вам провайдер указал IP-адрес, то введите его в соответствующее поле, если же он Вам не был предоставлен, то просто выберите пункт “Получать IP-адрес автоматически.
2. Маска подсети. Как правило, большую сеть разбивают на подсети, каждой из которых присваивается свой уникальный адрес, как отдельному компьютеру. В полном IP-адресе, который мы рассматривали выше, содержится информация и об адресе конкретного узла, и об адресе подсети.
Чтобы выделить эти раздела из одного IP-адреса, необходимо знать маску подсети. Она также состоит из 32 битов и принимает значение 0 или 1.
Если наложить маску подсети на IP-адрес, то цифры оказавшиеся под единицами будут означать адрес подсети, а под нулями – адрес конкретного узла.
маска подсети записывается также, как IP-адрес, четыре цифры, разделенными точками, например: 255.255.255.0.
Для справки, компьютеры могут быть включены в сеть без помощи маршрутизатора, только если они находятся в одной подсети (или имеют одинаковый адрес подсети). Если адреса подсети будут отличаться хотя бы на единицу, то информация между ними не будет передаваться.
3. Типы IP-адресов и основной шлюз. Как Вы уже понимаете, количество уникальных IP-адресов в Интернете ограниченно, а количество компьютеров, желающих получить доступ к всемирной паутине, растет с каждым днем. Было принято решение: разделить адреса на частные и публичные.
- Публичные IP-адреса могут быть подключены к Интернету напрямую. Они видны каждому компьютеру в Интернете. Чтобы получить публичный IP-адрес, необходимо заплатить денежку. Удовольствие не из дешевых. Как правило, такие адреса раздаются провайдерам и выделенным серверам, иногда клиентам.
- Частные IP-адреса – это адреса, которые не видны из Интернета. Они назначаются компьютерам, расположенным в подсетях, подключенных к Интернету через маршрутизатор. Маршрутизатор – это устройство соединяющее две подсети: локальную и глобальную (Интернет), а следовательно имеет, как минимум, два сетевых порта (IP-адреса): публичный (для подключения к Интернету) и частный (для работы внутри локальной сети). Т.к. подсети не взаимодействуют друг с другом, то одни и те же адреса могут многократно повторятся в разных подсетях.
Для создания домашней сети лучше всего использовать частные IP-адреса. Распространенным вариантом является использование адреса типа 192.168.х.х, где х – число от 0 до 254.
4. DNS-сервера. Мы рассмотрели, что такое IP-адрес. Но все, наверное, согласятся, что запомнить столько цифр трудно. Что легче запомнить 94.100.191.204 или mail.ru? Конечно же легче запомнить буквенный адрес сайта (доменное имя).
Чтобы заменять IP-адреса на понятные именные значения, придуманы специальные сервера – DNS-сервера. Если IP-адрес меняется, то об этом сразу же сообщается DNS-серверу, а для вас доступ к сайту остается по тому же доменному имени.
Для настройки доступа в Интернет необходимо указать IP-адрес DNS-сервера (обычно его выдает провайдер или он назначается автоматически). Если этого не сделать (или DNS-сервер перестанет работать), то для доступа к сайтам придется указывать их IP-адреса.
домашняя сеть “на двоих”
Если у вас возникла необходимость оперативно соединить два компьютера в сеть (например, для перекачки информации, создания резервной копии или просто чтобы поиграть), то совсем необязательно покупать маршрутизатор или коммутатор. Мы рассмотрим два варианта подключения:
- С помощью “витой пары” или кабеля (если на каждом компьютере есть Ethernet-выход). Особенность: кабель должен быть обжат специальным образом (иметь “кросс” обжимку). Из моего опыта, данная проблема актуальна только для старых сетевых адаптеров. В новых реализована функция автоматического кроссинга (т.е. используем обычный кабель, а сетевая карта сама перестраивается при подключении)
- С помощью USB-кабеля. В этом случае придется приобрести специальный USB-кабель (недорогой). Дистанция соединения двух компьютеров не более 5 метров и максимальная скорость обмена данными 480 Мбит/с (для USB 2.0).
Настройка по беспроводному доступу я рассматривать в этой статье не буду. На данном варианте остановимся позже, при рассмотрении настроек маршрутизаторов.
Выбрав тип кабельного соединения, можно переходить к настройкам сетевых адаптеров.
В первую очередь убедитесь, чтобы компьютеры находятся в одной рабочей группе, в одном диапазоне адресов и с разными сетевыми именами. Смотрим, как это делается:
Далее необходимо задать IP-адреса и маску подсети (маска подсети подставляется автоматически при заданном IP-адресе) каждому компьютеру. Как выбирать IP-адреса, мы рассматривали выше. Смотрим, как производится настройка IP-адреса:
Далее сохраняем настройки нажатием на клавишу “ОК”, и тем самым завершаем настройки соединения. Эти операции необходимо провести на каждом компьютере в создаваемой сети.
Если вы соединяете в сеть несколько компьютеров с помощью свитча (сетевого коммутатора), то повторите указанные выше настройки на каждом компьютере в сети.
устранение неполадок в сети
1. Первое на что следует обратить внимание при поиске неисправностей в сети, это установлено ли сетевое соединение. Т.е.
есть ли физическое соединение компьютеров (подключены ли сетевые кабеля к сетевым адаптерам и сетевым устройствам типа маршрутизатор, включен ли беспроводной адаптер Wi-Fi, например на ноутбуках он отключается специальным сочетанием клавиш).
Тут же необходимо определить исправность сетевого адаптера. Как правило, для этого иногда достаточно посмотреть моргают ли при подключении кабеля желто-оранжевые диоды сетевого разъема.
2. Необходимо проверить, что IP-адреса не повторяются в данной подсети. У всех компьютеров должны быть разные адреса, чтобы не возникало конфликтов при обмене данными.
3. Убедитесь в правильности адреса подсети. Т.е. необходимо проверить, чтобы маска подсети на всех сетевых адаптерах была установлена одинаковая.
4. Проверьте, чтобы в свойствах компьютера была указана одна и та же группа (об этом мы говорили выше).
5. Если конкретный сайт стал недоступен, то это не говорит о том, что пропала сеть, возможно, произошел сбой DNS-сервера. Проверьте другие сайты. Для контроля работы DNS-сервера введите в адресную строку браузера вместо mail.ru – 94.100.191.204. Если сайт загрузится, то точно неисправен DNS.
Источник: http://pc4me.ru/setevyie-nastroyki.html
Настройка домашней сети на компьютере с Windows 7
Сегодня подключение к Интернет есть практически в каждом доме. Некоторые люди ограничиваются одним компьютером.
Другие покупают роутеры и создают домашнюю локальную сеть на несколько устройств (в число которых входят и смартфоны).
В любом случае, чтобы все правильно сделать, вам необходимо знать, как осуществляется правильная настройка локальной сети в Windows 7. Именно эта тема и рассматривается в данной статье.
Центр управления сетями и общим доступом
Данное меню – сердце всех настроек сетевых подключений в Windows.
Настроить локальную сеть, изменить IP-адрес, узнать MAC-адрес своей сетевой карты, создать новое PPPoE-подключение – все это можно сделать здесь.
Конечно, все действия можно выполнить и через командную строку Windows, но для большинства пользователей этот способ будет очень неудобным.
Чтобы вызвать «Центр управления» в Windows 7, вы можете пойти несколькими путями:
- Во-первых, можно кликнуть по значку сетевого подключения на панели быстрого доступа, слева от часов. В открывшемся меню нужно щелкнуть по гиперссылке «Центр управления…».
- Во-вторых, это можно сделать через меню «Пуск». Вызовите его и откройте Панель управления. В появившемся окне требуется перейти в раздел с названием «Сеть и Интернет». Здесь и располагается панель для управления сетями.
- В-третьих, пользователи могут использовать диалог «Выполнить». Вызовите его с помощью одновременного нажатия клавиш «Windows» и «R». В открывшемся окне введите «control.exe /name Microsoft.NetworkAndSharingCenter» без кавычек и нажмите Энтер.
Подключение к новому сетевому оборудованию
Предположим, вы подключились к провайдеру и приобрели себе новый роутер. Сама настройка маршрутизатора в этой статье не рассматривается – слишком большое разнообразие. Когда устройство полностью настроено и готово к работе, необходимо подключить к нему ваш персональный компьютер.
Вы соединяете роутер и ПК с помощью патчкорда, и значок сетевого подключения в трее Windows меняет свой внешний вид. Это значит, что с сетевой картой и кабелем все нормально.
Если ваш маршрутизатор работает в режиме DHCP, т.е. самостоятельно назначает IP-адреса новым устройствам – скорее всего, никаких дополнительных настроек вам не потребуется.
Операционная система попросит вас выбрать тип подключения: «Общественная», «Домашняя» или «Рабочая» сети. Для рядового пользователя Windows этот шаг никакого значения не имеет. Выберите, к примеру, домашнюю и нажмите «Ok». Попробуйте выйти в интернет – если все заработало, больше ничего делать не надо.
Если же нет – необходима настройка адаптера, о которой чуть ниже.
Обратите внимание! Если у вас нет маршрутизатора, и вы подключаете к компьютеру кабель, идущий от провайдера, вероятно, ничего у вас не заработает. Современные провайдеры редко используют технологию DHCP, предпочитая PPPoE или Static IP. В этом случае следуйте дальнейшим инструкциям.
Настройка параметров адаптера
Данный раздел руководства предназначен для тех пользователей, которым необходимо настроить свойства адаптера (сетевой карты).
Если, согласно договору с провайдером, вам нужно назначить конкретный АйПи или маску, указать определенный шлюз – действуйте согласно инструкции.
Если же в договоре указаны логин и пароль для подключения, пропускайте этот шаг и переходите в раздел, посвященный PPPoE.
- Откройте «Центр…».
- В меню справа кликните по гиперссылке «Изменение параметров адаптера».
- ПКМ щелкните по значку текущего домашнего подключения.
- В ниспадающем меню выберите пункт «Свойства».
- Перейдите в раздел «Протокол Internet версии 4».
- Установите отметку напротив пунктов «Использовать следующие адреса» и указать данные, предоставленные вашим провайдером.
- Нажмите «Ok», чтобы сохранить новые конфигурации адаптера.
Новое домашнее подключение
В случае если вы подключаетесь кабелем напрямую к провайдеру, минуя роутер, скорее всего, вам потребуется сделать следующее:
- Откройте меню управления сетями Windows.
- Щелкните по гиперссылке «Настройка нового…».
- Выберите пункт «Интернет».
- Если будет необходимо, нажмите «Все равно создать новое».
- Здесь необходимо выбрать «Высокоскоростное PPPoE».
- Укажите логин и пароль, предоставляемые вашим провайдером.
- Если хотите, можете придумать название для домашней сети, но это не имеет никакого значения.
- Нажмите «Ок», чтобы закончить настройку новой домашней сети.
Источник: https://WindowsTune.ru/win7/tips7/nastrojka-domashnej-seti-na-kompyutere-s-windows-7.html
Как включить домашнюю сеть в Windows 7
Сегодня рассмотрим, как осуществляется настройка домашней локальной сети на устройствах с операционной системой Windows 7.
Домашняя локальная сеть – это объединение нескольких устройств, как правило, компьютеров, ноутбуков и принтеров, с целью беспрепятственного обмена данными, организации игровой зоны, получения общего доступа до интернета и общих устройств (принтеров).
Создание домашней сети в последние годы – неотъемлемая часть времяпрепровождения пользователей в сети интернет, которые имеют более одного устройства, позволяющего использовать компьютерную паутину (ноутбук, смартфон, компьютер, телевизор).
Подобные процедуры выполнить легко, даже если человек — не мастер компьютерного оборудования.
Подключение локальной сети windows 7
В этой статье речь пойдет о подключение локальной сети windows 7 и как правильно настроить локальную сеть windows 7, если она отсутствует или пропадает.
В первую очередь стоит попробовать: Скачать и установить новые драйвера для сетевой карты; Установить родные драйвера с диска вместо определенных Windows.
Отключение протокола интернета версии 6 (TCP/IPv6) и отключение разъединения в случае простоя
Вариант №1:
Если отсутствует локальная сеть, проделайте следующее: Откройте Панель управления -> Сеть и Интернет -> Просмотр состояния сети задач. Либо можете кликнуть в трее, на значок подключения интернета -> Центр управления сетями и общим доступом.
Кликните левой клавишей мыши на «Подключение по локальной сети» и выберите «Свойства».
Снимите флажок «Протокол интернета версии 6 (TCP/IPv6)» и нажмите «ОК». Если помимо локальной сети у Вас присутствует другие типы соединений, то продолжайте далее:
Кликните правой кнопкой мыши на созданном вами соединении и выберите «Свойства».
Перейдите на вкладку «Параметры». В ниспадающем списке, параметра «Время простоя до разъединения» установите значение «никогда».
Перейдите на вкладку «Сеть», снимите флажок «Протокол интернета версии 6 (TCP/IPv6)» и нажмите «ОК».
Запрещение отключения сетевого адаптера для экономии энергии (В основном такое встречается в ноутбуках)
Вариант №2:
Откройте «Диспетчер устройств» (Клик правой кнопкой мыши на мой компьютер ->Свойства -> Слева кликните на ссылку Диспетчер устройств).
Откройте «Сетевые адаптеры». Кликните правой кнопкой мыши на вашем сетевом адаптере и выберите пункт «Свойства».
Перейдите на вкладку «Управление электропитанием» уберите флажок «Разрешить отключение этого устройства для экономии энергии».
Настройка параметров сетевого адаптера
Вариант №3:
- Откройте «Диспетчер устройств» (Клик правой кнопкой мыши на мой компьютер ->Свойства -> Слева кликните на ссылку Диспетчер устройств).
- Откройте «Сетевые адаптеры».
- Кликните правой кнопкой мыши на Вашем сетевом адаптере и выберите пункт «Свойства».
Теперь нам нужна вкладка «Дополнительно». Установите значение параметра «Flow Control» (Управление потоком) в положение «Disabled» (Выключено) и нажмите «ОК».
Введение параметров-IP вручную
Вариант №4:
Откройте Панель управления -> Сеть и Интернет -> Просмотр состояния сети и задач.
В появившемся окне, кликните на пункт «Изменения параметра адаптера».
Теперь кликните правой кнопкой мыши на «Подключение по локальной сети» и выберите пункт «Отключить».
Кликните правой кнопкой мыши на «Подключение по локальной сети» и выберите пункт «Включить».
Кликните правой кнопкой мыши на «Подключение по локальной сети» и выберите «Состояние». Нажмите на кнопку «Сведения» и запишите указанные значения.
Нажмите на кнопку «Закрыть», а затем нажмите кнопку «Свойства». Кликните на «Протокол интернета версии 4 (TCP/IPv4)» и нажмите кнопку «Свойства».
Введите записанные ранее значения параметров-IP вручную и нажмите «ОК».
Сброс установленных значений локальной сети windows 7
Вариант №5:
Запустите командную строку от имени администратора. В строке поиска меню «Пуск» введите команду: cmd и нажмите одновременно Ctrl+Shift+Enter. Введите поочередно указанные ниже команды, нажимая после введения каждой, клавишу Enter.
route -fnetsh winsock reset
ipconfig /renew «Подключение по локальной сети»
Если после выполнения указанных выше действий пропадет соединение с сетью — проверьте записи в Журнале событий:
Источник: https://ichudoru.com/kak-vklyuchit-domashnyuyu-set-v-windows-7/
Настройка локальной сети в Windows 7
Одна из важнейших способностей компьютеров — передача информации с одной машины на другую. Благодаря этому для пользователей открываются практически бесконечные возможности, о которых всем уже давно известно — развлечение, работа, общение и так далее.
Многие прекрасно осведомлены о существовании глобальной и локальной сетях.
Если первой мы пользуемся, в основном, для передачи информации на огромные расстояния, то вторая служит для передачи данных среди малого количества пользователей.
В этой статье мы подробно рассмотрим локальную сеть, а также опишем её создание и настройку в ОС Windows 7.
Общие понятия
Локальной называется сеть, в которую объединены 2 и более компьютеров, обычно расположенных в пределах квартиры или, допустим, здания. Машины могут быть соединены между собой посредством сетевых кабелей или беспроводным каналом связи (обычно Wi-Fi).
Для того, чтобы каждый отдельный компьютер мог «видеть» любой другой, также подключенный к локальной сети, необходимо соблюдение двух правил.
Во-первых, все машины должны быть подключены к одному общему устройству связи — маршрутизатору (можно и без него — об этом чуть позже), который получает информацию от одного компьютера и передаёт на другой.
Во-вторых, каждая из машин должна иметь уникальный сетевой адрес. Соблюдение этих условий достаточно для объединения множества ПК в простую локальную сеть.
Также стоит знать, что существует два способа (или вида) объединения компьютеров — звезда и кольцо.
Первый предполагает использование маршрутизатора (роутера, свича, хаба — как вам удобней) в качестве устройства связи (принцип работы был описан выше).
Сеть типа «кольцо» не требует использования таких устройств, однако для её функционирования каждый компьютер должен иметь, как минимум две сетевые карты. Грубо говоря, одна из них будет играть роль приёмника информации, другая — отправителя.
Этих данных вам будет вполне достаточно, чтобы перейти к следующей части статьи.
Подготовительные работы
Перед настройкой домашней или офисной локальной сети необходимо для начала подготовить к работе все компьютеры и линию связи.
Если вы используете проводной маршрутизатор в качестве устройства связи, вам нужно будет подключить к нему сетевые кабеля от каждого компьютера.
Если же вы создаёте домашнюю сеть с использованием беспроводного роутера Wi-Fi, тогда просто подключите каждую машину к нему.
Построение домашней локальной сети типа «Кольцо» потребует протяжку кабелей по следующей схеме (на примере 4 компьютеров):
- Подключаете в компьютер № 1 два кабеля в разные гнёзда сетевых плат;
- Один из кабелей протягиваете до ПК № 2, второй — до ПК № 3;
- Подключаете второй кабель в ПК № 2 в другое свободное гнездо сетевой платы и бросаете его до компьютера № 4;
- То же самое делаете для ПК №3, соединив его со свободным гнездом платы от ПК № 4.
Можно заметить, что при подключении типа «Кольцо» каждый из компьютеров проводами соединён только с двумя соседними. В нашем случае ПК № 1 не имеет кабельного подключения с ПК №4.
Кстати говоря, настройка сети типа «Кольцо» может быть выполнена и без проводов, то есть по Wi-Fi.
Однако для этого потребуется, чтобы каждый компьютер мог не только «уметь» подключаться к Wi-Fi, но и имел возможность создания виртуальной точки доступа, чтобы остальные машины могли выполнить подключение к нему. Но этот вариант мы рассматривать не будем.
Настраиваем Windows
После объединения компьютеров в сеть при помощи проводов или Wi-Fi, необходимо на каждом из них выполнить определённые настройки, иначе такая домашняя сеть попросту не будет нормально функционировать. Вся суть настройки заключается лишь в том, чтобы дать каждому ПК свой уникальный сетевой адрес (будут рассматриваться настройки подключения на примере Windows 7).
Начните с одного любого компьютера:
- Откройте в Windows раздел «Центр управления сетями и общим доступом», который можно найти в Панели управления;
- Найдите в списке слева раздел «Изменение параметров адаптера» и зайдите в него;
- Здесь будут отображены подключения, которые в данный момент имеются на вашем компьютере;
- Выберите подключение, которое будет использоваться для обмена данными в вашей домашней локальной сети (если вы используете проводную связь, тогда вам понадобится «Подключение по локальной сети», если же Wi-Fi, тогда — «Беспроводное сетевое соединение»);
- Нажмите правой кнопкой на выбранное подключение, а затем выберите пункт «Свойства» для входа в настройки;
- Вам нужно найти в списке компонентов пункт «Протокол Интернета версии 4», затем открыть его;
- Здесь вам потребуется переставить переключатель на второй пункт «Использовать следующий адрес…»;
- Впишите в поле с названием «IP-адрес» — 192.168.0.1, затем в поле «Маска подсети» — 255.255.255.0;
- Закройте окно настроек нажатием на кнопку OK.
Теперь практически то же самое необходимо проделать для каждого компьютера, подключенного к вашей домашней сети.
Отличия в одном — в поле IP-адрес значение последнего числа должно быть уникальным. Задайте, к примеру, на ПК № 2 адрес — 192.168.0.
2, на ПК № 3 в качестве последней цифры укажите 3 и т.д. до самого последнего компьютера в домашней сети.
Кстати, если вы хотите, чтобы все компьютеры в сети могли выходить в Интернет, тогда дополнительно нужно заполнить поля «Основной шлюз» и «DNS-сервер».
Шлюзом и DNS одновременно может являться, например, адрес вашего Wi-Fi-роутера в случае, если последний настроен на работу в глобальной сети. Можно также указать в эти поля адрес соединённого с Интернетом компьютера.
В этом случае в сетевых настройках последнего должно быть указано, что он разрешает использовать подключение к Интернету другим машинам в локальной сети. Но это уже другая тема.
Ещё кое-что. Когда ваш компьютер подключается к локальной сети, Windows 7 автоматически спрашивает, где бы вы хотели, чтобы она располагалась.
Предлагается 3 варианта — «Домашняя сеть», «Сеть предприятия» или «Общественная сеть».
От этого выбора зависят некоторые сетевые настройки Windows — ограничения или разрешения действий других машин в сети по отношению к вашей. Расписывать всё не будем — просто выбирайте первый вариант «Домашняя сеть».
Как проверить подключение
Проверить, «видят» ли компьютеры друг друга в сети можно при помощи штатных средств Windows, а именно — с помощью командной строки. Чтобы её открыть:
- Нажмите одновременно клавиши Win и R;
- Появится диалоговое окошко, в которое нужно вписать команду cmd
- Запуститься командная строка;
- Здесь вам нужно прописать команду «ping», затем через пробел вписать адрес проверяемого компьютера (например — «ping 192.168.0.11») и нажать Enter;
- Если вы увидите отправку и получение пакетов, значит, связь с компьютером имеется;
- Если же выскочит сообщение «Превышен интервал ожидания» или «Заданный узел недоступен», то связи нет.
Проделайте то же самое на всех компьютерах.
по теме
Источник: https://UstanovkaOS.ru/rabota-v-sisteme/nastrojka-seti-windows-7.html
Подключение локальной сети windows 7
В этой статье речь пойдет о подключение локальной сети windows 7 и как правильно настроить локальную сеть windows 7, если она отсутствует или пропадает.
В первую очередь стоит попробовать: Скачать и установить новые драйвера для сетевой карты; Установить родные драйвера с диска вместо определенных Windows.
Настройка сети windows 7 дома и в офисе
Настройка сети Windows 7 с каждым годом становится все более популярным вопросом, поскольку растет число пользователей и сети Интернет, и данной операционной системы.
Поэтому рано или поздно перед каждым встает дилемма, как выполняется настройка сети windows 7. Как правило, такой вопрос становится особенно острым при появлении дома еще одного компьютера (ноутбука).
Чтобы корректно настроить работу сети, придется стать системным администратором.
В ОС windows 7 все сетевые настройки можно задать и изменить в «Центре управления сетями и общим доступом» (далее ЦУСиОД). Настройка локальной сети windows 7 выполняется здесь же.
Еще на этапе установки операционной системы компьютеру было присвоено имя. Это важный параметр, поскольку локальная сеть не должна содержать компьютеров с одинаковыми именами.
Давайте посмотрим, где находятся настройки сети в windows 7.
Сеть и ее типы
ЦУСиОД можно открыть несколькими способами.
- Внизу экрана щелчком правой кнопкой мышки по значку в виде компьютера открываем контекстное меню, в котором находим ЦУСиОД;
- Жмем «Пуск», переходим в «Панель управления» (Просмотр: «Мелкие значки») и опять же находим ЦУСиОД.
Первое, что вы видите, – это карта вашей сети, количество активных сетевых подключений и их тип: «Домашняя сеть», «Сеть предприятия» и «Общественная сеть».
Самый высокий уровень безопасности обеспечивает тип «Общественная сеть», для которого дополнительная настройка общей сети windows 7 в плане безопасности не требуется. Самый открытый и доверительный уровень – «Домашняя сеть».
Выбрать тип сети просто: рядом с активной сетью нужно перейти по ссылке с типом сети и в открывшемся списке выбрать нужный.
Настройка новой сети и подключения к интернету
Для начала разберемся, как выполняется настройка новой сети windows 7. Открываем ЦУСиОД, жмем «Настройка нового подключения или сети». Откроется окно. Выбираем пункт «Создание и настройка новой сети», жмем «Далее». Из списка выбираем роутер, который нужно настроить.
Далее набираем пин-код, который либо наклеен на роутер, либо написан в документах. В следующем окне прописываем имя нашей сети, пароль и уровень безопасности. Жмем «Далее». Настройка роутера завершена! Можно подключаться к WiFi-сети с помощью ранее заданного пароля.
Настройки роутера удобнее делать, используя мастер настройки сети windows 7.
Настройка сети интернет в windows 7 выполняется так: в ЦУСиОД выбираем новое подключение, затем «Подключение к интернету».
В появившемся окне щелкаем «Высокоскоростное подключение», далее задаем логин и пароль, которые дал провайдер, и называем подключение. Галочкой сохраняем пароль.
Разрешаем другим пользователям подключаться к интернету. Нажимаем кнопку «Подключить».
Настройка локальной сети
Компьютер в сети определяется по двум параметрам – имени и IP-адресу. Давайте разбираться, как посмотреть сеть в windows 7.
Имя компьютера и название сети смотрим так: правой кнопкой мыши кликаем по значку «Компьютер» и в открывшемся меню выбираем пункт «Свойства».
В окне «Система» мы увидим имя компьютера, принадлежность его к какой-то рабочей группе или домену. Следующим пунктом нам нужно посмотреть IP-адрес компьютера. Идем в ЦУСиОД, выбираем нужную сеть. Щелкаем по ссылке с ее названием.
Откроется окно состояния сети. Жмем кнопку «Сведения», после чего откроется окно, содержащее информацию об IP-адресе, физическом адресе сетевой карты, шлюзе, ДНСе и другую нужную информацию о подключении.
Настройка параметров локальной сети windows 7 осуществляется здесь же. В окне состояния сети нажимаем кнопку «Свойства». В следуюущем окне выбираем протокол интернета IPv4 и жмем кнопку «Свойства».
В открывшемся окне производим настройку адреса, маски подсети, шлюза, DNS-адресов, если требуется. Если не требуется, ставим точку напротив пункта «Получить IP адрес автоматически».
Не забываем сохраниться, нажав «OK».
Всегда можно вызвать специалиста и доверить настройку компьютера ему. С прайс-листом на данную услугу вы можете ознакомиться здесь. Цены на установку драйверов для периферийных устройств (сканеров, принтеров, МФУ и др.) доступны здесь.
Настройка домашней, офисной и доменной сетей
Если объединить в сеть компьютеры и другие устройства дома, то можно очень удобно пользоваться общими папками. Домашнюю сеть можно создать только на одном компьютере, а остальные к ней могут присоединиться.
Настройка домашней сети в windows 7 осуществляется так: жмем «Пуск», идем в «Панель управления», ищем параметр «Домашняя группа», жмем «Создать домашнюю группу», выбираем, к каким ресурсам будет открыт совместный доступ, задаем пароль на доступ в домашнюю сеть.
Аналогичным образом можно будет подключиться к домашней сети и поменять нужные параметры.
Давайте посмотрим, как настроить сеть в офисе windows 7. Для этого нужно выбрать тип сетевого окружения «Рабочая сеть». Сделать это можно в ЦУСиОД. Под названием активной сети щелкните по типу сети и выберите «Сеть предприятия».
Данный тип позволяет компьютерам в сети видеть друг друга и разрешает совместный доступ к файлам и папкам, но создавать группу по типу «Домашней сети» нельзя, так как здесь обеспечивается более высокий уровень безопасности.
Чтобы обезопасить данные, пригодится следующая настройка сети в офисе windows 7. В ЦУСиОД слева переходим по ссылке «Изменить дополнительные параметры общего доступа».
В открывшемся окне можно включать-отключать сетевое обнаружение и доступ к общим папкам и принтерам.
Доменная сеть windows 7 используется на предприятиях. Ее настройкой занимается администратор. Внести какие-либо изменения в настройки сети на компьютере невозможно.
Зная тип и расположение сети в windows 7, а также способы ее установки и настройки вы без труда объедините все домашние устройства в одно.
Организация и настройка рабочей сети windows 7 все же должна выполняться профессионалами. Пробелы в сетевой безопасности могут привести к краже конфиденциальной информации и нанести непоправимый ущерб фирме.
Прочтите также:
— Как настроить микрофон на компьютере Windows 7
— Как настроить принтер на печать с компьютера
— Настройка Skype на ноутбуке Windows 7
— Настройка биоса на компьютере
— Как настроить наушники на компьютере Windows 7
— Как раздать wifi с Windows 10
←Вернуться
Источник: http://ola.bitu.ru/blog/rekomendacii-po-samostoyatelnoy-nastroyke-kompyutera/nastroyka-seti-windows-7